Gestion des erreurs dans Power Automate via le branchement parallèle

Découvrez l
Lorsque vous travaillez avec LuckyTemplates , la création d'une table de dates peut être un atout précieux pour vos tâches d'analyse et de visualisation de données. Les tables de dates vous permettent de filtrer, regrouper et analyser efficacement les données temporelles.
Dans cet article, vous apprendrez à créer facilement une table de dates dans LuckyTemplates en utilisant différentes approches.
La création d'une table de dates personnalisée dans votre analyse de données améliore l'efficacité de la fonction de calendrier et rationalise le processus de création de tables de dates. En établissant une table de dates modèles dans votre entrepôt de données, vous pouvez gérer et analyser efficacement les données temporelles, ce qui rend la création de tables de dates plus précise et adaptable à vos besoins spécifiques.
Allons-y !

Table des matières
4 prérequis avant de commencer
Avant de commencer à créer une table de dates dans LuckyTemplates, vous devez vous assurer que 4 conditions préalables spécifiques sont en place :
Colonne de date : votre table de dates doit avoir une colonne de date avec un type de données de date/heure. Cette colonne servira de base pour construire le reste du tableau.
Aucun espace : une colonne de date ne doit contenir aucun espace. Chaque ligne doit avoir une date valide.
Valeurs uniques : une colonne de date doit avoir des valeurs uniques. Chaque date ne doit apparaître qu'une seule fois dans la colonne.
Aucune date manquante : aucune date ne doit manquer dans une colonne de date, en particulier si vous travaillez avec des périodes continues.
Avoir une table de dates bien structurée est crucial pour un filtrage, des calculs et un regroupement précis des dates de vos données dans LuckyTemplates.
Dans la section suivante, nous passerons en revue les étapes nécessaires pour créer un tableau de dates et comment le personnaliser pour répondre à vos besoins spécifiques.
Dans le cas d'une date/horaire automatique, il ne sera pas visible en tant que champ dans le volet Champs. Vous le trouverez plutôt sous la forme d'une liste déroulante extensible sous le nom de la colonne de date. En développant la colonne de date, vous rencontrerez une hiérarchie de dates composée de l'année, du trimestre, du mois et du jour.
Activer désactiver la date automatique
Cliquez sur Fichier et sélectionnez Options et paramètres dans le menu. Cliquez ensuite sur Options . Dans la fenêtre contextuelle Options, vous voudrez cliquer sur Data Load dans le menu Current File. Sous Time Intelligence, cochez/décochez la case power bi date table/Time. Cela activera/désactivera la fonction de date/heure automatique.

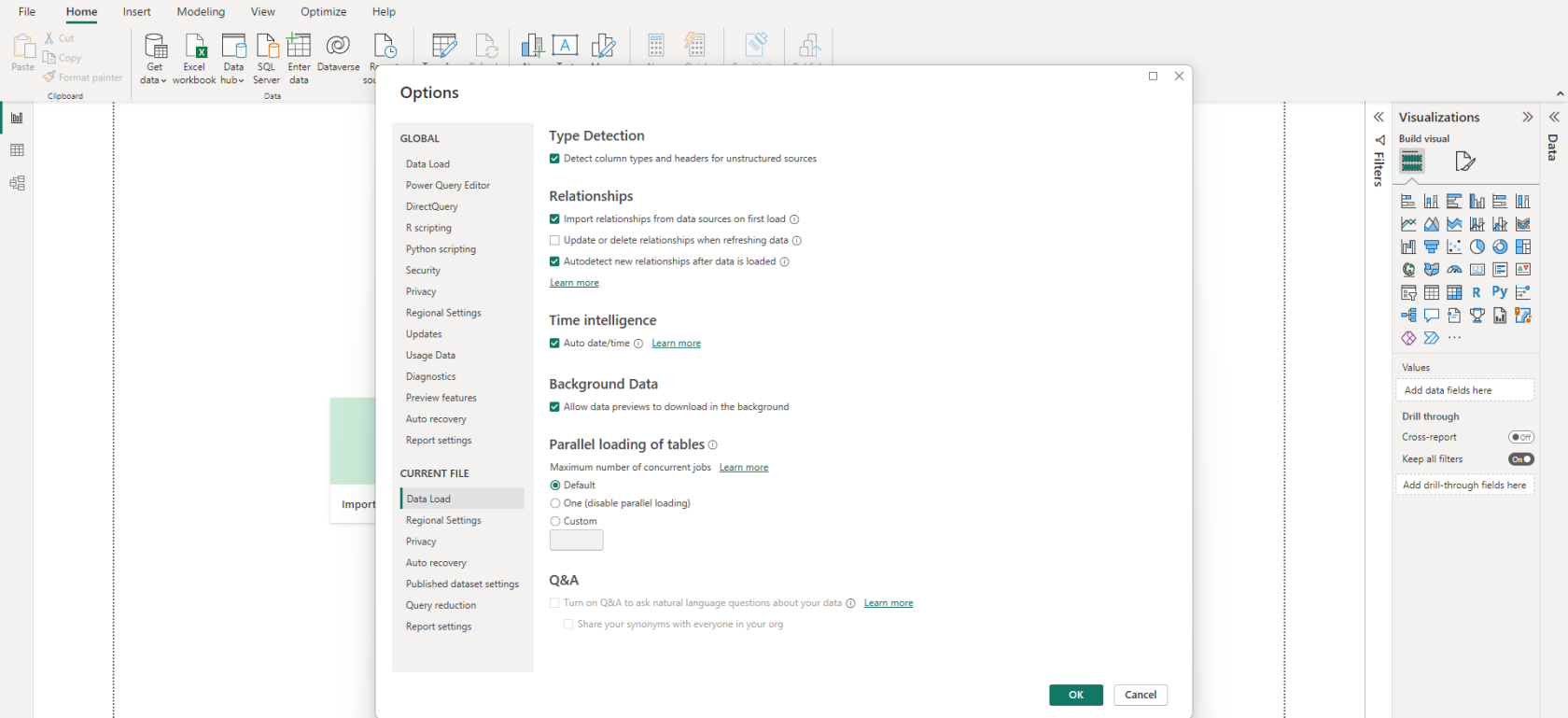
Prenons un exemple simple pour illustrer l'importance de maintenir la cohérence et la facilité d'utilisation dans des modèles de données plus grands ou standardisés lorsqu'il s'agit de données temporelles. Pour une compréhension plus approfondie, vous pouvez vous référer à notre article précédent sur la création d'un didacticiel complet de tableau de bord LuckyTemplates ici .
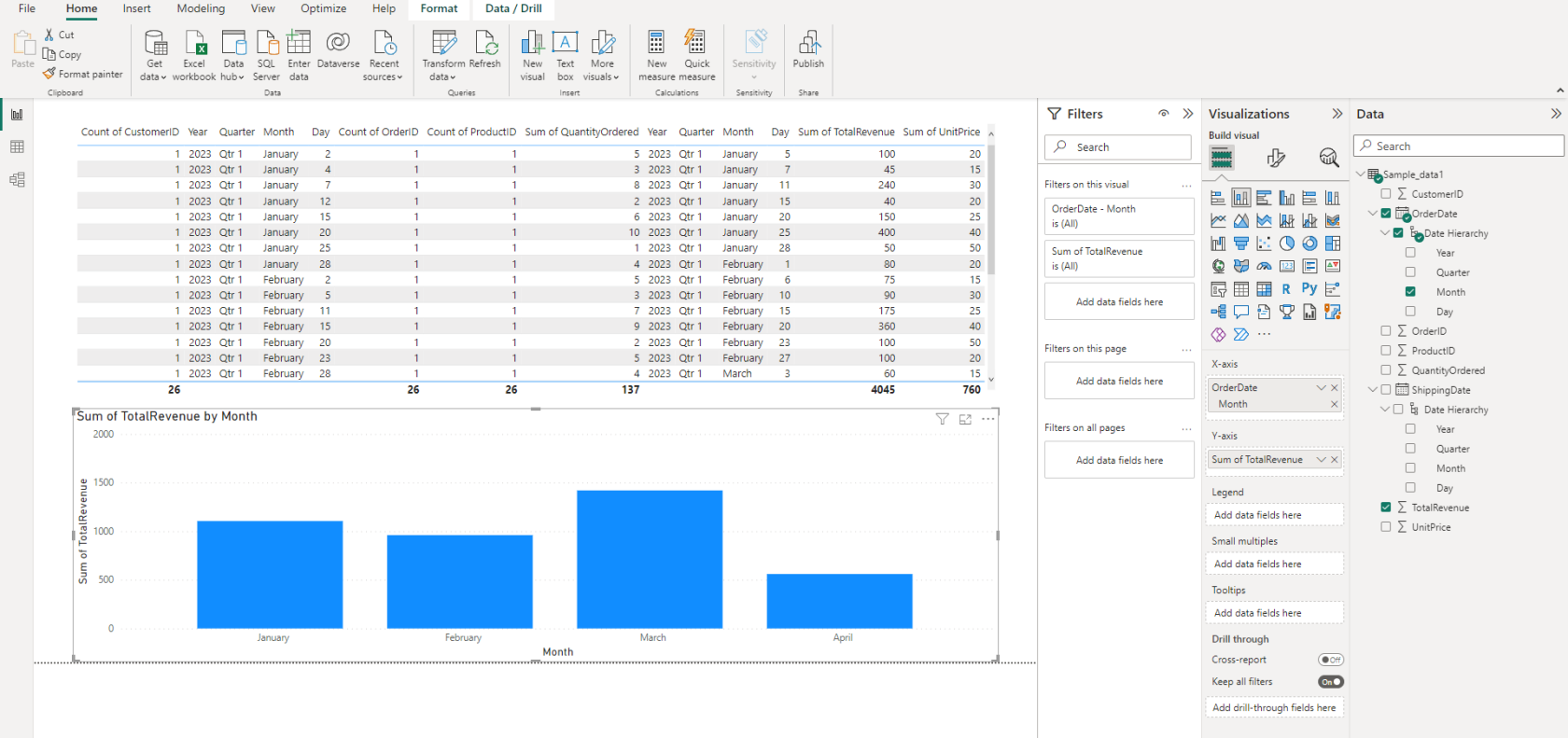
Dans l'exemple suivant, nous avons un ensemble de données avec des dates de commande et des dates d'expédition de table de dates existantes. L'histogramme ci-dessous montre la somme des revenus totaux par rapport à la date de commande mois .
La fonctionnalité de date-heure automatique intégrée dans LuckyTemplates crée des hiérarchies par défaut pour chaque table de dates existante, ce qui est utile pour démarrer rapidement, mais peut devenir problématique lorsqu'il s'agit de plusieurs colonnes de date avec différentes hiérarchies. Vous pouvez observer ces hiérarchies affichées à l'extrême droite de l'interface de bureau LuckyTemplates, comme indiqué ci-dessus.
Lorsque vous souhaitez comparer des données basées sur une colonne de date différente, telle que la date d'expédition, les hiérarchies générées automatiquement peuvent devenir problématiques.
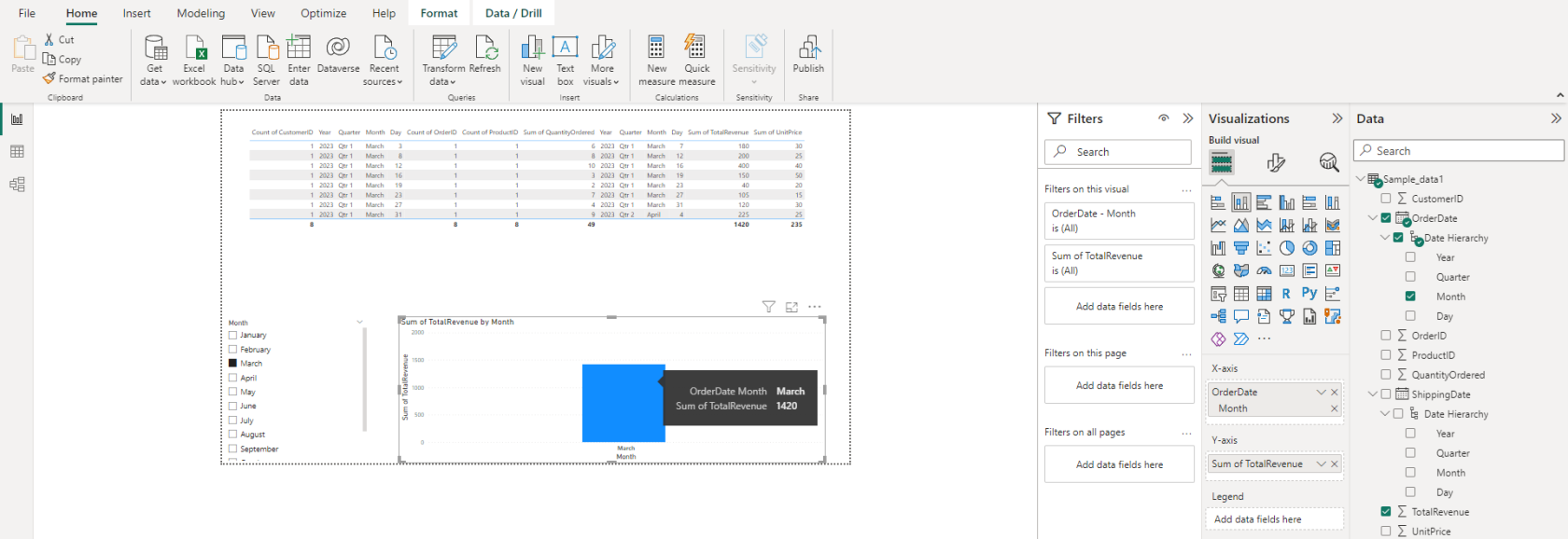
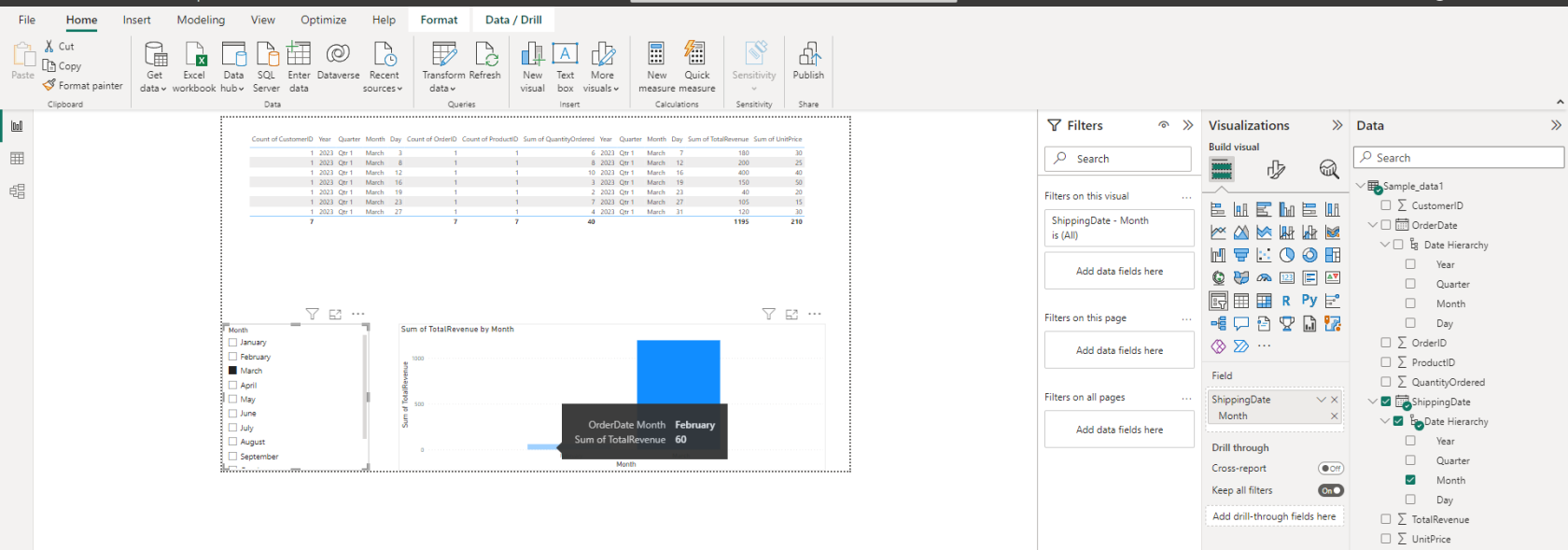
Dans le même tableau de bord, lorsque nous générons un trancheur de colonne de mois en utilisant la date de commande et sélectionnons un mois spécifique, nous obtenons le résultat de tracé attendu. Cependant, lors de l'utilisation du mois de la date d'expédition , le tracé affiche des barres pour février et mars ; qui est incohérent.
Pour résoudre ce problème, créez une table de calendrier centrale qui vous permet de contrôler plus efficacement les relations entre les colonnes de date.
Avec une table de calendrier centrale, vous pouvez utiliser les relations DAX pour piloter le découpage en tranches et en dés de vos données, garantissant la cohérence et la facilité d'utilisation dans votre modèle de données. Plus loin dans cet article, nous approfondirons une discussion plus détaillée sur DAX.
Tirer parti d'un tableau de dates Global LuckyTemplates existant
Si votre organisation a déjà établi une table de dates globale dans les données source qui s'aligne sur les exigences spécifiques à l'entreprise, telles que les périodes fiscales et les périodes de l'année civile, il est très avantageux d'incorporer cette table dans votre modèle de données LuckyTemplates.
2 façons de créer des tableaux de dates dans LuckyTemplates
Une méthode consiste à utiliser les fonctions intégrées CALENDAR ou CALENDARAUTO DAX, qui génèrent un tableau de dates à une seule colonne. À partir de là, vous pouvez étendre votre table calculée avec des colonnes supplémentaires pour mieux prendre en charge vos exigences spécifiques de filtrage et de regroupement.
Une autre approche consiste à marquer une table existante en tant que table de dimension de date dans LuckyTemplates Desktop. Cela aide votre modèle à reconnaître la table comme la source principale pour l'analyse basée sur la date, garantissant que les fonctions d'intelligence temporelle et les autres fonctionnalités liées à la date fonctionneront correctement avec vos données.
1.Utilisation des capacités d'intelligence temporelle DAX
Une façon de créer une table de dates de base consiste à utiliser le langage DAX (Data Analysis Expressions). Le processus implique la création d'une table calculée qui génère une plage de dates à l'aide des fonctions CALENDAR ou CALENDARAUTO .
Pour commencer, accédez à l'onglet Modélisation dans LuckyTemplates et cliquez sur Nouvelle table.

Nommez votre nouvelle table "Date Table" et utilisez l'extrait de code DAX suivant pour définir sa plage de dates :
DateTable =
VAR StartDate = DATE(2020, 1, 1) // You can set the start date according to your requirement
VAR EndDate = DATE(YEAR(TODAY()), 12, 31) // Set end date to the end of the current year
RETURN
ADDCOLUMNS (
CALENDAR (StartDate, EndDate),
"DayOfWeek", WEEKDAY([Date]),
"DayOfWeekName", FORMAT([Date], "dddd")
)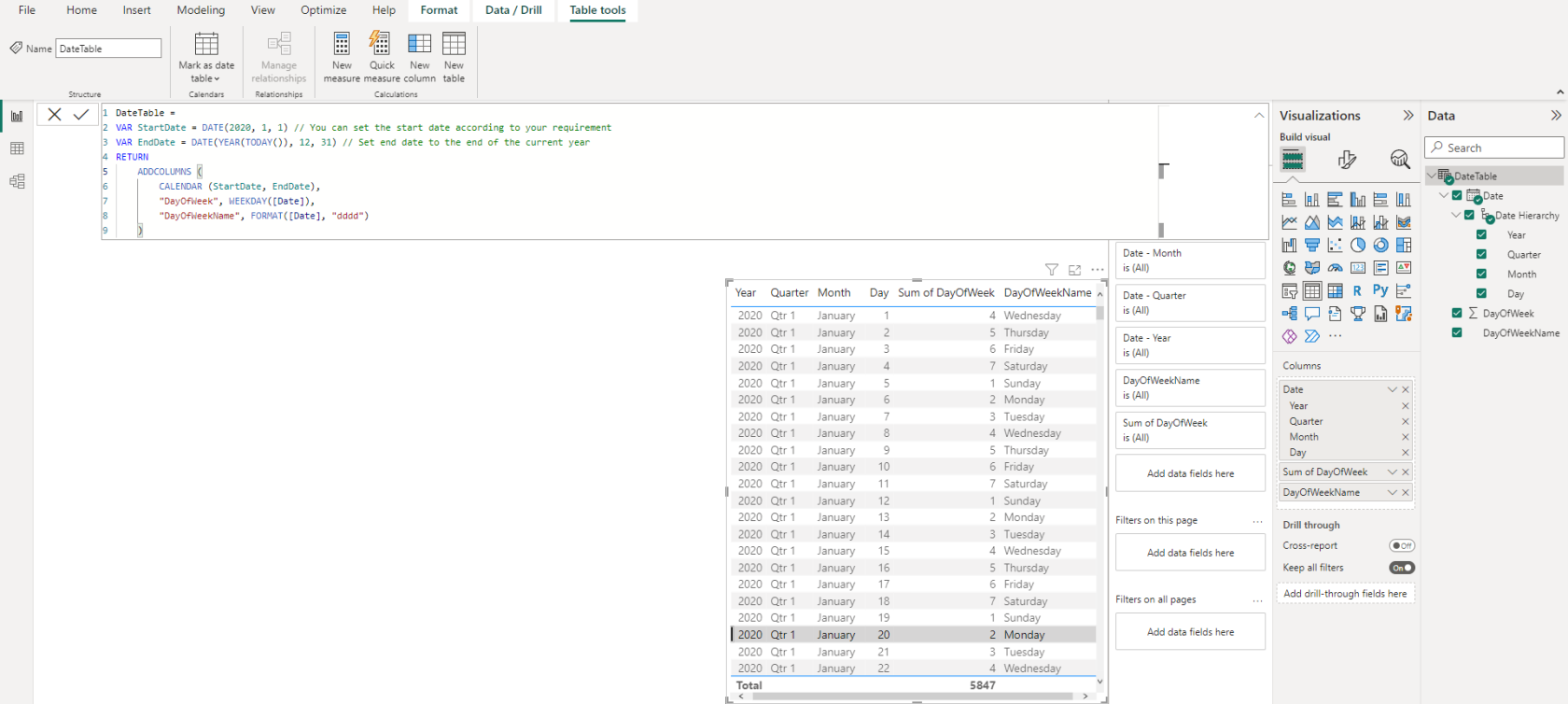
Remplacez STARTDate et ENDDate par la plage de dates souhaitée pour votre table et ajoutez des colonnes supplémentaires pour "DayOfWeek" et "DayOfWeekName" à la table de dates. Notez que nous utilisons également l'expression DAX pour définir votre nouvelle colonne, en la formatant selon vos besoins. Par exemple, créez une colonne « DayOfWeek » : WEEKDAY([Date]).
Vous pouvez ensuite personnaliser davantage le tableau en ajoutant des colonnes calculées pour prendre en charge toutes les exigences de filtrage ou de regroupement.
Quelle que soit la méthode que vous choisissez, n'oubliez pas de marquer la table comme une table de dates en cliquant dessus avec le bouton droit dans le volet Champs et en sélectionnant Marquer comme table de dates.
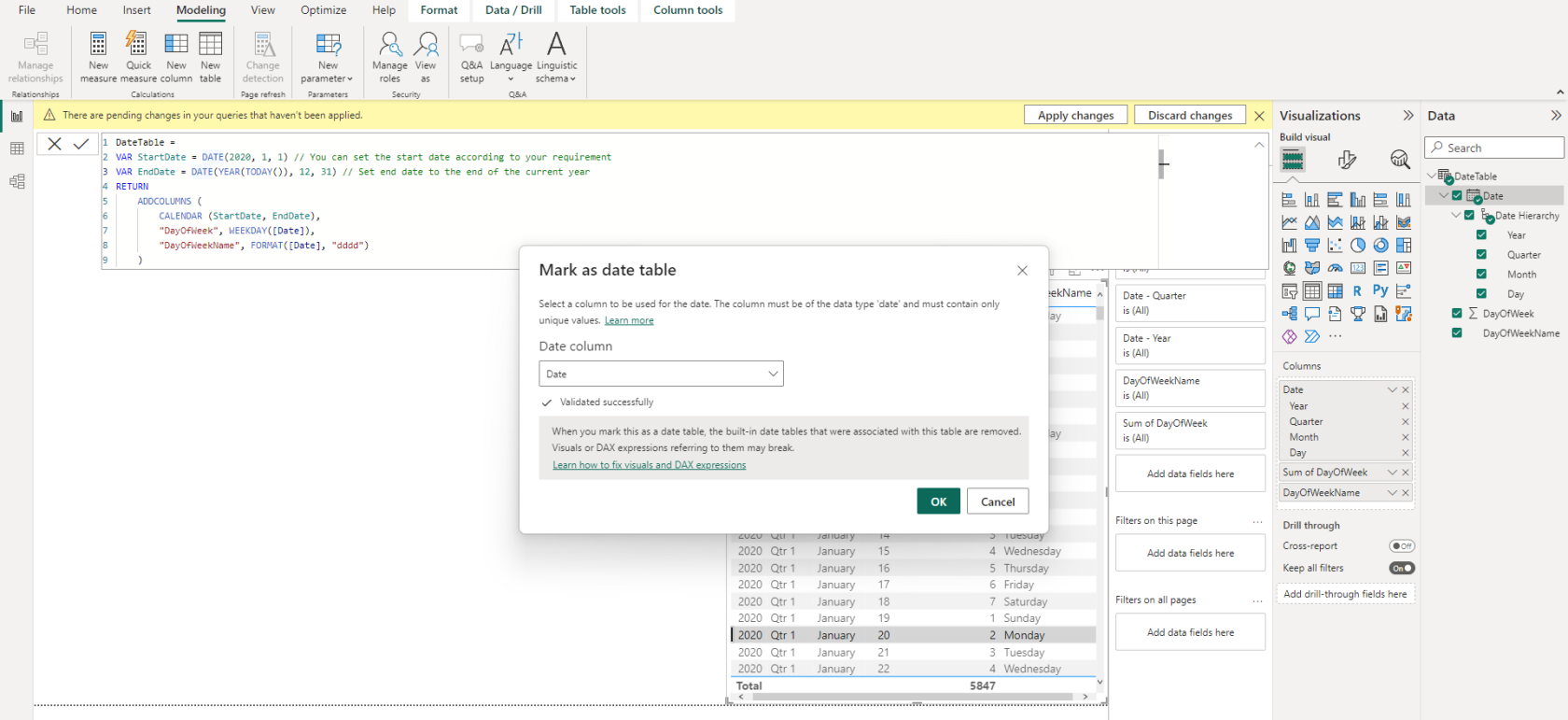
La fonction CALENDARAUTO() dans LuckyTemplates simplifie le processus de génération d'une table de dates, car elle calcule automatiquement un ensemble contigu de dates en fonction des données du modèle. En spécifiant le paramètre facultatif fiscal_year_end_month, vous pouvez personnaliser le mois de fin d'exercice fiscal, ce qui permet une plus grande flexibilité lorsque vous travaillez avec différentes périodes financières.
En supposant que la MinDate dans le modèle de données est le 1er janvier 2022 et que la MaxDate est aujourd'hui (14 avril 2023).
CALENDARAUTO() renverra toutes les dates entre le 1er janvier 2022 et le 31 décembre 2023.
CALENDARAUTO(6) renverra toutes les dates entre le 1er juillet 2021 et le 30 juin 2023.
2.Utilisation de l'éditeur Power Query
Vous pouvez également créer une table de dates à l'aide de Power Query, qui offre une approche plus visuelle. Suivez ces étapes pour commencer :
Choisissez "Blank Query" dans le menu déroulant "Get Data". Cela ouvrira la fenêtre de l'éditeur Power Query dans laquelle vous créerez la table.
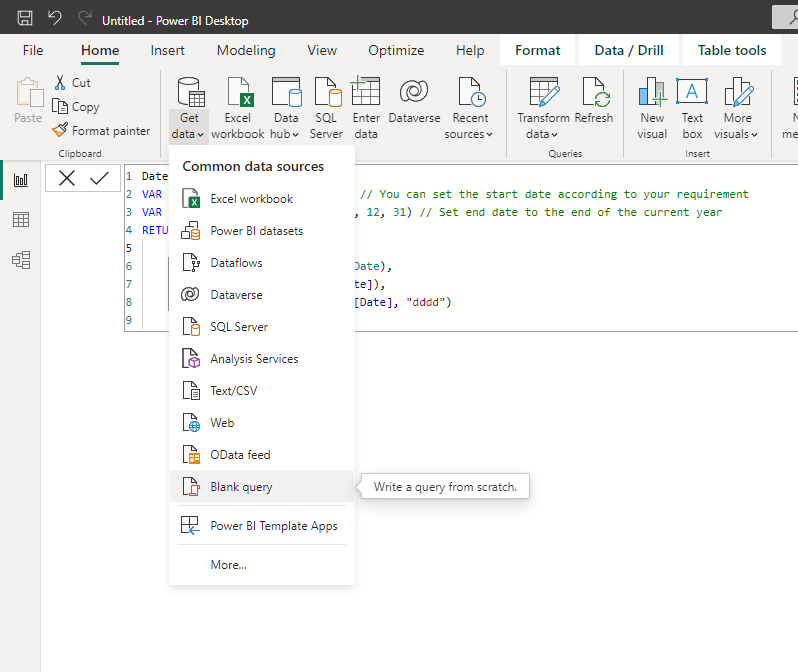
Utilisez la barre de formule pour créer une liste de dates. Dans cet exemple, nous créons une table d'un an à partir de 2022, mais vous pouvez ajuster la valeur de la date et compter selon vos besoins. Dans la barre de formule, saisissez ce qui suit :Dans la barre de formule, saisissez ce qui suit :
=List.Dates(StartDate, Number.Days, #duration(1,0,0,0))
Remplacez StartDate par la date de début souhaitée pour votre table et Number.Days par le nombre total de jours que vous souhaitez que la table couvre.
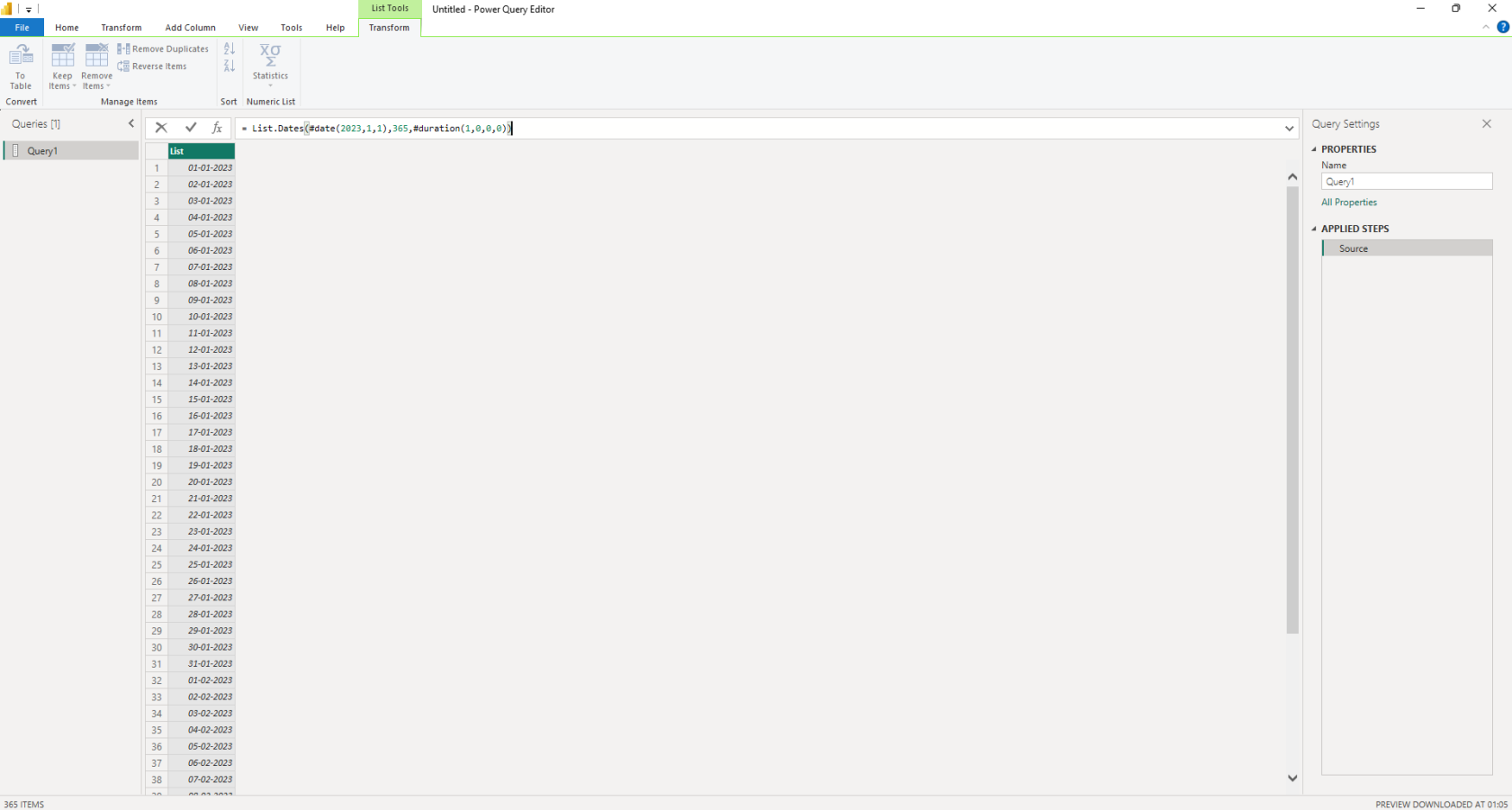
Convertissez la liste en tableau en cliquant sur le bouton « En tableau » dans le menu Convertir du ruban. Dans la fenêtre suivante, cliquez sur "OK" sans faire de sélection.
Après avoir converti la liste en tableau, renommez la colonne "Date" et modifiez le type de données en type Date à l'aide du bouton de type de données à côté de l'en-tête de colonne.
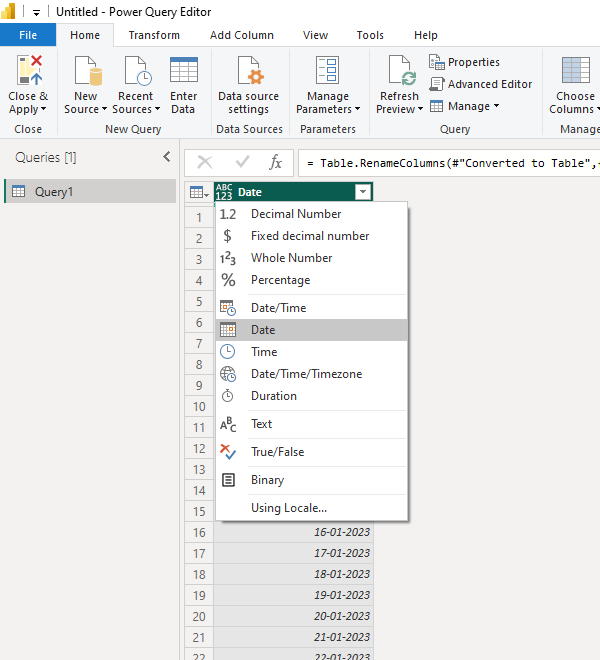
Pour compléter le tableau, utilisez le menu Ajouter une colonne pour sélectionner différentes valeurs de date dans la liste déroulante Date, en fonction de la colonne Valeur de date que vous venez de créer.
Accédez à la section Ajouter une colonne et accédez au menu déroulant Date.
Avec la colonne Valeur de date sélectionnée, choisissez n'importe quelle colonne liée à la date dans le menu déroulant Date.
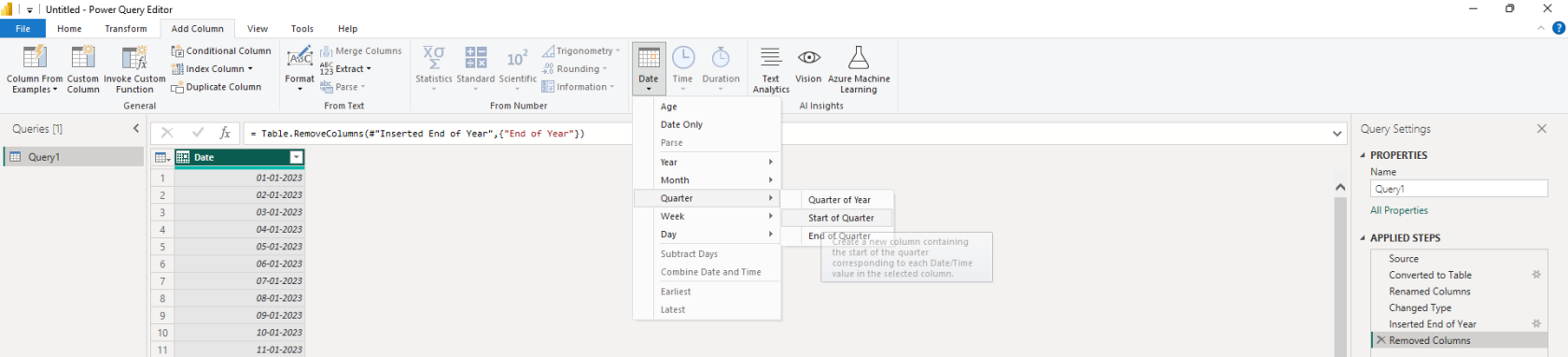
Connexion de la table de dates à d'autres tables
Une fois que vous avez créé votre table de dates dans LuckyTemplates, vous devez établir des relations avec d'autres tables pertinentes dans votre modèle de données. Cela vous permet d'effectuer une analyse temporelle précise et garantit que vos filtres et mesures fonctionnent correctement dans différentes tables contenant des colonnes de date.
Suivez ces étapes pour créer des relations entre la table de dates et les autres tables de votre modèle de données :
Nous mélangeons les deux exemples dont nous avons parlé plus tôt, c'est-à-dire. nous ajoutons Table2 (à partir de l'exemple DAX) dans notre ensemble de données de commande et d'expédition d'origine. Ensuite, cliquez sur l'onglet "Modèle" sous le volet Visualisation pour afficher la vue Données.
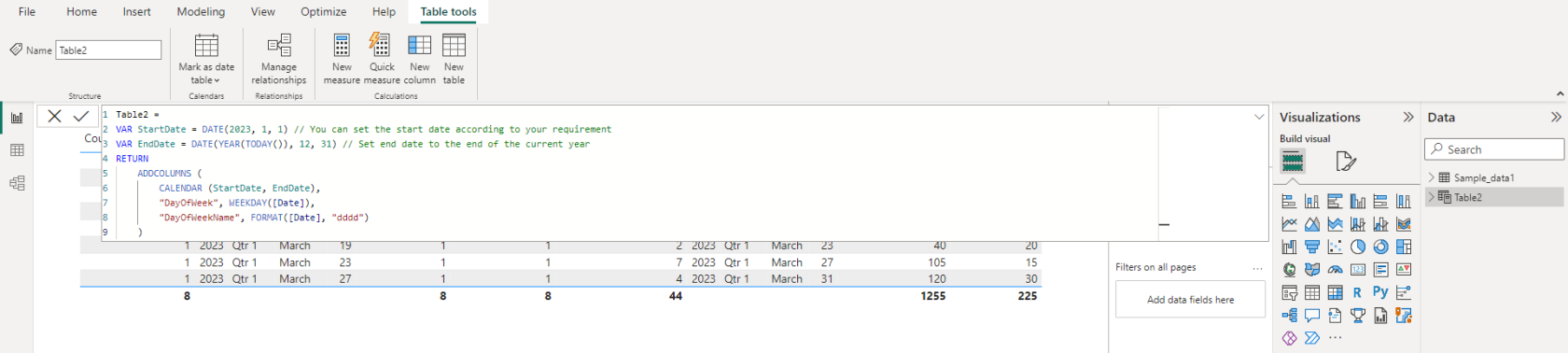
Identifiez les tables avec des colonnes de date qui doivent être connectées à la table de date. Vous allez créer des relations au format un-à-plusieurs (1:M) entre la table de dates et chacune de ces tables.
Cliquez et maintenez la colonne de date dans la table de dates, puis faites glisser le curseur vers la colonne de date correspondante dans la table associée. Une ligne sera tracée entre les deux colonnes, indiquant l'établissement d'une relation.
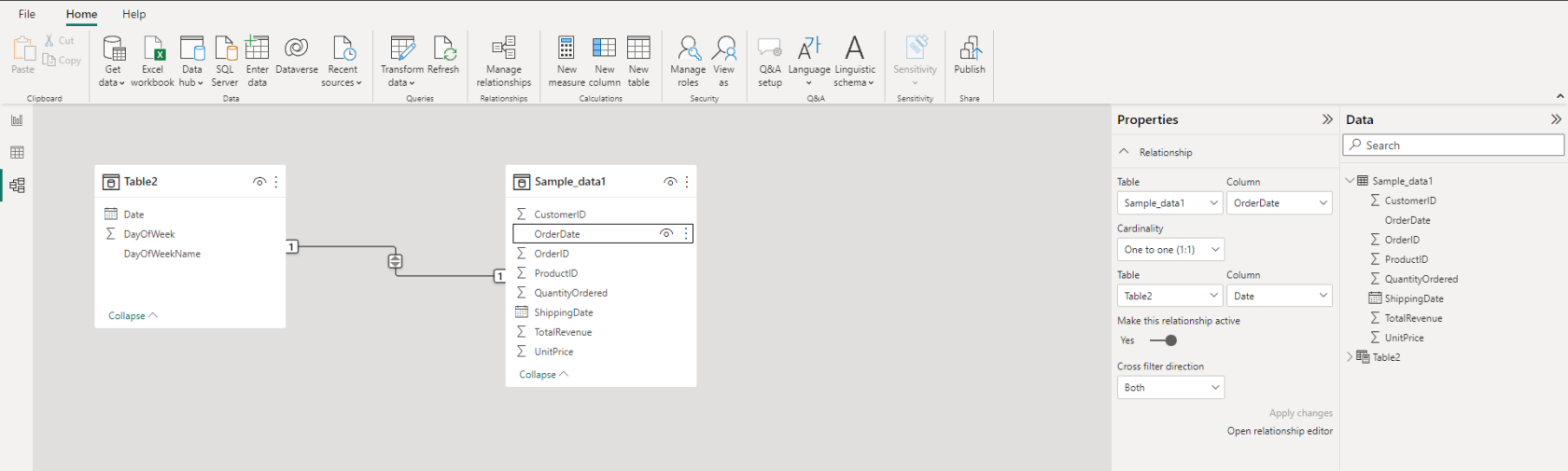
Répétez le processus pour toutes les autres tables avec des colonnes de date qui nécessitent une connexion à votre table de date.
Une fois toutes les relations établies, passez-les en revue en cliquant sur le bouton « Gérer les relations » dans l'onglet Accueil. Ici, vous pouvez modifier ou supprimer des relations selon vos besoins, en vous assurant que votre table de dates est correctement connectée aux tables pertinentes.
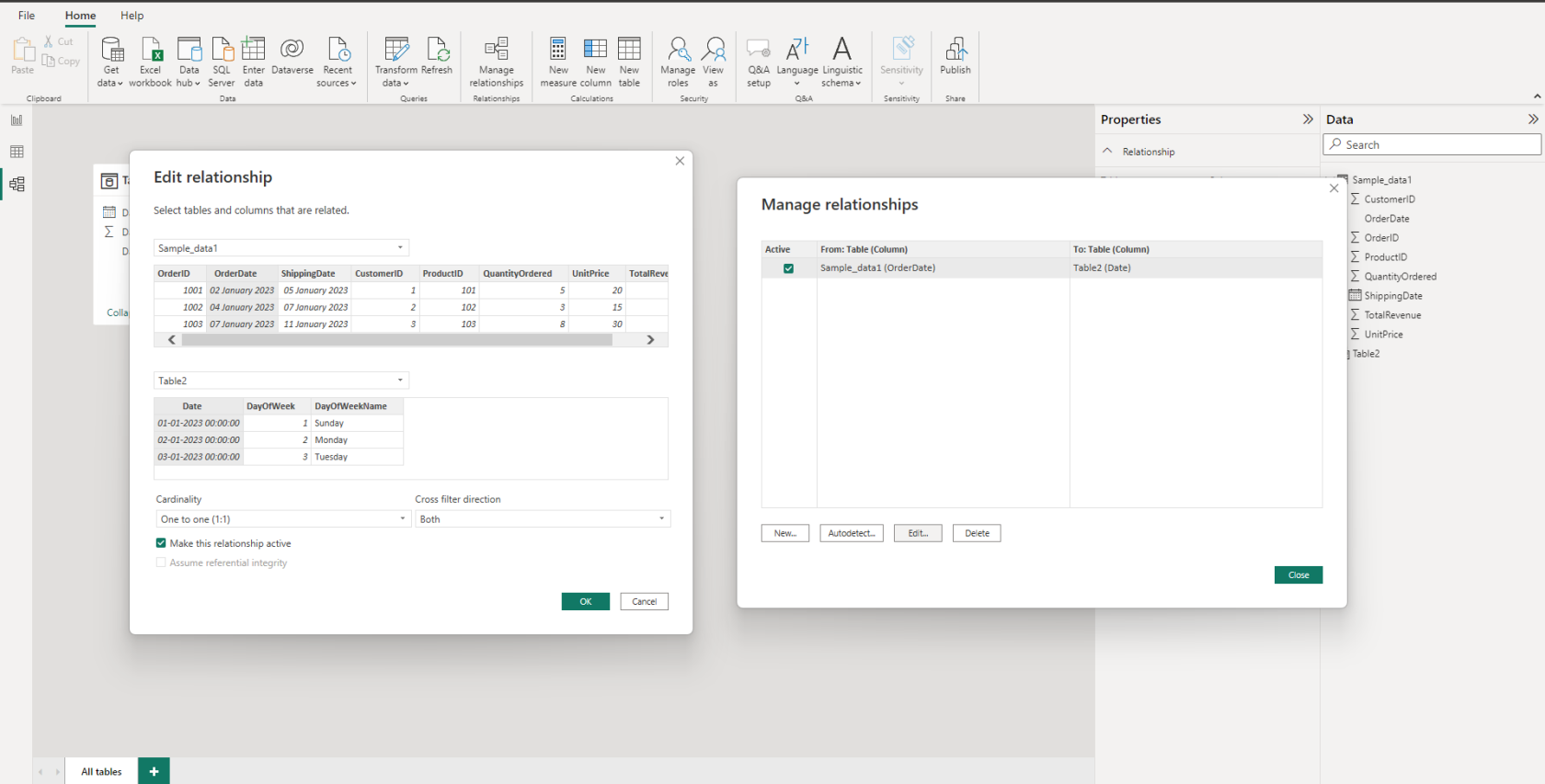
Gardez à l'esprit que lors de la connexion d'une table de dates à plusieurs champs de date dans la même table, vous devrez peut-être créer des tables de dates en double ou utiliser une approche de table de pont, selon la structure de votre modèle de données.
Meilleures pratiques et conseils
Lors de la création d'un tableau de dates dans LuckyTemplates, il est essentiel de suivre les meilleures pratiques et de prendre en compte des conseils utiles pour vous assurer que votre tableau de dates est efficace et efficace. Voici quelques points à garder à l'esprit :
1. Utilisez les fonctions CALENDAR ou CALENDARAUTO DAX pour générer un tableau de dates à une seule colonne. Ce sera la base de votre table de dates.
2. Après avoir généré la table de dates, envisagez d'ajouter des colonnes calculées pour prendre en charge les exigences de filtrage et de regroupement des intervalles. Les colonnes couramment calculées incluent le mois, l'année, le trimestre, le numéro de semaine et le jour de la semaine.
3. Lors de l'établissement de hiérarchies de dates personnalisées, assurez-vous que les colonnes sont triées dans le bon ordre, par exemple :
Ordre croissant des mois et des jours, plutôt que par ordre alphabétique.
Ordre décroissant pour les périodes telles que les exercices, si nécessaire.
4. Utilisez l'option Marquer comme table de dates en cliquant avec le bouton droit sur la table et en sélectionnant "Marquer comme table de dates" dans le menu qui apparaît. Cela aide LuckyTemplates à comprendre qu'il fonctionne avec des dates et optimise les performances et les fonctionnalités.
5. Gardez le tableau des dates aussi simple que possible. Bien qu'il soit tentant d'ajouter de nombreuses colonnes et calculs, n'oubliez pas que la complexité peut ralentir les performances de votre rapport LuckyTemplates. Concentrez-vous sur les colonnes essentielles dont vous avez vraiment besoin pour vos analyses et vos rapports.
En suivant ces meilleures pratiques et conseils lors de la création d'un tableau de dates dans LuckyTemplates, vous vous assurerez que votre tableau est précis, efficace et facile à utiliser, améliorant ainsi vos rapports et analyses.
Prêt à être inspiré par une collection d'incroyables applications de reporting LuckyTemplates, regardez la vidéo ci-dessous.
Un petit récapitulatif
Dans cet article, vous avez appris à créer une table de dates dans LuckyTemplates . Lorsque vous travaillez avec des tableaux de dates, gardez toujours à l'esprit la nécessité de les optimiser pour la rapidité et l'efficacité. Une mise en œuvre efficace des tableaux de dates peut être essentielle pour fournir des informations précises et opportunes pour vos analyses, en particulier celles impliquant des informations urgentes.
Maintenant que vous disposez des connaissances et des outils nécessaires pour créer une table de dates dans LuckyTemplates, continuez à pratiquer et à affiner vos compétences. Avec l'expérience, vous serez en mesure de personnaliser vos tableaux de dates pour répondre aux exigences uniques de vos projets commerciaux et de données.
Découvrez l
Découvrez comment comparer facilement des tables dans Power Query pour signaler les différences et optimiser vos analyses de données.
Dans ce blog, vous découvrirez comment diviser les colonnes dans LuckyTemplates par délimiteurs à l'aide de DAX, une méthode efficace pour gérer des modèles de données complexes.
Découvrez comment récolter une valeur avec SELECTEDVALUE DAX pour des calculs dynamiques dans LuckyTemplates.
Calculez la marge en pourcentage à l
Dans ce didacticiel, nous allons explorer une méthode rapide pour convertir du texte en formats de date à l
Dans ce blog, vous apprendrez à enregistrer automatiquement la pièce jointe d
Découvrez comment adapter les cellules Excel au texte avec ces 4 solutions simples pour améliorer la présentation de vos données.
Dans ce didacticiel SSRS Report Builder, découvrez comment utiliser le générateur d
Découvrez les outils pour créer un thème de couleur efficace pour vos rapports LuckyTemplates et améliorer leur apparence.








