Gestion des erreurs dans Power Automate via le branchement parallèle

Découvrez l
Cherchez-vous à faire passer vos compétences en analyse de données au niveau supérieur ? L'ajout de LuckyTemplates à Excel est un excellent moyen de le faire. LuckyTemplates est une plateforme d'analyse qui vous aide à créer des visuels interactifs, à découvrir des informations et à raconter des histoires captivantes avec vos données.
Pour ajouter LuckyTemplates à Microsoft Excel, sélectionnez Excel comme source de données dans les options d'importation. Cela vous permet d'établir une connexion transparente entre LuckyTemplates et Excel pour envoyer des données vers et depuis LuckyTemplates.

Avec LuckyTemplates, vous pouvez tirer le meilleur parti de vos données en créant des visuels personnalisés et des rapports statiques, en effectuant des analyses prédictives et en obtenant un aperçu des tendances.
Dans ce guide, nous vous guiderons à travers les étapes d'ajout de LuckyTemplates à Excel et de démarrage. Vous apprendrez à connecter vos sources de données et à utiliser les visualisations LuckyTemplates pour explorer vos données plus en profondeur.
Vous découvrirez également comment LuckyTemplates peut vous aider à partager des informations avec vos collègues et à les présenter de manière convaincante.
Allons-y !
Table des matières
Qu'est-ce que LuckyTemplates Desktop ?
LuckyTemplates est une suite d'outils d'analyse commerciale de Microsoft qui vous permet de visualiser et d'analyser vos données à l'aide d'ensembles de données LuckyTemplates.
À l'aide de LuckyTemplates, vous pouvez créer des tableaux de bord , des rapports LuckyTemplates et des visuels interactifs qui vous aident à prendre de meilleures décisions.
En combinant LuckyTemplates et Excel, vous pouvez facilement transformer, nettoyer et trier des données pour mieux comprendre vos processus métier. Vous pouvez également analyser des données dans Excel en important des jeux de données LuckyTemplates, ce qui rend encore plus pratique l'utilisation de vos données.
En combinant la flexibilité d'Excel avec la puissance de LuckyTemplates, vous pouvez générer rapidement des visualisations puissantes faciles à partager et à utiliser sur différents appareils. Cela inclut l'utilisation des fonctionnalités Excel pour accéder aux données de LuckyTemplates et l'exportation des données LuckyTemplates vers un fichier Excel.
LuckyTemplates offre également des fonctionnalités avancées telles que la requête en langage naturel (NLQ), qui permet aux utilisateurs de poser des questions en texte brut sur leurs données au lieu d'avoir à taper des formules complexes. Cela permet à quiconque d'interagir facilement avec ses données LuckyTemplates de manière intuitive.
Qu'est-ce qu'Excel ?
Excel est un tableur puissant utilisé pour gérer les données, créer des tableaux et des graphiques, manipuler des formules et développer des applications de base.
Le programme est conçu pour être convivial et intuitif, permettant aux utilisateurs d'apprendre rapidement ses fonctionnalités et de commencer à faire des perspicacités.
Microsoft Excel peut également s'intégrer à d'autres applications telles que LuckyTemplates, offrant aux utilisateurs encore plus de fonctionnalités. Cela se fait généralement via le plugin Excel.
L'ajout du service LuckyTemplates à Excel est un excellent moyen d'étendre la portée de vos documents en vous permettant d'importer facilement des données à partir de diverses sources et de créer des visualisations pouvant être partagées avec des collègues ou des clients.
En utilisant la fonction "Analyser dans Excel ", vous pouvez accéder aux données LuckyTemplates et les utiliser directement dans Excel.
Maintenant que nous avons couvert ce que ces deux outils peuvent faire, examinons les étapes à suivre pour les configurer dans la section suivante.
4 étapes pour configurer le tableau de bord LuckyTemplates dans Excel
Démarrer avec LuckyTemplates dans vos feuilles de calcul Excel est un processus simple. Voici les étapes détaillées à suivre.
Étape 1. Connectez-vous à vos sources de données
Avant de pouvoir commencer à utiliser LuckyTemplates, vous devez vous connecter à vos sources de données. Cela peut être fait en vous connectant d'abord à votre compte LuckyTemplates en accédant à Fichier> Obtenir des données> Source, puis en cliquant sur le bouton "Connexions".
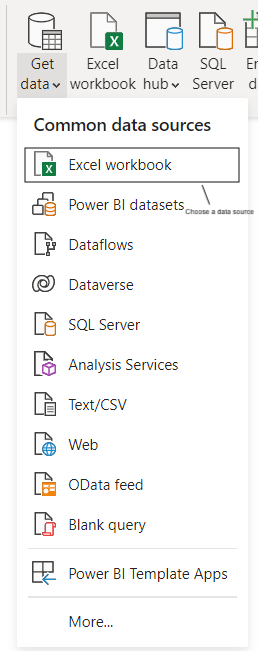
Sélectionnez le type de données que vous souhaitez connecter, comme une base de données ou un fichier plat, puis sélectionnez l'option de connexion spécifique (par exemple, SQL Server).
Le type de fichiers que vous pouvez télécharger comprend les fichiers csv ou xlsx.
Étape 2. Créer une feuille de travail d'analyse
Une fois que vous avez connecté vos sources de données, vous devrez créer une feuille de calcul d'analyse dans Excel. Cela peut être fait en accédant à Insertion > Tableau croisé dynamique > LuckyTemplates et en sélectionnant l'option pour une feuille de calcul LuckyTemplates.
Une fois cette étape terminée, vous devriez maintenant avoir une feuille de calcul d'analyse prête à être utilisée dans Excel.
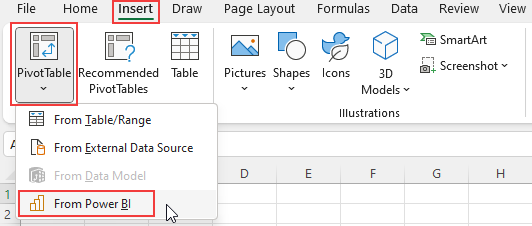
Étape 3. Choisissez l'espace de travail LuckyTemplates
Maintenant que votre feuille de calcul d'analyse est prête dans Excel, il est temps de choisir l'espace de travail LuckyTemplates que vous souhaitez utiliser !
Un volet s'ouvrira sur le côté gauche qui vous permettra de choisir l'espace de travail que vous souhaitez.
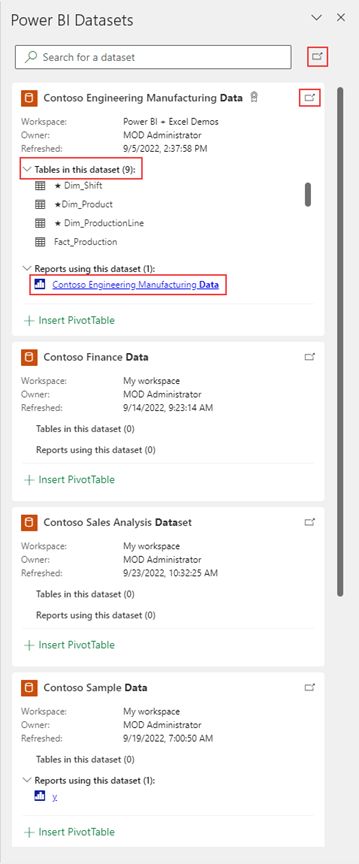
Étape 4. Publiez votre classeur
La dernière étape consiste à publier votre classeur avec tous les modèles de données et leurs nouvelles visualisations afin que d'autres puissent le voir.
Pour ce faire, cliquez simplement sur Fichier > Publier > Publier les feuilles sélectionnées et sélectionnez une destination où les modèles de données entiers de votre classeur doivent être publiés.
C'est un moyen d'exporter également des données de classeur et d'exporter des données à partir de modèles de données sous-jacents n'importe où.
Dans la section suivante, nous verrons comment vous pouvez préparer et nettoyer les données que vous exportez.
Préparation et nettoyage des données dans Microsoft Excel
Une fois votre jeu de données importé dans un fichier Excel, il est temps de le préparer pour une utilisation dans LuckyTemplates. Il existe deux activités principales pour préparer et nettoyer vos données exportées à partir de votre ensemble de données d'exportation :
1. Tri et filtrage
Lors du tri des données, vous pouvez réorganiser les lignes ou les colonnes de données filtrées dans votre base de données par ordre alphabétique ou numérique. Lors du filtrage, vous pouvez limiter les données pour n'afficher que les informations dont vous avez besoin.
Le tri et le filtrage vous aideront à organiser et à supprimer rapidement les sections inutiles de votre base de données. Il permet également de rechercher plus facilement des valeurs ou des enregistrements spécifiques, ainsi que de formuler des visualisations organisées.
2. Validation des données
La validation des données est utilisée pour garantir l'exactitude des données saisies dans une feuille de calcul en utilisant des formules pour vérifier les types d'entrée corrects.
Par exemple, si un champ nécessite un format de date, lorsque quelqu'un entre "10-20-2020" au lieu de "2020-10-20", il l'avertit qu'il y a une erreur de formatage.
L'utilisation de la validation des données permet de maintenir la cohérence dans l'ensemble d'un ensemble de données et d'éliminer les erreurs dues à un formatage incorrect ou à la saisie de valeurs incorrectes dans la feuille de calcul.
Comment connecter des fichiers Excel à LuckyTemplates
Adding a LuckyTemplates service report data back to your analysis in Excel is easy to do, and it opens up a wealth of data visualization and analysis capabilities that were previously out of reach.
When you connect your Excel file to access LuckyTemplates datasets, you can quickly gain insights from your data that would otherwise be hidden.
The best part? It only takes a few simple steps:
Step 1. Use the Get Data button and choose “Excel workbook” from the drop-down menu to get data from your Excel file. This will open the data tab for your Excel file in LuckyTemplates Desktop
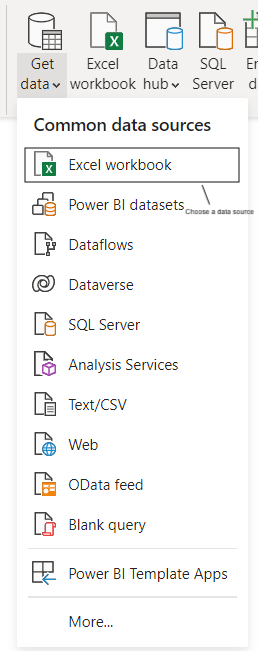
Step 2. Select the table or range or data model you want to export data in the LuckyTemplates report server. Connect the tables and load them into the LuckyTemplates report
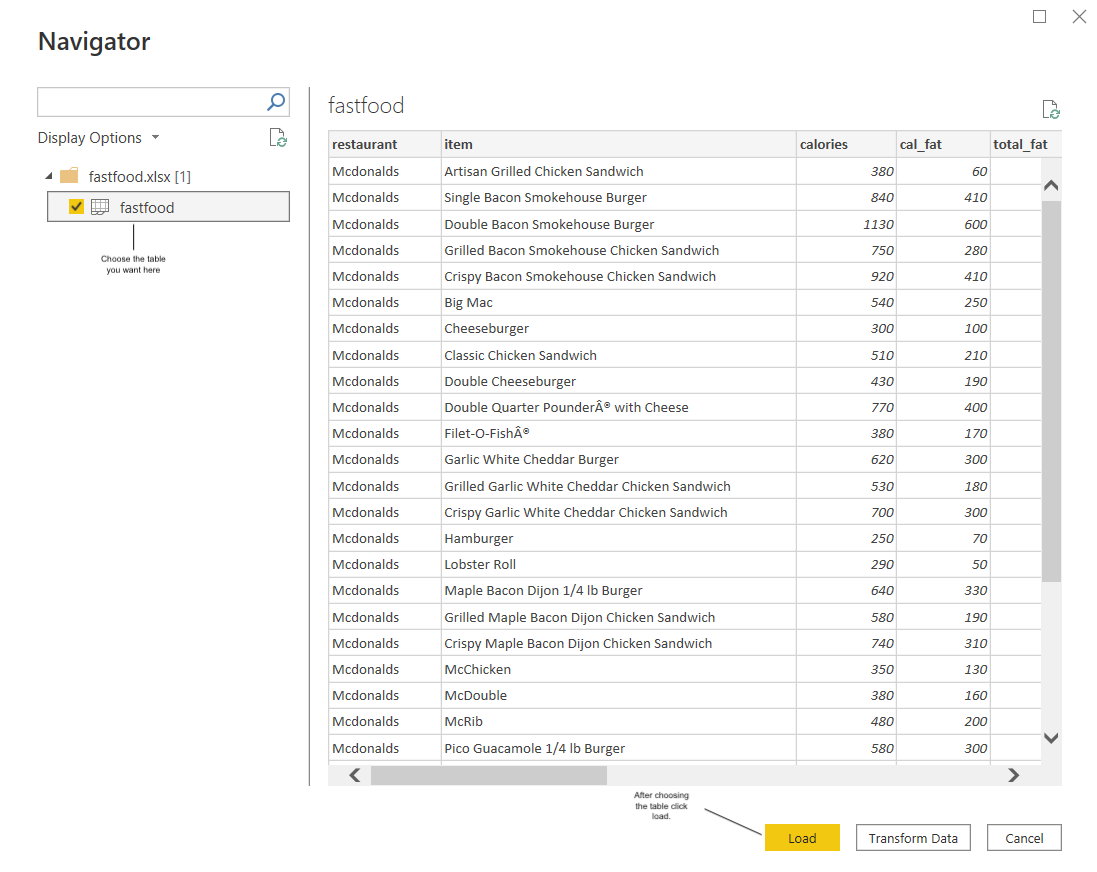
Step 3. Generate visualizations and reports by dragging fields onto the canvas
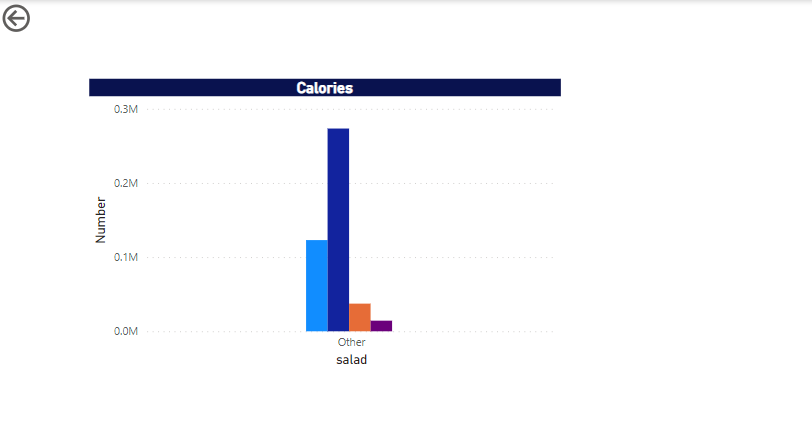
Étape 4. Publier le rapport LuckyTemplates pour le rendre disponible en ligne
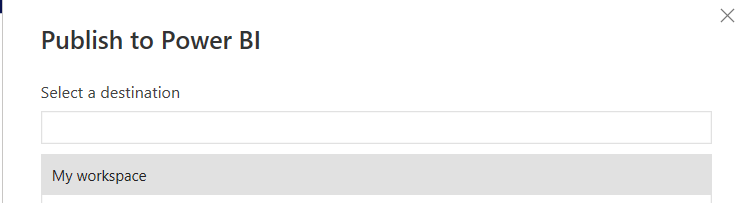
Et c'est tout! Vous pouvez enfin choisir de publier votre rapport afin qu'il soit disponible en ligne. Dans la section suivante, nous examinerons certains des avantages de l'utilisation de LuckyTemplates avec Excel.
3 avantages de l'utilisation de LuckyTemplates avec Excel
L'ajout de PowerBI à vos fichiers Excel présente des avantages majeurs, tels que :
Création de visuels : avec PowerBI, vous pouvez créer des visuels pour vos données afin de visualiser les tendances, les modèles et les corrélations.
Accès à différentes sources de données : Vous pouvez facilement accéder à une variété de sources de données à partir d'Excel, ce qui vous permet de prendre des décisions basées sur les informations les plus récentes.
Édition et filtrage avancés des données : LuckyTemplates fournit des fonctionnalités telles que le filtrage des données et l'édition des requêtes, qui vous permettent de manipuler et d'explorer facilement de grands ensembles de données. Bien que le tableau croisé dynamique Excel soit excellent, le visuel LuckyTemplates ajoute également à la fonctionnalité et permet de visualiser des ensembles de données entiers.
En bref, le service LuckyTemplates s'intègre à Excel pour vous fournir un ensemble d'outils puissants pour l'analyse des données et l'informatique décisionnelle.
Non seulement il ouvre des données à jour et la possibilité d'avoir un aperçu de vos ensembles de données existants, mais il vous aide également à accéder rapidement et efficacement à des sources de données externes.
La section suivante décrit les exigences de base pour ajouter LuckyTemplates à Excel. Allons-y !
3 Exigences de base pour ajouter LuckyTemplates à Excel
L'ajout de LuckyTemplates à Excel est un outil incroyablement utile qui peut transformer vos feuilles de calcul et fournir des informations précieuses aux entreprises. Cependant, il y a quelques exigences de base dont vous aurez besoin pour tirer le meilleur parti de cette puissante application.
1. Compatibilité logicielle
LuckyTemplates peut être intégré à Excel 2016 ou versions ultérieures sur des ordinateurs Windows. De plus, vous devez vous assurer que votre abonnement Microsoft Office 365 inclut les services LuckyTemplates Pro et Excel Online. Si vous ne les avez pas déjà, vous pouvez facilement les ajouter.
2. Accès Internet
Comme le service LuckyTemplates pour les ordinateurs de bureau utilise une technologie basée sur le cloud, vous aurez besoin d'un accès à Internet pour l'utiliser. Sans accès à Internet, vous ne pourrez pas connecter votre feuille de calcul Excel au service LuckyTemplates.
3. Autorisations requises
Pour que les utilisateurs soient opérationnels avec LuckyTemplates sur leur ordinateur local, ils doivent d'abord être autorisés par leur administrateur en tant qu'administrateur de service d'analyse (ASA).
Cela leur fournira des privilèges d'administrateur afin qu'ils puissent configurer et gérer le contenu de leurs rapports et tableaux de bord LuckyTemplates.
Étapes pour créer des tableaux LuckyTemplates dans Excel
Les tableaux LuckyTemplates offrent un moyen puissant de visualiser des données dans Excel. En quelques clics, vous pouvez créer des graphiques et des rapports dynamiques qui se mettent à jour au fur et à mesure que vos données changent.
Pour commencer, vous devrez ouvrir un fichier Excel et insérer un tableau dans la feuille de calcul. Voici comment:
Étape 1. Ouvrez Excel et accédez à l'onglet "Données".

Étape 2. Cliquez sur le bouton "De la table/plage" pour charger vos propres données directement dans Power Query.
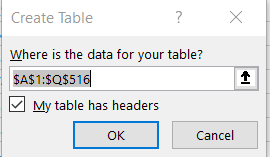
Étape 3. Dans Power Query, sélectionnez la colonne que vous souhaitez convertir en tableau.
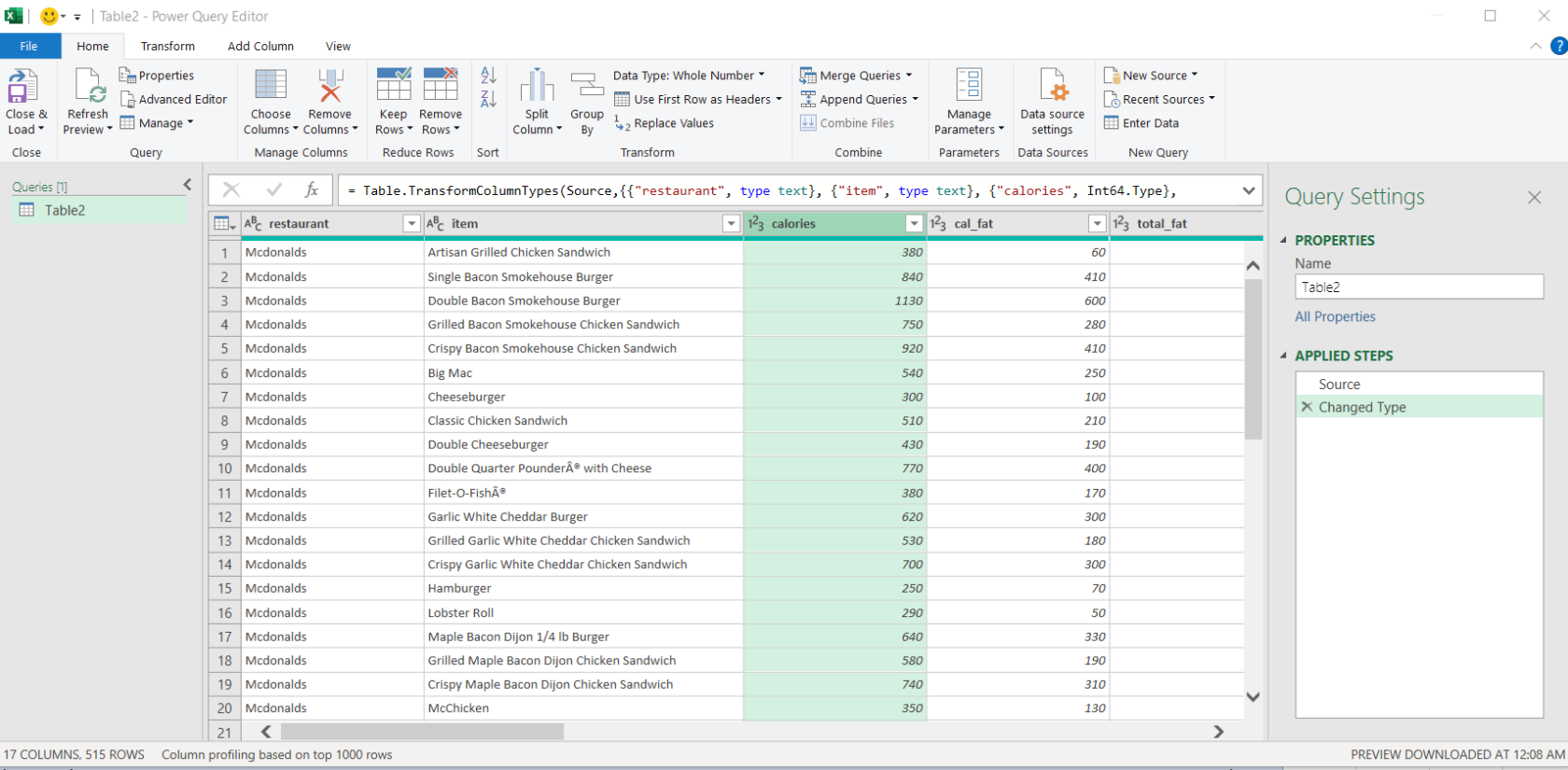
Étape 4. Cliquez sur l'onglet "Transformer", puis cliquez sur le bouton "Grouper par".

Étape 5. Dans la boîte de dialogue "Regrouper par", sélectionnez la colonne par laquelle vous souhaitez regrouper.
Étape 6. Dans le champ «Nouveau nom de colonne», entrez un nom pour votre nouvelle colonne de tableau.
Étape 7. Dans la colonne "Opération", sélectionnez "Toutes les lignes".
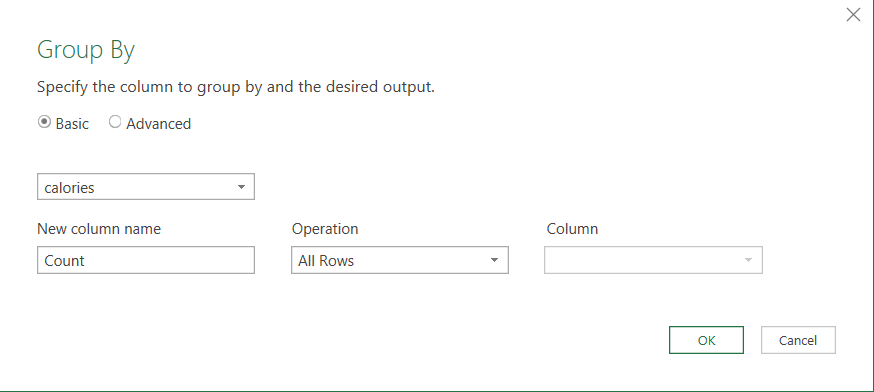
Étape 8. Dans la colonne "Column Name", sélectionnez la colonne que vous souhaitez inclure dans votre tableau.
Étape 9. Cliquez sur le bouton "OK" pour créer votre tableau.
Étape 10. Fermez l'éditeur Power Query et revenez à votre feuille Excel.
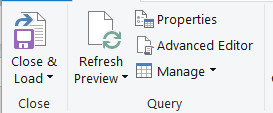
Étape 11. Vous devriez maintenant voir une nouvelle colonne dans votre table qui contient des tableaux.

Avec les tableaux LuckyTemplates dans votre fichier Excel, vous pouvez créer rapidement des diagrammes, des graphiques et d'autres visuels qui se mettront à jour dynamiquement avec toute modification de vos données sous-jacentes elles-mêmes, ce qui simplifie le processus de collecte d'informations à partir de grands ensembles de données !
Voyons maintenant comment vous pouvez utiliser LuckyTemplates pour créer des visualisations.
Comment créer des visualisations dans LuckyTemplates
Vous avez connecté vos données Excel à LuckyTemplates, mais que faire maintenant ? La vraie valeur de LuckyTemplates réside dans sa capacité à créer des visualisations interactives.
Les visualisations avec LuckyTemplates sont un excellent moyen d'explorer vos données, d'identifier des modèles et des relations, et de raconter des histoires avec vos données.
Le tableau de bord LuckyTemplates offre de nombreuses façons de visualiser vos données. Voici quelques-uns des types de visualisations les plus populaires dans LuckyTemplates :
1. Diagramme à barres : un moyen standard de comparer différentes catégories de données
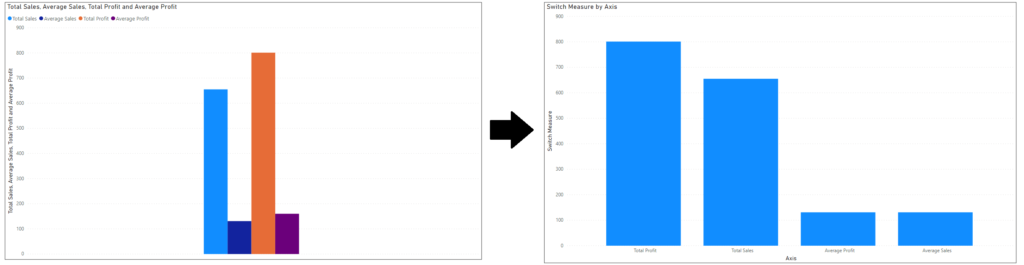
2. Graphique à secteurs : utilisé lorsque vous comparez des parties d'un tout
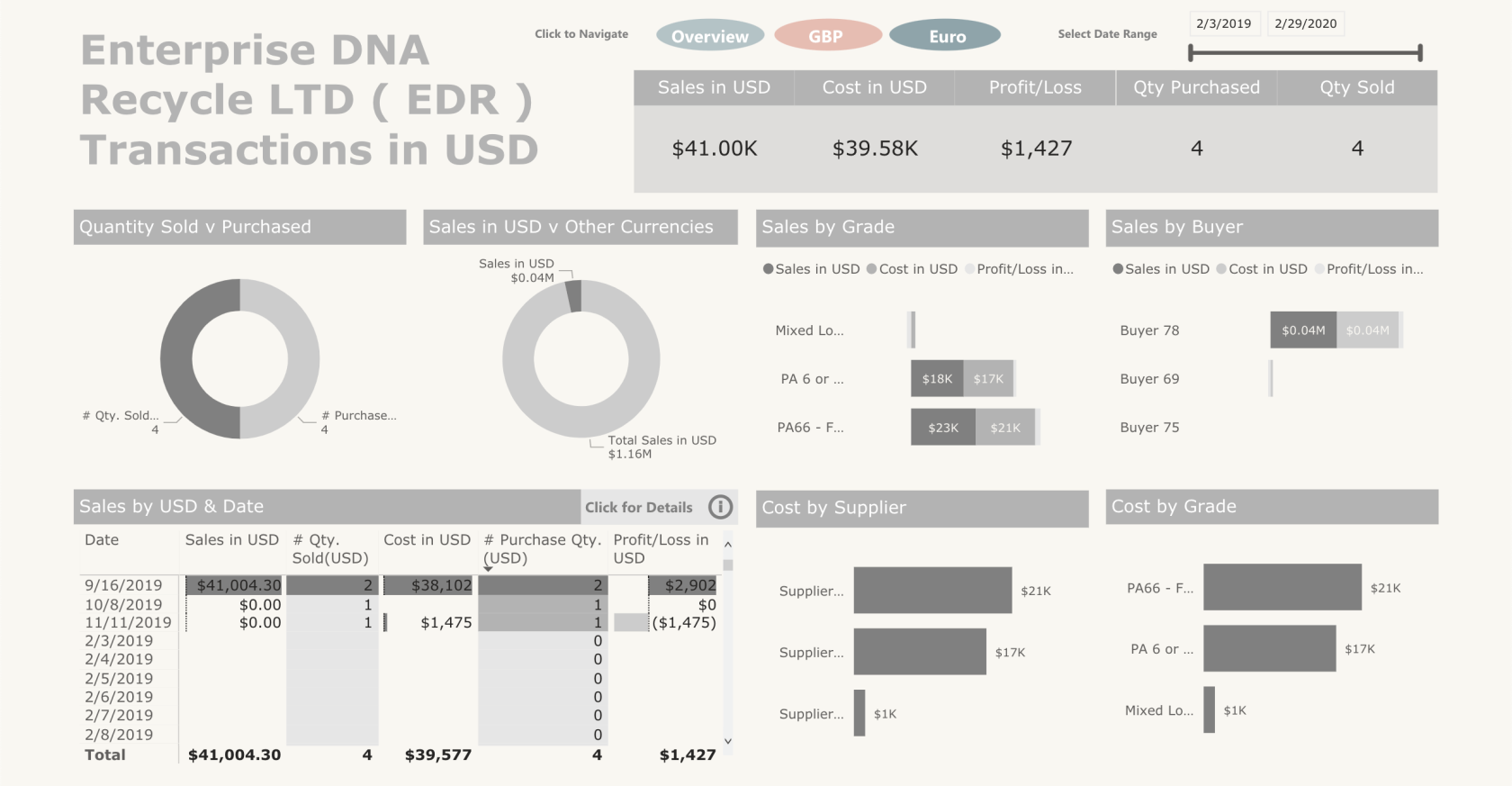
3. Visualisations cartographiques : utilisées lorsque vous disposez de données géographiques ou spatiales que vous souhaitez cartographier et comparer entre différentes catégories ou emplacements.
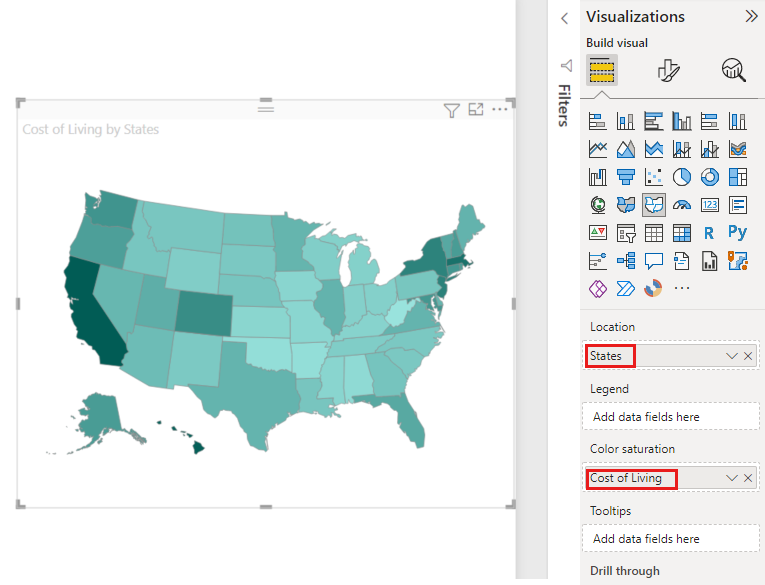
4. Nuages de points : utilisés pour identifier les relations entre deux variables ou plus dans un ensemble de données
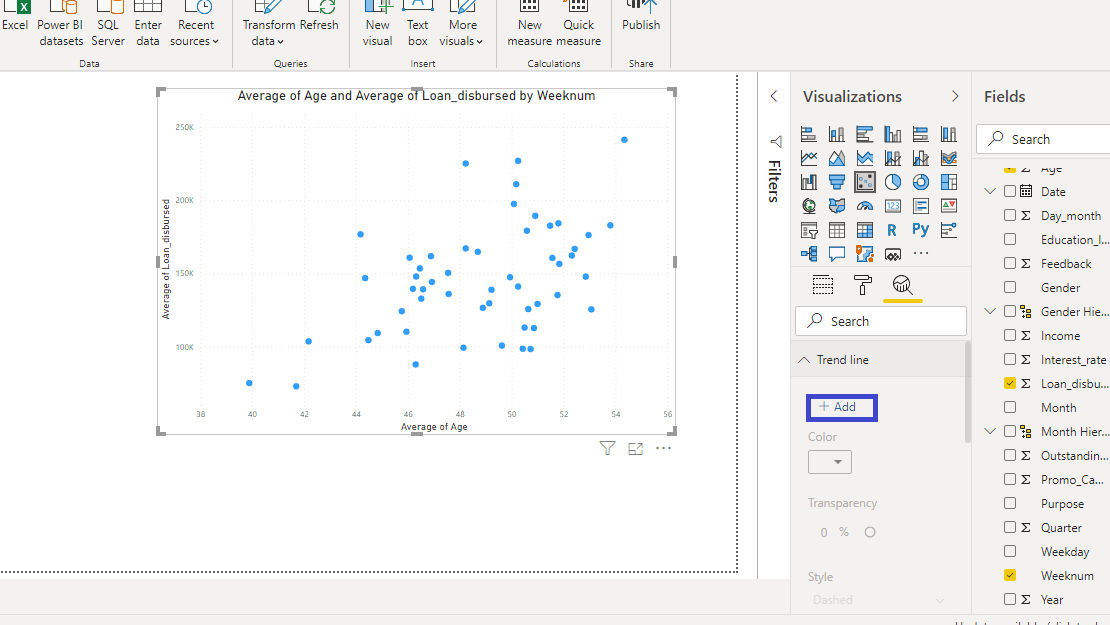
LuckyTemplates peut créer une variété de diagrammes et de graphiques dans Power View, de l'utilisation de données sous forme de tableau au traçage de tendances dans le temps, en passant par l'identification de corrélations ou de valeurs aberrantes dans un groupe de données à partir d'un rapport LuckyTemplates, de rapports, d'ensembles de données, de rapports ou de points de données. .
Les visualisations peuvent vous aider à donner vie à vos données et à montrer des relations entre différents éléments de votre ensemble de données qui pourraient ne pas être immédiatement évidentes si vous ne regardez que des chiffres bruts ou des tableaux. Alors faites preuve de créativité et explorez les possibilités avec le bureau LuckyTemplates !
Si vous souhaitez en savoir plus sur des exemples spécifiques d'utilisation de LuckyTemplates avec Excel, regardez la vidéo suivante :
Problèmes courants et dépannage de LuckyTemplates et Excel
L'utilisation conjointe de LuckyTemplates et d'Excel peut constituer une combinaison puissante, vous permettant d'analyser des données avec la vitesse et la précision de LuckyTemplates tout en conservant la flexibilité d'Excel.
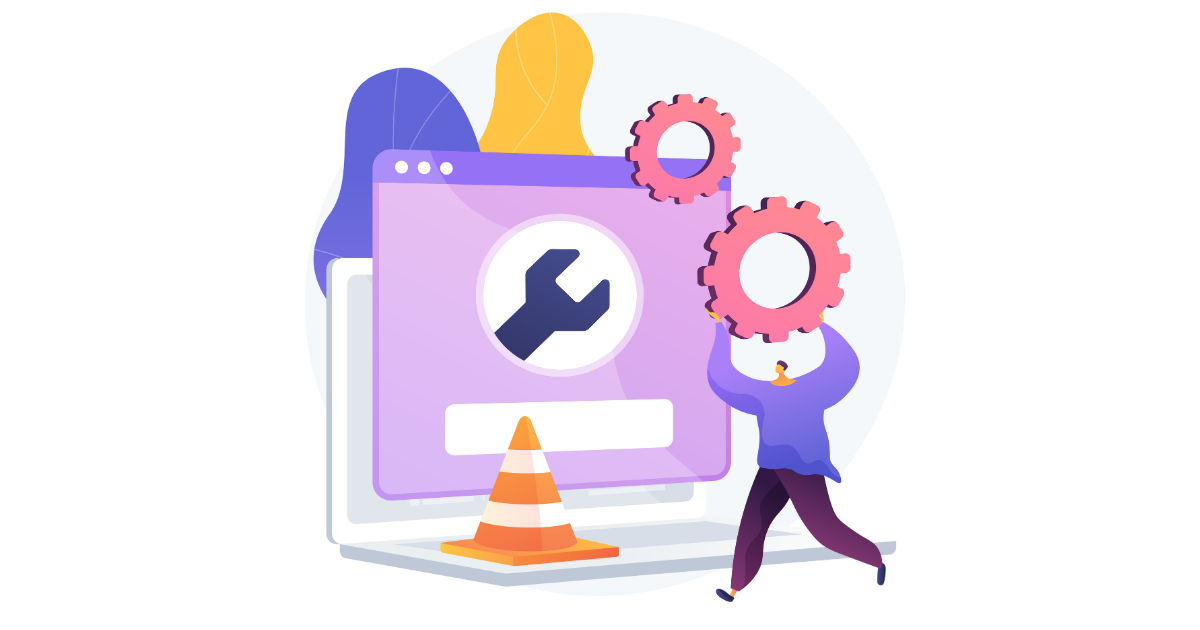
Cela étant dit, vous pouvez rencontrer quelques problèmes lorsque vous travaillez avec ces deux programmes. Nous allons en aborder deux : les problèmes d'installation et les erreurs d'actualisation des données.
1. Problèmes d'installation
Si votre installation de LuckyTemplates rencontre des erreurs, voici quelques-unes des solutions les plus courantes :
Redémarrez votre ordinateur
Mettre à jour ou réinstaller le logiciel approprié
Désinstallez les applications en conflit qui peuvent interférer avec LuckyTemplates
Exécuter en mode de compatibilité (pour les anciennes versions de Windows)
Contactez le support Microsoft LuckyTemplates si aucune de ces méthodes ne fonctionne
2. Erreurs d'actualisation des données
Un autre problème courant est celui des erreurs d'actualisation des données. Ce message d'erreur se produit lorsque le service de sauvegarde des données LuckyTemplates ne parvient pas à obtenir les données de votre fichier Excel ou d'une autre source externe en raison d'un problème de connexion Internet ou d'informations d'identification incorrectes.
Pour résoudre ce problème, essayez ces étapes :
Vérifiez votre connexion Internet pour vous assurer qu'elle est stable et sécurisée
Vérifiez que vous avez saisi les bons identifiants pour votre source de données
Essayez d'actualiser les données manuellement
Essayez de ré-authentifier la connexion avec votre source de données
Dernières pensées
En conclusion, l'intégration de LuckyTemplates dans Excel peut être un outil utile pour tout analyste de données, créant le potentiel d'augmenter son efficacité et d'élargir ses capacités d'analyse.
Maintenant que vous comprenez le processus d'ajout de LuckyTemplates à Excel, vous pouvez commencer à utiliser cette plateforme puissante pour déverrouiller les informations contenues dans vos données.
Avec les bonnes stratégies et techniques, vous pouvez créer de puissants tableaux croisés dynamiques de tableau de bord LuckyTemplates, des rapports et bien plus encore qui peuvent aider votre organisation à prendre des décisions plus éclairées et à fournir des informations plus précises !
Découvrez l
Découvrez comment comparer facilement des tables dans Power Query pour signaler les différences et optimiser vos analyses de données.
Dans ce blog, vous découvrirez comment diviser les colonnes dans LuckyTemplates par délimiteurs à l'aide de DAX, une méthode efficace pour gérer des modèles de données complexes.
Découvrez comment récolter une valeur avec SELECTEDVALUE DAX pour des calculs dynamiques dans LuckyTemplates.
Calculez la marge en pourcentage à l
Dans ce didacticiel, nous allons explorer une méthode rapide pour convertir du texte en formats de date à l
Dans ce blog, vous apprendrez à enregistrer automatiquement la pièce jointe d
Découvrez comment adapter les cellules Excel au texte avec ces 4 solutions simples pour améliorer la présentation de vos données.
Dans ce didacticiel SSRS Report Builder, découvrez comment utiliser le générateur d
Découvrez les outils pour créer un thème de couleur efficace pour vos rapports LuckyTemplates et améliorer leur apparence.








