Gestion des erreurs dans Power Automate via le branchement parallèle

Découvrez l
Vous êtes-vous déjà retrouvé à regarder un tas d'informations dans Excel, vous demandant comment tout rendre propre et bien rangé ? Vous êtes au bon endroit ! Aujourd'hui, nous nous attaquons à l'un des superpouvoirs d'Excel : trier les données par ordre alphabétique sur plusieurs colonnes.
Pour trier par ordre alphabétique dans Excel avec plusieurs colonnes, sélectionnez d'abord l'ensemble de vos données, en vous assurant d'inclure toutes les colonnes pertinentes. Allez dans l'onglet "Données" du ruban Excel, puis cliquez sur "Trier". Dans la boîte de dialogue qui s'ouvre, sélectionnez la colonne principale que vous souhaitez trier dans le menu déroulant « Trier par », puis choisissez si vous souhaitez que cela soit trié par ordre alphabétique, par ordre croissant ou décroissant.
Dans cet article, nous allons nous salir les mains avec Excel et vous apprendre à trier les données par ordre alphabétique sur plusieurs colonnes. Nous décrirons les bases du fonctionnement de la fonction de tri d'Excel et vous guiderons pas à pas tout au long du processus, à l'aide d'instructions claires et faciles à suivre.
Alors, plongeons-nous et transformons-nous en un pro d'Excel !
Table des matières
Comprendre la fonction de tri Excel
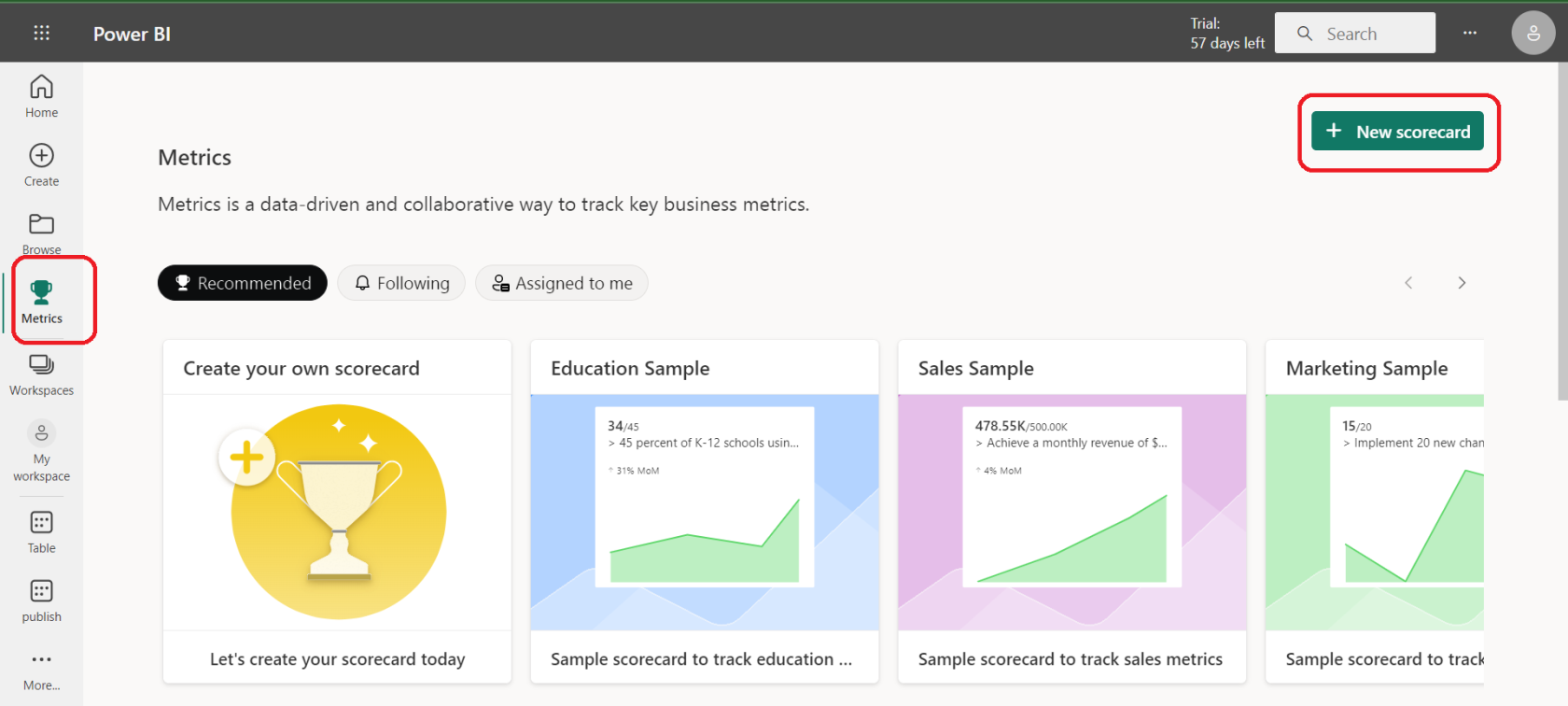
Très bien, avant de nous plonger dans les détails du tri multi-colonnes, prenons d'abord un moment pour comprendre en quoi consiste la fonction de tri d'Excel.
Considérez la fonction de tri comme votre propre organisateur de données personnelles. C'est une fonctionnalité qui vous permet d'organiser vos données dans un ordre particulier - et c'est très pratique lorsque vous traitez avec des tonnes d'informations. La fonction de tri d'Excel revient à avoir un bibliothécaire personnel qui sait exactement où chaque livre doit aller.
En ce qui concerne le tri, Excel vous propose deux options : ordre croissant ou décroissant .
L'ordre croissant signifie que les données sont classées du plus petit au plus grand ou, dans le cas d'un texte, de A à Z.
L'ordre décroissant consiste à organiser les données du plus grand au plus petit, ou de Z à A pour le texte.
Mais voici où les choses deviennent un peu plus intéressantes. Excel ne vous limite pas à trier une seule colonne. Il vous permet de trier plusieurs colonnes, ce qui signifie que vous pouvez organiser vos données en fonction de plusieurs critères.
Imaginez que vous ayez affaire à une liste de noms, avec des colonnes séparées pour le prénom et le nom de famille. Excel vous permet de trier la liste par nom de famille, puis de trier ceux qui portent le même nom de famille par prénom. Plutôt cool, non ?
Donc, en un mot, la fonction de tri d'Excel est un outil puissant qui vous aide à donner un sens à vos données. Il organise vos informations de manière logique et facile à lire, vous permettant d'économiser du temps et des efforts.
Maintenant que nous avons compris les bases, passons à la partie amusante : apprendre à trier les données par ordre alphabétique dans les colonnes !
Comment trier une seule colonne dans Excel
Avant de nous plonger dans l'extrémité profonde avec le tri multi-colonnes, plongeons rapidement dans l'extrémité peu profonde en triant une seule colonne dans l'ordre croissant, puis dans l'ordre décroissant.
1. Tri croissant des colonnes Excel simples
Pour trier une seule colonne par ordre croissant, suivez les étapes ci-dessous :
Étape 1 : Ouvrez votre feuille de calcul Excel
Commencez par ouvrir la feuille de calcul contenant les données brutes que vous souhaitez trier.
Etape 2 : Sélectionnez les données à trier
Cliquez sur l'en-tête de la colonne que vous souhaitez trier. Cela mettra en surbrillance toute la colonne. Si vous ne souhaitez pas trier toute la colonne, il vous suffit de cliquer et de faire glisser pour sélectionner les cellules spécifiques que vous souhaitez trier.
Étape 3 : Accédez à l'onglet Données et recherchez le groupe Trier et filtrer
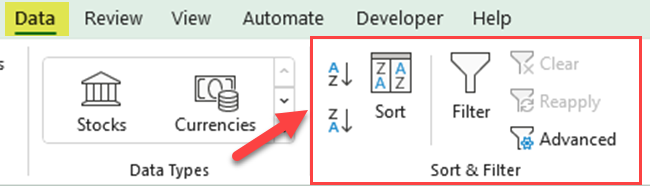
Étape 4 : Cliquez sur le bouton AZ pour trier la colonne sélectionnée par ordre croissant
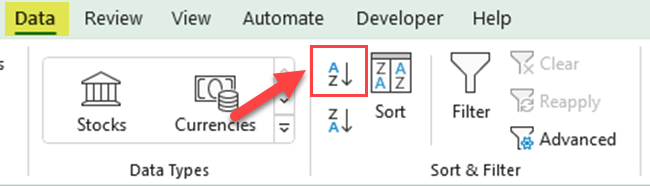
Étape 5 : Alternativement, vous pouvez trouver les mêmes options de tri dans l'onglet Accueil. Allez dans le groupe Édition, puis cliquez sur les options de tri et de filtrage
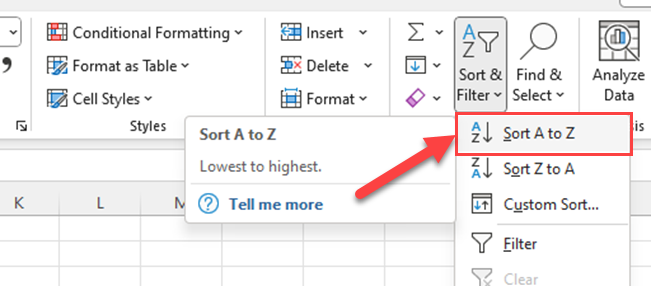
2. Tri décroissant
Si vous souhaitez trier une seule colonne par ordre décroissant, vous devez suivre le même processus. Voici les étapes :
Étape 1 : Ouvrez votre feuille de calcul Excel
Commencez par ouvrir la feuille de calcul contenant les données que vous souhaitez trier.
Etape 2 : Sélectionnez les données à trier
Cliquez sur l'en-tête de la colonne que vous souhaitez trier. Cela mettra en surbrillance toute la colonne. Si vous ne souhaitez pas trier toute la colonne, il vous suffit de cliquer et de faire glisser pour sélectionner les cellules spécifiques que vous souhaitez trier.
Étape 3 : Accédez à l'onglet Données et recherchez le groupe Trier et filtrer.
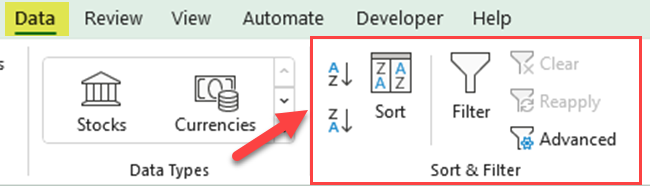
Étape 4 : Cliquez sur le bouton ZA pour trier la colonne sélectionnée par ordre décroissant.
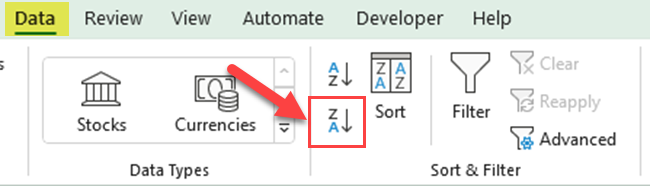
Étape 5 : Tout comme avec l' option de filtre de tri croissant , vous pouvez également obtenir l'option de tri décroissant à partir de l'onglet Accueil. Allez dans le groupe Édition et cliquez sur Trier et filtrer
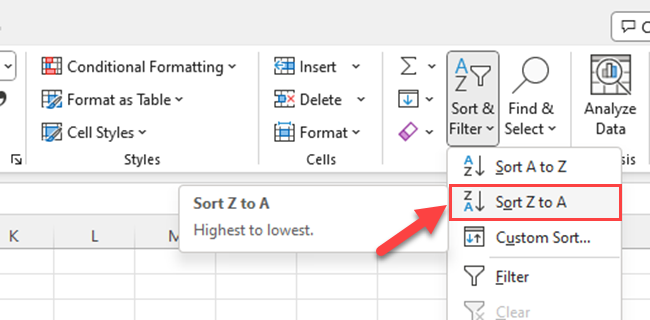
Et voila! Vous venez de trier une seule colonne par ordre croissant et décroissant dans Excel. Maintenant, prenons les choses d'un cran et trions plusieurs colonnes.
Comment trier plusieurs colonnes dans Excel
Très bien, maintenant que vous avez maîtrisé le tri sur une seule colonne, il est temps d'augmenter la chaleur et de vous attaquer à plusieurs colonnes . Ne vous en faites pas, cependant - si vous avez la colonne unique vers le bas, ce n'est qu'un saut, un saut et un saut.
Étape 1 : Ouvrez votre feuille de calcul Excel
Commencez par ouvrir la feuille de calcul contenant toutes les données que vous souhaitez trier.
Étape 2 : Sélectionnez vos données
Avant de trier, vous devez sélectionner vos données. Cliquez sur la cellule en haut à gauche de votre plage de données, maintenez le bouton de la souris enfoncé, faites-le glisser vers la cellule en bas à droite de la plage de données, puis relâchez le bouton de la souris. Toutes vos données doivent être mises en évidence.
Étape 3 : Accédez à l'onglet "Données" et cliquez sur Trier dans le groupe Trier et filtrer
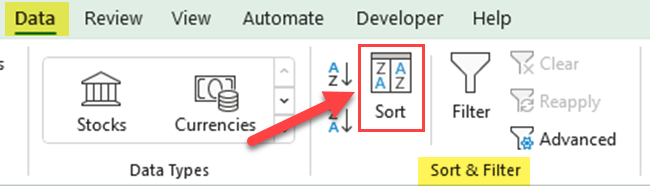
Étape 4 : Dans la boîte de dialogue Trier, choisissez la première colonne que vous souhaitez trier dans le menu déroulant Trier par et spécifiez l'ordre de tri
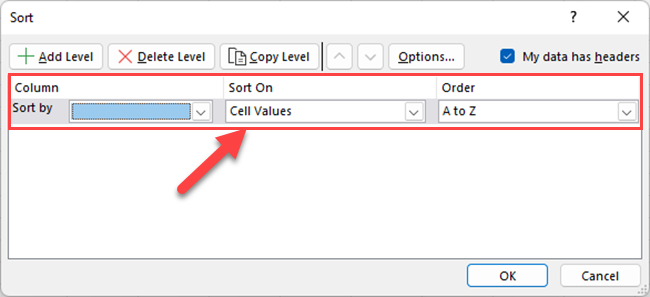
Étape 5 : Cliquez sur "Ajouter un niveau" pour trier une autre colonne et répétez le processus jusqu'à ce que vous ayez défini toutes les lignes dans l'ordre de priorité de tri souhaité.
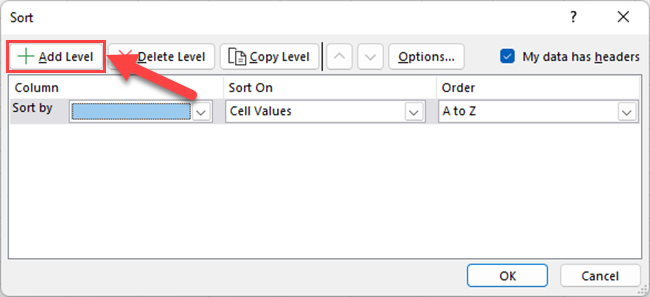
Etape 6 : Cliquez sur OK pour appliquer votre tri
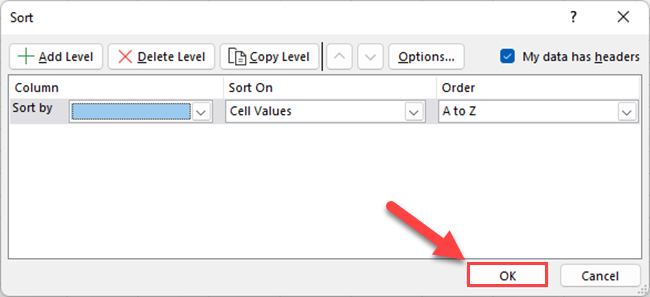
Et voila! C'est ainsi que vous triez plusieurs colonnes par ordre alphabétique dans une feuille de calcul Excel. Vous êtes officiellement une superstar du tri !
Dans la section suivante, nous examinerons certaines techniques avancées de tri des colonnes dans Excel.
Options de tri avancées pour les colonnes dans Excel
Excel dispose d'options de tri avancées qui vous aident à personnaliser davantage le processus de tri. Voici quelques-unes de ces options :
1. Utilisation du tri personnalisé dans les filtres
Excel vous permet de trier les données d'autres manières que simplement par ordre alphabétique. Vous pouvez également trier par couleur, par icône de cellule ou même par une liste personnalisée que vous avez créée.
Par exemple, si vous avez une colonne qui utilise la couleur des cellules pour indiquer les niveaux de priorité, vous pouvez trier vos données en fonction de ces couleurs.
Allez simplement dans la boîte de dialogue "Trier", sélectionnez la colonne, puis choisissez "Trier par couleur" dans le menu déroulant "Trier sur".
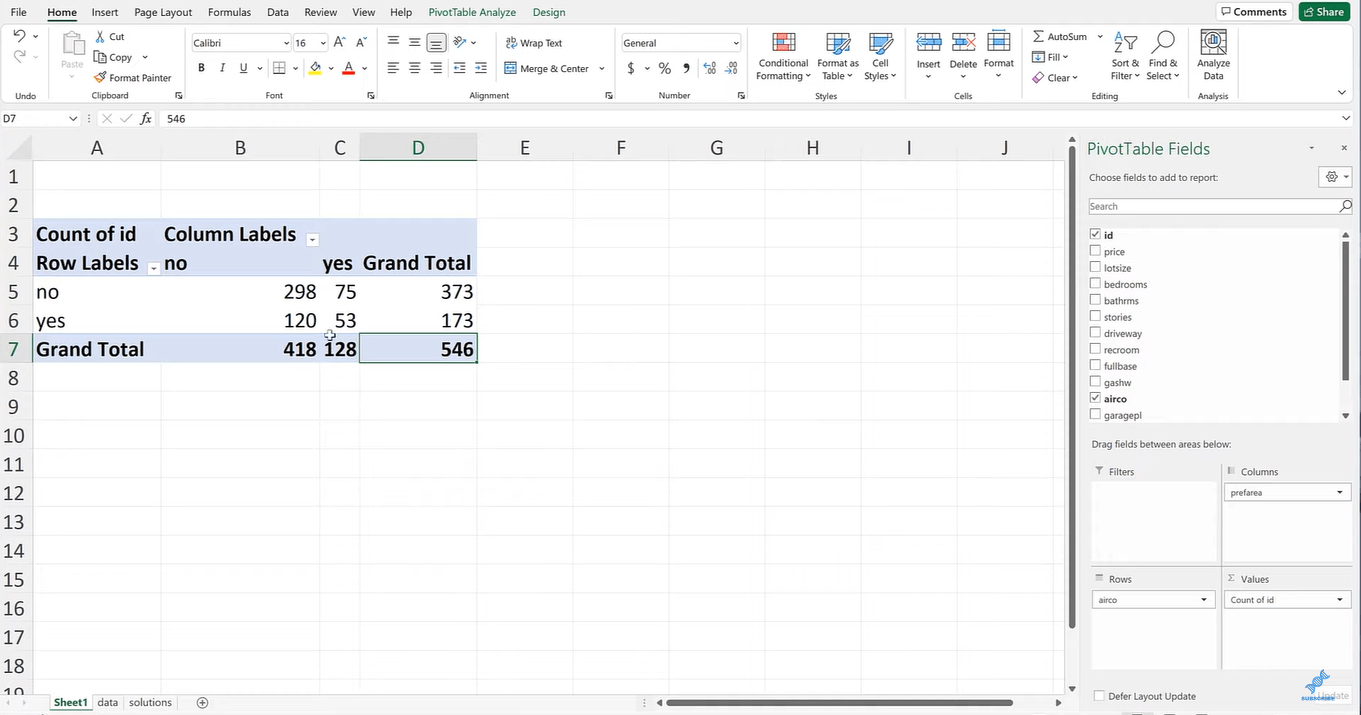
2. Tri selon plusieurs critères
Nous avons expliqué comment trier sur plusieurs colonnes, mais vous pouvez également trier sur plusieurs critères dans une même colonne.
Par exemple, vous souhaiterez peut-être trier une colonne de texte par couleur de cellule d'abord, puis par ordre alphabétique.
Cela peut être fait en ajoutant deux niveaux de tri pour la même colonne, chacun avec un critère "Tri sur" différent.
3. Utilisation de la fonction SORT
La fonction SORT dans Excel peut vous aider à trier les données en fonction de plusieurs colonnes. Voici un exemple:
=SORT(range, [sort_index1], [sort_order1], [sort_index2], [sort_order2], ...)Dans cette formule, vous devez spécifier les éléments suivants :
La plage de données
Colonnes à trier (index)
Ordre de tri (1 pour croissant, -1 pour décroissant)
Vous pouvez ajouter plus de colonnes à trier en ajoutant plus de paires sort_index et sort_order à la fonction SORT.
4. Tri des données avec des cellules fusionnées
Les données avec des cellules fusionnées peuvent être difficiles à trier. Lorsque vous essayez de trier une plage qui inclut des cellules fusionnées, Excel vous donne un message d'erreur.
Mais pas de panique, il existe une solution de contournement.
Vous devrez dissocier toutes les cellules, trier les données, puis réappliquer la fusion. Assurez-vous simplement de copier la valeur de la cellule fusionnée dans toutes les cellules non fusionnées avant le tri.
Ces techniques avancées peuvent vous donner encore plus de contrôle sur vos données. Alors allez-y, plongez dans ces eaux plus profondes et voyez ce que le tri Excel peut vraiment faire !
Ensuite, nous allons résoudre certains problèmes courants que vous pourriez rencontrer lors du tri des colonnes Excel.
Dépannage des problèmes courants lors du tri des colonnes Excel
Même si Excel est un outil puissant, il n'est pas sans bizarreries. Vous pourriez rencontrer quelques bosses le long de la route lors du tri, mais ne vous inquiétez pas. Nous sommes là pour vous aider à résoudre certains des problèmes les plus courants.
1. Les données ne sont pas triées correctement
Parfois, vos données ne sont pas triées correctement car elles ne sont pas stockées dans le bon format. Par exemple, si les nombres sont stockés sous forme de texte, ils peuvent ne pas être triés numériquement.
Pour appliquer un format de cellule commun à vos données, appuyez sur Ctrl+1 , accédez à l'onglet Nombre et sélectionnez le format approprié sous « Catégorie ».
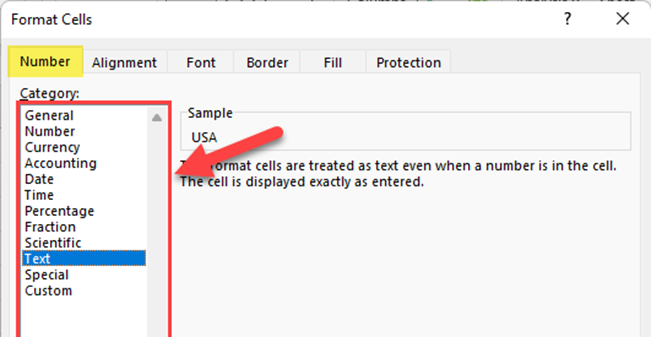
2. Comment gérer les espaces vides
Si vos données ne sont pas triées comme prévu, vérifiez les espaces supplémentaires au début ou à la fin de vos cellules. Excel inclut ces espaces dans son tri, ce qui peut fausser vos résultats.
Vous pouvez supprimer les espaces supplémentaires à l'aide de la fonction TRIM d'Excel en tapant "= TRIM (A1)" dans une nouvelle cellule (si A1 est la cellule contenant l'espace de début), puis copiez le résultat dans la cellule d'origine.
Assurez-vous également qu'il n'y a pas de lignes ou de cellules vides inattendues dans votre ensemble de données. Les cellules vides peuvent affecter votre processus de tri. Si vous trouvez des cellules vides, vous pouvez soit supprimer la ligne entière, soit la remplir avec les données correctes.
3. Comment supprimer les colonnes en double
Avant de trier vos données, il est conseillé de supprimer les lignes en double. Cela garantit que vos données triées sont exactes et représentatives. Suivez ces étapes pour supprimer les doublons :
Étape 1 : Sélectionnez l'intégralité de votre plage de données, y compris les en-têtes, en cliquant et en faisant glisser les cellules.
Étape 3 : Allez dans l'onglet "Données" dans la barre d'outils Excel et cliquez sur "Supprimer les doublons".
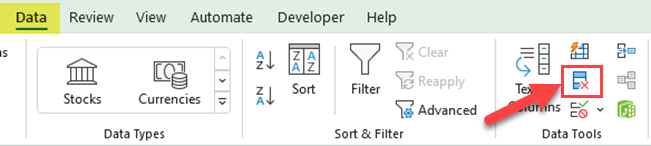
Étape 4 : Excel affichera la boîte de dialogue "Supprimer les doublons". Cochez toutes les cases des colonnes ou cliquez simplement sur le bouton "Sélectionner tout"
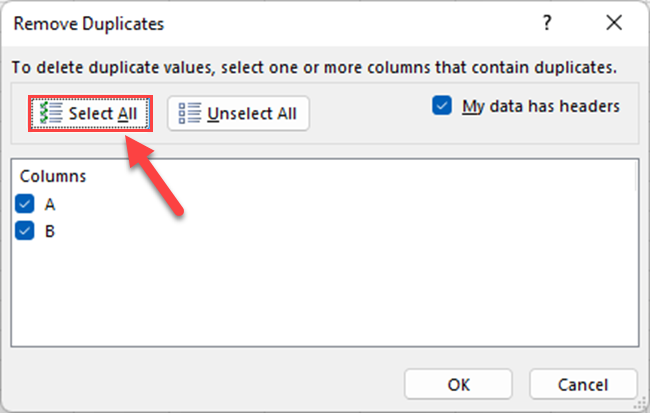
Étape 5 : Cliquez sur "OK"
Excel supprimera toutes les lignes en double et affichera un message indiquant le nombre de lignes en double supprimées.
4. Excel se bloque ou se bloque pendant le tri
Si Excel se bloque ou se bloque pendant le tri, votre feuille de calcul est peut-être trop volumineuse ou votre ordinateur ne dispose peut-être pas de suffisamment de ressources. Essayez de fermer d'autres applications pour libérer de la mémoire.
Si votre feuille de calcul est volumineuse, envisagez de la diviser en morceaux plus petits et plus faciles à gérer.
N'oubliez pas que le tri peut être un processus complexe, en particulier avec de grands ensembles de données. Si vous rencontrez des problèmes, prenez du recul et essayez de résoudre un problème à la fois. Vous avez ça !
Trucs et astuces supplémentaires pour le tri des colonnes dans Excel
Maintenant que vous maîtrisez le tri dans Excel, que diriez-vous d'ajouter un peu de magie supplémentaire ?
Pour vous aider à devenir un maestro des données encore plus efficace, nous allons partager quelques trucs et astuces supplémentaires qui peuvent rendre vos tâches de tri plus rapides, plus fluides et généralement plus impressionnantes.
1. Utilisation des raccourcis clavier
Les raccourcis clavier peuvent vous faire gagner du temps et améliorer votre productivité lorsque vous travaillez avec des données Excel. Voici quelques raccourcis pour trier par ordre alphabétique :
Alt + A + S + A : Trier les données sélectionnées par ordre alphabétique de A à Z.
Alt + A + S + D : Trier les données sélectionnées par ordre alphabétique de Z à A.
Alt + D + S : ouvre la boîte de dialogue Trier pour appliquer un tri personnalisé.
N'oubliez pas de sélectionner la plage de données ou la cellule souhaitée dans la même ligne ou colonne avant d'utiliser ces raccourcis clavier. Sinon, vous obtiendrez de mauvais résultats.
2. Enregistrer et réutiliser les options de tri
Excel vous permet d'enregistrer vos paramètres de tri personnalisés pour les réutiliser ultérieurement. Suivez ces étapes pour enregistrer vos options de tri :
Étape 1 : Sélectionnez votre plage de données ou les cellules de la colonne que vous souhaitez trier
Étape 2 : Cliquez sur l'onglet "Données" du ruban, puis cliquez sur le bouton "Trier"
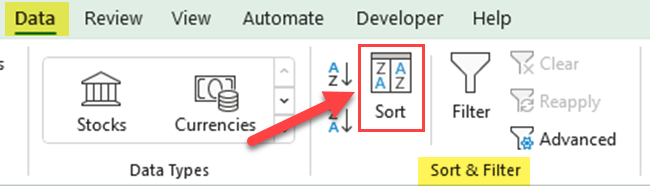
Étape 3 : Dans la boîte de dialogue "Trier", sélectionnez le nom de la colonne dans le menu déroulant Trier par. Notez que s'il n'y a pas d'en-tête de colonne, Excel affiche les lettres de colonne.
Étape 4 : Développez le menu déroulant « Commande » et cliquez sur « Liste personnalisée… »
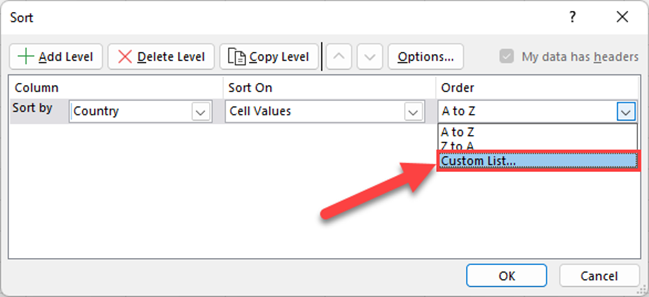
Étape 5 : Sélectionnez "NOUVELLE LISTE" dans "Listes personnalisées" et saisissez les éléments dans la case "Entrée de la liste" dans l'ordre souhaité, puis cliquez sur "Ajouter".
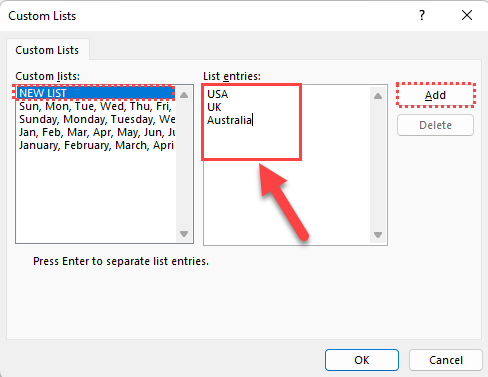
Étape 6 : Cliquez sur "OK" dans les boîtes de dialogue
Vos paramètres de tri personnalisés sont maintenant enregistrés et vous pouvez les voir dans la section Liste personnalisée du menu déroulant Ordre de la boîte de dialogue Trier pour une utilisation future.
Alors, voilà - une poignée de trucs et astuces supplémentaires pour booster vos prouesses de tri Excel. Ces pépites peuvent faire toute la différence lorsqu'il s'agit de naviguer dans vos données comme un pro, vous faisant gagner du temps et beaucoup de clics !
Dernières pensées
Vous avez réussi notre plongée profonde dans le monde du tri Excel. Des bases du tri sur une seule colonne aux techniques plus avancées sur plusieurs colonnes, et même une incursion dans le dépannage, vous avez parcouru beaucoup de chemin.
Mais rappelez-vous, ce n'est que le début. Excel est un outil incroyablement puissant, avec d'innombrables autres fonctionnalités qui attendent d'être découvertes.
Ce guide devrait vous avoir doté des compétences et des connaissances nécessaires pour aborder le tri des données dans Excel comme un pro. Mais ne vous arrêtez pas là. La vraie magie se produit lorsque vous prenez ces leçons et que vous les appliquez à votre propre travail.
Pratiquez ces compétences, expérimentez avec vos données et n'ayez pas peur de faire quelques erreurs en cours de route. Excel est un parcours d'apprentissage, et chaque étape que vous franchissez, chaque bouton sur lequel vous cliquez, vous rapproche un peu plus de la maîtrise de cet outil essentiel.
Pour en savoir plus sur Excel, regardez la vidéo ci-dessous :
Découvrez l
Découvrez comment comparer facilement des tables dans Power Query pour signaler les différences et optimiser vos analyses de données.
Dans ce blog, vous découvrirez comment diviser les colonnes dans LuckyTemplates par délimiteurs à l'aide de DAX, une méthode efficace pour gérer des modèles de données complexes.
Découvrez comment récolter une valeur avec SELECTEDVALUE DAX pour des calculs dynamiques dans LuckyTemplates.
Calculez la marge en pourcentage à l
Dans ce didacticiel, nous allons explorer une méthode rapide pour convertir du texte en formats de date à l
Dans ce blog, vous apprendrez à enregistrer automatiquement la pièce jointe d
Découvrez comment adapter les cellules Excel au texte avec ces 4 solutions simples pour améliorer la présentation de vos données.
Dans ce didacticiel SSRS Report Builder, découvrez comment utiliser le générateur d
Découvrez les outils pour créer un thème de couleur efficace pour vos rapports LuckyTemplates et améliorer leur apparence.








