Gestion des erreurs dans Power Automate via le branchement parallèle

Découvrez l
Lorsque vous travaillez sur vos feuilles de calcul Microsoft Excel, il est courant d'utiliser diverses formules pour effectuer des calculs. Savoir comment afficher et accéder à ces formules peut être extrêmement utile.
Il existe plus de dix façons d'afficher des formules dans Excel. Certaines méthodes fonctionnent sur une seule cellule, et d'autres méthodes afficheront chaque formule dans une feuille de calcul.
Cet article montre des exemples pour chaque méthode, ce qui vous aidera à comprendre laquelle choisir pour vos besoins immédiats. Plongeons dans chaque méthode à tour de rôle.
Allons-y!
Table des matières
1. Excel affiche des formules pendant que vous tapez
Vous créez une formule dans Excel en tapant un signe égal (=) dans une cellule, suivi d'une fonction ou d'une combinaison de fonctions, de références de cellules et d'opérateurs.
Pendant que vous tapez, Excel affiche la formule jusqu'à ce que vous appuyiez sur la touche Entrée ou sur la touche de tabulation. Cependant, l'affichage n'affiche que la partie de la formule qui tient dans la cellule.
Par exemple, l'image ci-dessous montre une cellule avec la formule suivante : "=A1+B1+A2+B2+A3+B3+A4+C4".
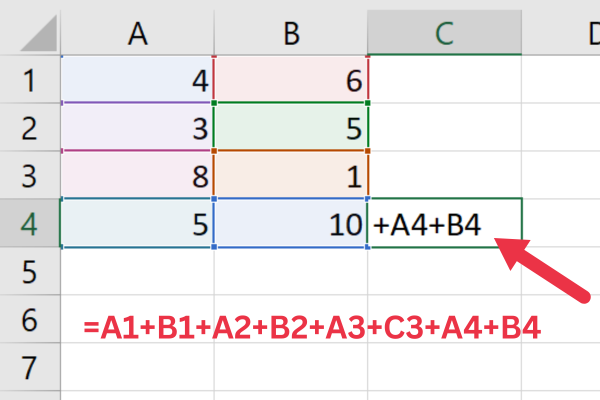
Remarquez que seule la partie finale de la formule est visible dans la cellule. Les méthodes suivantes de cet article montreront comment afficher entièrement les formules dans vos fichiers Excel.
2. Utilisation de la barre de formule
La barre de formule affiche la formule entière dans une seule cellule. Cela en fait un outil utile pour vérifier et modifier les formules une cellule à la fois.
Pour l'utiliser, cliquez simplement sur la cellule contenant la formule que vous souhaitez afficher. La formule apparaîtra dans la barre de formule, située juste au-dessus de la feuille de calcul Excel.
Vous pouvez modifier la formule dans la barre de formule et appuyer sur Entrée ou Retour pour la mettre à jour dans la cellule.
3. Activez l'option "Afficher les formules" dans l'onglet Formules
Par défaut, les résultats d'une formule sont affichés dans une cellule. Vous pouvez modifier ce comportement dans une feuille de calcul en procédant comme suit :
Accédez à l'onglet Formules.
Cliquez sur la commande "Afficher les formules" dans le groupe Audit des formules.
Cela garantit que toutes les cellules de la feuille de calcul afficheront la formule au lieu du résultat. Vous pouvez rétablir le comportement par défaut en cliquant à nouveau sur le bouton dans l'onglet Formule.
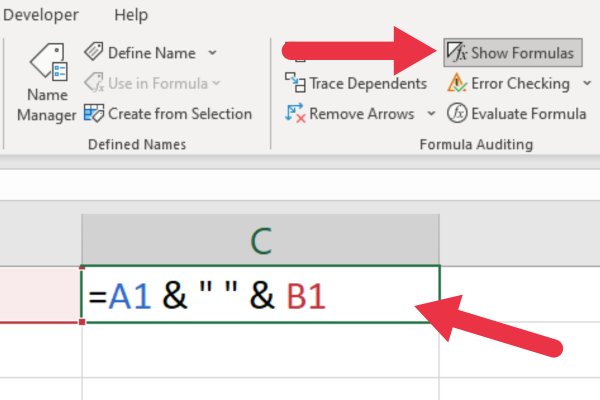
L'activation de cette option vous permet également d'imprimer des formules au lieu de chaque valeur calculée. Vous pouvez ensuite définir la zone d'impression dans Excel et la sortie contiendra les formules dans cette plage.
4. Afficher les formules avec des raccourcis clavier
Excel fournit des raccourcis clavier pour afficher toutes les formules de votre feuille de calcul Excel. La commande de raccourci clavier varie selon que vous utilisez un Mac ou un appareil Windows.
Utilisateurs Windows
Appuyez sur Ctrl + tilde (~) ou Ctrl + accent grave (`) pour afficher ou masquer les formules.
La touche d'accent tilde ou grave apparaît en haut à gauche de la plupart des claviers. Vous le trouverez sous la touche Échap et à gauche des touches numériques.
Utilisateurs Mac
Appuyez sur Cmd + ` pour masquer ou afficher des formules dans Excel.
5. Utilisation de la fonction FORMULATEXT
La fonction FORMULATEXT vous permet de visualiser les formules dans des cellules adjacentes ou dans une colonne séparée tout en préservant la mise en page de votre feuille Excel.
Suivez ces étapes:
Sélectionnez une cellule vide dans laquelle vous souhaitez afficher la formule.
Tapez "= FORMULATEXT (référence)" dans la cellule sélectionnée, où "référence" est la cellule contenant la formule que vous souhaitez afficher.
Appuyez sur Entrée ou Retour, et la formule référencée sera affichée sous forme de texte dans la cellule sélectionnée.
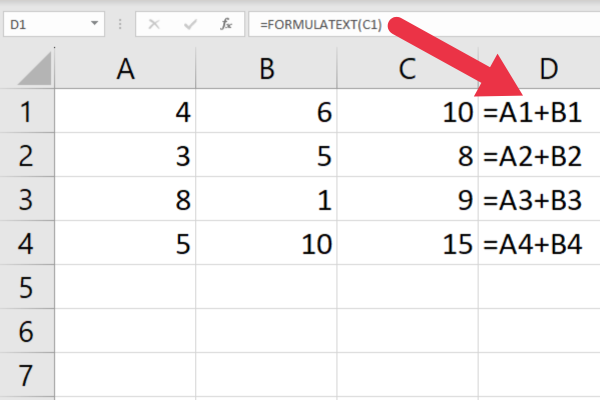
Cette fonction est utile lorsque vous devez afficher des formules dans une cellule différente de leurs valeurs calculées ou lors de la création de didacticiels Excel pour d'autres utilisateurs.
Par exemple, si vous montrez comment compter des valeurs distinctes dans Excel, vous pouvez afficher la formule ainsi que les résultats.
6. Formatage des cellules en tant que texte
Lorsque vous mettez en forme une cellule en tant que texte et entrez une formule, Excel traite ce que vous avez entré comme une chaîne. Suivez ces étapes:
Accédez à l'onglet Accueil.
Choisissez une cellule ou une plage de cellules.
Développez le menu déroulant dans le groupe Numéro.
Choisissez l'option texte.
Lorsque vous entrez une formule dans la cellule, Excel affiche la formule au lieu du résultat calculé.
7. Affichage d'une seule formule sous forme de texte
Lorsque vous souhaitez afficher une formule sous forme de chaîne de texte, vous pouvez ajouter une apostrophe avant le signe égal. Cela empêchera Excel d'interpréter la formule comme une fonction ou un calcul.
Par exemple, au lieu de taper =A1+B1, tapez '=A1+B1 . (Oui, ajoutez le ' avant le =)
En faisant cela, la cellule affichera la formule sous forme de texte, tout en vous permettant de l'afficher dans la barre de formule. L'apostrophe n'apparaît pas dans la cellule sauf si elle est en mode édition.
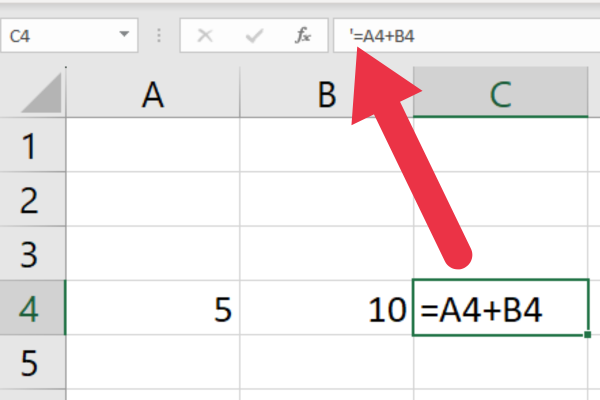
Vous pouvez également ajouter manuellement le caractère espace au lieu d'une apostrophe. Cependant, l'indentation (espace supplémentaire) sera visible dans la cellule. L'avantage de l'apostrophe est qu'elle est invisible.
8. Utiliser Rechercher et remplacer pour afficher toutes les formules sous forme de texte
Vous pouvez utiliser la fonction Rechercher et remplacer d'Excel pour afficher toutes les formules sous forme de texte. Suivez ces étapes:
Accédez à l'onglet Accueil.
Sélectionnez la plage de cellules avec les formules que vous souhaitez modifier.
Développez le menu déroulant "Rechercher et sélectionner" et choisissez "Remplacer".
Tapez le signe égal (=) dans le champ de saisie "Rechercher quoi".
Tapez une apostrophe suivie du signe égal ('=).
Choisissez l'option "Formules" dans le menu déroulant "Rechercher dans".
Cliquez sur le bouton "Remplacer tout" pour appliquer les modifications aux cellules sélectionnées.
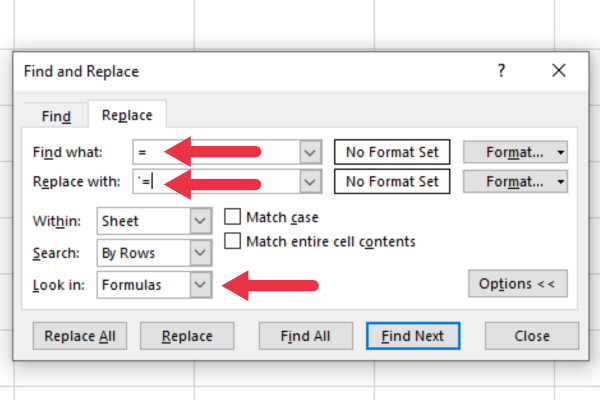
Vous pouvez également utiliser un raccourci clavier pour ouvrir la boîte de dialogue Rechercher et remplacer en appuyant sur Ctrl + H et en passant à l'onglet Remplacer.
9. Personnaliser les options de fichier pour une feuille de calcul
Vous pouvez personnaliser les options du fichier Excel pour modifier la façon dont les formules sont affichées. Suivez ces étapes:
Cliquez sur l'onglet "Fichier" (ou sur le bouton Office dans Excel 2007 ).
Choisissez "Options" dans le menu.
Dans la boîte de dialogue "Options Excel", sélectionnez "Avancé" dans le volet de gauche.
Faites défiler jusqu'à la section "Options d'affichage pour cette feuille de calcul".
Cochez ou décochez l'option "Afficher les formules dans les cellules au lieu de leurs résultats calculés" selon vos préférences.
Cliquez sur "OK" pour enregistrer vos modifications.
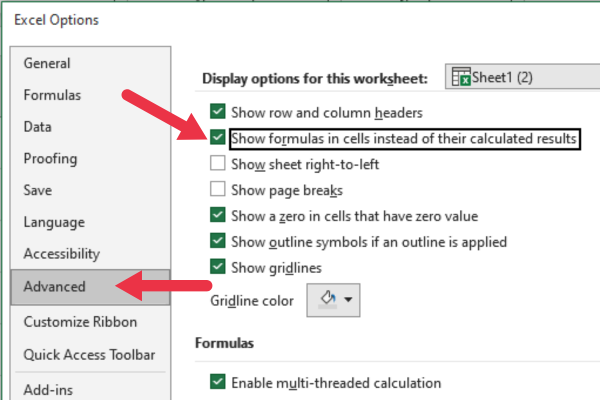
Cela garantit que toutes les formules sont affichées dans la feuille de calcul active.
10. Utilisez l'outil d'évaluation de formule
L'outil Évaluer la formule affiche une évaluation étape par étape de la formule sélectionnée, ce qui facilite l'identification des problèmes. Suivez ces étapes pour lancer l'outil :
Accédez à l'onglet Formules.
Cliquez sur "Évaluer la formule" dans le groupe Audit de formule.
L'outil contextuel affiche la formule dans la cellule. Vous pouvez utiliser le bouton Évaluer pour parcourir chaque fonction de la formule.
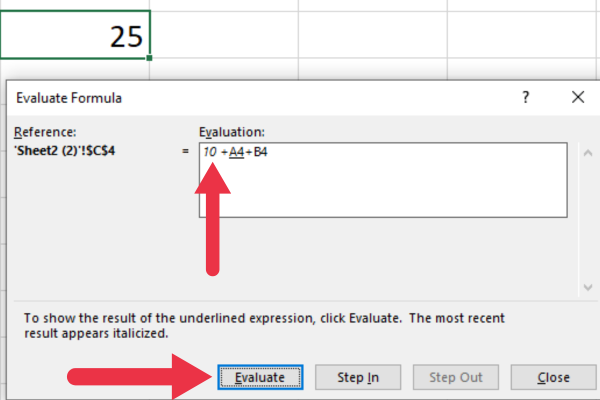
Cet outil, ainsi que des fonctionnalités telles que le traçage des précédents, seront utiles lors de l'examen des références circulaires dans Excel .
11. Afficher les formules masquées dans les feuilles de calcul protégées
Si vous ne pouvez pas utiliser les méthodes ci-dessus pour afficher les formules, elles peuvent être masquées dans une feuille de calcul protégée (ou un classeur) ou une colonne verrouillée dans Excel .
Vous pouvez également protéger votre feuille de calcul lors du partage avec d'autres utilisateurs, mais autoriser vos collègues à voir les formules.
Pour afficher les formules masquées lorsque la feuille de calcul est protégée, procédez comme suit :
Accédez à l'onglet Révision.
Cliquez sur "Déprotéger la feuille".
Choisissez la plage de cellules sélectionnée avec des formules.
Faites un clic droit et choisissez "formater les cellules" dans le menu déroulant.
Accédez à l'onglet Protection de la fenêtre contextuelle et décochez la case Masqué.
Dernières pensées
Vous avez appris onze façons d'afficher des formules dans Microsoft Excel .
Certaines méthodes, comme dans une feuille de calcul protégée, ne sont nécessaires que dans des scénarios spécifiques. D'autres méthodes peuvent être appliquées à la plupart de vos besoins.
Essayez plusieurs méthodes différentes et vous aurez bientôt une méthode préférée qui vous aidera à travailler plus efficacement avec les formules et les fonctions.
Alors voilà ! Afficher des formules dans Excel est une astuce qui peut vous faire gagner beaucoup de temps et de tracas. En quelques touches simples, vous pouvez basculer entre l'affichage de vos formules et l'affichage des résultats de vos calculs.
Que vous soyez un professionnel chevronné d'Excel ou que vous débutiez, c'est une compétence que vous voudrez ajouter à votre boîte à outils. Alors, la prochaine fois que vous travaillerez sur une feuille de calcul, essayez-la et voyez à quel point cela peut vous faciliter la vie !
Découvrez l
Découvrez comment comparer facilement des tables dans Power Query pour signaler les différences et optimiser vos analyses de données.
Dans ce blog, vous découvrirez comment diviser les colonnes dans LuckyTemplates par délimiteurs à l'aide de DAX, une méthode efficace pour gérer des modèles de données complexes.
Découvrez comment récolter une valeur avec SELECTEDVALUE DAX pour des calculs dynamiques dans LuckyTemplates.
Calculez la marge en pourcentage à l
Dans ce didacticiel, nous allons explorer une méthode rapide pour convertir du texte en formats de date à l
Dans ce blog, vous apprendrez à enregistrer automatiquement la pièce jointe d
Découvrez comment adapter les cellules Excel au texte avec ces 4 solutions simples pour améliorer la présentation de vos données.
Dans ce didacticiel SSRS Report Builder, découvrez comment utiliser le générateur d
Découvrez les outils pour créer un thème de couleur efficace pour vos rapports LuckyTemplates et améliorer leur apparence.








