Gestion des erreurs dans Power Automate via le branchement parallèle

Découvrez l
Dans ce didacticiel, nous allons créer des flux Power Automate à partir de rien. Notre objectif ici est de créer un flux Twitter à partir de zéro au lieu d'utiliser un modèle. Cela signifie que nous allons créer nous-mêmes les déclencheurs et les actions. Vous pouvez regarder la vidéo complète de ce tutoriel au bas de ce blog.
Si nous allons à la page Créer , nous verrons qu'il existe cinq types de flux. Nous avons déjà essayé le flux automatisé et le flux instantané à l'aide de modèles dans des didacticiels distincts. Maintenant, nous allons essayer de créer un flux à partir de zéro.
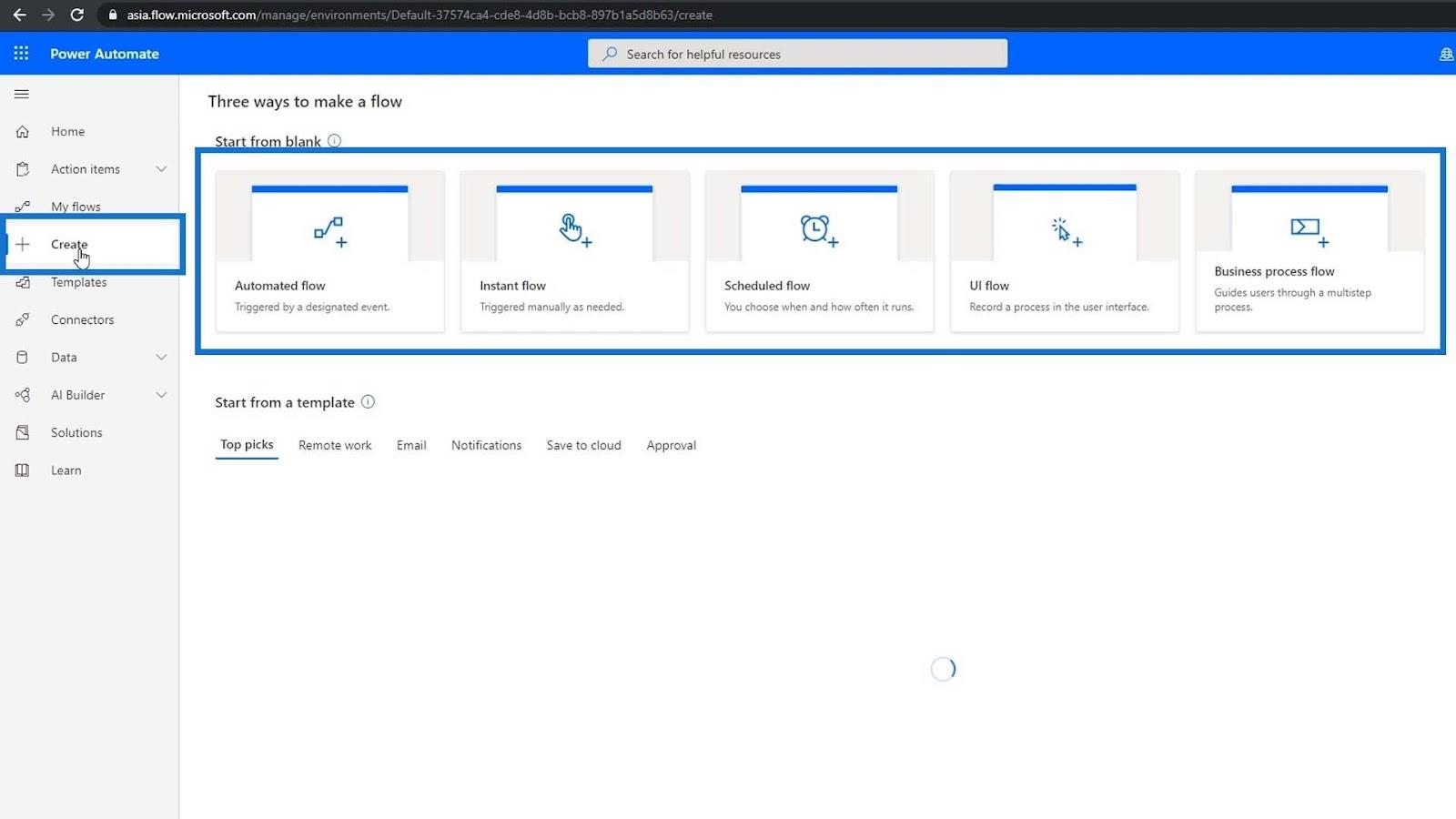
Table des matières
Configuration de l'environnement pour les flux Power Automate
Commençons à créer en cliquant sur l' option Flux automatisé .
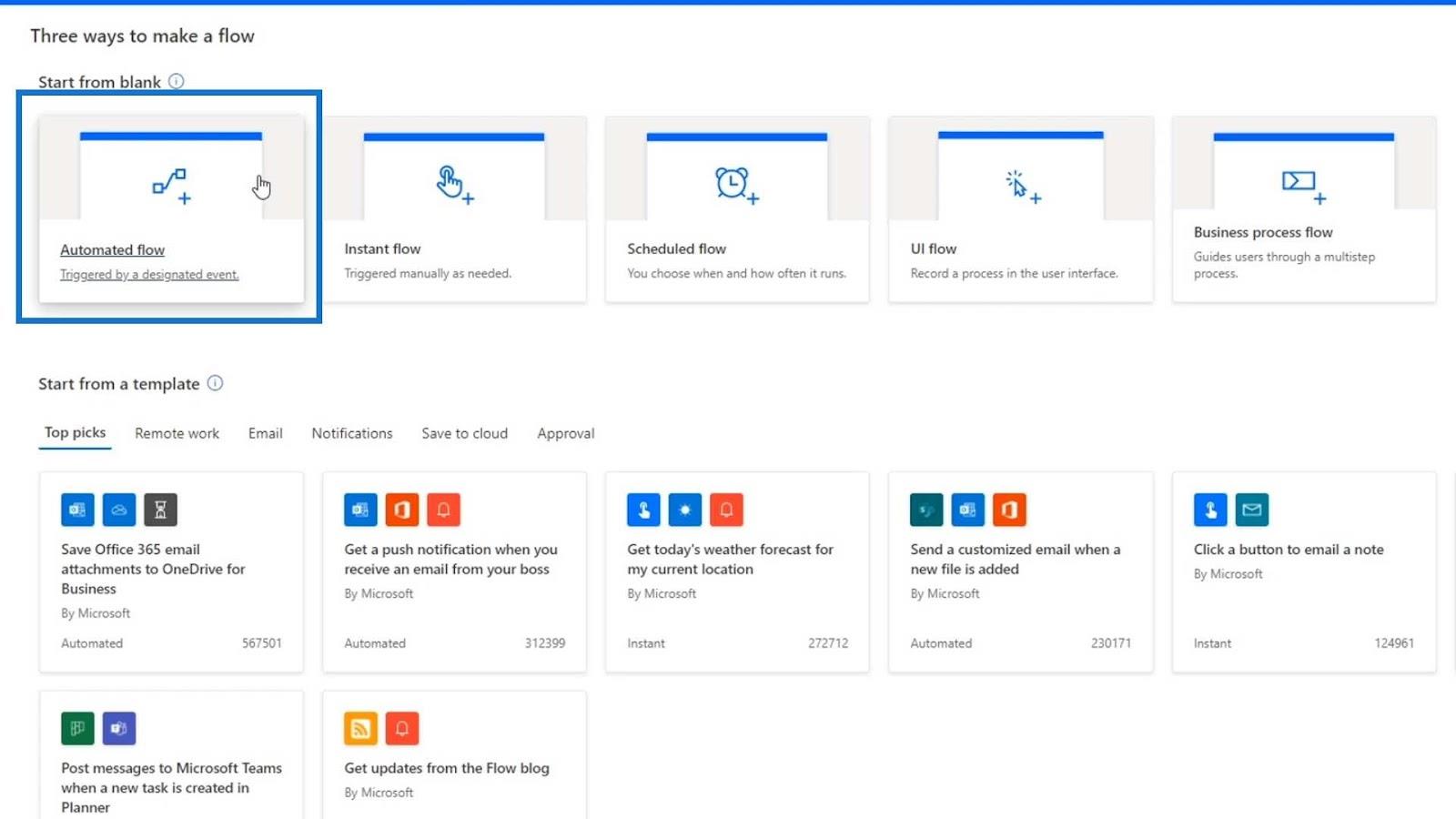
Appelons ce flux « ScratchFlow – Twitter ».
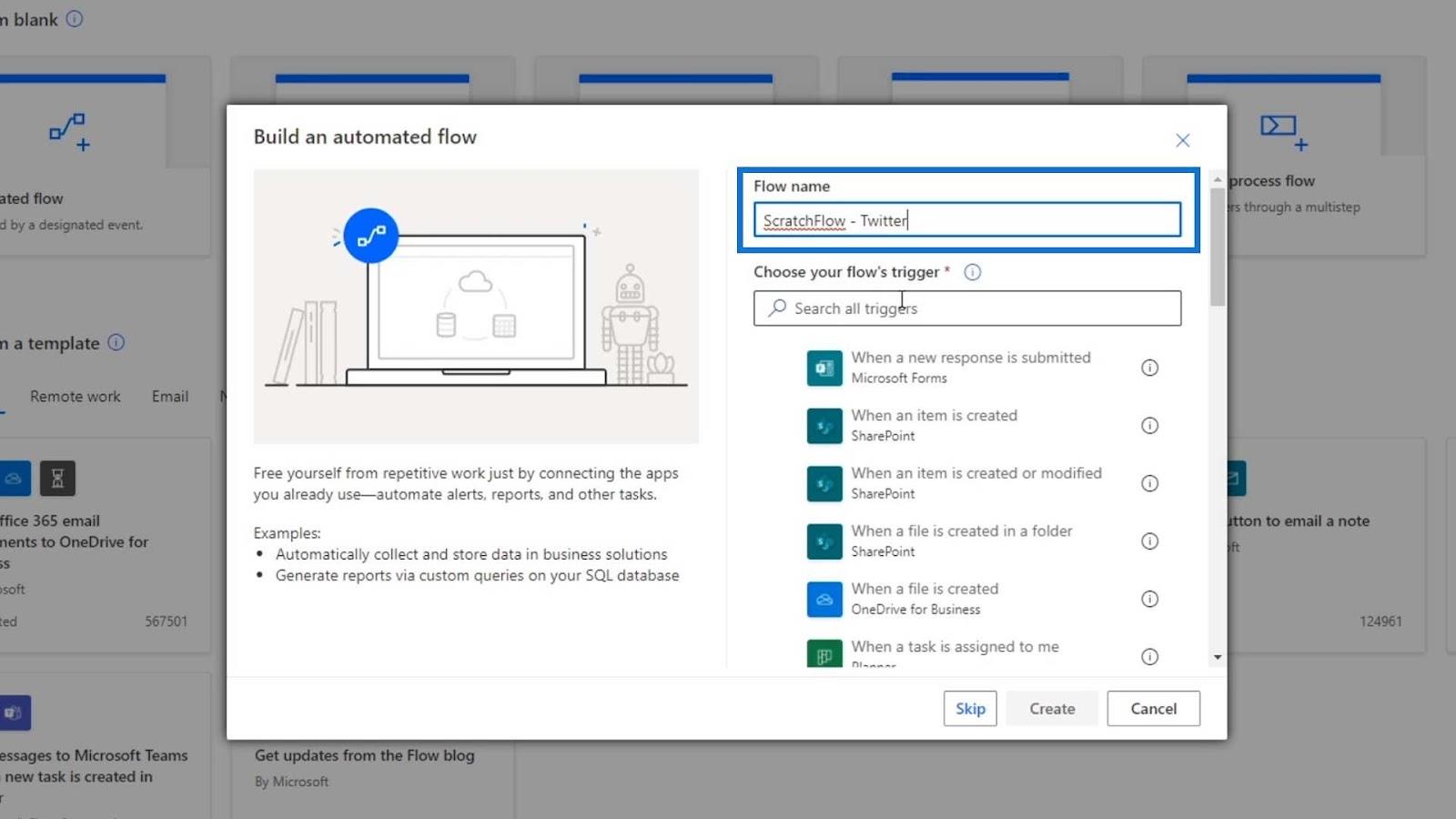
Ne choisissons pas le déclencheur du flux pour l'instant car nous voulons d'abord configurer l'environnement de développement. Alors, cliquez simplement sur le bouton Ignorer .
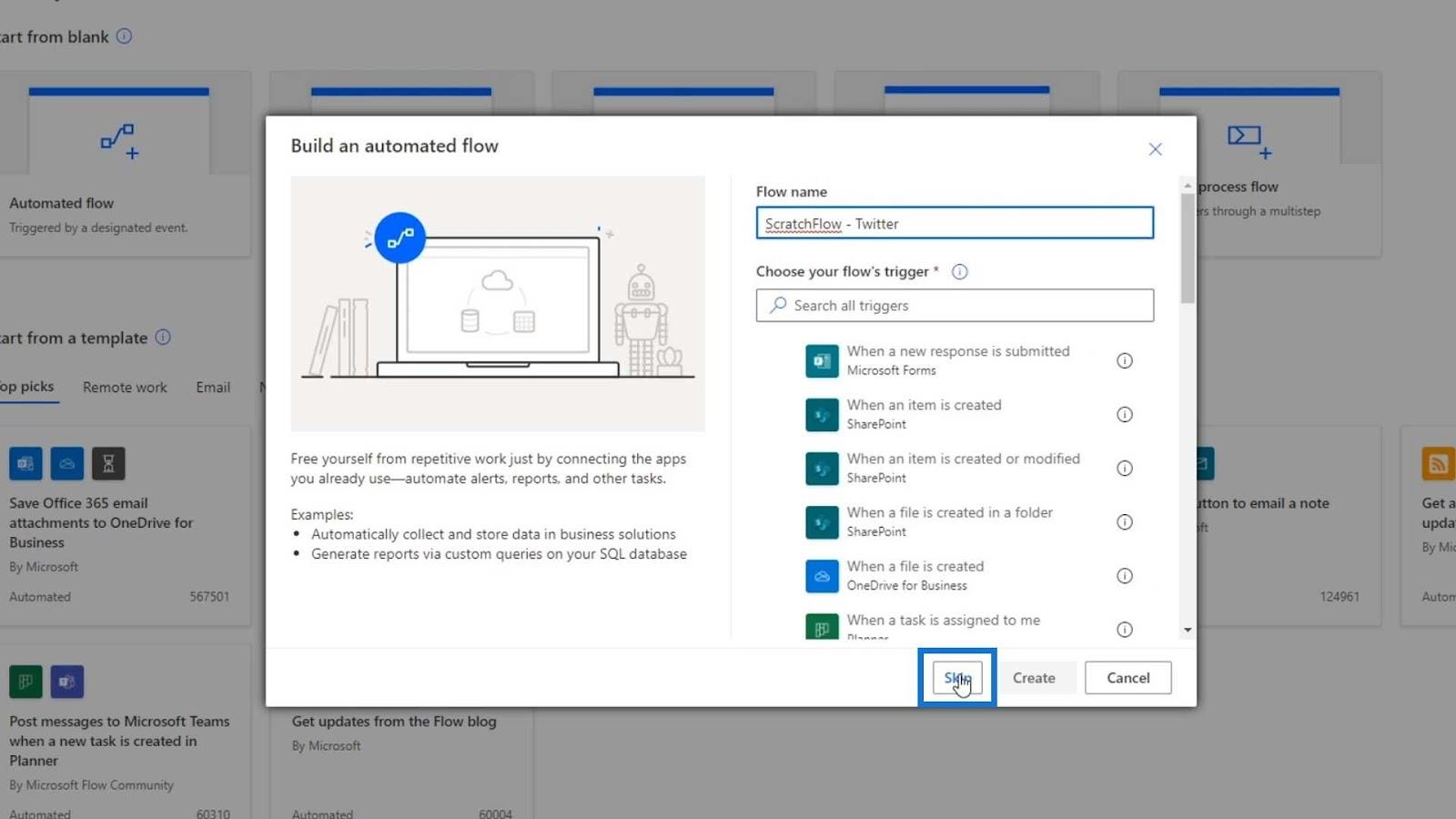
Maintenant, nous sommes dans notre page Diagramme de flux . C'est la page où nous voyons le déclencheur, l'action et la condition de notre flux.
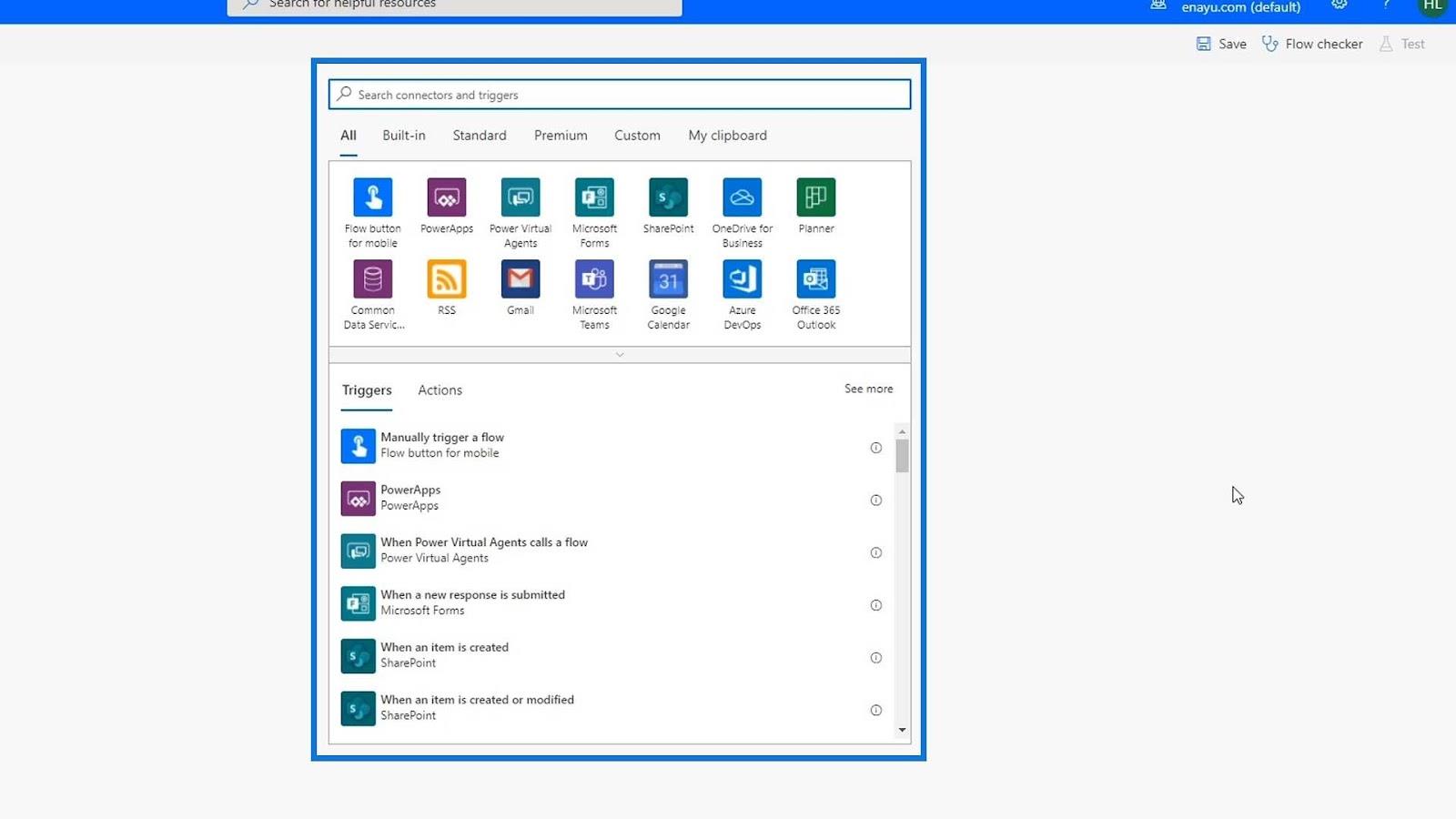
Création d'un déclencheur pour les flux dans Power Automate
La première chose dont un flux automatisé a besoin est le déclencheur. Pour ce flux, nous voulons qu'il soit déclenché lorsqu'un nouveau tweet est posté. Il existe deux façons de créer des déclencheurs. Tout d'abord, nous pouvons rechercher des déclencheurs.
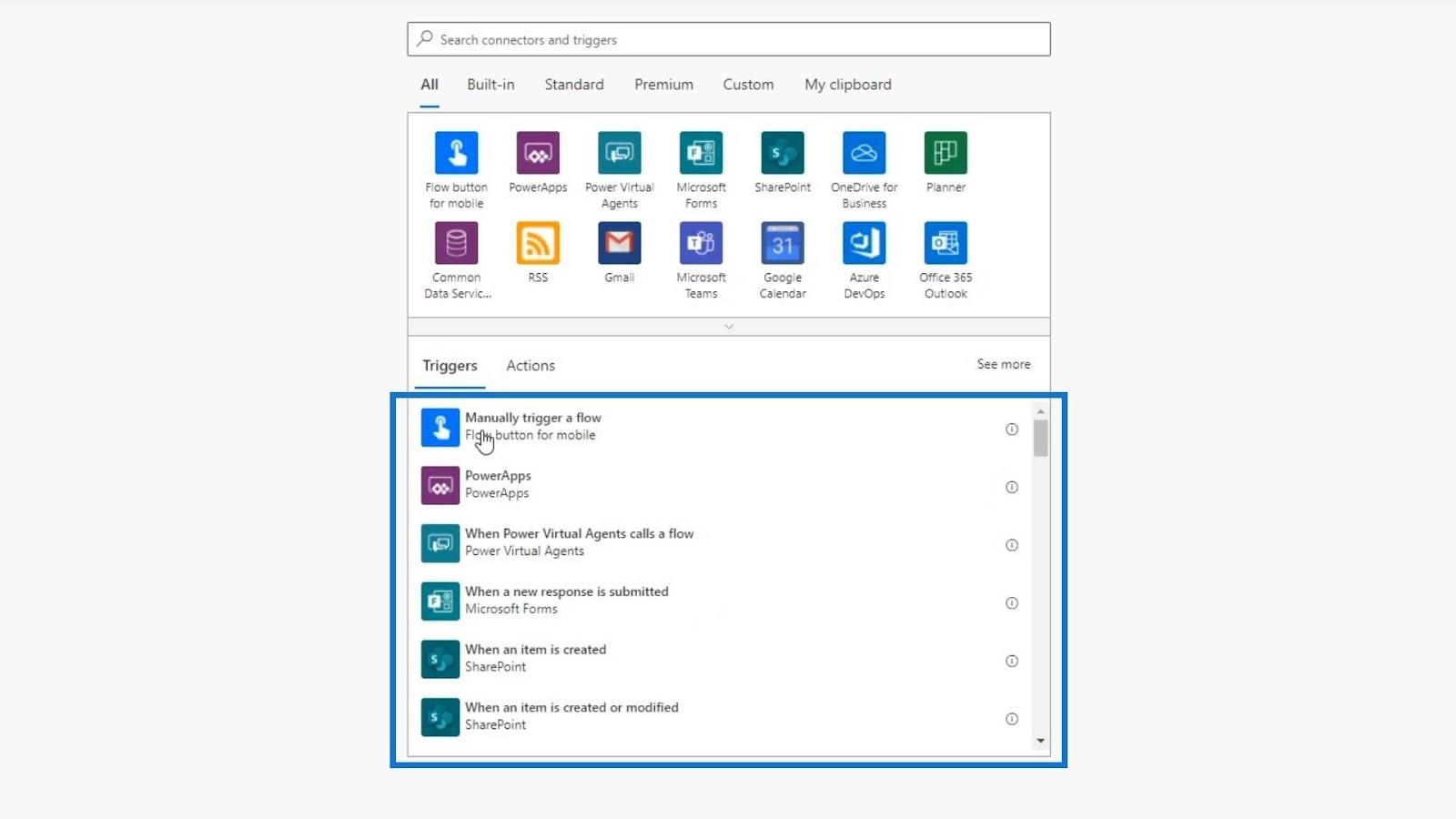
D'autre part, nous pouvons également spécifier le connecteur ou l'application à partir duquel nous voulons que le déclencheur s'exécute. Pour cet exemple, nous allons le faire en utilisant la deuxième méthode.
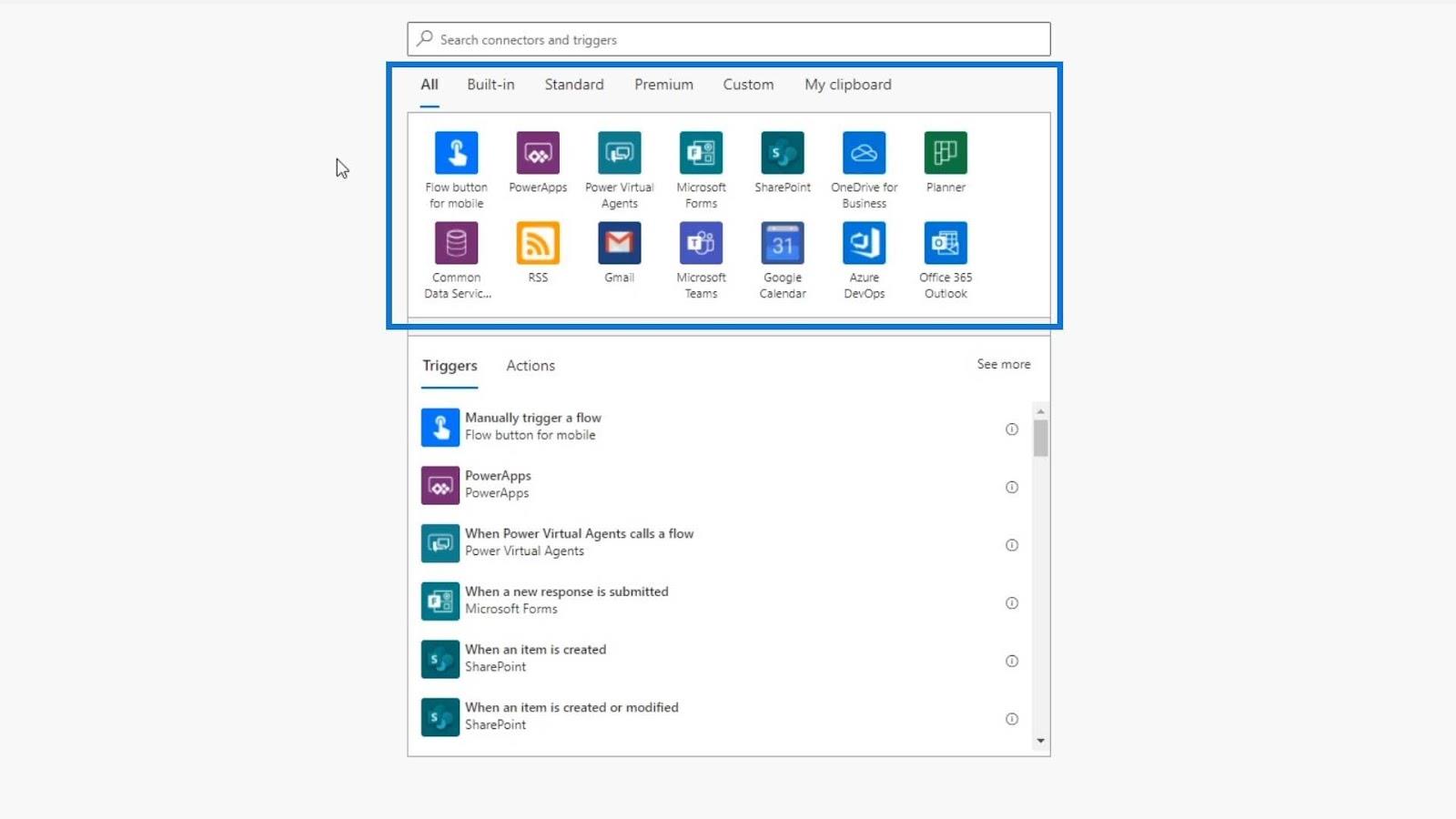
Comme je l'ai mentionné, le déclencheur proviendra du connecteur Twitter. Alors, recherchons « Twitter », puis cliquez sur le connecteur Twitter.
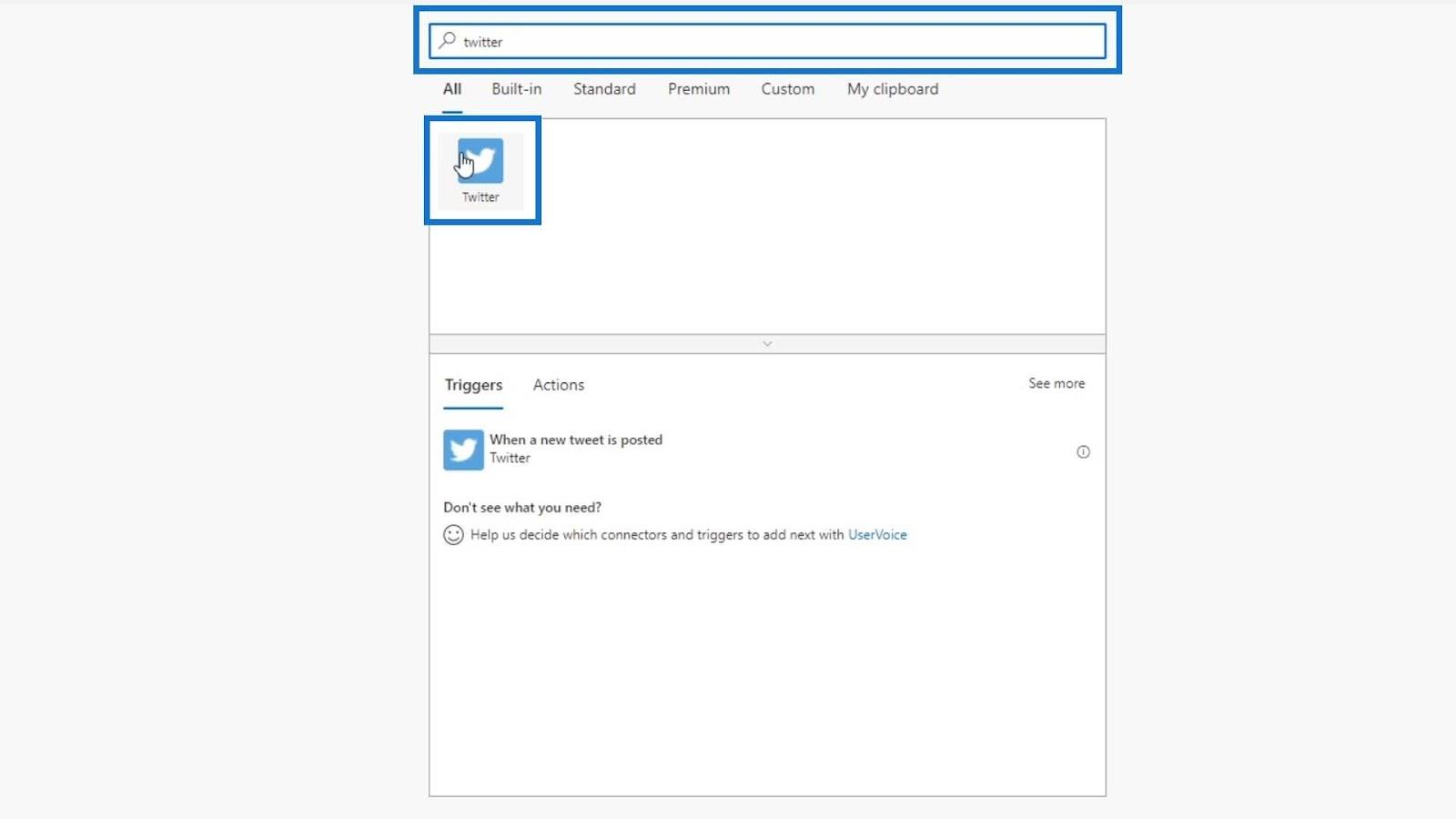
Il nous montrera ensuite le déclencheur associé à Twitter. Dans ce cas, le déclencheur associé pour Twitter est lorsqu'un nouveau tweet est publié.
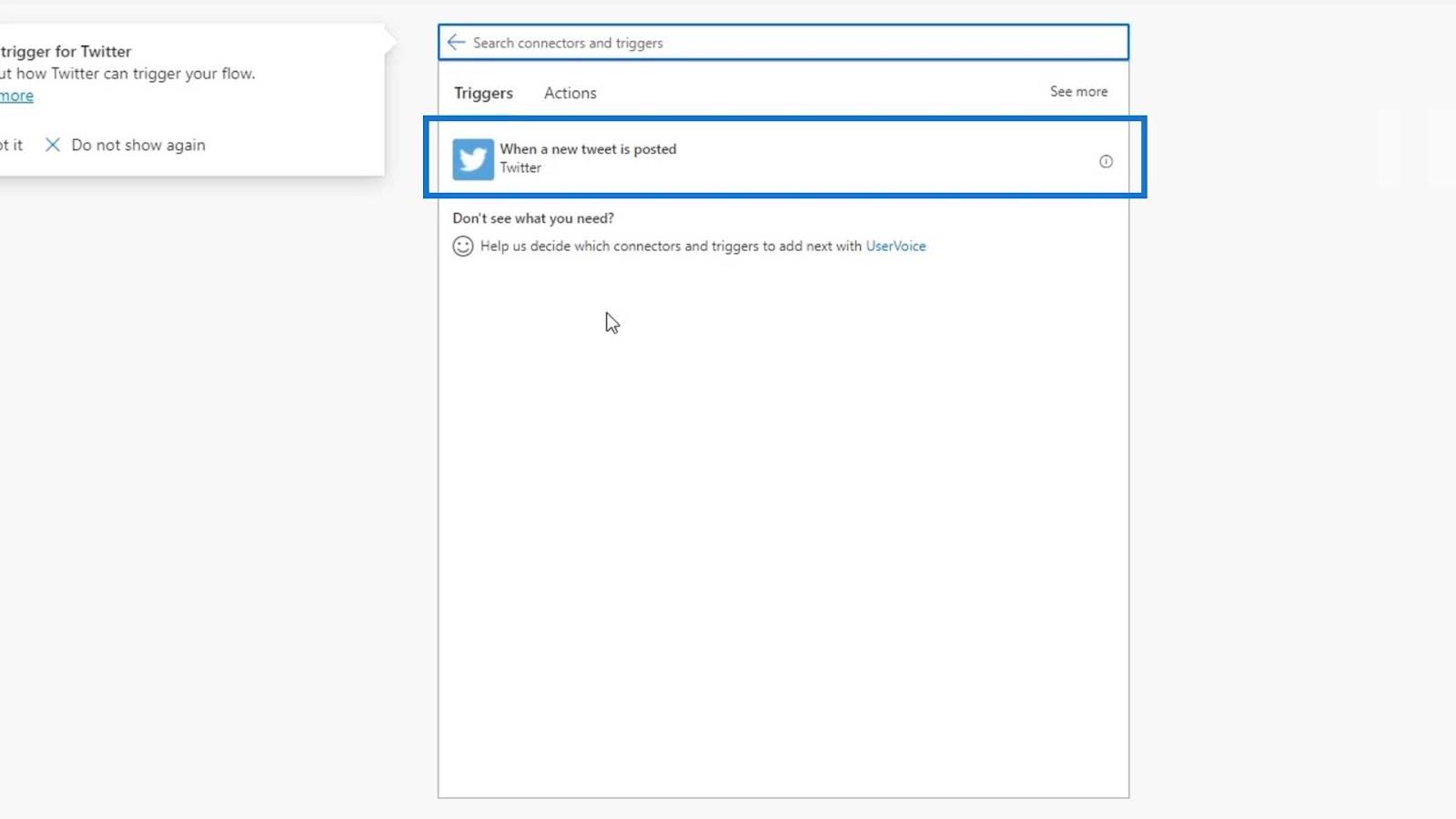
Nous pouvons également voir ici des informations supplémentaires sur ce qu'il fait réellement.
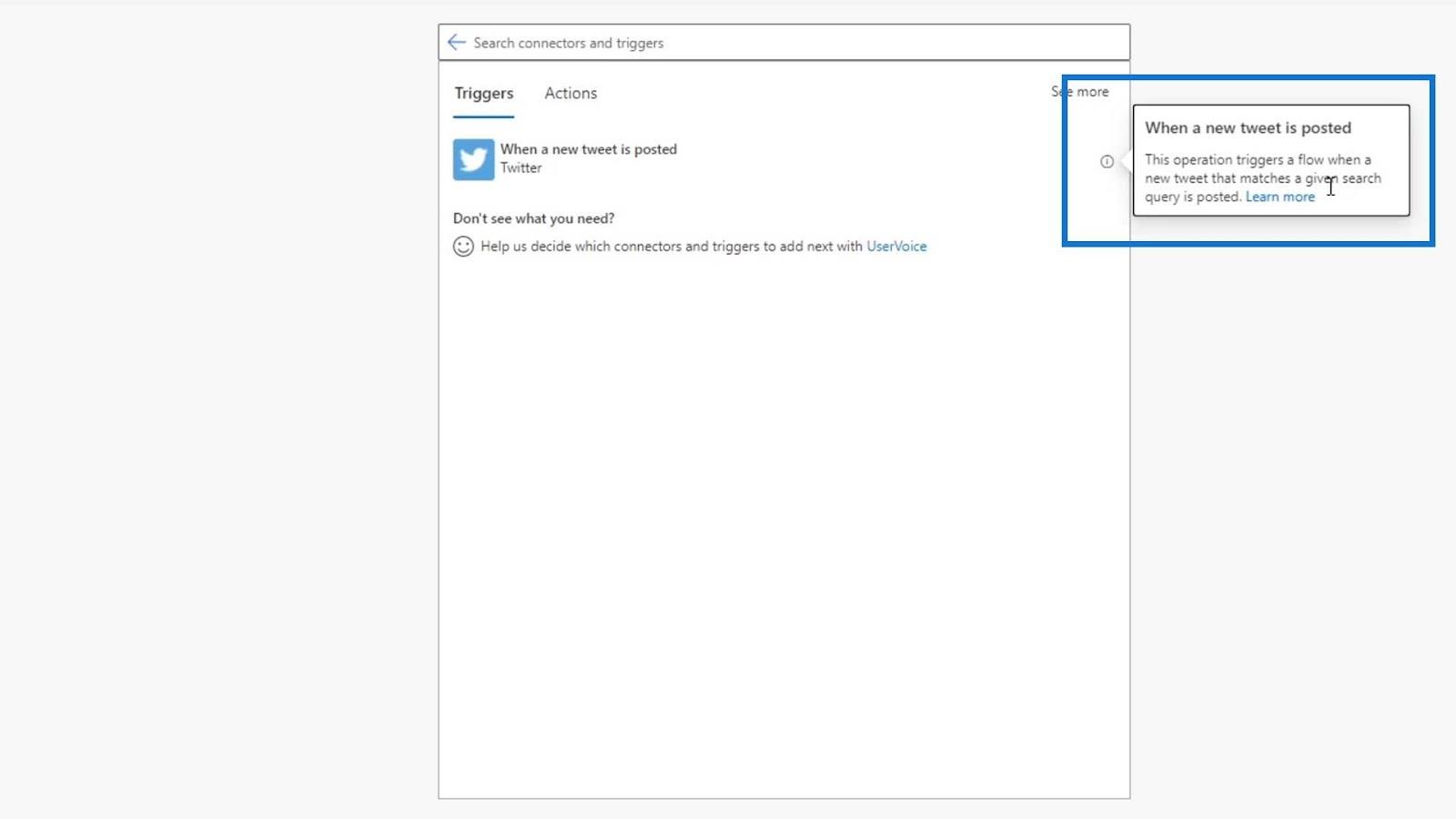
Juste pour vous montrer un autre exemple, essayons de rechercher le connecteur Outlook.
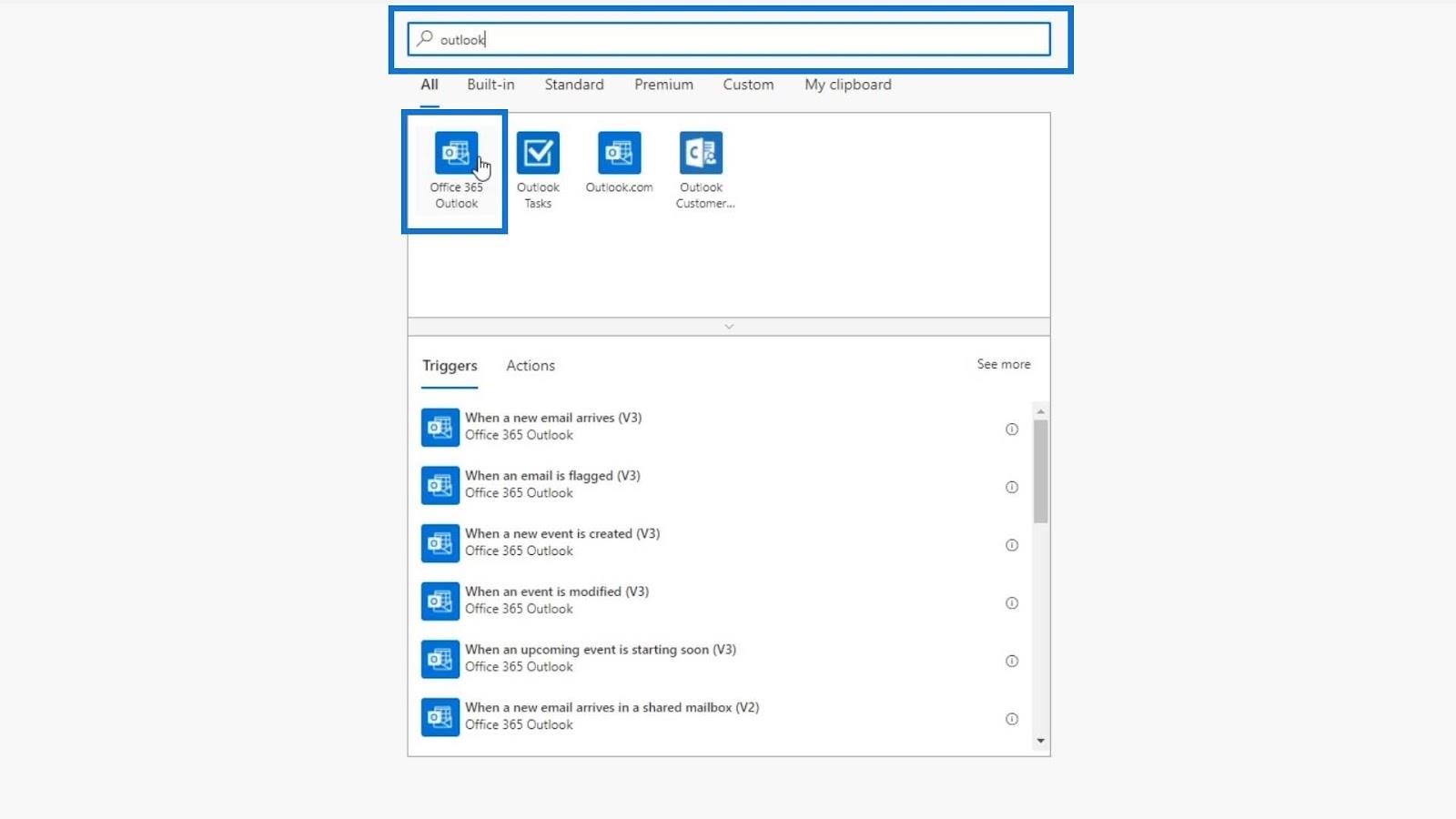
Si nous cliquons sur le connecteur Outlook, nous verrons qu'il a beaucoup de déclencheurs associés.
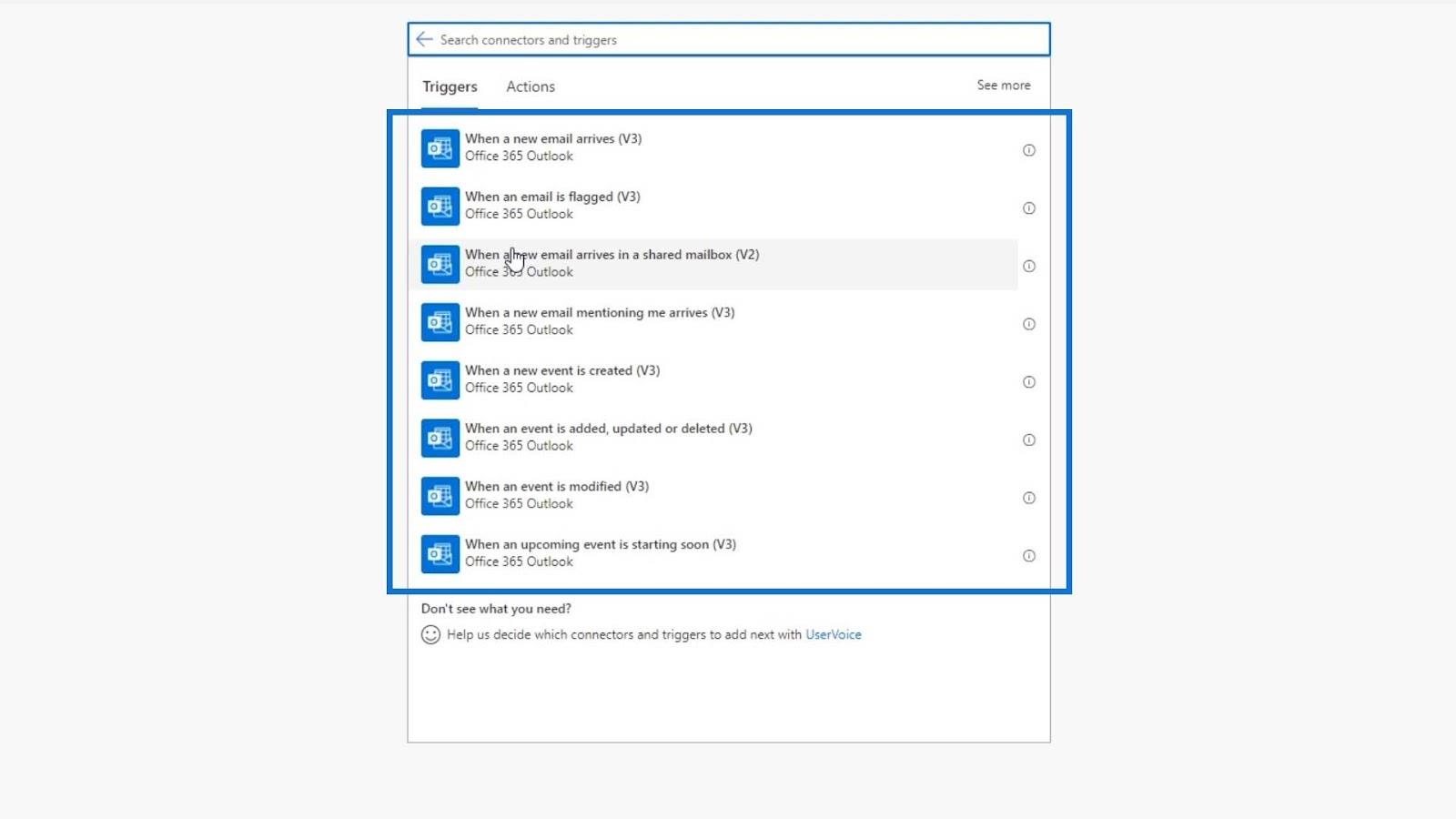
Lorsque vous créez un flux, il est plus facile de choisir d'abord le connecteur ou l'application. Ensuite, choisissez le déclencheur et l'action par la suite.
Revenons maintenant à notre connecteur Twitter, et cliquons sur le déclencheur associé.
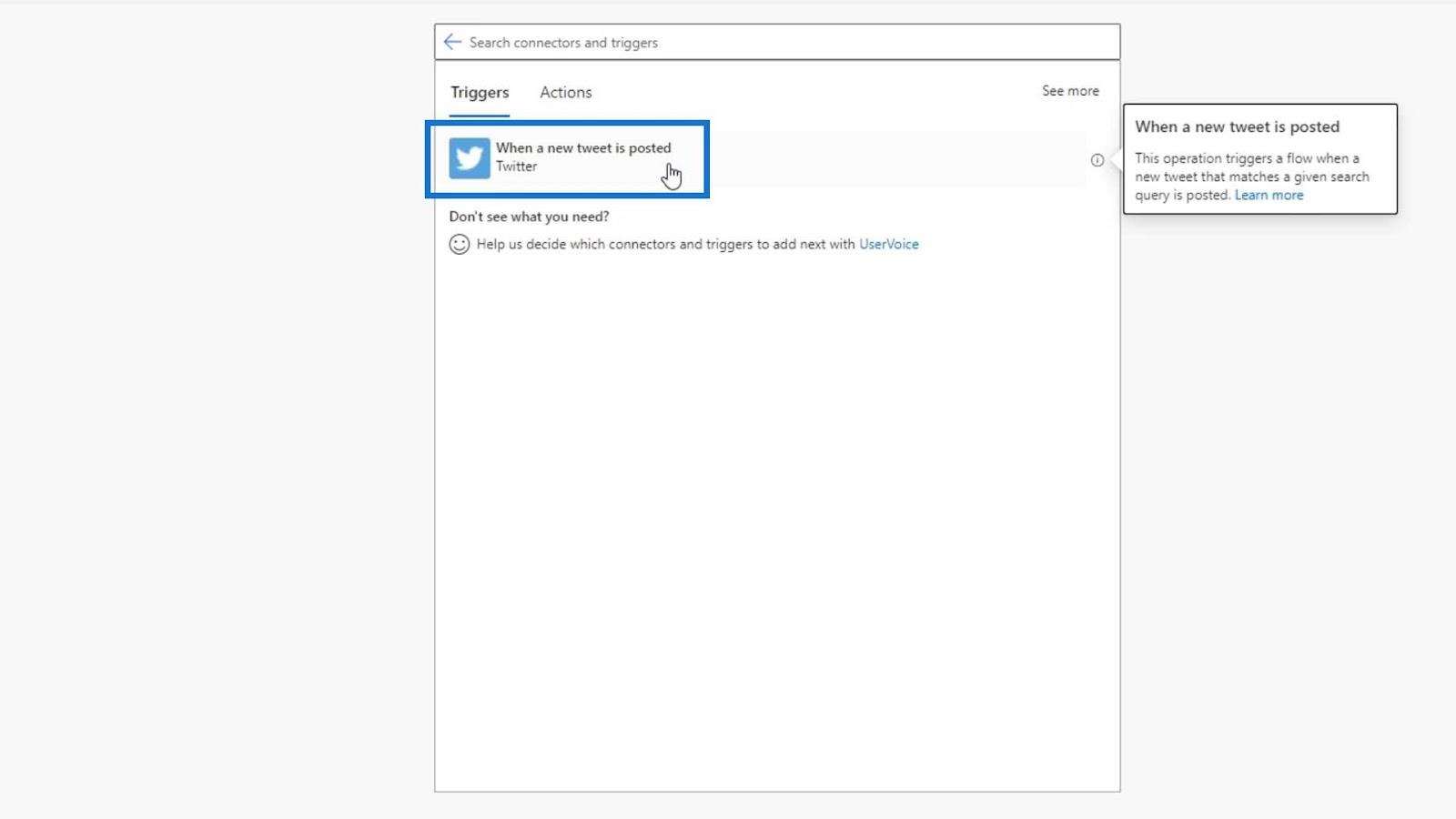
Lorsque Microsoft a créé ce déclencheur, ils ont mis le texte de recherche en tant que variable/paramètre à remplir. Pour cette raison, ce flux ne sera déclenché que lorsqu'un nouveau tweet correspond au texte que nous allons définir ici.
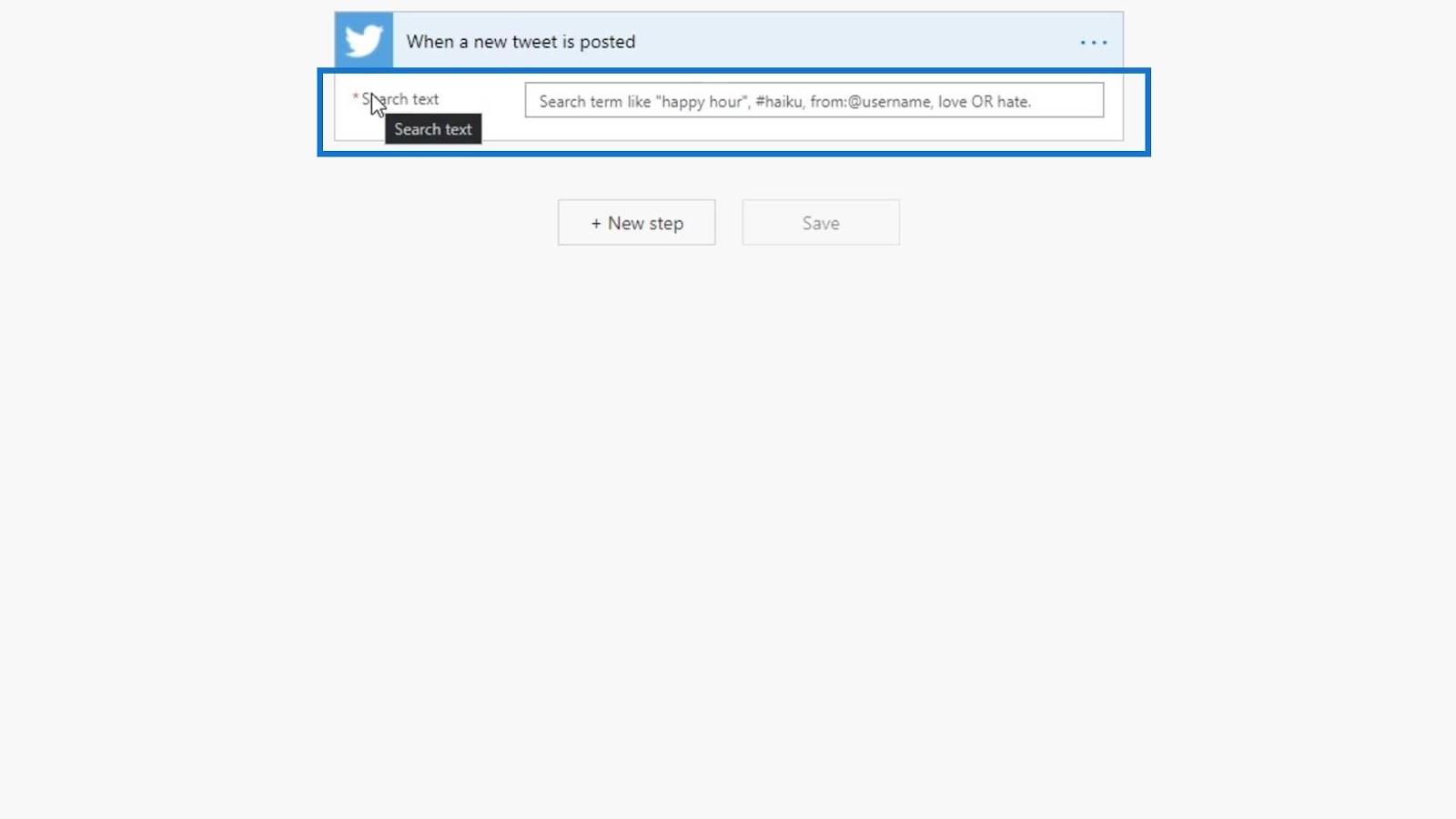
Nous avons différentes options pour notre déclencheur ici. Nous pouvons mettre un texte, un hashtag ou un nom d'utilisateur. Pour cet exemple, utilisons et tapons simplement « Power Automate » comme mot clé ou terme de recherche.
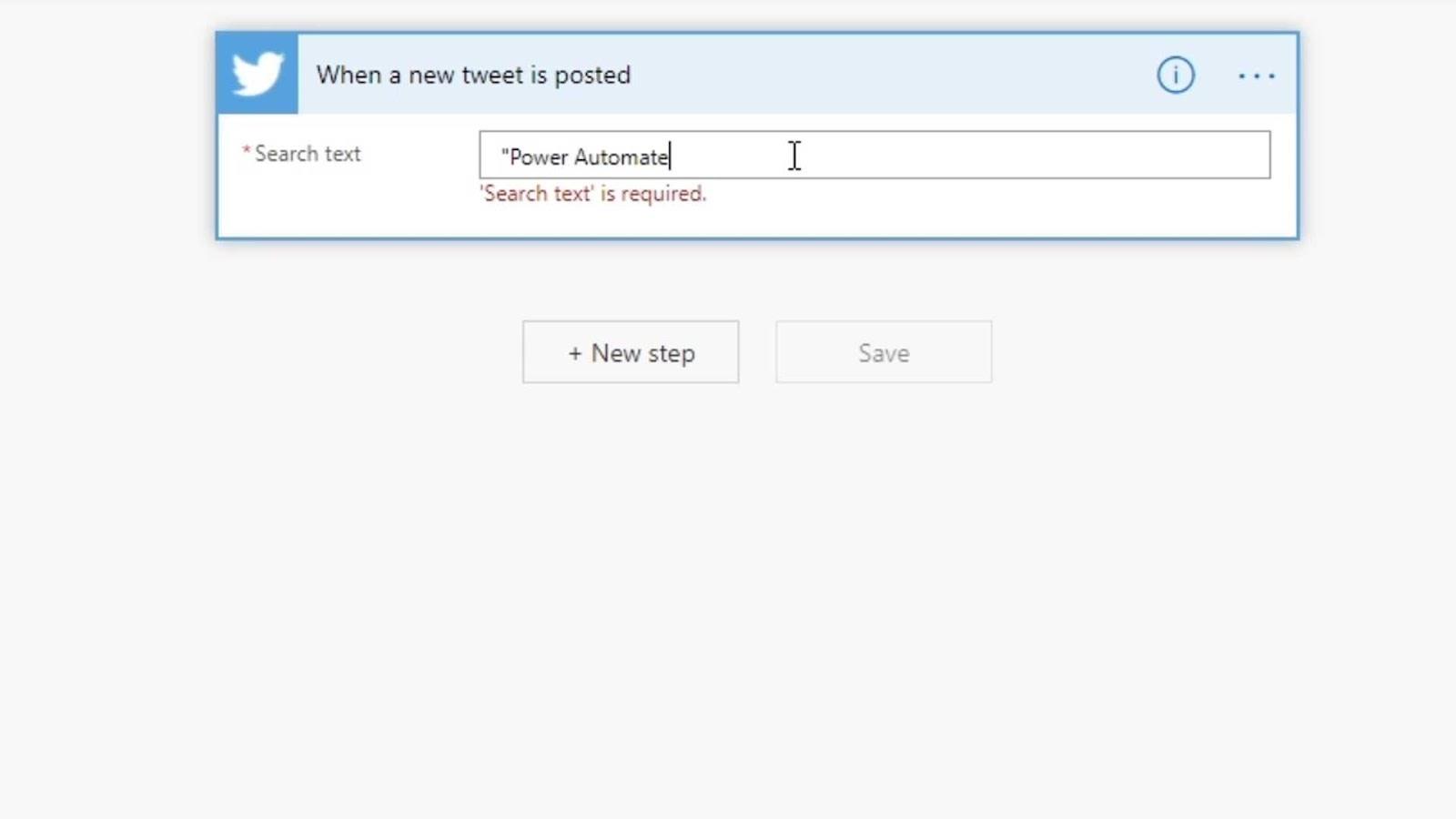
Et c'est ainsi que nous avons créé notre propre déclencheur à partir de zéro.
Création d'une action pour les flux dans Power Automate
Maintenant, ajoutons une action pour notre flux. Cliquez sur le bouton Nouvelle étape .
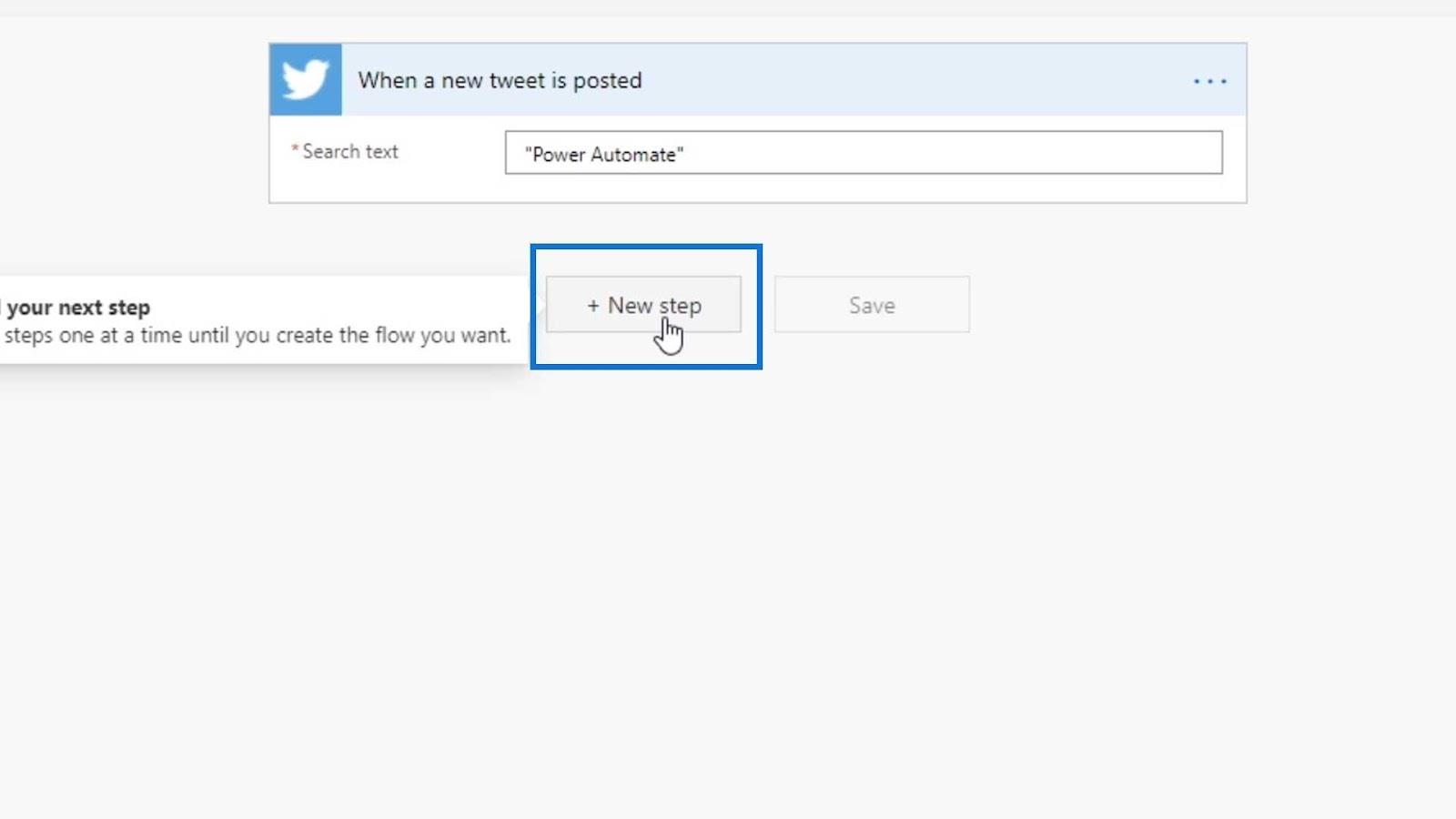
Comme je l'ai mentionné, nous devons toujours choisir le connecteur en premier, puis l'action associée au connecteur. Nous pouvons choisir parmi différents connecteurs. Par exemple, nous pouvons utiliser Teams si nous le souhaitons.
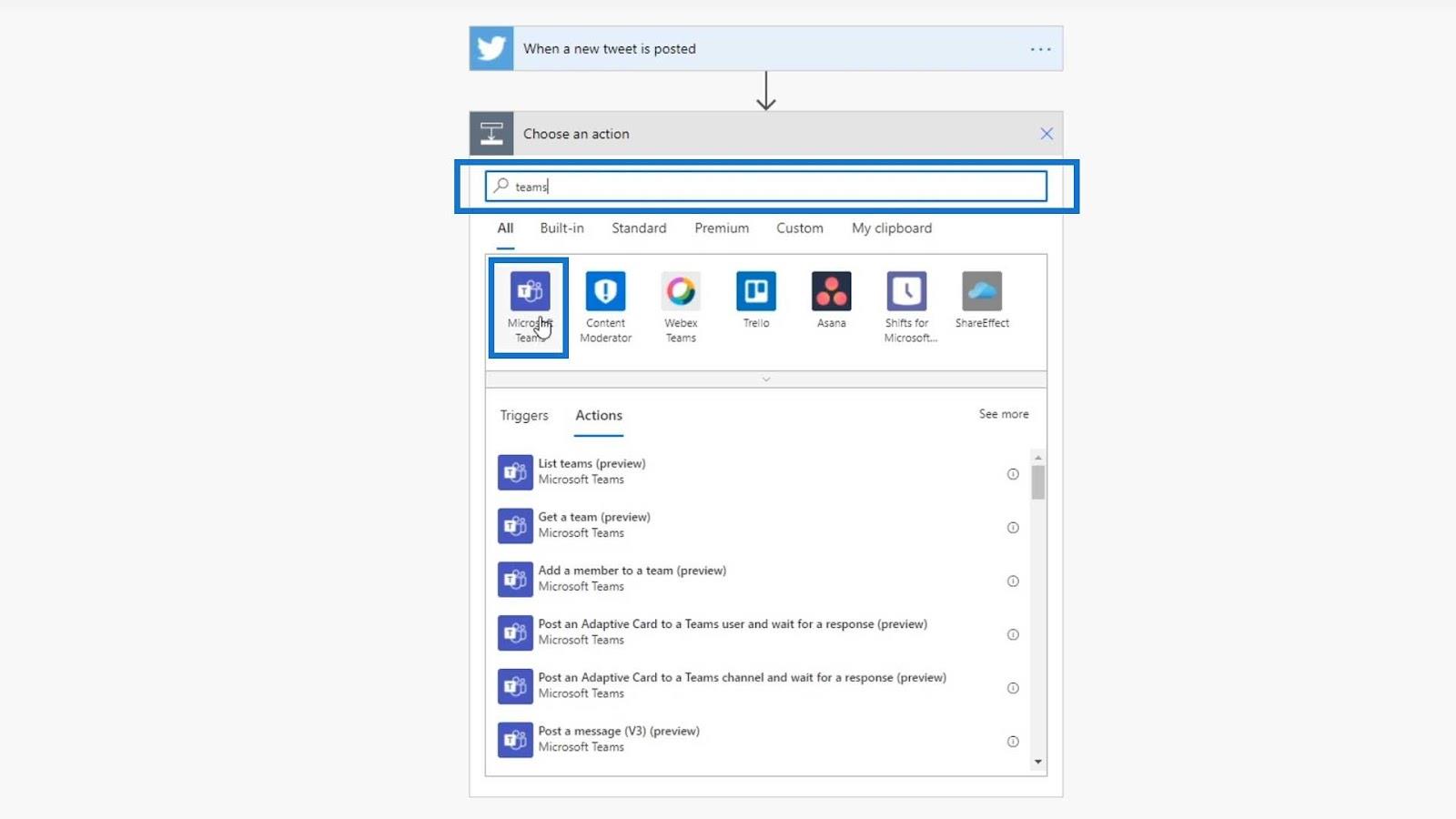
Microsoft Teams propose différents types d'actions que nous pouvons utiliser, telles que la publication d'un message, la publication d'une réponse à un message, etc.
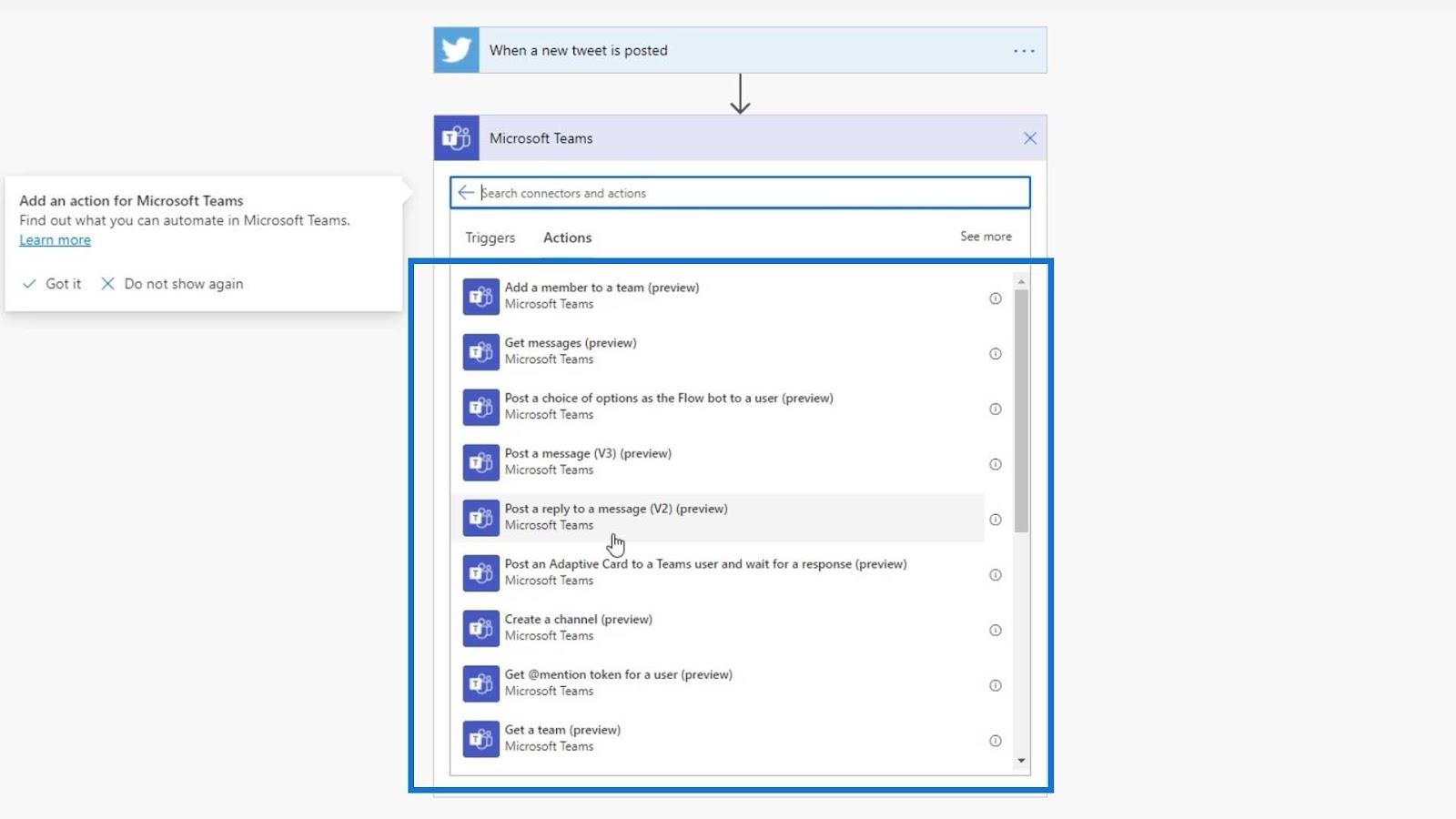
Nous pouvons également utiliser le système de notification de Microsoft appelé Notifications .
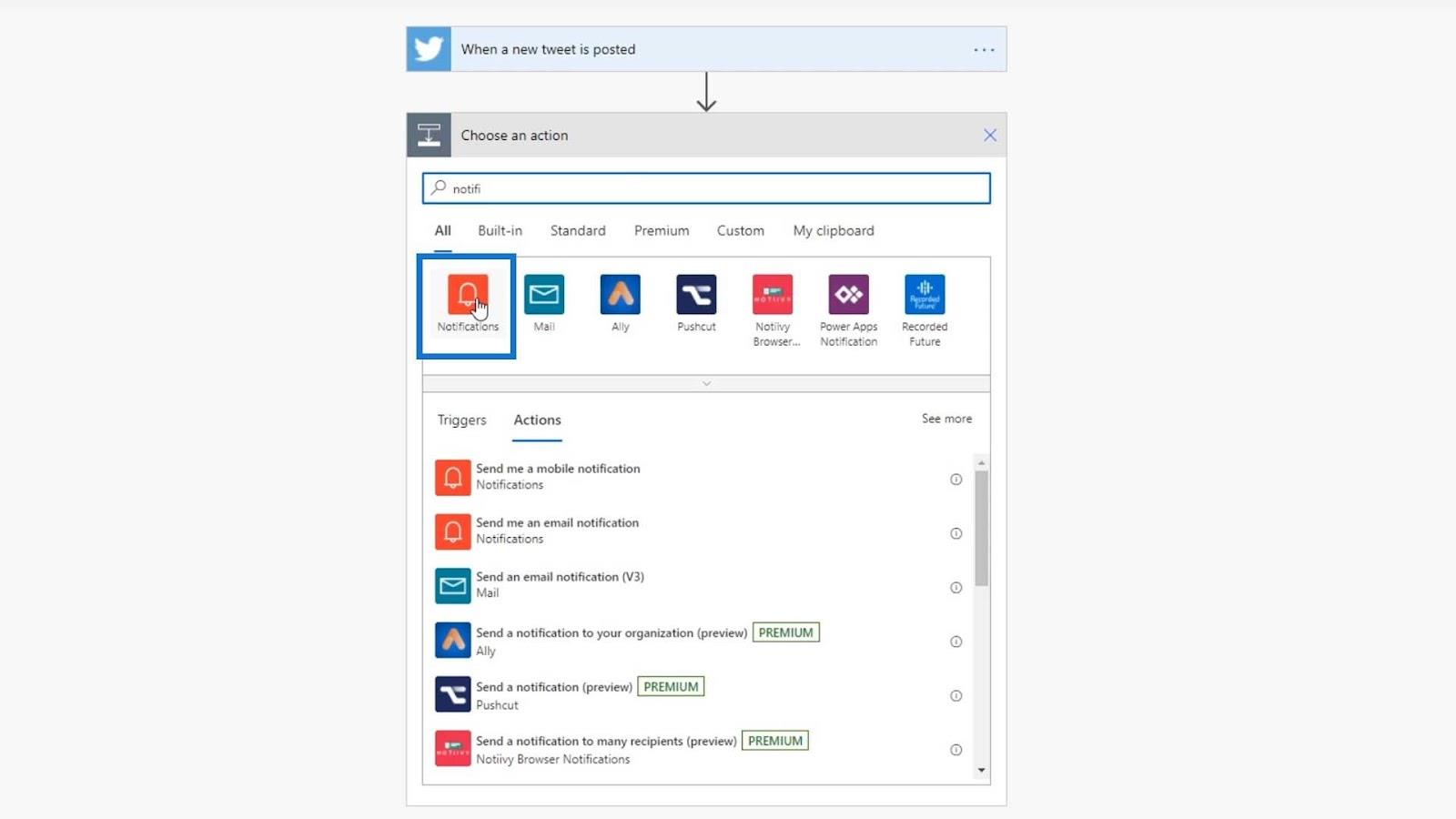
Ce connecteur peut nous envoyer une notification par mobile ou par e-mail.
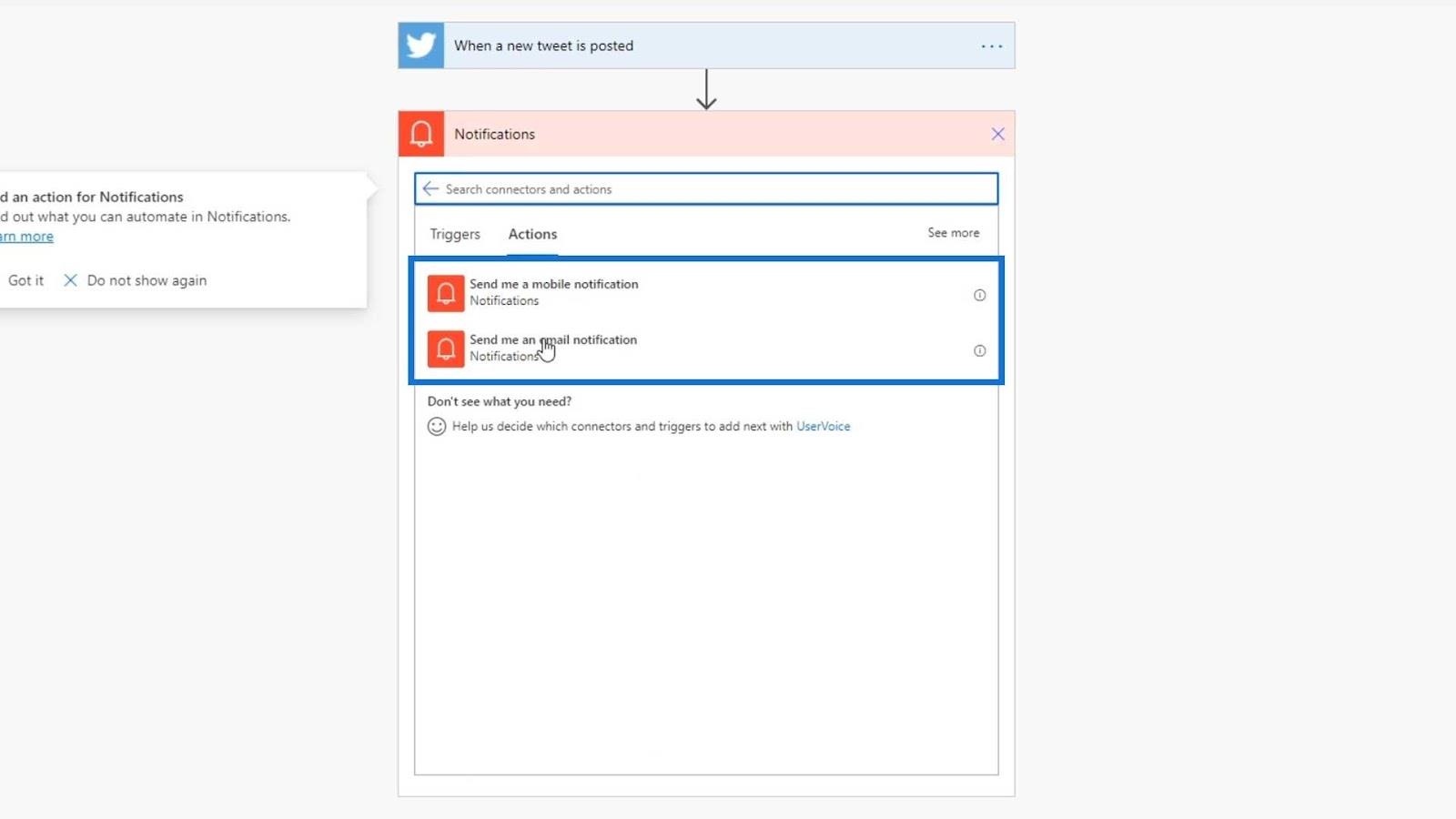
Outre les connecteurs Microsoft, nous pouvons également utiliser Gmail .
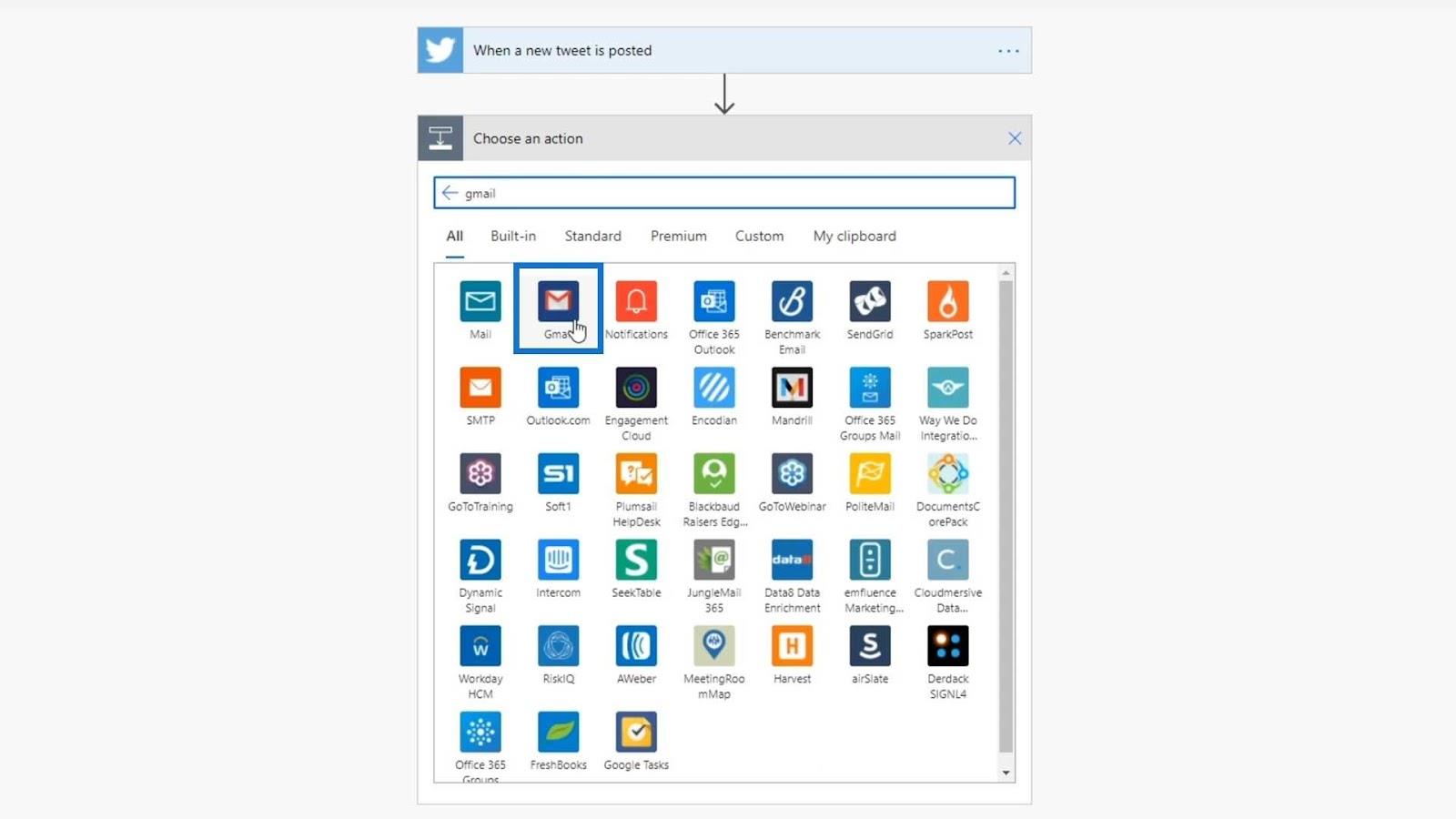
Gmail propose également un tas d'actions.
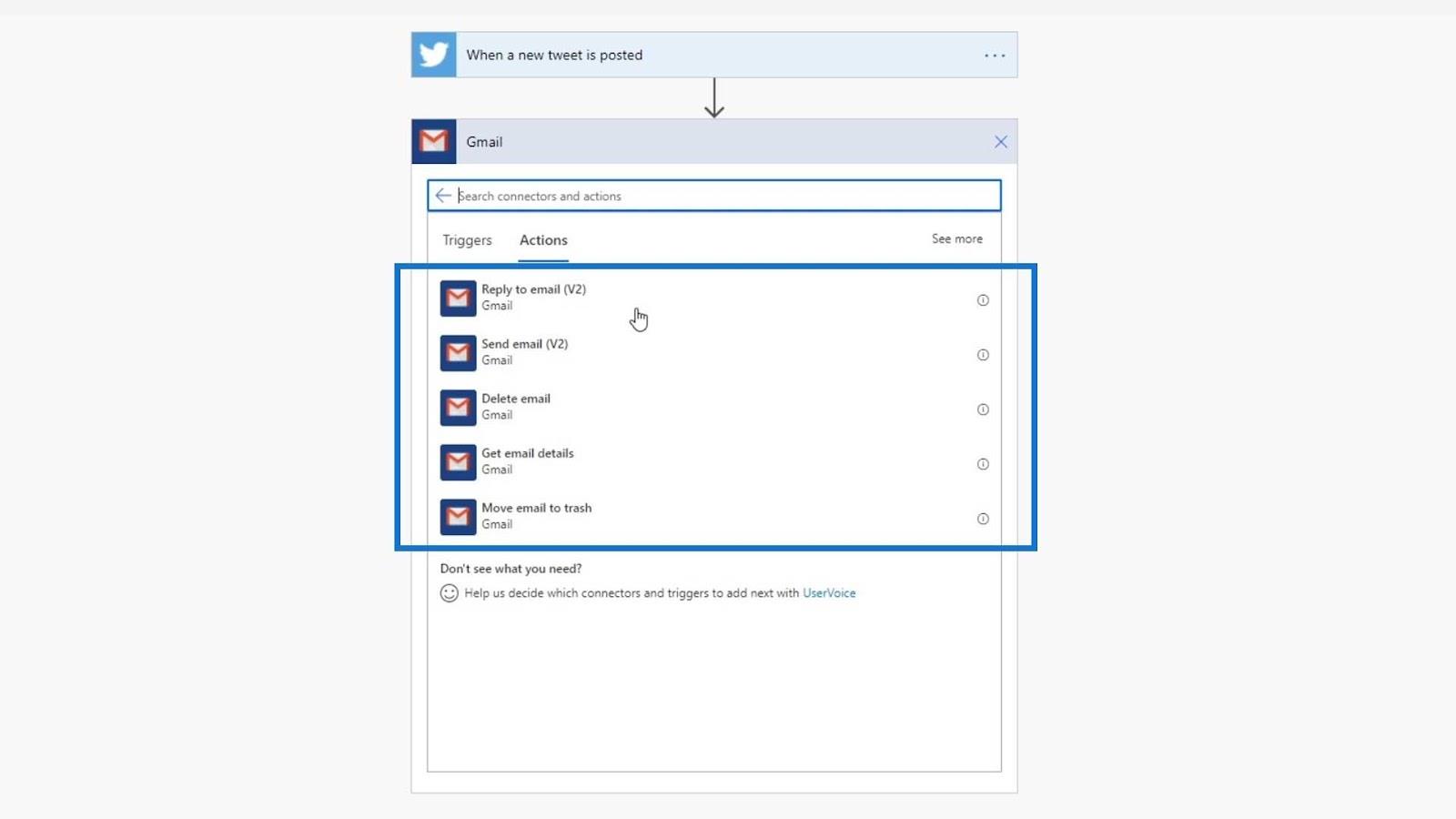
Trello est également disponible. Nous pouvons créer une carte à chaque fois qu'un nouveau tweet est publié.
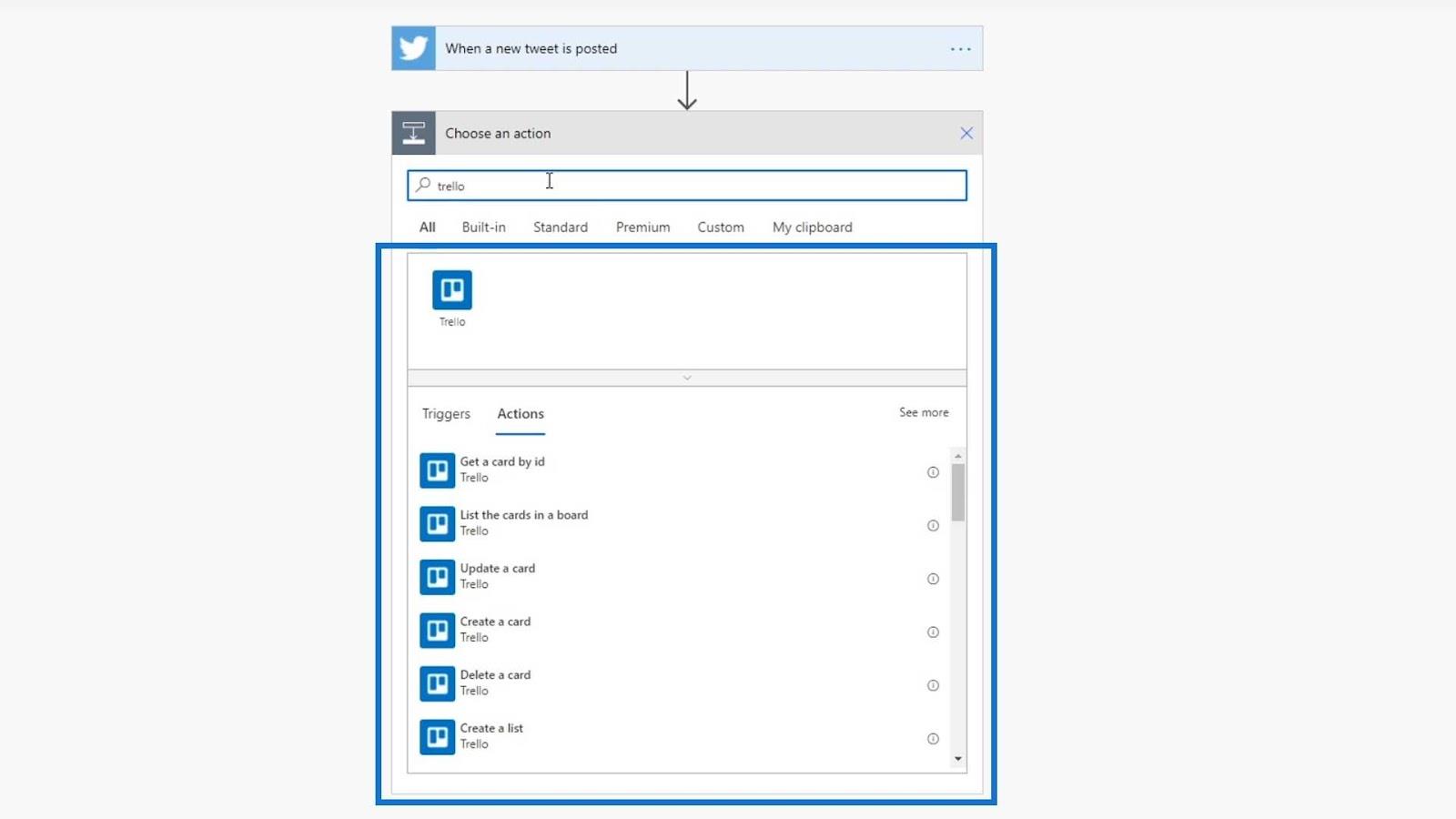
Les possibilités d'actions sont infinies. Pour cet exemple, nous utiliserons le connecteur Mail . Recherchons Mail et cliquez dessus.
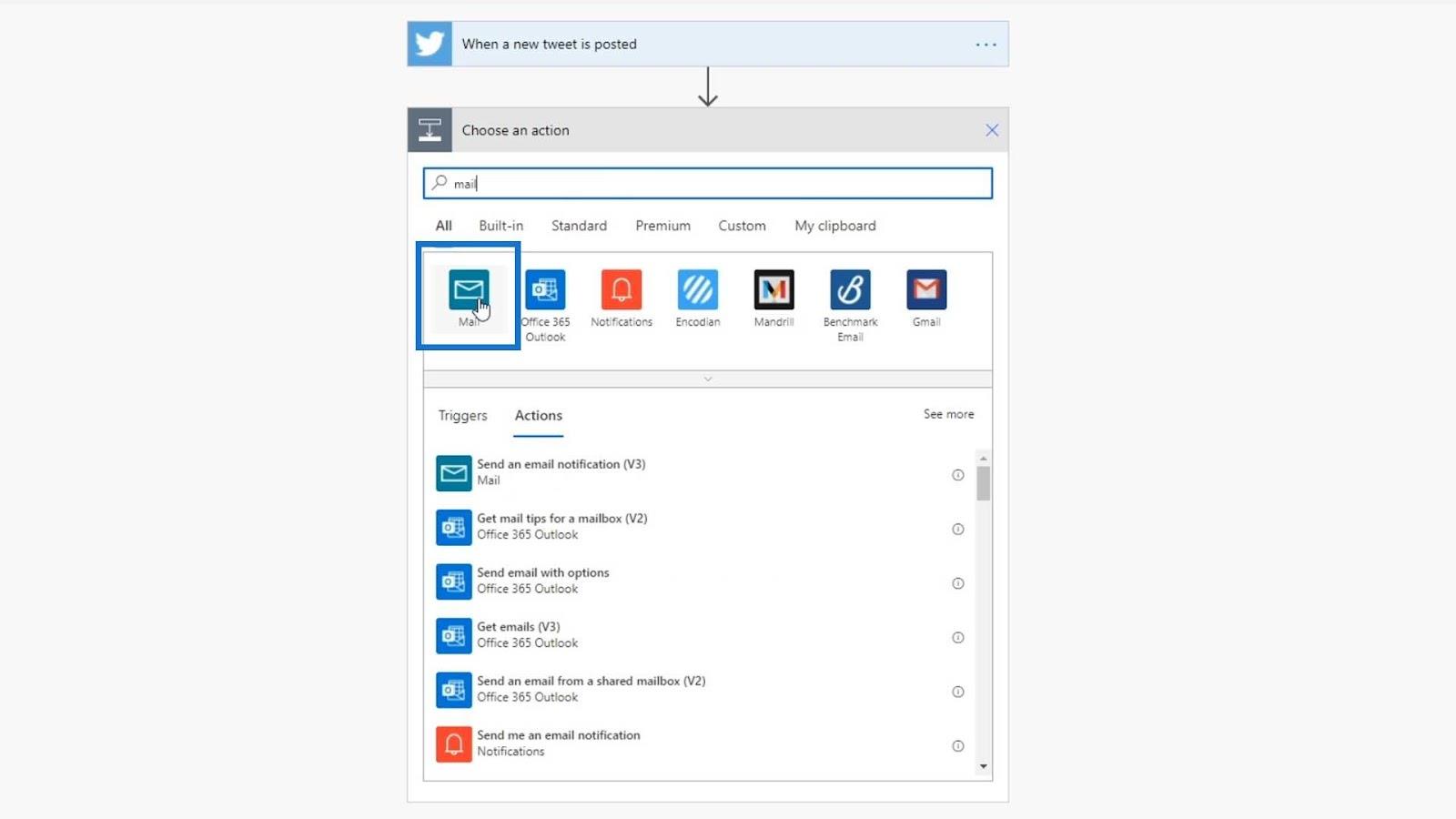
Notre action pour ce flux consiste simplement à envoyer une notification par e-mail.
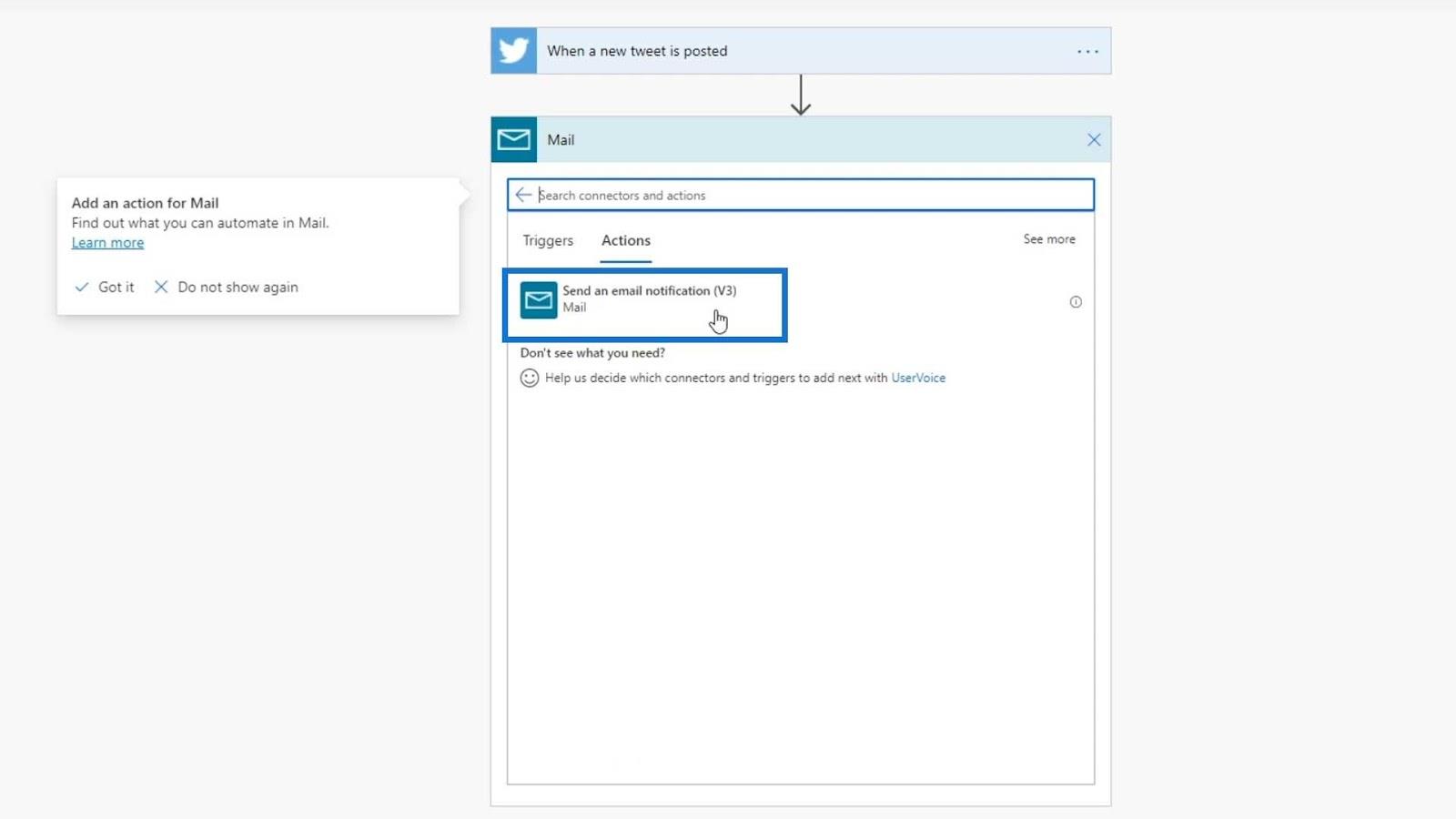
Nous devons spécifier l'adresse e-mail à laquelle il enverra la notification par e-mail, l'objet et le corps du message.
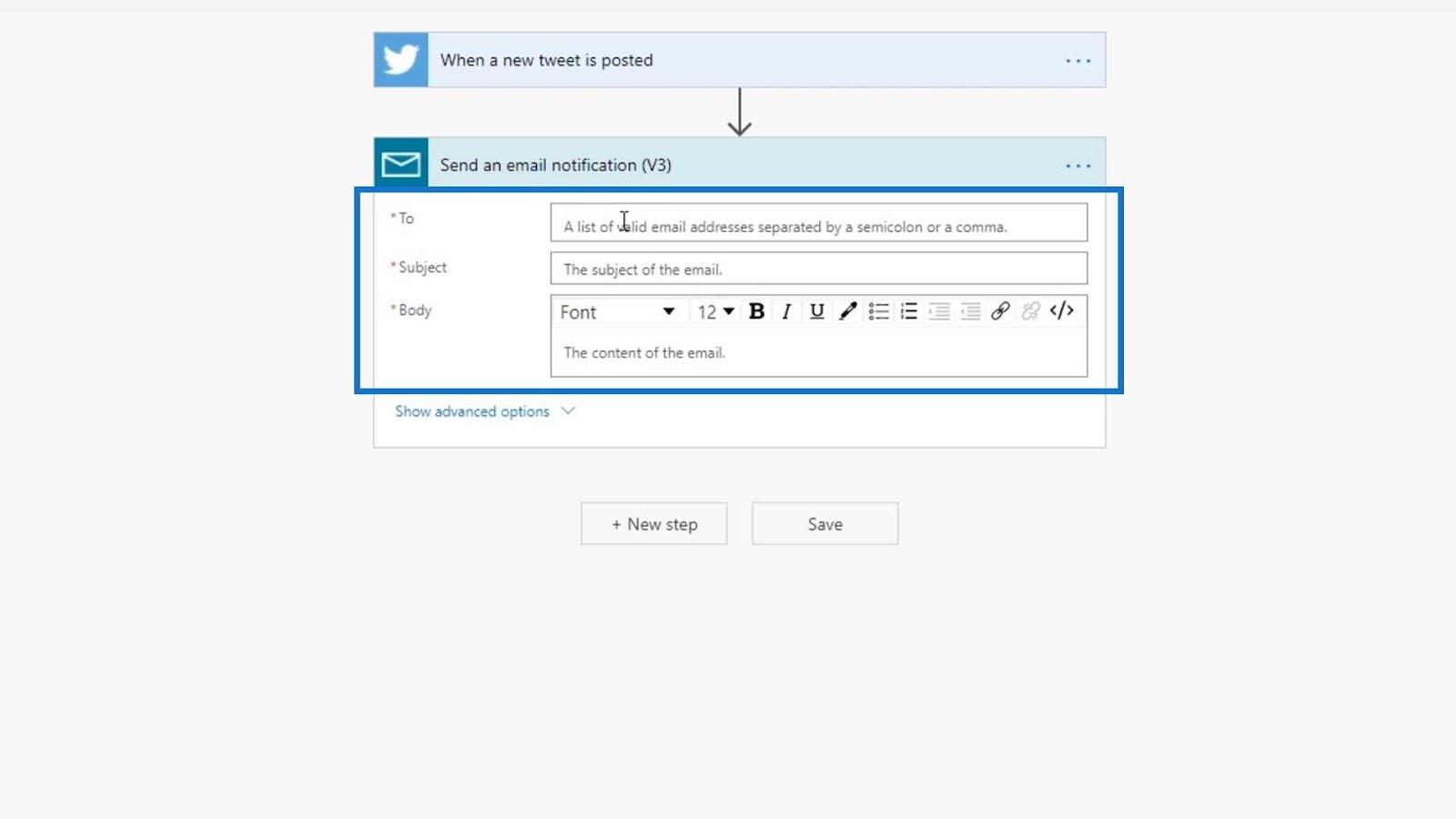
Nous pouvons également ajouter des options avancées au corps du message, telles que l'ajout de pièces jointes, de copies ou de copies carbone.
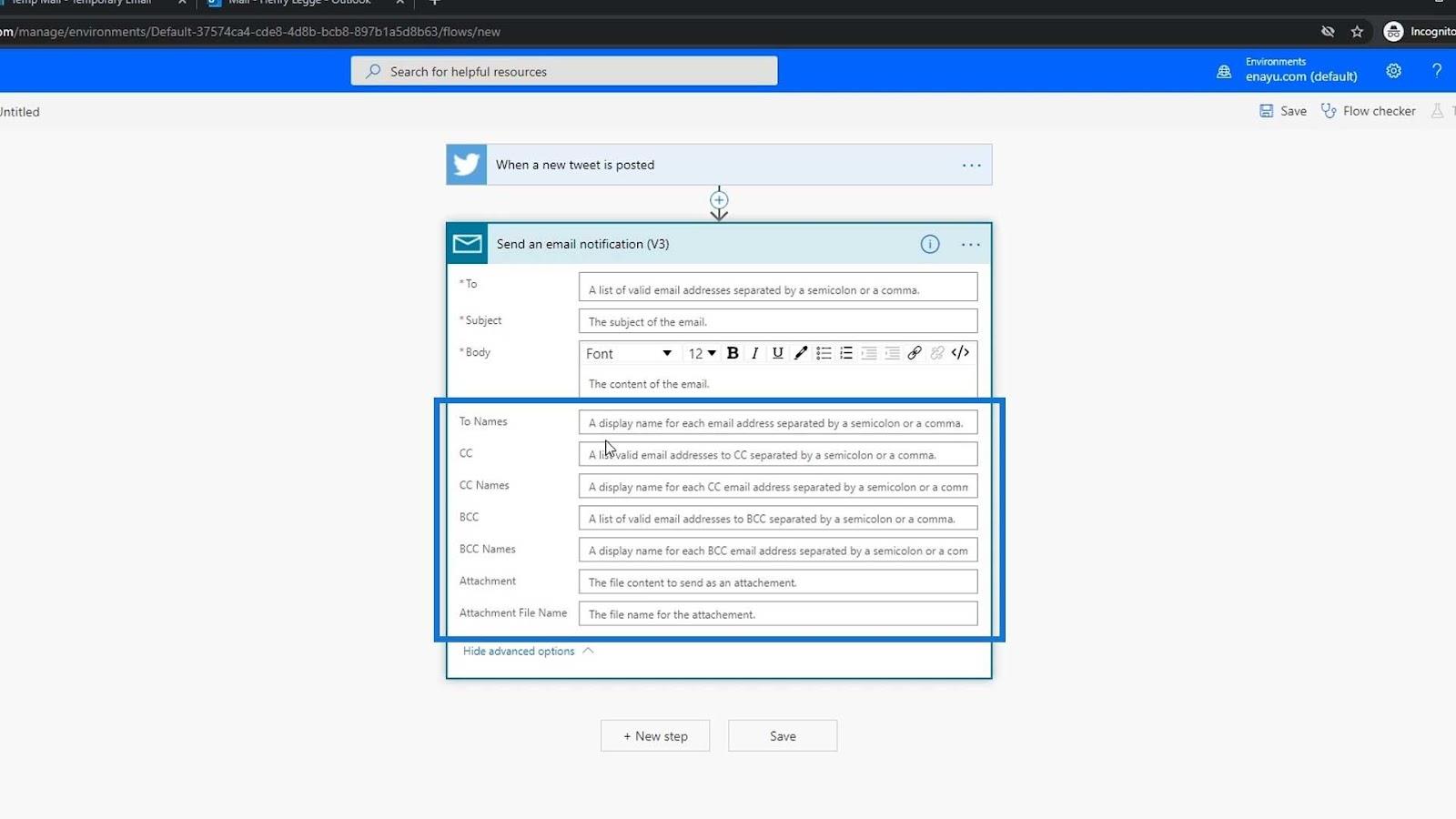
Nous nous en tiendrons aux valeurs par défaut pour l'instant, puis partirons de là. Pour cet exemple, je vais utiliser mon e-mail pour recevoir la notification.
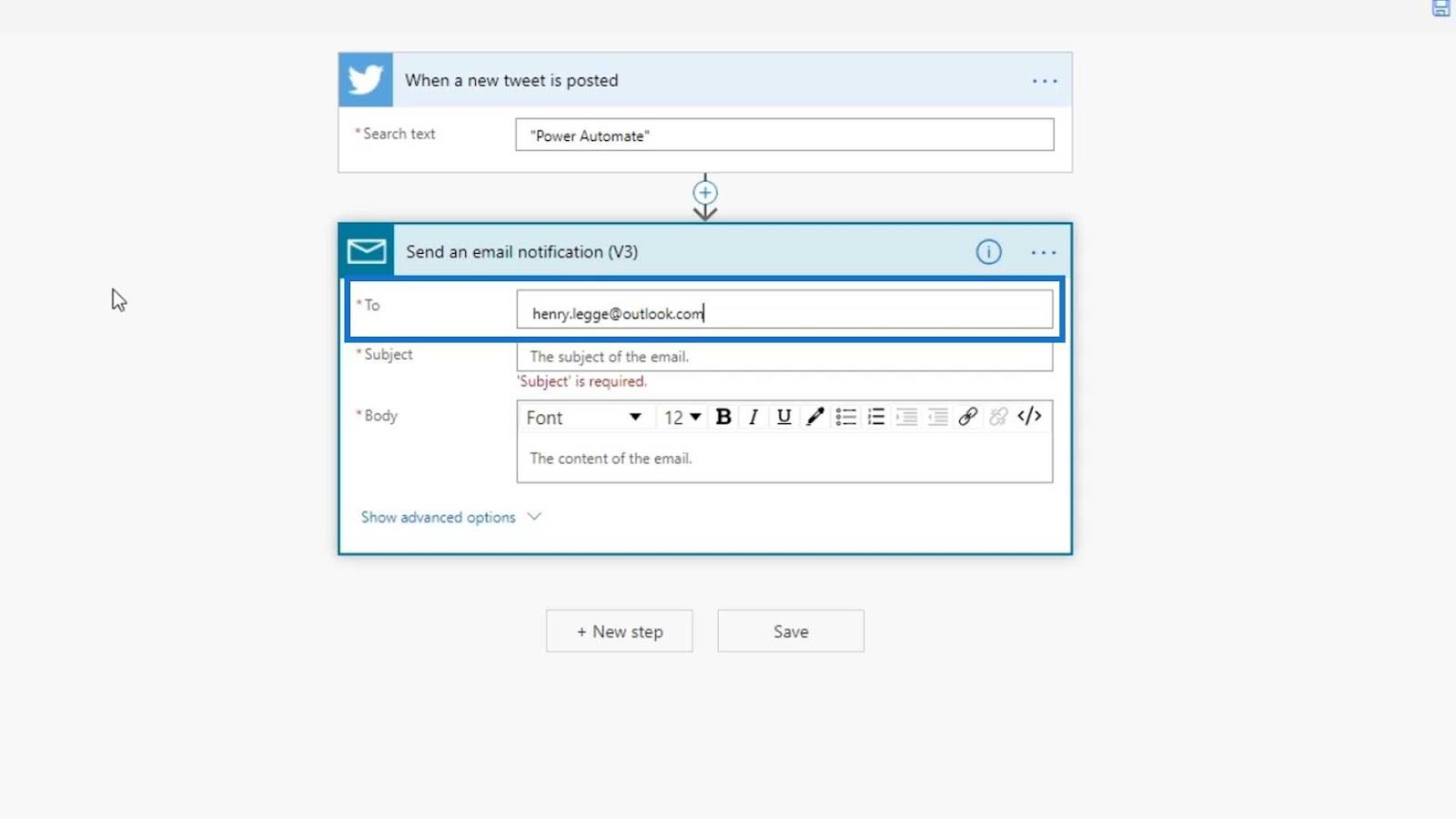
Dans le sujet , tapons « Quelqu'un a mentionné Power Automate sur Twitter ! ”.
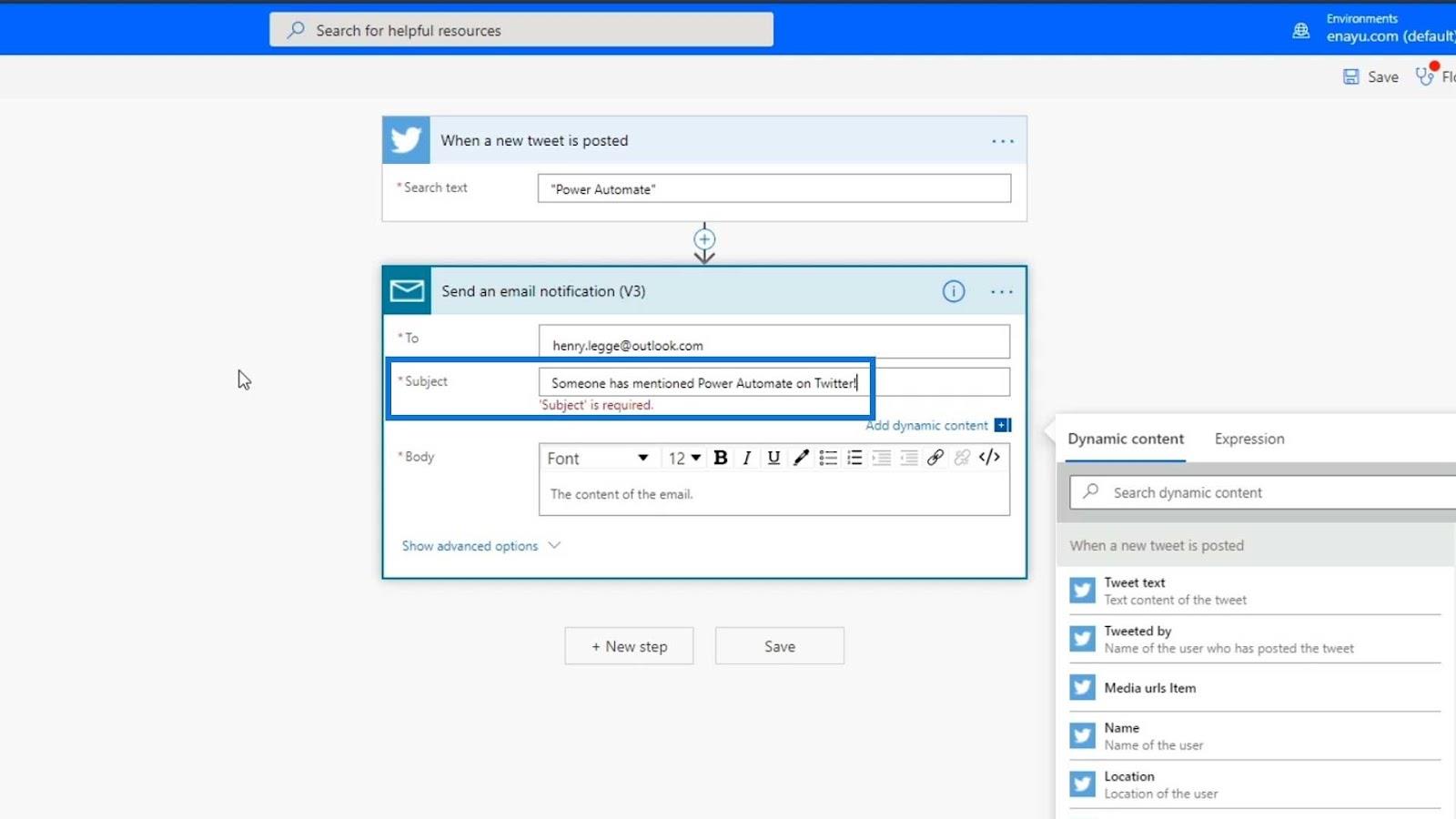
Pour le Body , tapons « Tweet information ». Nous pourrons ensuite ajouter les autres informations ci-dessous ultérieurement.
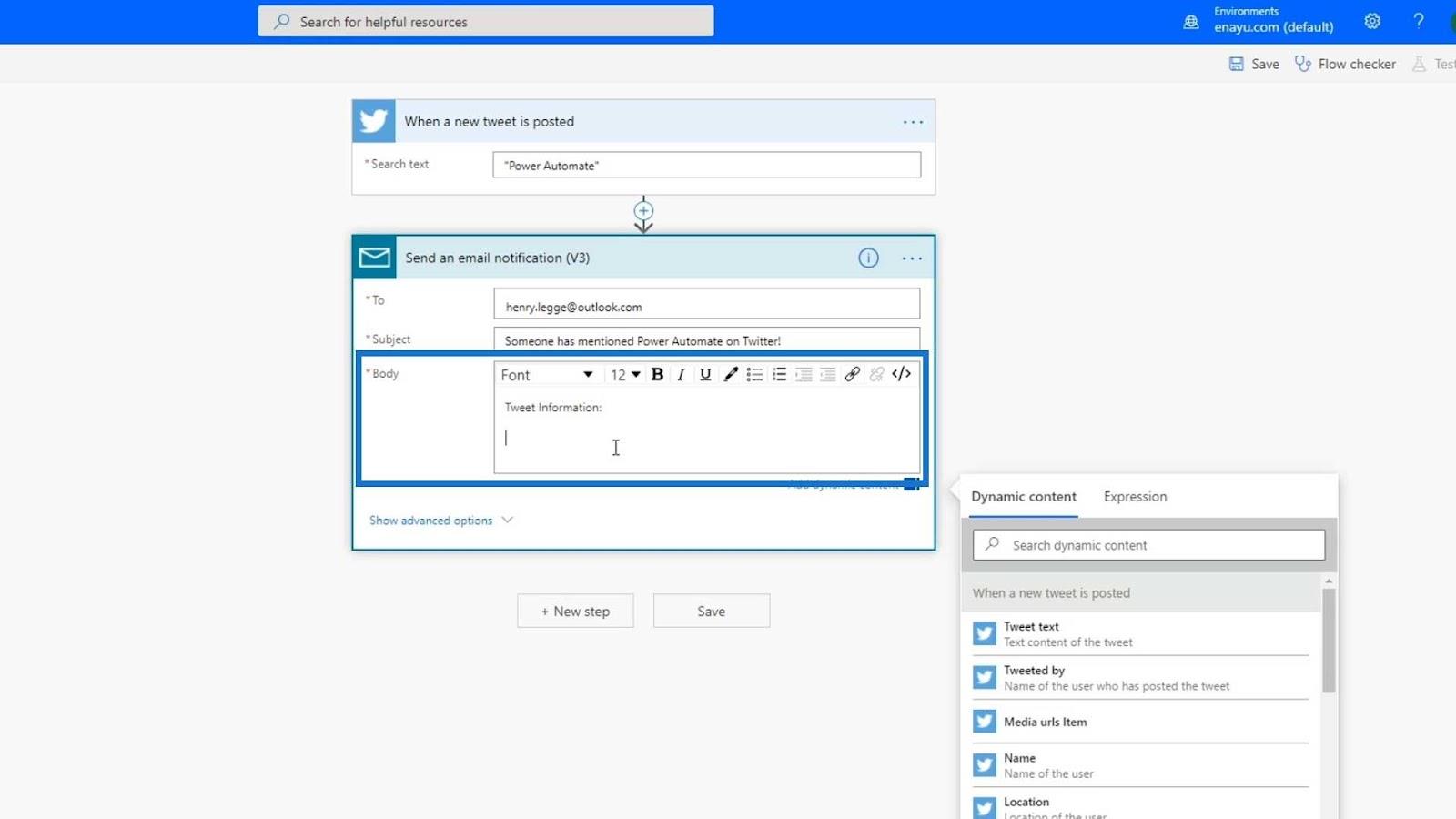
Vérification du flux
Cliquons ensuite sur le vérificateur de flux pour vérifier s'il y a une erreur.
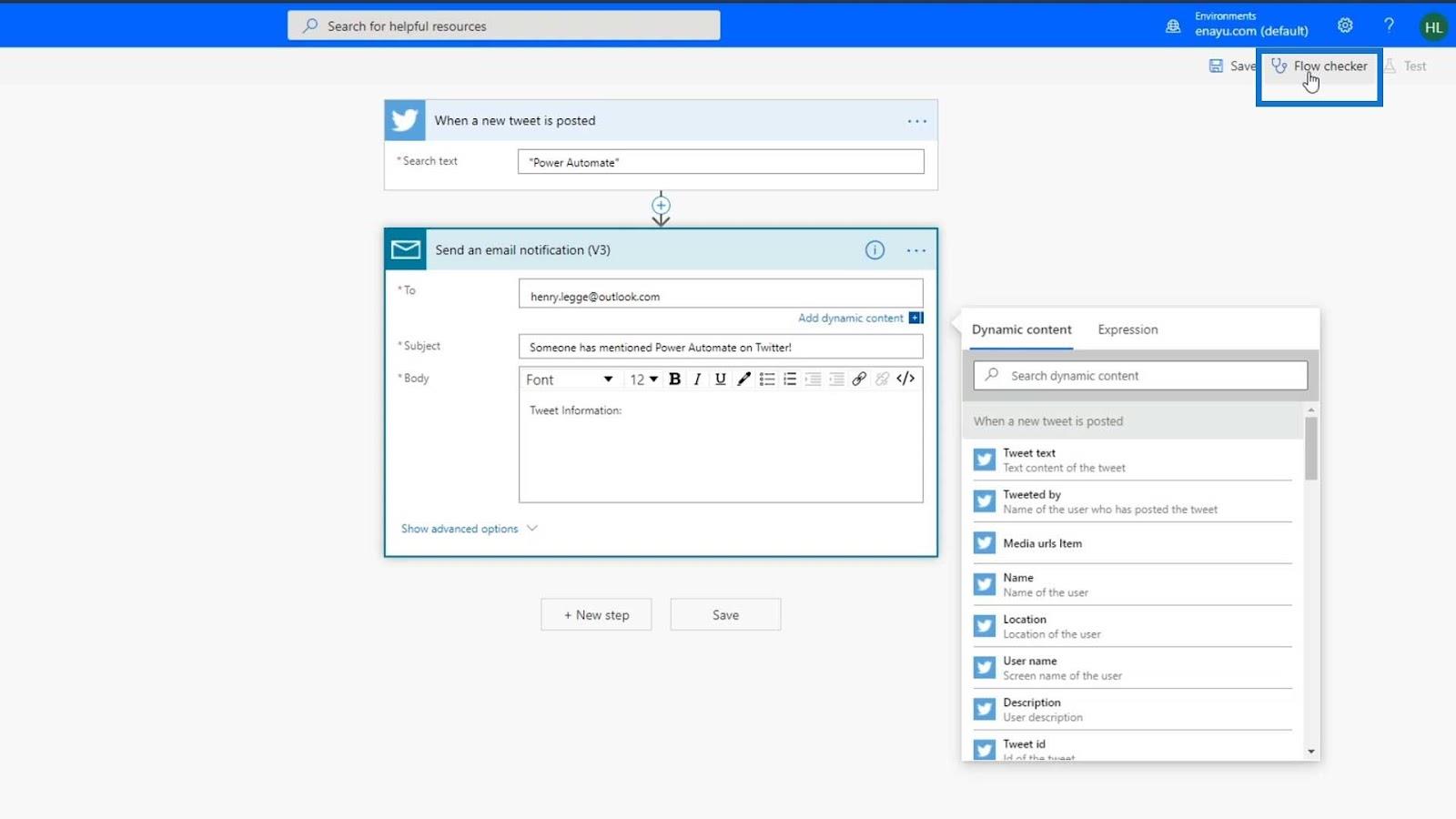
Comme vous pouvez le voir, il n'y a pas d'erreur avec notre flux pour le moment.
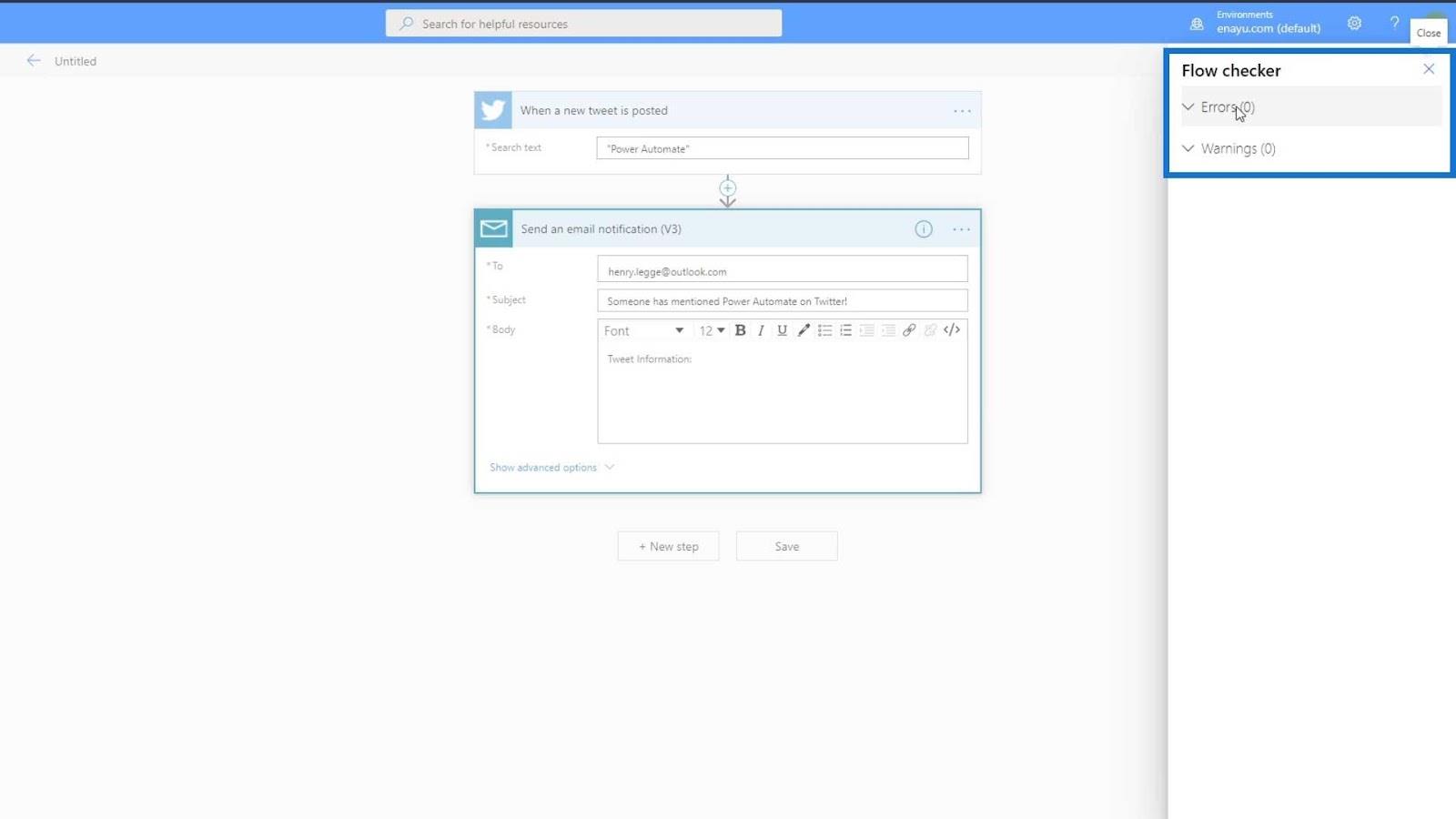
Alors, cliquons sur Enregistrer .
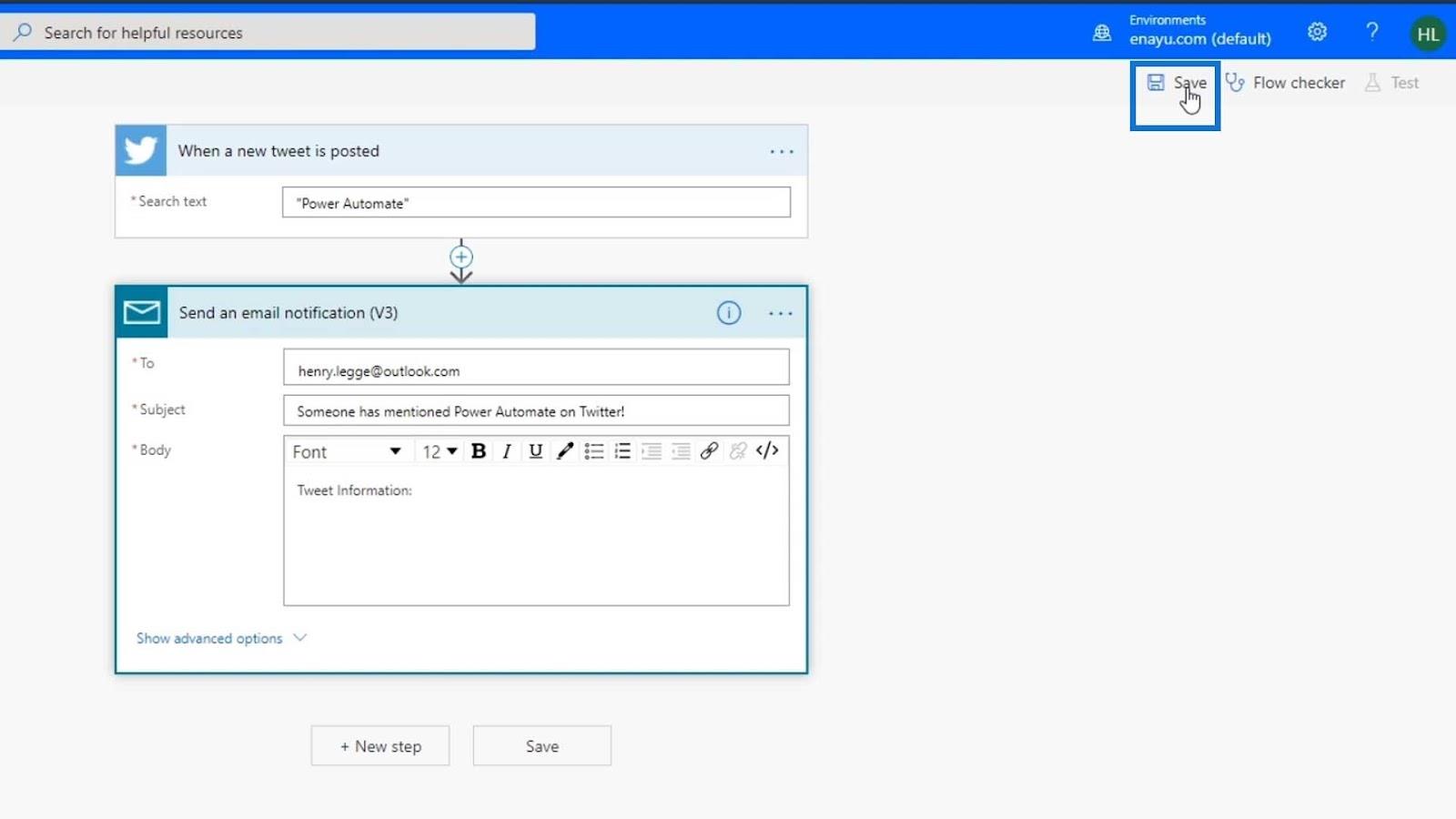
Notre action et les paramètres supplémentaires sont tous définis. Renommez ensuite correctement notre flux. Accédez à la page Mon flux et cliquez sur le flux sur lequel nous travaillons.
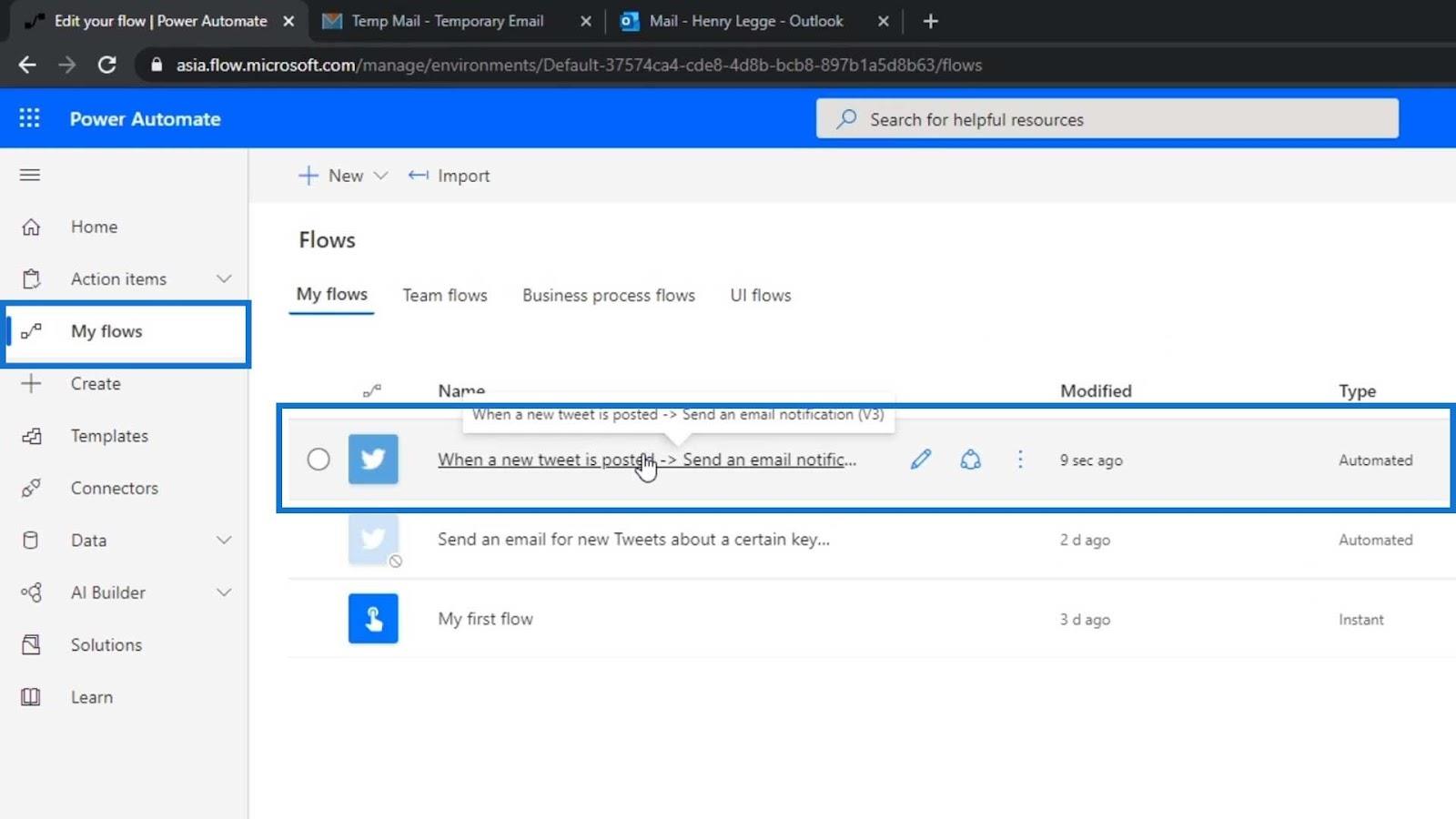
Ensuite, cliquez sur l' option Modifier .
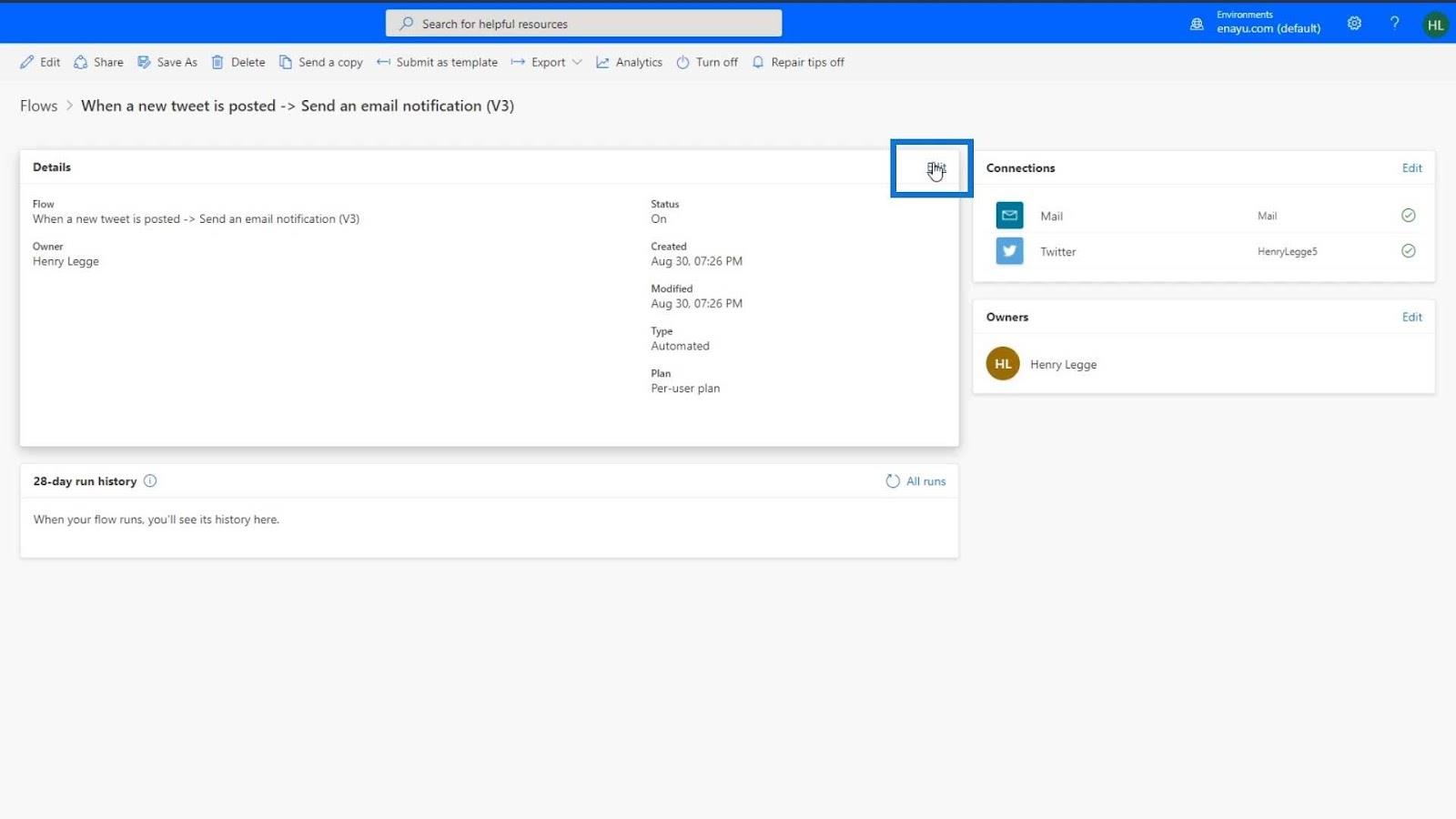
Nommons ce flux « ScratchFlow – Twitter », puis cliquez sur le bouton Enregistrer .
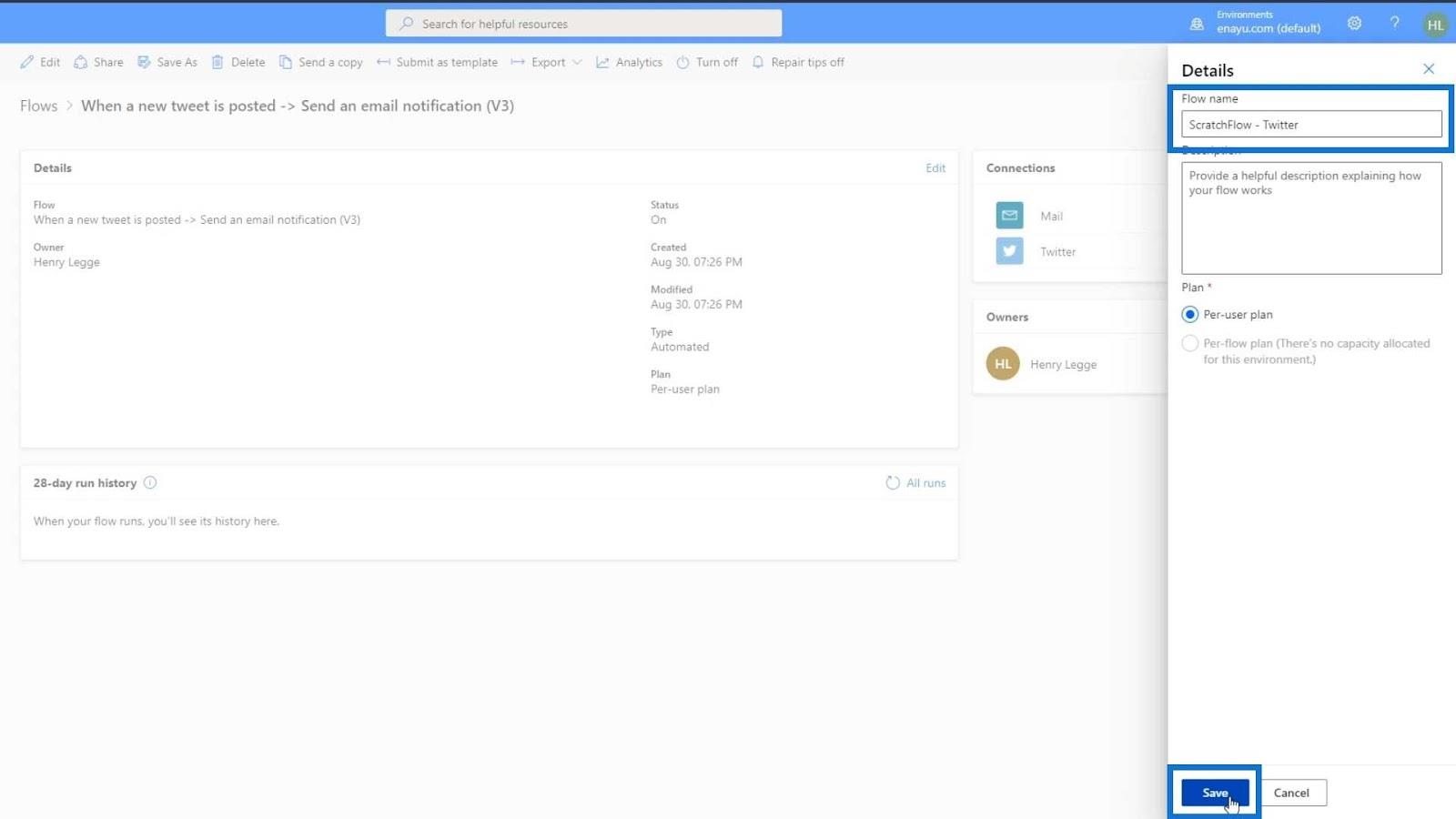
Microsoft Power Automate :
diagrammes de flux d'automatisation des flux de travail et page de détails de flux dans Power Automate
Explication des types de flux Power Automate
Conclusion
Nous avons réussi à créer un flux automatisé à partir de zéro et appris à ajouter des déclencheurs et des actions. Gardez à l'esprit qu'il est toujours préférable de choisir d'abord le connecteur, puis de décider des déclencheurs et des actions en fonction du connecteur choisi.
Apprendre à créer des flux Power Automate à partir de modèles est important lors de l'apprentissage des bases de Microsoft Power Automate. Cependant, apprendre à créer des flux à partir de zéro est également essentiel pour améliorer l'automatisation de vos processus.
Tous mes vœux,
Henri
Découvrez l
Découvrez comment comparer facilement des tables dans Power Query pour signaler les différences et optimiser vos analyses de données.
Dans ce blog, vous découvrirez comment diviser les colonnes dans LuckyTemplates par délimiteurs à l'aide de DAX, une méthode efficace pour gérer des modèles de données complexes.
Découvrez comment récolter une valeur avec SELECTEDVALUE DAX pour des calculs dynamiques dans LuckyTemplates.
Calculez la marge en pourcentage à l
Dans ce didacticiel, nous allons explorer une méthode rapide pour convertir du texte en formats de date à l
Dans ce blog, vous apprendrez à enregistrer automatiquement la pièce jointe d
Découvrez comment adapter les cellules Excel au texte avec ces 4 solutions simples pour améliorer la présentation de vos données.
Dans ce didacticiel SSRS Report Builder, découvrez comment utiliser le générateur d
Découvrez les outils pour créer un thème de couleur efficace pour vos rapports LuckyTemplates et améliorer leur apparence.








