Comment définir les options de vérification linguistique de Word 2010

Découvrez comment configurer les options de vérification linguistique dans Word 2010 pour améliorer votre rédaction et éviter les erreurs.
La fonction d'aperçu des sauts de page dans Excel 2016 vous permet de repérer et de résoudre les problèmes de saut de page en un instant, par exemple lorsque le programme souhaite diviser des informations sur différentes pages qui, vous le savez, devraient toujours se trouver sur la même page.
Cette figure montre une feuille de calcul dans Aperçu de saut de page avec un exemple de mauvais saut de page vertical auquel vous pouvez remédier en ajustant l'emplacement du saut de page sur la page 1 et la page 3. Compte tenu de la taille de la page, de l'orientation et des paramètres de marge pour ce rapport , Excel sépare la page entre les colonnes K et L. Cette coupure sépare la colonne Payé (L) de toutes les autres dans la liste des clients, plaçant efficacement cette information sur sa propre page 3 et page 4 (non illustrée).
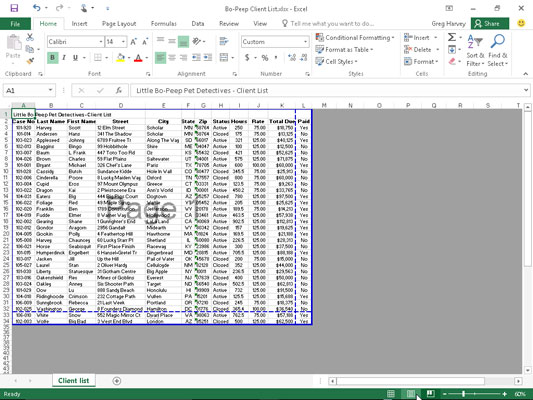
Aperçu des sauts de page dans un rapport avec Aperçu des sauts de page.
Pour empêcher les données de la colonne Payé de s'imprimer sur ses propres pages, vous devez déplacer le saut de page dans une colonne de gauche. Dans ce cas, j'ai déplacé le saut de page entre les colonnes G (avec les données du code postal) et H (contenant les informations sur l'état du compte) afin que les informations de nom et d'adresse restent ensemble sur la page 1 et la page 2 et les autres données client sont imprimés ensemble à la page 3 et à la page 4.
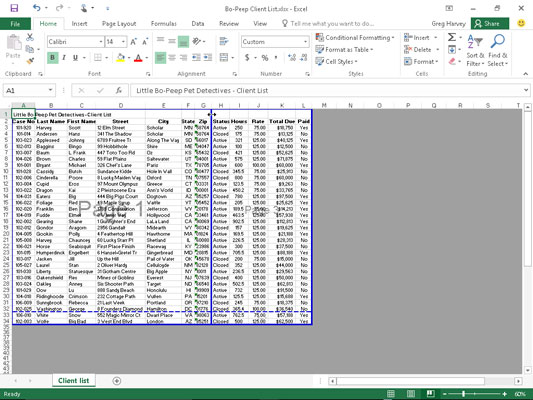
Page 1 du rapport après avoir ajusté les sauts de page dans la feuille de calcul Aperçu des sauts de page.
Cette figure montre des sauts de page verticaux dans la vue de feuille de calcul Aperçu des sauts de page, que vous pouvez accomplir en suivant ces étapes :
Cliquez sur le bouton Aperçu des sauts de page (le troisième du groupe à gauche du curseur Zoom) dans la barre d'état, ou cliquez sur Affichage→Aperçu des sauts de page sur le ruban ou appuyez sur Alt+WI.
Cela vous amène dans une vue de feuille de calcul Aperçu des sauts de page qui affiche les données de votre feuille de calcul à un grossissement réduit (60 % de la normale dans la figure) avec les numéros de page affichés en gros caractères clairs et les sauts de page indiqués par des lignes épaisses entre les colonnes et les lignes de la feuille de travail.
La première fois que vous choisissez cette commande, Excel affiche une boîte de dialogue Bienvenue dans l'aperçu des sauts de page. Pour empêcher cette boîte de dialogue de réapparaître chaque fois que vous utilisez l'aperçu des sauts de page, cochez la case Ne plus afficher cette boîte de dialogue avant de fermer la boîte de dialogue d'alerte Bienvenue dans l'aperçu des sauts de page.
Cliquez sur OK ou appuyez sur Entrée pour supprimer la boîte de dialogue d'alerte Bienvenue dans l'aperçu des sauts de page.
Placez le pointeur de la souris quelque part sur l'indicateur de saut de page (l'une des lignes épaisses entourant la représentation de la page) que vous devez ajuster ; lorsque le pointeur se transforme en flèche à deux pointes, faites glisser l'indicateur de page vers la colonne ou la ligne souhaitée et relâchez le bouton de la souris.
Pour l'exemple illustré, l'indicateur de saut de page a été glissé entre la page 1 et la page 3 vers la gauche de sorte qu'il se trouve entre les colonnes G et H. Excel a placé le saut de page à ce stade, ce qui regroupe toutes les informations de nom et d'adresse sur la page 1 et Page 2. Ce nouveau saut de page entraîne alors l'impression de toutes les autres colonnes de données client sur la Page 3 et la Page 4.
Une fois que vous avez fini de régler les sauts de page dans Aperçu des sauts de page (et, vraisemblablement, d'imprimer le rapport), cliquez sur le bouton Normal (le premier du groupe à gauche du curseur Zoom) dans la barre d'état, ou cliquez sur Affichage → Normal sur le ruban ou appuyez sur Alt+WL pour ramener la feuille de calcul à son affichage normal des données.
Vous pouvez également insérer vos propres sauts de page manuels à la position du curseur de la cellule en cliquant sur Insérer un saut de page dans le menu déroulant du bouton Sauts de l'onglet Mise en page (Alt+PBI) et les supprimer en cliquant sur Supprimer le saut de page dans ce menu (Alt +PBR). Pour supprimer tous les sauts de page manuels que vous avez insérés dans un rapport, cliquez sur Réinitialiser tous les sauts de page dans le menu déroulant du bouton Sauts (Alt+PBA).
Découvrez comment configurer les options de vérification linguistique dans Word 2010 pour améliorer votre rédaction et éviter les erreurs.
Découvrez comment utiliser les fonctions CONFIDENCE.NORM et CONFIDENCE.T dans Excel pour calculer des intervalles de confiance pour les moyennes de population, améliorant ainsi la prise de décision basée sur des données.
Améliorez la lisibilité de vos rapports Excel en formatant vos chiffres en milliers ou millions avec des astuces simples et efficaces pour votre audience.
Apprenez comment personnaliser vos étiquettes de données dans Excel pour un meilleur rapport. Utilisez les valeurs de votre tableau croisé dynamique efficacement.
Découvrez comment créer une application Web dans Access 2016. Apprenez les étapes essentielles pour développer votre application en ligne facilement.
Découvrez comment ajouter, répondre, afficher et supprimer des <strong>commentaires dans Microsoft Word</strong> 2019 pour optimiser votre collaboration.
Smartsheet est une plateforme de travail dynamique qui vous permet de gérer des projets, de créer des flux de travail et de collaborer avec votre équipe.
SharePoint est un système de collaboration basé sur le Web qui utilise une variété d'applications de flux de travail, des bases de données de « liste » et d'autres composants Web, ainsi que des fonctionnalités de sécurité pour donner le contrôle aux groupes professionnels qui travaillent ensemble.
Van Nien Calendar est une application d'affichage de calendrier sur votre téléphone, vous aidant à voir rapidement la date luni-solaire sur votre téléphone, organisant ainsi votre travail important.
Microsoft Outlook est une application commerciale et de productivité développée par Microsoft Corporation.







