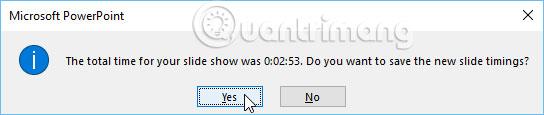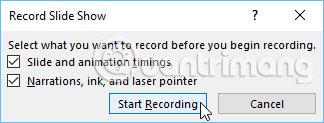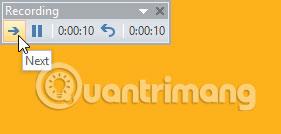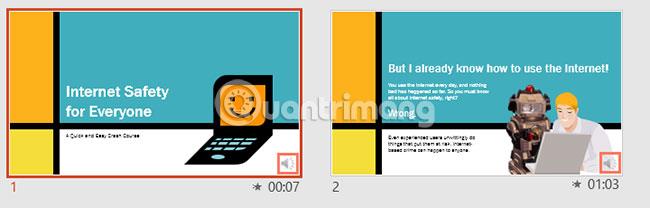Il y a beaucoup de choses à garder à l’esprit lors de la préparation d’une présentation : Combien de temps durera la présentation ? Que dirais-tu? Heureusement, PowerPoint 2016 propose un certain nombre d'outils qui peuvent vous aider à répéter votre présentation. Vous pouvez même enregistrer une copie avec narration, permettant aux auditeurs de revoir la présentation par eux-mêmes plus tard.
Fonctionnalité d'enregistrement de diaporama et de répétition des timings dans PowerPoint 2016
Temps de répétition de la présentation
La fonction Répéter les timings peut être utile si vous souhaitez configurer la présentation pour qu'elle soit lue à une certaine vitesse, afin que vous n'ayez pas à cliquer vous-même sur les diapositives. Grâce à cette fonctionnalité, vous pouvez économiser le temps passé sur chaque diapositive et effet. PowerPoint lira ensuite automatiquement la présentation en utilisant ces intervalles.
La répétition est souvent l’une des dernières étapes de la réalisation d’une présentation. Si vous n'avez jamais fait de présentation, vous devriez revoir la leçon sur la façon de présenter un diaporama dans PowerPoint 2016 pour vous familiariser avec les bases.
Comment répéter votre temps de présentation
1. Accédez à l' onglet Diaporama, puis cliquez sur la commande Répéter les timings.

2. Vous serez redirigé vers une vue plein écran de la présentation. Pratiquez votre présentation avec un diaporama. Lorsque vous êtes prêt à passer à la diapositive suivante, cliquez sur le bouton Suivant de la barre d'outils Enregistrement dans le coin supérieur gauche. Vous pouvez également utiliser la touche fléchée droite du clavier.

3. Lorsque vous atteignez la fin de la présentation, une boîte de dialogue apparaîtra enregistrant la durée totale de la présentation. Si vous êtes satisfait des intervalles de temps pour chaque diapositive, cliquez sur Oui.
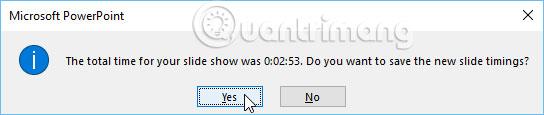
4. Le temps sera gagné. La prochaine fois que vous présenterez, PowerPoint utilisera ces temps pour faire avancer automatiquement les diapositives.
Si vous devez réessayer pour ajuster la synchronisation de manière plus appropriée, la barre d'outils d'enregistrement peut mettre en pause ou redémarrer une diapositive. Pour suspendre la fonction chronomètre, cliquez sur le bouton Pause. Lorsque le chronomètre est en pause, aucune action ne sera prise en compte dans le temps économisé. Pour enregistrer à nouveau l'heure sur la diapositive actuelle, cliquez sur le bouton Répéter.

Enregistrer la présentation
La fonction Enregistrer un diaporama (enregistrer une présentation) est similaire à la fonction Rehearse Timings, mais un peu plus complète. Si vous disposez d'un microphone pour votre ordinateur, vous pouvez enregistrer la narration de toute la présentation. Ceci est utile si vous envisagez d'utiliser votre diaporama comme présentation ou comme vidéo à lecture automatique.
Comment enregistrer un diaporama
1. Dans l' onglet Diaporama , sélectionnez la flèche déroulante Enregistrer le diaporama , puis sélectionnez Démarrer l'enregistrement depuis le début ou Démarrer l'enregistrement à partir de la diapositive actuelle .

2. Une boîte de dialogue apparaîtra. Sélectionnez les options souhaitées, puis cliquez sur Démarrer l'enregistrement. N'oubliez pas que vous ne pouvez enregistrer des voix off que si un microphone est connecté à votre ordinateur.
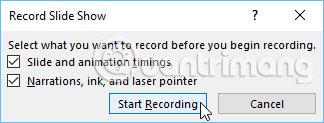
3. La présentation apparaîtra en plein écran. Faisons un diaporama. Assurez-vous de parler clairement dans le microphone si vous enregistrez une voix off.
4. Lorsque vous êtes prêt à passer à la diapositive suivante, cliquez sur le bouton Suivant dans la barre d'outils Enregistrement ou utilisez la touche fléchée droite.
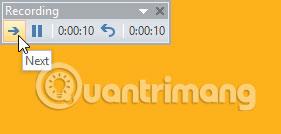
5. Lorsque vous atteignez la fin du diaporama, PowerPoint fermera l'affichage plein écran.
6. Le timing est défini pour les diapositives et la narration fait désormais partie de la présentation. Les diapositives avec narration seront marquées d'une icône de haut-parleur dans le coin inférieur droit.
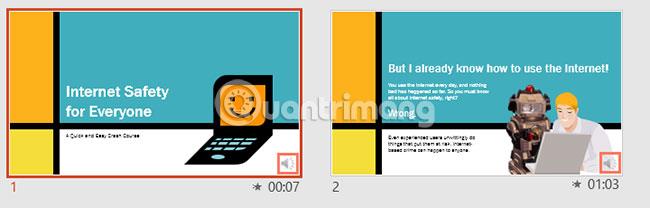
Dans le diaporama enregistré, le pointeur de la souris ne sera pas visible dans le produit fini. Par conséquent, si vous souhaitez signaler quelque chose, vous devrez utiliser la fonction de pointeur laser. Maintenez simplement la touche Ctrl du clavier enfoncée tout en cliquant et en maintenant la souris enfoncée. Le curseur apparaîtra sous la forme d'un petit point rouge.

Comment supprimer le temps défini pour les diapositives et les voix off
Si vous changez d'avis concernant l'inclusion d'une durée prédéfinie pour chaque diapositive ou voix off, vous pouvez facilement supprimer l'un de ces paramètres ou les deux en même temps. Vous pouvez les supprimer de l'ensemble de la présentation ou uniquement de la diapositive actuelle.
Pour ce faire, accédez simplement à l' onglet Diaporama, cliquez sur la flèche déroulante Enregistrer le diaporama , survolez la section Effacer, puis sélectionnez l'option souhaitée dans le menu.

J'espère que vous réussirez.