Lorsque vous travaillez sur de longues présentations, il peut être difficile de trouver rapidement un mot ou une expression spécifique. La fonctionnalité Rechercher de PowerPoint vous aide à le faire automatiquement et la fonctionnalité Remplacer vous permet d'effectuer des modifications rapides.
Table des matières
- Comment trouver du texte dans PowerPoint
- Comment remplacer du texte dans PowerPoint
1. Comment trouver du texte dans PowerPoint
Pour rechercher un mot ou une phrase, procédez comme suit :
- Dans l'onglet Accueil, cliquez sur la commande Rechercher.

- Une boîte de dialogue apparaîtra. Saisissez le texte que vous souhaitez rechercher dans le champ Rechercher quoi :, puis cliquez sur Rechercher suivant.
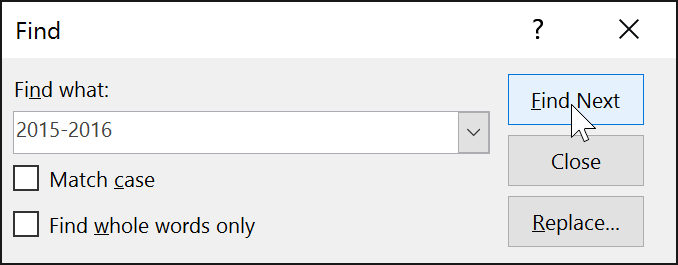
- Si du texte est trouvé, il sera sélectionné.
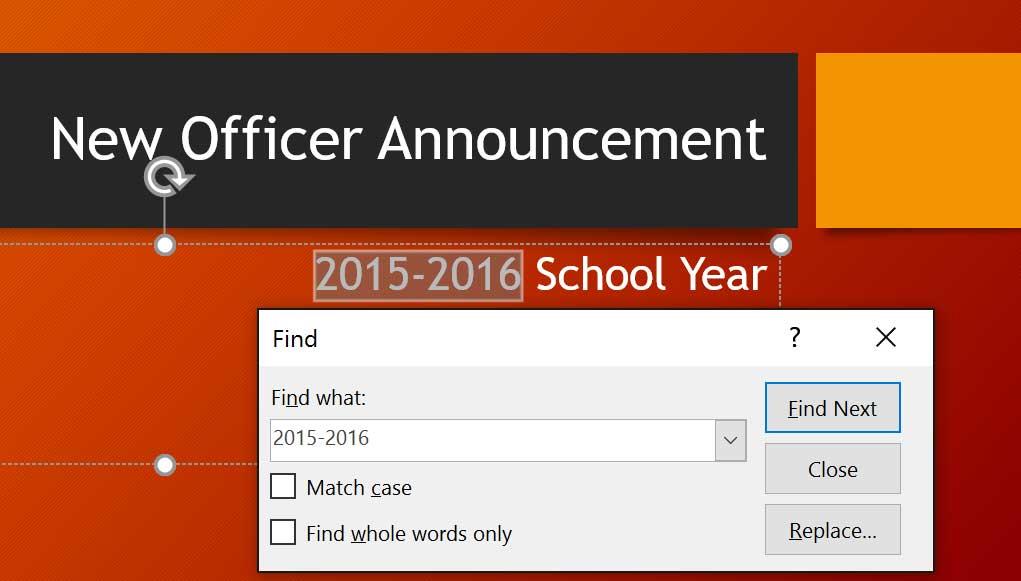
Vous pouvez également accéder à la commande Rechercher en appuyant sur Ctrl + F sur le clavier.
2. Comment remplacer du texte dans PowerPoint
Si vous devez apporter des modifications à votre présentation, utilisez la fonction Remplacer :
- Dans l'onglet Accueil, cliquez sur la commande Remplacer.
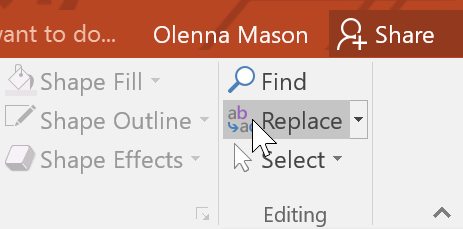
- Une boîte de dialogue apparaîtra. Saisissez le texte que vous souhaitez rechercher dans le champ Rechercher quoi :
- Saisissez le texte que vous souhaitez remplacer dans Remplacer par :, puis cliquez sur Rechercher suivant.
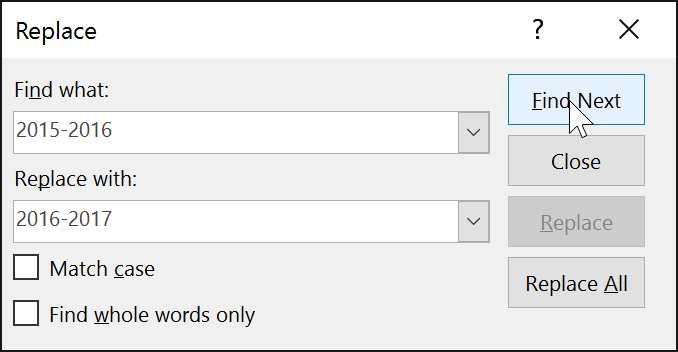
- Si du texte est trouvé, il sera sélectionné. Vérifiez le texte à remplacer.
- Pour remplacer le texte, choisissez une des options : Remplacer (pour un seul cas) ou Remplacer tout (pour tous les cas).

- Le texte sélectionné sera remplacé.
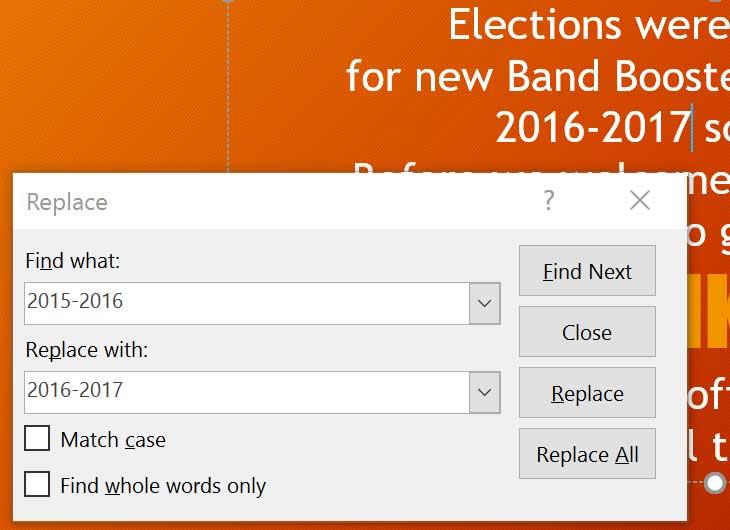
- PowerPoint passera au cas suivant ; lorsque vous avez terminé, cliquez sur Fermer pour quitter la boîte de dialogue.
Notez qu'en utilisant l'option Remplacer tout, certaines correspondances peuvent être trouvées où vous ne vouliez peut-être pas de modifications. Utilisez cette option avec prudence.


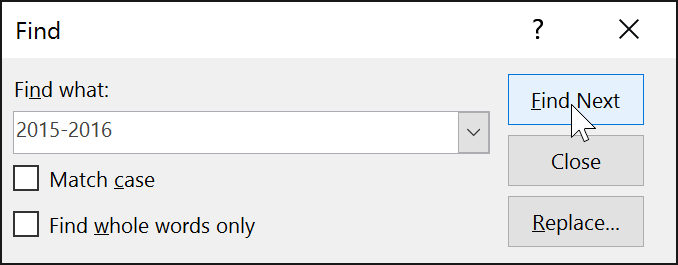
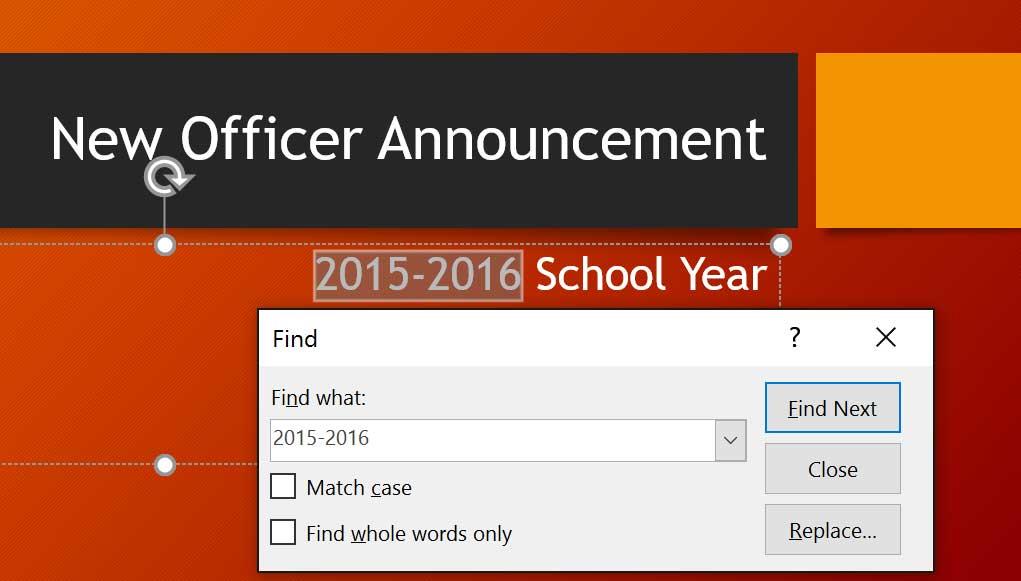
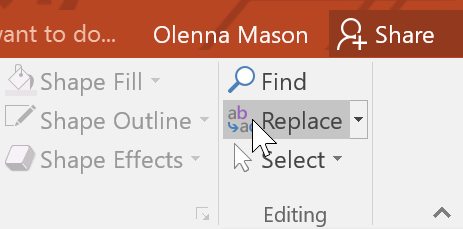
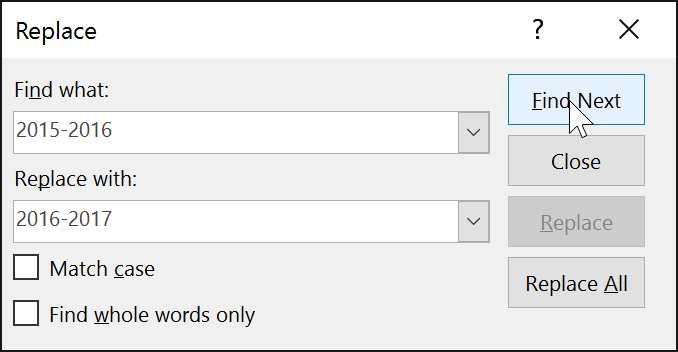

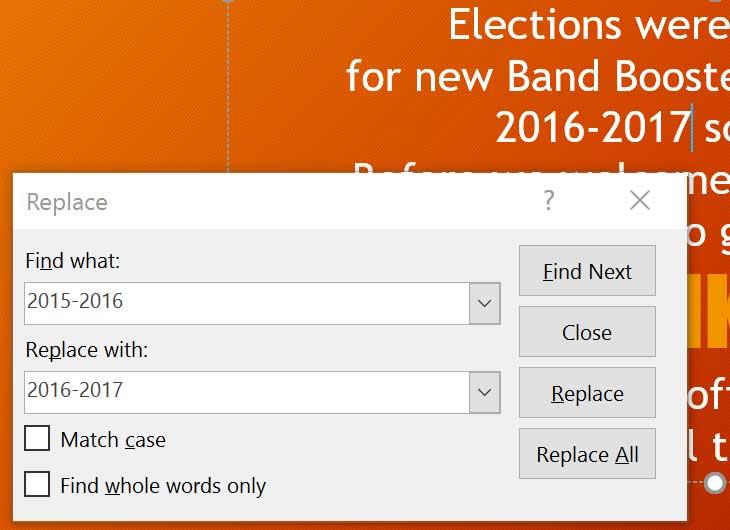









Bảo Ngọc -
Je cherchais justement une façon de simplifier mes modifications de texte, merci infiniment
Phúc IT -
C'est dommage que cette fonction ne soit pas aussi visible. J'ai mis du temps à la découvrir. Peut-être que Microsoft devrait faire plus de tutoriels
Vân Anh -
Est-ce que quelqu'un aurait des exemples concrets d'utilisation de cette fonction ? J'aime voir les choses en action avant d'essayer moi-même
Lucie -
La fonction Rechercher et Remplacer est vraiment un gain de temps pour moi, merci d'avoir clarifié son utilisation !
Elena -
Un article très utile, mais il manque des exemples pratiques. J’espère que vous en ajouterez dans le futur
Quang vn -
Je suis tout à fait d'accord ! Le Rechercher et Remplacer est un outil essentiel. C'est super de l'apprendre dans PowerPoint 2019
Huyền Lizzie -
Bravo pour cet article ! Je cherche toujours des moyens de rendre mes présentations plus professionnelles, et ça, c'est un bon début
Mai Chi -
J'ai toujours eu peur de manipuler des documents PowerPoint, mais votre article m'a vraiment aidé à me sentir plus confiante !
Juliette -
Oh là là, je ne savais pas que ça existait ! Après tant d'années à utiliser PowerPoint, il est temps que je me mette à jour
Emilie -
J'aimerais savoir si vous avez d'autres astuces pour PowerPoint, particulièrement sur les transitions. Cela m'intéresserait beaucoup !
Marie Dupont -
Merci pour cette explication claire. C'est toujours un plaisir d'apprendre de nouvelles fonctionnalités qui facilitent notre travail au quotidien
Thùy Linh -
Merci pour cet article, très utile pour ceux qui utilisent PowerPoint 2019 ! C'est incroyable de voir à quel point la fonction Rechercher et Remplacer peut simplifier notre travail
Léo -
C'est fou comme une simple fonction peut révolutionner notre façon de travailler ! J'ai déjà hâte de l'utiliser pour ma prochaine présentation.
Mèo con -
Génial ! J'adore utiliser Rechercher et Remplacer pour mes présentations. Cela évite tellement d'erreurs. Je recommanderais à tout le monde de l'essayer
Laurent -
Top article ! Cela va me sauver tellement de temps. Je vais m’empresser d'essayer ces astuces dans mes prochaines présentations
Linh mèo -
Article lumineux ! 😄 Je savais déjà que ça existait, mais je ne savais pas comment l'utiliser efficacement. Énorme merci pour les astuces !
Chloé -
Vous avez gagné une adepte ! J'utiliserai certainement Rechercher et Remplacer à l'avenir. Merci encore pour cette découverte.
Hương Đà Nẵng -
J'ai essayé cette fonction hier et je suis vraiment impressionné ! Cela m'a fait gagner beaucoup de temps. Si seulement j'avais su plus tôt !
Aurélien -
Merci pour toutes ces informations ! J'ai partagé votre article avec mes collègues, ils vont adorer
Thiện -
Article très apprécié ! Je vais probablement l'utiliser pour corriger mon ancien projet ASAP
Hà Trang -
J'adore cet outil ! Ça m'aide tellement à éviter les fautes répétitives dans mes textes. Chapeau à l'auteur
Thiết -
Vous pensez qu'il existe des astuces similaires pour d'autres applications de la suite Microsoft ? J'aimerais élargir mes connaissances
Duy Sinh 6789 -
Bonjour, j'ai une question. Est-ce que cette fonction fonctionne aussi pour remplacer des images ? J'essaie de rendre ma présentation plus cohérente
Julien -
J'ai eu un éclair de génie en lisant cet article. Merci pour le partage ! J'espère que d'autres utilisateurs le découvriront aussi vite que moi