Créer des présentations PowerPoint efficaces nécessite une attention particulière à la lisibilité des diapositives. Utiliser des listes à puces ou listes numérotées est l'une des méthodes les plus courantes pour atteindre cet objectif.
Table des matières
- Comment modifier les puces
- Comment modifier une liste numérotée
- Comment changer le numéro de départ
- Changer l'apparence de la liste
- Pratique
1. Comment modifier les puces
Pour personnaliser vos listes à puces, suivez ces étapes :
- Sélectionnez une liste existante que vous souhaitez formater.
- Sous l'onglet Accueil, cliquez sur la flèche déroulante Puces.

- Sélectionnez le style de puce souhaité dans le menu qui apparaît.
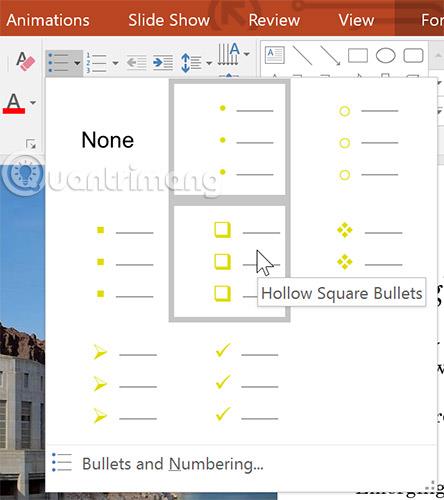
- Le nouveau style de puce apparaîtra dans la liste.
2. Comment modifier une liste numérotée
Pour ajuster vos listes numérotées :
- Sélectionnez une liste existante que vous souhaitez formater.
- Sous l'onglet Accueil, cliquez sur la flèche déroulante Numérotation.

- Sélectionnez l'option de numérotation souhaitée dans le menu qui apparaît.
- Le nouveau style de numérotation apparaîtra dans la liste.
3. Comment changer le numéro de départ
Si vous souhaitez changer le point de départ d'une liste numérotée :
- Sélectionnez une liste numérotée existante.
- Sous l'onglet Accueil, cliquez sur la flèche déroulante Numérotation.
- Sélectionnez Puces et numérotation dans le menu qui apparaît.

- Une boîte de dialogue apparaîtra. Dans le champ Début à, saisissez le numéro de départ souhaité.
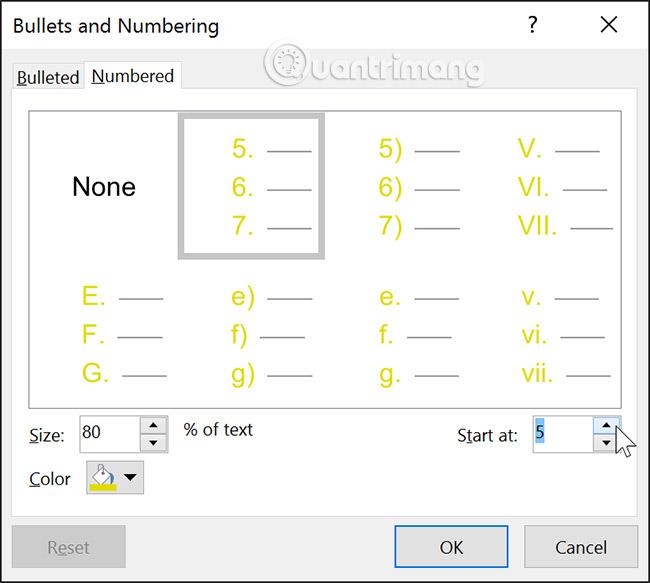
4. Changer l'apparence de la liste
Modifier l'apparence d'une liste peut améliorer l'attrait visuel de votre présentation. Voici quelques suggestions :
4.1. Comment modifier la taille et la couleur
Pour ajuster la taille et la couleur des puces :
- Sélectionnez une liste à puces existante.
- Sous l'onglet Accueil, cliquez sur la flèche déroulante Puces.

- Sélectionnez Puces et numérotation.
- Une boîte de dialogue apparaîtra. Dans le champ Taille, choisissez la taille désirée.

4.2. Personnaliser les puces
Pour donner un caractère unique à vos listes, pensez à personnaliser les puces :
- Sélectionnez une liste à puces existante.
- Sous l'onglet Accueil, cliquez sur la flèche déroulante Puces.

- Sélectionnez Puces et numérotation.
- Dans la boîte de dialogue, cliquez sur Personnaliser.

- Choisissez une police, comme Wingdings ou Symbol, pour utiliser des icônes.
- Cliquer sur OK pour appliquer les changements.
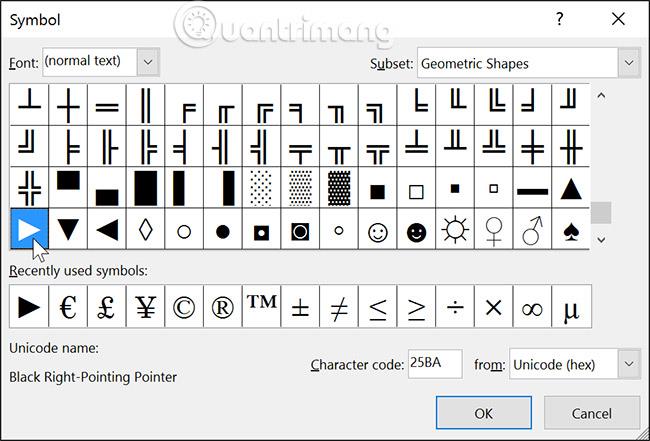
5. Pratique
Mettez en pratique ce que vous avez appris :
- Ouvrez l'exemple de présentation pratique.
- Sélectionnez tout le texte dans la liste à puces de la dernière diapositive.
- Personnalisez les puces avec une icône de votre choix.
- Changez la couleur de la puce en Vert Olive.
- Modifiez la taille de la puce à 115 %.
- Votre diapositive devrait ressembler à ceci :

En savoir plus :


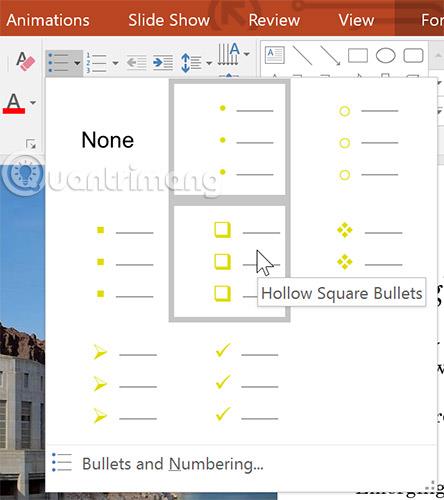


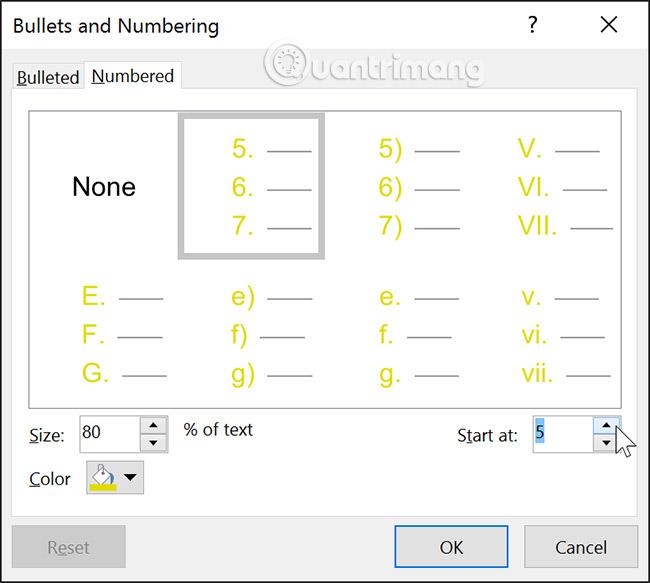




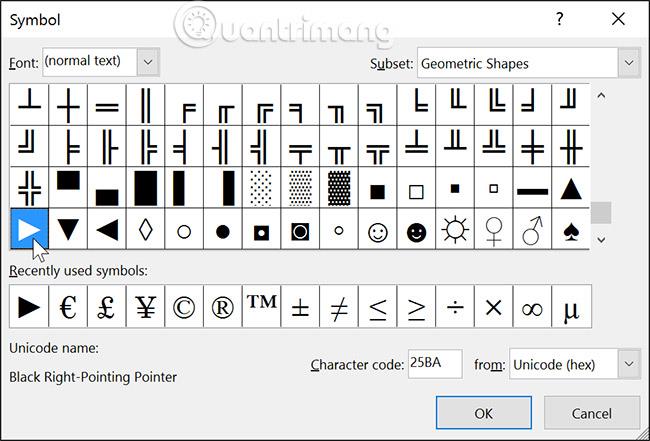










Mathieu R. -
Les listes sont une bonne façon de présenter l'information, mais j'ai toujours peur qu'elles deviennent trop chargées. avez-vous des conseils pour éviter ça ?
Mèo con -
Qui aurait cru que faire des listes serait si amusant ? Merci pour cette découverte
Laura V. -
J'ai testé vos astuces et je suis fan ! Les listes à puces rendent mes diapositives plus claires et plus faciles à lire. Merci infiniment pour ces conseils pratiques
Huyền Lizzie -
Franchement, c'est dingue comme les listes peuvent transformer mes slides. J'aimerais voir plus d'exemples concrets d'utilisation. Quelqu'un a des suggestions ?
Hương Đà Nẵng -
Je suis d'accord avec vous, organiser mes pensées sur PowerPoint m'aide énormément. Je suis toujours en quête de nouvelles méthodes. Merci pour le partage !
Linh mèo -
Super article ! J'adore utiliser des listes à puces pour rendre mes idées claires. Je vais appliquer vos conseils dès demain.
Hương KT -
Cet article est un vrai plus pour mon travail ! J'adore jouer avec les styles de listes pour donner plus de vie à mes présentations. Bravo
Thùy Linh -
Je viens de finir une présentation avec des listes. C'était tellement plus facile à suivre, je pense que mes collègues vont apprécier
Emma P. -
Ces astuces sont exactement ce dont j'avais besoin. Je vais les utiliser pour ma prochaine réunion d'équipe, ça va certainement impressionner !
Chloé D. -
Merci pour ces conseils ! Je vais les mettre en application tout de suite. Les listes rendent mes discours plus interactifs
Clara L. -
Petite question : est-ce que vous pourriez expliquer comment intégrer des images dans ces listes ? Ça pourrait être vraiment intéressant
Anatole G. -
C'est tellement utile de savoir comment manipuler les listes dans PowerPoint. Je vais essayer de les utiliser dans mes projets d'école
Quang vn -
Les listes numérotées sont vraiment utiles pour structurer mes nouvelles idées. Je ne savais pas qu'on pouvait personnaliser les styles comme ça
Thùy Linh -
J'ai toujours trouvé que les listes dans PowerPoint rendaient les diapositives plus digestes. Est-ce que vous avez d'autres astuces pour rendre les présentations encore plus attrayantes ?
Samuel L. -
J'ai toujours aimé les listes, mais je ne savais pas qu'elles pouvaient faire une telle différence dans une présentation. Merci pour cette révélation !
Juliette Moreau -
C'est impressionnant de voir à quel point une simple liste peut améliorer une présentation. Je vais certainement utiliser ces techniques dans mon prochain projet !
Lucie B. -
Je vais suivre votre conseil de structurer mes idées sous forme de liste. C'est un bon moyen de rester concentré pendant mes présentations. Encore merci
Duy Sinh 6789 -
Merci pour cet article ! J'avais du mal à comprendre comment créer des listes dans PowerPoint 2016. Maintenant, c’est beaucoup plus clair
Pierre Dupont -
Merci pour ces conseils sur PowerPoint 2016 ! Les listes sont tellement pratiques pour organiser mes idées. Je vais les essayer lors de ma prochaine présentation