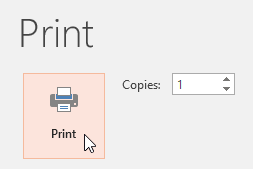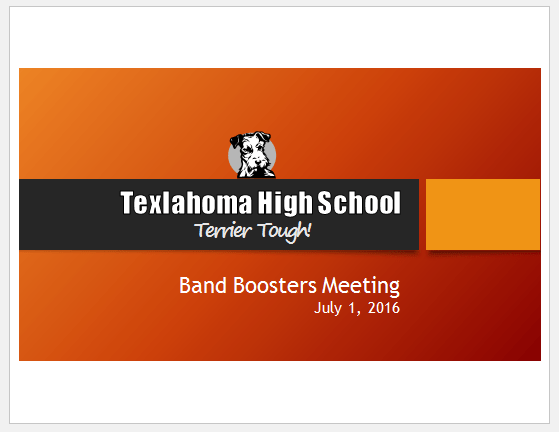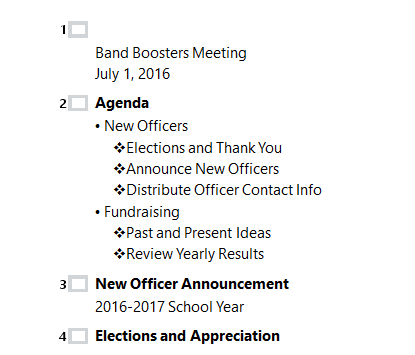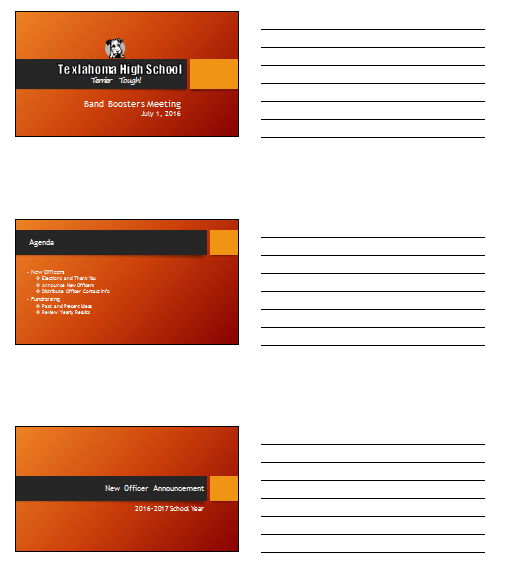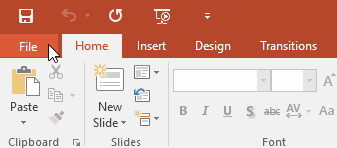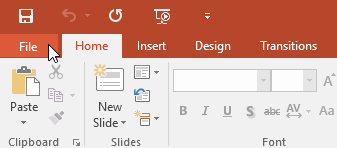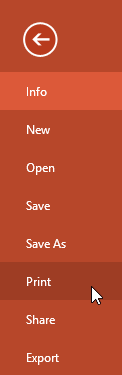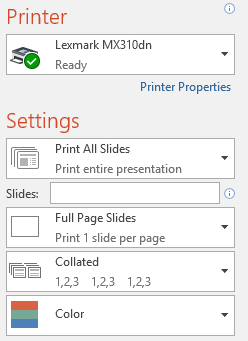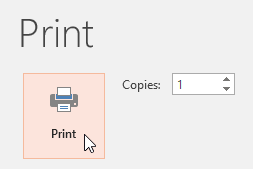Bien que les présentations PowerPoint soient conçues pour être visualisées sur un ordinateur, vous souhaitez parfois les imprimer. Vous pouvez même imprimer des versions personnalisées de vos présentations, ce qui peut être particulièrement utile lors de l'affichage de diapositives. Le panneau Imprimer facilite la prévisualisation et l'impression de votre présentation.
Mise en page d'impression
PowerPoint propose plusieurs mises en page parmi lesquelles choisir lors de l'impression de votre présentation. La mise en page que vous choisirez dépendra en grande partie de la raison pour laquelle vous imprimez les diapositives. Il existe 4 types de mises en page d'impression.
- Diapositives pleine page : Cette fonctionnalité imprime une page complète pour chaque diapositive de la présentation. Cette mise en page est particulièrement utile si vous devez réviser ou modifier une version imprimée de votre présentation.
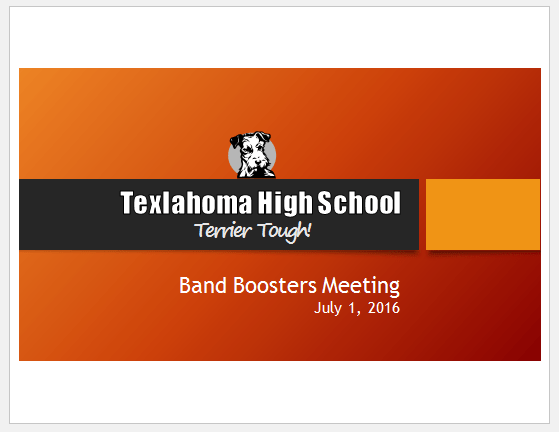
- Pages de notes : cette fonctionnalité imprime chaque diapositive, ainsi que toutes les notes du présentateur pour cette diapositive. Si vous avez inclus plusieurs notes pour chaque diapositive, vous pouvez conserver une copie imprimée des notes avec vous pendant votre présentation.

- Contour : Ce mode imprime le contour général du diaporama. Vous pouvez l'utiliser pour revoir l'organisation des diapositives et préparer votre présentation.
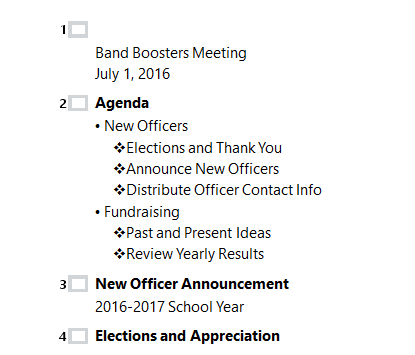
- Documents : ce mode imprime des versions miniatures de chaque diapositive, avec un espace optionnel pour les notes. Cette mise en page est particulièrement utile si vous souhaitez donner à votre public une copie physique de votre présentation. Un espace facultatif leur permet de prendre des notes sur chaque diapositive.
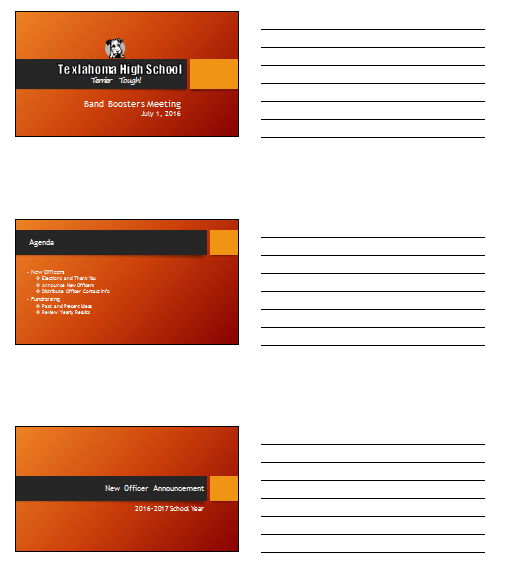
Comment accéder au panneau de configuration d'impression
1. Sélectionnez l'onglet Fichier. La vue des coulisses apparaîtra.
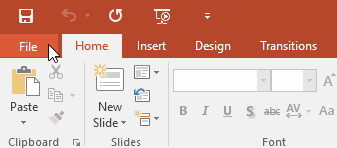
2. Sélectionnez Imprimer.

Le panneau Imprimer apparaîtra.

Vous pouvez également accéder au panneau Imprimer en appuyant sur Ctrl + P sur le clavier.
Comment imprimer des présentations
1. Sélectionnez l'onglet Fichier. La vue des coulisses apparaîtra.
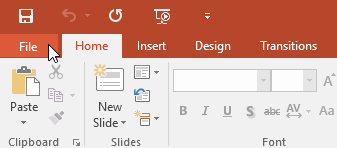
2. Sélectionnez Imprimer. Le panneau Imprimer apparaîtra.
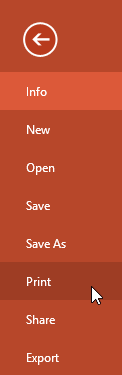
3. Sélectionnez l'imprimante et la plage d'impression souhaitées.
4. Sélectionnez la mise en page d'impression et les paramètres de couleur souhaités.
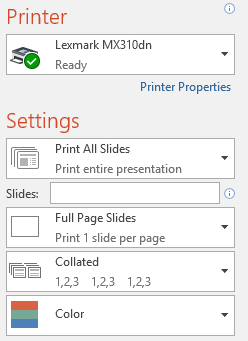
5. Lorsque vous avez terminé de modifier les paramètres, cliquez sur Imprimer.