Gestion des erreurs dans Power Automate via le branchement parallèle

Découvrez l
À un moment donné, lorsque vous travaillez dans Excel, vous devrez trouver le nombre de jours entre deux dates.
Heureusement, Excel propose plusieurs façons de soustraire des dates pour obtenir la différence en jours entre elles.
Il existe trois manières simples de soustraire des dates dans Excel :
Il existe une méthode plus ancienne, la fonction DATEDIF(), que Microsoft ne prend plus en charge. Cependant, les trois méthodes énumérées sont fiables et précises. Vous trouverez rapidement les différences entre les dates pour des tâches telles que les échéanciers de projet ou les analyses commerciales.
À la fin de cet article, vous serez en mesure d'appliquer chaque méthode dans votre propre travail pour soustraire des dates afin d'obtenir facilement le nombre de jours.
Allons-y.
Table des matières
Comprendre les dates dans Excel
Les dates dans Excel peuvent parfois prêter à confusion, car elles agissent à la fois comme des nombres et du texte. Cela a plus de sens lorsque vous comprenez qu'Excel stocke les dates sous forme de numéros de série.
Le système de date d'Excel commence à compter à partir du 1er janvier 1900, auquel est attribué le numéro de série 1. Chaque jour qui suit se voit attribuer le numéro suivant.
Par exemple, le 2 janvier 1900 porte le numéro de série 2.
Vous pouvez probablement voir que cela simplifie la soustraction de deux dates et la recherche des jours entre elles. Passons en revue les méthodes recommandées pour le faire.
Je vous suggère de lancer un nouveau classeur. Chaque exemple que je donne est un tutoriel rapide.
Ma feuille de calcul utilise la cellule B2 et la cellule C2 pour les exemples de dates. Vous pouvez utiliser les exemples comme modèles pour votre travail.
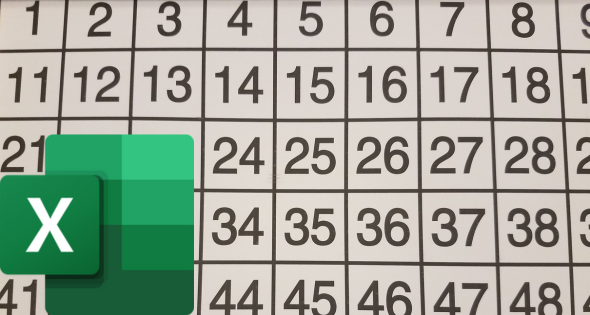
1. Utiliser une simple soustraction pour obtenir le nombre de jours
La première méthode pour trouver le nombre de jours entre deux dates dans Excel consiste à utiliser une simple soustraction (le signe moins). C'est le format :
=Fin-Début
Suivez ces étapes:
=C2-B2La valeur résultante sera le nombre de jours entiers entre les deux dates.
Dans notre exemple, j'ai entré "3 mars 2023" dans B2 et "20 mars 2023" dans la cellule C2. Le résultat du calcul était 17.
La cellule A2 dans l'illustration ci-dessous est simplement une description de la méthode utilisée.
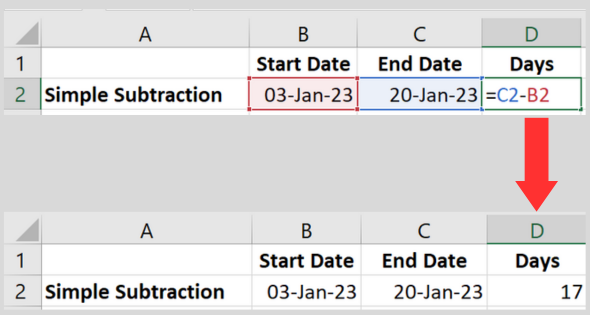
Ajouter une étiquette personnalisée
Si vous souhaitez afficher votre résultat avec un libellé personnalisé, utilisez la formule suivante :
=C2-B2 & " jours"
Cette formule concatène la différence de date calculée des références de cellule avec le texte « jours ». Cela donne un résultat plus descriptif.
Par exemple, s'il y a 17 jours entre les deux dates, le résultat s'affichera sous la forme « 17 jours ».
2. Utilisation de la fonction DAYS pour calculer le nombre de jours
La fonction Excel DAYS est une fonction de date intégrée qui calcule les jours entre les dates. C'est le format :
= JOURS (Fin, Début)
Suivez ces étapes:
=DAYS(C2, B2)La valeur résultante sera le nombre de jours entiers entre les deux dates.
J'ai utilisé les mêmes dates de l'exemple précédent pour tester la fonction. Le nombre obtenu était le même.
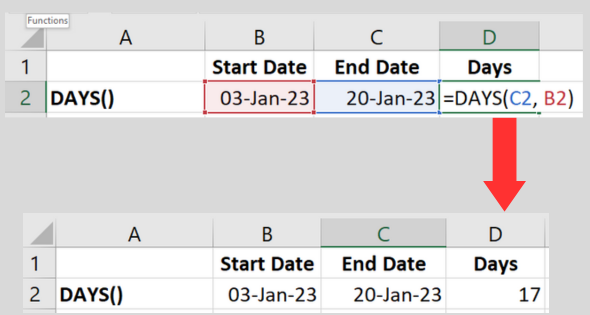
Le résultat sera toujours un nombre entier. Si vous préférez qu'il soit affiché sous forme décimale (avec des zéros à la fin), utilisez l'onglet de mise en forme pour modifier le format des nombres.
3. Utilisation de la fonction NETWORKDAYS
La fonction de date NB.JOURS.OUVRES calcule le nombre de jours ouvrés entre deux dates. Comme il s'agit de jours ouvrables, le calcul exclut les week-ends et les jours fériés spécifiés.
C'est le format :
= NETWORKDAYS(Début, Fin, [Vacances])
Le troisième paramètre (Vacances) est facultatif. Si vous ne l'utilisez pas, la formule exclura les week-ends.
Suivez ces étapes pour utiliser la formule la plus simple sans spécifier les jours fériés :
=NETWORKDAYS(B2, C2)En prenant les dates que j'ai utilisées dans l'exemple précédent (3 janvier et 20 janvier 2023), le résultat de cette fonction Excel est 14.
C'est trois jours de moins qu'en utilisant une simple soustraction. C'est parce qu'il y a deux week-ends pendant cette période (j'ai revérifié).
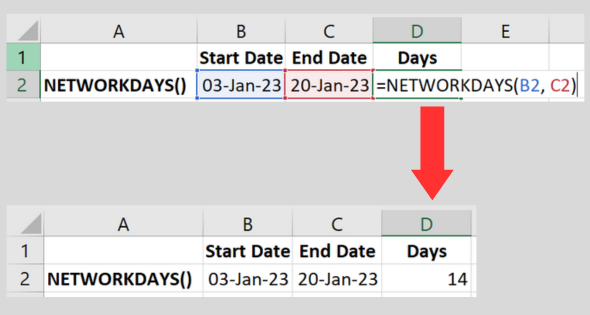
Spécification des jours fériés
Vous pouvez donner à la formule une liste de jours fériés à exclure du calcul.
Pour ce faire, entrez chaque jour férié dans une plage de cellules et placez la plage dans le paramètre Holiday's.
C'est plus facile à comprendre avec un exemple travaillé.
=NETWORKDAYS(B2, C2, D2:E2)Dans notre exemple, le résultat est 12. Cela représente deux jours de moins que le calcul précédent, car la formule a trouvé la liste des dates dans la plage de cellules que nous avons fournie.
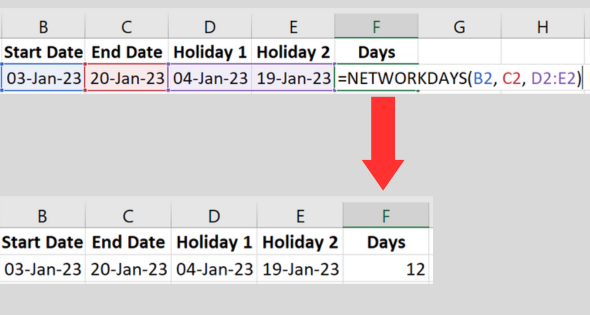
( Je ne montre pas les cellules A1 et A2 dans l'image. La cellule A1 est vide et A2 contient la description. ).
Au fait, si vous avez une longue liste de dates de vacances et que vous n'êtes pas sûr qu'elle inclue des doublons, la vidéo ci-dessous vous montre comment vérifier les données.
Il vous montre également comment supprimer les doublons !
Spécifier des jours différents pour les week-ends
Notez que NETWORKDAYS utilise le samedi et le dimanche comme jours de week-end par défaut pour son calcul.
Si vos week-ends sont différents, vous pouvez utiliser la fonction NETWORKDAYS.INTL pour personnaliser le jour du week-end.
Si vous souhaitez en savoir plus sur le format, voici la documentation de Microsoft .
L'ancienne fonction DATEDIF (non recommandée)
Vous ne trouverez pas la fonction DATEDIF dans la liste des fonctions intégrées dans la version actuelle de Microsoft Excel.
Cependant, il est toujours possible de l'utiliser. Microsoft ne le répertorie pas car la société ne prend plus en charge la fonction, sauf cas particuliers .
Le problème est qu'il n'est pas toujours précis. C'est pourquoi je vous déconseille d'utiliser cette fonction.
Je vais le décrire au cas où vous utiliseriez une ancienne version du logiciel. Vous pouvez également le trouver dans les modèles plus anciens avec lesquels vous travaillez. La syntaxe est :
= DATEDIF(Début, Fin, "d")
L'utilisation de "d" dans le troisième paramètre indique à la fonction de calculer en jours. Assurez-vous de mettre le "d" entre guillemets doubles.
Comme autre utilisation, "m" fait le calcul comme le nombre de mois, tandis que "y" donne le nombre d'années.
Voici les étapes :
=DATEDIF(Start_Date, End_Date, "d").Cela renverra les jours entre les deux dates.
En utilisant les cellules de nos exemples précédents, la fonction est : DATEDIF(B2, C2, "d").
Contrairement aux autres fonctions, celle-ci affiche le #NUM ! erreur si la première date est postérieure à la seconde.
Utilisation de la date actuelle dans les calculs
Si vous souhaitez que l'une des dates du calcul soit la date actuelle, Excel vous propose la fonction pratique Aujourd'hui.
Vous remplacez simplement l'une des références de cellule par AUJOURD'HUI(). Dans ma feuille de calcul, je n'aurais besoin que de la colonne B pour contenir les dates. Voici un exemple:
=JOURS(AUJOURD'HUI(), B2)
Un peu déroutant, la fonction équivalente dans VBA a un nom différent. Utilisez la fonction Date() si vous codez une macro.
Comment soustraire des mois ou des années pour trouver un jour
Si vous recherchez la date d'il y a exactement un mois, vous pourriez être tenté de soustraire 30 jours de la sortie de la fonction AUJOURD'HUI().
Cependant, cela ne sera exact que pour un sous-ensemble de mois, ce n'est donc pas une bonne méthode.
La fonction EDATE est exactement dans ce but. La syntaxe est :
= EDATE(début, mois)
Pour mon exemple spécifique d'il y a exactement un mois, j'utiliserais :
=EDATE(Aujourd'hui(), -1)
Cela me donne la date un mois complet dans le passé. C'est la meilleure façon de soustraire des mois.
Si vous devez soustraire des années, la fonction YEAR calcule les années à partir d'une date donnée.
Que faire si la date de début est postérieure à la date de fin ?
Si la première date est supérieure à la seconde, les méthodes recommandées ne verront pas cela comme une erreur. Ils feront le calcul et fourniront un nombre négatif.
Par exemple, si j'ai inversé par erreur les dates dans les exemples, le résultat est -17.
C'est toujours une bonne idée de nous empêcher de faire des erreurs. Vous pouvez utiliser la fonction SI pour rechercher une plage de dates non valide et afficher un message d'erreur à la place.
Voici un exemple d'intégration de la fonction SI à la fonction JOURS :
=IF(B2 > C2, "Dates invalides", DAYS(B2, C2, "d"))
Cette formule Excel vérifie si la première date est supérieure à la seconde. Si tel est le cas, le texte « Invalidate Dates » s'affiche.
Sinon, il calculera la différence en jours comme avant.
Dans l'exemple ci-dessous, j'ai inversé les deux dates. La fonction affiche le texte que j'ai spécifié pour la fonction IF().
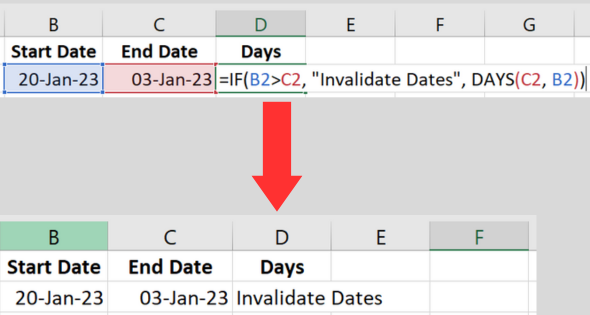
Conseils pour une soustraction de date précise
Lorsque vous travaillez avec des dates dans Excel , il est important de garantir l'exactitude de vos calculs.
Voici mes meilleurs conseils pour vous aider à utiliser les calculs de date.
Astuce 1. Utilisez la bonne formule
Je vous déconseille d'utiliser la fonction DATEDIF(). Ce n'est pas toujours fiable.
Au lieu de cela, choisissez l'une des trois autres méthodes décrites dans cet article.
Astuce 2. Formatez les dates correctement
Assurez-vous que les cellules de date de début et de fin sont formatées en tant que dates.
Pour le faire, suivez ces étapes:
Cela aidera à éviter les erreurs potentielles dans vos calculs.
Astuce 3. Tenez compte des années bissextiles
Sachez que les années bissextiles peuvent influencer le nombre de jours entre deux dates.
Excel prend automatiquement en compte les années bissextiles dans ses calculs de date, donc si vous suivez la formule et le formatage corrects, vous devriez obtenir des résultats précis.
Vous pouvez trouver une liste des années bissextiles ici .
Astuce 4. Affichez clairement les dates et les résultats
Pour améliorer la lisibilité de vos données et résultats, envisagez d'utiliser certaines des fonctionnalités de mise en forme d'Excel :
Erreurs courantes et dépannage
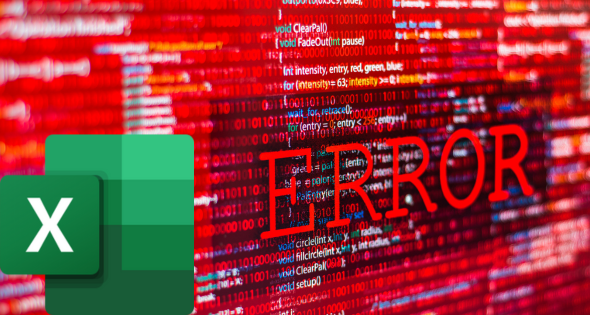
Lorsque vous travaillez avec des dates dans Excel, vous pouvez rencontrer quelques erreurs courantes. Voici quelques conseils de dépannage pour vous aider à résoudre ces problèmes :
Erreur 1 : #VALEUR !
Cette erreur se produit lorsque les valeurs des cellules ne sont pas reconnues comme des dates correctes.
Pour résoudre ce problème :
Différents paramètres régionaux ont différentes dispositions de date (par exemple, jj/mm/aa ou mm/jj/aa).
Erreur 2 : résultats incorrects
Si vous obtenez des résultats incorrects, considérez ce qui suit
Conclusion
Dans cet article, nous avons exploré différentes méthodes pour soustraire des dates dans Excel et calculer la différence en jours entre deux dates.
À présent, vous devriez être confiant dans l'utilisation de la fonction DAYS, de la fonction NETWORKDAYS et d'une simple soustraction pour obtenir des résultats précis.
N'oubliez pas de toujours revérifier vos données, car des formats incorrects ou non valides peuvent entraîner des résultats inattendus.
Lorsque vous appliquez l'une des méthodes décrites, assurez-vous que la date de début et la date de fin sont au format approprié afin qu'Excel les reconnaisse.
Maintenant que vous êtes équipé de ces connaissances, vous pouvez suivre efficacement la durée des projets, analyser les tendances et gérer les délais, entre autres tâches.
Continuez à pratiquer et à expérimenter différents formats et fonctions de date pour exploiter tout le potentiel des capacités de date d'Excel. Bon calcul !
Prêt à faire passer vos compétences Excel au niveau supérieur ? Découvrez notre
Découvrez l
Découvrez comment comparer facilement des tables dans Power Query pour signaler les différences et optimiser vos analyses de données.
Dans ce blog, vous découvrirez comment diviser les colonnes dans LuckyTemplates par délimiteurs à l'aide de DAX, une méthode efficace pour gérer des modèles de données complexes.
Découvrez comment récolter une valeur avec SELECTEDVALUE DAX pour des calculs dynamiques dans LuckyTemplates.
Calculez la marge en pourcentage à l
Dans ce didacticiel, nous allons explorer une méthode rapide pour convertir du texte en formats de date à l
Dans ce blog, vous apprendrez à enregistrer automatiquement la pièce jointe d
Découvrez comment adapter les cellules Excel au texte avec ces 4 solutions simples pour améliorer la présentation de vos données.
Dans ce didacticiel SSRS Report Builder, découvrez comment utiliser le générateur d
Découvrez les outils pour créer un thème de couleur efficace pour vos rapports LuckyTemplates et améliorer leur apparence.








