Gestion des erreurs dans Power Automate via le branchement parallèle

Découvrez l
Lorsque vous travaillez avec des feuilles de calcul Excel , vous devrez souvent fusionner les données de plusieurs cellules tout en préservant la lisibilité en ajoutant des espaces entre les valeurs combinées.
Il existe plusieurs méthodes de concaténation dans Excel avec des espaces, notamment l'utilisation du symbole Esperluette, la fonction CONCAT et la fonction TEXTJOIN.
Chaque méthode a ses avantages uniques. Comprendre comment les utiliser efficacement vous aidera à devenir un utilisateur Excel plus compétent.
Table des matières
Qu'est-ce que la concaténation dans Excel ?
La concaténation dans Excel consiste à joindre deux ou plusieurs chaînes de texte ou valeurs en une seule chaîne de texte.
Cela peut être particulièrement utile lorsque vous devez combiner des données provenant de plusieurs cellules ou colonnes, telles que des noms et prénoms, des adresses ou d'autres ensembles de données qui doivent être affichés ensemble.
Mais qu'en est-il de l'espacement ? Si vous aviez deux cellules adjacentes avec "John" dans l'une et "Doe" dans l'autre, vous voulez probablement que votre résultat soit "John Doe" au lieu de "JohnDoe".
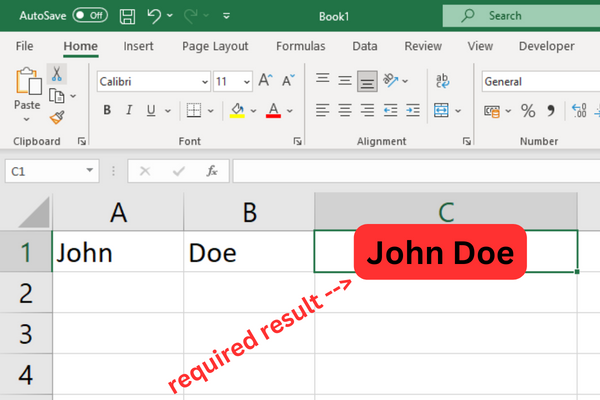
En d'autres termes, vous voudrez concaténer avec un espace.
Cet article vous montre comment y parvenir avec quatre méthodes :
l'opérateur Esperluette
la fonction CONCAT
la fonction CONCATENER
la fonction TEXTJOIN
Ouvrez un cahier d'exercices et suivez les exemples de formules !
Méthode 1 : L'opérateur esperluette avec des espaces
L'opérateur esperluette ( & ) vous permet de concaténer du texte dans Excel avec des espaces.
L'avantage de cette méthode est qu'elle est simple et facile à apprendre. Pour l'utiliser, suivez ces étapes :
Sélectionnez la cellule dans laquelle vous souhaitez que le texte concaténé apparaisse.
Tapez un signe égal (=) suivi de la référence de cellule unique du premier texte que vous souhaitez combiner.
Tapez une esperluette (&) suivie de guillemets doubles avec un espace inclus (comme ceci : "&" "").
Tapez une autre esperluette (&) et la référence de cellule du prochain texte que vous souhaitez combiner.
Appuyez sur Entrée pour terminer la formule.
Voici un exemple pour illustrer le processus. Supposons que vous ayez le texte "John" dans la cellule A1 et "Doe" dans la cellule B1.
Pour concaténer ces cellules avec un espace entre elles, vous pouvez utiliser la formule suivante :
=A1 & ” ” & B1
Cette formule renverra "John Doe" dans la cellule où il est entré.
Cette image montre l'exemple :
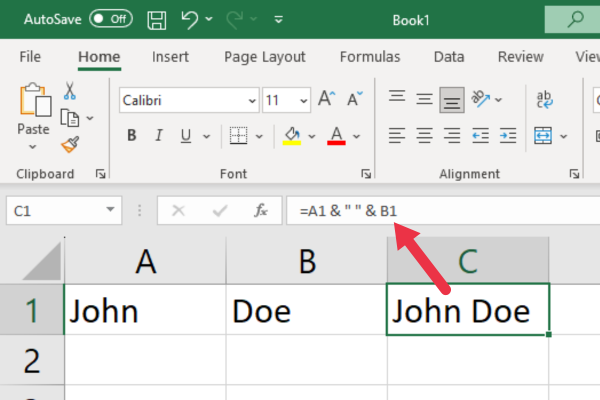
Comment travailler avec plusieurs cellules
N'oubliez pas que vous pouvez concaténer plus de deux cellules en répétant le processus. Par exemple, si vous avez du texte dans les cellules A1, B1 et C1, vous pouvez utiliser la formule :
=A1 & ” ” & B1 & ” ” & C1
Cette méthode vous permet de combiner facilement deux ou plusieurs cellules avec des espaces, ce qui rend vos feuilles de calcul Excel plus propres et mieux organisées.
Méthode 2 : Utilisation de la fonction CONCAT
Excel a deux fonctions très similaires : CONCAT et CONCATENATE. Ils prennent une série d'arguments de texte et combinent chaque valeur de texte.
CONCAT a remplacé l'ancienne fonction Excel CONCATENATE. Si vous avez une ancienne version de Microsoft Excel qui n'a pas CONCAT, passez à la section suivante.
La syntaxe de base est : = CONCATENATE(text1, [text2], …)
· Le premier argument de texte peut être une seule cellule ou une plage de cellules suivie d'une virgule.
· Le paramètre facultatif text2 peut être un espace entre guillemets doubles.
En utilisant notre exemple John Doe avec les mots dans les cellules A1 et B1, la formule ressemble à ceci :
=CONCAT(A1, " ", B1)
Cette image montre la chaîne résultante :
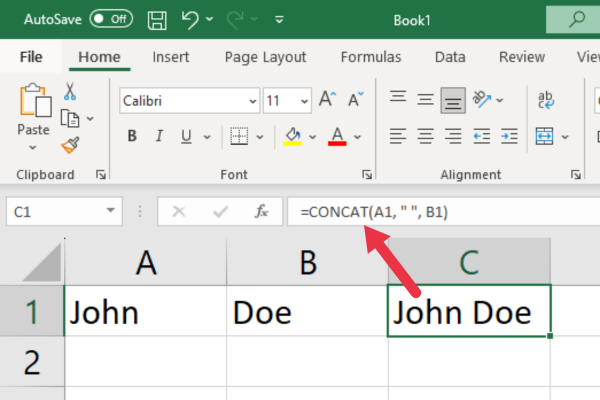
Travailler avec plusieurs cellules
Si vous souhaitez concaténer trois cellules, la formule ressemble à ceci :
=CONCAT(A1, " ", B1, " ", C1)
L'avantage d'utiliser une fonction au lieu de l'opérateur esperluette est que taper le signe & dans la barre de formule peut être un peu capricieux.
Si vous avez plusieurs cellules à concaténer, cette fonction peut être plus facile à utiliser.
Méthode 3 : Utilisation de la fonction CONCATENER
Bien que la fonction CONCATENATE soit toujours disponible dans Excel, elle a été remplacée par la fonction CONCAT. Vous devriez envisager d'utiliser CONCAT à l'avenir.
Cependant, vous avez peut-être une ancienne version d'Excel, je vais donc vous montrer comment utiliser la fonction ici.
La syntaxe de base est =CONCATENATE(text1, [text2], …)
· Le paramètre text1 peut être une seule cellule ou une plage de cellules.
· Le paramètre optionnel text2 peut être un espace entre guillemets.
En utilisant notre exemple John Doe, la formule ressemble à ceci :
=CONCATENER(A1, " ", B1)
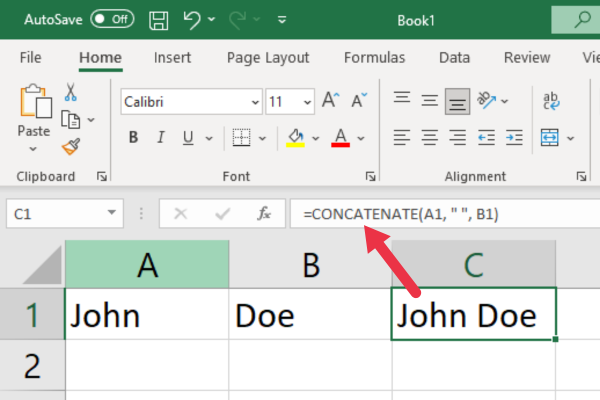
Travailler avec plusieurs cellules
Voici un exemple de formule qui concatène trois chaînes de texte des cellules B5, C5 et D5, avec des espaces entre elles :
=CONCATENER(B5, " ", C5, " ", D5)
Cette formule joindra le texte des trois cellules spécifiées et ajoutera un espace entre la valeur de chaque cellule.
Méthode 4 : Utilisation de la fonction TEXTJOIN
La fonction TEXTJOIN vous permet de concaténer plusieurs chaînes ou plages de cellules avec un délimiteur spécifié. La syntaxe de base de la fonction est la suivante :
=TEXTJOIN(delimiter, ignore_empty, text1, [text2], …)
délimiteur est le ou les caractères qui séparent les éléments de texte lorsqu'ils sont combinés. Pour les espaces, utilisez " ".
ignore_empty est une valeur booléenne (TRUE ou FALSE) qui détermine s'il faut ignorer les cellules vides dans la plage. Définissez-le sur TRUE pour empêcher l'apparition de délimiteurs supplémentaires lorsqu'il y a des cellules vides.
text1, [text2], … sont les éléments de texte ou les plages à combiner. Vous pouvez inclure des chaînes de texte individuelles, des références de cellules ou des plages de cellules.
Ajout d'espaces comme délimiteurs
Voici un exemple d'utilisation de la fonction TEXTJOIN dans Excel pour combiner une plage de cellules dans les colonnes A et B avec des espaces :
=TEXTEJOIN(” “, VRAI, A1:A3, B1:B3)
Dans cet exemple :
Un caractère espace (" ") est utilisé comme délimiteur pour ajouter des espaces.
Les cellules vides sont ignorées avec la valeur TRUE dans le deuxième paramètre.
La plage A1:A3 et la plage B1:B3 sont combinées avec des espaces comme délimiteurs.
Cette formule se traduira par une seule chaîne qui combine les valeurs des plages spécifiées, avec des espaces séparant toutes les cellules. Vous pouvez éviter d'avoir des espaces supplémentaires en ignorant les cellules vides.
Cette image montre un exemple avec des données. Notez qu'une cellule (B2) est vide mais que les cellules combinées de la plage ne produisent qu'un seul espace entre les mots.
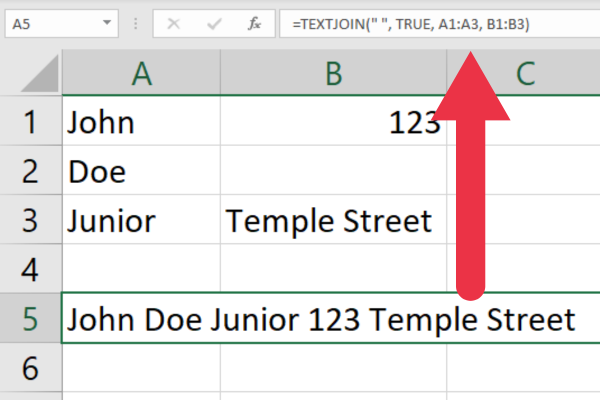
L'utilisation de la fonction TEXTJOIN avec des espaces comme délimiteurs est un moyen puissant de concaténer des chaînes dans Excel, ce qui en fait un outil essentiel pour vos tâches d'analyse de données.
Si vous souhaitez joindre des éléments de texte dans une large plage de cellules, vous pouvez vérifier le nombre de valeurs distinctes dans les résultats. Cette vidéo vous guide tout au long de cette tâche :
5 conseils pour une concaténation efficace
Voici nos cinq meilleurs conseils pour vous aider à concaténer plus efficacement avec l'espace dans Excel :
1. Concaténer une colonne entière
Si vous souhaitez combiner toutes les cellules de la colonne B, utilisez cette formule :
=TEXTEJOIN(” “, VRAI, B:B)
2. Utilisez CONCAT au lieu de CONCATENATE
Certaines futures versions d'Excel n'auront plus la fonction CONCATENER. Vous devez utiliser la fonction Excel CONCAT pour éviter d'avoir à retravailler vos formules.
La fonctionnalité de compatibilité vous aidera à trouver les fonctions obsolètes.
3. Travailler avec plusieurs lignes
Si vous voulez la même formule sur plusieurs lignes, vous pouvez la copier sur plusieurs lignes.
Utilisez la poignée de remplissage dans la cellule de formule pour remplir automatiquement les cellules sélectionnées. Vous pouvez également double-cliquer sur le coin inférieur droit pour obtenir le même effet.
4. Utilisez CHAR(10) pour les sauts de ligne
Si vous souhaitez insérer un saut de ligne, utilisez CHAR(10) . La cellule doit être formatée pour envelopper le texte :
=A1 & CAR(10) & B1
5. Préserver le formatage des données
Lors de la concaténation de nombres et de dates, la mise en forme peut être perdue. Pour conserver la mise en forme, utilisez la fonction TEXTE.
Par exemple, si A1 contient une date et B1 contient un nombre, vous pouvez utiliser la formule suivante pour conserver la mise en forme :
=TEXTE(A1, "mm/jj/aaaa")&" "&TEXTE(B1, "#,##0.00")
Trois erreurs courantes (et conseils de dépannage)
Lorsque vous travaillez avec la concaténation, vous pouvez rencontrer des problèmes. Dans cette section, nous discuterons des erreurs courantes et de leurs solutions, afin que vous puissiez vous remettre rapidement sur les rails.
1. La concaténation ne fonctionne pas en raison du formatage des cellules
Assurez-vous que le format de la cellule avec la fonction de concaténation est défini sur Général. Pour faire ça:
Sélectionnez la cellule.
Accédez au ruban Accueil.
Localisez la section Numéro.
Cliquez sur le menu déroulant.
Choisissez Général.
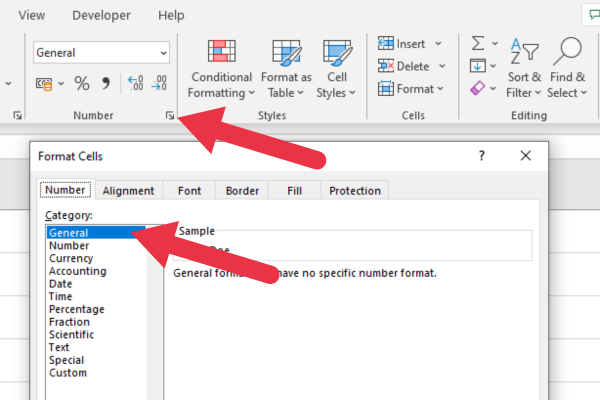
2. L'option "Afficher les formules" est active
Si l'option "Afficher les formules" est activée, Excel peut ne pas exécuter la fonction de concaténation .
Pour résoudre ce problème :
Accédez à l'onglet Formules.
Désactivez "Afficher les formules" s'il est activé.
L'image ci-dessous montre le paramètre activé (ce qui est maintenant ce que vous voulez):
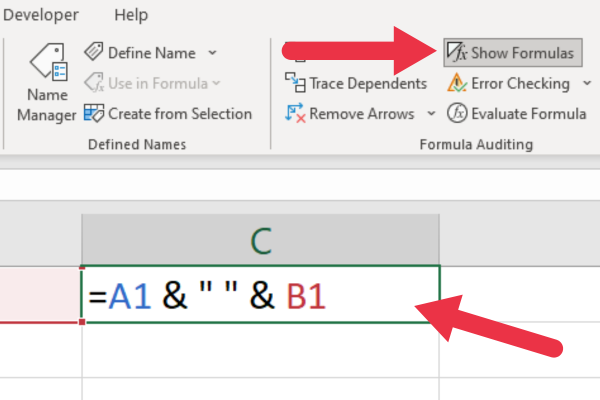
3. Fournir une plage au lieu de références de cellules individuelles
Lorsque vous utilisez les fonctions CONCAT ou CONCATENATE, veillez à référencer des cellules individuelles plutôt qu'une plage de cellules.
Par exemple, utilisez "=CONCAT(A1, " ", B1)" au lieu de "=CONCAT(A1:B1)".
Notre dernier mot
Dans ce didacticiel Excel, vous avez appris diverses méthodes pour combiner du texte et d'autres valeurs de données avec un espace dans la même cellule.
Chaque approche offre ses propres avantages. Le choix du bon dépend de vos besoins spécifiques et de votre familiarité avec les fonctions d'Excel . Essayez-les et trouvez la méthode qui vous convient le mieux.
Découvrez l
Découvrez comment comparer facilement des tables dans Power Query pour signaler les différences et optimiser vos analyses de données.
Dans ce blog, vous découvrirez comment diviser les colonnes dans LuckyTemplates par délimiteurs à l'aide de DAX, une méthode efficace pour gérer des modèles de données complexes.
Découvrez comment récolter une valeur avec SELECTEDVALUE DAX pour des calculs dynamiques dans LuckyTemplates.
Calculez la marge en pourcentage à l
Dans ce didacticiel, nous allons explorer une méthode rapide pour convertir du texte en formats de date à l
Dans ce blog, vous apprendrez à enregistrer automatiquement la pièce jointe d
Découvrez comment adapter les cellules Excel au texte avec ces 4 solutions simples pour améliorer la présentation de vos données.
Dans ce didacticiel SSRS Report Builder, découvrez comment utiliser le générateur d
Découvrez les outils pour créer un thème de couleur efficace pour vos rapports LuckyTemplates et améliorer leur apparence.








