Gestion des erreurs dans Power Automate via le branchement parallèle

Découvrez l
Il y a des moments où vous voulez compter le nombre de cellules non vides dans une liste dans Excel et en excluant les cellules vides, vous pouvez obtenir une image plus précise de vos données.
La méthode la plus courante pour compter les cellules non vides dans Excel consiste à utiliser la fonction NBVAL avec la plage de cellules à évaluer. D'autres méthodes incluent la fonction NB.SI et l'outil Rechercher et remplacer.
Cet article vous montre comment compter les cellules non vides dans Excel avec cinq méthodes :
la fonction NBVAL
combinant SUM et COUNTA
COMPTEVIDE
NB.SI
Trouver et remplacer
Vous ne connaissez peut-être pas certaines de ces formules Excel, mais nos exemples montrent exactement comment les utiliser.
Table des matières
1. Utilisation de la fonction COUNTA
La fonction NBVAL est une fonction Excel intégrée qui compte les cellules qui ne sont pas vides. Elle fournit les résultats opposés à la fonction COUNTBLANK.
Il fonctionne sur des plages contenant tout type de données, y compris du texte, des nombres et des formules. La fonction accepte une liste de 255 valeurs maximum. La liste peut être une plage de cellules.
Voici la syntaxe : NBVAL(valeur1, [valeur2], …)
Supposons que vous disposiez d'une liste de vendeurs et de leurs chiffres de ventes pour le mois :
[Créer un tableau : Vendeur Ventes John 10000 Jane Bob 5000 Sue 7500 Mike]
Pour compter le nombre de vendeurs qui ont effectué une vente, tapez cette formule dans une cellule vide et appuyez sur Entrée :
=COMPTERA(B2:B6)
Cette formule compte le nombre de cellules dans la plage B2: B6 qui ne sont pas vides. Dans ce cas, le résultat serait 3, puisque seuls trois vendeurs ont réalisé une vente.
L'image ci-dessous montre une feuille de calcul Excel avec la fonction dans la barre de formule.

Pourquoi ne pas utiliser la fonction COUNT pour compter les cellules non vides ?
Si vous connaissez la fonction COUNT la plus couramment utilisée, vous saurez probablement que nous pourrions utiliser COUNT dans l'exemple ci-dessus et obtenir le même résultat (c'est-à-dire 3 cellules remplies).
La différence est qu'il comptera les cellules qui n'incluent que des valeurs numériques. Il ignore le texte ou les valeurs logiques (TRUE ou FALSE).
Supposons que nous remplacions les chiffres de vente par des valeurs textuelles telles que 10 000, 5 000 et 7,5 000.
La fonction COUNT renverra un zéro, tandis que la fonction COUNTA affiche 3 cellules non vides.
Comment compter plusieurs listes
Vous pouvez également utiliser la fonction NBVAL pour compter chaque cellule non vide dans plusieurs plages.
Par exemple, si vous aviez une autre liste de vendeurs et leurs chiffres de ventes pour un mois différent, vous pourriez utiliser la formule suivante :
=COMPTERA(B2:B6, D2:D6)
Cette formule compte le nombre de cellules sélectionnées dans la plage B2:B6 et D2:D6 qui ne sont pas vides.
Dans le cas de l'illustration, le résultat serait 5. C'est parce que cinq vendeurs ont réalisé une vente au cours de l'un ou l'autre des deux mois.
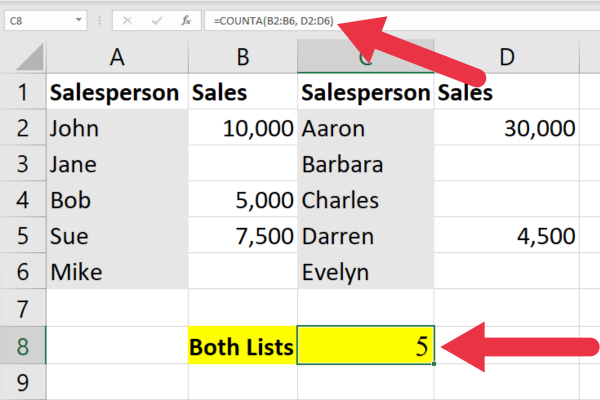
Comment compter des valeurs distinctes
Après avoir compté les cellules non vides dans un grand tableau, vous souhaiterez peut-être compter les valeurs distinctes . Cette vidéo vous montrera comment :
2. Comment utiliser SUM et COUNTA ensemble
Vous pouvez également obtenir les mêmes résultats en combinant la fonction SOMME avec la fonction NBVAL pour compter le nombre de cellules non vides dans plusieurs plages.
En utilisant les données de l'exemple précédent, la formule ressemble à ceci :
=SOMME(COMPTERA(B2:B6), COMPTERA(D2:D6))
La fonction NBVAL est utilisée pour compter le nombre de cellules qui ne sont pas vides dans chacune des deux plages, B2:B6 et D2:D6.
Ensuite, la fonction SOMME est utilisée pour additionner les deux comptes pour obtenir le nombre total de cellules non vides dans les deux plages.
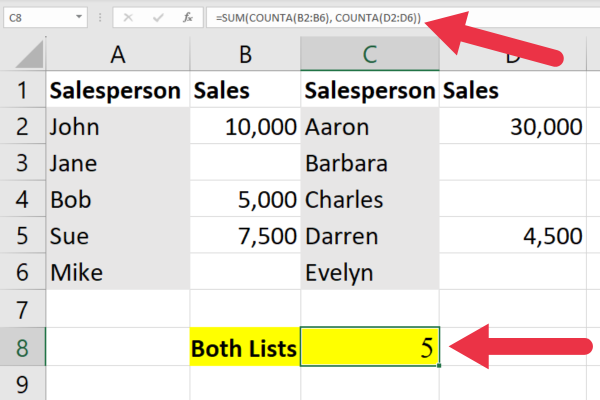
3. Comment utiliser la fonction COUNTIF
La fonction NB.SI dans Excel compte le nombre de valeurs de données dans une plage qui répond à une condition ou à des critères spécifiques. Il prend deux arguments : la plage de toutes les cellules que vous souhaitez compter et les critères que vous souhaitez appliquer.
Voici la syntaxe : =COUNTIF(plage, critères)
Les critères peuvent inclure des opérateurs logiques. À l'aide de nos exemples de données, nous pouvons compter le nombre de cellules non vides avec cette formule NB.SI :
=NB.SI(B2:B6,"<>")
Le premier argument est la plage. Le deuxième argument utilise l' opérateur <> pour spécifier la condition "différent de". Les deux guillemets sans rien entre eux spécifient une chaîne vide.
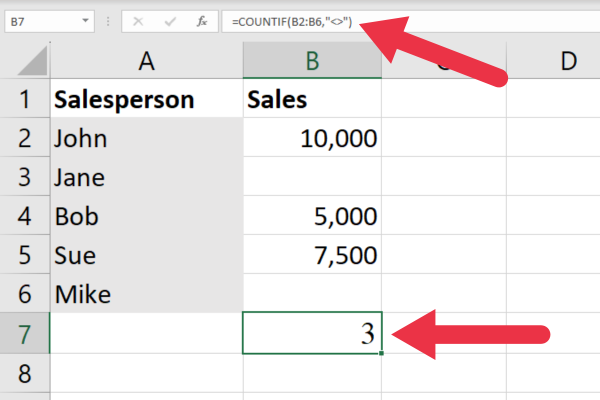
4. Comment utiliser la fonction SUMPRODUCT
La fonction SOMMEPROD est une formule matricielle utilisée pour multiplier deux ou plusieurs tableaux de valeurs et renvoyer la somme de leurs produits.
Un tableau fait référence à une liste de valeurs. La plage de cellules qui contient le premier ensemble de chiffres de ventes est un tableau. Le tableau qui contient l'autre ensemble est un second tableau.
Voici la syntaxe : =SOMMEPROD(tableau1, [tableau2], [tableau3], …)
La fonction SOMMEPROD peut également être utilisée pour compter les cellules non vides et les formules vides.
Exemple
En prenant notre liste de chiffres de ventes, nous pouvons compter les cellules non vides en utilisant cette sortie de formule :
=SOMMEPROD((B2:B6<>””)*1)
La formule fonctionne en utilisant l'opérateur différent pour ignorer une cellule vide dans l'adresse de la plage.

5. Comment utiliser Rechercher et remplacer
Cette méthode n'utilise pas les formules Excel . Au lieu de cela, vous utilisez la boîte de dialogue Rechercher et remplacer avec ces étapes :
Sélectionnez la colonne ou la plage que vous souhaitez vérifier.
Ouvrez la boîte de dialogue Rechercher et remplacer (appuyez sur ctrl + f ).
Entrez le symbole astérisque dans la zone de saisie "Rechercher quoi".
Cliquez sur le bouton "Options" pour développer la boîte de dialogue et afficher plus d'options.
Assurez-vous que le champ "Rechercher dans" est défini sur "Valeurs"
Cochez l'option « Faire correspondre le contenu entier de la cellule ».
Cliquez sur le bouton « Tout rechercher ».
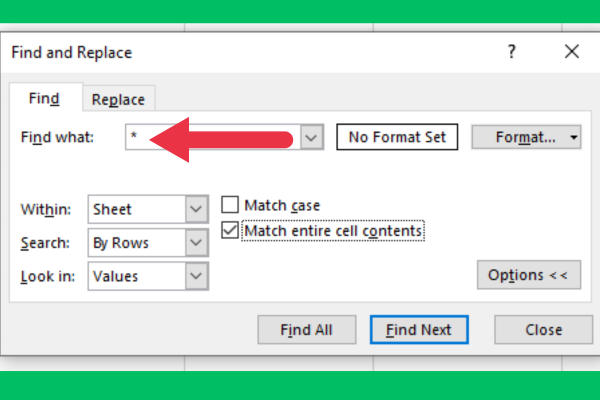
Excel affichera alors une liste de toutes les cellules non vides de la plage sélectionnée avec leurs adresses de cellule. Vous pouvez utiliser cette liste pour naviguer vers les cellules non vides ou pour les sélectionner toutes en même temps.
Un petit récapitulatif
Dans cet article, nous vous avons donné 5 façons pratiques de compter les cellules non vides dans Excel . Bien sûr, il pourrait y en avoir plus, mais nous avons trouvé ces méthodes les plus utiles et les plus efficaces, et nous espérons que vous aussi !
Découvrez l
Découvrez comment comparer facilement des tables dans Power Query pour signaler les différences et optimiser vos analyses de données.
Dans ce blog, vous découvrirez comment diviser les colonnes dans LuckyTemplates par délimiteurs à l'aide de DAX, une méthode efficace pour gérer des modèles de données complexes.
Découvrez comment récolter une valeur avec SELECTEDVALUE DAX pour des calculs dynamiques dans LuckyTemplates.
Calculez la marge en pourcentage à l
Dans ce didacticiel, nous allons explorer une méthode rapide pour convertir du texte en formats de date à l
Dans ce blog, vous apprendrez à enregistrer automatiquement la pièce jointe d
Découvrez comment adapter les cellules Excel au texte avec ces 4 solutions simples pour améliorer la présentation de vos données.
Dans ce didacticiel SSRS Report Builder, découvrez comment utiliser le générateur d
Découvrez les outils pour créer un thème de couleur efficace pour vos rapports LuckyTemplates et améliorer leur apparence.








