Gestion des erreurs dans Power Automate via le branchement parallèle

Découvrez l
L'une des tâches les plus courantes dans Excel consiste à ajouter des cellules spécifiques ensemble. Cela peut être aussi simple que l'ajout de deux cellules individuelles ou plus complexe, comme l'addition de cellules qui répondent à certains critères.
Heureusement, Excel propose une variété de fonctions et d'outils intégrés pour vous aider à y parvenir. Dans cet article, vous apprendrez à ajouter des cellules spécifiques dans Excel en utilisant huit méthodes différentes.
En comprenant ces techniques, vous deviendrez rapidement plus compétent dans le traitement des données.
Ok, allons-y.
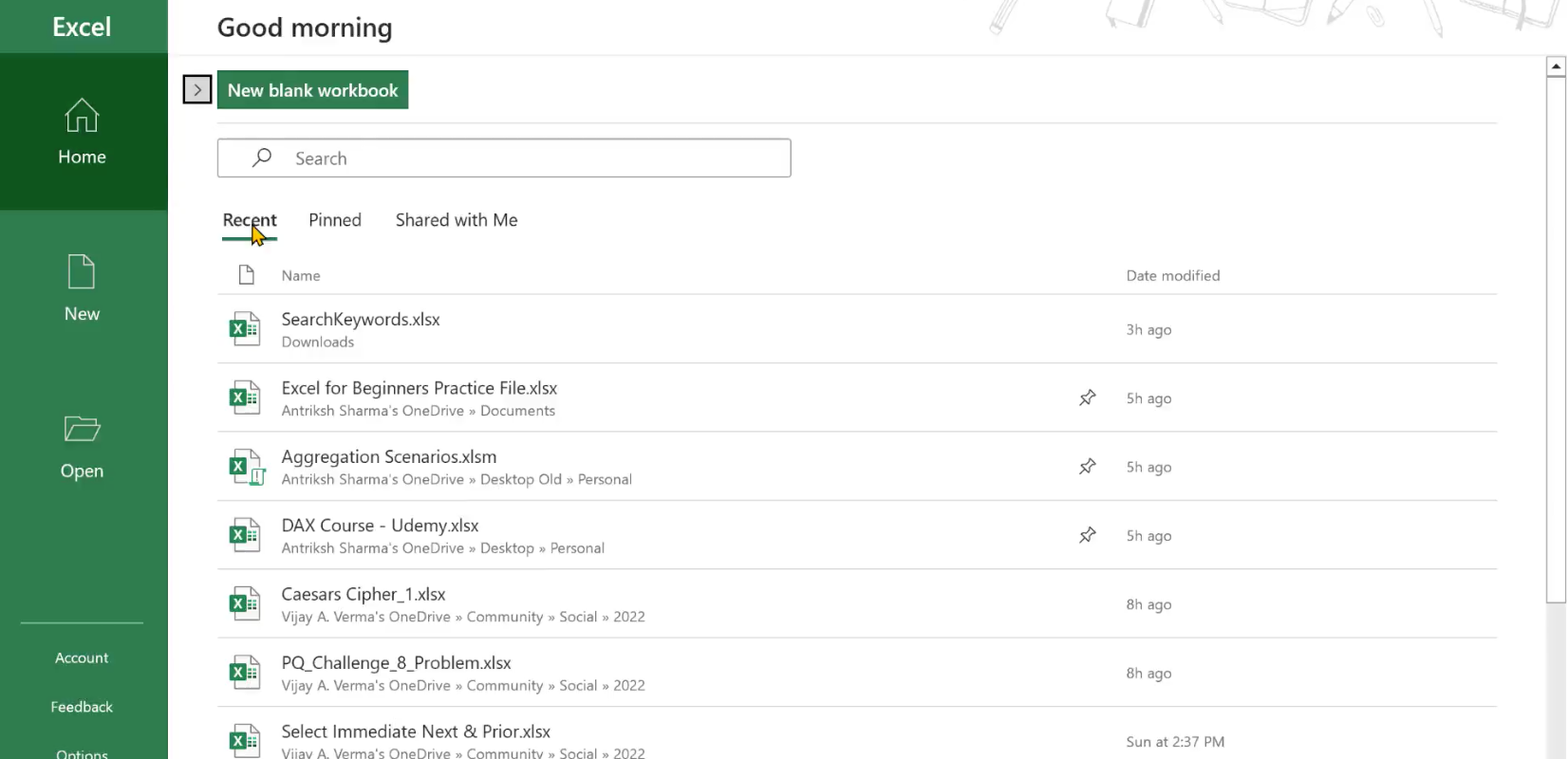
Table des matières
Comment sélectionner des cellules spécifiques à ajouter ensemble
Avant de pouvoir ajouter des cellules spécifiques dans Excel , vous devez les sélectionner correctement. Cela peut se faire d'au moins quatre façons :
Utilisation des touches du clavier.
Utilisation de la zone de nom.
Utilisation de plages nommées.
Utilisation de tableaux de données.
1. Touches du clavier
Les touches à utiliser diffèrent entre Windows et Mac Excel. Si vous utilisez Windows, vous pouvez cliquer sur chaque cellule individuellement tout en maintenant la touche Ctrl enfoncée . Sur Mac Excel, maintenez la touche Commande enfoncée.
Ceci est utile pour sélectionner des cellules non contiguës. La méthode peut être fastidieuse si vous avez beaucoup de cellules, mais il existe un raccourci si vous travaillez avec une plage continue.
Pour sélectionner une plage continue de cellules :
cliquez sur la première cellule de la plage
maintenez la touche Maj enfoncée (Windows) ou la touche Commande (Mac Excel)
cliquez sur la dernière cellule de la plage.
2. Utilisation de la zone de nom
La zone de nom est située dans le coin supérieur gauche de la feuille de calcul. Vous pouvez saisir manuellement la plage de référence de cellule (par exemple, A1:A5).
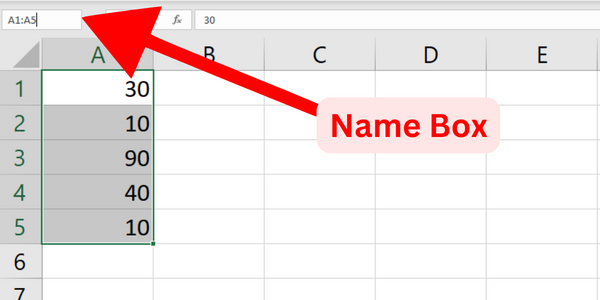
3. Utilisation de plages nommées
Si vous vous retrouvez à taper fréquemment la même plage, vous pouvez utiliser des cellules ou des plages nommées pour faciliter la lecture et la gestion de vos formules. Pour définir une plage nommée :
sélectionnez d'abord les cellules
allez dans l' onglet Formules
cliquez sur Définir le nom
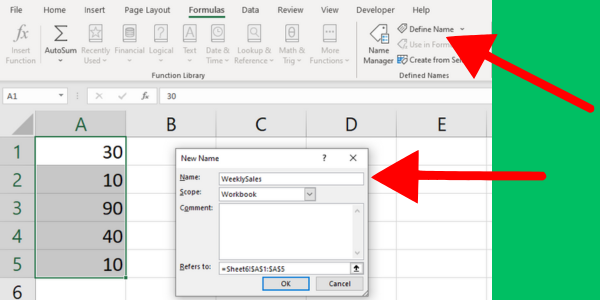
4. Utilisation de tableaux de données
Les tableaux de données dans Excel peuvent vous aider à ajouter de grandes quantités de données. Pour créer un tableau de données avec les cellules que vous souhaitez ajouter :
Sélectionnez une plage de cellules contenant vos données, y compris les en-têtes
Cliquez sur le bouton "Tableau" dans l'onglet "Insérer"
Assurez-vous que la case "Mon tableau a des en-têtes" est cochée, puis cliquez sur "OK"
Maintenant que vous connaissez ces méthodes pour sélectionner des cellules spécifiques dans Windows et Mac Excel, les méthodes suivantes vous permettront d'ajouter les valeurs.
1. Utilisation de la fonction de somme automatique d'Excel
La commande Somme automatique est une fonctionnalité intégrée dans Excel qui vous permet de calculer rapidement et facilement la somme des cellules sélectionnées.
Le bouton Somme automatique est situé sur l'onglet Accueil du ruban Excel, dans le groupe Édition.
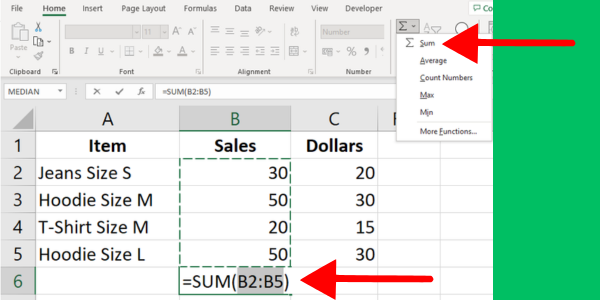
Suivez ces étapes:
Sélectionnez la cellule où vous voulez que la somme apparaisse.
Cliquez sur le bouton Somme automatique dans le groupe Édition de l'onglet Accueil.
Excel essaiera automatiquement de déterminer le début et la fin de la plage de somme. Si la plage est correcte, appuyez sur Entrée pour appliquer la somme.
Si la plage n'est pas correcte, vous pouvez faire glisser votre souris sur la plage de cellules souhaitée, puis appuyer sur Entrée pour appliquer la somme.
Ce premier exemple montre la commande additionnant la valeur des ventes totales :
Vous pouvez également utiliser la commande Somme automatique sur une ligne ainsi que sur une colonne. Mettez en surbrillance les cellules de la ligne, choisissez où vous voulez calculer le résultat et appuyez sur le bouton .
2. Utilisation de la fonction Excel SOMME
Vous pouvez facilement ajouter des cellules spécifiques dans Excel en utilisant la fonction SOMME. Cela fonctionne sur toutes les cellules que vous spécifiez.
Voici comment ajouter des cellules spécifiques dans Excel à l'aide de SUM() :
Tapez =SOMME( dans une cellule, suivi d'une parenthèse ouvrante (.
Sélectionnez la première cellule ou plage à ajouter, par exemple : A1 ou A1:A5.
Si vous souhaitez ajouter plus de cellules ou de plages, tapez une virgule pour séparer un argument du suivant.
Sélectionnez la cellule ou la plage suivante, telle que B1 ou B1:B5.
Continuez à ajouter des cellules ou des plages séparées par des virgules jusqu'à ce que toutes les cellules aient été incluses dans la formule.
Fermez la parenthèse avec ) et appuyez sur Entrée pour compléter la formule et obtenir la somme.
Le résultat additionnera les valeurs de toutes les cellules spécifiées. Cette image montre la somme des cellules A1 à A5 :
N'oubliez pas que les cellules que vous incluez dans la formule ne doivent pas nécessairement être adjacentes. Vous pouvez ajouter n'importe quelle cellule dans n'importe quel ordre.
Par exemple, si vous souhaitez additionner les cellules A2, B4 et C6, voici la formule SUM :
=SUM(A2, B4, C6)3. Ajout par référence de cellule
Vous pouvez également additionner des cellules en fonction de leurs références de cellule. Cette méthode est particulièrement utile lorsque vous souhaitez ajouter uniquement quelques cellules particulières dans Excel qui correspondent à des critères spécifiques.
Pour faire ça, suit les étapes suivantes:
Choisissez une cellule pour afficher le résultat et tapez un signe égal (=).
Sélectionnez la première cellule que vous souhaitez ajouter en cliquant dessus ou en tapant sa référence (par exemple, A2).
Entrez l'opérateur d'addition ou le signe plus (+).
Sélectionnez la deuxième cellule que vous souhaitez ajouter en cliquant dessus ou en tapant sa référence (par exemple, B2).
Appuyez sur Entrée pour obtenir le résultat.
Par exemple, si vous souhaitez ajouter deux cellules A2 et B2, votre formule ressemblera à ceci :
=A2+B2Si vous avez besoin d'ajouter plus de cellules, continuez simplement à ajouter des signes plus suivis des références de cellule (par exemple, =A2+B2+C2). Cette image montre l'ajout de quatre cellules :
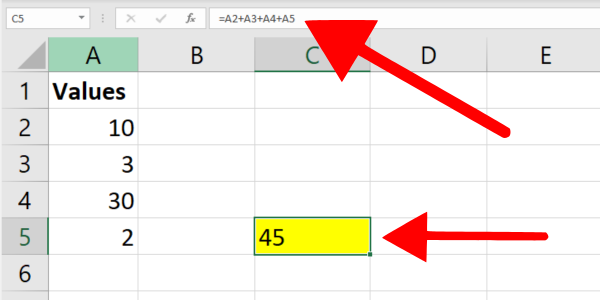
Si vous avez affaire à une plus grande plage de cellules dans Excel, envisagez d'utiliser la fonction SUM() que j'ai montrée dans la section précédente.
4. Sommation conditionnelle à l'aide de la fonction SUMIF
La fonction SUMIF dans Excel vous permet de calculer des sommes basées sur une seule condition. Cette fonction est utile lorsque vous souhaitez ajouter des cellules dans une plage référencée qui répondent à un critère spécifique.
Par exemple, supposons que vous souhaitiez additionner les cellules contenant une valeur supérieure à 5. La formule suivante montre la syntaxe :
=SUMIF(A2:A5,">5")La fonction SUMIF additionne toutes les cellules de la plage A2:A5 avec une valeur supérieure à 5.
Voici le guide étape par étape :
Sélectionnez la cellule où vous souhaitez afficher le résultat.
Tapez la formule contenant la fonction SUMIF et spécifiez la plage et les critères.
Appuyez sur Entrée pour terminer le processus.
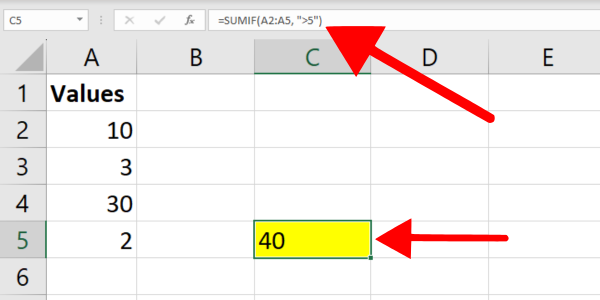
5. Sommation conditionnelle avec la fonction SUMIFS
Alors que la fonction SUMIF vous permet de travailler avec une seule condition, la fonction SUMIF vous permet de travailler avec plusieurs critères. Cette fonction est utile lorsque vous souhaitez additionner des cellules qui remplissent deux conditions ou plus.
Par exemple, supposons que vous souhaitiez additionner les cellules de la colonne B où les cellules correspondantes de la colonne A contiennent le texte "hoodie" et la colonne B contient des nombres supérieurs à 10.
La formule suivante montre la syntaxe avec filtrage sur les valeurs textuelles :
=SUMIFS(B2:B7, A2:A7, "*hoodie*", B2:B7, ">10")Cet exemple de formule additionne les valeurs de la plage B2 : B7, où la cellule immédiatement à côté d'elles contient « hoodie » et les cellules de la plage B2 : B7 sont supérieures à 10.
J'ai utilisé des caractères génériques (*) pour fournir un filtrage de texte.
Voici comment ajouter des cellules spécifiques dans Excel en utilisant plusieurs critères :
Sélectionnez la cellule dans laquelle vous souhaitez afficher votre résultat.
Tapez la formule SUMIFS mentionnée ci-dessus, en ajustant les plages de cellules et les critères si nécessaire.
Appuyez sur Entrée pour terminer le processus.
N'oubliez pas que la fonction SUMIF et la fonction SUMIFS ne sont pas sensibles à la casse.
Vous pouvez obtenir un filtrage encore plus puissant si vous incorporez Power Query. Cette vidéo montre une partie de ce pouvoir :
6. Utiliser des formules matricielles
Une formule matricielle est un outil puissant dans Microsoft Excel pour travailler simultanément avec un nombre variable de cellules et de points de données.
Commençons par comprendre ce qu'est une formule matricielle. Une formule matricielle vous permet d'effectuer des calculs complexes sur plusieurs valeurs ou plages à la fois, ce qui signifie moins de travail manuel pour vous.
Pour créer une formule matricielle, vous devez entrer la formule en utilisant Ctrl + Maj + Entrée (CSE) au lieu d'appuyer simplement sur Entrée. Cela entourera la formule d'accolades {} et indiquera qu'il s'agit d'une formule matricielle.
Voici comment ajouter des cellules spécifiques dans Excel à l'aide de formules matricielles et de la fonction SUM :
Sélectionnez une seule cellule dans laquelle vous souhaitez afficher le résultat.
Tapez la formule =SUM(B1:B5*C1:C5) dans la cellule sélectionnée. Cette formule multiplie chaque valeur dans la plage A1:A5 par sa valeur correspondante dans la plage C1:C5 et additionne les résultats.
Appuyez sur Ctrl + Maj + Entrée pour transformer cette formule en formule matricielle.
Vous devriez maintenant voir le résultat de l'ajout dans la cellule sélectionnée. N'oubliez pas que toute modification apportée aux plages de cellules spécifiées mettra automatiquement à jour le résultat affiché.
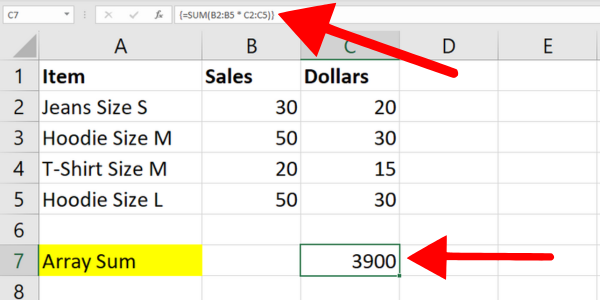
7. Utilisation de plages nommées et de la fonction SOMME
Je vous ai montré comment créer une plage nommée dans une section précédente. Voyons maintenant comment ajouter des cellules spécifiques dans Microsoft Excel à l'aide d'une plage nommée.
Tout ce que vous avez à faire est d'utiliser la fonction SOMME avec la plage nommée que vous venez de créer.
Supposons que nous créons une plage nommée appelée "Prix" sur les cellules C2 à C5 de nos données de vêtements. Pour ajouter les cellules dans la plage nommée, placez-la dans la fonction SOMME comme dans la formule suivante :
=SUM(Prices)Vous pouvez également utiliser la fonction SUMIF avec une plage nommée.
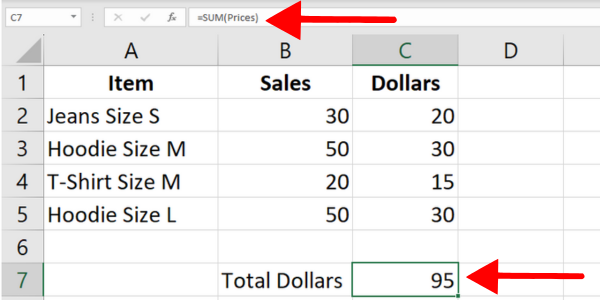
8. Utilisation des tableaux de données et de la fonction SOUS-TOTAL
Lorsque vous avez une table de données, vous pouvez utiliser la fonction SOUS-TOTAL pour ajouter des cellules spécifiques en fonction de certains critères.
Pour cet exemple, j'ai créé un tableau Excel à partir des données de vêtements que j'ai utilisées dans les sections précédentes. Le tableau est nommé "Table1" et la première ligne est l'en-tête. La première colonne affiche les articles et la deuxième colonne contient le nombre de ventes.
La formule suivante additionne toutes les valeurs de la colonne des ventes :
=SUBTOTAL(9, Table1[Sales])La syntaxe utilise la fonction SUBTOTAL avec deux arguments :
Le premier argument est le numéro de fonction pour SOMME, qui est 9. Cela indique à Excel d'additionner les valeurs de la colonne Ventes de Table1 qui répondent aux critères spécifiés.
Le deuxième argument est la plage de cellules à inclure dans le calcul, qui est Table1[Sales].
Un autre avantage de la fonction SOUS-TOTAL est qu'elle n'inclut que les cellules visibles dans la plage spécifiée. En revanche, la fonction SOMME comprend à la fois des cellules masquées et visibles.
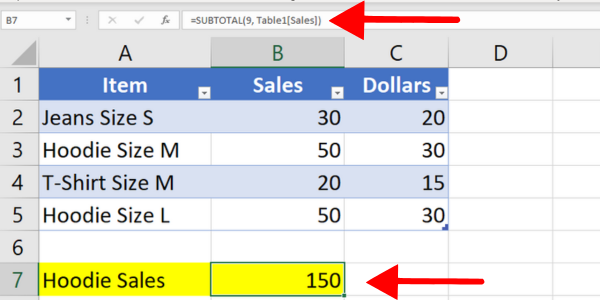
Combinaison de sommes avec des descriptions textuelles
Parfois, vous voudrez avoir du texte supplémentaire décrivant le résultat de vos valeurs additionnées.
Par exemple, lorsque vous utilisez une sommation conditionnelle, il est judicieux de fournir un contexte aux nombres. Pour ce faire, vous pouvez concaténer du texte au résultat du calcul.
Voici un exemple utilisant la fonction SUMIF qui additionne des nombres supérieurs à 5. La syntaxe utilise le symbole & pour concaténer le texte descriptif.
=SUMIF(B2:B25,">5") & " (total of values over five)"L'exemple ajoute les caractères après la somme. Vous pouvez également ajouter des caractères au début de la cellule.
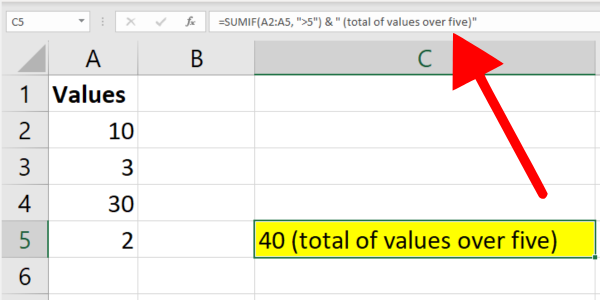
Contenu bonus : ajouter des nombres dans VBA
Cet article s'est concentré sur les formules et fonctions Excel. Pour compléter vos connaissances, je couvrirai rapidement Excel VBA et les macros.
Dans VBA, vous ajoutez deux nombres ou plus en utilisant l'opérateur plus "+". Voici un exemple de code :
Dim a as Integer,b as Integer, c as Integer
a = 3
b = 2
c = a + b
MsgBox "The sum of " & a & " and " & b & " is " & cDans cet exemple, nous avons déclaré trois variables : a, b et c, qui sont toutes de type Integer. Nous avons attribué les valeurs 2 et 3 à a et b.
Ensuite, nous avons additionné a et b en utilisant l'opérateur "+" et attribué le résultat à la variable c. La dernière ligne affiche les valeurs de a et b avec la somme calculée de c.
5 erreurs courantes à éviter
Lorsque vous travaillez avec des formules Microsoft Excel, il est essentiel d'éviter les erreurs courantes susceptibles d'entraîner des résultats inexacts ou de perturber votre flux de travail. Voici cinq erreurs à éviter.
1. Formatage incorrect
Vous pouvez voir un #NUM ! erreur ou un résultat de zéro si les cellules avec lesquelles vous travaillez ne sont pas formatées correctement. Le problème peut être avec une seule cellule.
Lorsque les cellules contiennent des valeurs de texte, certaines fonctions ignorent simplement ces cellules. D'autres afficheront un code d'erreur Microsoft. Assurez-vous de formater vos cellules cibles sous forme de nombres.
Le problème peut se produire lorsque vous avez copié des données numériques dont la mise en forme n'est pas prise en charge. Par exemple, vous avez peut-être copié un montant monétaire au format "1 000 $". Excel peut traiter cela comme une valeur de texte.
Pour éviter les problèmes, entrez les valeurs sous forme de nombres sans mise en forme. Lorsque vous copiez des données, vous pouvez utiliser Collage spécial pour supprimer la mise en forme de la cellule de destination.
2. Fusion inutile de cellules
Essayez d'éviter de fusionner et de centrer les cellules sur une ligne ou une colonne. Cela peut interférer avec la sélection des plages de cellules et entraîner des problèmes lors de l'utilisation de formules telles que la fonction SUMIF.
Au lieu de cela, envisagez d'utiliser l'option "Centrer sur la sélection" à des fins de formatage. Suivez ces étapes:
Sélectionnez les cellules
auquel vous souhaitez appliquer la mise en forme
Faites un clic droit sur les cellules sélectionnées et choisissez "Formater les cellules" dans le menu contextuel
Dans la boîte de dialogue "Formater les cellules", cliquez sur l'onglet "Alignement"
Sous "Horizontal", sélectionnez "Centrer sur la sélection" dans le menu déroulant
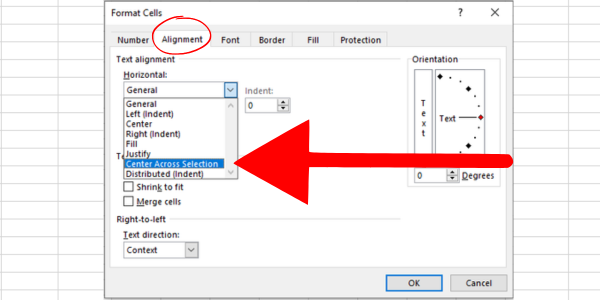
3. Séparateurs d'arguments incorrects
En fonction de vos paramètres d'emplacement, vous devrez peut-être utiliser une virgule ou un point-virgule pour séparer les arguments d'une formule.
Par exemple, =SUM(A1:A10, C1:C10) peut devoir être =SUM(A1:A10; C1:C10) dans certaines régions.
Ne pas utiliser le bon séparateur peut entraîner des erreurs dans vos calculs.
4. Traitement des erreurs dans les valeurs des cellules
Lors de l'addition de cellules spécifiques, il est courant que certaines contiennent des erreurs, telles que #N/A ou #DIV/0. Ces erreurs peuvent perturber vos résultats globaux si elles ne sont pas gérées correctement.
Une solution utile consiste à utiliser la fonction SIERREUR ou la fonction AGGREGATE pour ignorer ou gérer les valeurs d'erreur.
Par exemple, vous pouvez additionner une plage tout en ignorant les erreurs en appliquant la formule =AGGREGATE(9,6,data), où 'data' est la plage nommée avec des erreurs possibles.
5. Utiliser des critères sans guillemets
Lorsque vous additionnez des cellules en fonction de critères tels que supérieur ou égal à des valeurs spécifiques, veillez à placer l'expression du critère entre guillemets.
Par exemple, lors de l'utilisation de SUMIF, la formule correcte est =SUMIF(range, ">500", sum_range), avec des guillemets autour des critères >500.
En gardant à l'esprit ces erreurs courantes et en appliquant les solutions suggérées, vous pouvez améliorer vos compétences Microsoft Excel et vous assurer que vos calculs sont précis et efficaces.
Notre dernier mot - Il est temps pour vous d'exceller !
Vous savez maintenant comment ajouter des cellules spécifiques dans Excel en utilisant huit méthodes et formules différentes. Les nombreux exemples montrent comment additionner des nombres en fonction d'une plage sélectionnée.
Vous savez également comment fonctionne chaque formule et quand les utiliser. Chaque formule Excel est disponible dans les éditions récentes d'Excel, y compris Excel pour Microsoft 365.
Certains produisent le même résultat, tandis que d'autres permettent différentes manières de filtrer les données sur les cellules sélectionnées.
Bonne chance dans votre parcours de compétences en matière de données.
Sur une autre note, si vous cherchez à maîtriser la pile Microsft et à faire passer vos compétences en matière de données au niveau supérieur, consultez notre
Découvrez l
Découvrez comment comparer facilement des tables dans Power Query pour signaler les différences et optimiser vos analyses de données.
Dans ce blog, vous découvrirez comment diviser les colonnes dans LuckyTemplates par délimiteurs à l'aide de DAX, une méthode efficace pour gérer des modèles de données complexes.
Découvrez comment récolter une valeur avec SELECTEDVALUE DAX pour des calculs dynamiques dans LuckyTemplates.
Calculez la marge en pourcentage à l
Dans ce didacticiel, nous allons explorer une méthode rapide pour convertir du texte en formats de date à l
Dans ce blog, vous apprendrez à enregistrer automatiquement la pièce jointe d
Découvrez comment adapter les cellules Excel au texte avec ces 4 solutions simples pour améliorer la présentation de vos données.
Dans ce didacticiel SSRS Report Builder, découvrez comment utiliser le générateur d
Découvrez les outils pour créer un thème de couleur efficace pour vos rapports LuckyTemplates et améliorer leur apparence.








