Gestion des erreurs dans Power Automate via le branchement parallèle

Découvrez l
Dans ce didacticiel, nous parlerons du contrôle Power Automate Switch , qui se trouve sous les connecteurs intégrés avancés. Il y a des moments où nous avons plusieurs valeurs possibles qui viennent avec différents flux de travail. Nous pouvons le faire en utilisant des actions de condition imbriquées, mais cela pourrait devenir trop compliqué une fois que le nombre de valeurs possibles devient plus élevé. Il est préférable d'avoir les conditions côte à côte et de les analyser individuellement. Dans ce cas, nous utiliserons l'action Switch.
Le contrôle de commutation dans Power Automate peut traiter plusieurs cas d'alternatives possibles qui ont différentes actions ou blocs d'instructions.
Table des matières
Création d'un flux Power Automate
Commençons par créer un nouveau flux instantané.
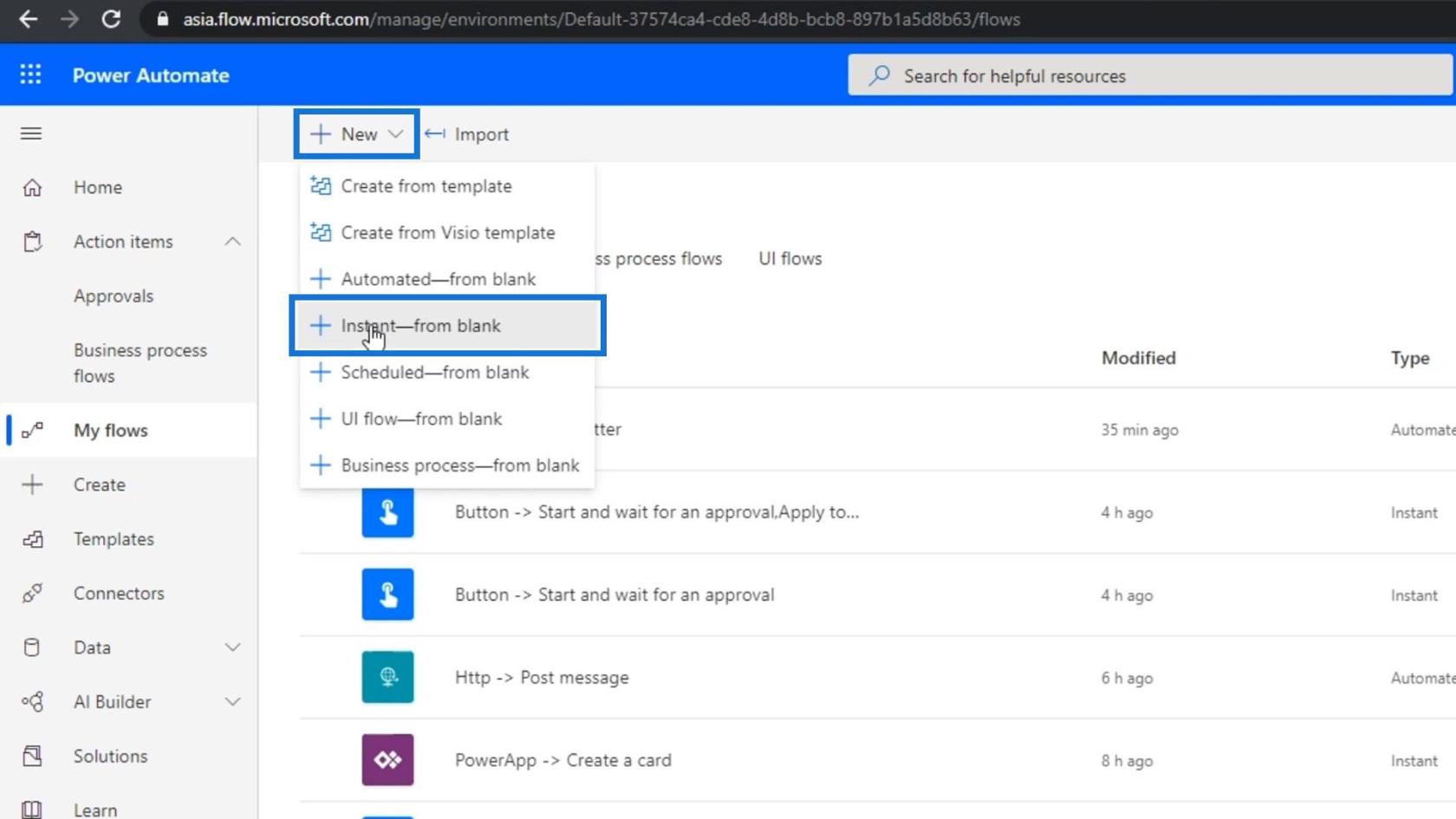
Définissons le nom sur « Advanced Built-in Connector Demo ». Nous allons créer un flux déclenché manuellement. Choisissez donc l'option « Déclencher manuellement un flux », puis cliquez sur le bouton Créer .
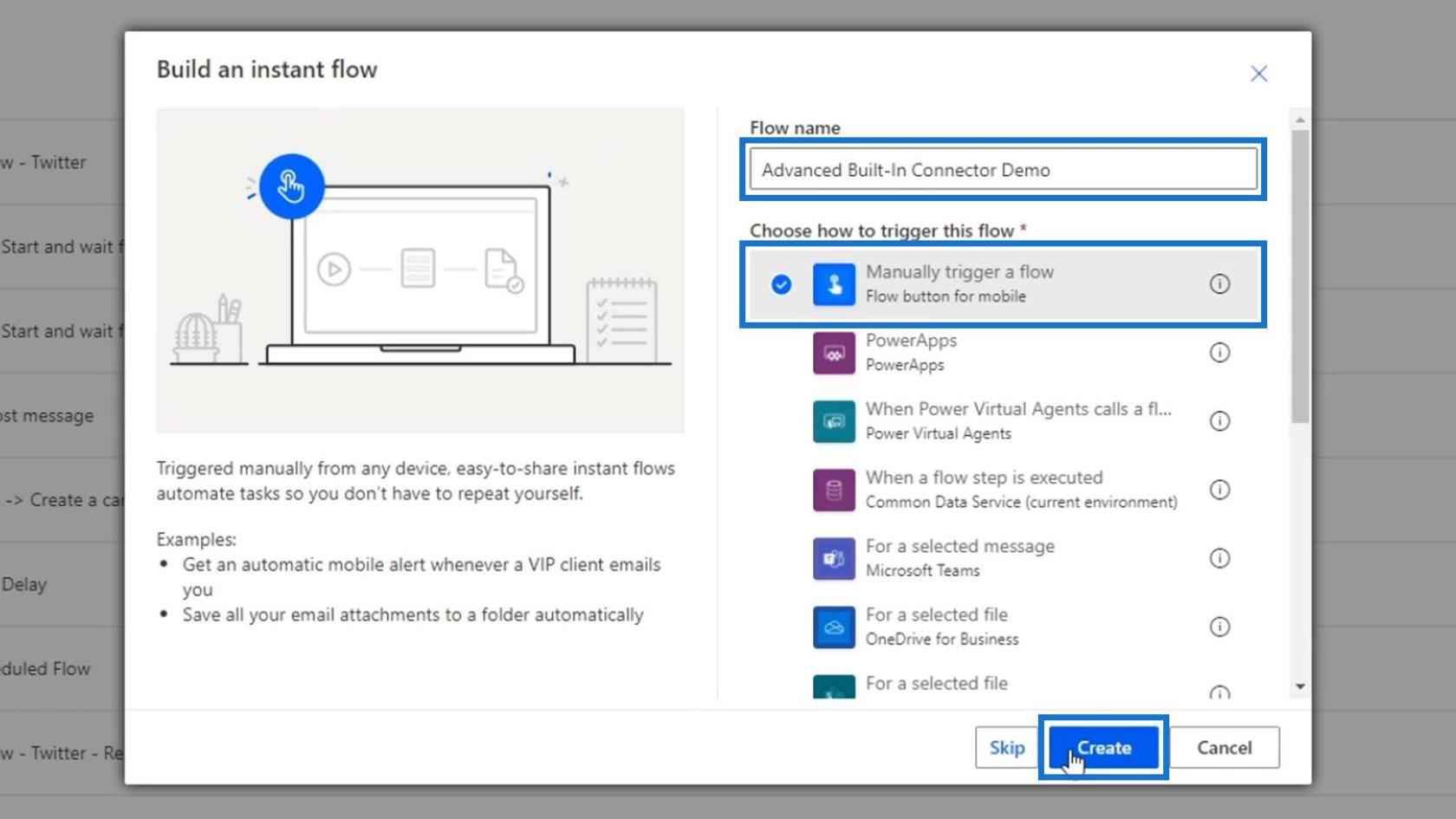
Après cela, cliquez sur le bouton Nouvelle étape .
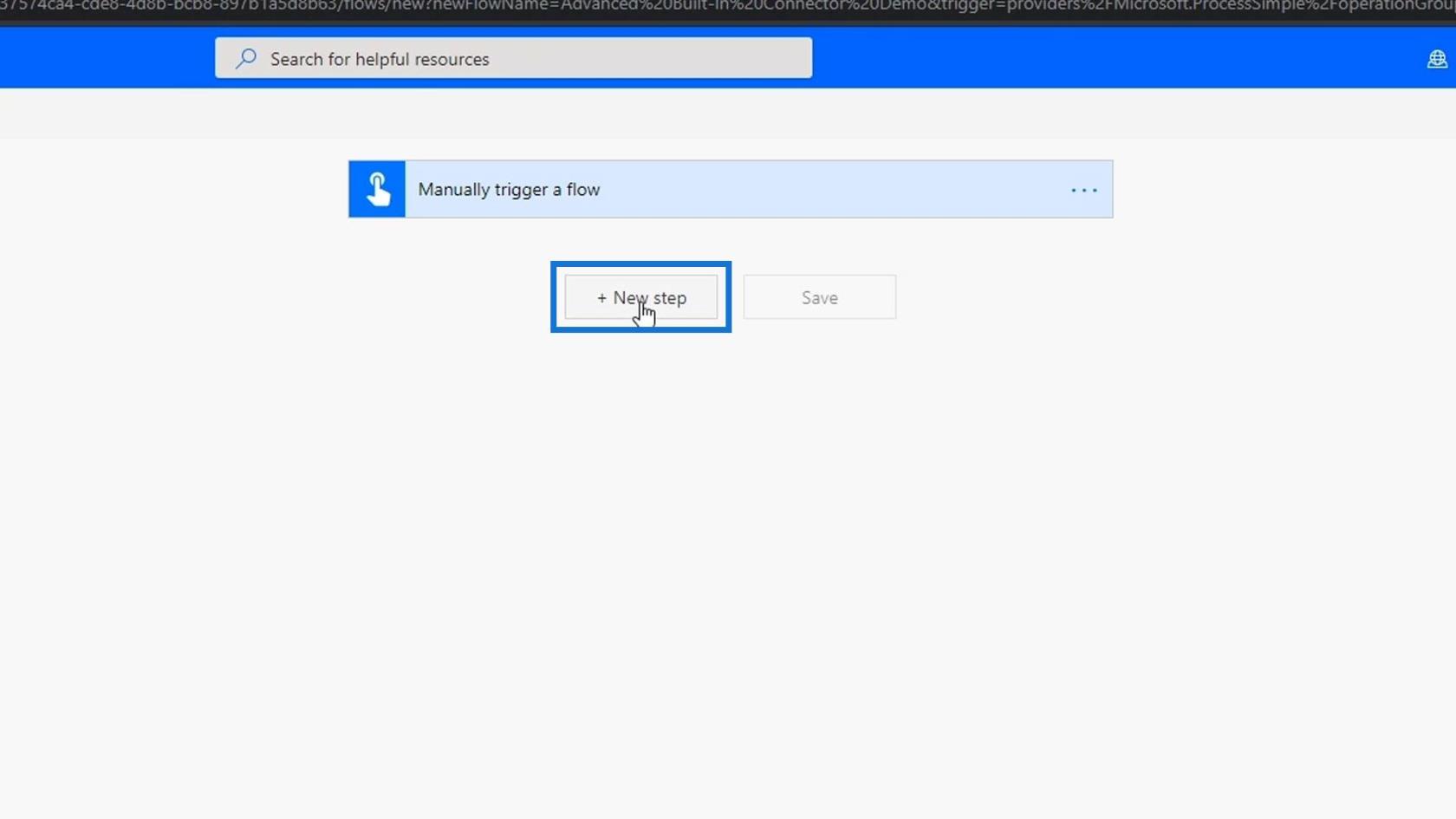
Voyons les connecteurs intégrés disponibles.
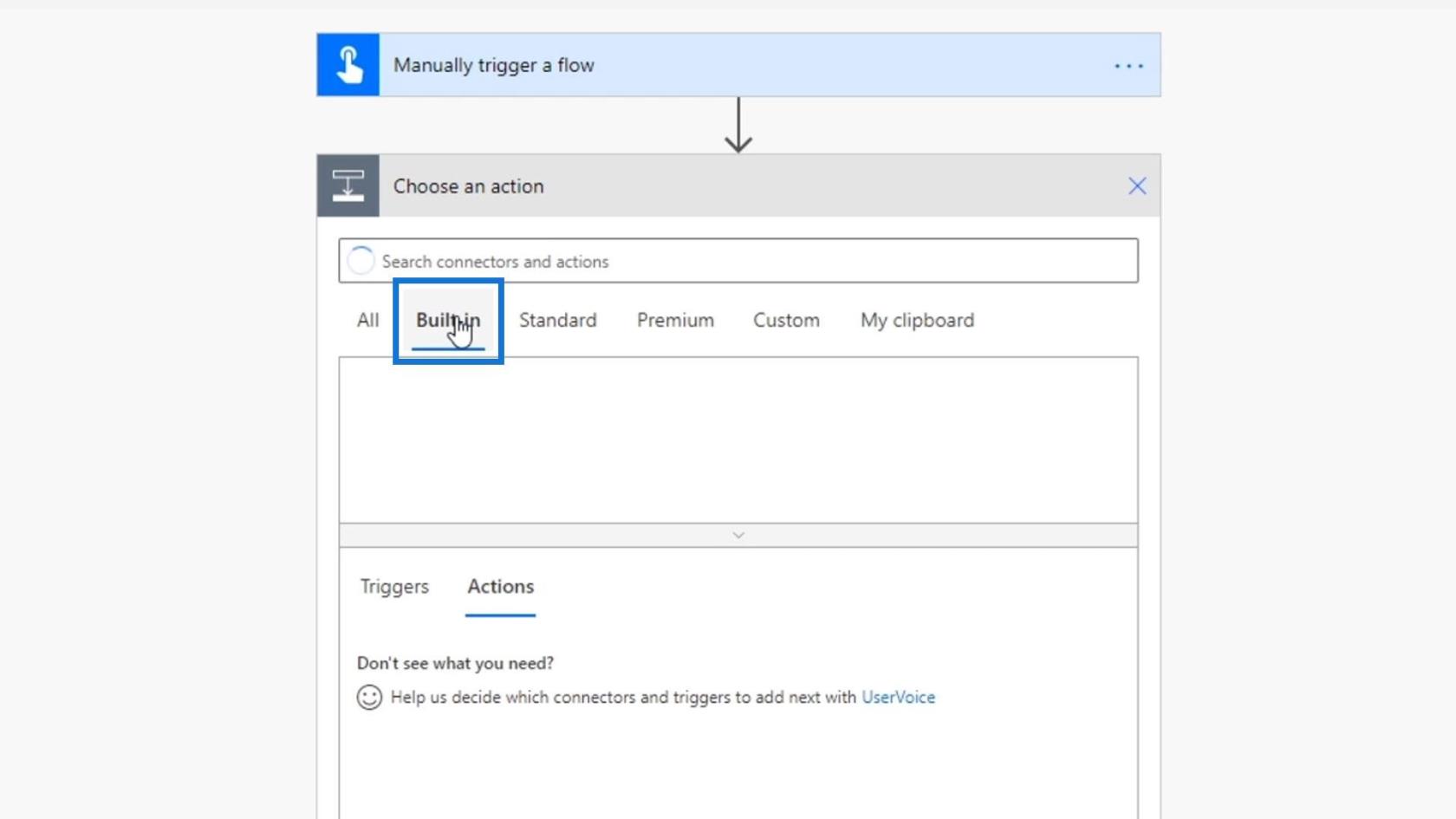
Cliquez sur le connecteur Contrôle .
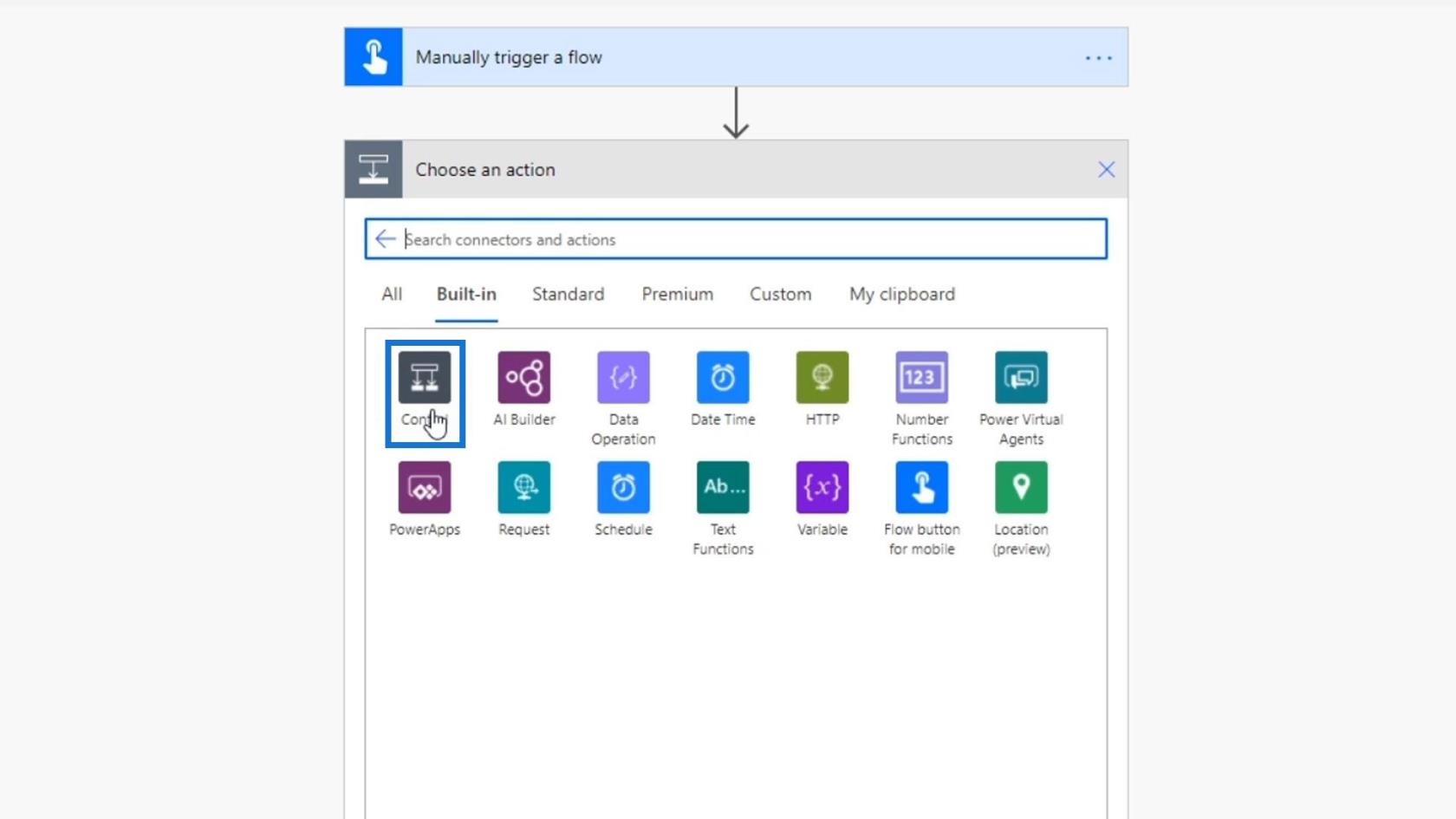
Le connecteur de contrôle a six actions différentes. Nous avons déjà abordé le contrôle des conditions dans l'un de nos tutoriels. Encore une fois, ce contrôle divise le flux selon qu'une condition est vraie ou fausse.
Ajoutons quelques entrées dans notre flux où l'utilisateur peut entrer une méthode de livraison et un message via la saisie de texte . Donnons-leur également plusieurs choix parmi lesquels choisir à l'aide d'une liste déroulante.
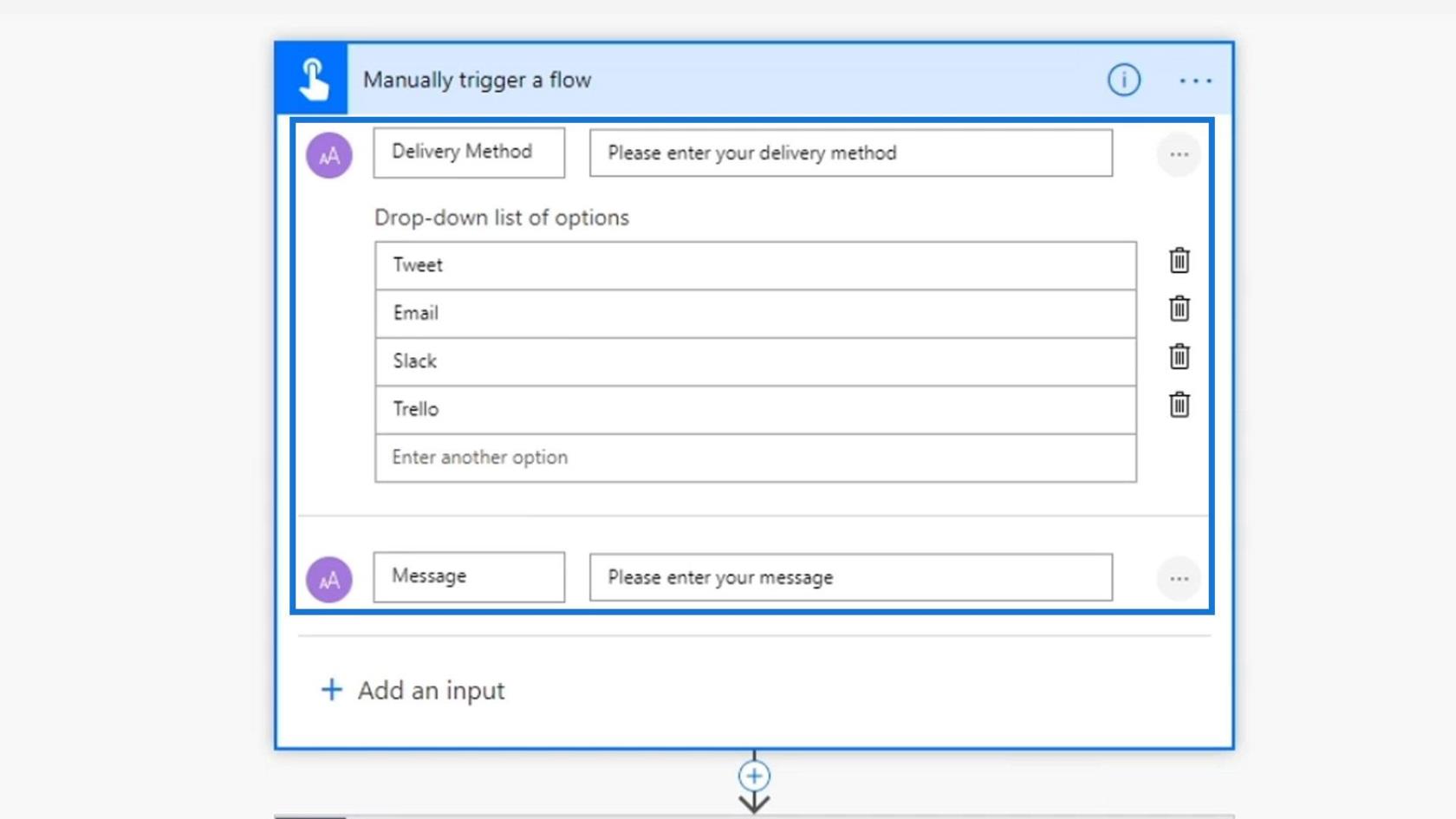
Pour ce flux, si la méthode de diffusion choisie est Tweet , nous devons exécuter une action Tweet . Si c'est Email , nous devons effectuer une action Email . Idem pour toutes les autres options. Si nous allons utiliser le contrôle Condition pour effectuer le processus, nous créerons une condition imbriquée qui ressemble à celle-ci.
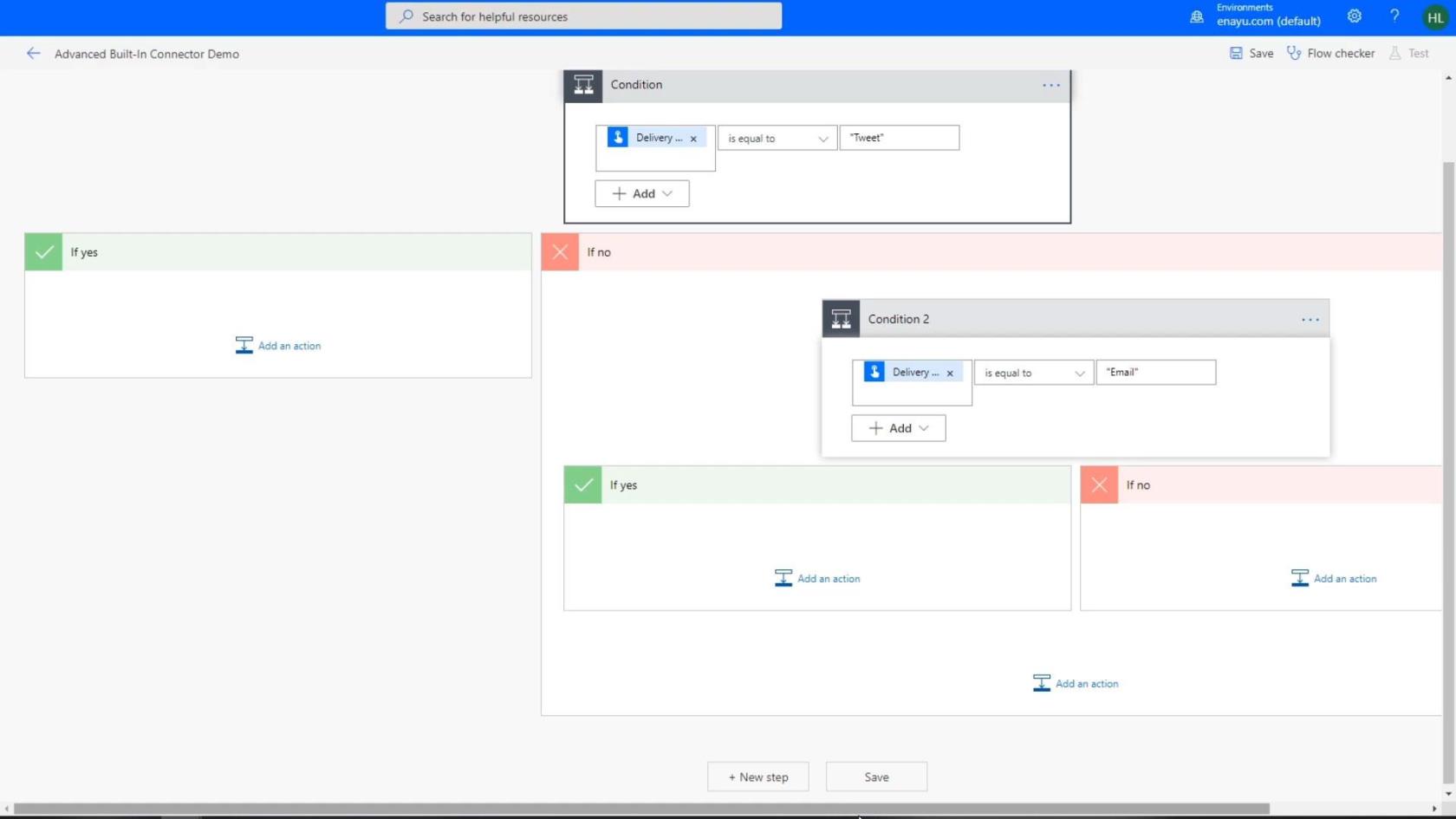
Il s'agit essentiellement d'une instruction IF sous une autre instruction IF, ce qui peut être fastidieux. Par conséquent, nous avons besoin du contrôle Switch pour simplifier le processus.
Utilisation du contrôle de commutation dans Power Automate
Pour cet exemple, choisissons le champ Switch .
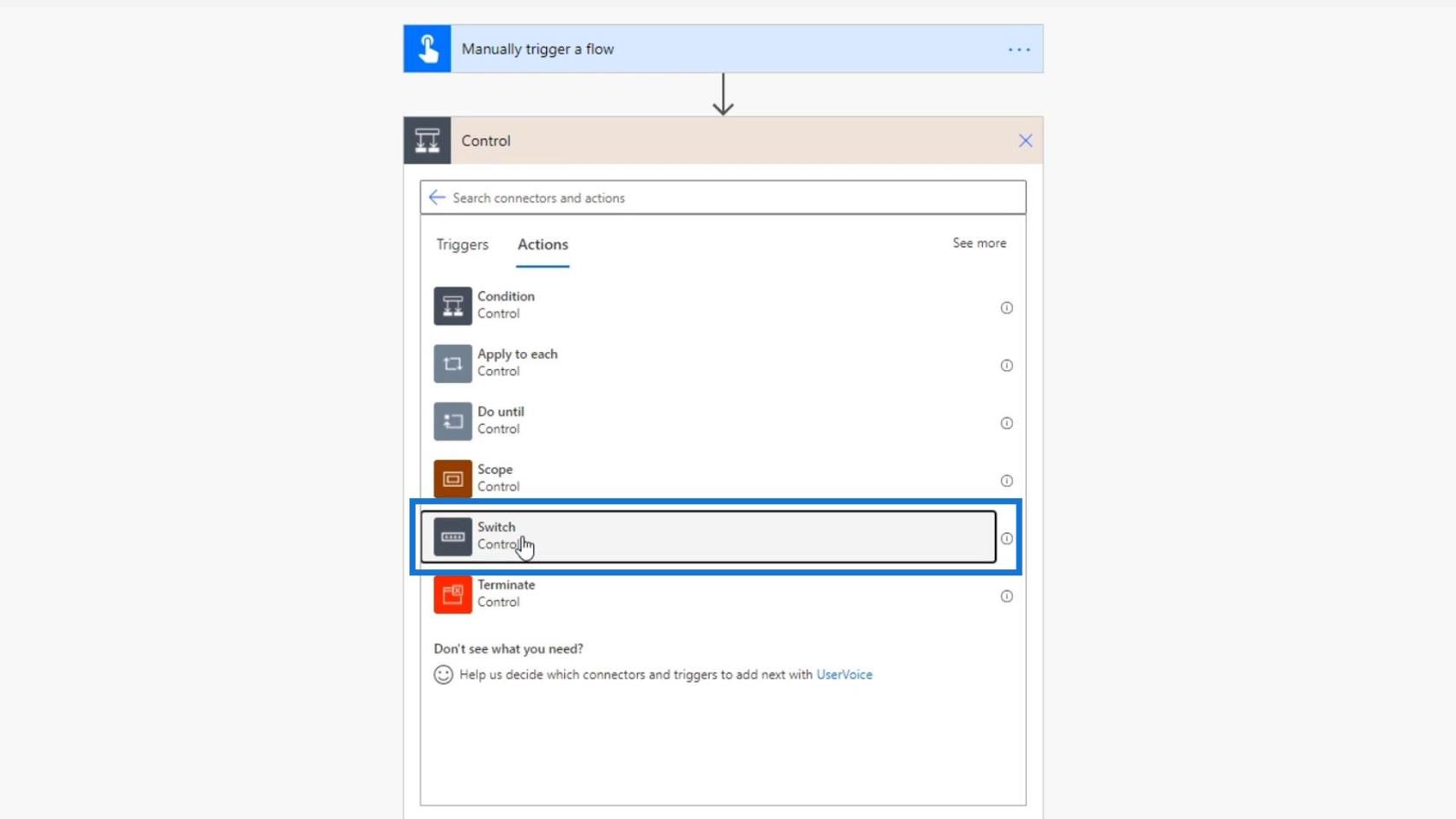
Ce qui est bien avec le contrôle Switch , c'est que nous n'avons qu'à choisir une variable que nous voulons tester. Pour le champ On , choisissez la variable Delivery Method .
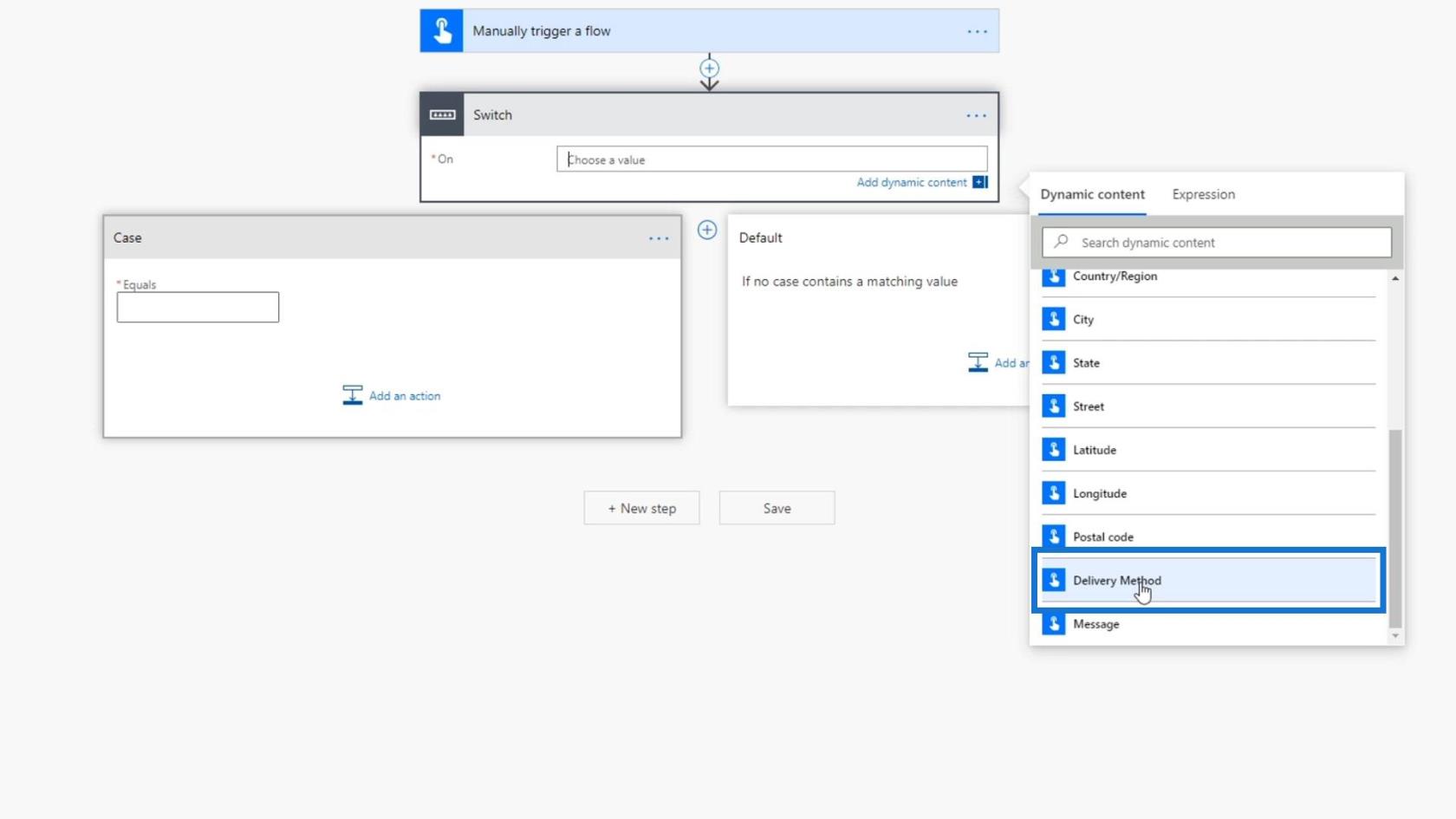
1. Ajout du premier boîtier de commutation
Dans la section Cas , nous pouvons définir les multiples itinéraires pour chaque méthode de livraison. Mettons dans le premier choix qui est « Tweet ».
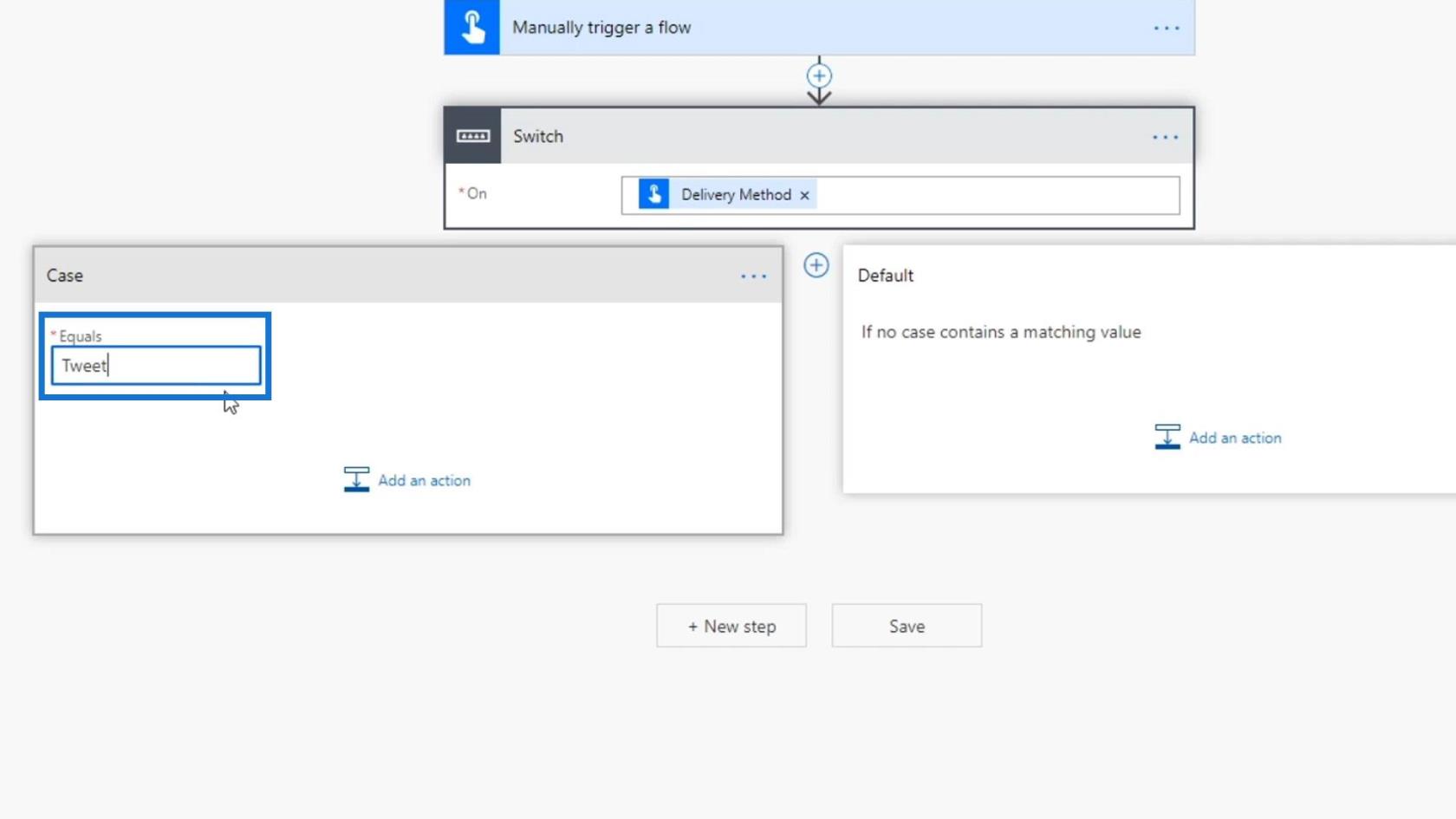
Cliquez ensuite sur le bouton Ajouter une action .
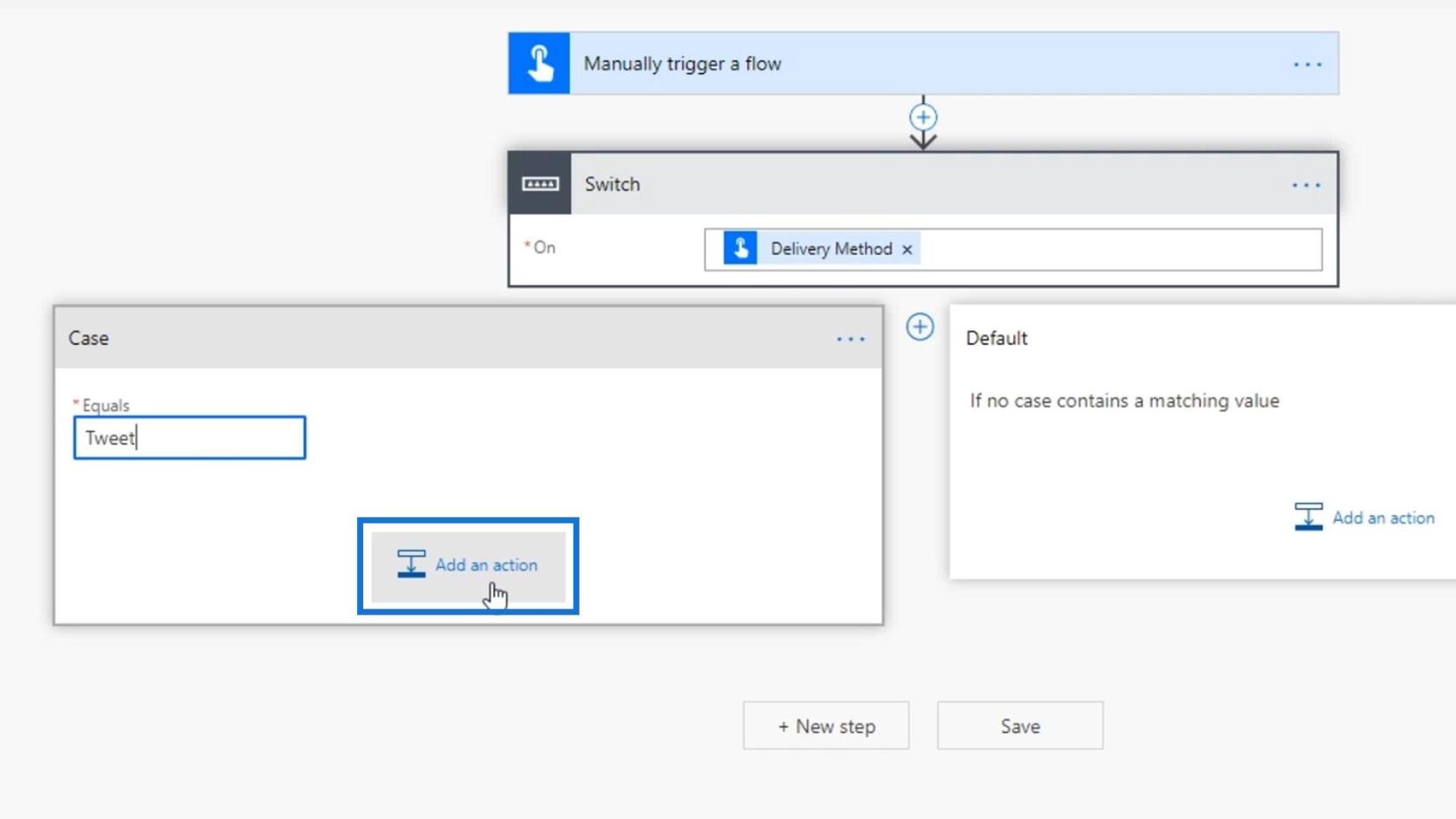
Recherchez et sélectionnez le connecteur Twitter .
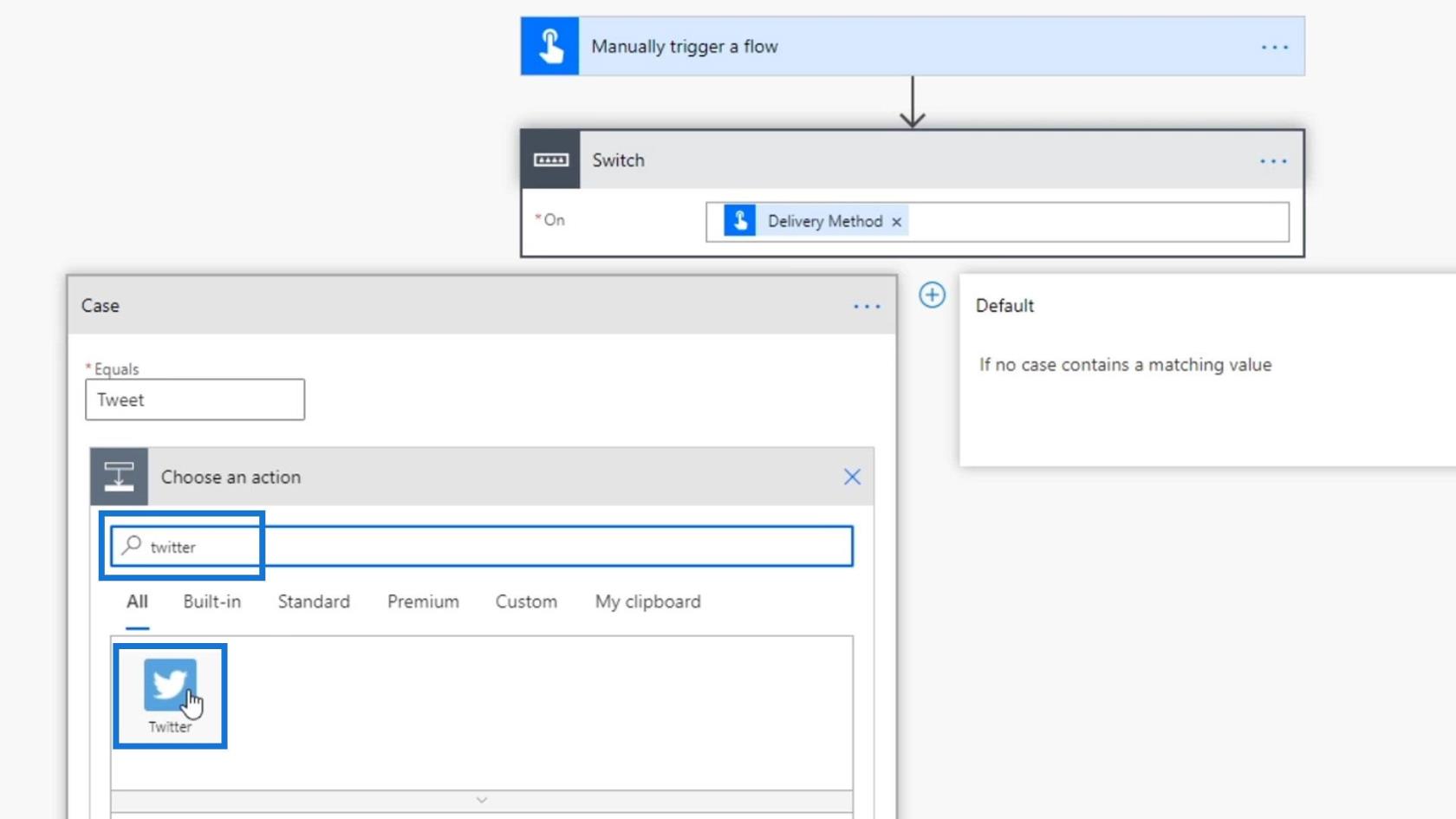
Choisissez Publier un tweet .
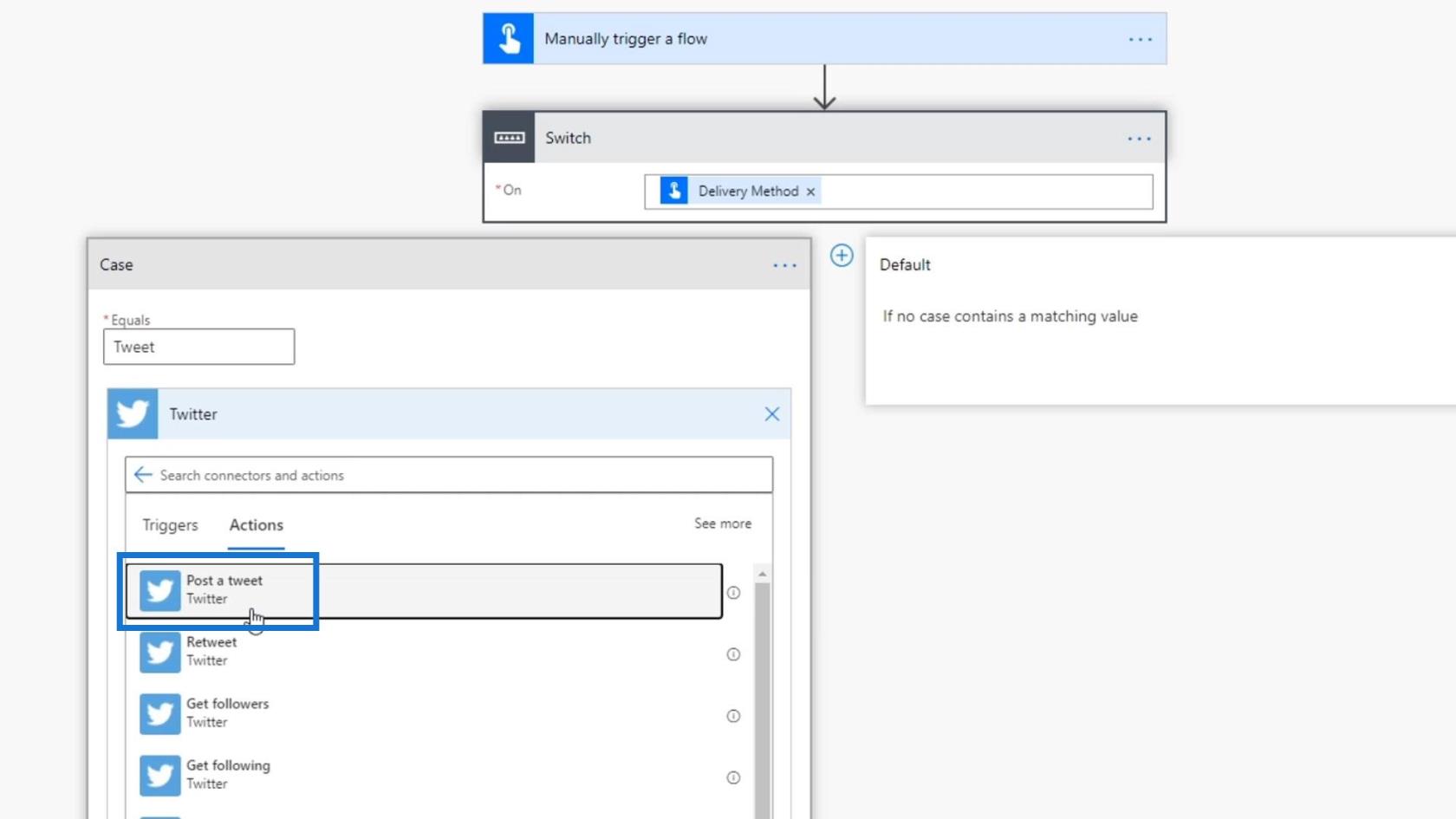
Pour le champ de texte Tweet , choisissez Message.
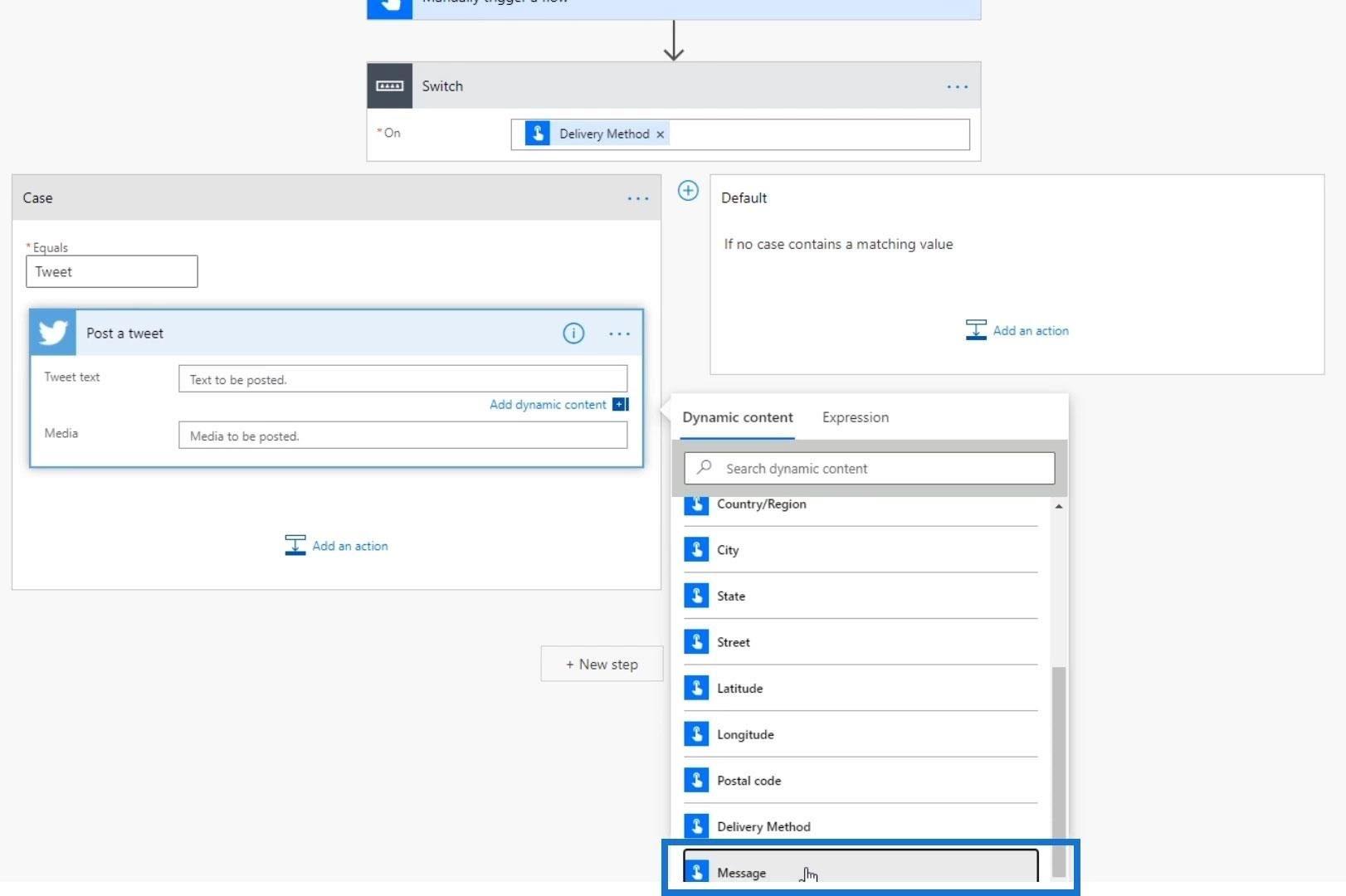
2. Ajout des autres boîtiers de commutation
Pour ajouter un autre boîtier Switch , cliquez sur cette icône à côté du premier boîtier.
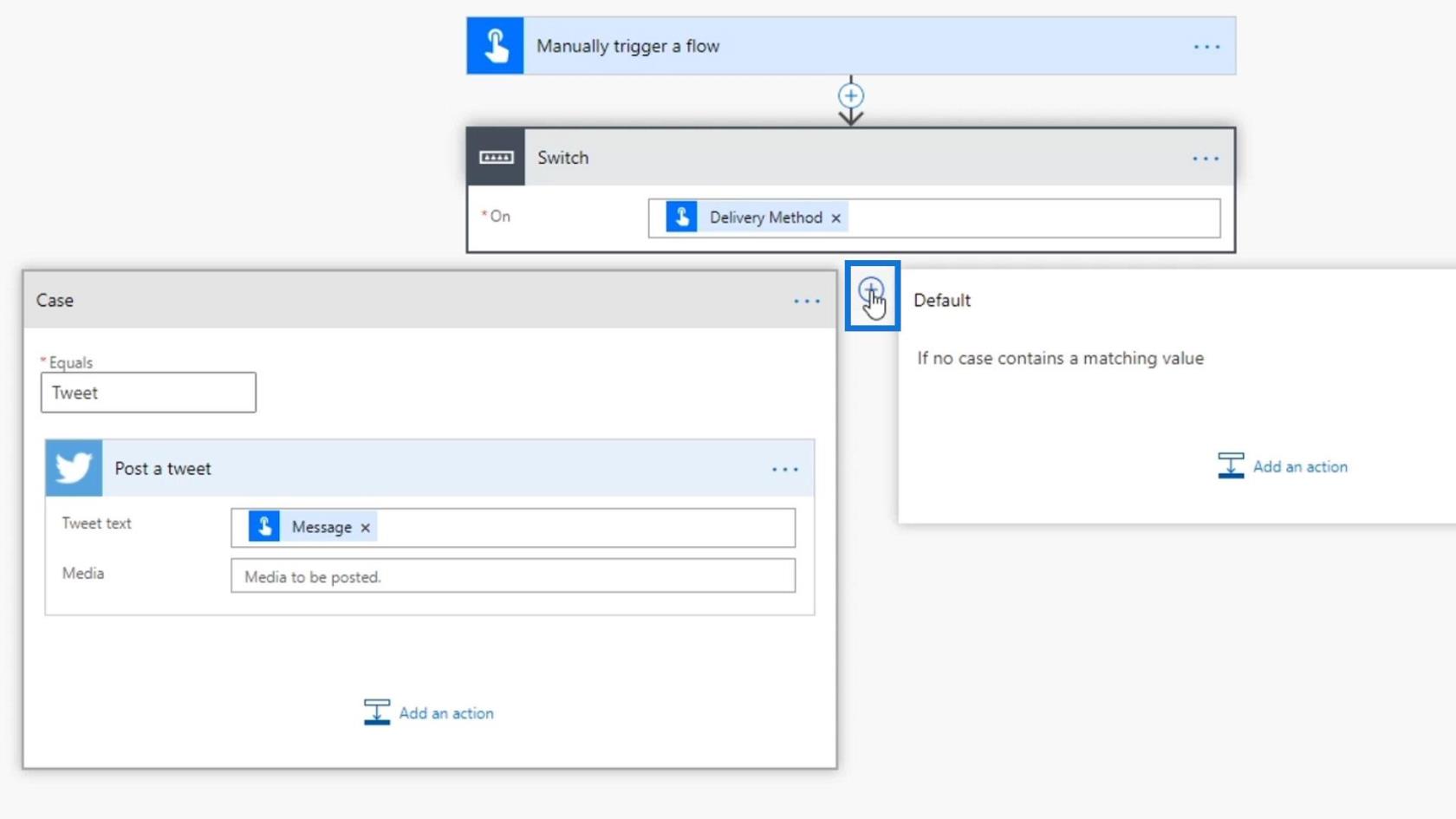
Tapons la deuxième option qui est " Email ".
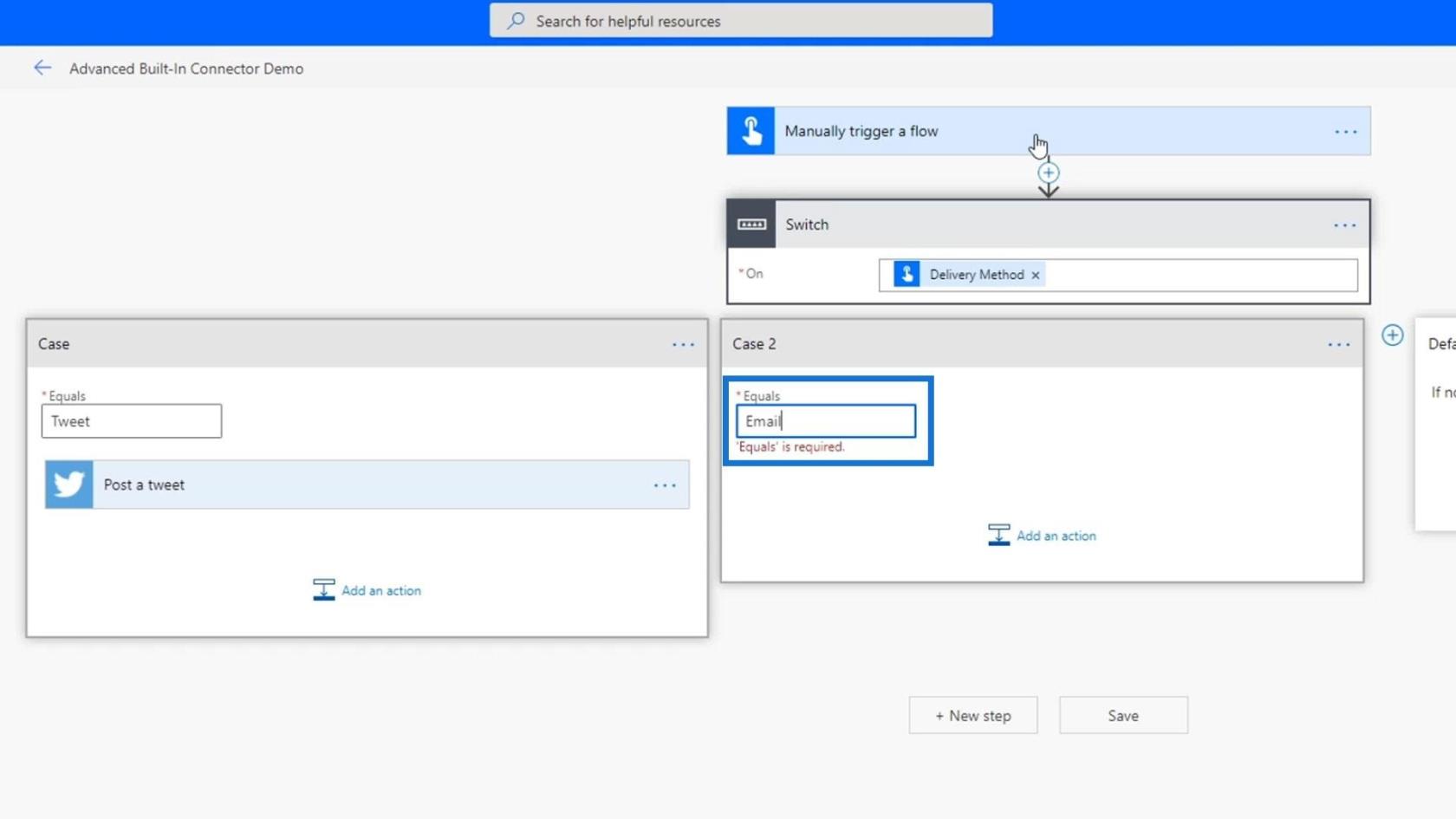
Cliquez sur le bouton Ajouter une action .
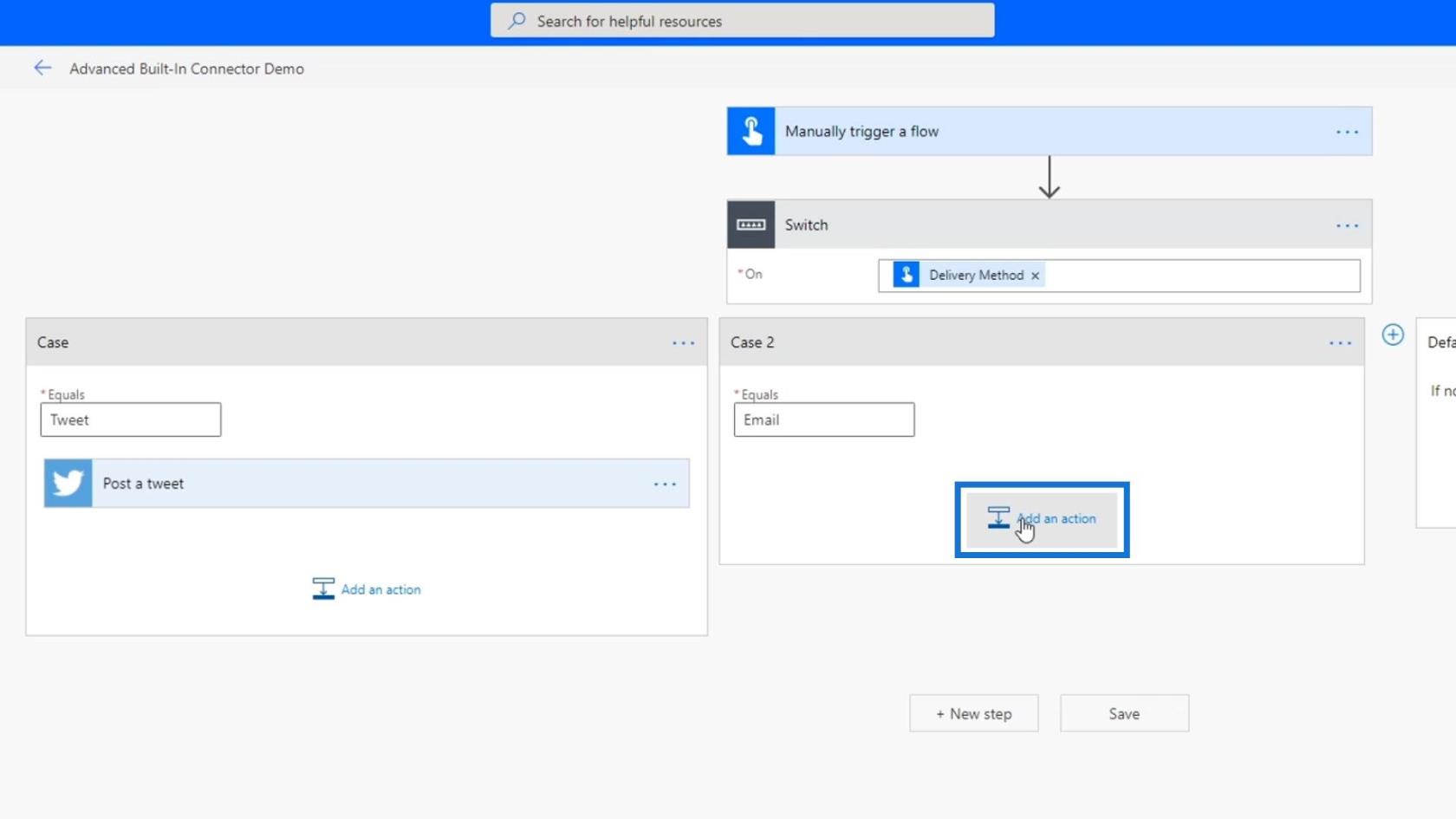
Recherchez et sélectionnez le connecteur Mail .
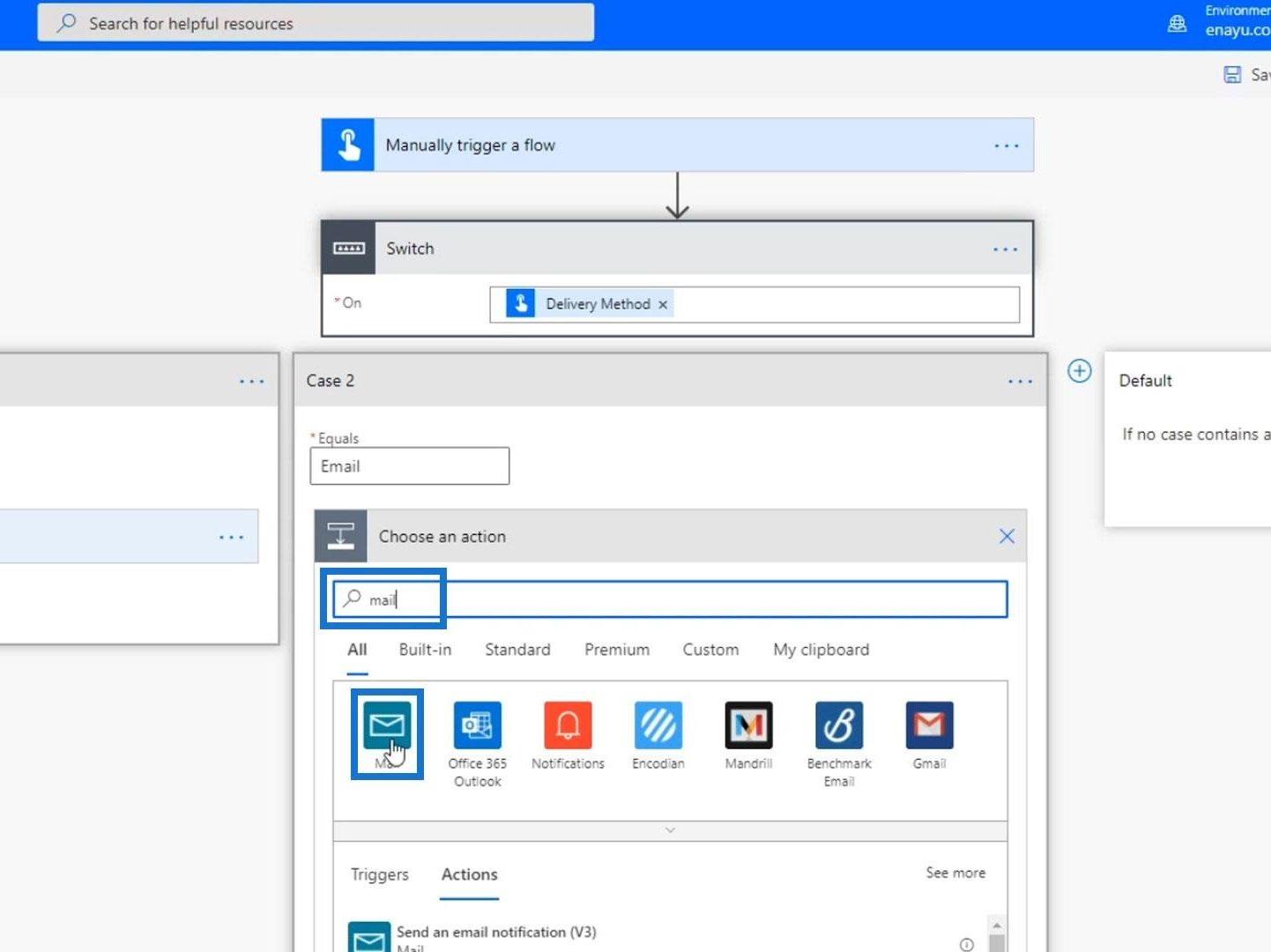
Choisissez ensuite l' action Envoyer une notification par e-mail (v3) .
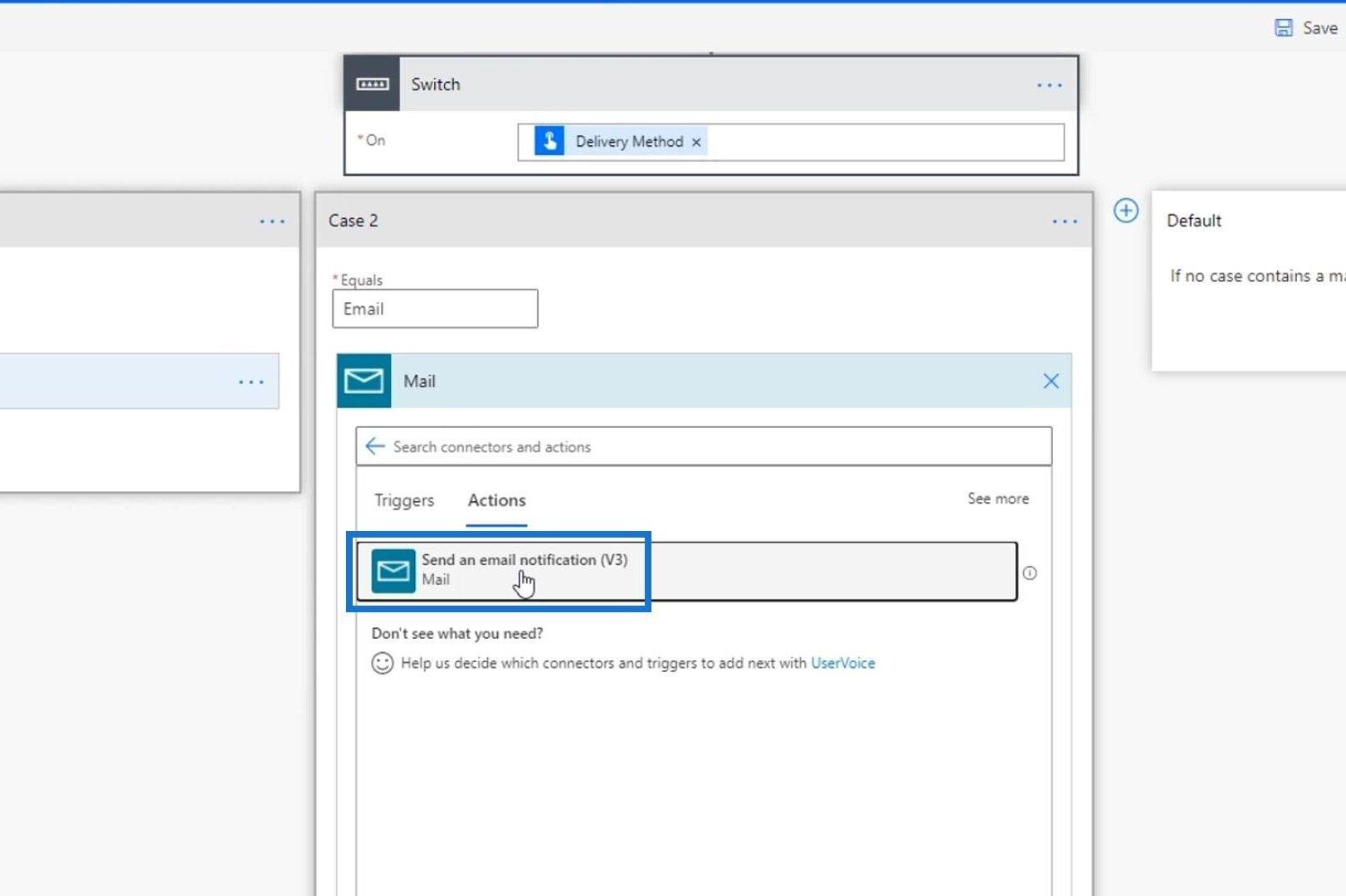
Définissez l'adresse e-mail à laquelle vous souhaitez que la notification soit envoyée. Choisissez la variable Message pour les champs Objet et Corps .
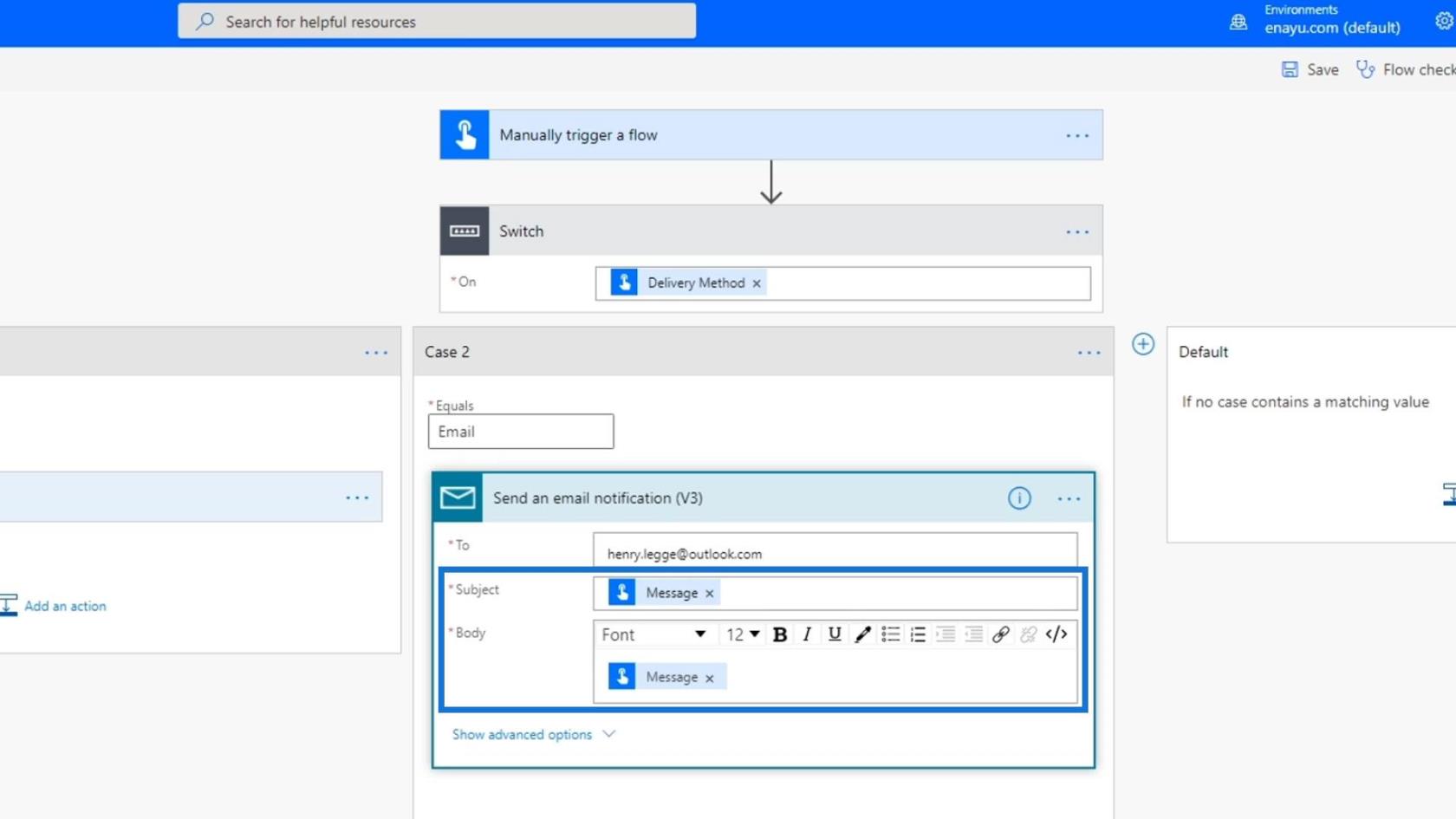
Ajoutez le troisième cas pour l' option Slack , puis définissez le nom du canal sur Tutoriel. Utilisez la variable Message pour le champ Texte du message .
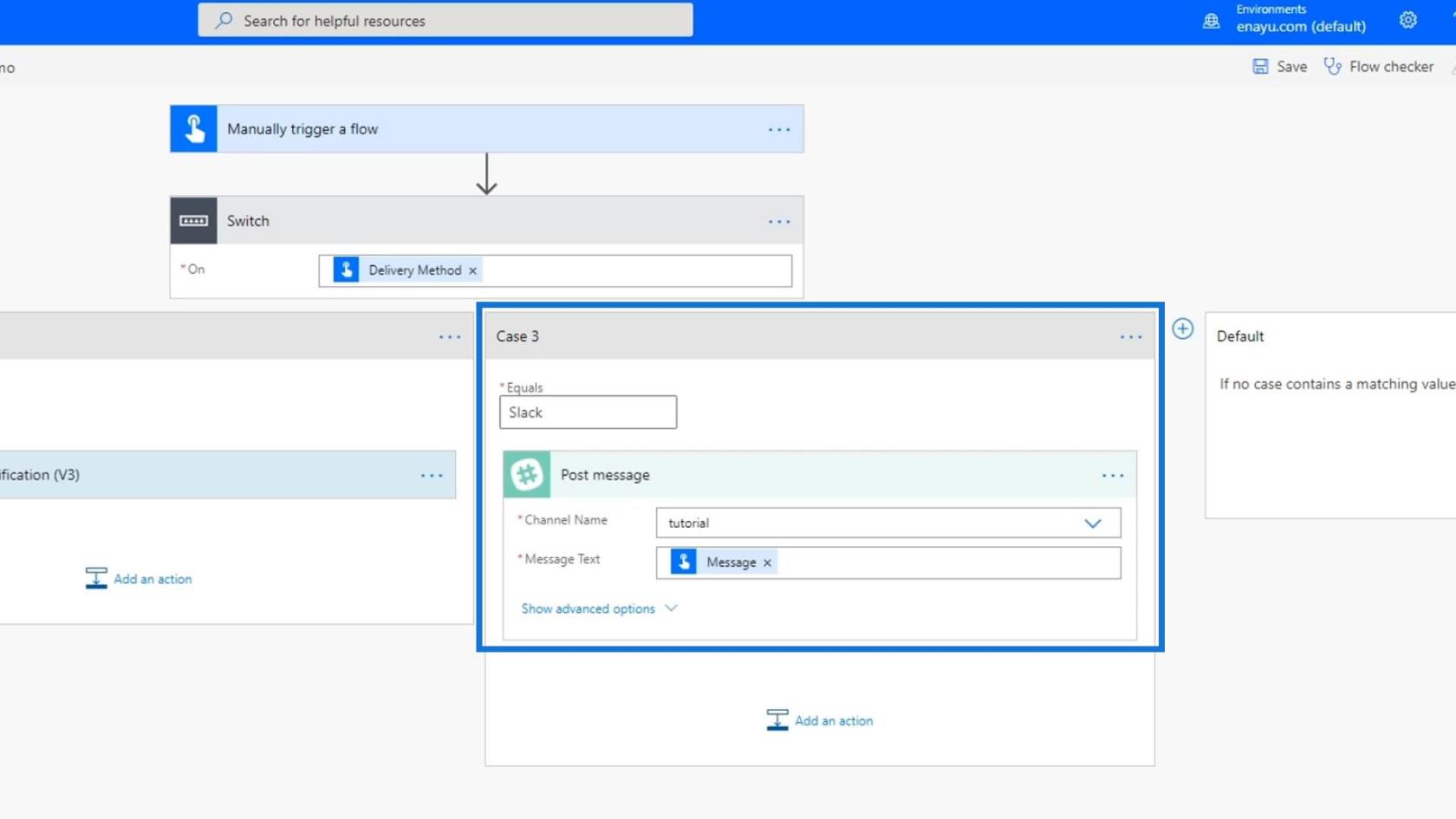
Après cela, ajoutez le quatrième cas ( Trello ). Définissez l' ID de la carte sur Tâches et l' ID de la liste des parents sur Problèmes . Utilisez simplement la variable Message pour les champs Nom de la carte et Description de la carte .
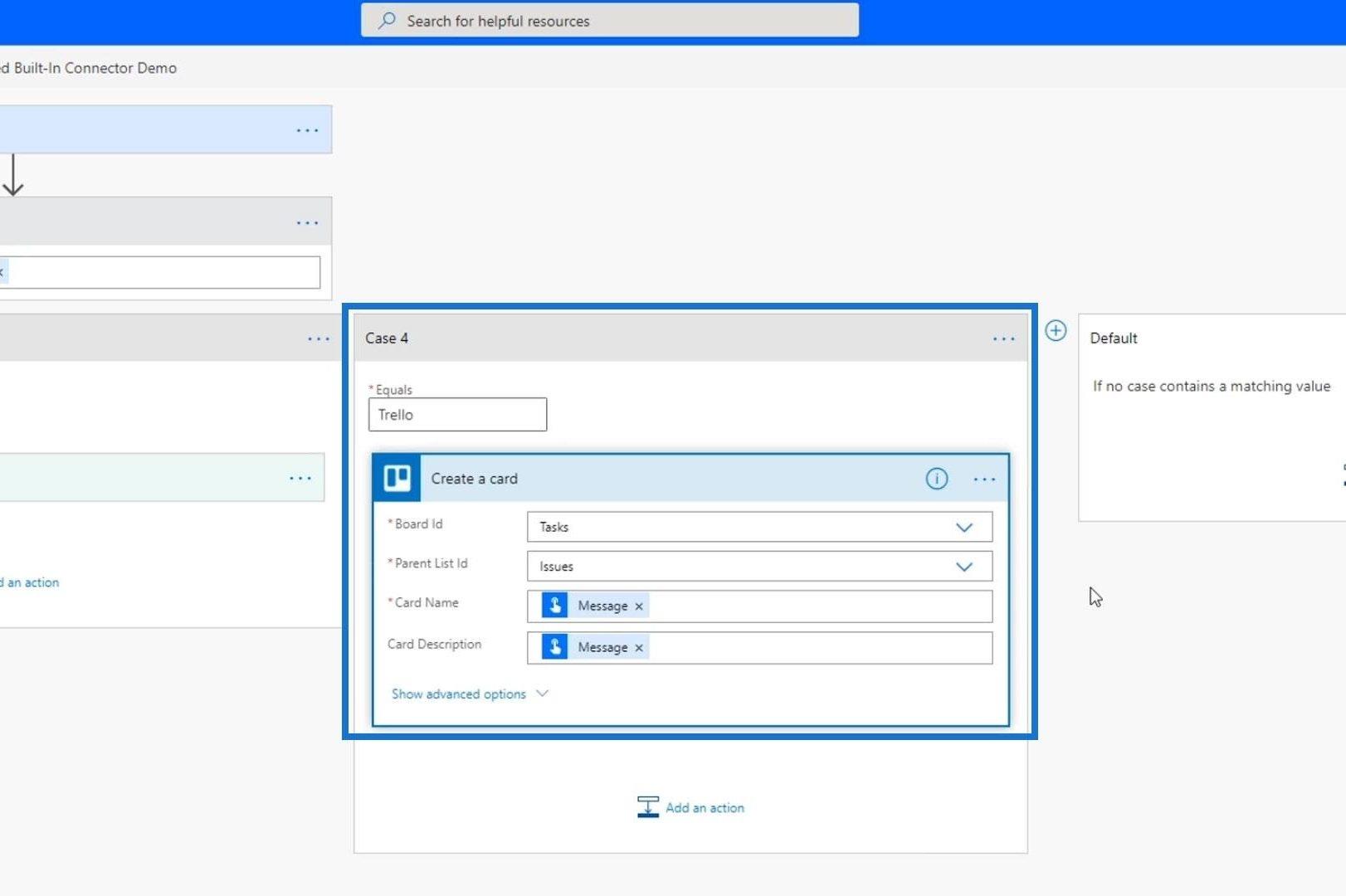
La carte par défaut est l'endroit où nous pouvons définir une autre action au cas où aucune des méthodes de livraison disponibles ne correspond à celle qui a été saisie par l'utilisateur. Mais dans cet exemple, nous n'en aurons pas besoin car nous forçons l'utilisateur à choisir uniquement parmi les quatre options.
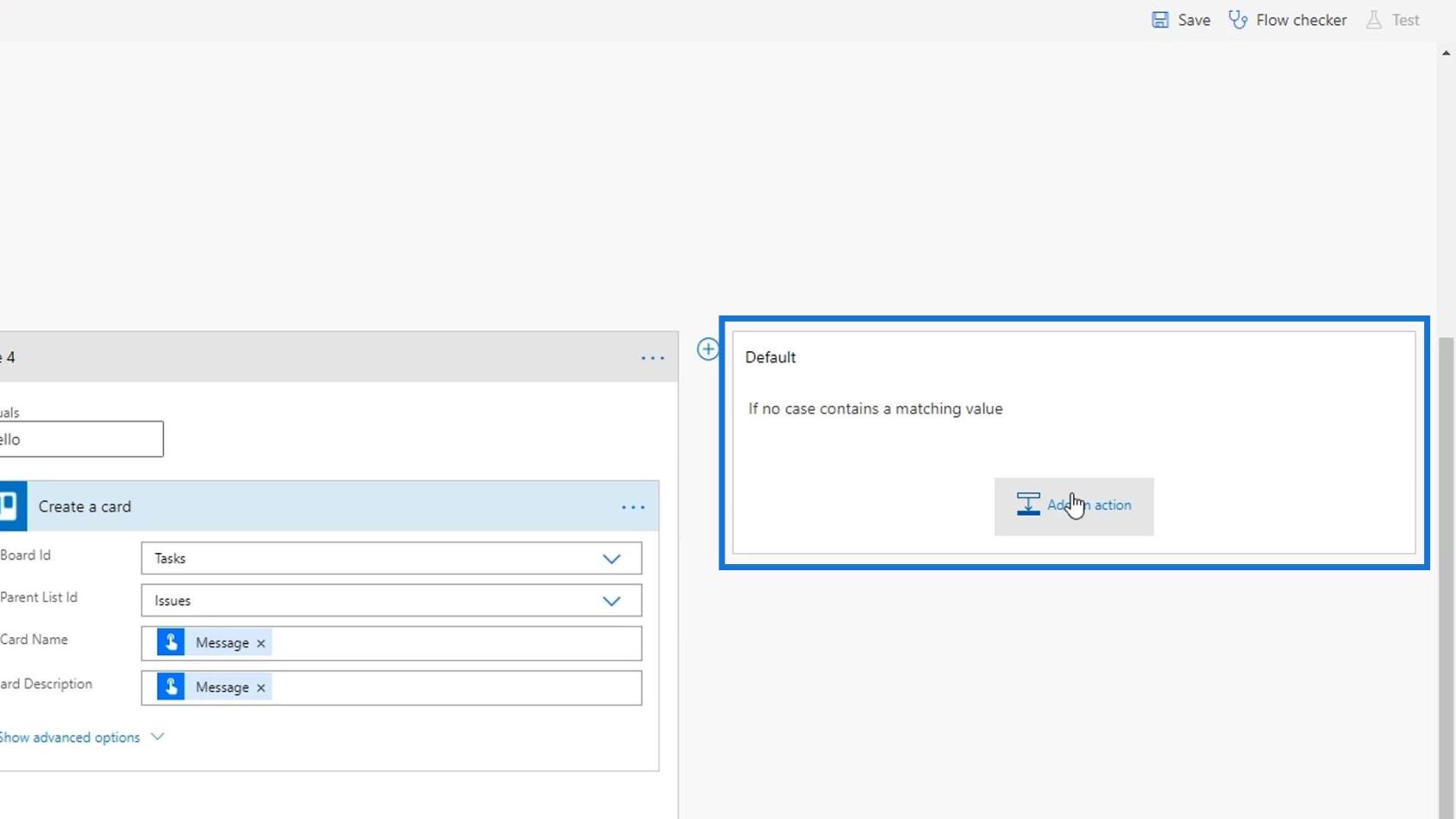
Enfin, cliquez sur Enregistrer .
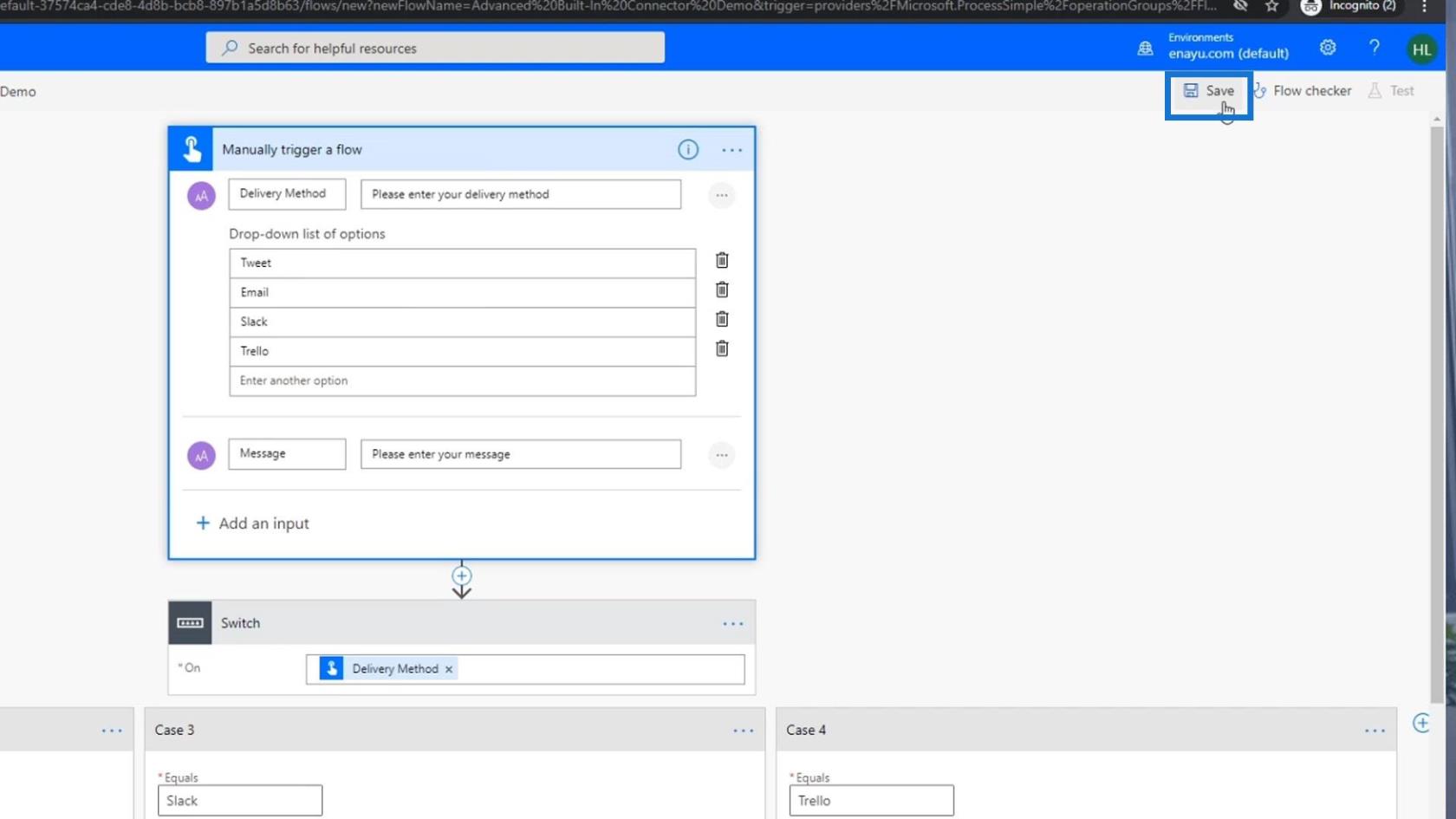
Test du contrôle du commutateur dans Power Automate
Essayons maintenant notre flux. Tout d'abord, cliquez sur Tester .
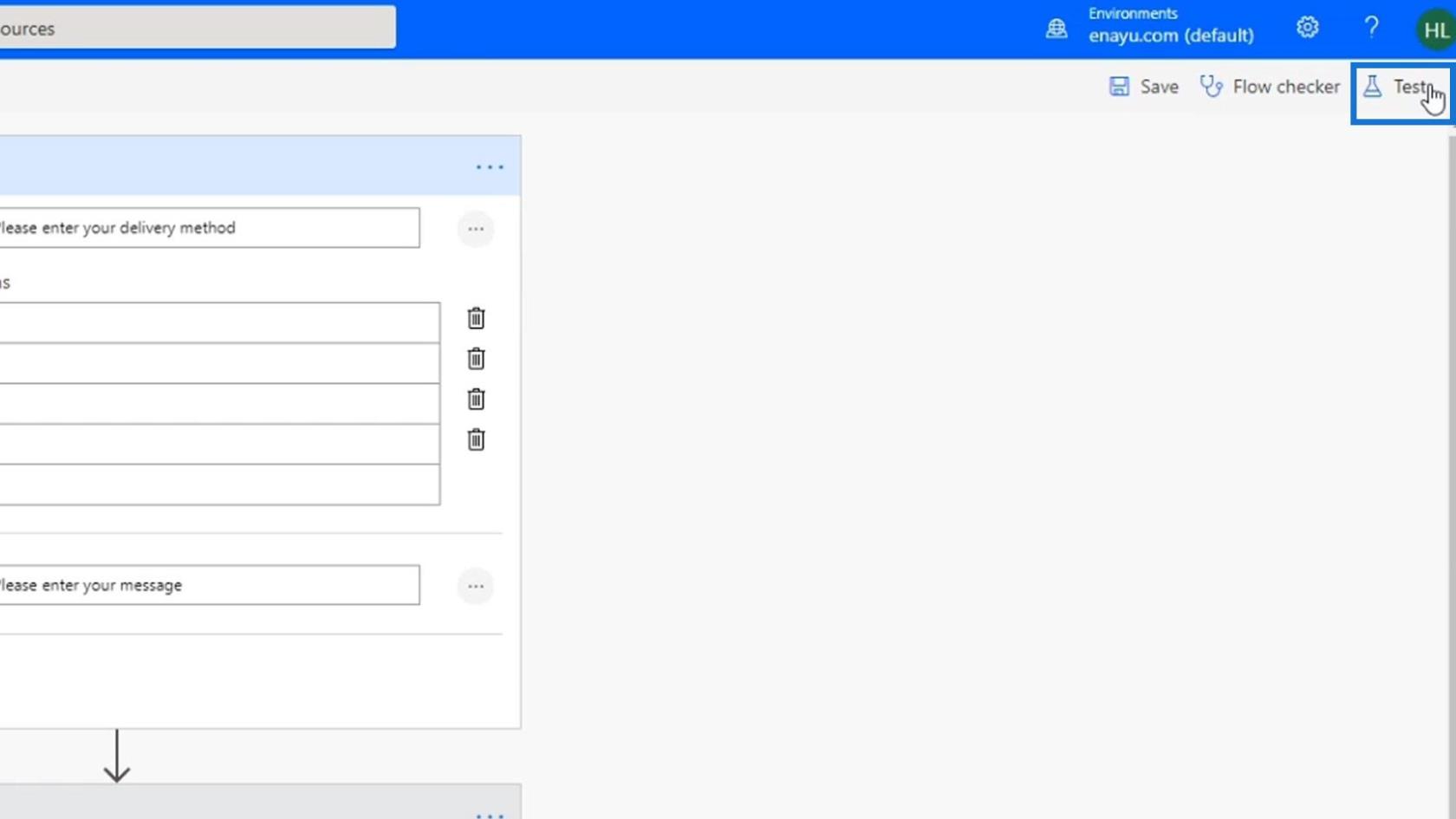
Choisissez l' option J'exécute l'action de déclenchement , puis cliquez sur le bouton Tester .
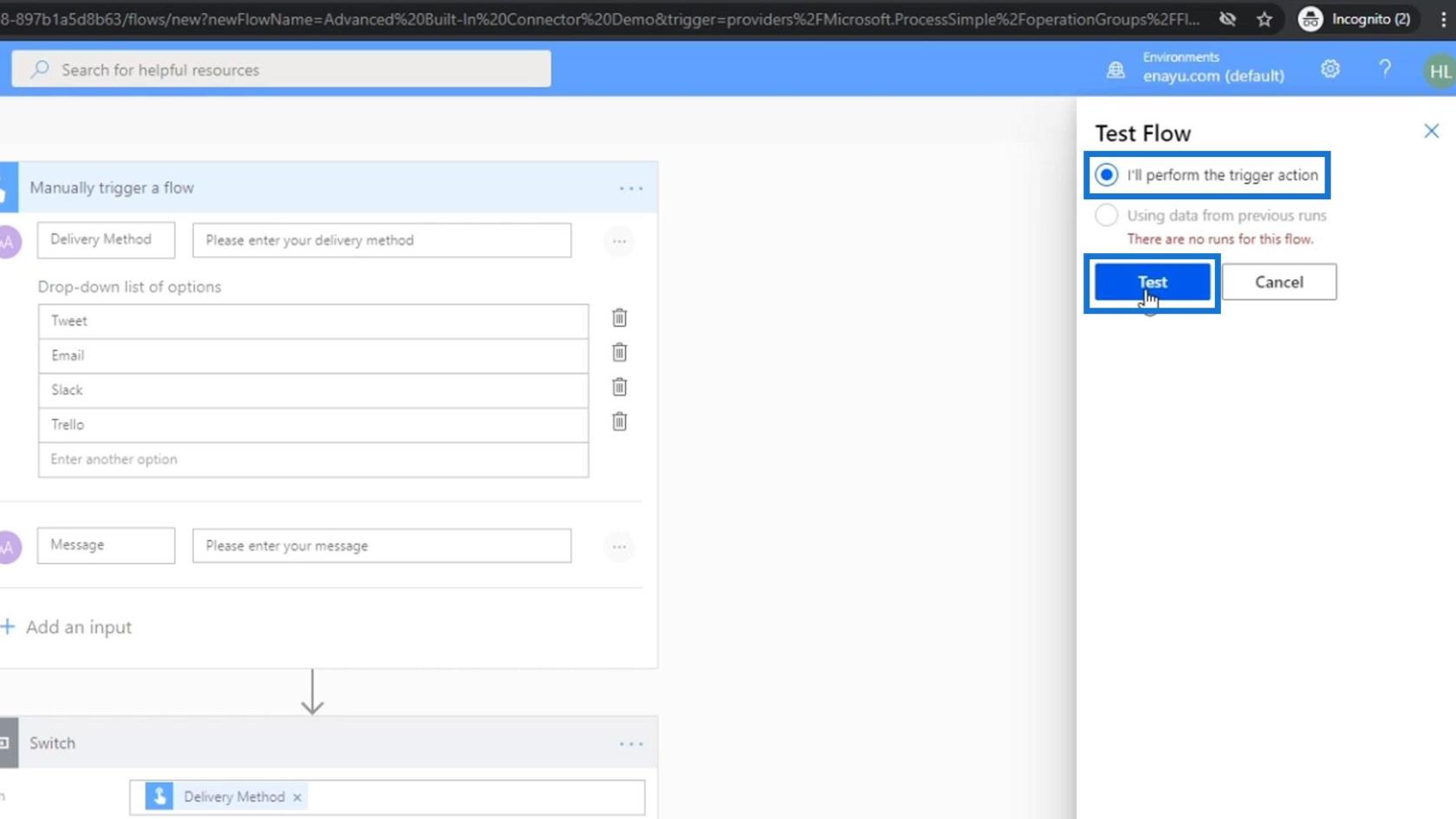
Après cela, cliquez sur le bouton Continuer .
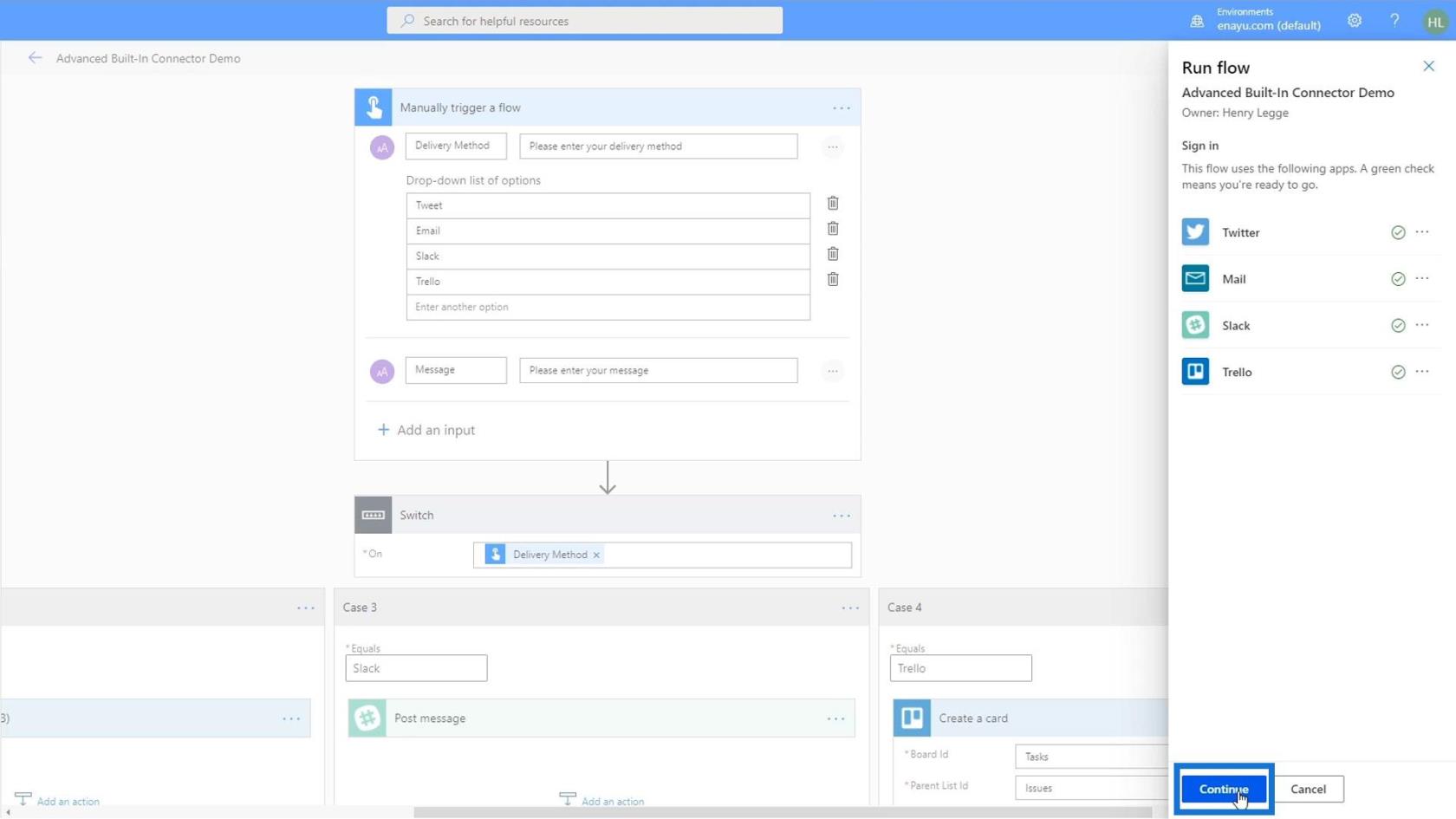
Voici à quoi ressemblerait le formulaire. Choisissez Slack comme méthode de livraison. Tapez ensuite « SALUT TOUT LE MONDE ! C'EST MOI, MARIO! ”. Cliquez sur le bouton Exécuter le flux et voyons-le également en action.
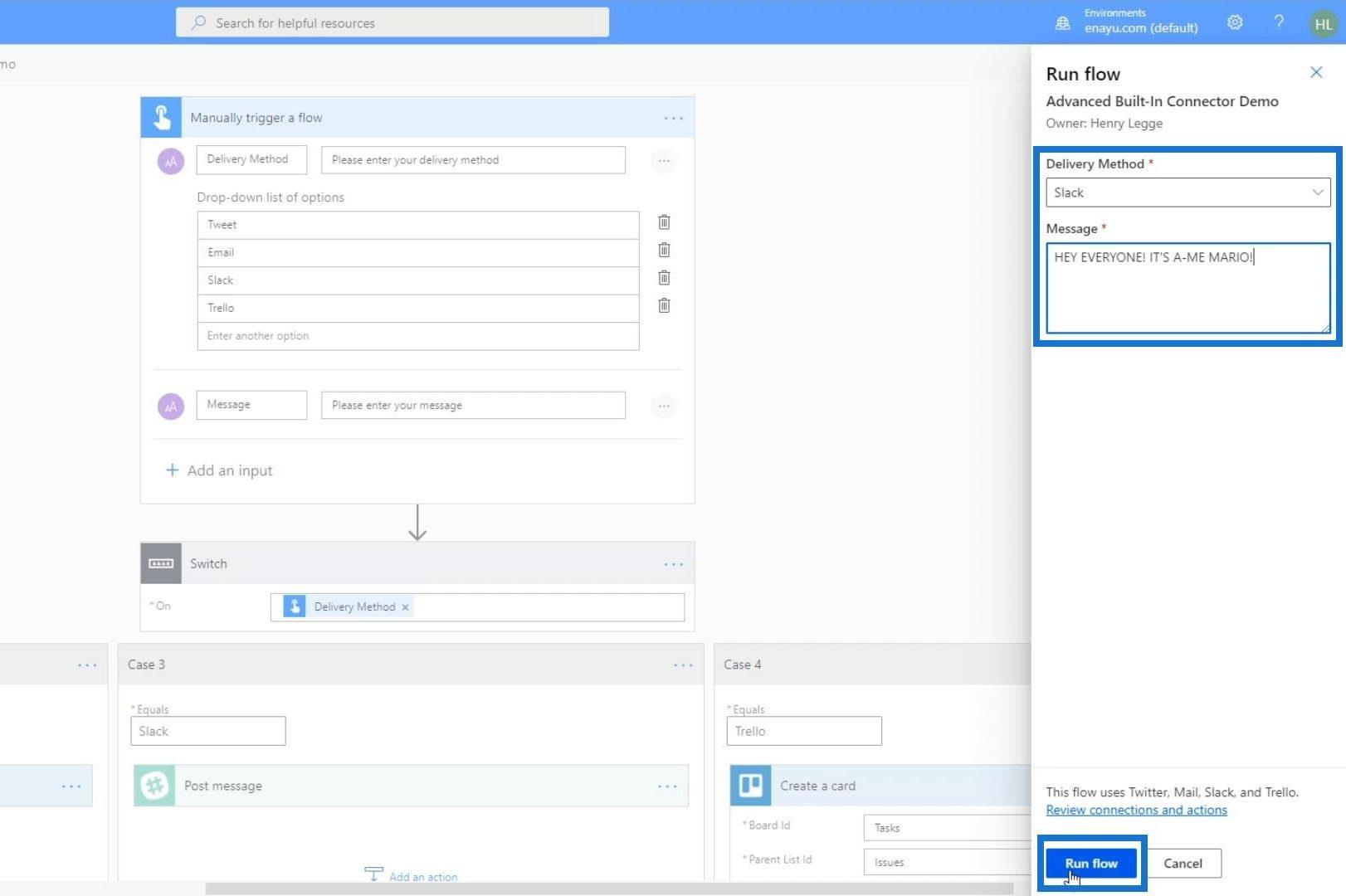
Cliquez sur Terminé.
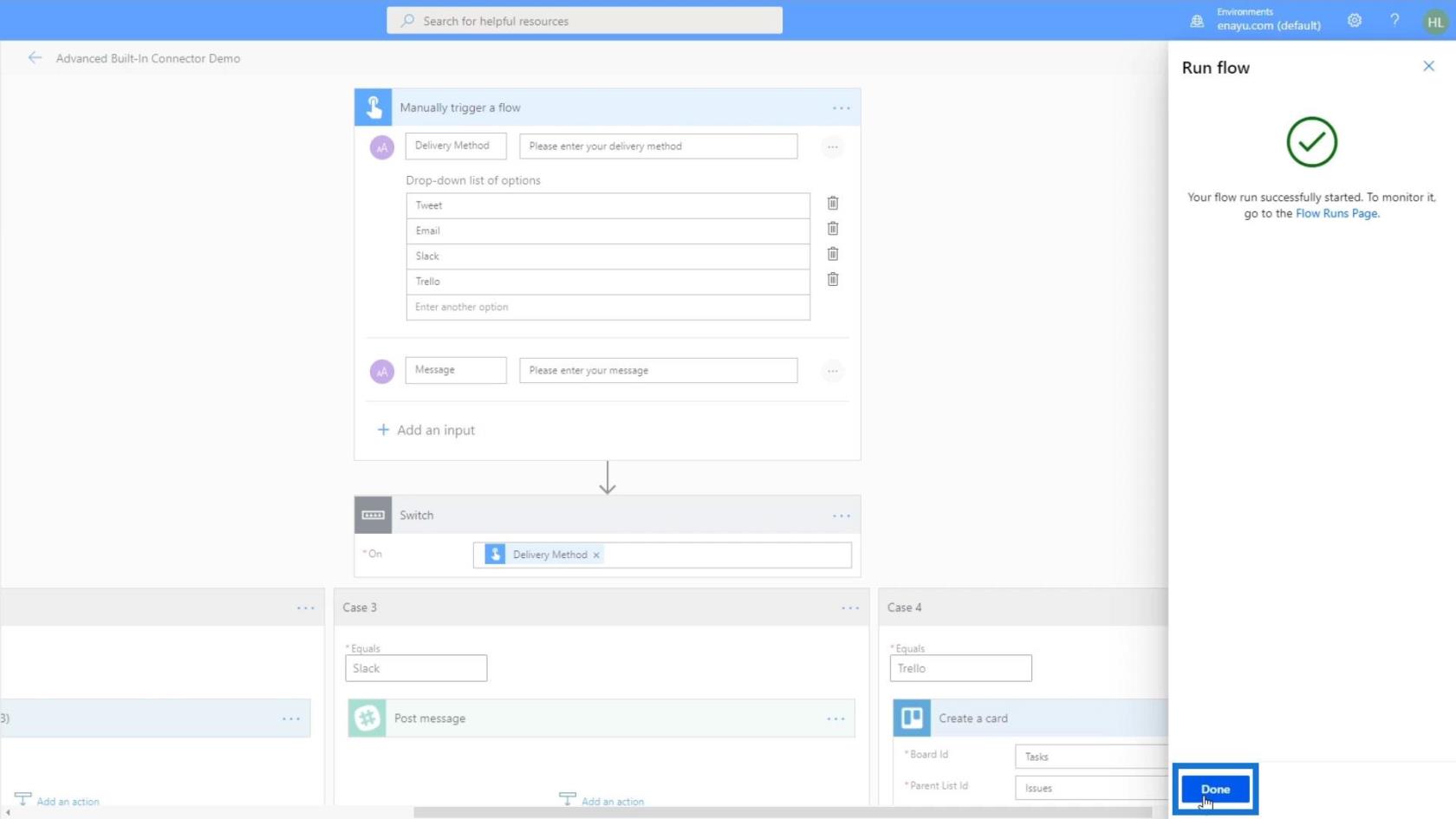
Nous pouvons maintenant voir que parmi les quatre cas, seul le cas 3 a été activé. Et nous pouvons l'identifier grâce aux coches vertes.
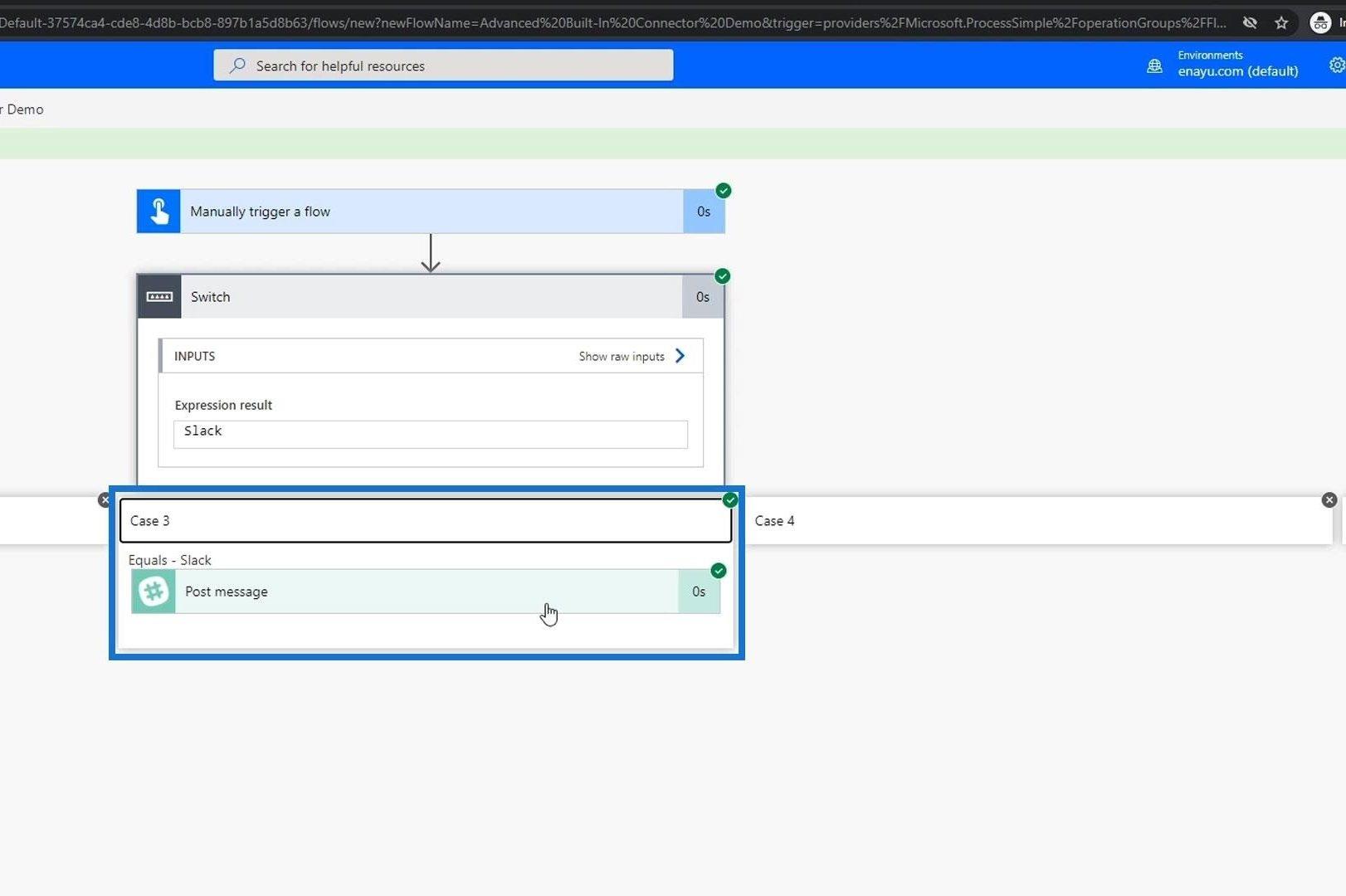
Lorsque nous vérifions notre Slack, nous verrons le message nouvellement publié.
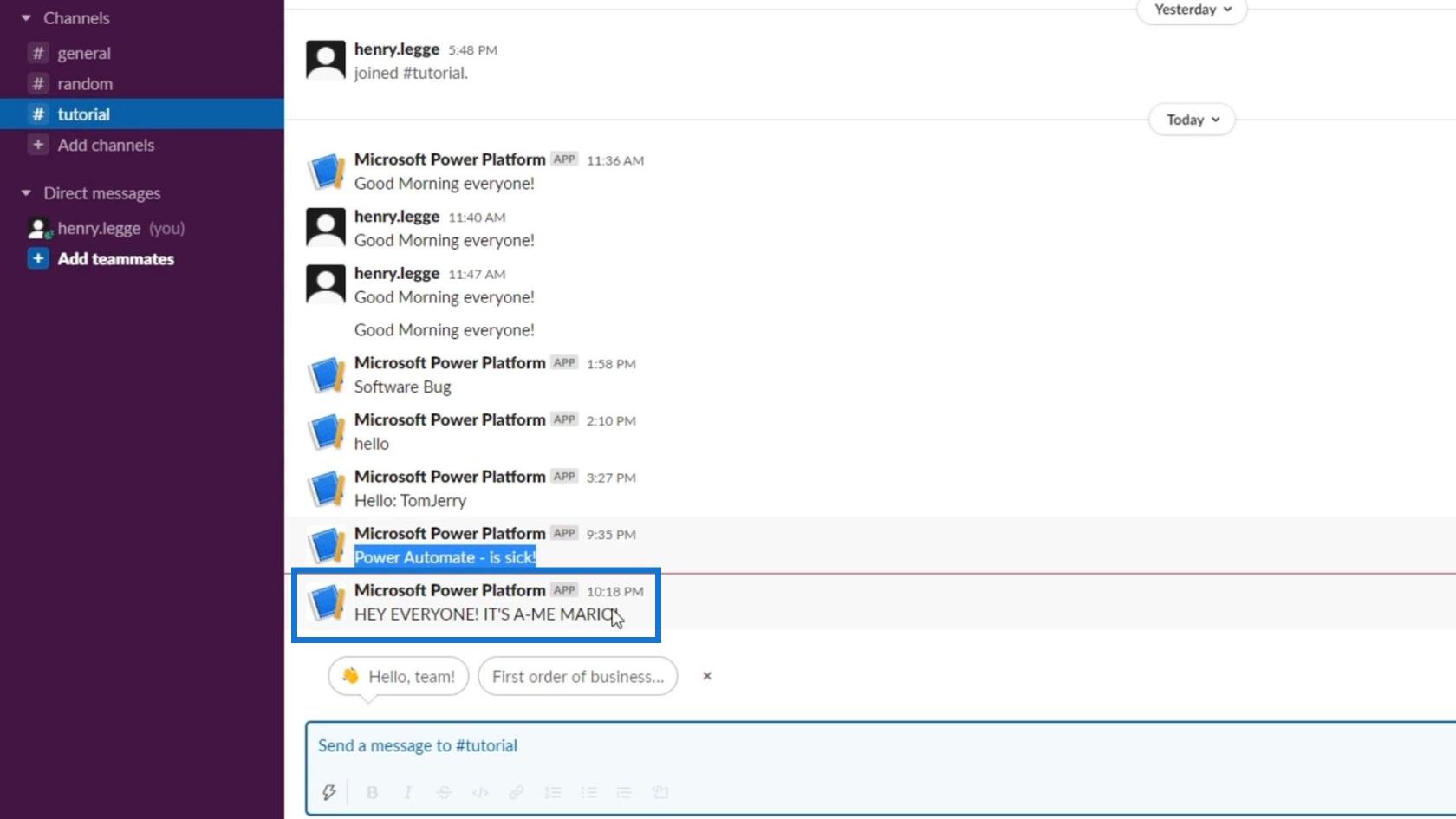
Et c'est aussi simple que fonctionne le contrôle Switch dans Power Automate.
Conclusion
Pour récapituler, nous sommes capables de créer un flux avec le contrôle Switch et de le différencier du contrôle Condition . Ce dernier répartit le flux entre les conditions « Oui » ou « Non » et ajoute une condition sur une autre en fonction du nombre d'options.
D'autre part, le contrôle Switch permet aux utilisateurs d'effectuer plusieurs conditions empilées sur une seule ligne. C'est très similaire à toutes les autres instructions switch-case que vous voyez en Python et dans d'autres langages de programmation.
Par conséquent, si l'argument de votre flux se situe juste entre une simple condition "oui" ou "non", vous pouvez utiliser le contrôle Condition . Mais si vous avez plusieurs options, il est préférable d'utiliser des cas Switch plutôt que des conditions empilées. J'espère que vous avez pu comprendre l'utilisation correcte de ces deux connecteurs intégrés.
Tous mes vœux,
Henri
Tutoriel Microsoft Flow - Instant Vs.
Actions d'automatisation de puissance de flux automatisées | Un didacticiel approfondi
Présentation de Power Automate Dynamic Content
Découvrez l
Découvrez comment comparer facilement des tables dans Power Query pour signaler les différences et optimiser vos analyses de données.
Dans ce blog, vous découvrirez comment diviser les colonnes dans LuckyTemplates par délimiteurs à l'aide de DAX, une méthode efficace pour gérer des modèles de données complexes.
Découvrez comment récolter une valeur avec SELECTEDVALUE DAX pour des calculs dynamiques dans LuckyTemplates.
Calculez la marge en pourcentage à l
Dans ce didacticiel, nous allons explorer une méthode rapide pour convertir du texte en formats de date à l
Dans ce blog, vous apprendrez à enregistrer automatiquement la pièce jointe d
Découvrez comment adapter les cellules Excel au texte avec ces 4 solutions simples pour améliorer la présentation de vos données.
Dans ce didacticiel SSRS Report Builder, découvrez comment utiliser le générateur d
Découvrez les outils pour créer un thème de couleur efficace pour vos rapports LuckyTemplates et améliorer leur apparence.








