Gestion des erreurs dans Power Automate via le branchement parallèle

Découvrez l
Dans ce didacticiel, nous allons en savoir plus sur les actions Power Automate. Nous ajouterons et configurerons également plusieurs actions dans nos flux. Les flux peuvent avoir une ou plusieurs actions, selon ce qui est nécessaire pour terminer un flux particulier.
Les actions sont des tâches qui démarrent lorsqu'un déclencheur est appelé. Avec les actions, vous pouvez effectuer des opérations telles que Créer, Mettre à jour, Supprimer ou Attribuer.
Table des matières
Ajout d'actions dans Power Automate
Voici le diagramme de flux d'un flux Twitter que j'ai créé précédemment. Dans ce flux, je reçois une notification par e-mail dès qu'un utilisateur publie un tweet contenant les mots « Power Automate ». En plus de recevoir la notification sur notre e-mail lorsque quelqu'un tweete sur notre sujet, nous voudrions également créer une carte Trello. Pour ce faire, ajoutons une nouvelle action sur notre diagramme de flux en cliquant sur le + Nouvelle étape .
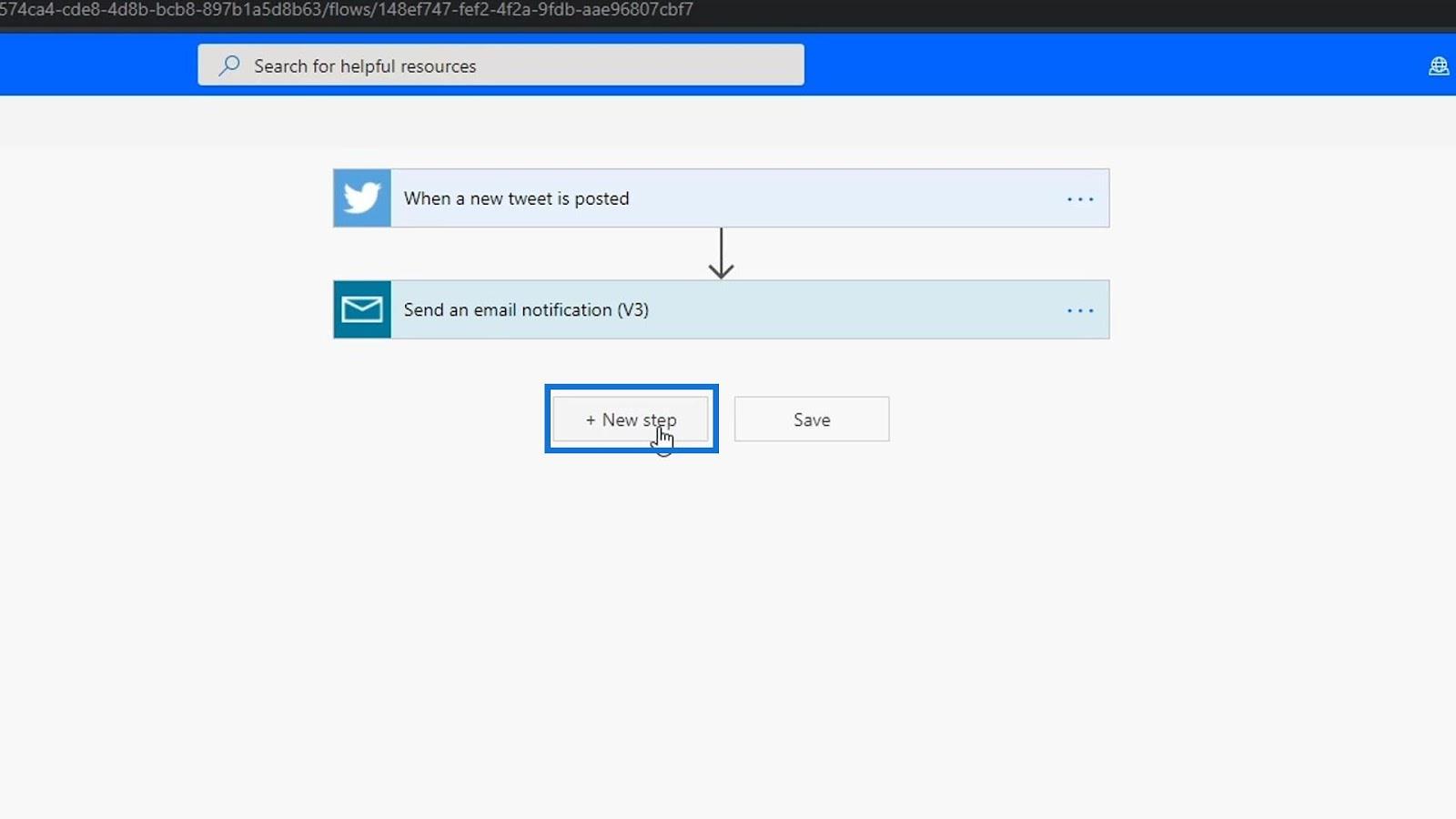
Choisissons ensuite un connecteur. Pour cet exemple, nous utiliserons Trello. Cherchons Trello et ajoutons-le. Trello est un logiciel de gestion de tâches où vous pouvez facilement créer des tâches sur différentes sections.
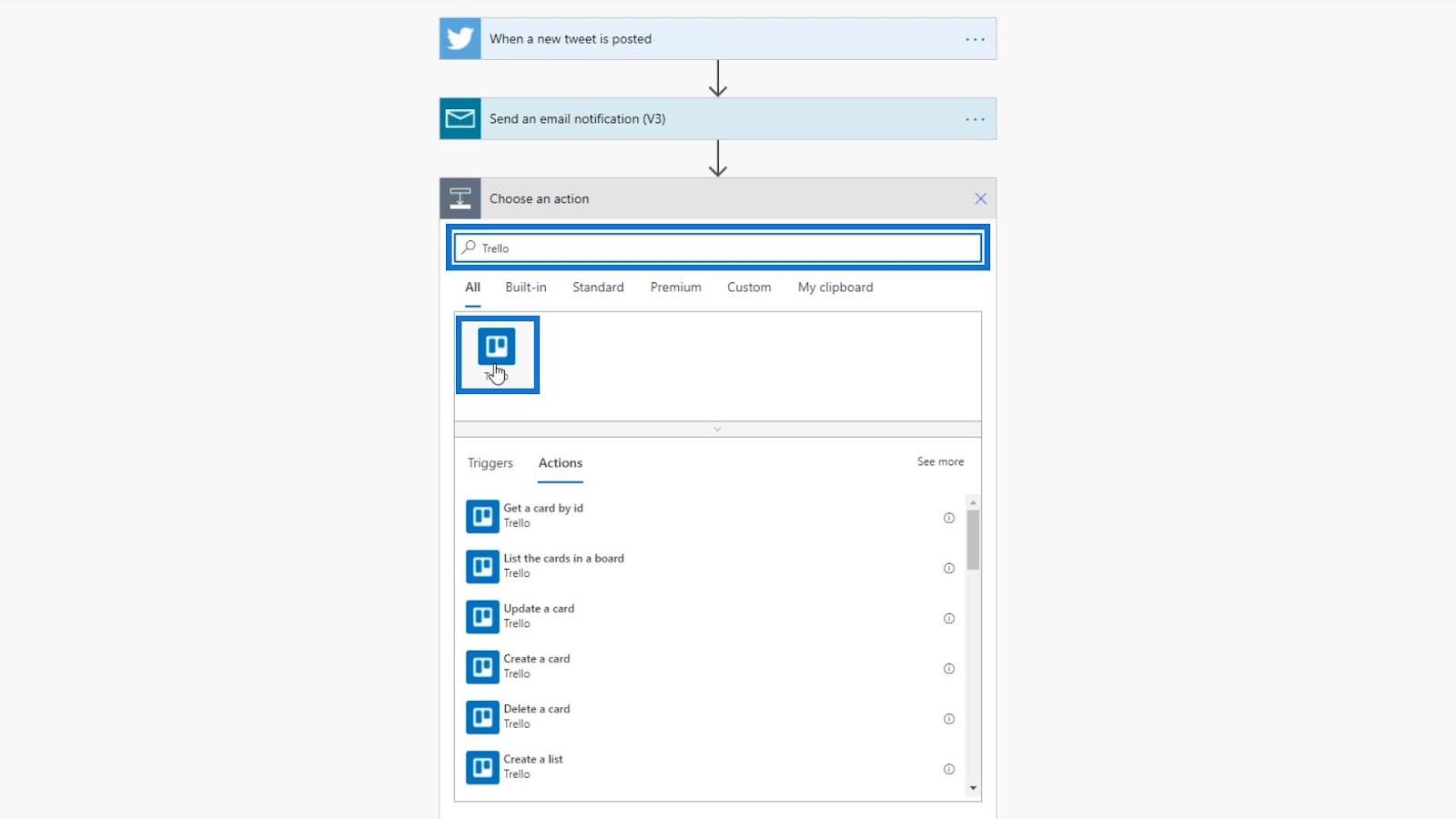
Voici les actions disponibles pour le connecteur Trello.
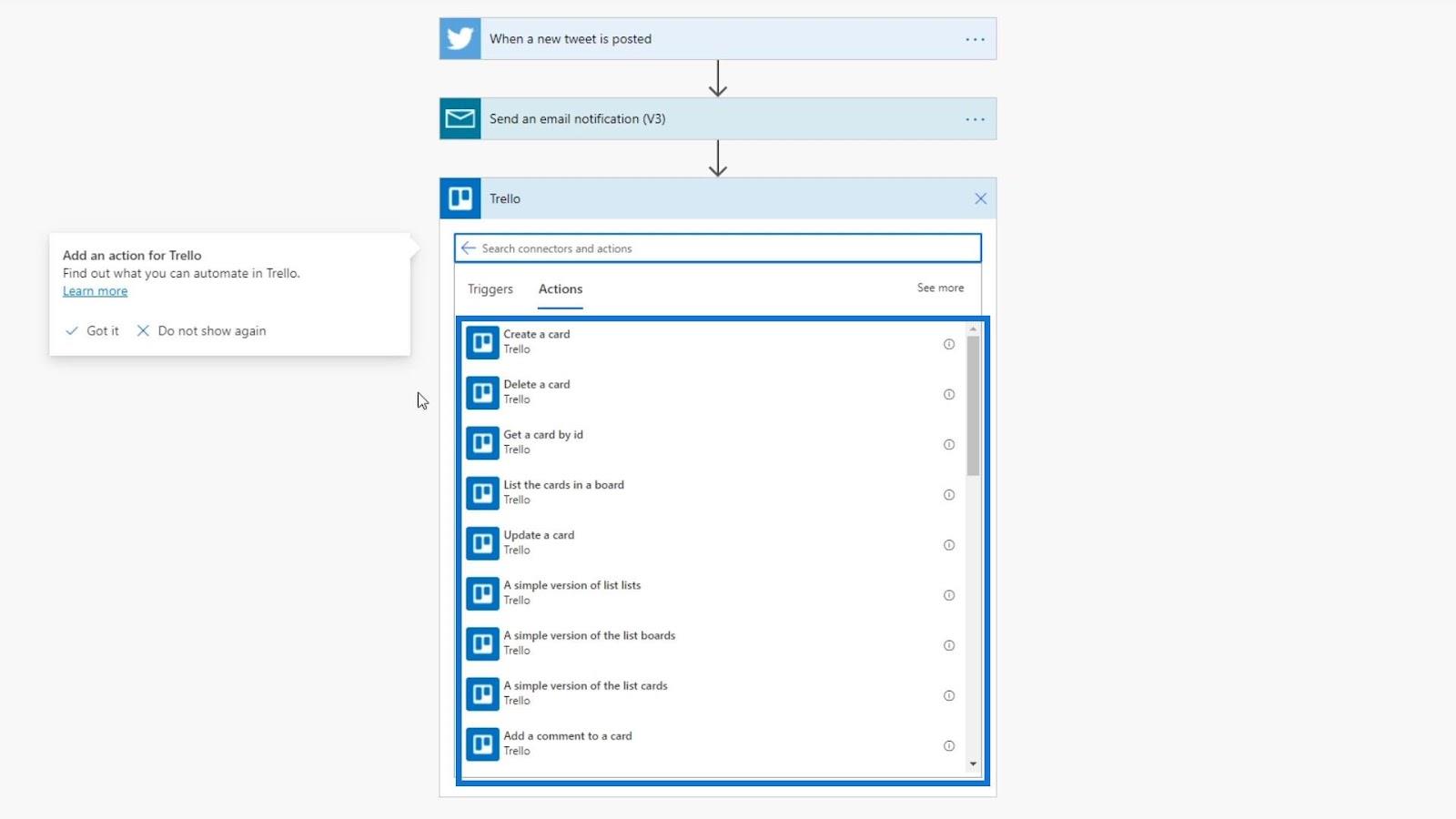
Dans cet exemple, nous allons créer une carte Trello. Cliquons sur l'action « Créer une carte ».
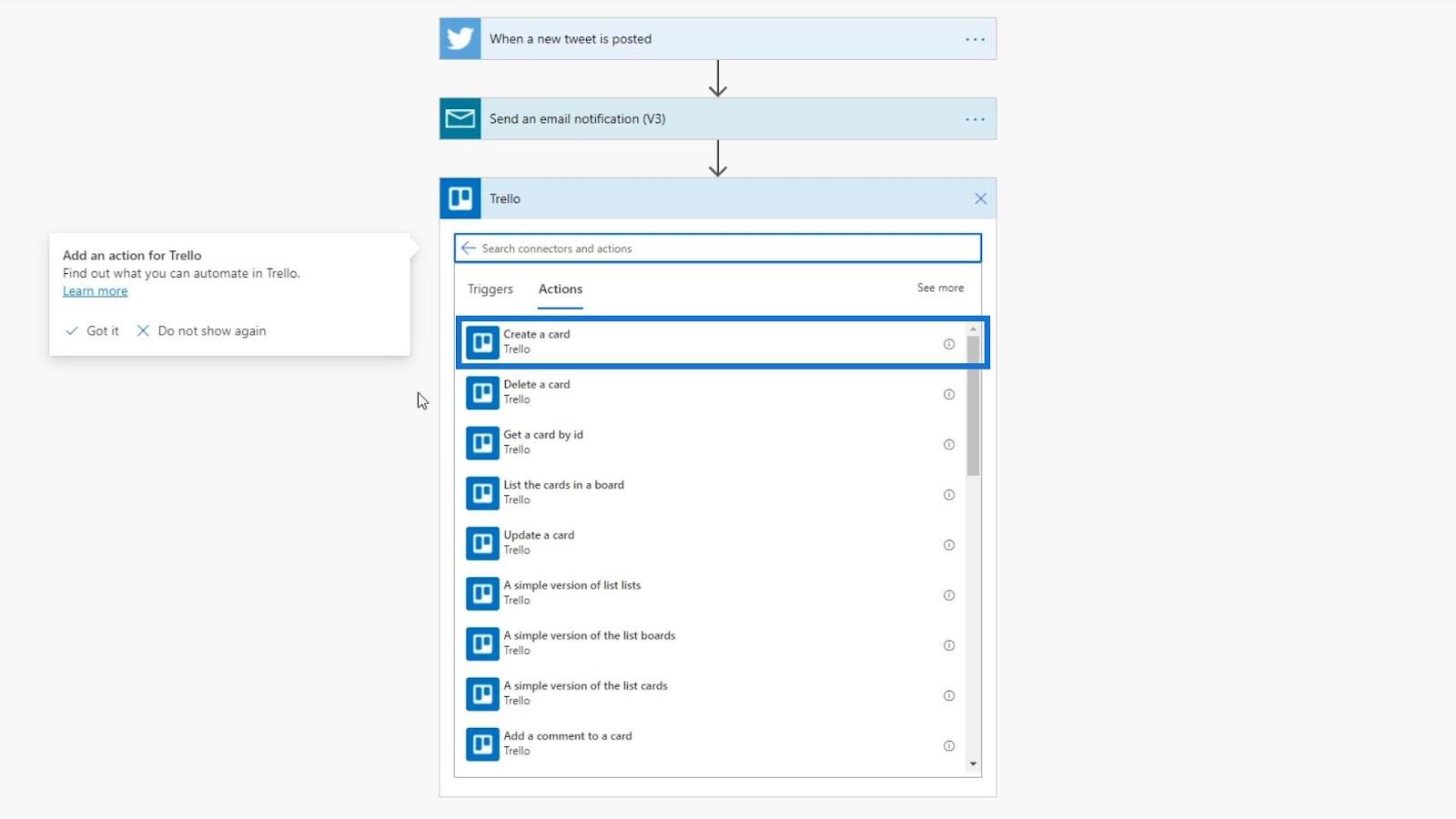
Une carte sur Trello ressemble à ceci.
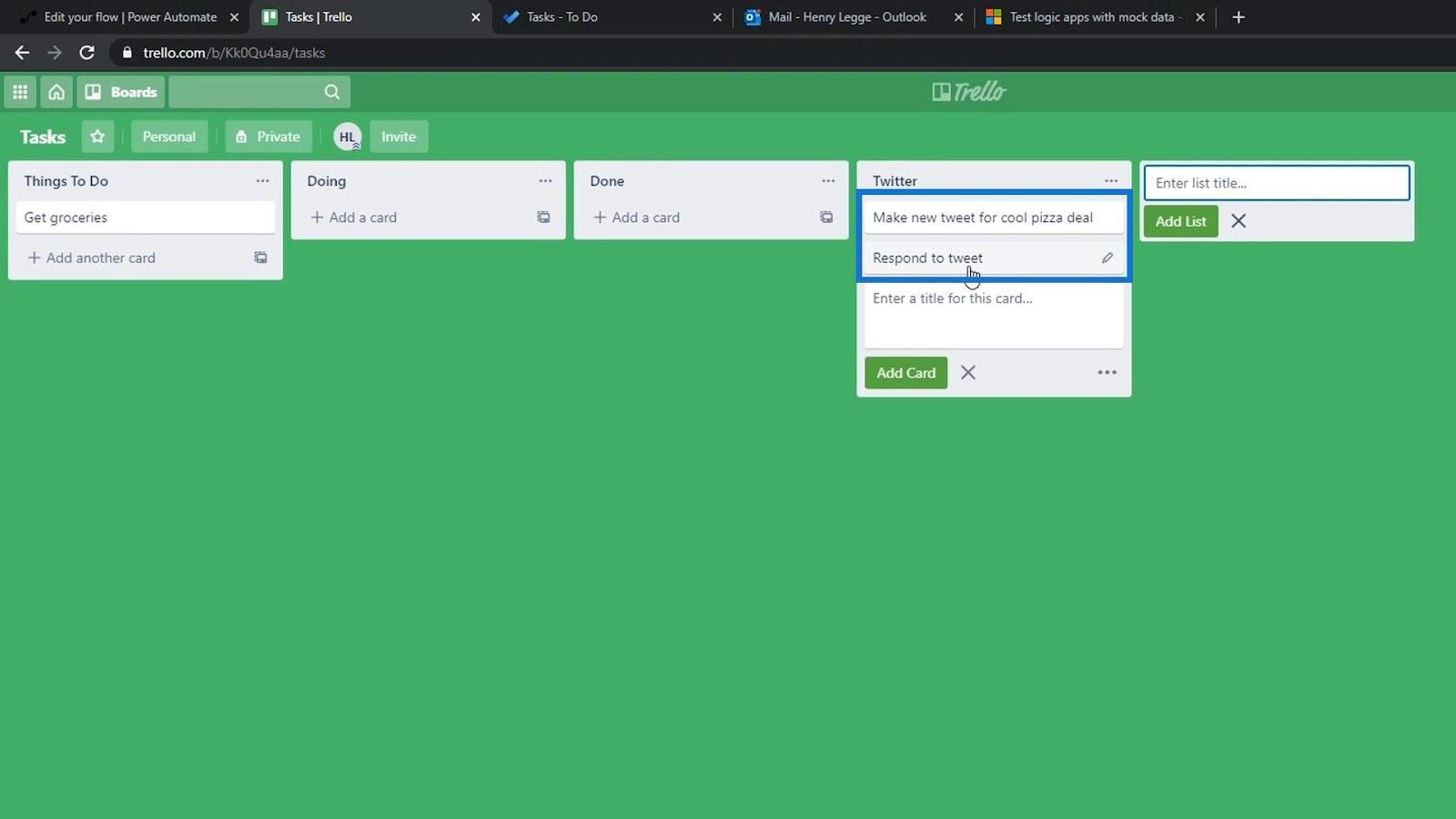
Nous devons ensuite nous connecter à Trello.
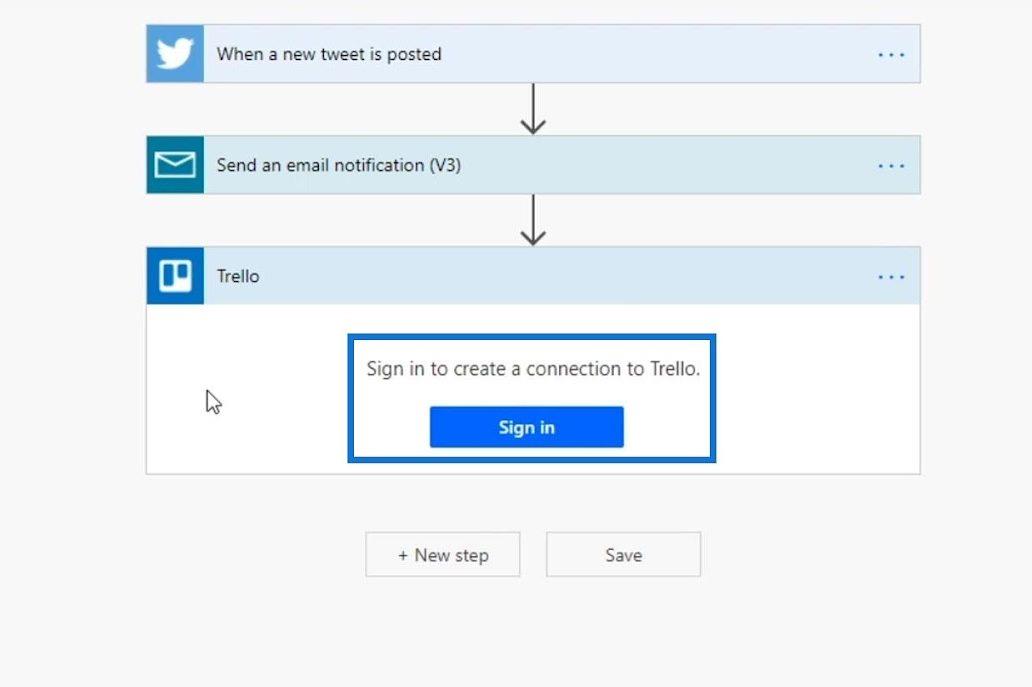
Une fois connecté, nous aurons accès à ces champs de saisie depuis Trello.
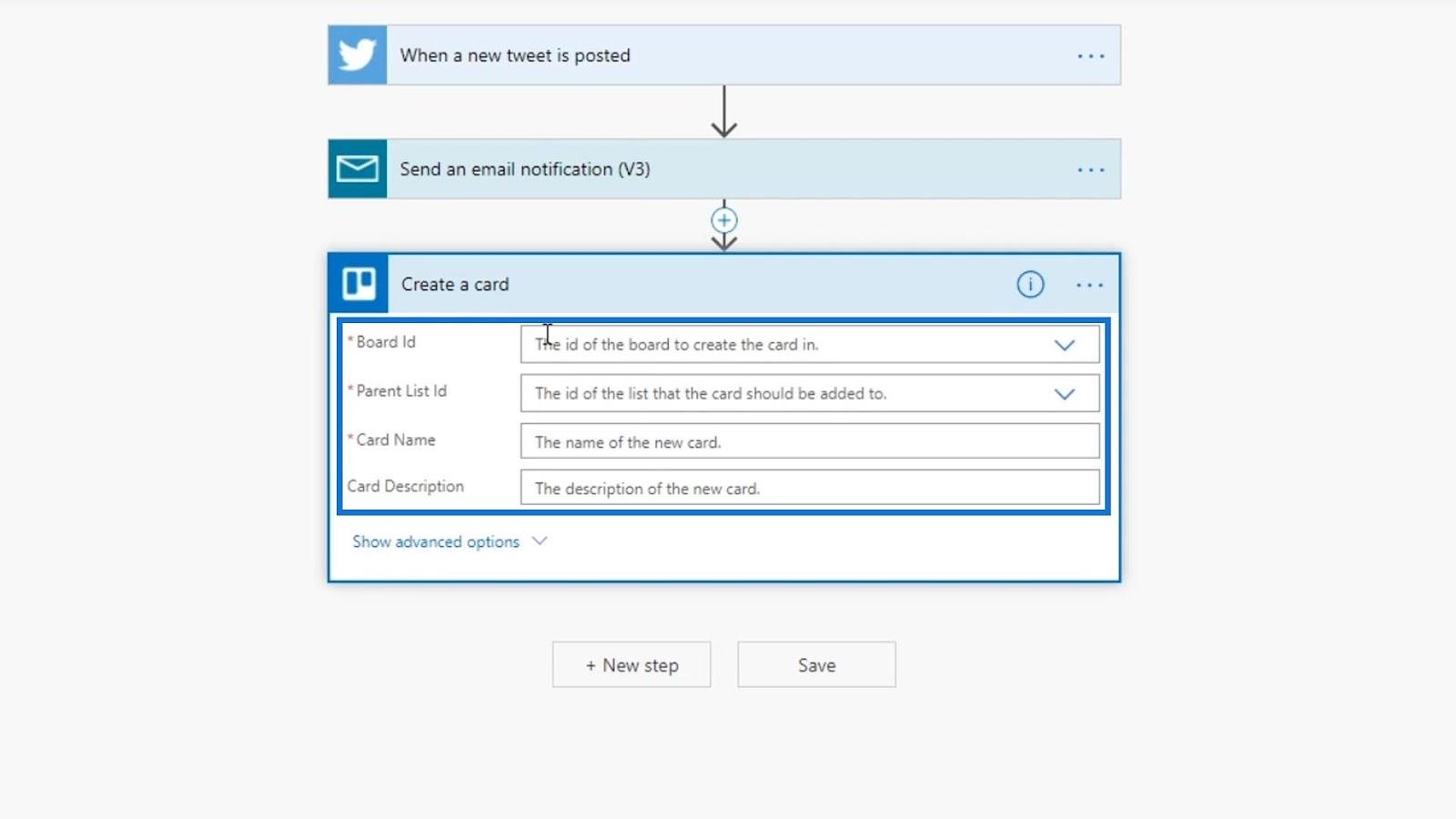
Configuration des arguments pour les actions Power Automate
Configurons maintenant les arguments de notre action Trello. Pour le Board Id , utilisons le tableau des tâches . Si votre Trello a plusieurs cartes, vous aurez plusieurs options ici.
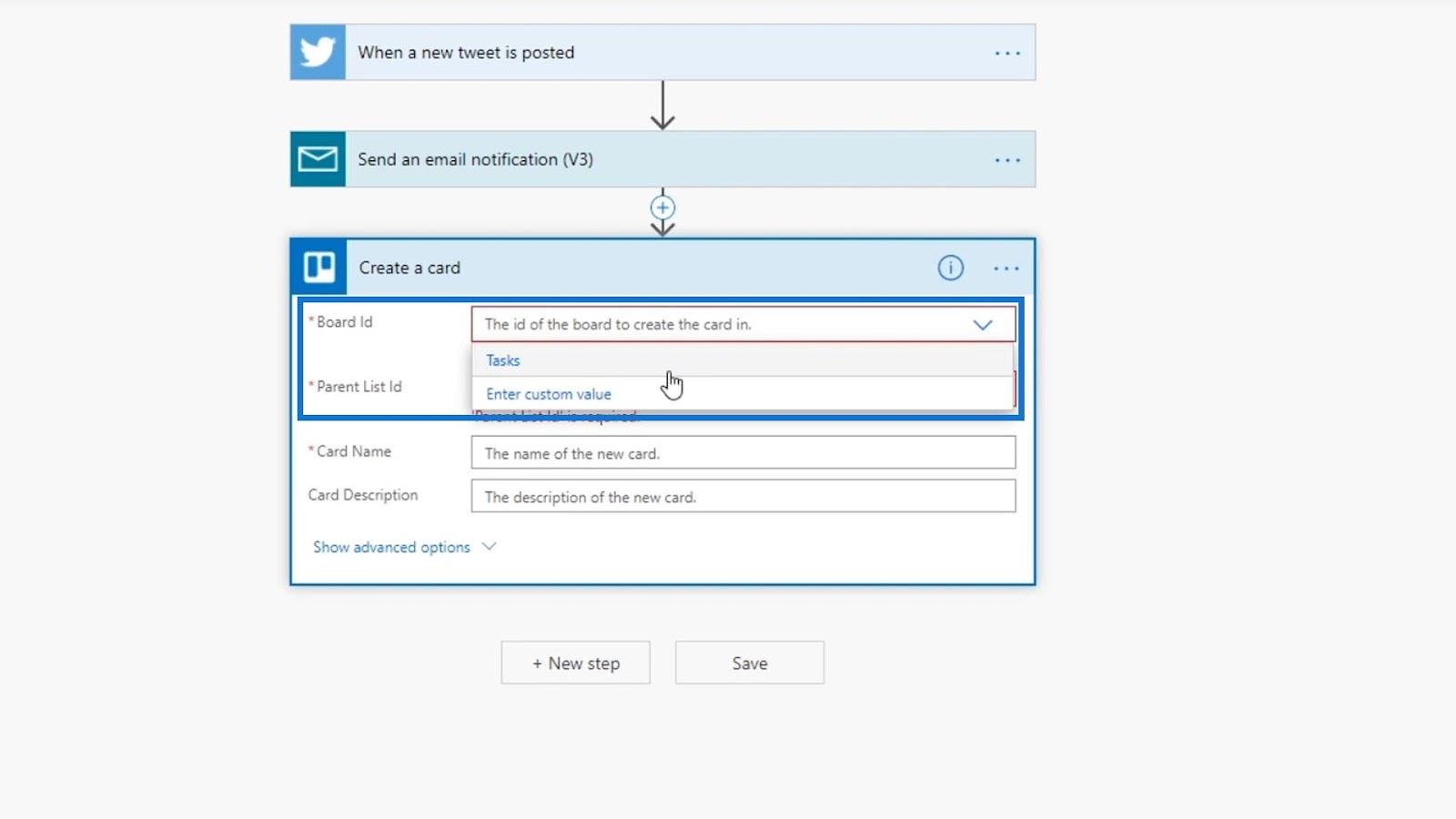
Les options pour l' identifiant de la liste des parents sont ces sections sur notre tableau Trello.
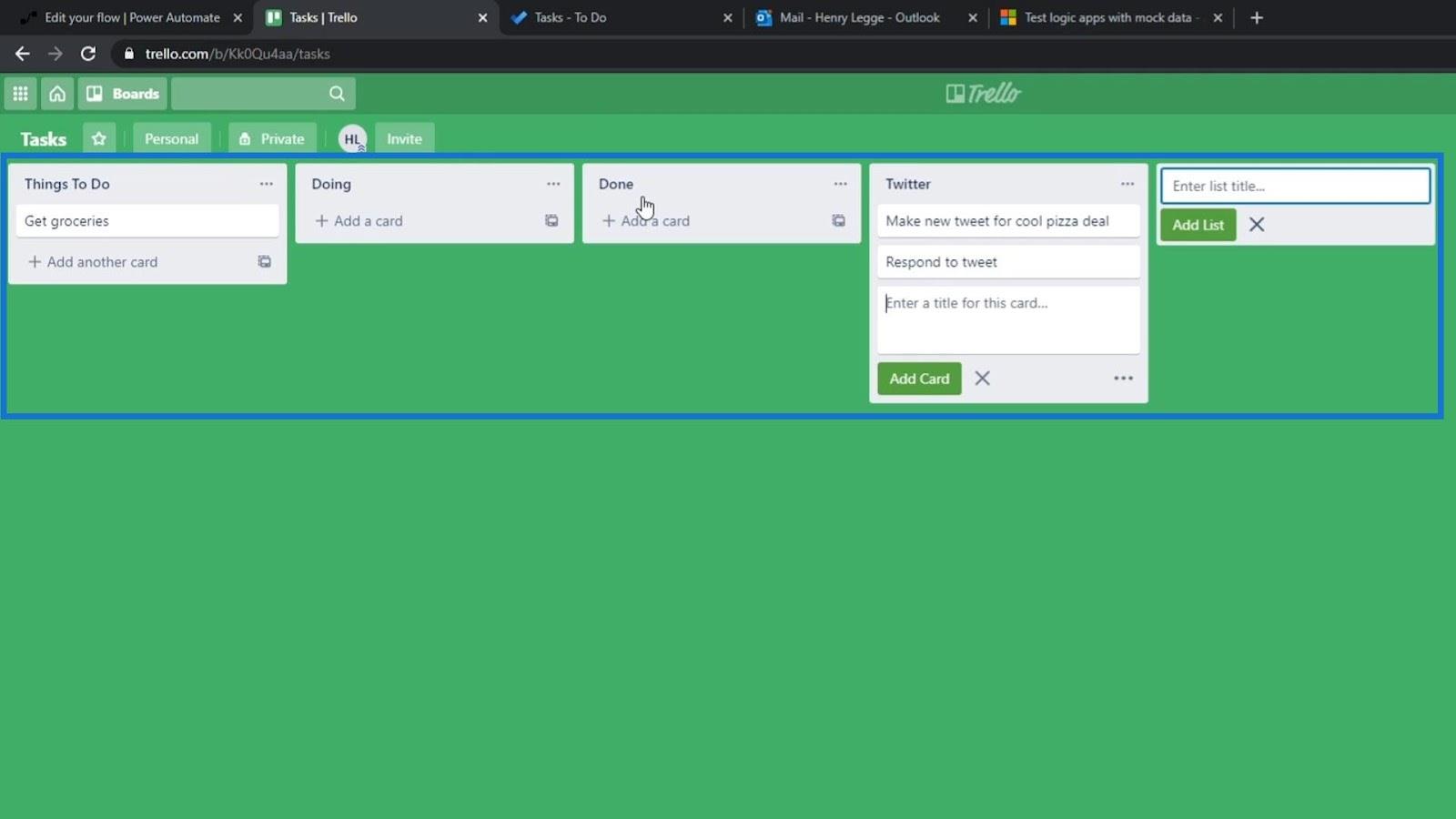
Pour cet exemple, nous allons le mettre sur notre liste Twitter .
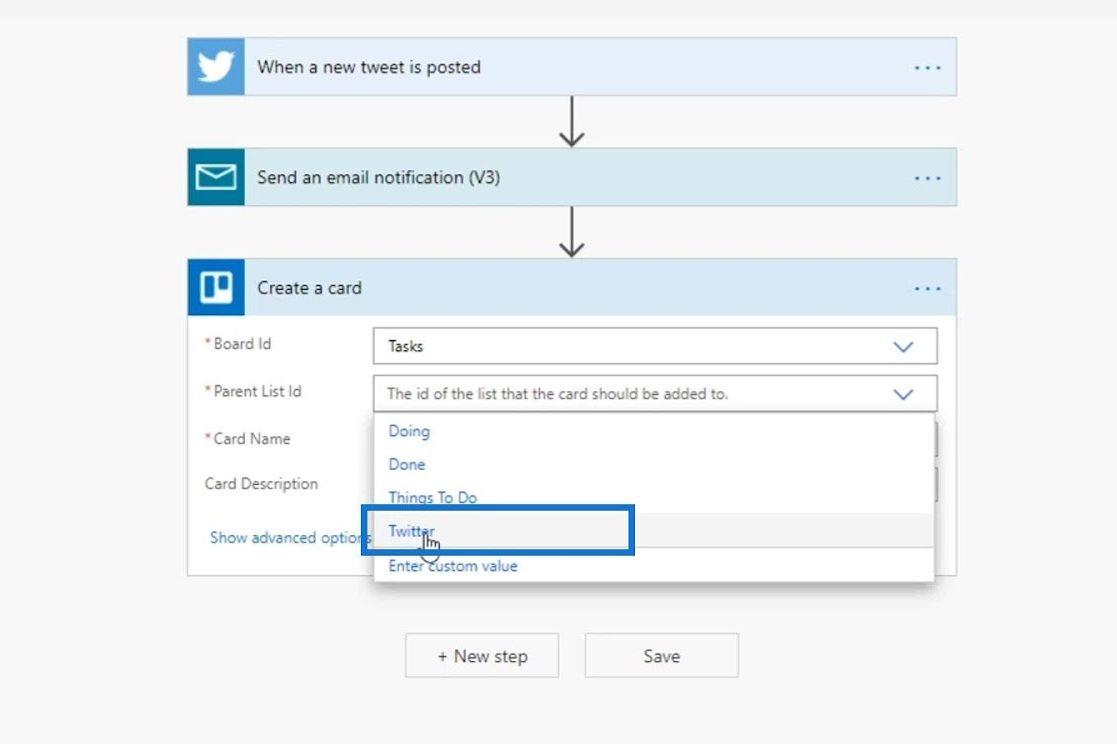
Ensuite, définissons le nom d'utilisateur du tweet réel comme nom de la carte . Cliquez sur Contenu dynamique et choisissez la variable Nom .
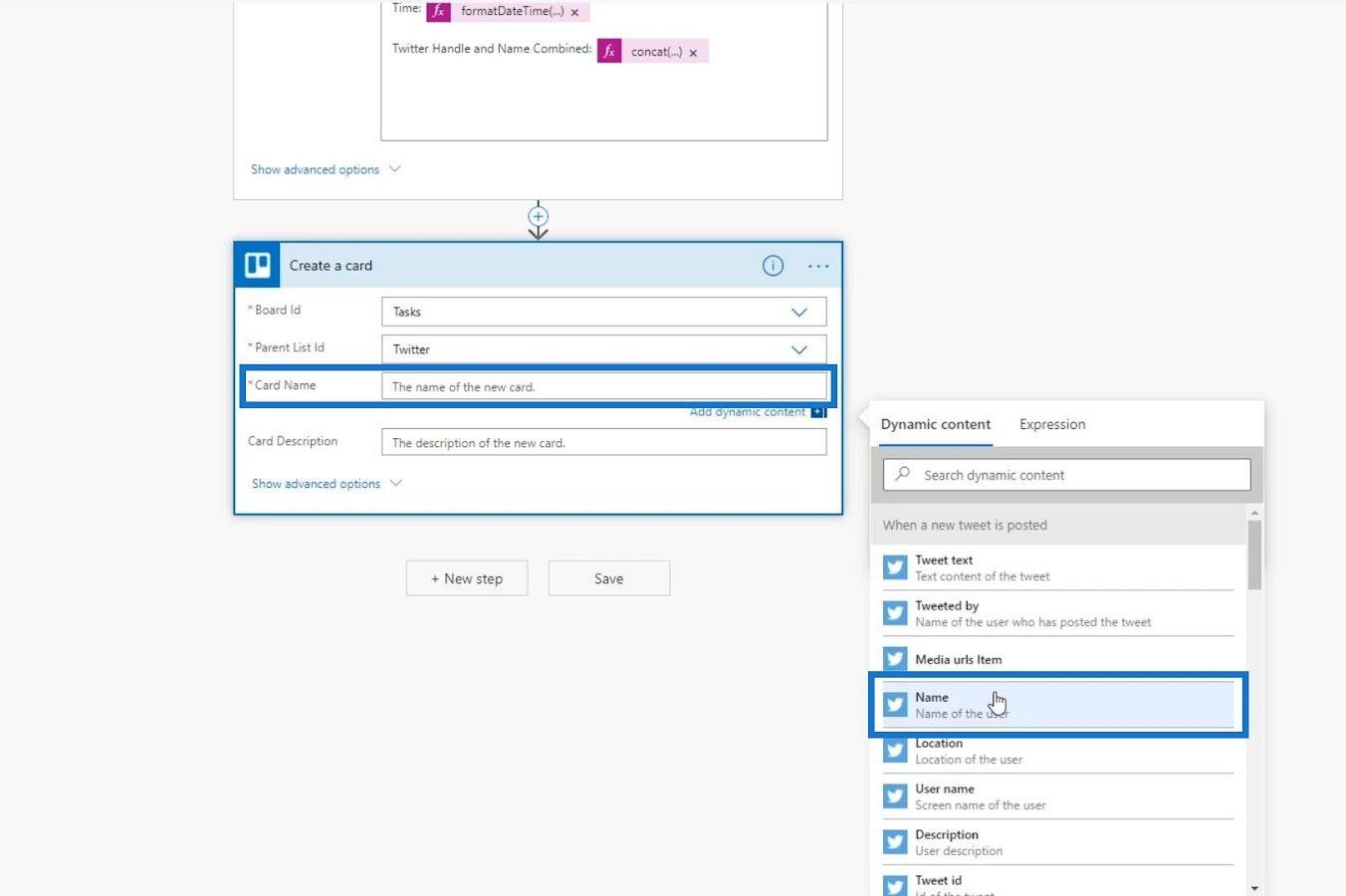
La description de la carte est facultative, laissons-la vide pour l'instant.
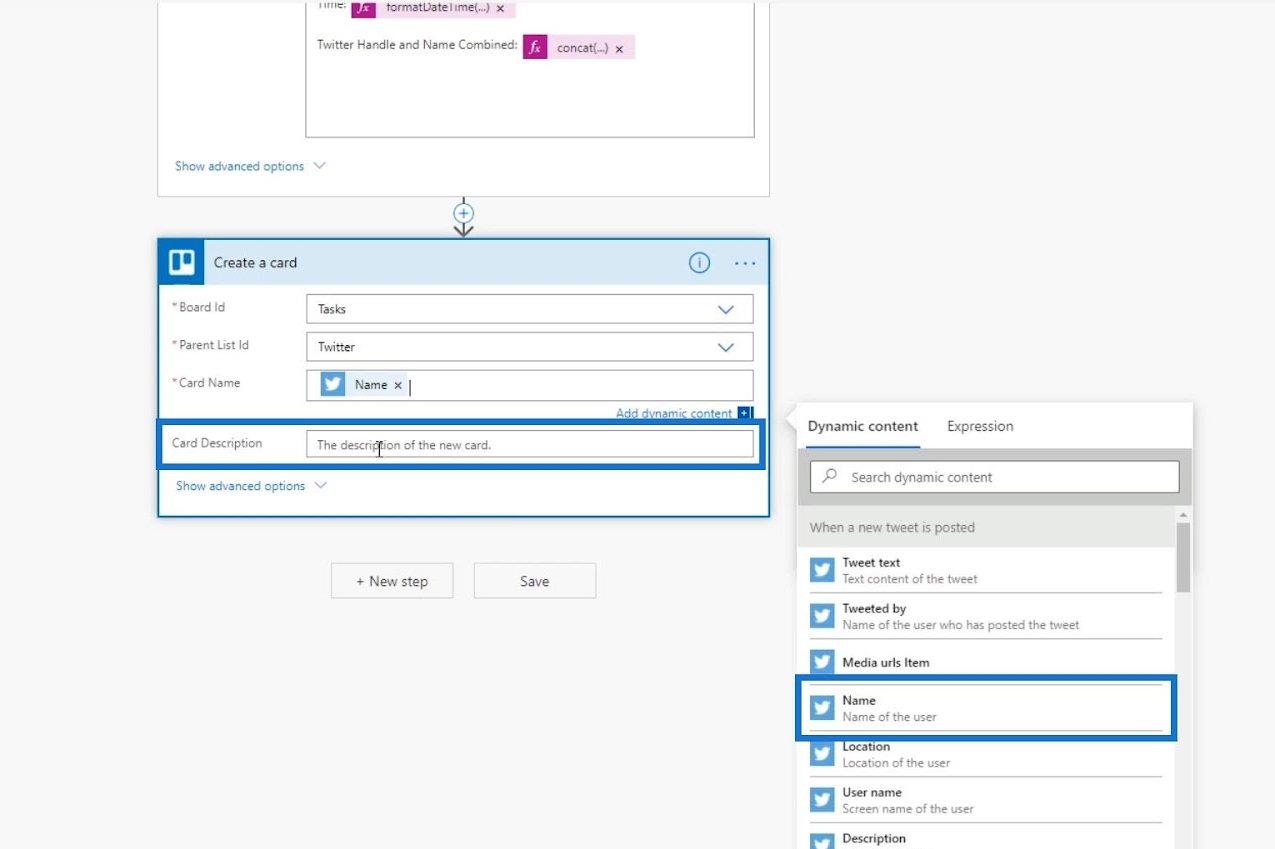
Cliquez sur le vérificateur de flux pour vous assurer que nous n'avons aucune erreur.
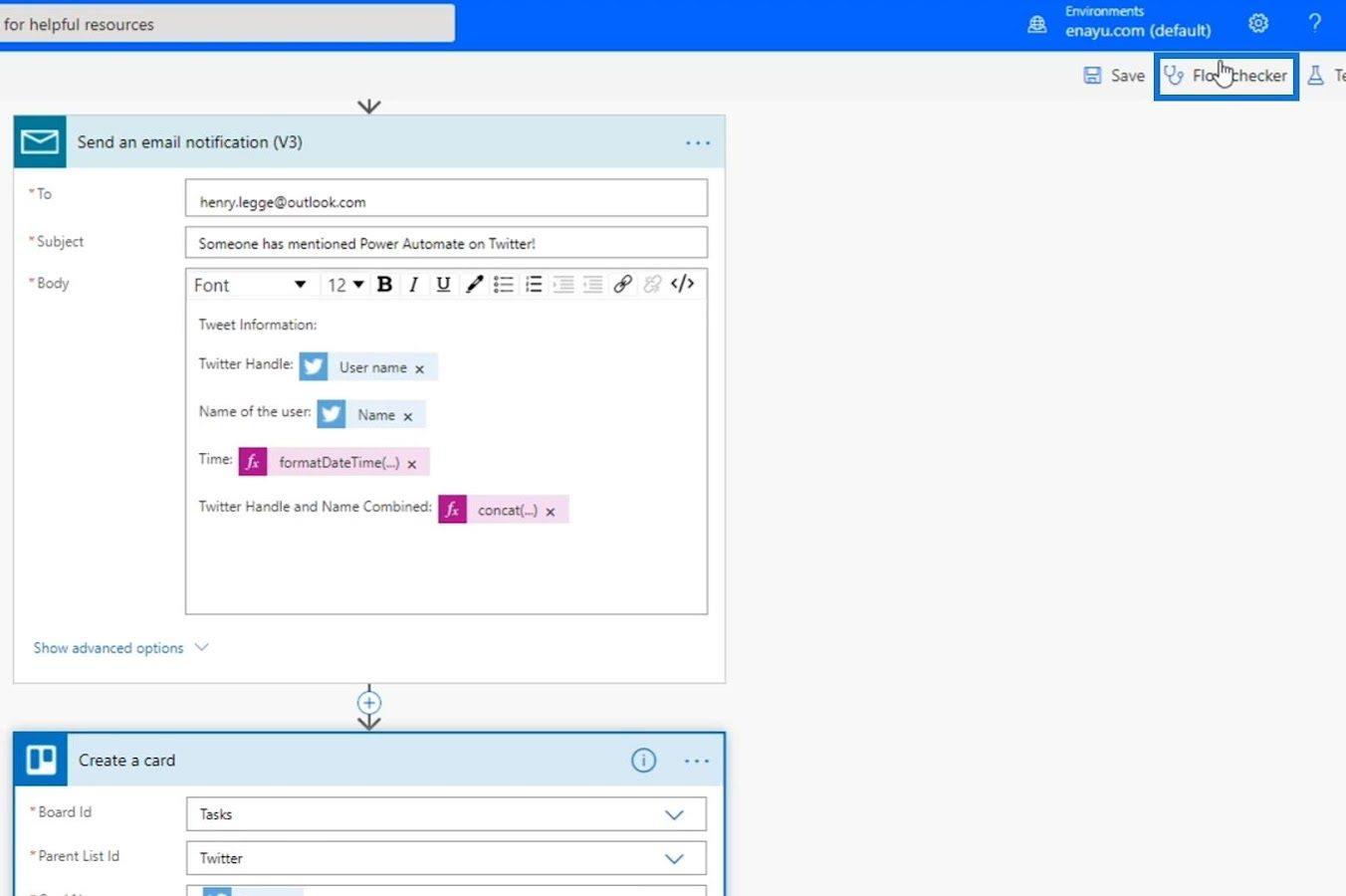
Comme vous pouvez le constater, nous n'avons actuellement aucune erreur ni aucun avertissement.
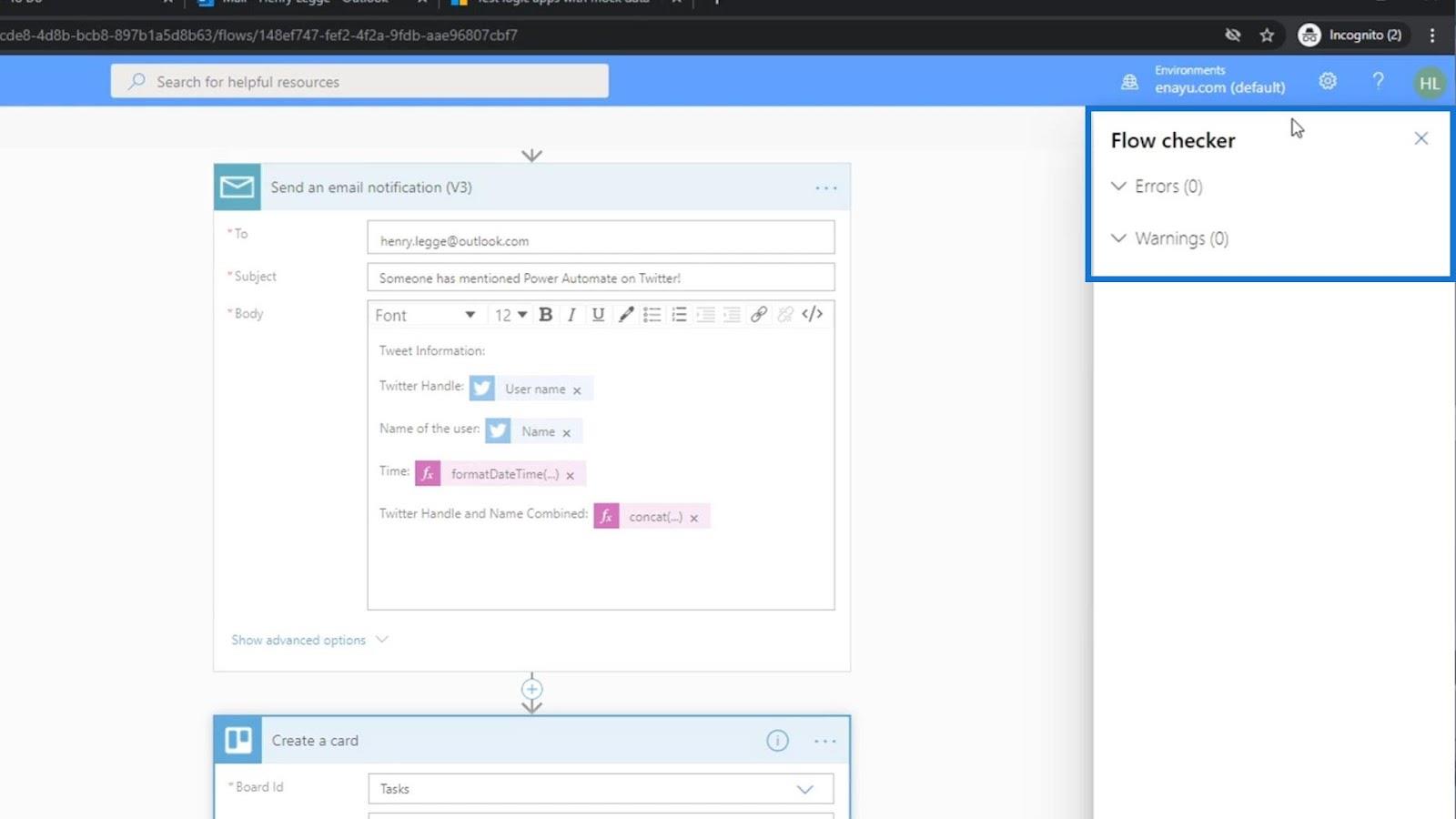
Nous pouvons maintenant le sauvegarder.
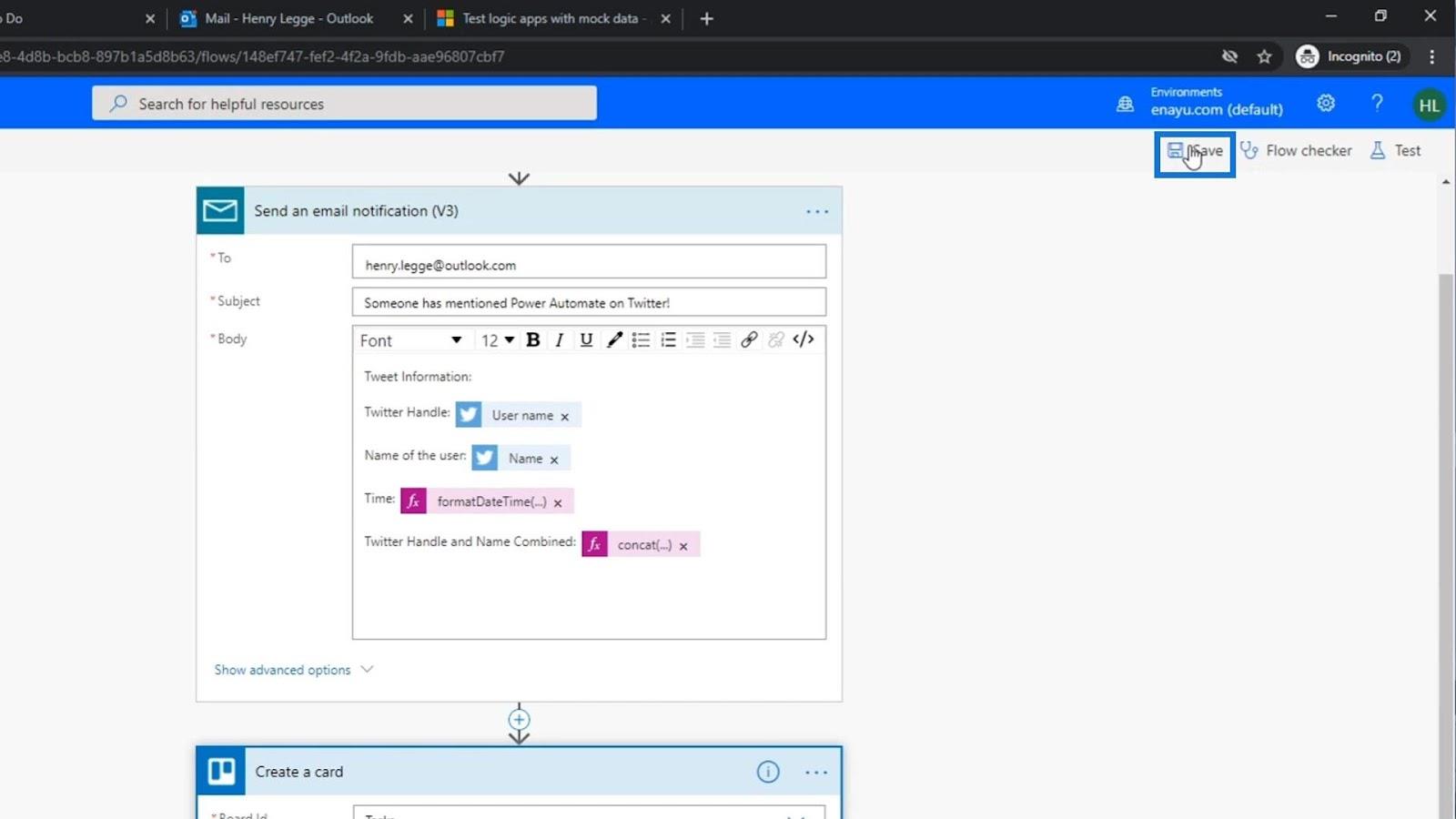
Tester le flux
Testons ensuite notre flux pour voir s'il fonctionne.
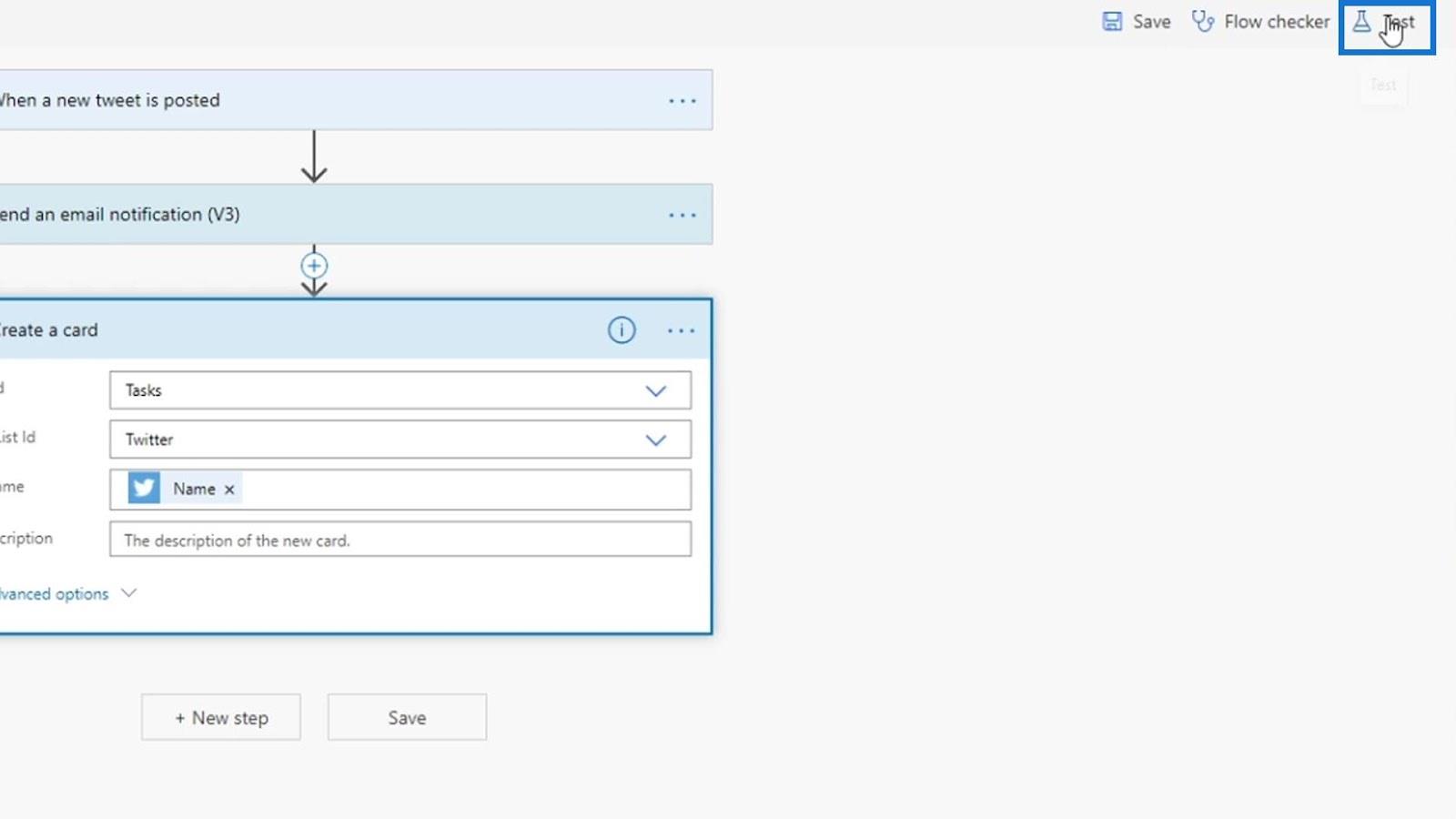
Choisissez " Utiliser les données des exécutions précédentes ", puis cliquez sur Tester .
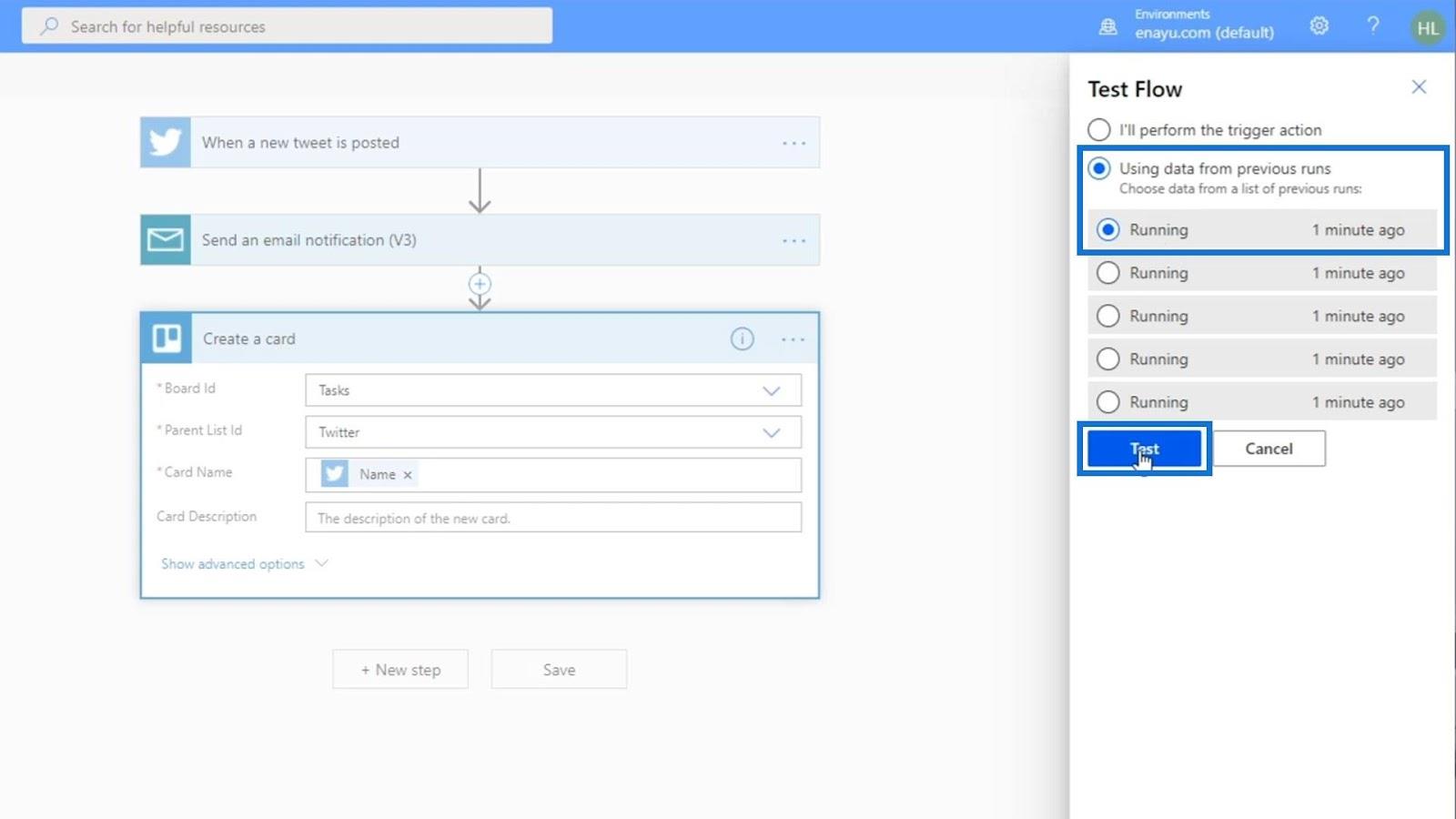
Le test a utilisé les données du tweet de quelqu'un d'autre.
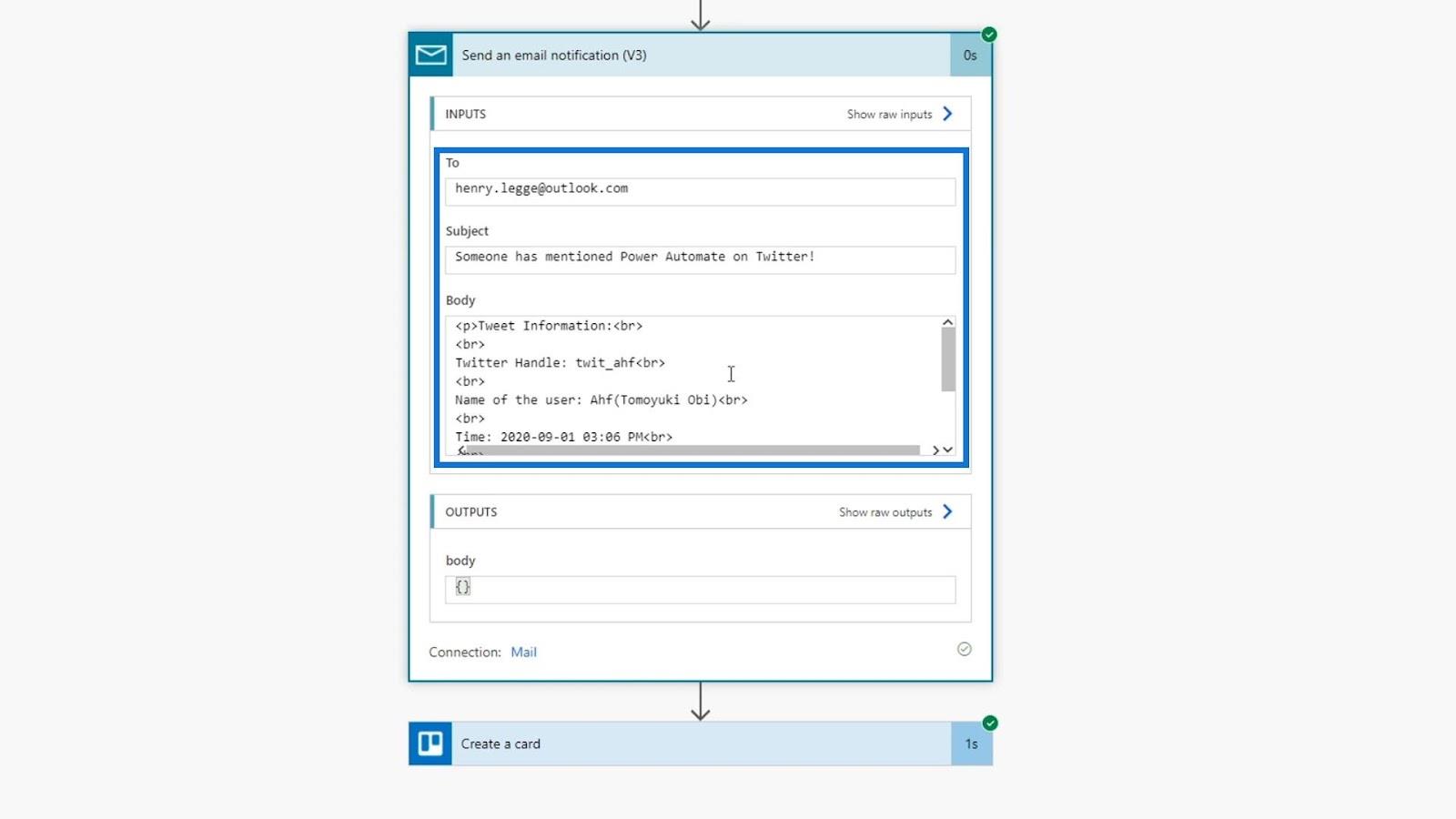
Vérifions les métadonnées pour voir si les champs sont correctement remplis.
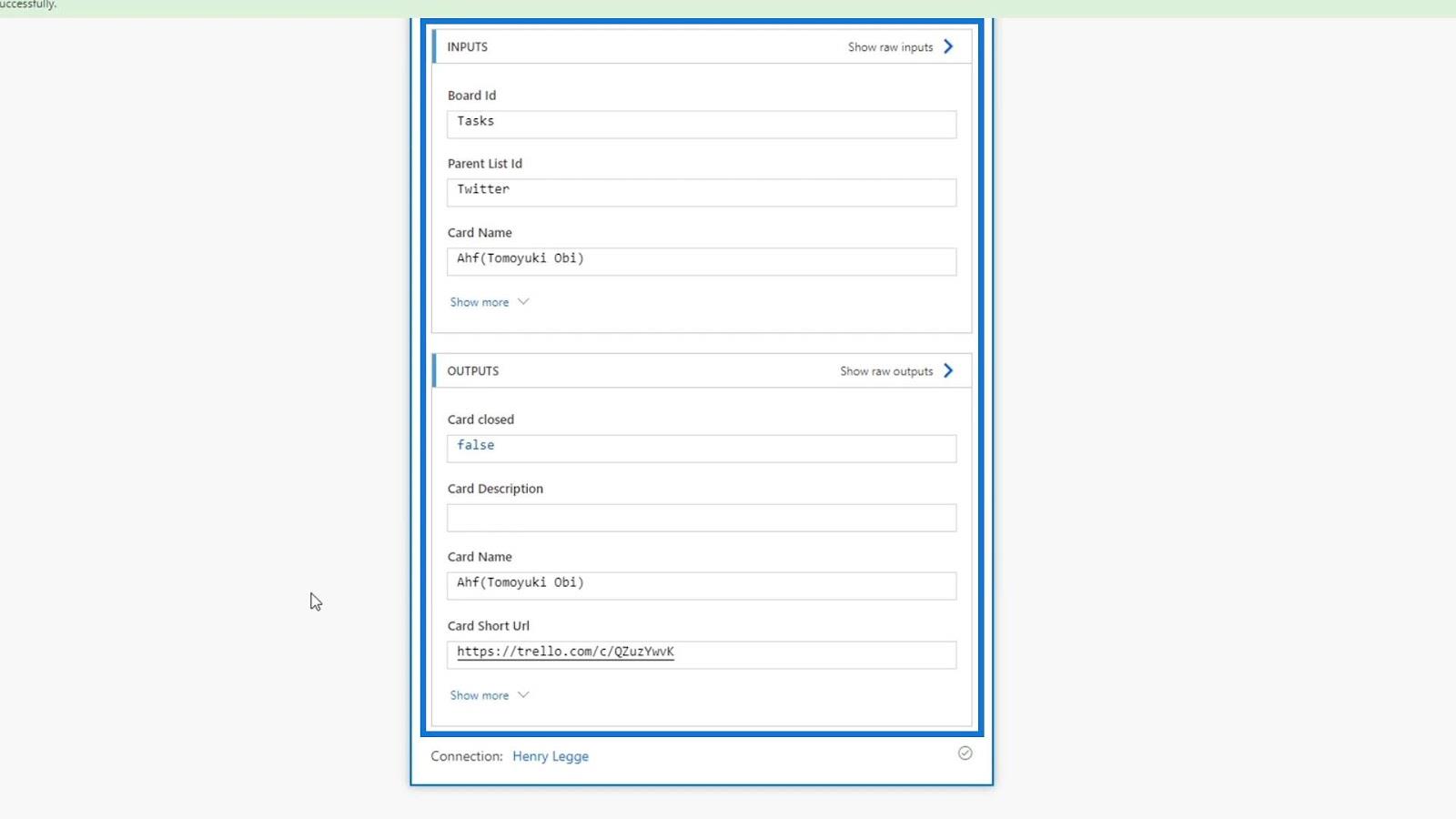
Vérifions notre tableau Trello pour voir si l'action fonctionne vraiment. Après vérification, une nouvelle carte a été ajoutée sous la liste Twitter et le nom de la carte est le nom de la personne qui l'a tweetée. Par conséquent, cela fonctionne correctement.

Modification des actions Power Automate
Rendons la carte Trello plus utilisable en y ajoutant plus d'informations. Nous utiliserons l' expression concat dans notre champ Nom de la carte pour afficher un texte qui nous invite à répondre au nom de la personne qui l'a tweeté. Donc, à l'intérieur de l' expression concat , tapons 'Reply to' .
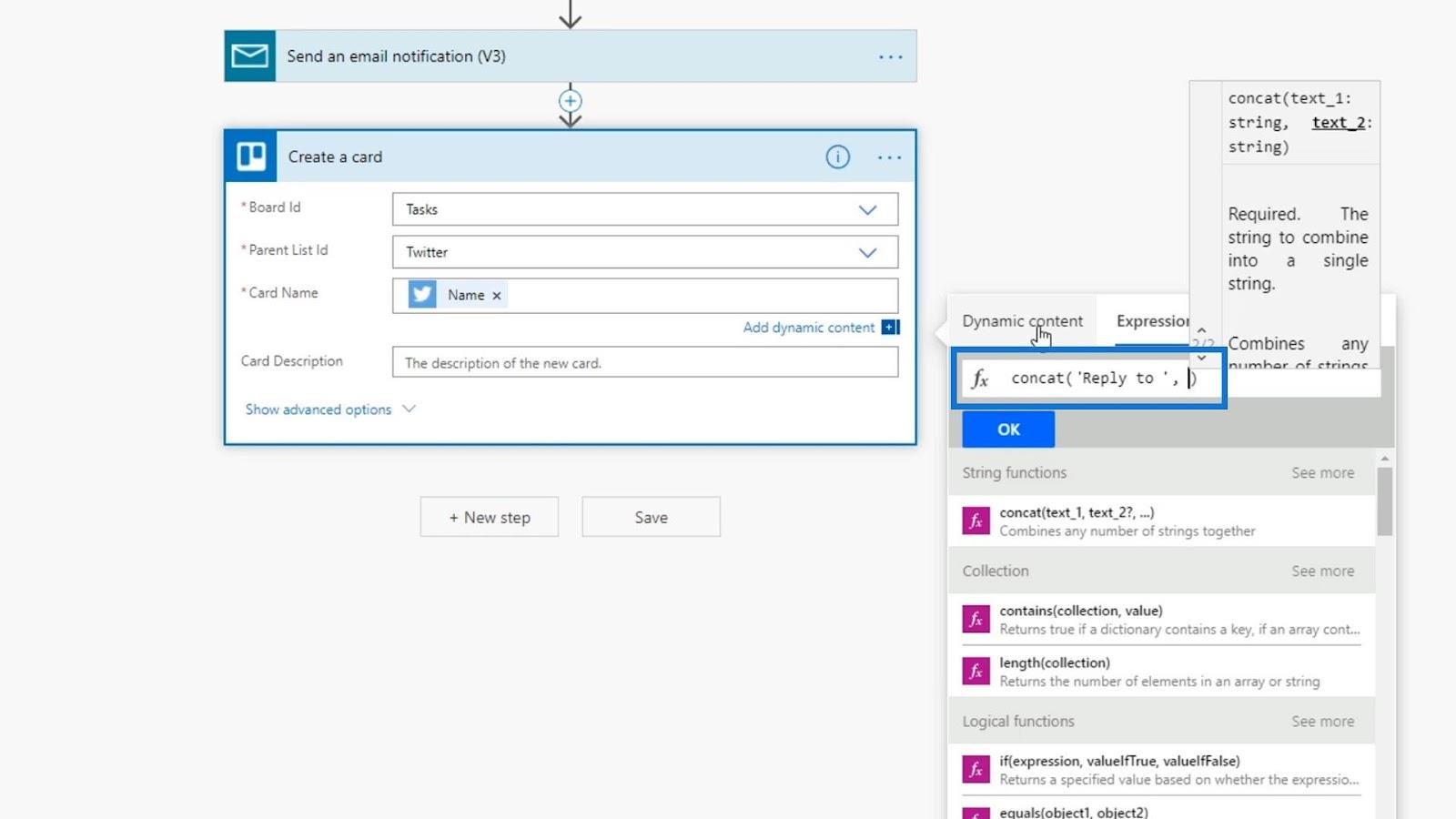
Ensuite, ajoutons une virgule ( , ) et la variable Name pour obtenir le nom de la personne qui l'a tweeté.
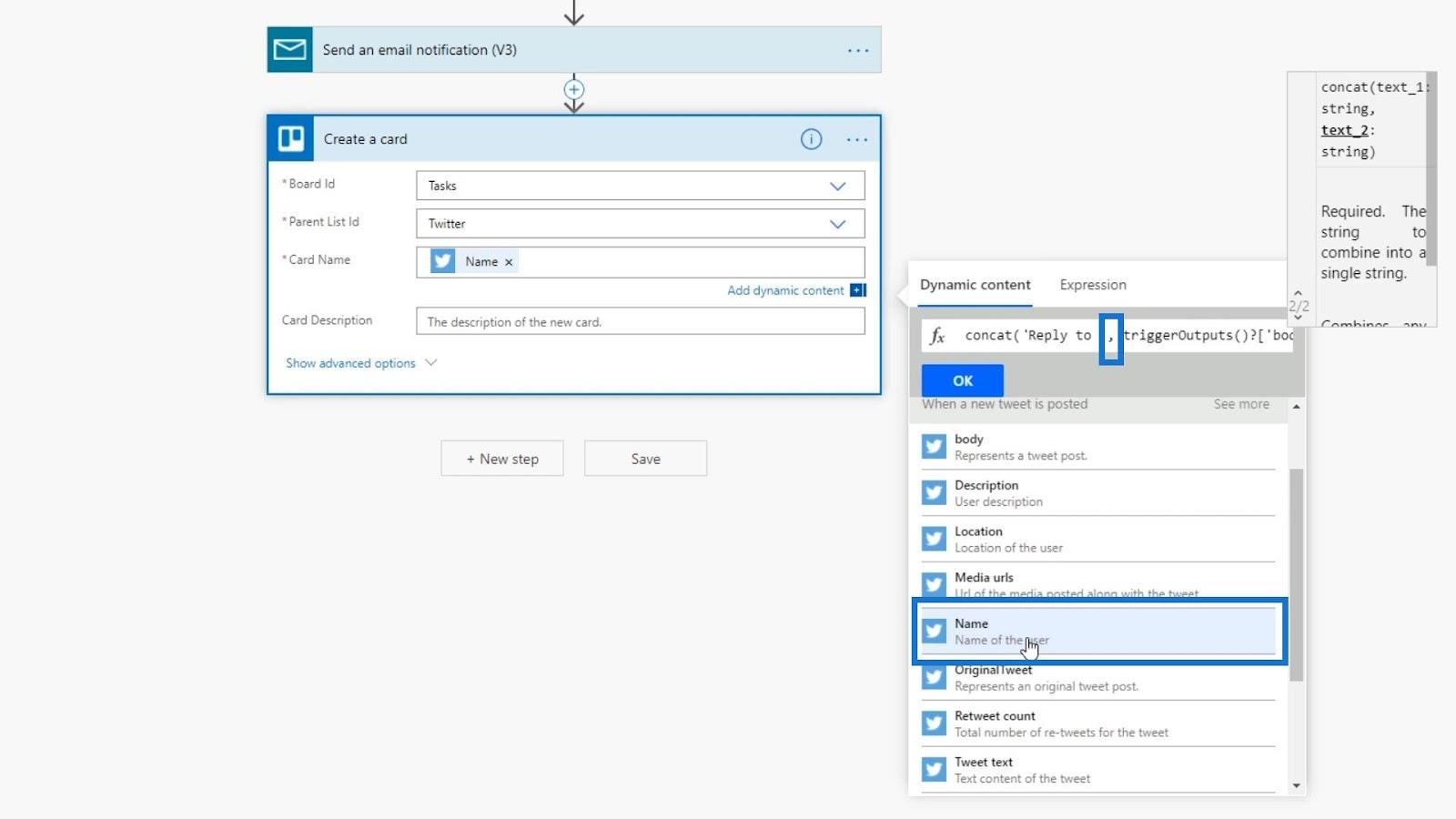
Enfin, ajoutons le texte "sur Twitter" comme dernière chaîne.
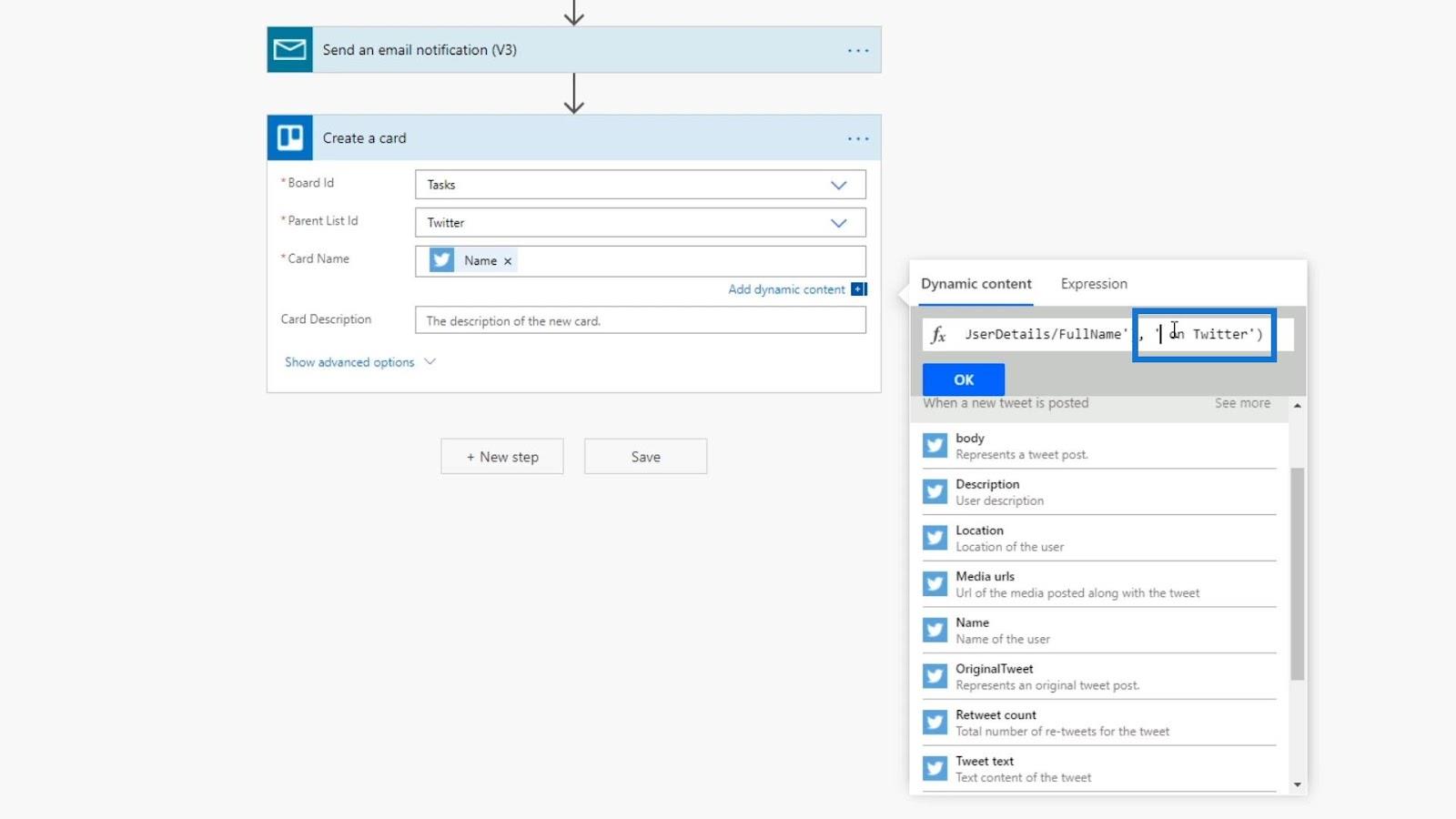
Cela ajoutera l'expression au champ Nom de la carte .
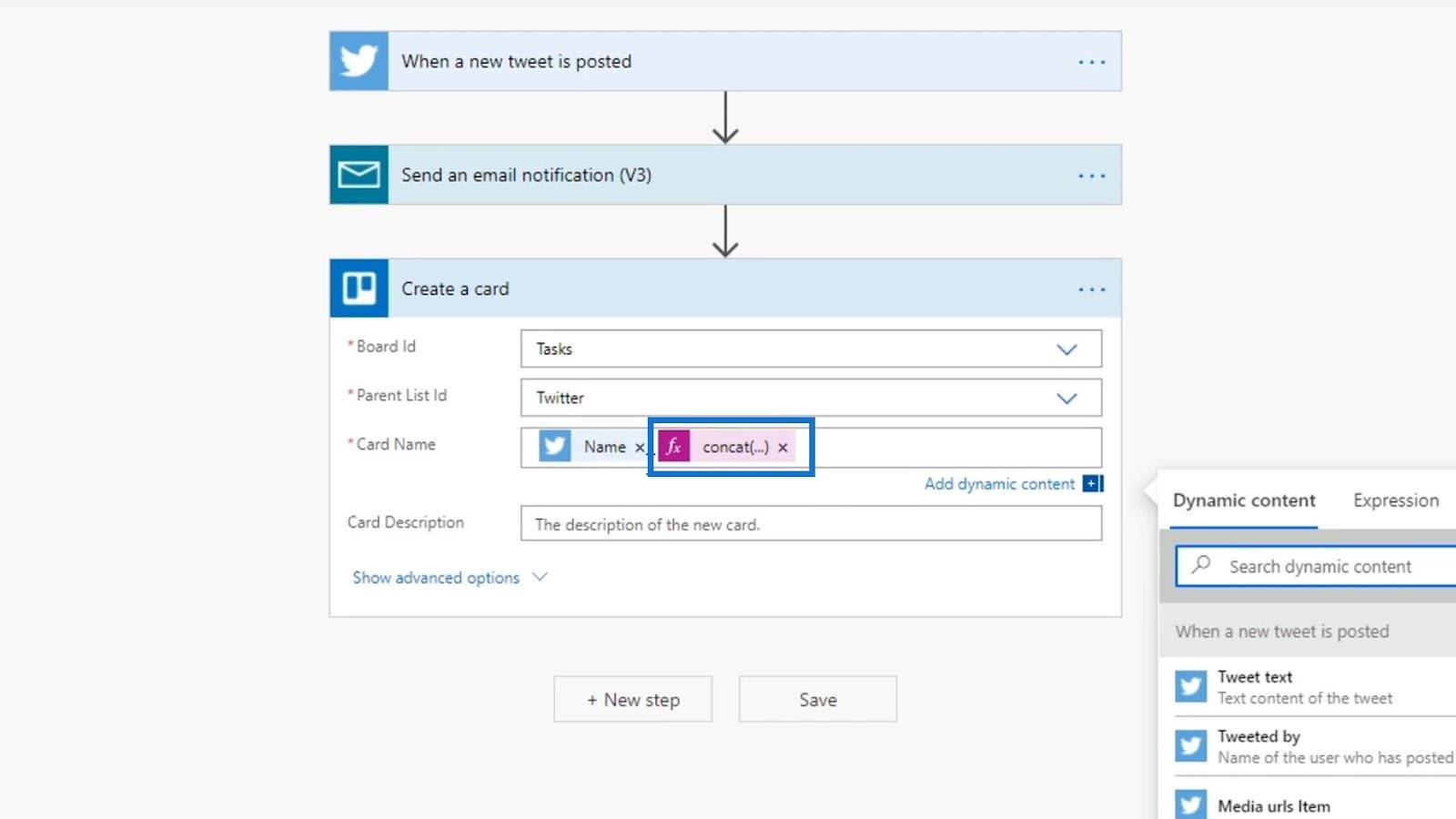
Supprimons maintenant la variable Name car elle est déjà dans notre expression.
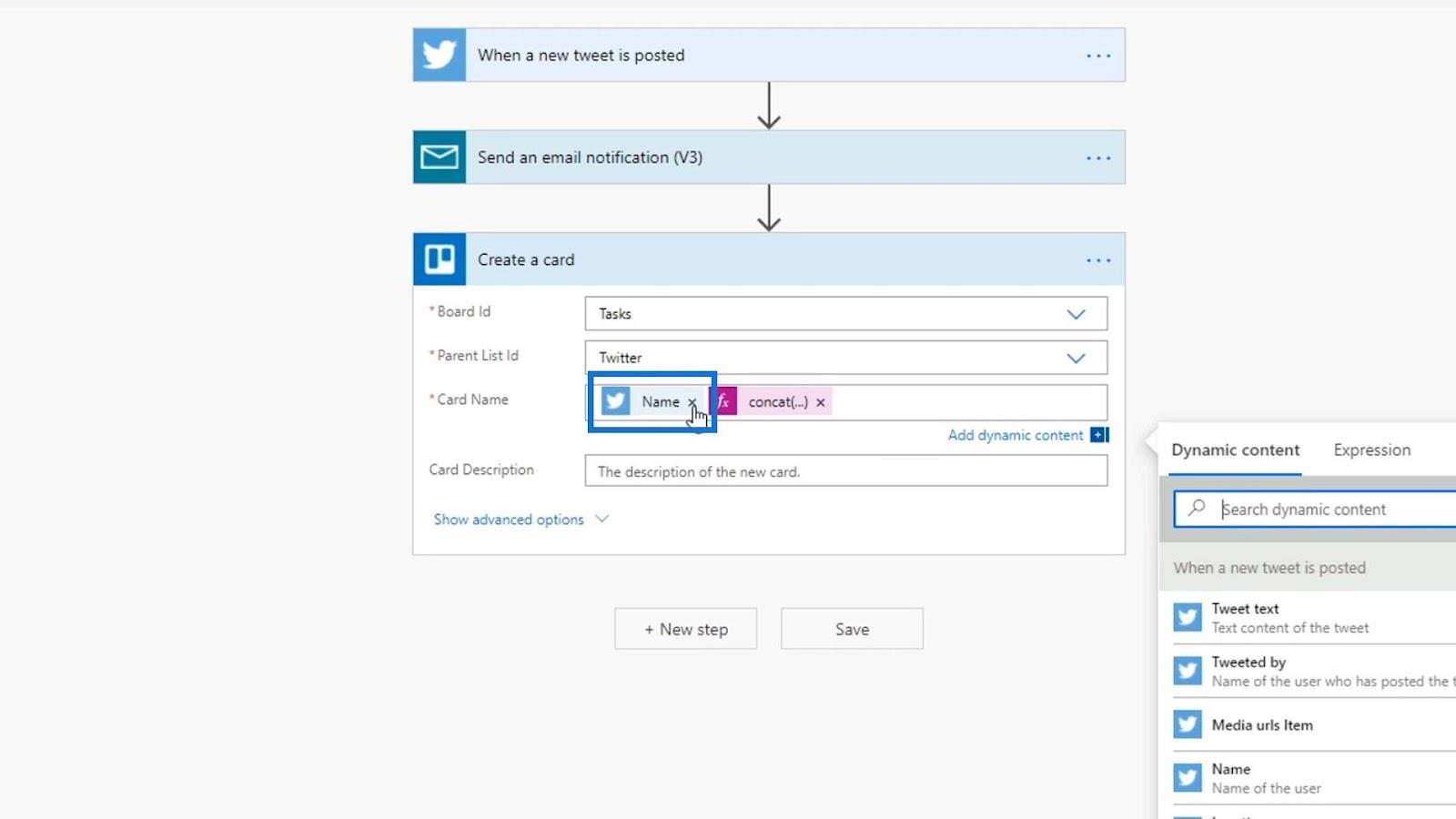
Ajoutons également des détails dans le champ Description car chaque carte sur Trello a une description.
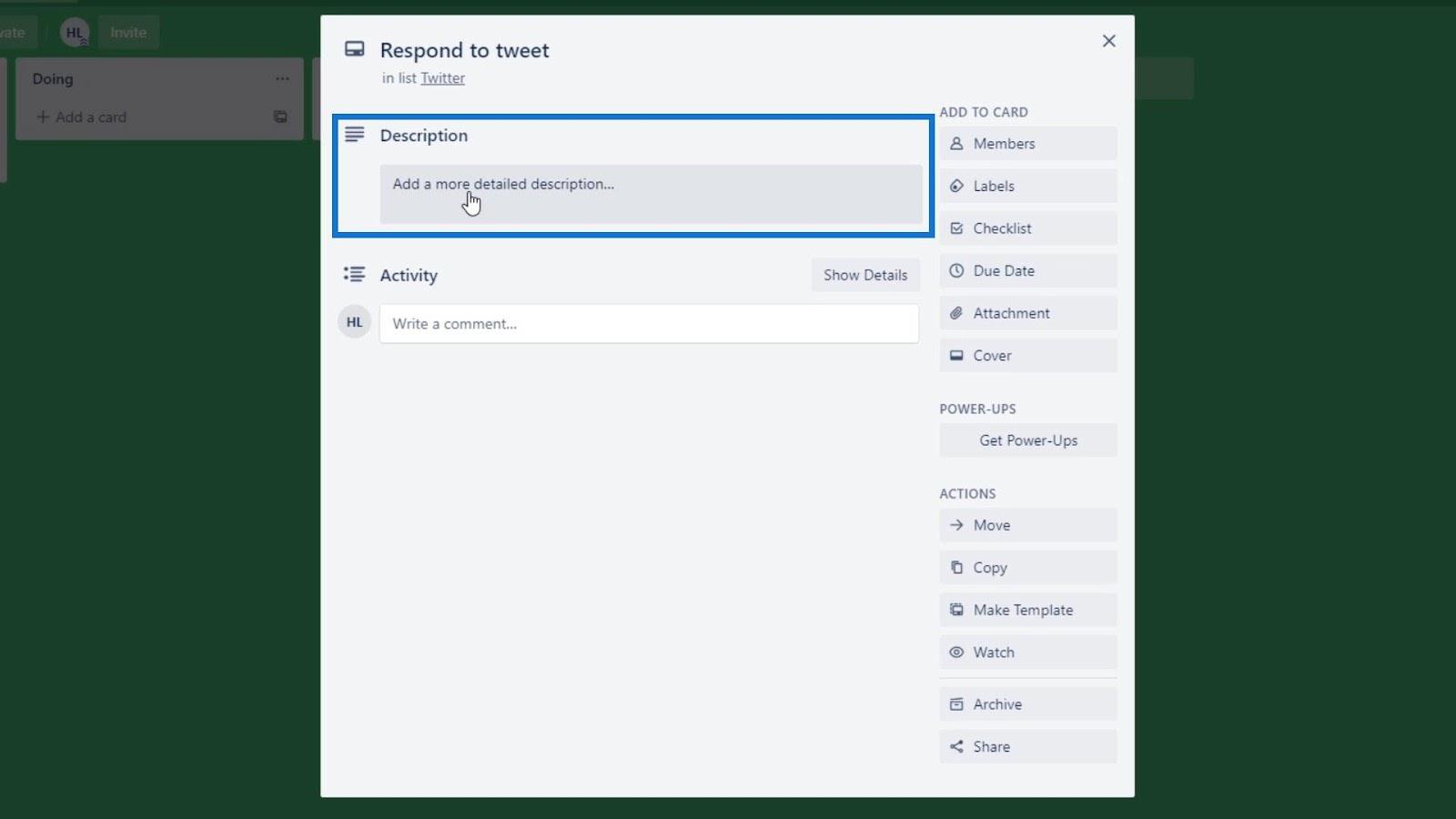
Dans la description, ajoutons le texte du Tweet , le nom d'utilisateur et les variables Créé à . Ces variables afficheront le contenu du tweet, le nom d'utilisateur de la personne qui l'a tweeté, ainsi que la date et l'heure auxquelles il a été tweeté.
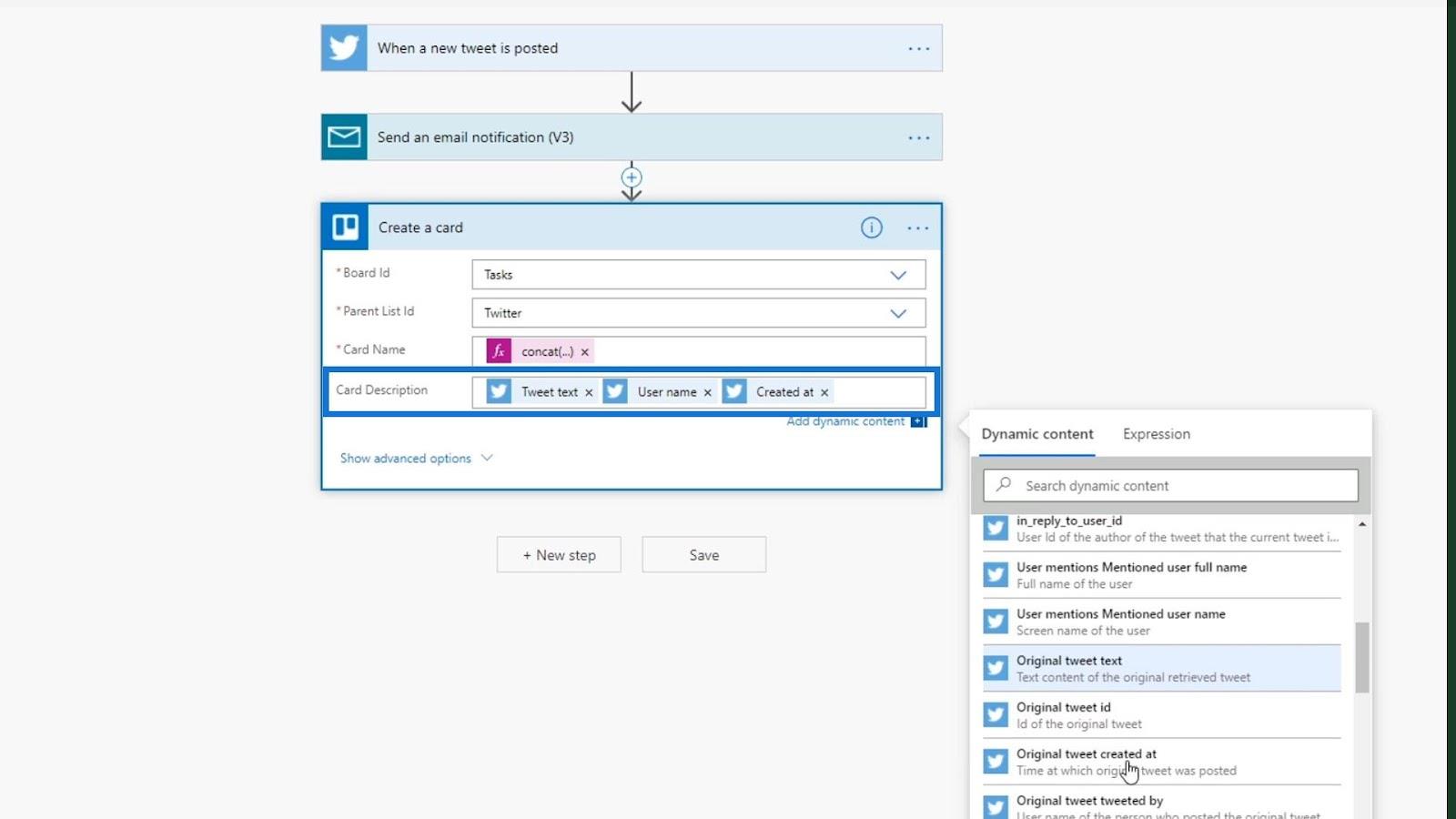
Enregistrons maintenant ces modifications sur notre flux.
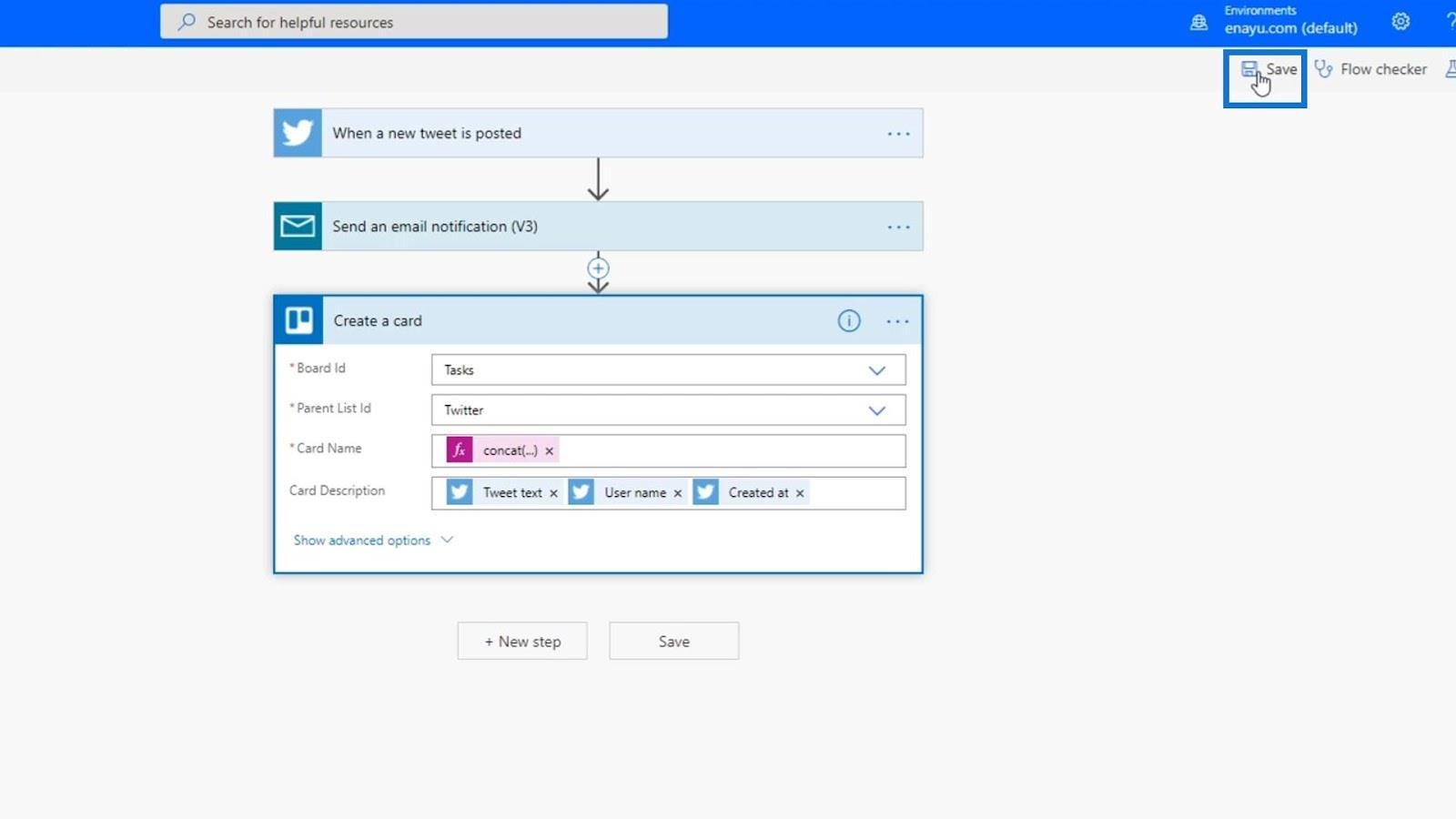
Ce flux s'exécute déjà en arrière-plan. Après avoir vérifié Trello, nous verrons les cartes nouvellement ajoutées. Comme vous pouvez le voir, les changements que nous avons apportés fonctionnent déjà car le nom de la carte affiche déjà le " Répondre à "nom d'utilisateur" sur Twitter ".
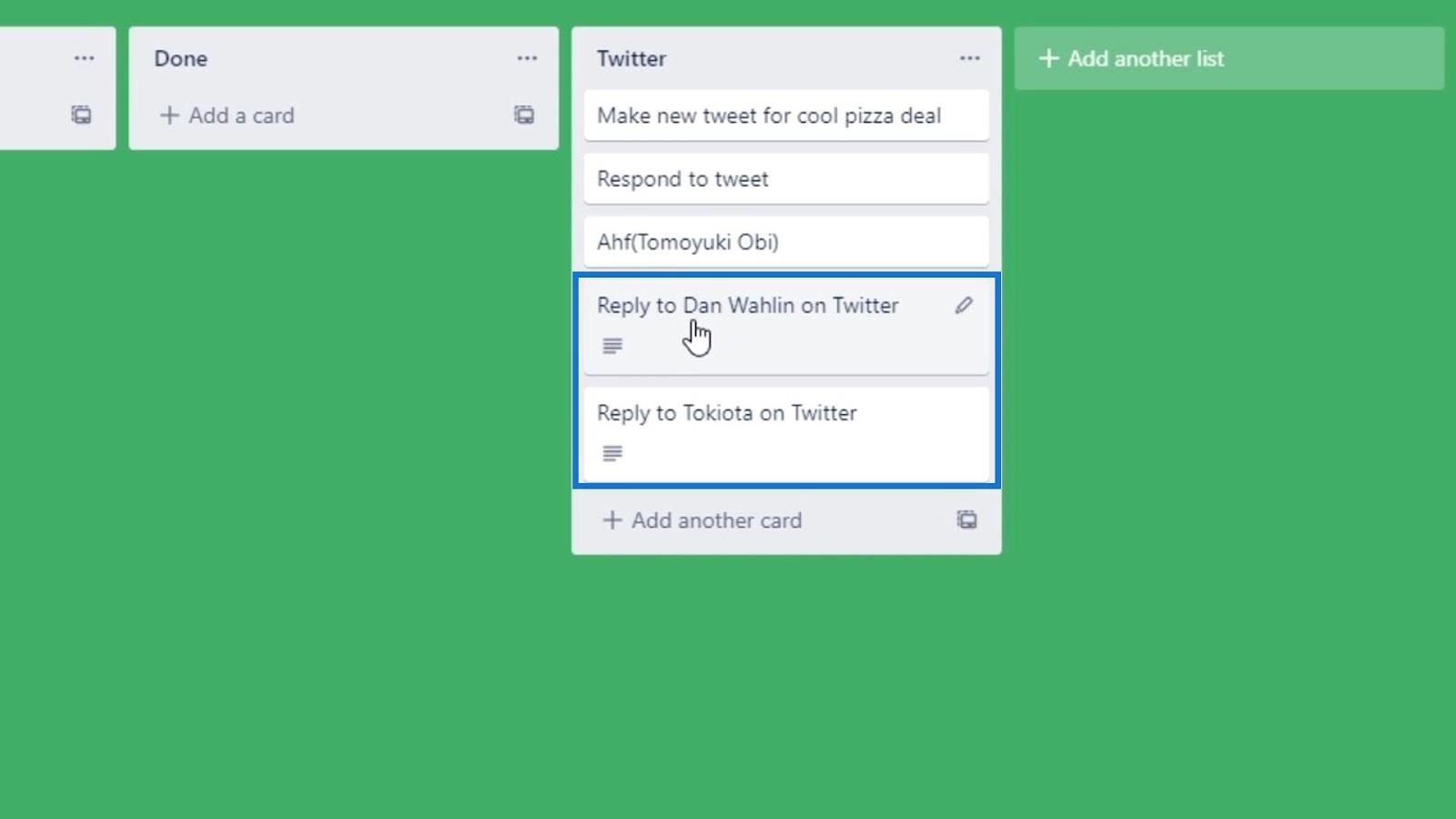
Lorsque nous cliquons sur cette carte, nous pouvons également voir que la description inclut désormais le contenu du tweet, le nom d'utilisateur de la personne qui l'a tweeté, ainsi que la date et l'heure auxquelles il a été tweeté.
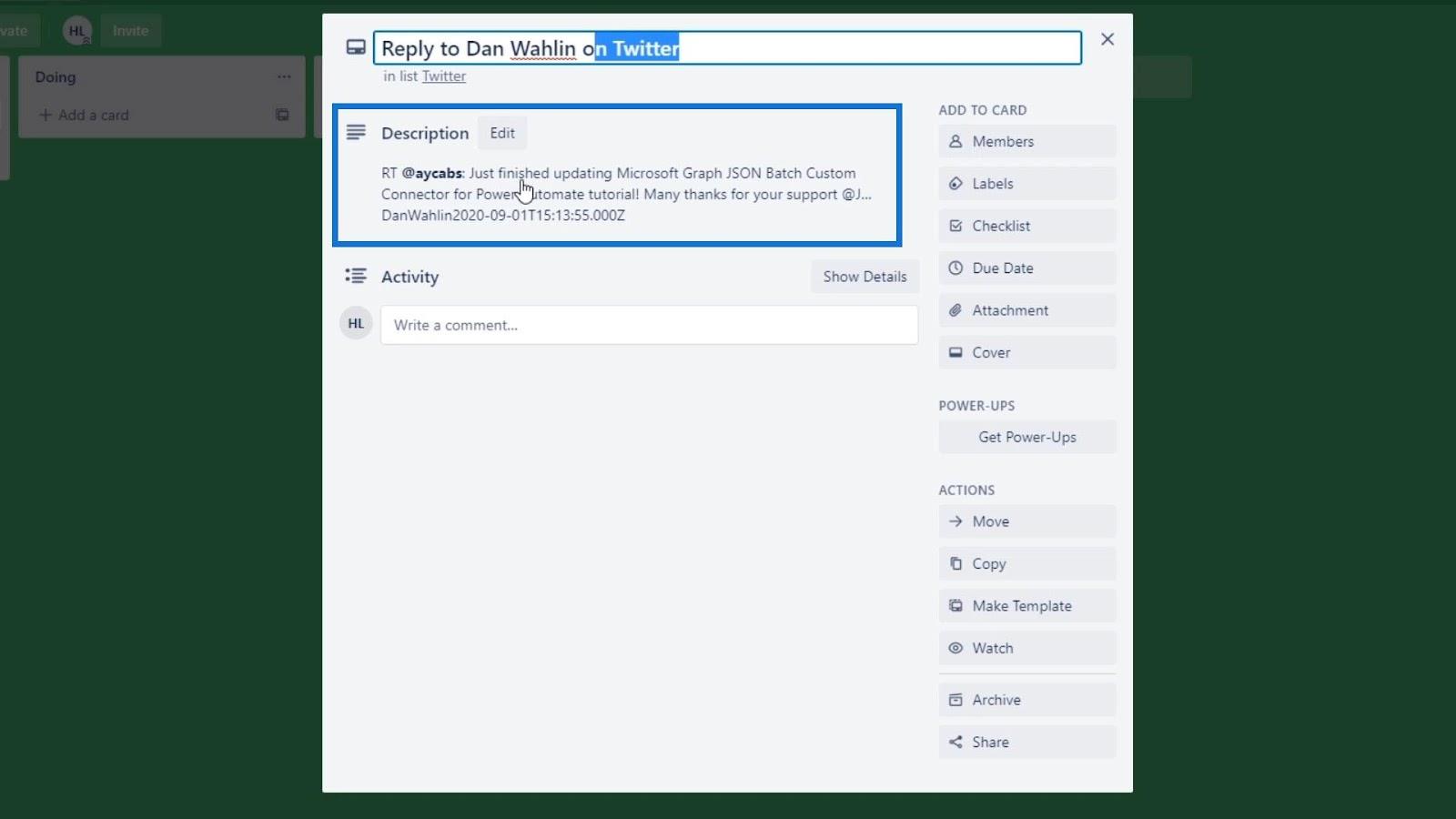
Options avancées pour les actions dans Power Automate
Ouvrons les options avancées en cliquant sur « Afficher les options avancées ».
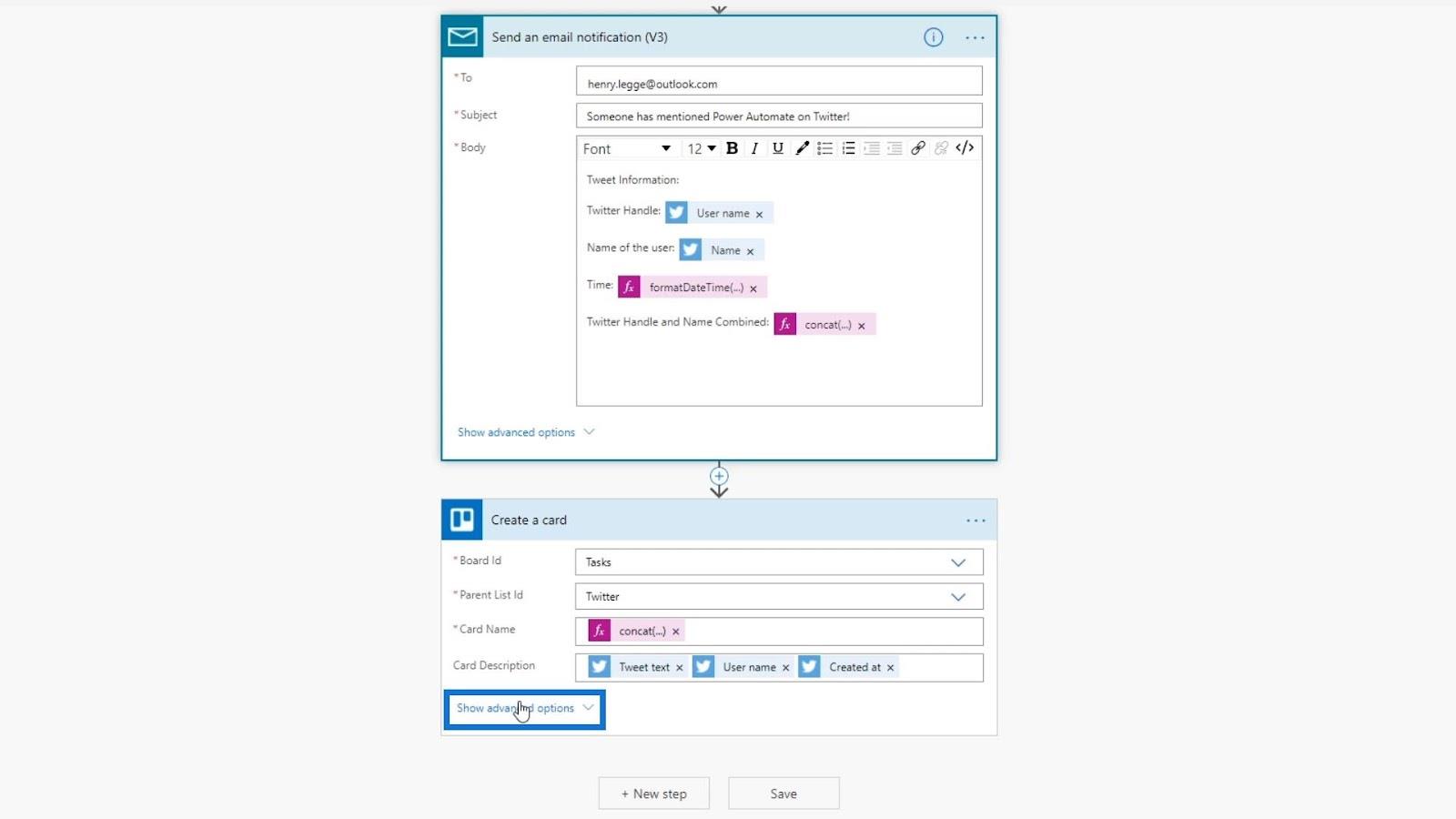
Pour le connecteur Trello , la première option consiste à définir la position de la carte (si la carte doit être ajoutée en haut ou en bas de la liste des cartes).
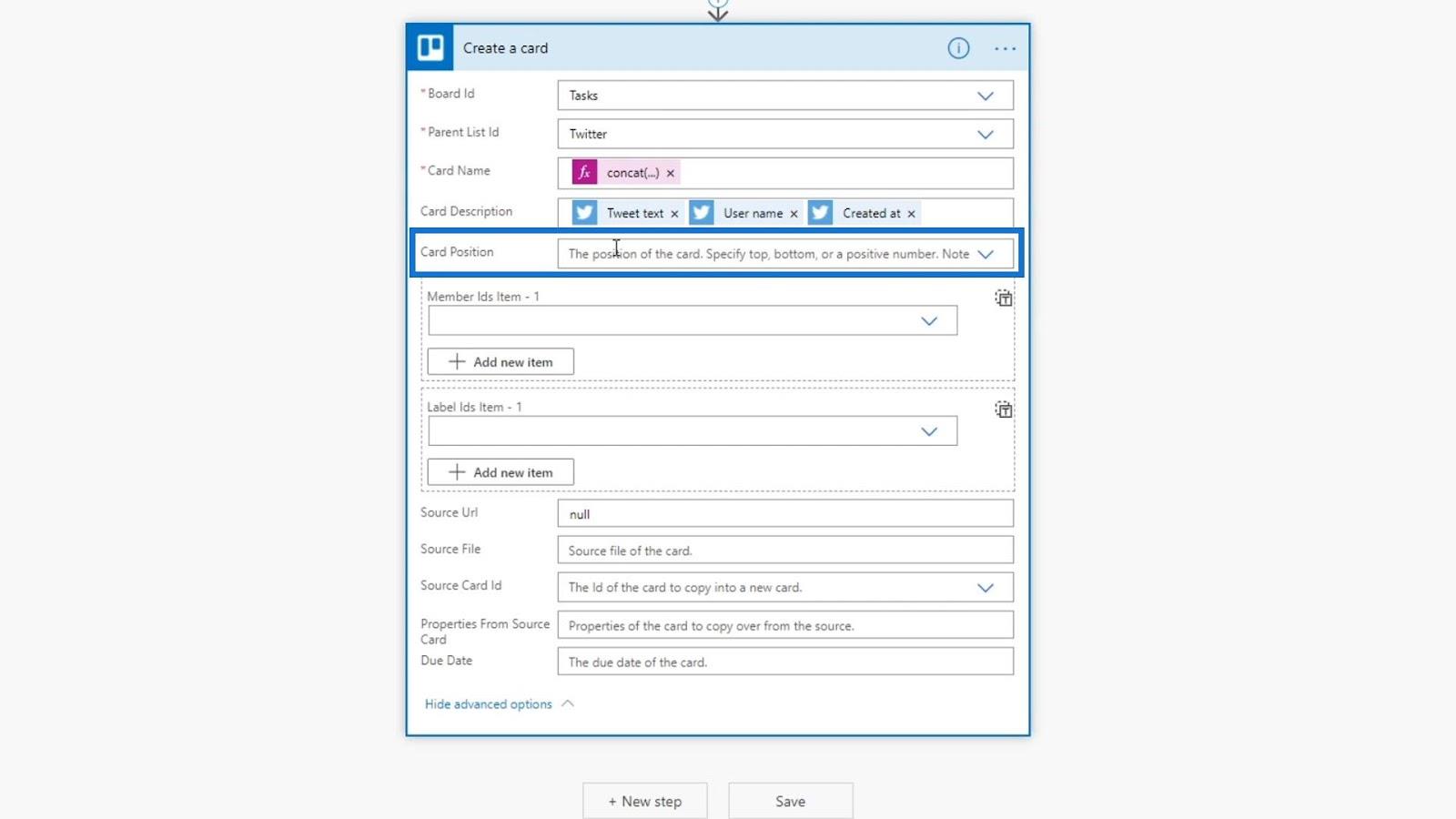
Pour cet exemple, choisissons l' option du bas .
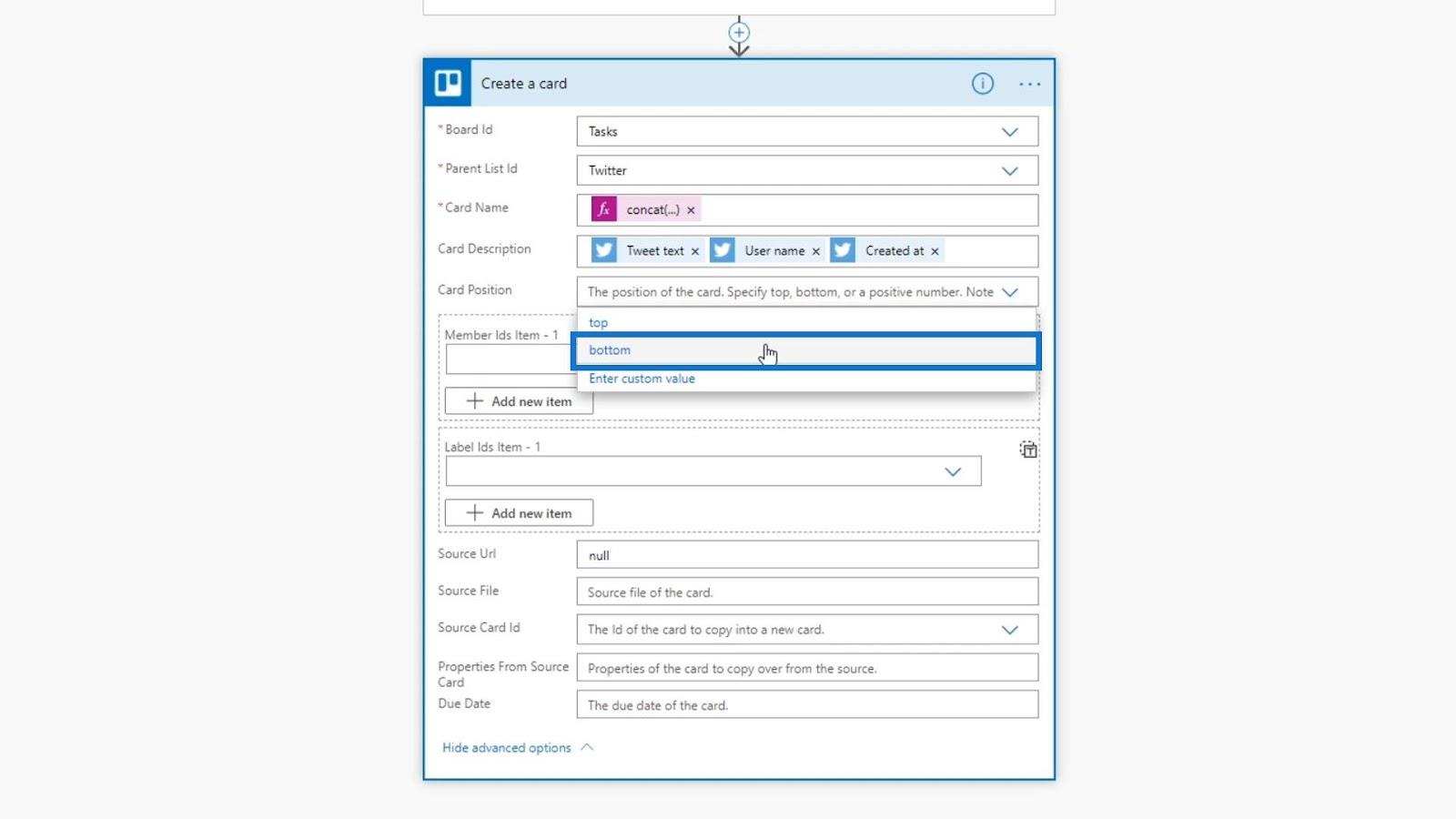
Cette partie sert à attribuer la carte à quelqu'un. Puisque Trello est un logiciel de gestion de tâches, nous pouvons ajouter différentes équipes de personnes. Pour l'instant, je suis le seul utilisateur du compte Trello que j'ai connecté à ce flux.
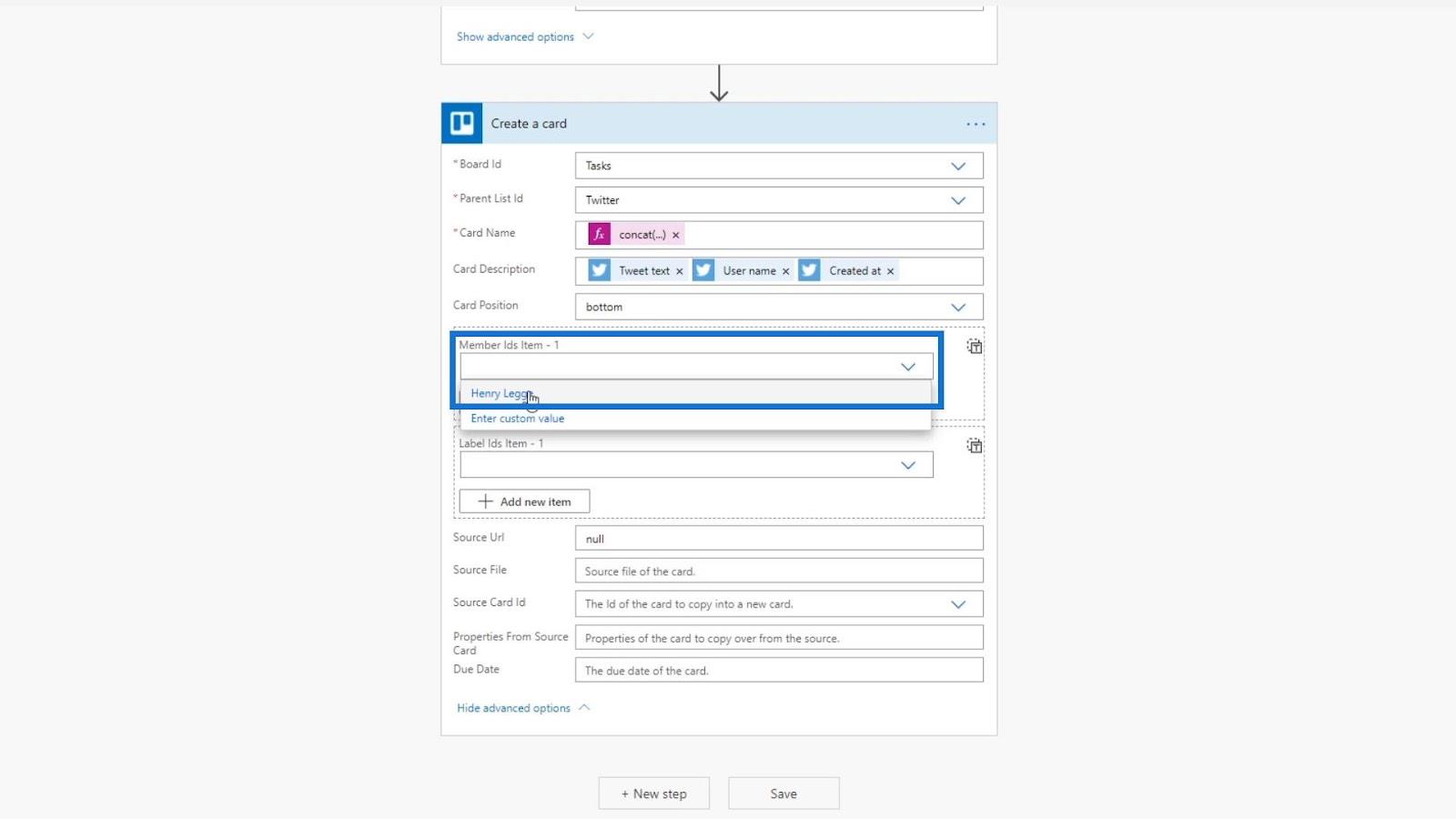
Nous pourrions également utiliser des expressions pour suggérer à qui vous devriez l'attribuer en fonction du contenu du tweet. Par exemple, si le contenu du tweet est lié à des problèmes avec Microsoft Power Automate, nous pouvons modifier l'élément d'affectation à quelqu'un de notre service technique pour résoudre ces problèmes.
Les étiquettes servent à attribuer les couleurs que nous voulons définir sur nos cartes. Pour cet exemple, utilisons simplement la couleur de Twitter qui est le bleu.
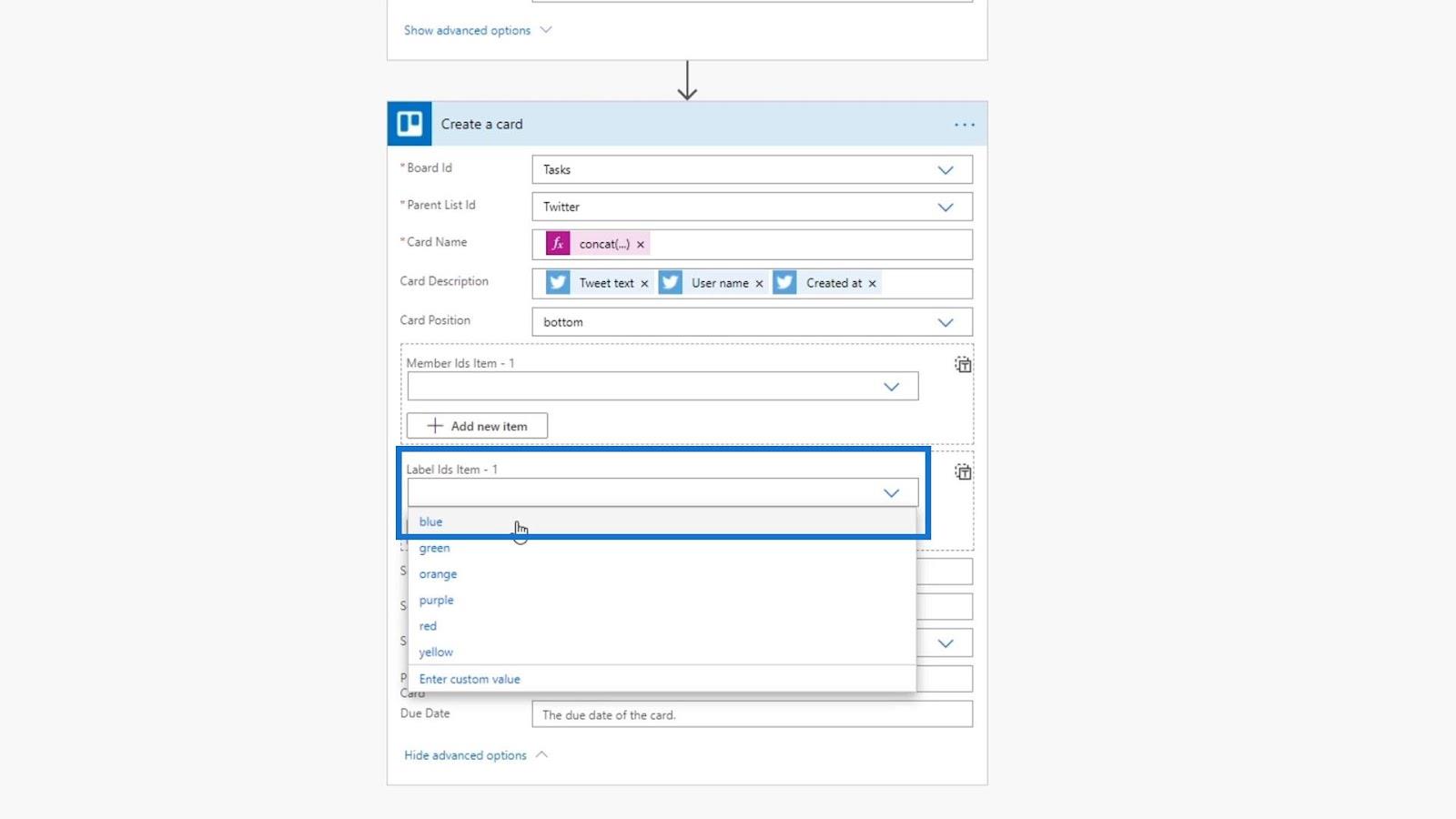
Le dernier que nous utiliserons est le champ Date d'échéance . Nous pouvons l'utiliser pour configurer une tâche avec une date d'échéance. Par exemple, si quelqu'un tweete à propos de Power Automate, il sera ajouté à notre Trello, et nous pourrions configurer une tâche pour que nous répondions à cette personne dans les cinq jours suivant la création du tweet.
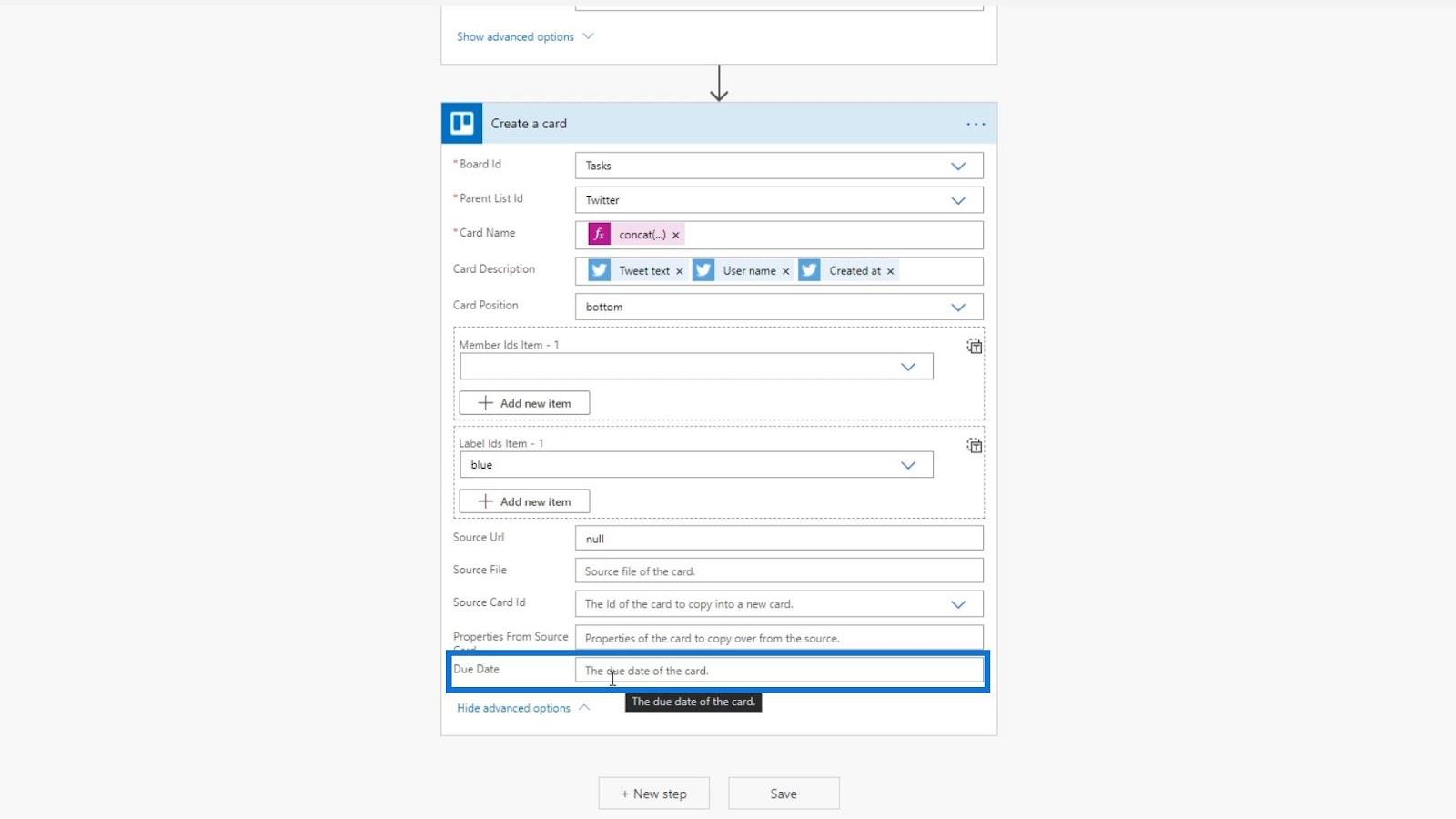
Définition d'expressions dynamiques
Commençons par définir la date d'échéance en utilisant des expressions. Nous devons utiliser une formule qui accepte une date et un nombre de jours. Alors, utilisons la formule addDays .
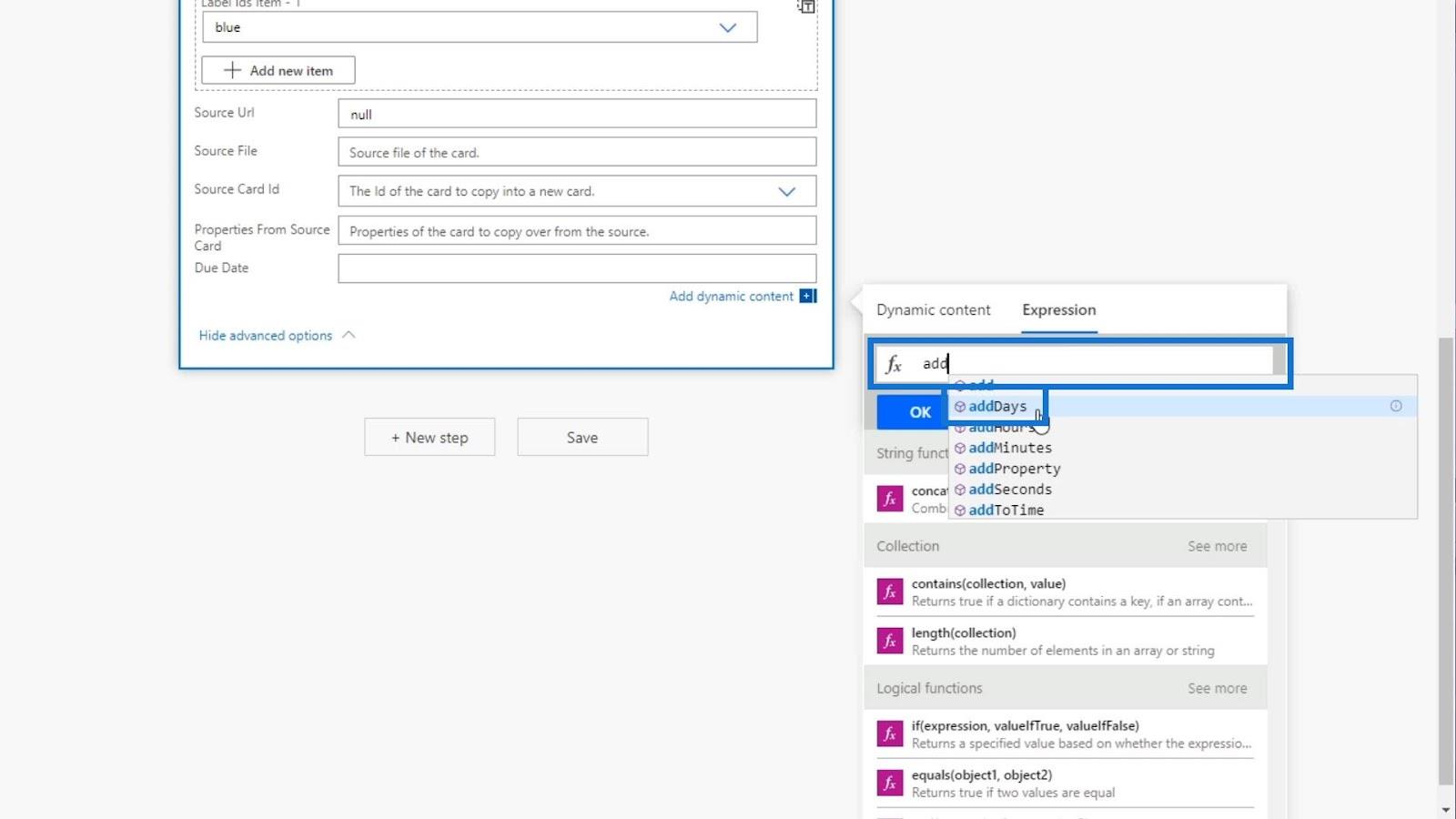
Ensuite, ajoutons une parenthèse ouvrante pour vérifier les arguments nécessaires pour cette formule. Comme nous pouvons le voir, cela nécessite un horodatage, un nombre de jours et un format.
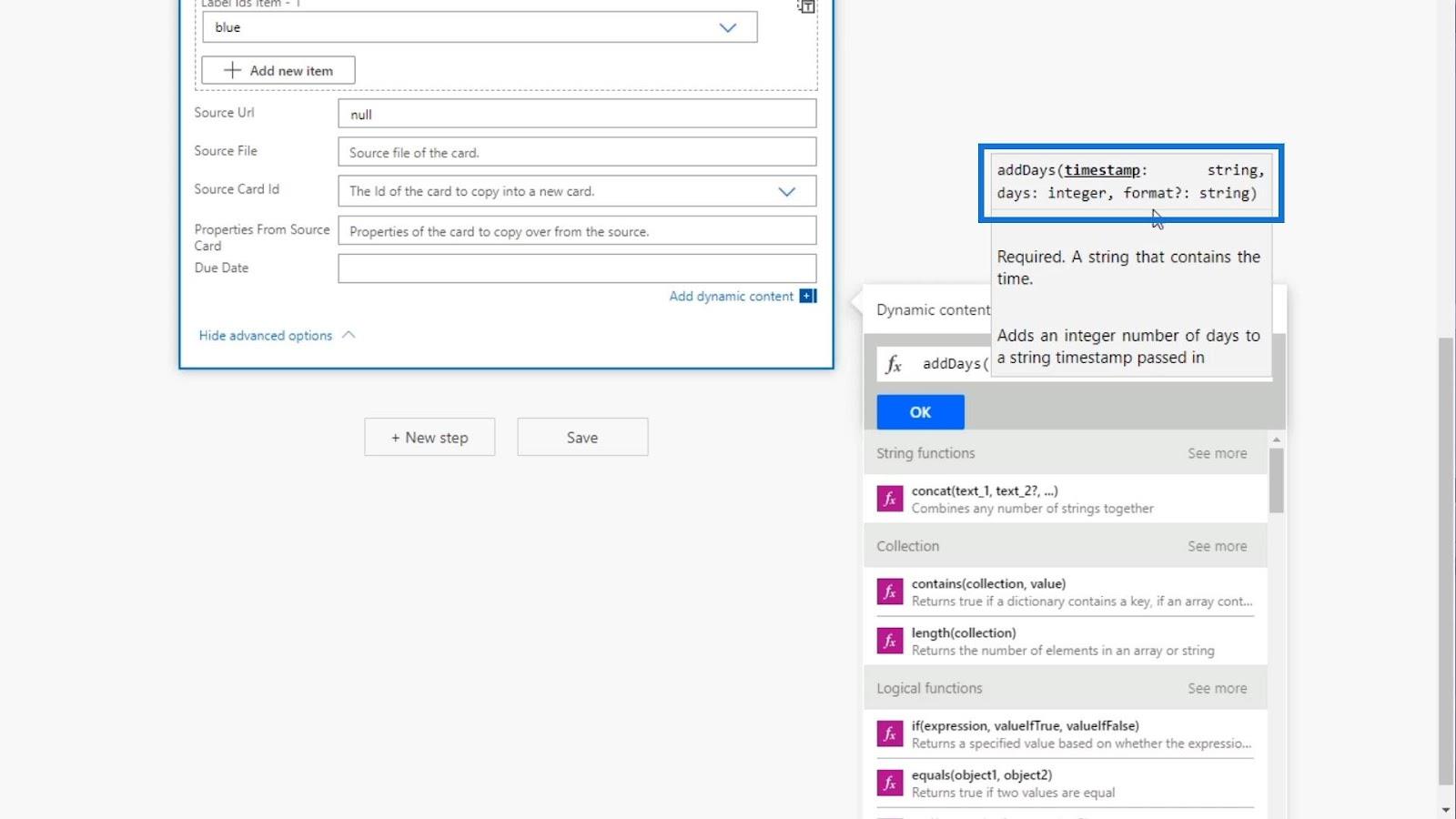
Pour l'horodatage, nous voulons que ce soit la date à laquelle le tweet a été publié. Utilisons donc la variable Created at from Dynamic content .
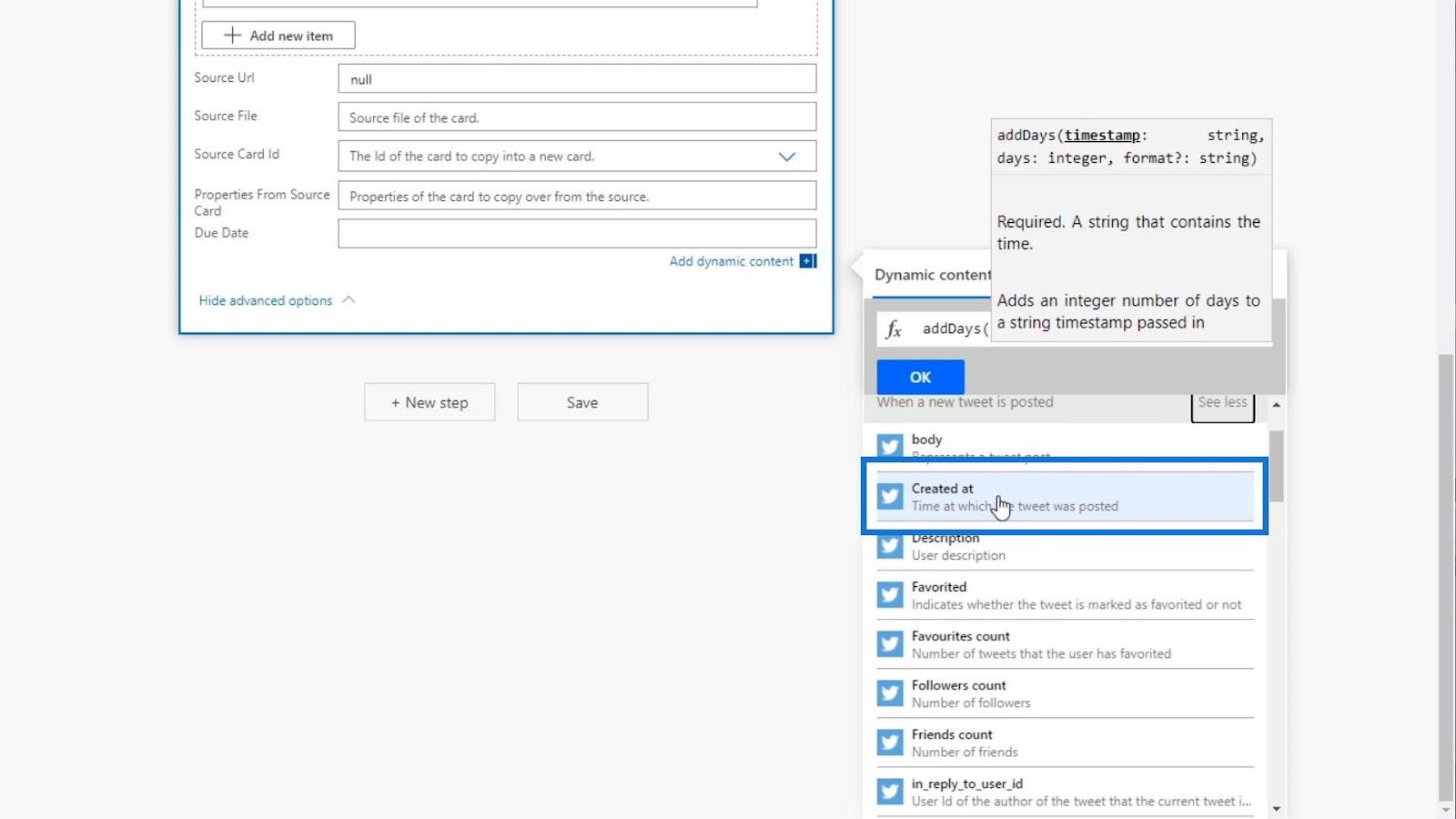
Ajoutons ensuite une virgule ( , ) et ajoutons le nombre de jours que nous voulons. Pour cet exemple, prenons 5 jours.
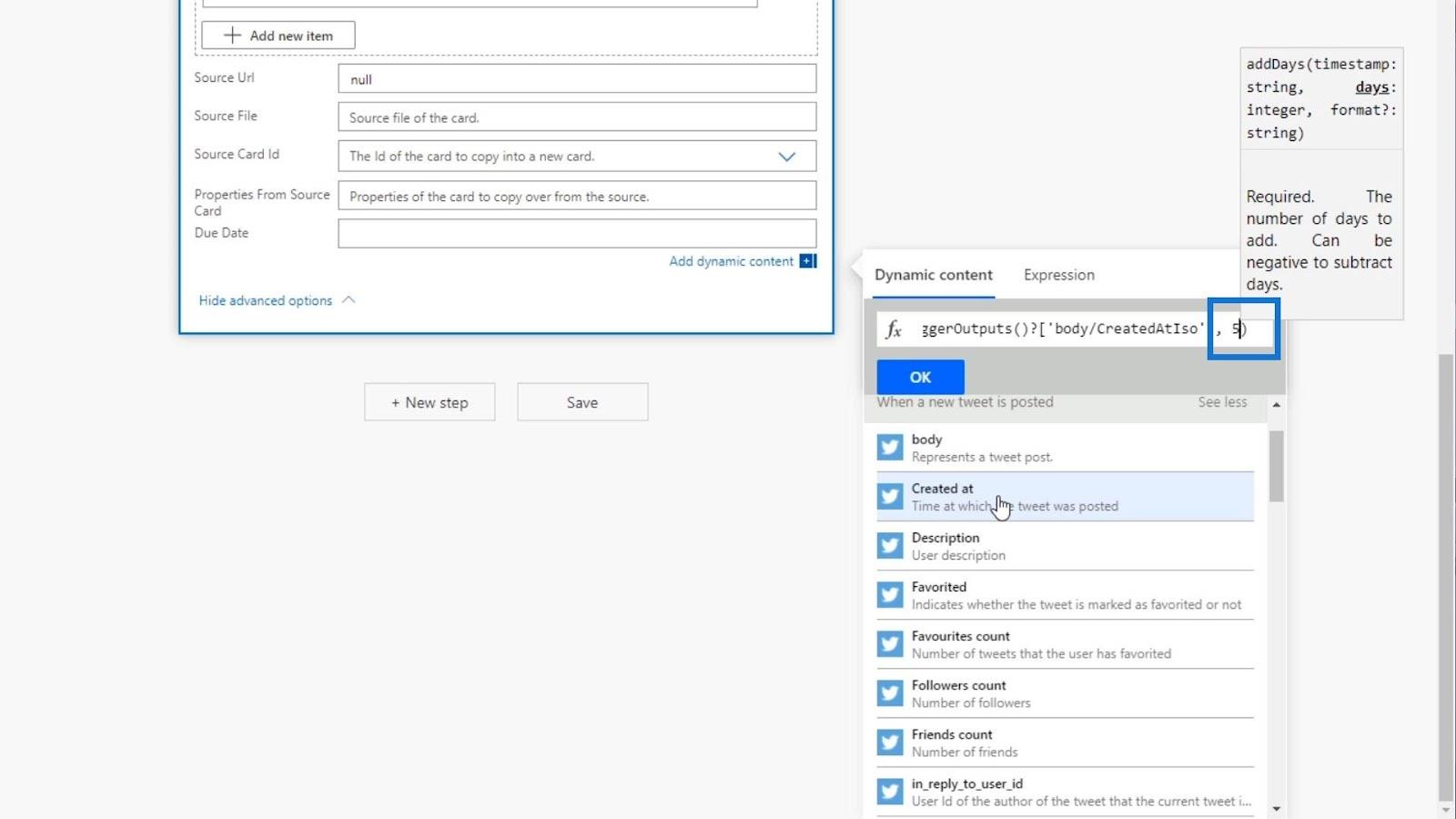
Le format est facultatif, nous n'en avons donc pas vraiment besoin. Pour cet exemple, ne définissons aucun format.
Cliquons maintenant sur le bouton OK pour utiliser notre nouvelle expression.
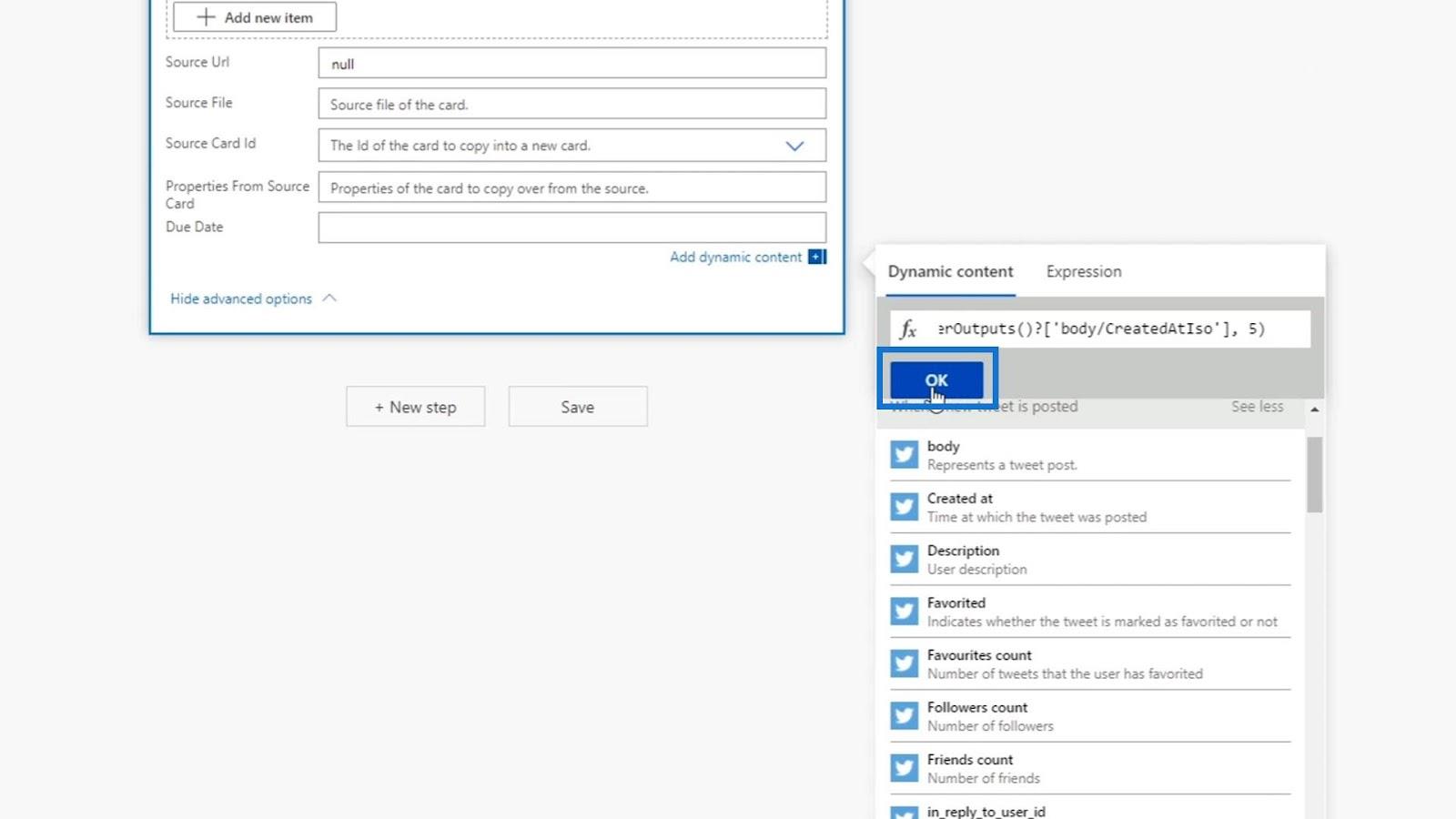
Ensuite, notre expression devrait maintenant être ajoutée dans le champ Date d'échéance .
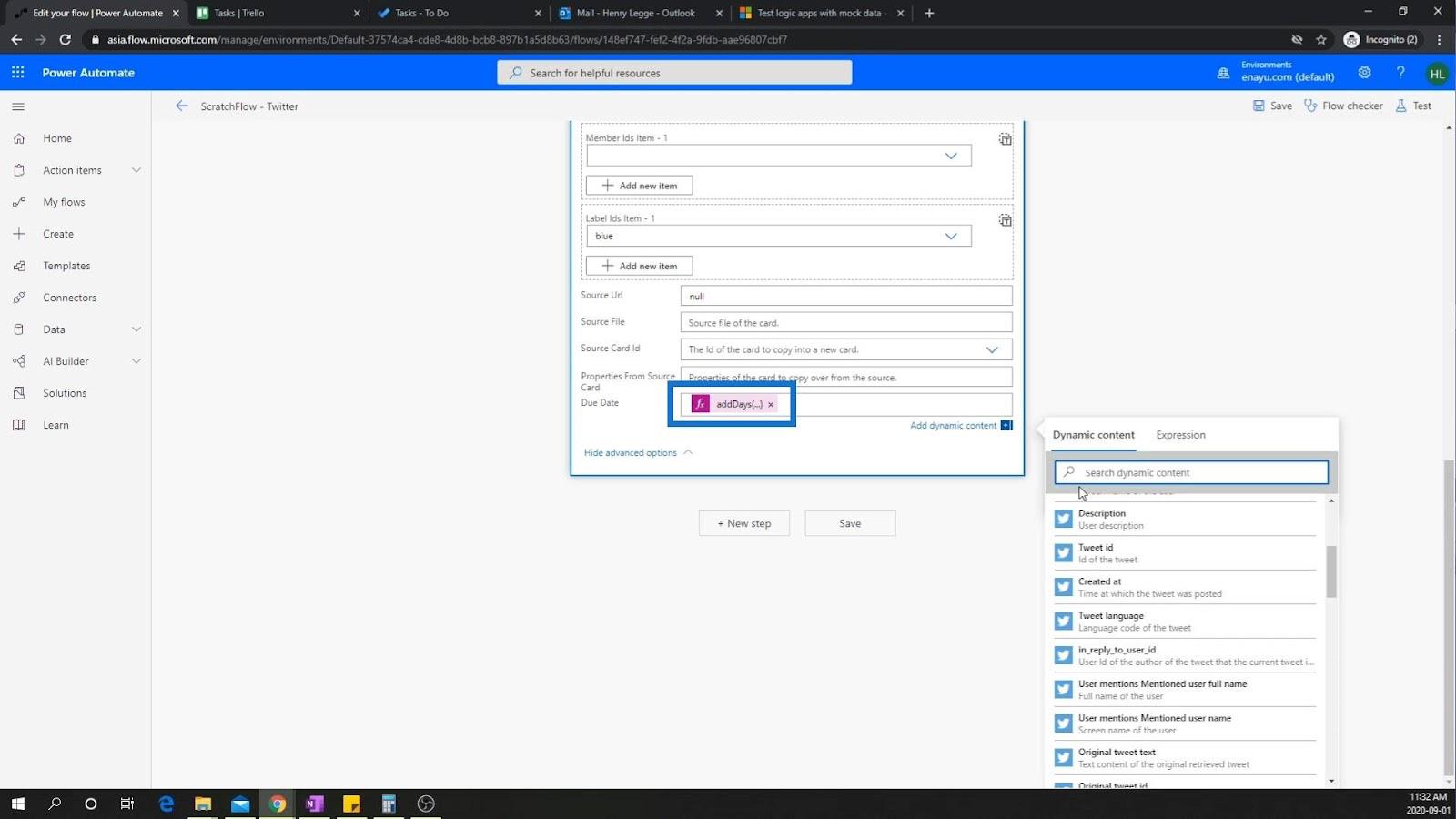
Cliquons sur le vérificateur de flux pour vérifier s'il y a une erreur sur notre flux.
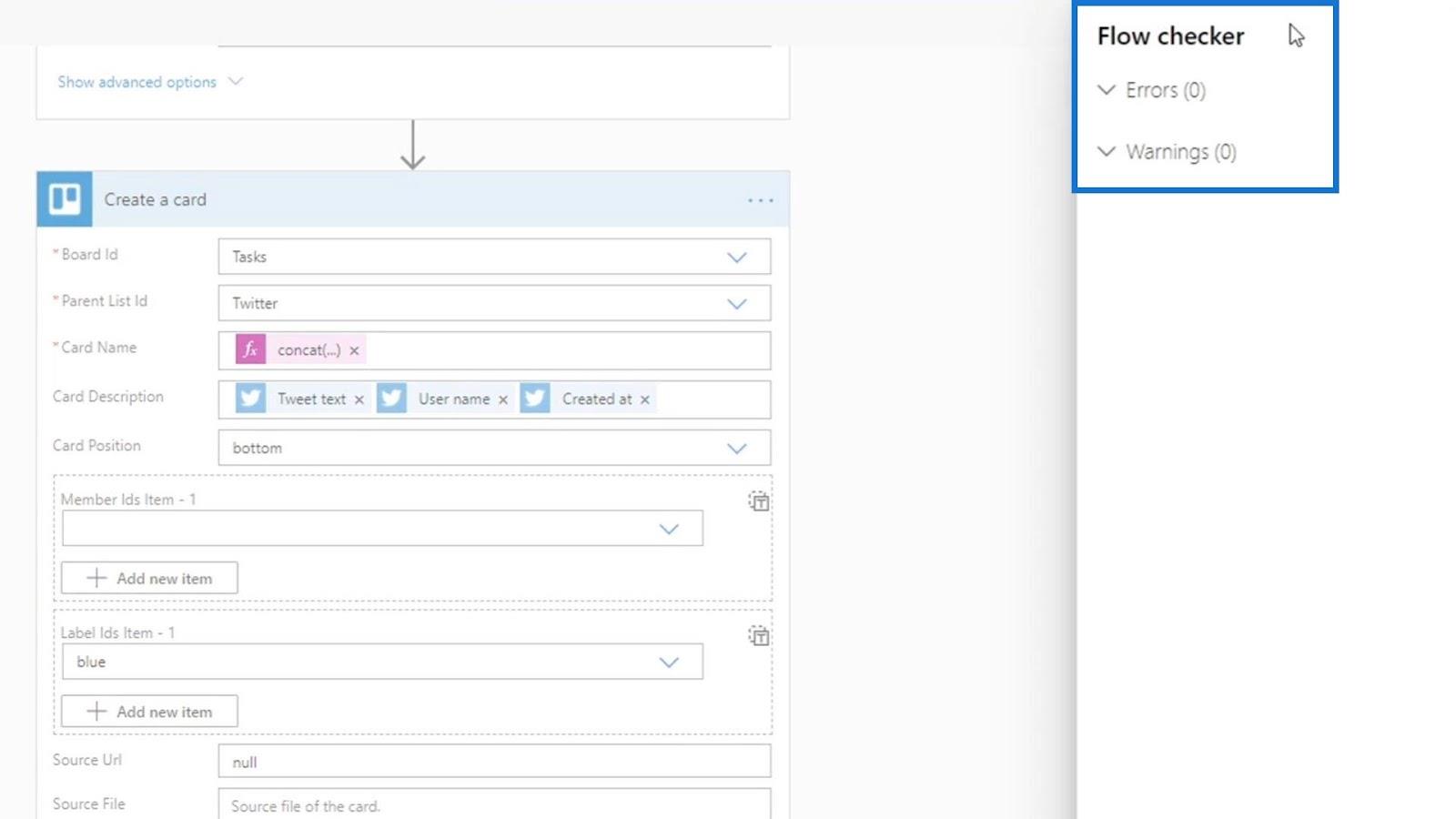
Nous n'avons aucune erreur, nous pouvons donc simplement enregistrer ce flux en cliquant sur Enregistrer .
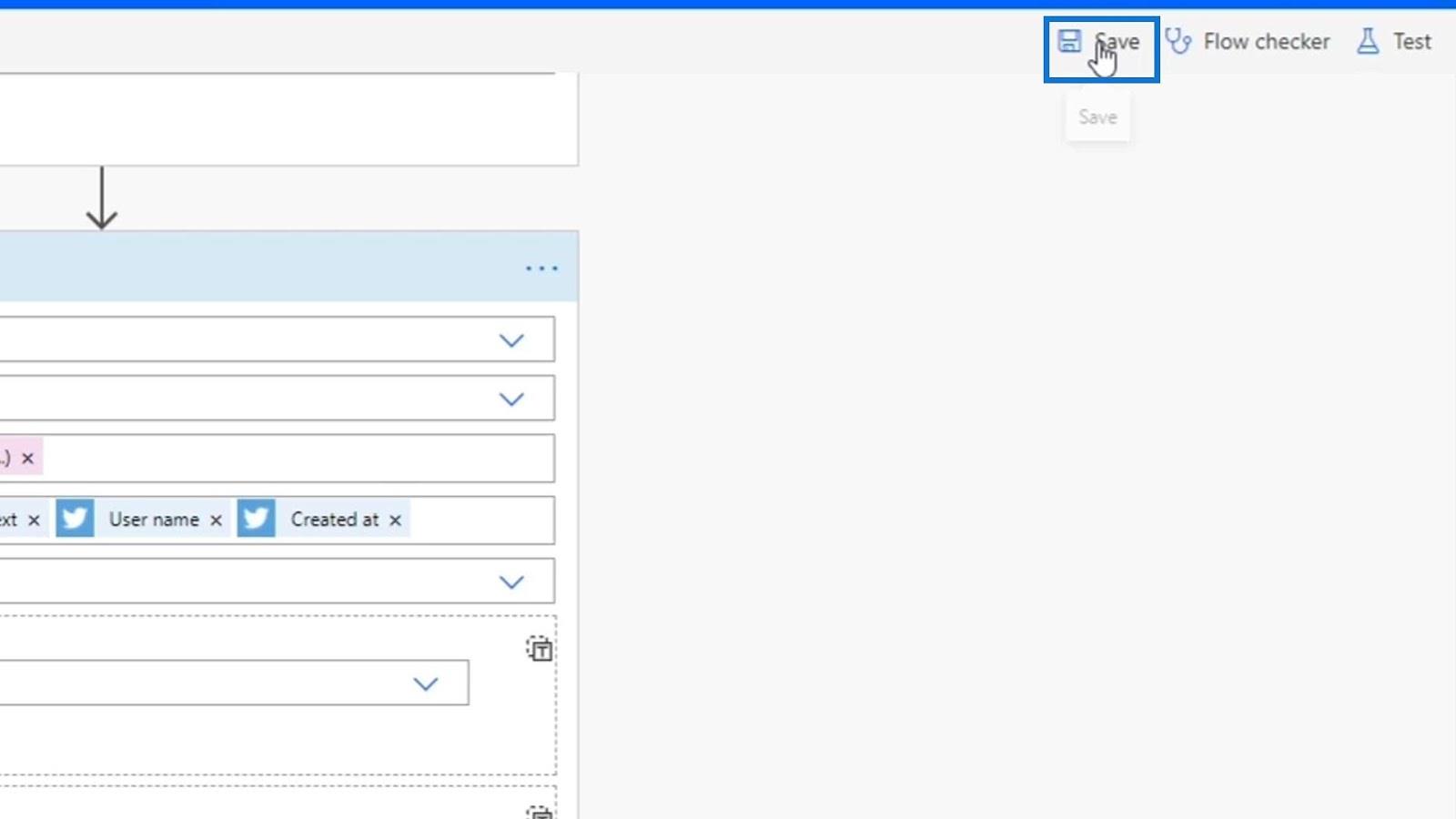
Encore une fois, utilisons les données de nos exécutions précédentes et choisissons l' option Test réussi .
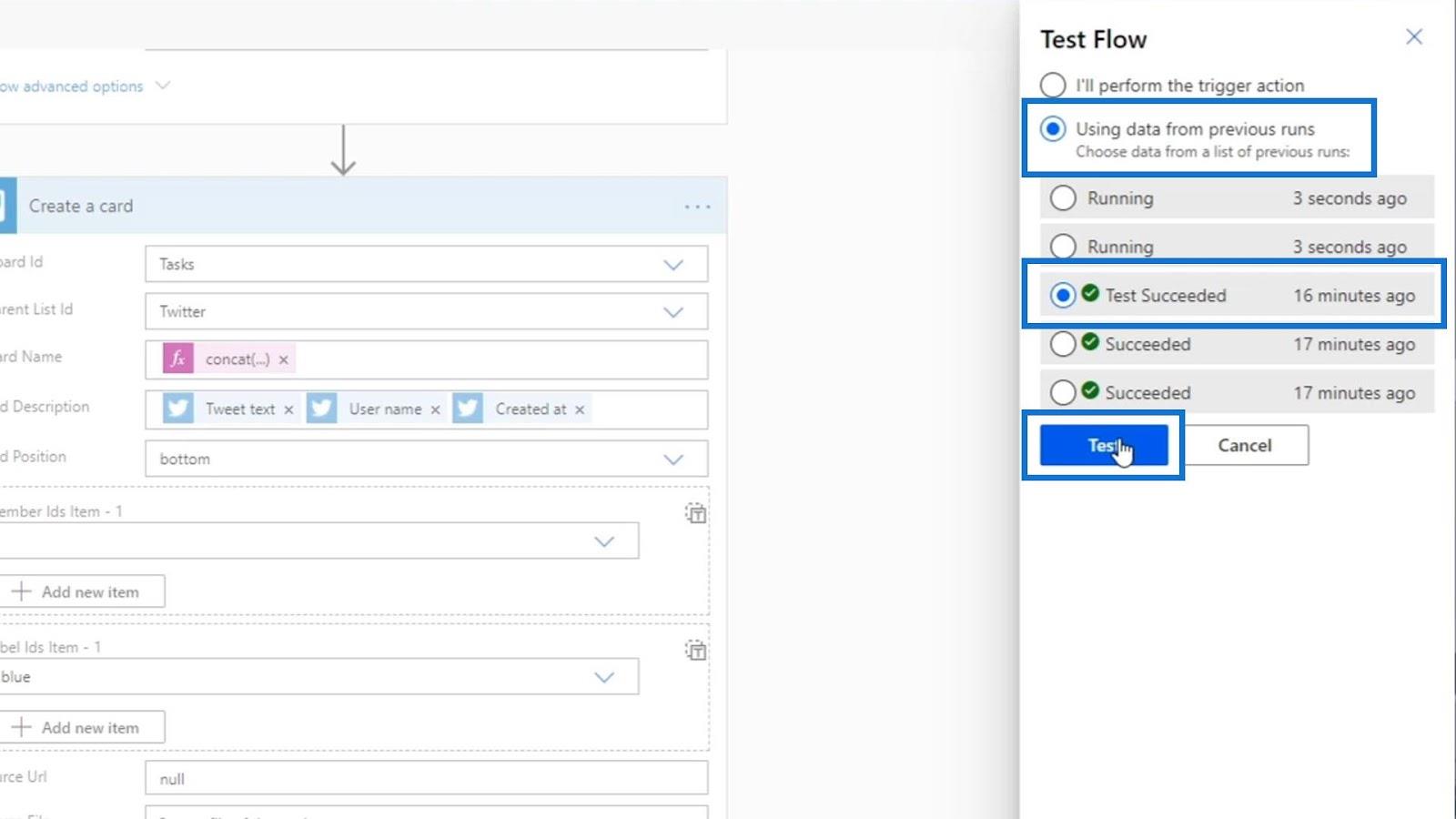
Après avoir exécuté le test, vérifions les métadonnées.
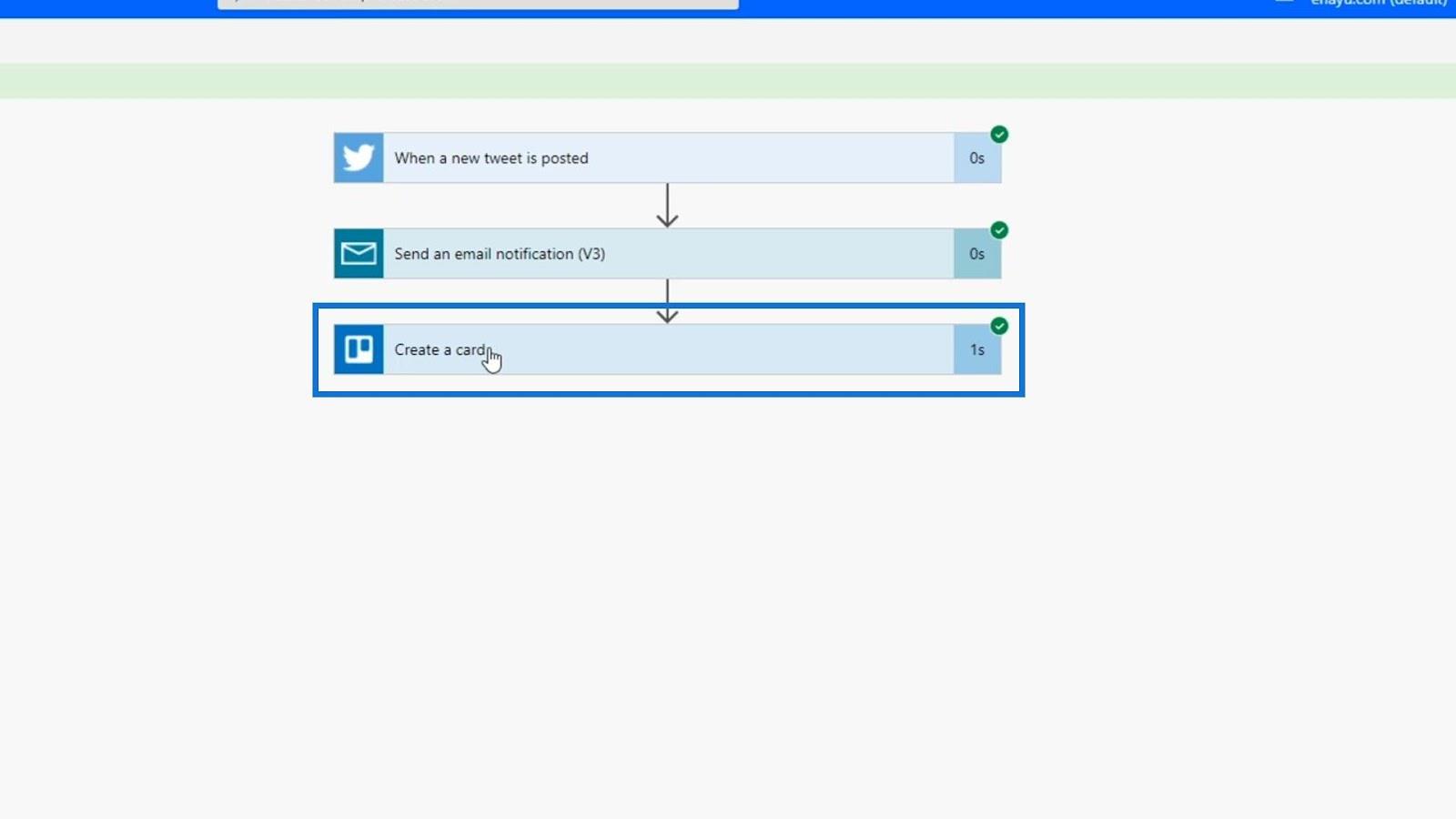
Cliquez sur l' option Afficher plus .
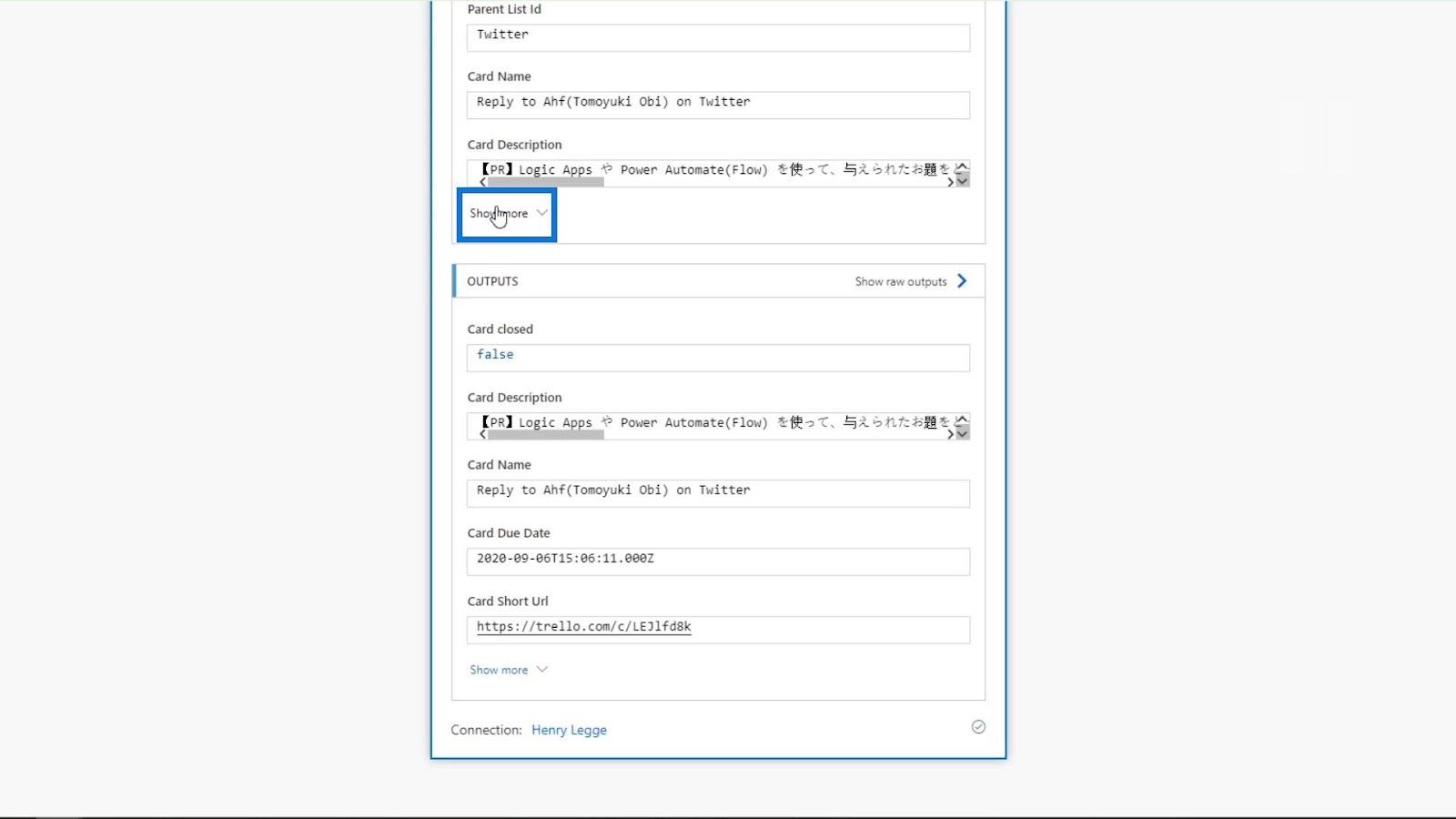
Nous pouvons voir les données de la date d'échéance qui sont le 6 septembre . Cela signifie qu'il fonctionne correctement car la date de création de ce blog est le 1er septembre .
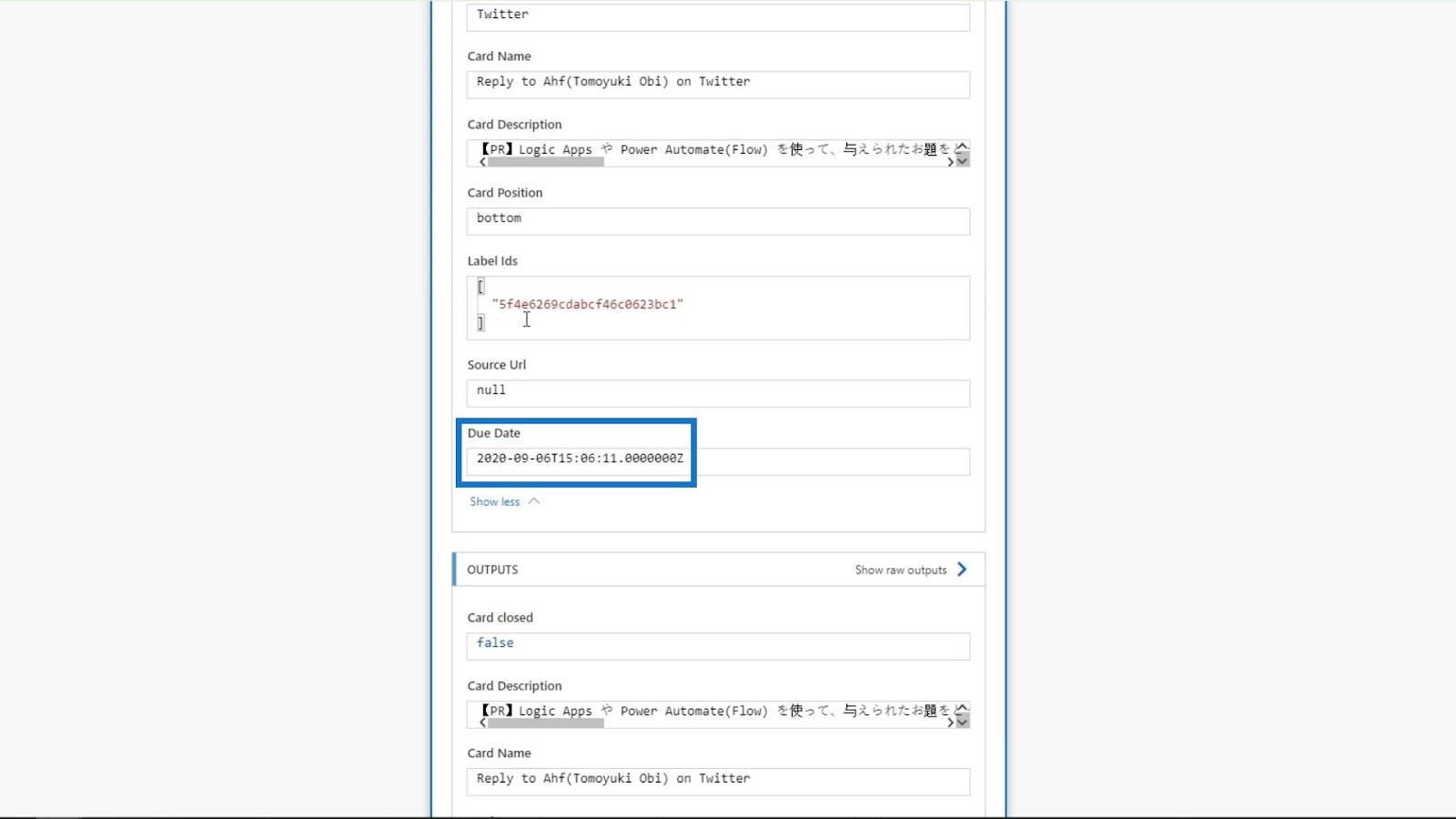
Si nous vérifions le tableau Trello, nous pouvons également voir ces cartes nouvellement ajoutées avec une date d'échéance le 6 septembre .
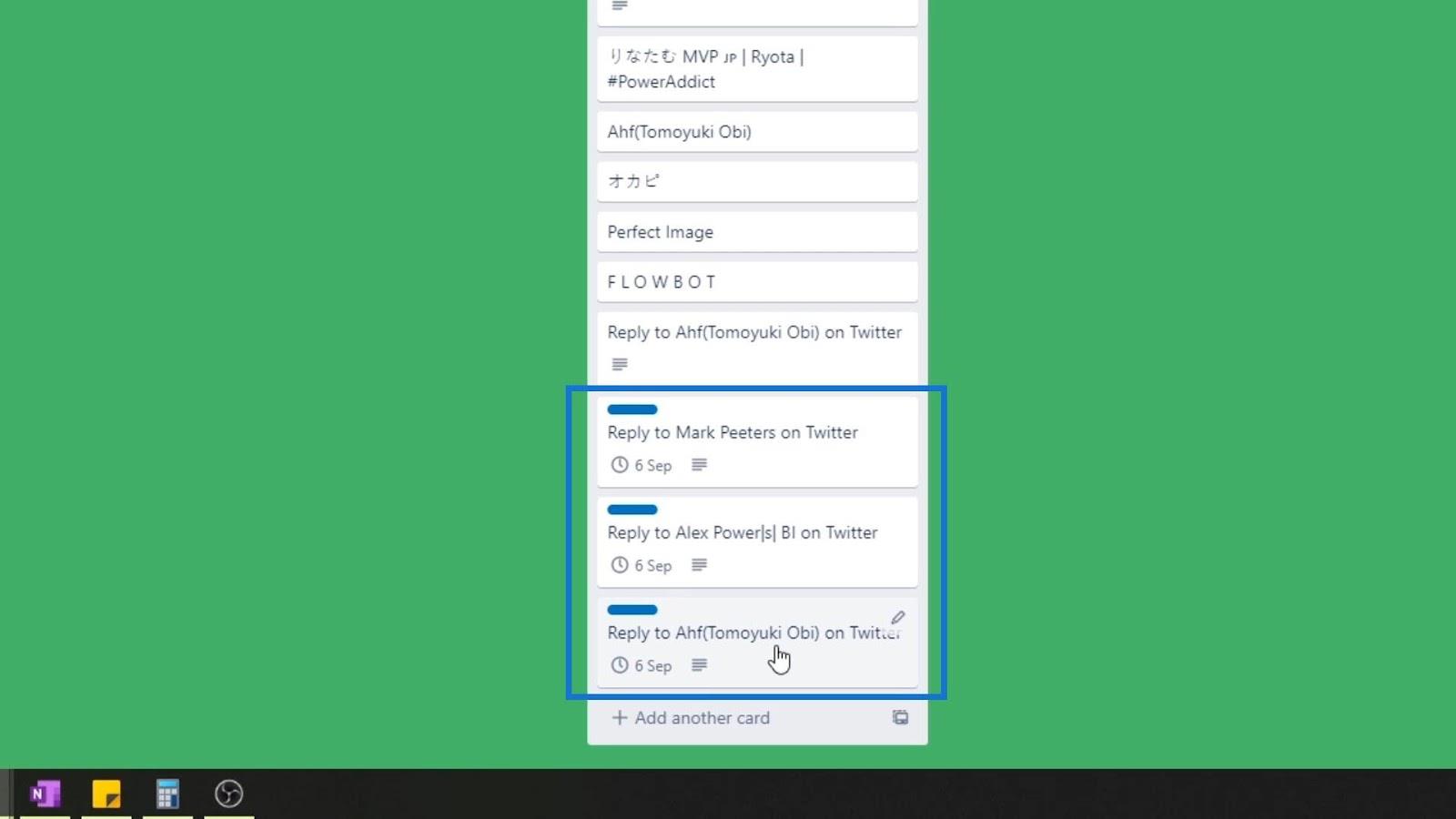
Conclusion
Pour conclure, nous pouvons faire bien plus avec les actions Power Automate en utilisant les options avancées disponibles. En plus de cela, nous pouvons également utiliser des expressions qui nous permettent de prendre des entrées et de les modifier pour pouvoir définir dynamiquement les arguments.
C'est à quel point Power Automate est avantageux, surtout si vous l'intégrez à votre vie personnelle, à votre entreprise et à votre carrière.
Tous mes vœux,
Henri
Expressions Power Automate - Une introduction
Microsoft Power Automate :
flux automatisé d'automatisation du flux de travail dans Microsoft Power Automate
Découvrez l
Découvrez comment comparer facilement des tables dans Power Query pour signaler les différences et optimiser vos analyses de données.
Dans ce blog, vous découvrirez comment diviser les colonnes dans LuckyTemplates par délimiteurs à l'aide de DAX, une méthode efficace pour gérer des modèles de données complexes.
Découvrez comment récolter une valeur avec SELECTEDVALUE DAX pour des calculs dynamiques dans LuckyTemplates.
Calculez la marge en pourcentage à l
Dans ce didacticiel, nous allons explorer une méthode rapide pour convertir du texte en formats de date à l
Dans ce blog, vous apprendrez à enregistrer automatiquement la pièce jointe d
Découvrez comment adapter les cellules Excel au texte avec ces 4 solutions simples pour améliorer la présentation de vos données.
Dans ce didacticiel SSRS Report Builder, découvrez comment utiliser le générateur d
Découvrez les outils pour créer un thème de couleur efficace pour vos rapports LuckyTemplates et améliorer leur apparence.








