Gestion des erreurs dans Power Automate via le branchement parallèle

Découvrez l
La fonctionnalité Afficher le formatage dans Sharepoint permet aux utilisateurs de personnaliser l'affichage des éléments dans les listes et bibliothèques SharePoint. Dans ce didacticiel, nous parlerons de la création de notre propre règle de mise en forme des vues pour améliorer l'affichage des vues dans SharePoint.
Lors du formatage d'une vue, nous pouvons mettre en évidence ou accentuer certaines lignes ou colonnes en fonction d'une certaine condition.
Table des matières
Afficher la mise en forme dans SharePoint : les lignes
Commençons par formater nos lignes. Pour ce faire, cliquez sur Tous les documents .
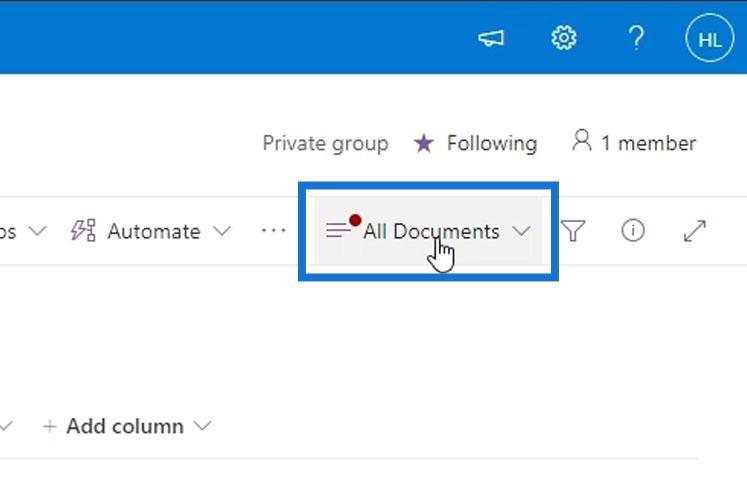
Cliquez ensuite sur Formater la vue actuelle .
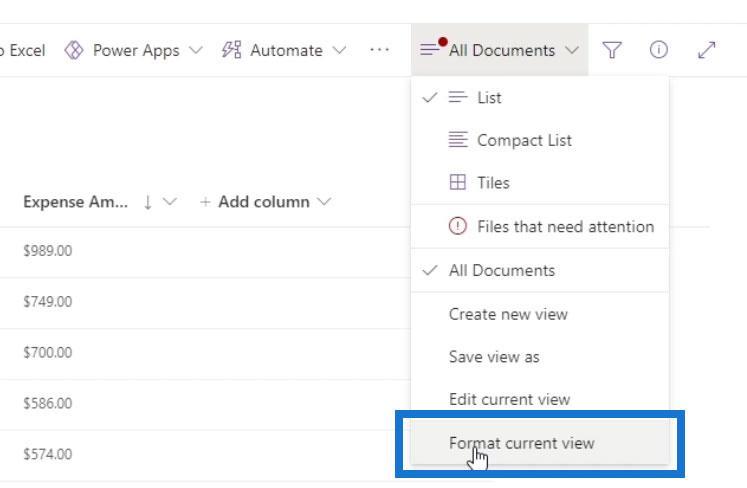
Nous avons deux options de formatage des vues pour notre ligne.
1. Styles de ligne alternés
La première option est Styles de ligne alternés . Il s'agit du formatage de vue courant où les lignes impaires ont une couleur différente des lignes paires.
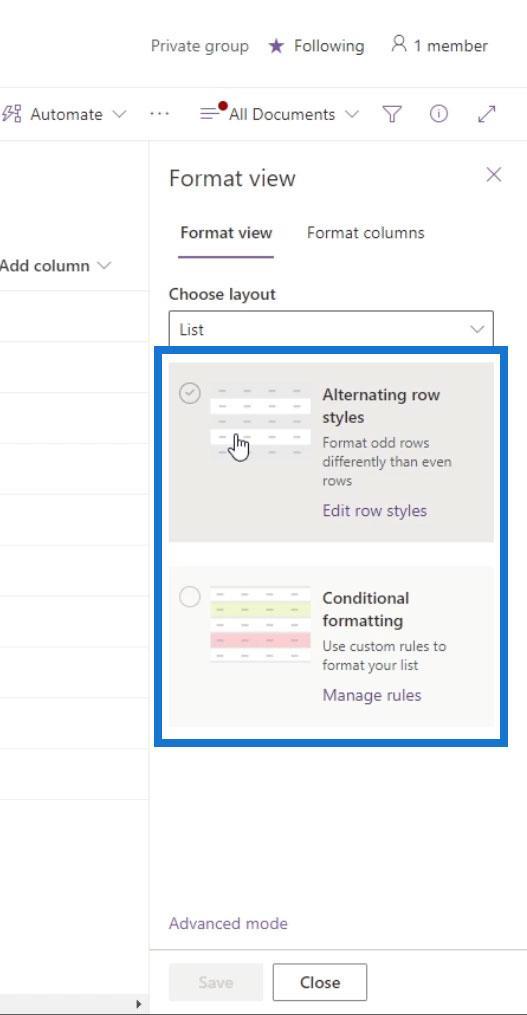
Par défaut, il change la couleur de toutes les autres lignes en gris.
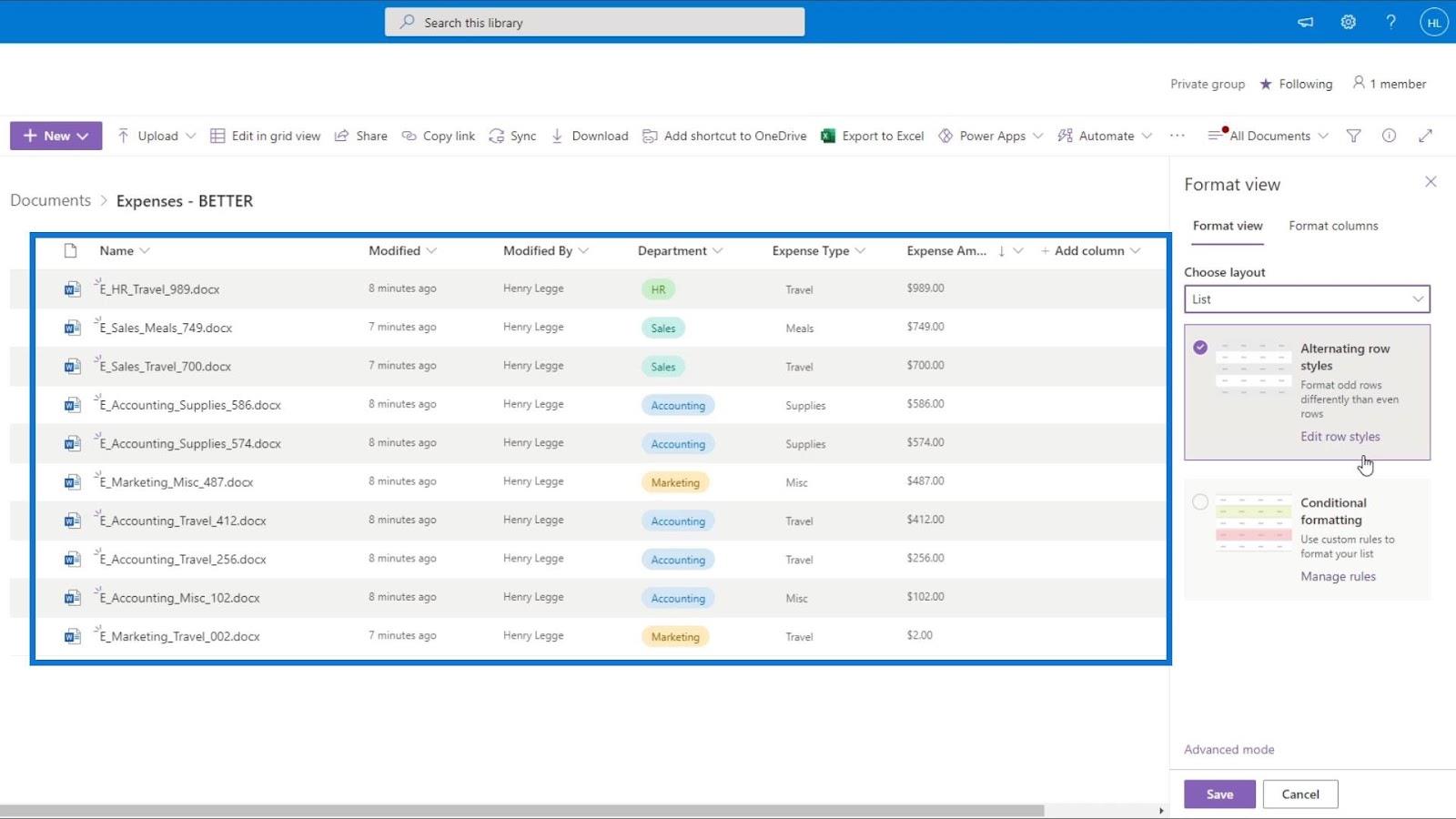
De plus, nous pouvons modifier la couleur par défaut de cette vue en cliquant sur Modifier les styles de lignes .
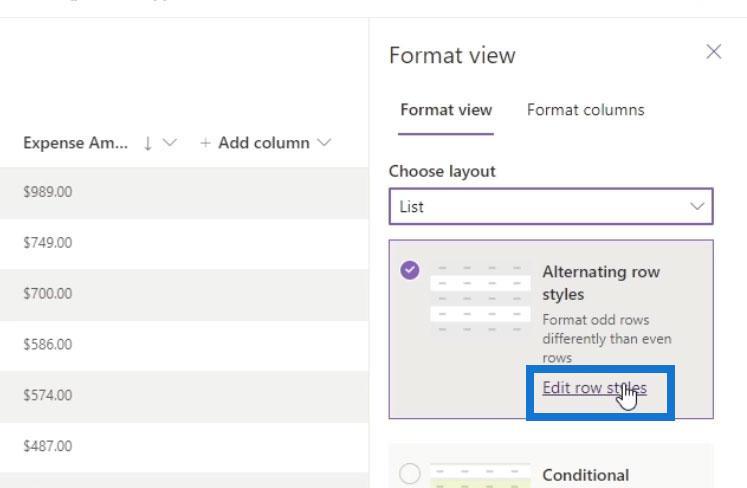
Après cela, nous pouvons définir une couleur que nous voulons pour les lignes impaires et paires. Cliquez simplement sur l'icône de couleur à travers eux et choisissez une couleur.
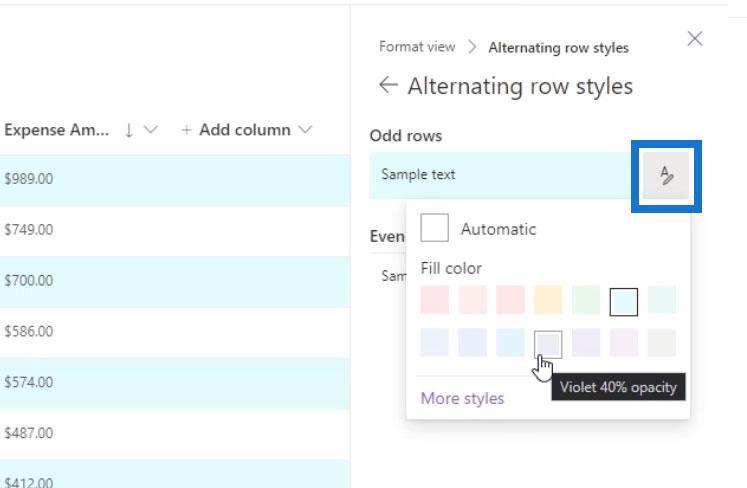
Afficher la mise en forme dans Sharepoint à l'aide de conditions
La deuxième option que nous pouvons utiliser pour formater notre vue consiste à utiliser la mise en forme conditionnelle . C'est ici que nous pouvons définir un style pour nos lignes en fonction d'une certaine condition. Essayons maintenant de l'utiliser.
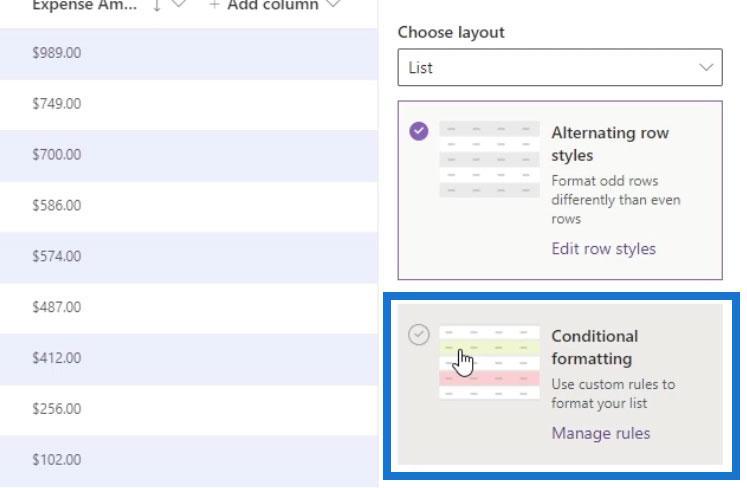
Pour chaque mise en forme conditionnelle, nous avons besoin d'une condition d'instruction if et d'un résultat. Par défaut, nous en avons un formatage conditionnel avec une condition de " Afficher toutes les valeurs en tant que ". Nous avons également le résultat en dessous, qui définit leur couleur d'arrière-plan sur gris.
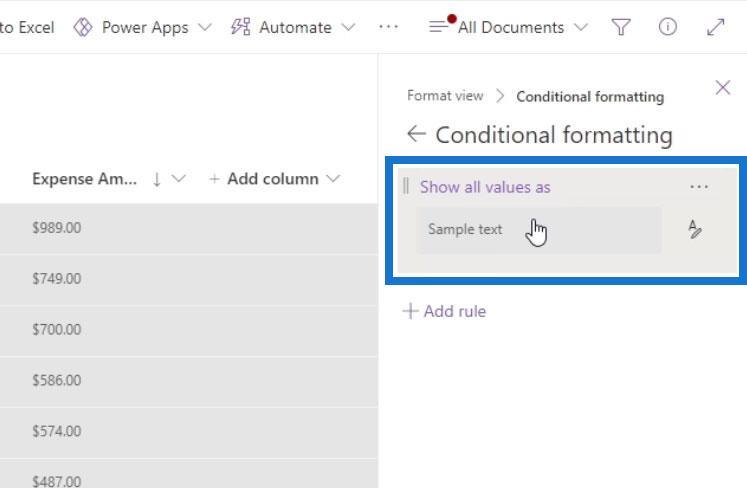
Nous pouvons créer notre propre vue de mise en forme conditionnelle avec notre propre règle en cliquant sur le bouton Ajouter une règle .

Il nous fournira ensuite une instruction if. Le premier champ sert à sélectionner la colonne que nous voulons utiliser pour cette vue conditionnelle. Pour cet exemple, nous allons créer une mise en forme conditionnelle basée sur la colonne Montant des dépenses .
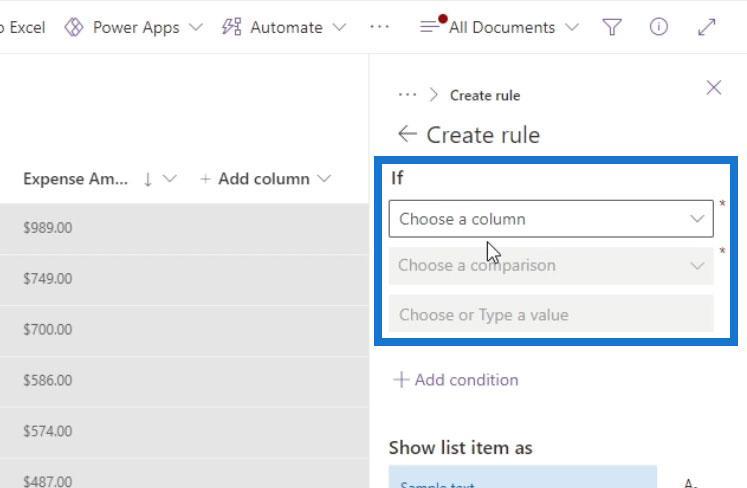
Cependant, la colonne Montant des dépenses n'est pas incluse dans la liste ici. C'est parce que nous utilisons une colonne Currency . Ce type de colonne n'est pas encore pris en charge par l' option de mise en forme conditionnelle .
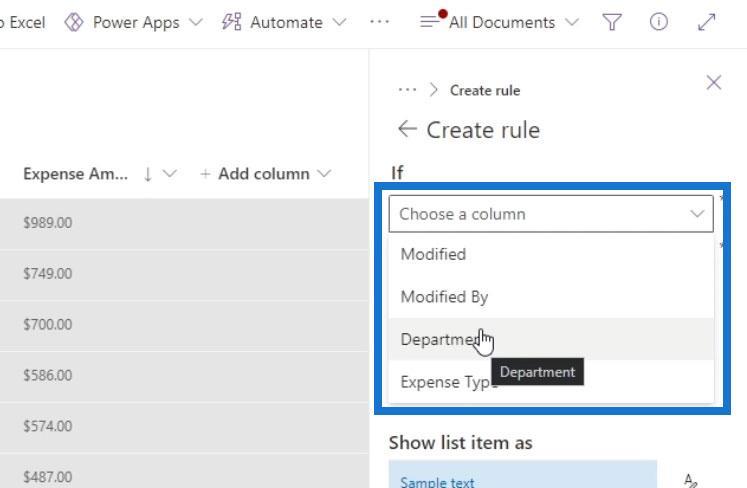
Si vous utilisez une colonne de type Devise et que vous souhaitez créer et appliquer une mise en forme conditionnelle, vous pouvez convertir cette colonne en colonne numérique à la place.
Modification du type de colonne
Pour changer le type de colonne de nos colonnes, cliquez simplement sur sa flèche déroulante, cliquez sur Paramètres de colonne et choisissez Modifier .
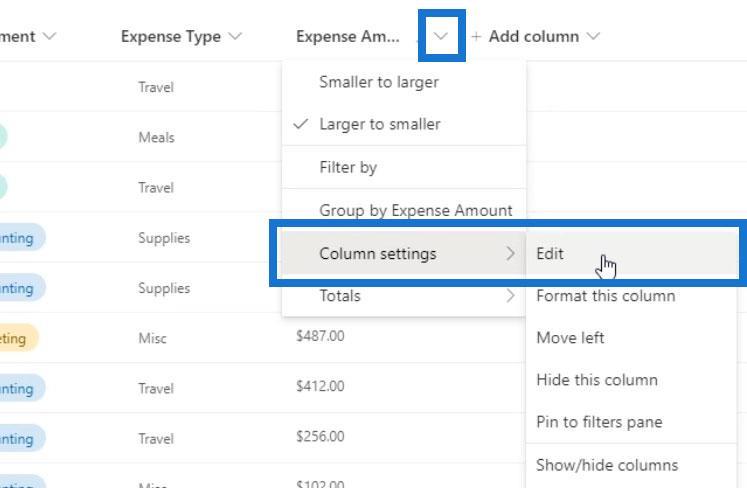
Nous pouvons alors changer son type de colonne et sélectionner Number .
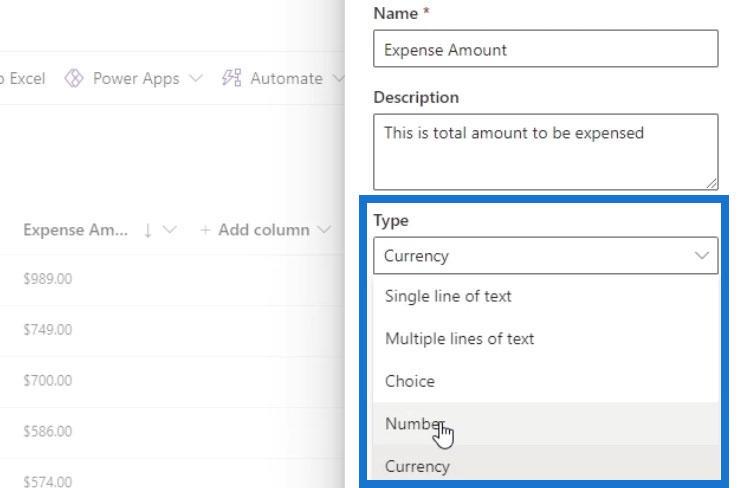
Bien que nous utilisions maintenant une colonne numérique , nous pouvons toujours utiliser un signe monétaire. Pour cet exemple, j'utiliserai le signe dollar.
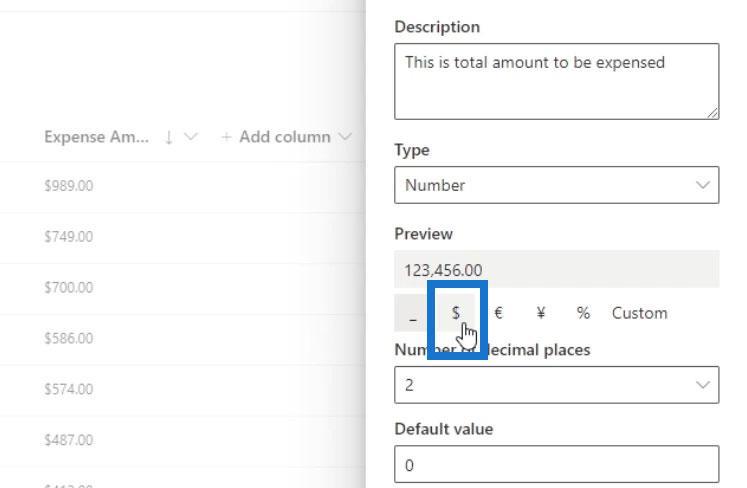
Sous Plus d'options , assurez-vous que l'option « Exiger que cette colonne contienne des informations » est activée. Cela permet de forcer tous les fichiers à avoir une valeur Montant des dépenses .
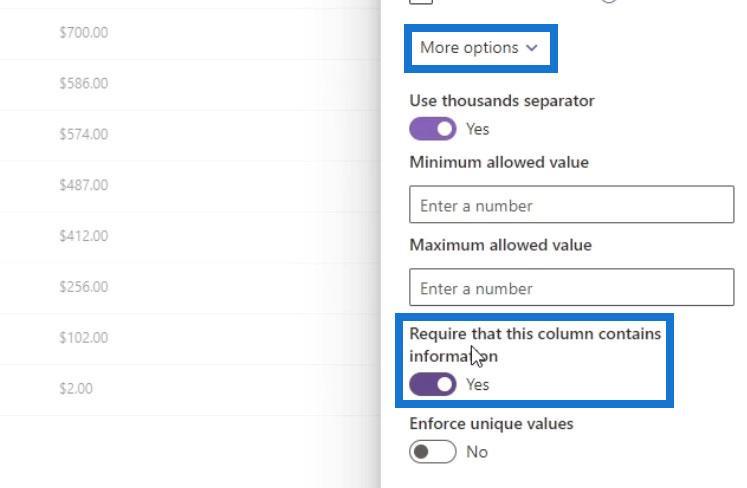
Enfin, cliquez sur Enregistrer .
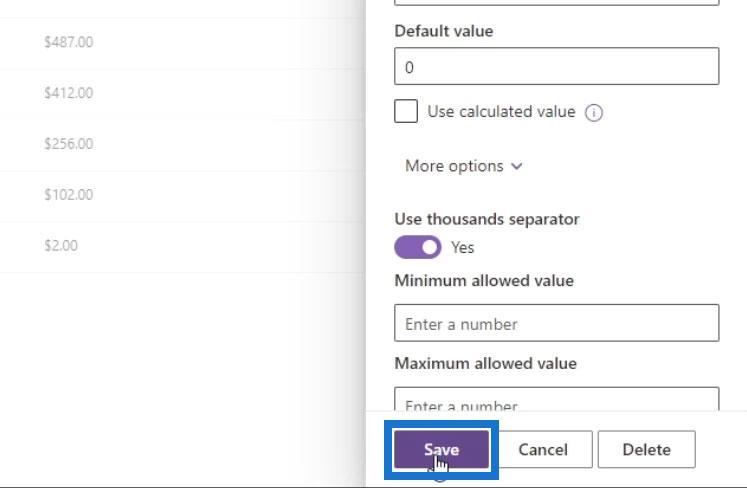
Comme nous pouvons le voir, la colonne Montant des dépenses a toujours la même apparence même si je l'ai changée en colonne Nombre . Si votre symbole de devise ne s'affiche pas, actualisez simplement la page.
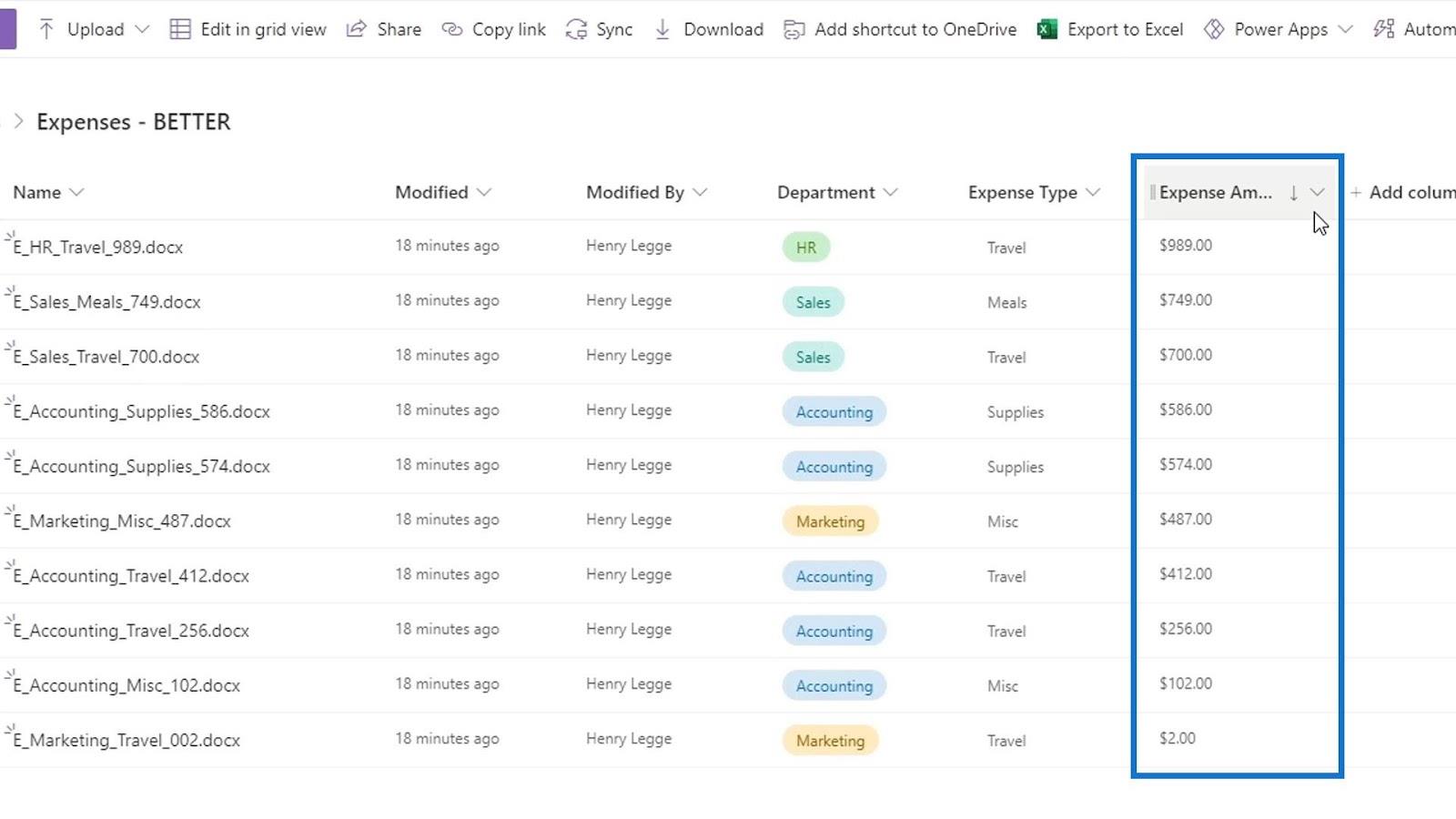
Mise en forme conditionnelle dans SharePoint
Continuons maintenant avec notre vue de mise en forme conditionnelle. Encore une fois, cliquez sur Tous les documents et cliquez sur Formater la vue actuelle .
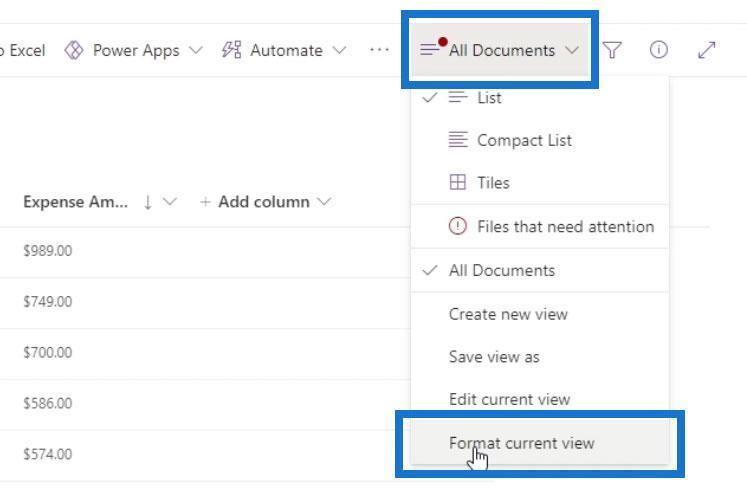
Cliquez ensuite sur Ajouter une règle .

Sélectionnez la colonne souhaitée. Pour cet exemple, nous utiliserons la colonne Montant des dépenses .
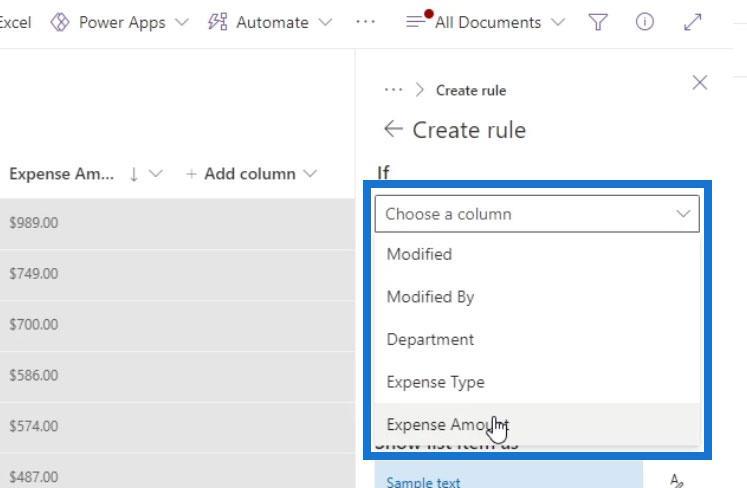
Le deuxième champ est à titre de comparaison. Pour cet exemple, nous allons vérifier si le montant est supérieur à 500 . Choisissons donc « est supérieur à ».
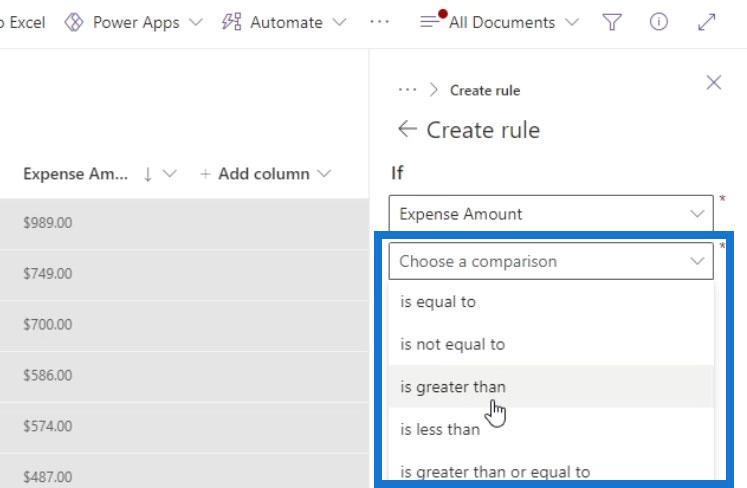
Le troisième champ est pour la valeur que nous allons définir sur 500 .
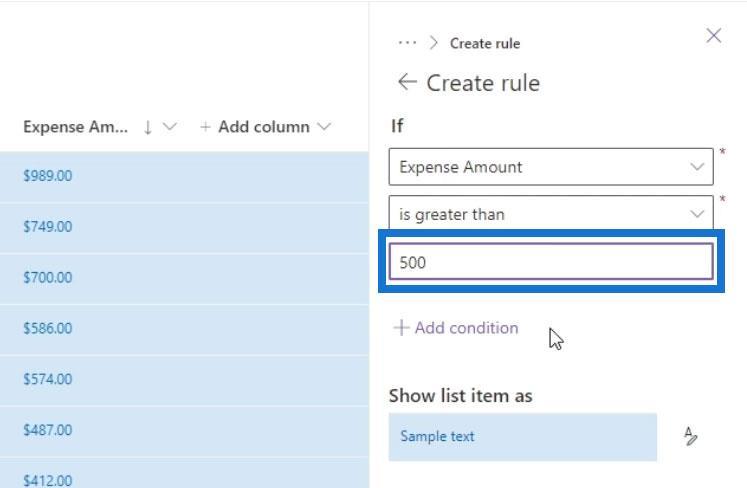
Nous pouvons également ajouter plusieurs conditions en cliquant sur Ajouter une condition si nous le souhaitons.
Pour le résultat, nous pouvons maintenant définir une couleur pour les lignes qui répond à notre condition ci-dessus. Pour cet exemple, je veux que ces lignes aient une couleur rouge.
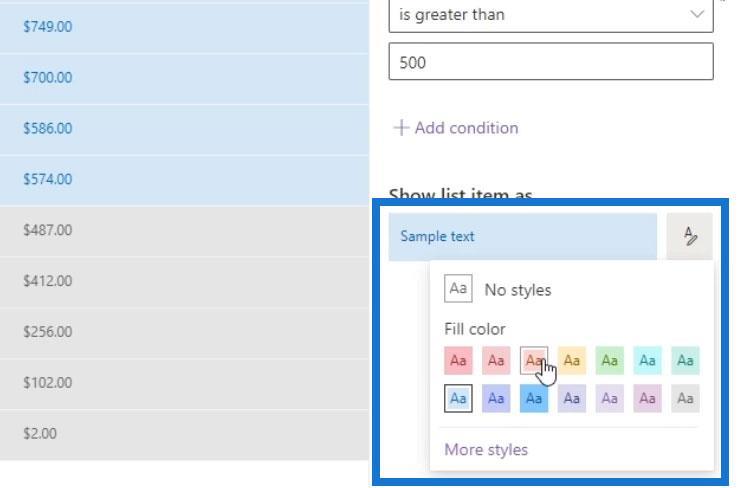
Enfin, n'oubliez pas de cliquer sur le bouton Enregistrer .
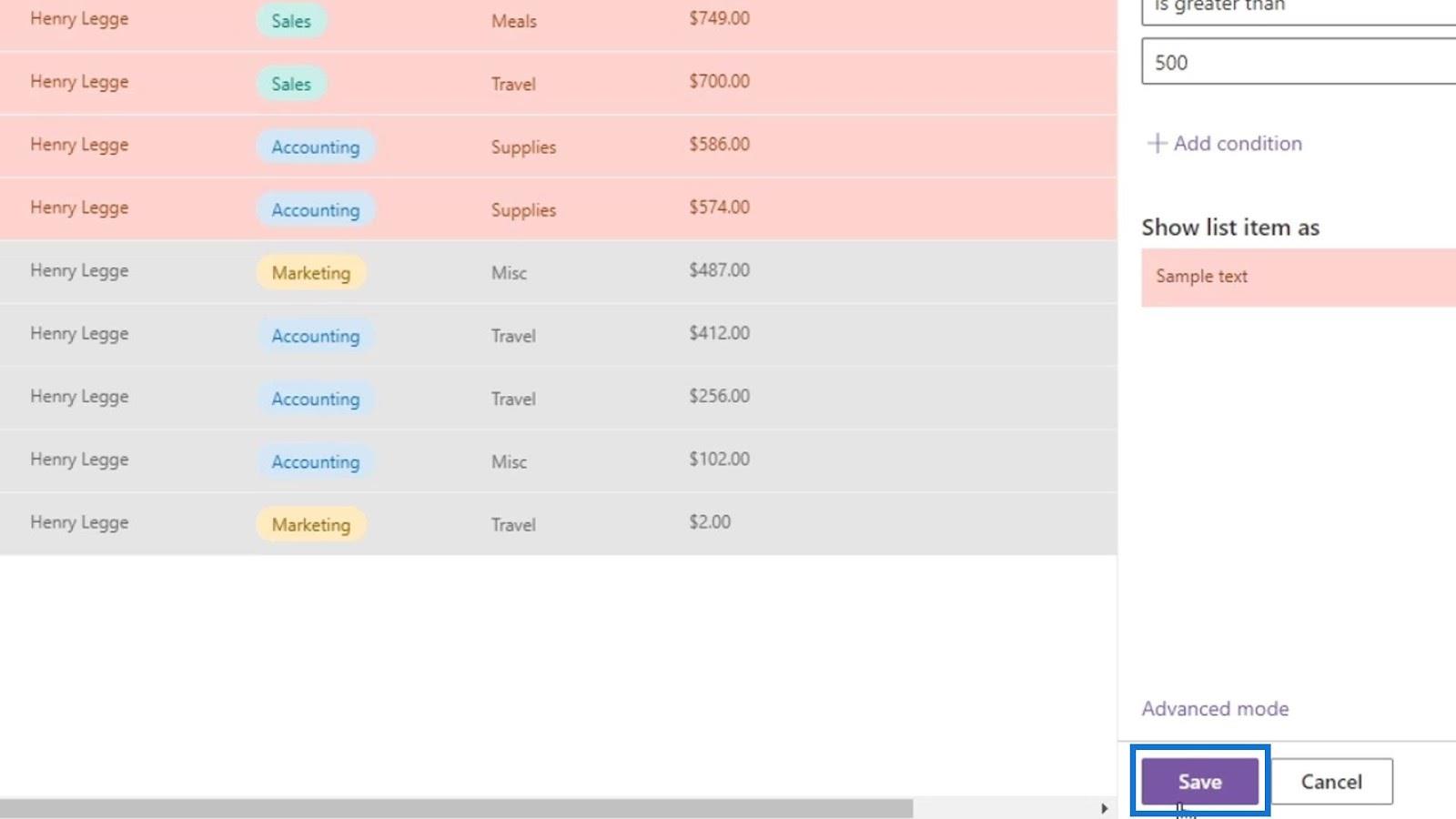
Ensuite, notre vue ressemblera maintenant à ceci.
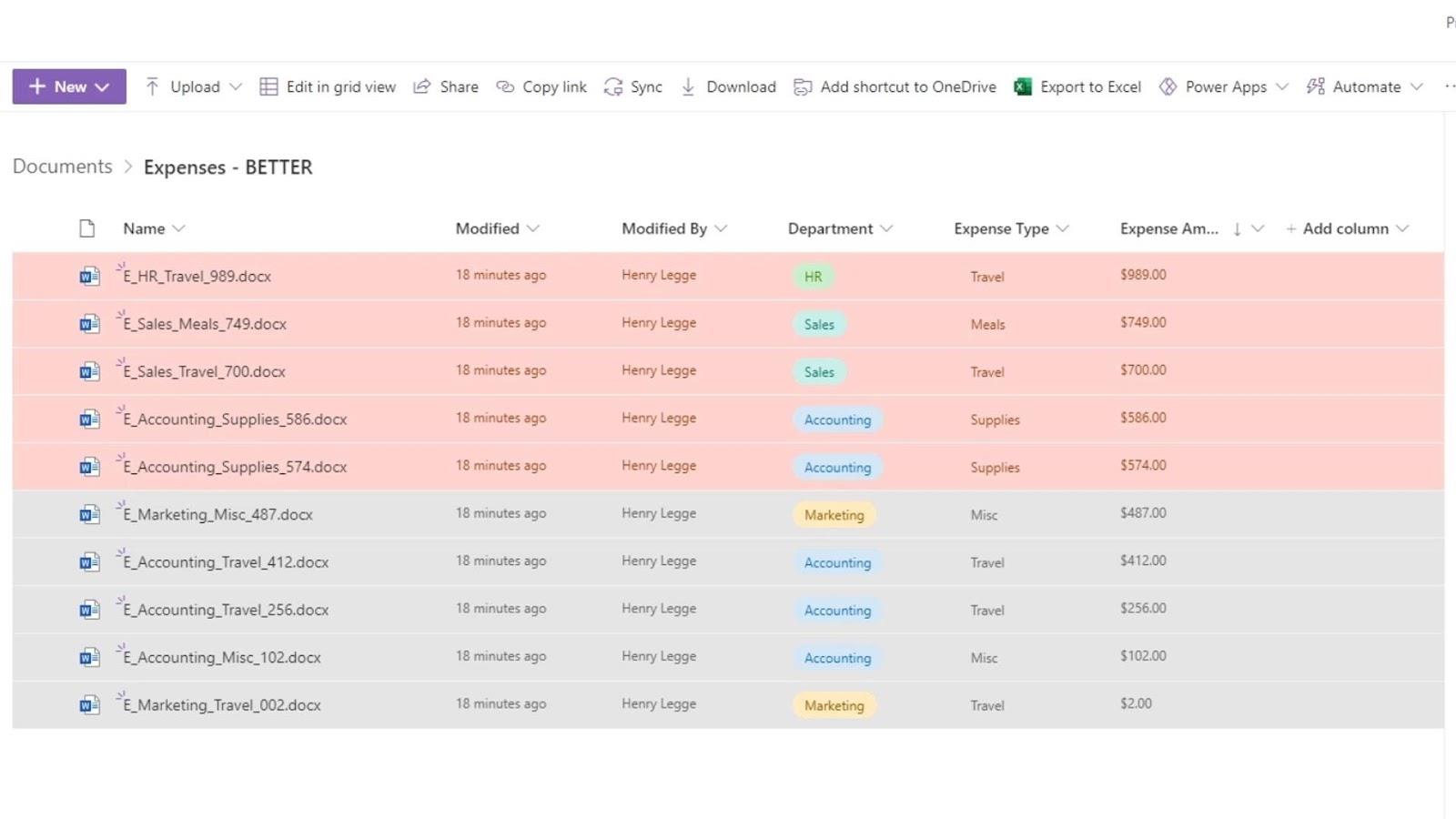
Les autres lignes sont de couleur grise car il s'agit de la mise en forme conditionnelle par défaut.
Pour supprimer cela, revenez simplement à l' option de mise en forme conditionnelle . Cliquez sur les points de suspension à droite et cliquez sur Supprimer la règle .
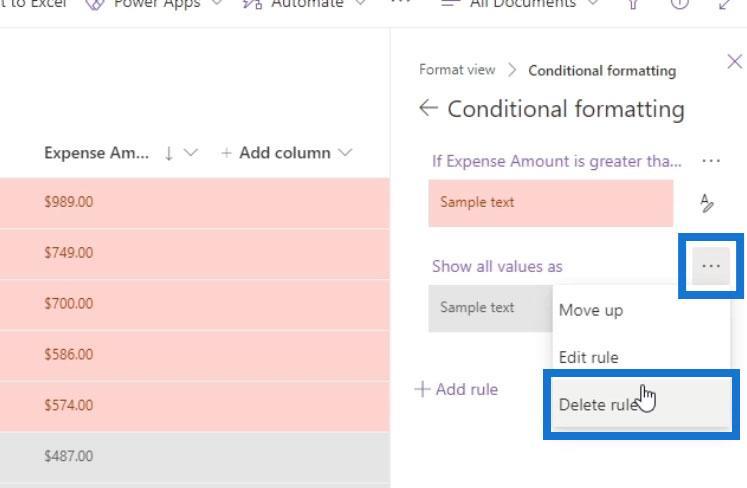
N'oubliez pas d'enregistrer les modifications.
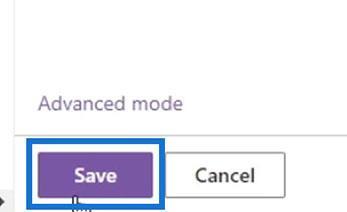
Le fond gris sur les autres lignes a maintenant disparu et si nous trions nos lignes par Nom , nous pouvons maintenant voir facilement les fichiers avec un montant de dépenses supérieur à 500 .
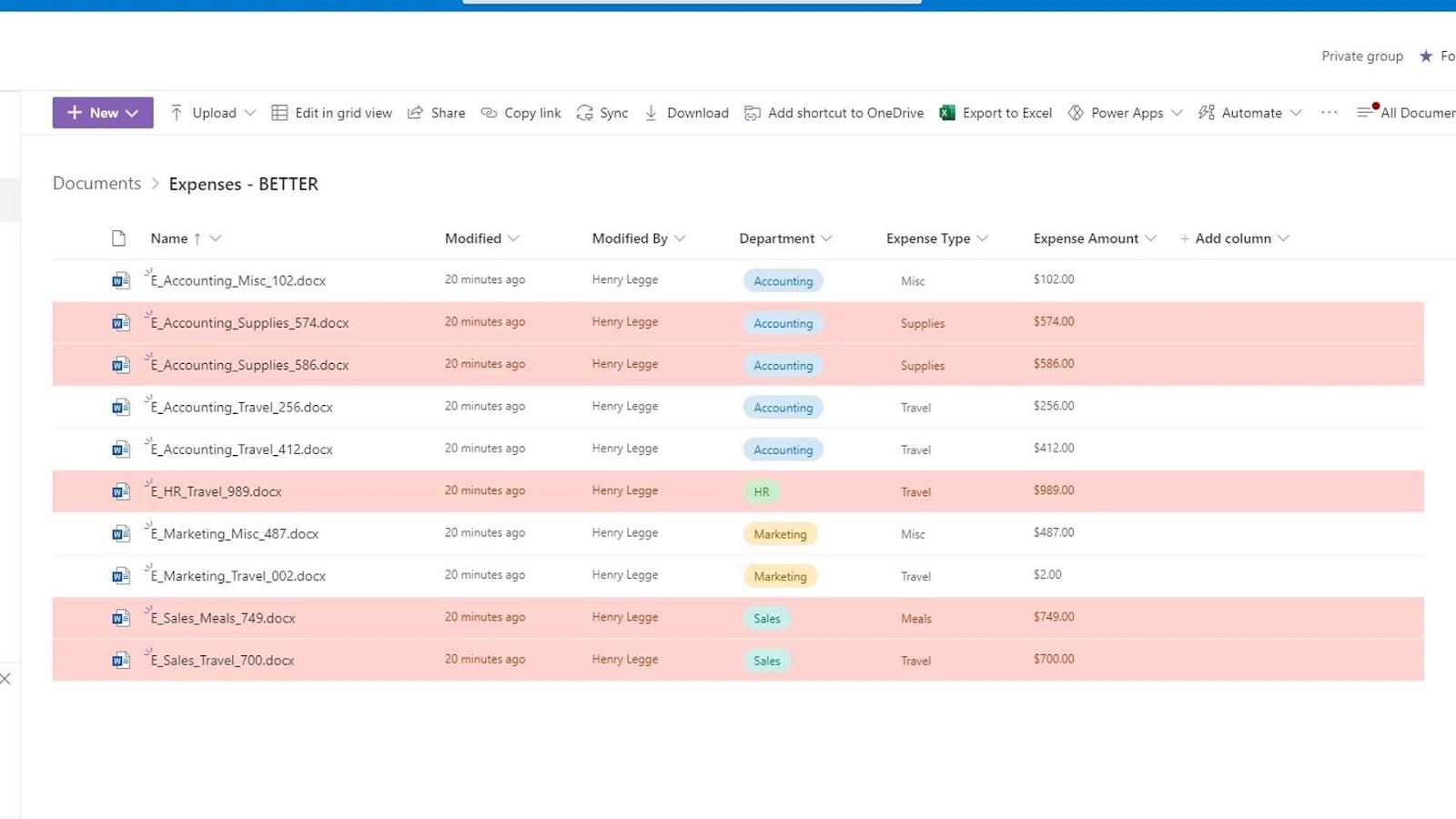
2. Ajout de plusieurs conditions pour la mise en forme de la vue
Nous pouvons également avoir plusieurs conditions différentes lors du formatage des vues dans SharePoint. Dans notre exemple, nous avons actuellement une mise en forme conditionnelle qui change la couleur des lignes en rouge si leur type de dépense est supérieur à 500 . Pour ajouter une autre mise en forme conditionnelle, cliquez simplement sur Ajouter une règle .
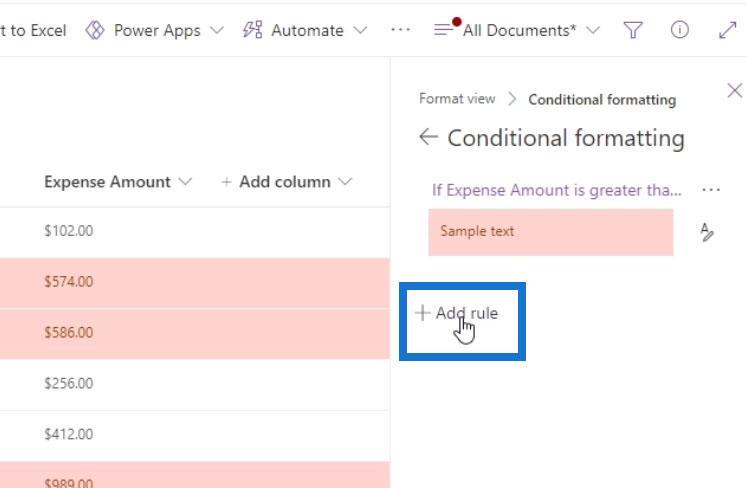
Pour cet exemple, j'ai créé une nouvelle règle qui change la couleur de la ligne en jaune si le montant de ses dépenses est compris entre 200 et 499,99 .
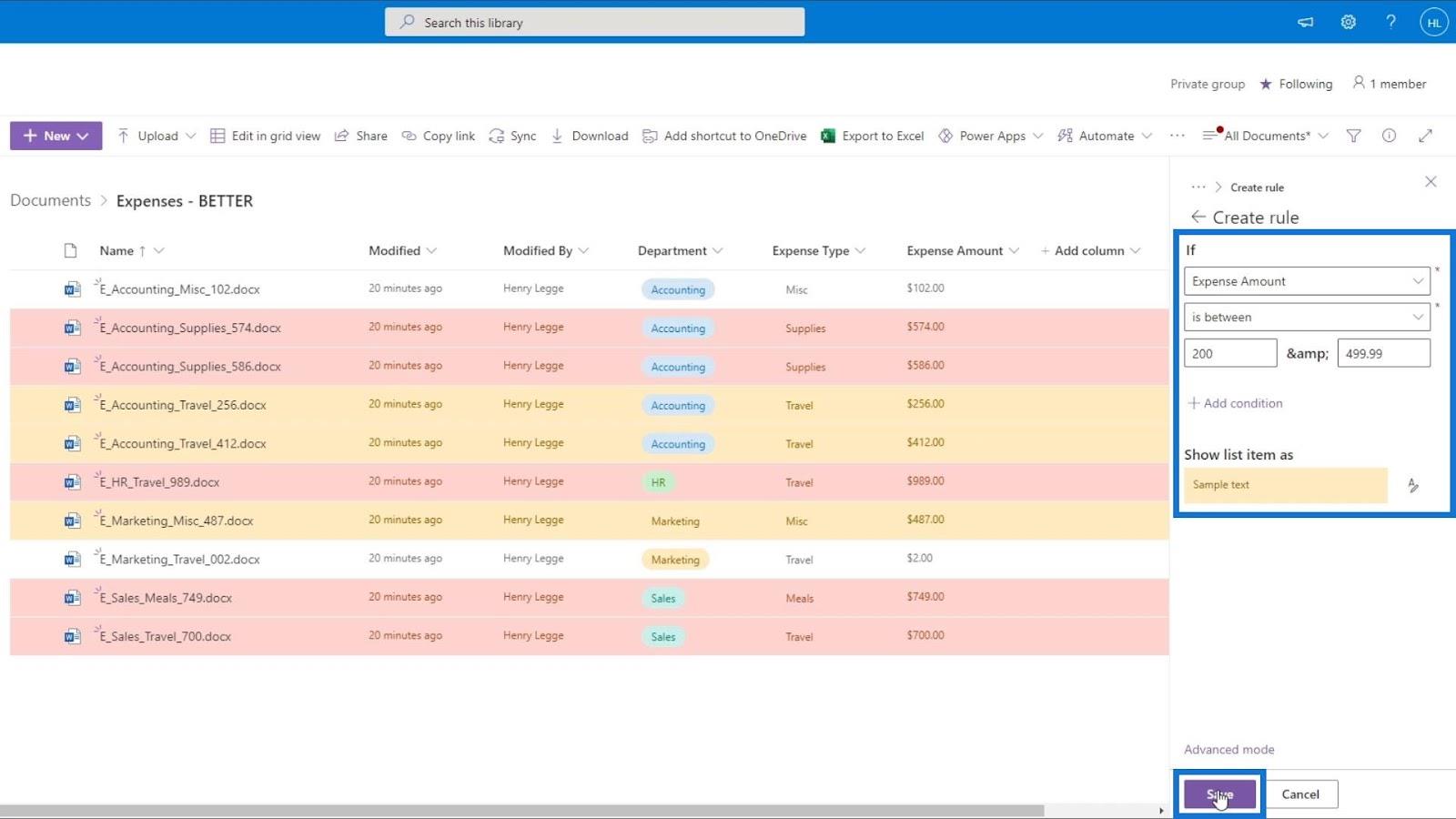
Si nous voulons supprimer cette vue de mise en forme conditionnelle, revenez simplement au volet Format de la vue actuelle et décochez l' option de mise en forme conditionnelle . Cliquez ensuite sur le bouton Enregistrer .
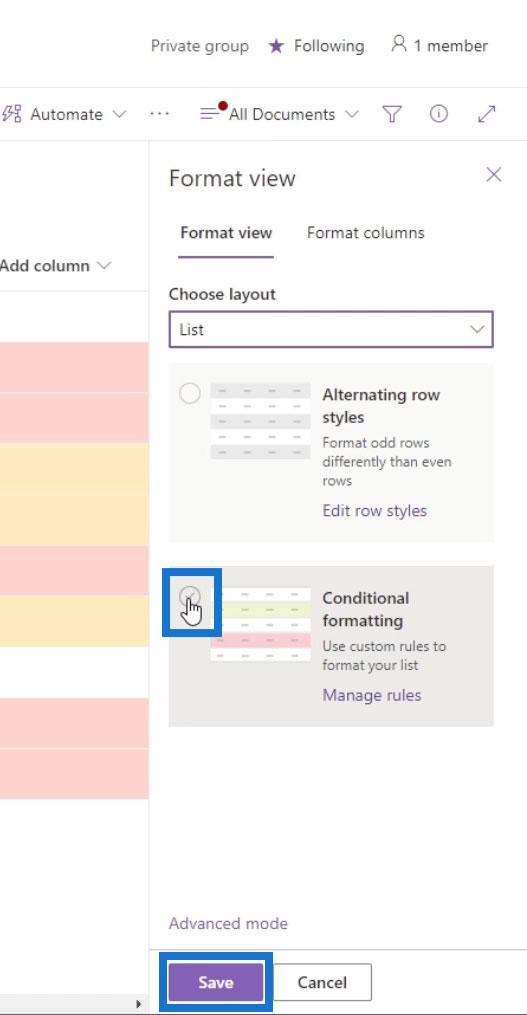
Voici donc comment nous pouvons formater les vues pour nos lignes.
Afficher la mise en forme dans SharePoint : colonnes
L'autre type de formatage est le formatage des colonnes. Cliquez simplement sur la flèche déroulante de la colonne que vous souhaitez formater. Pour cet exemple, nous formaterons à nouveau la colonne Montant des dépenses .
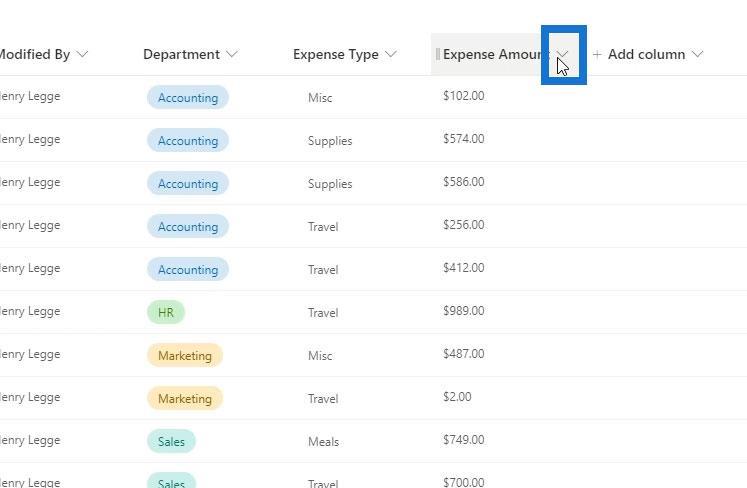
Accédez aux paramètres de la colonne et cliquez sur Formater cette colonne .
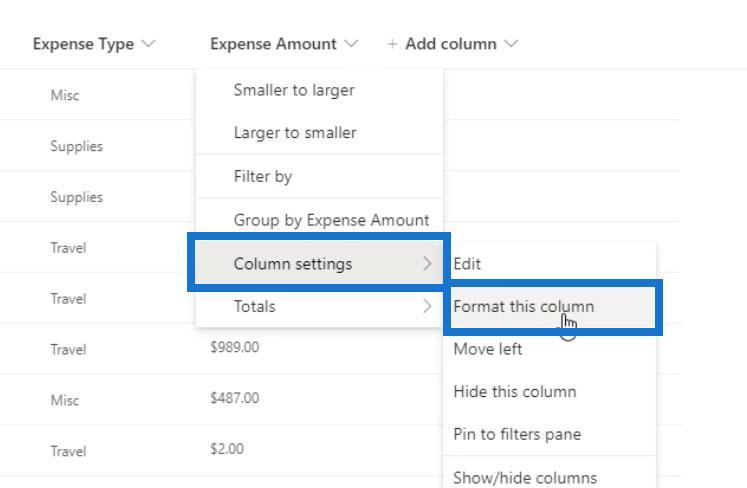
Nous avons également deux options pour formater cette colonne. Ces options changent en fait en fonction du type de colonne.
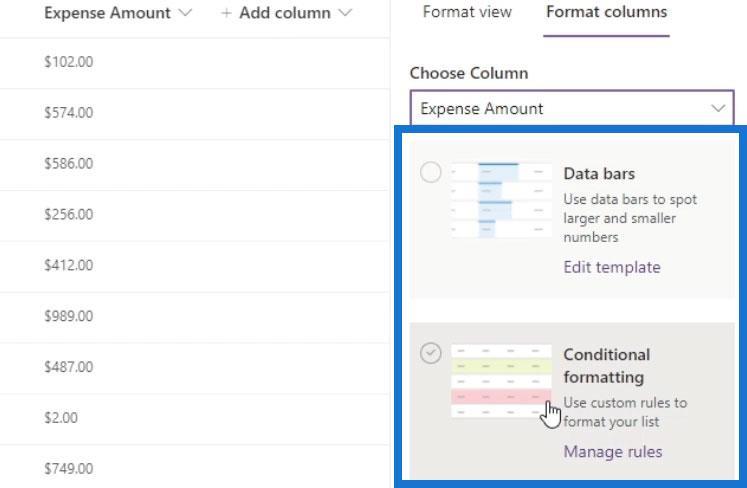
Par exemple, si nous vérifions les options de mise en forme du type de dépense , trois options de mise en forme s'afficheront.
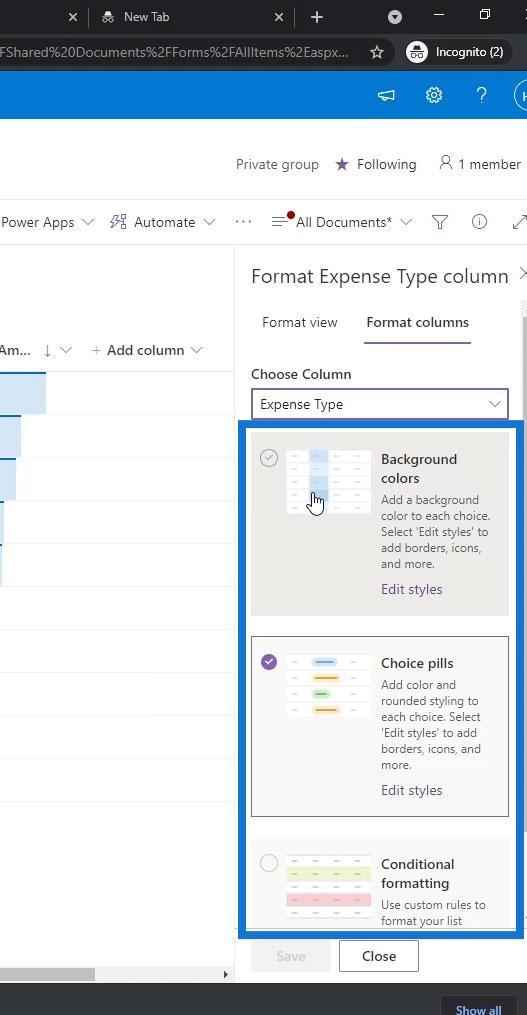
Ainsi, pour la colonne Montant des dépenses , nous avons l' option Barres de données qui est utile pour les colonnes avec des valeurs numériques. Pour cet exemple, nous pouvons l'utiliser pour afficher des nombres plus grands et plus petits à travers un graphique. En utilisant l' option Barres de données , nous pouvons facilement voir le fichier avec le montant de dépense le plus élevé et le plus bas.
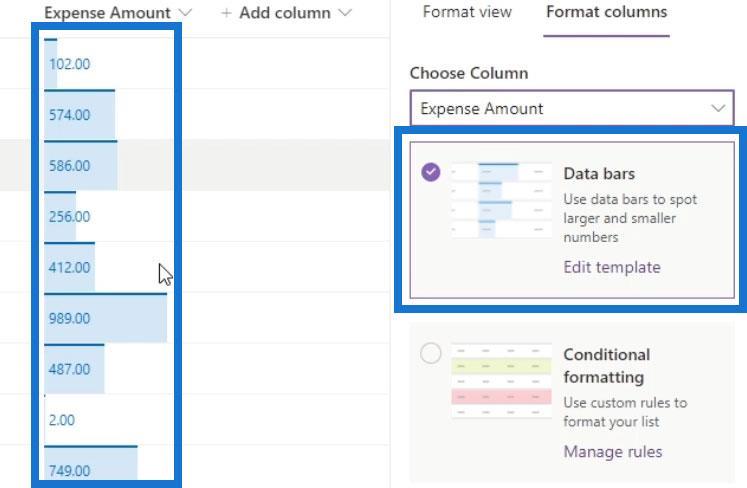
Essayons maintenant la mise en forme conditionnelle pour les colonnes.
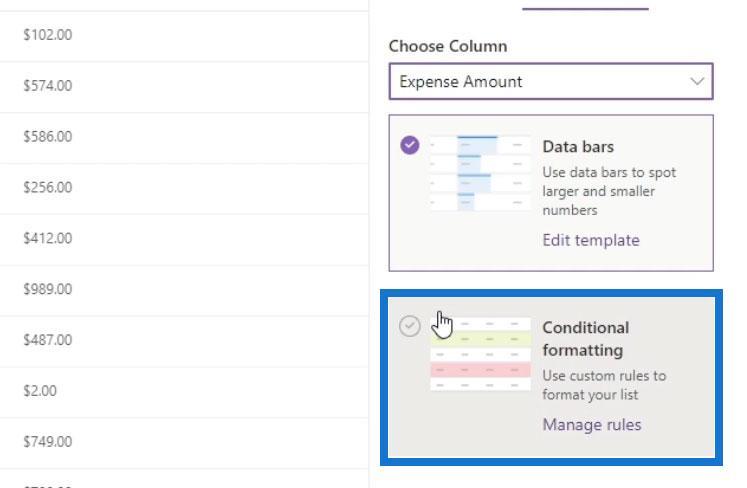
Cela a les mêmes options avec une mise en forme conditionnelle pour nos lignes. Pour ajouter une nouvelle règle, cliquez simplement sur Ajouter une règle .
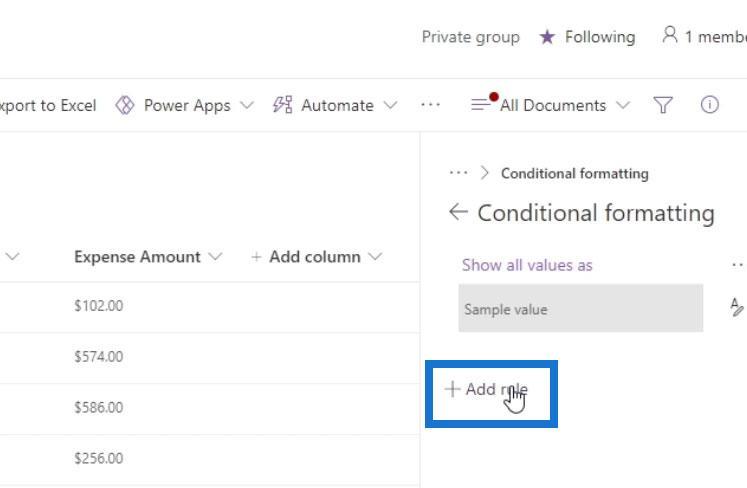
Pour cet exemple, je veux sélectionner la colonne Montant des dépenses et rechercher les lignes avec une valeur supérieure à 500 et rendre leur couleur rouge . N'oubliez pas de sauvegarder les modifications.
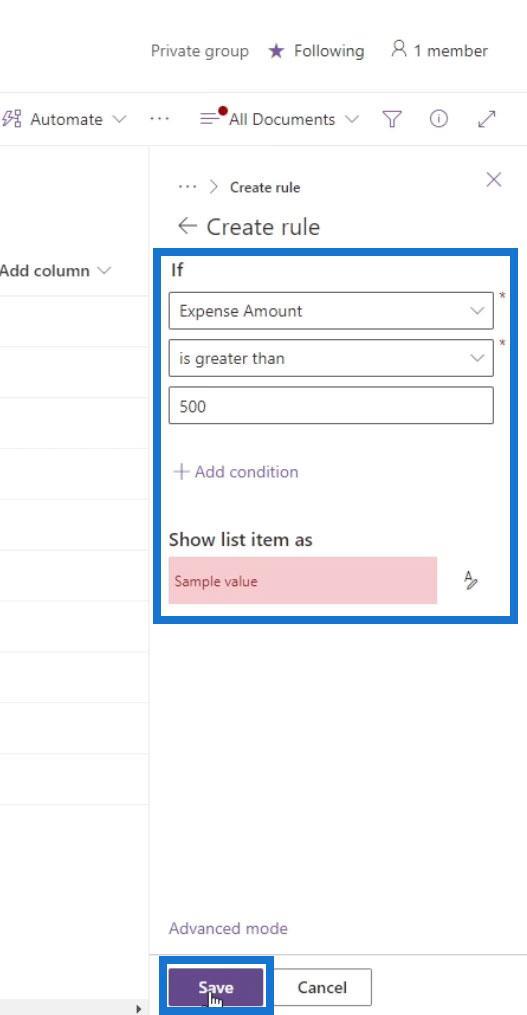
Si les modifications n'ont pas été appliquées, actualisez simplement la page.
Par conséquent, nous verrons que seules les lignes sous la colonne Montant des dépenses sont mises en surbrillance ou formatées. Les autres lignes sont grises car nous avons la mise en forme conditionnelle par défaut qui change la couleur des autres lignes en gris.
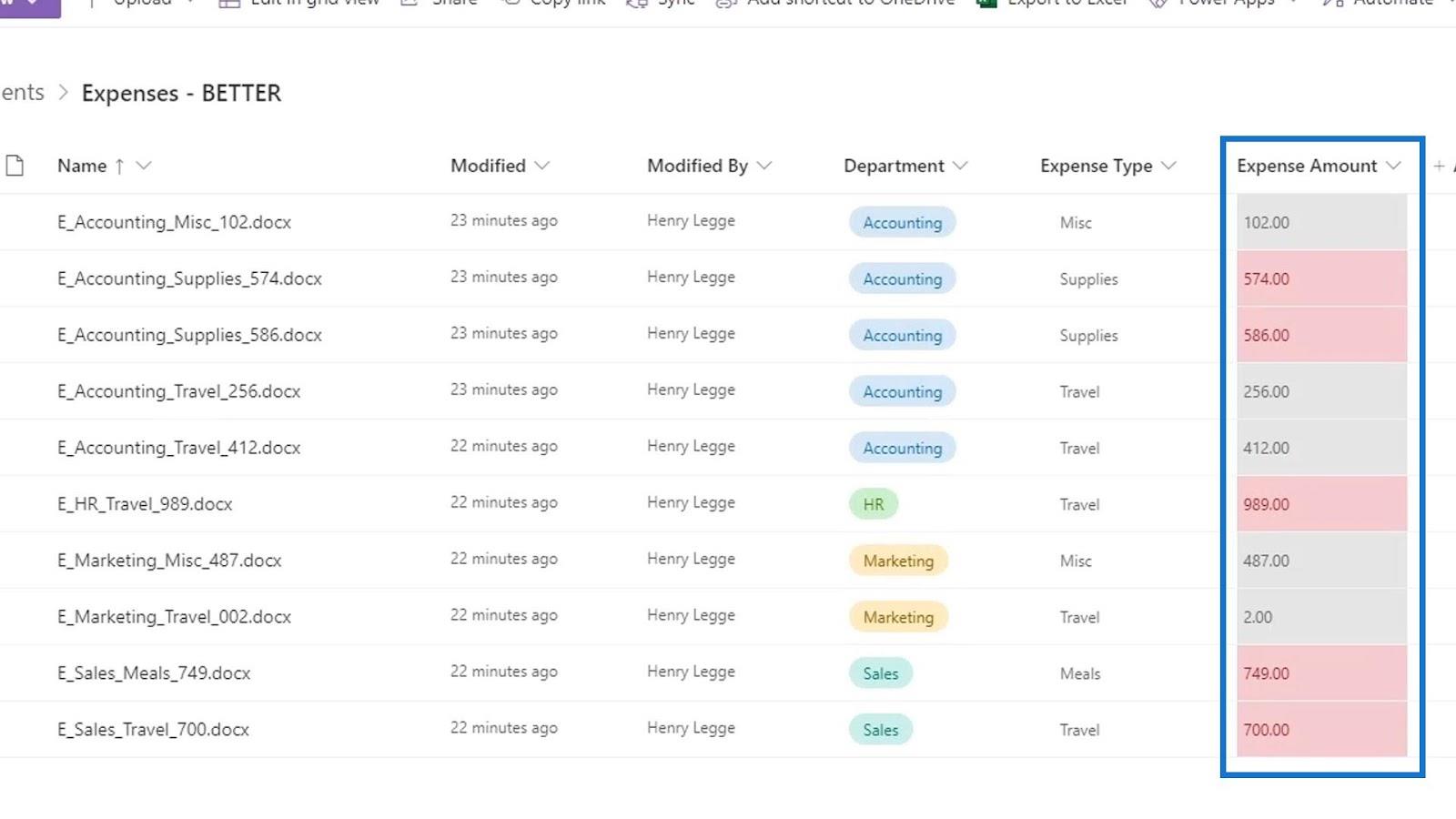
Métadonnées SharePoint | Introduction
Filtrage des métadonnées dans les fichiers SharePoint
Modèles SharePoint pour les bibliothèques de documents
Conclusion
Pour résumer, nous sommes capables de formater des vues sur SharePoint. Nous avons appris à appliquer la mise en forme conditionnelle aux lignes et aux colonnes.
Gardez à l'esprit que nous pouvons changer la couleur de la ligne entière ou seulement des lignes sous une certaine colonne en fonction de certaines conditions. C'est un autre avantage d'utiliser SharePoint Online pour notre système de gestion de documents plutôt que d'utiliser la structure de dossiers traditionnelle de Windows.
Tous mes vœux,
Henri
Découvrez l
Découvrez comment comparer facilement des tables dans Power Query pour signaler les différences et optimiser vos analyses de données.
Dans ce blog, vous découvrirez comment diviser les colonnes dans LuckyTemplates par délimiteurs à l'aide de DAX, une méthode efficace pour gérer des modèles de données complexes.
Découvrez comment récolter une valeur avec SELECTEDVALUE DAX pour des calculs dynamiques dans LuckyTemplates.
Calculez la marge en pourcentage à l
Dans ce didacticiel, nous allons explorer une méthode rapide pour convertir du texte en formats de date à l
Dans ce blog, vous apprendrez à enregistrer automatiquement la pièce jointe d
Découvrez comment adapter les cellules Excel au texte avec ces 4 solutions simples pour améliorer la présentation de vos données.
Dans ce didacticiel SSRS Report Builder, découvrez comment utiliser le générateur d
Découvrez les outils pour créer un thème de couleur efficace pour vos rapports LuckyTemplates et améliorer leur apparence.








