Gestion des erreurs dans Power Automate via le branchement parallèle

Découvrez l
Dans ce blog, nous verrons comment créer un lien de navigation pour votre liste SharePoint. Nous vous expliquerons également comment créer deux liens de navigation.
Le principal avantage lorsque vous créez une navigation de liste SharePoint est une accessibilité efficace et une navigation plus facile. Vous pouvez facilement accéder directement à une liste sans cliquer sur plus d'éléments juste pour la parcourir.
Table des matières
Création d'un lien de navigation de liste SharePoint
Tout d'abord, cliquez sur Modifier .
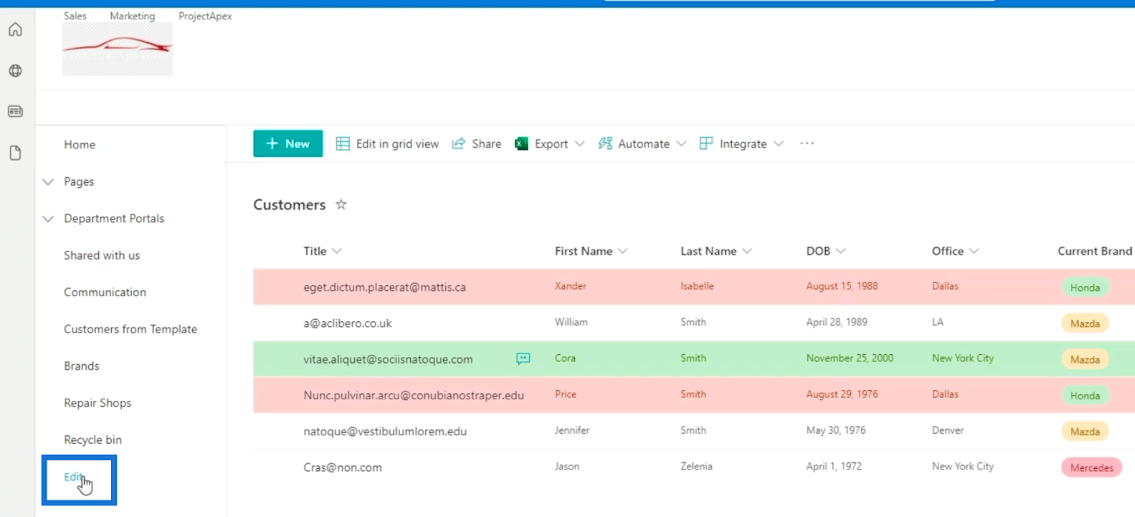
Cliquez ensuite sur le signe + à l'endroit où vous souhaitez ajouter le lien de navigation. Dans notre exemple, nous le placerons sous la liste principale des Portails départementaux .
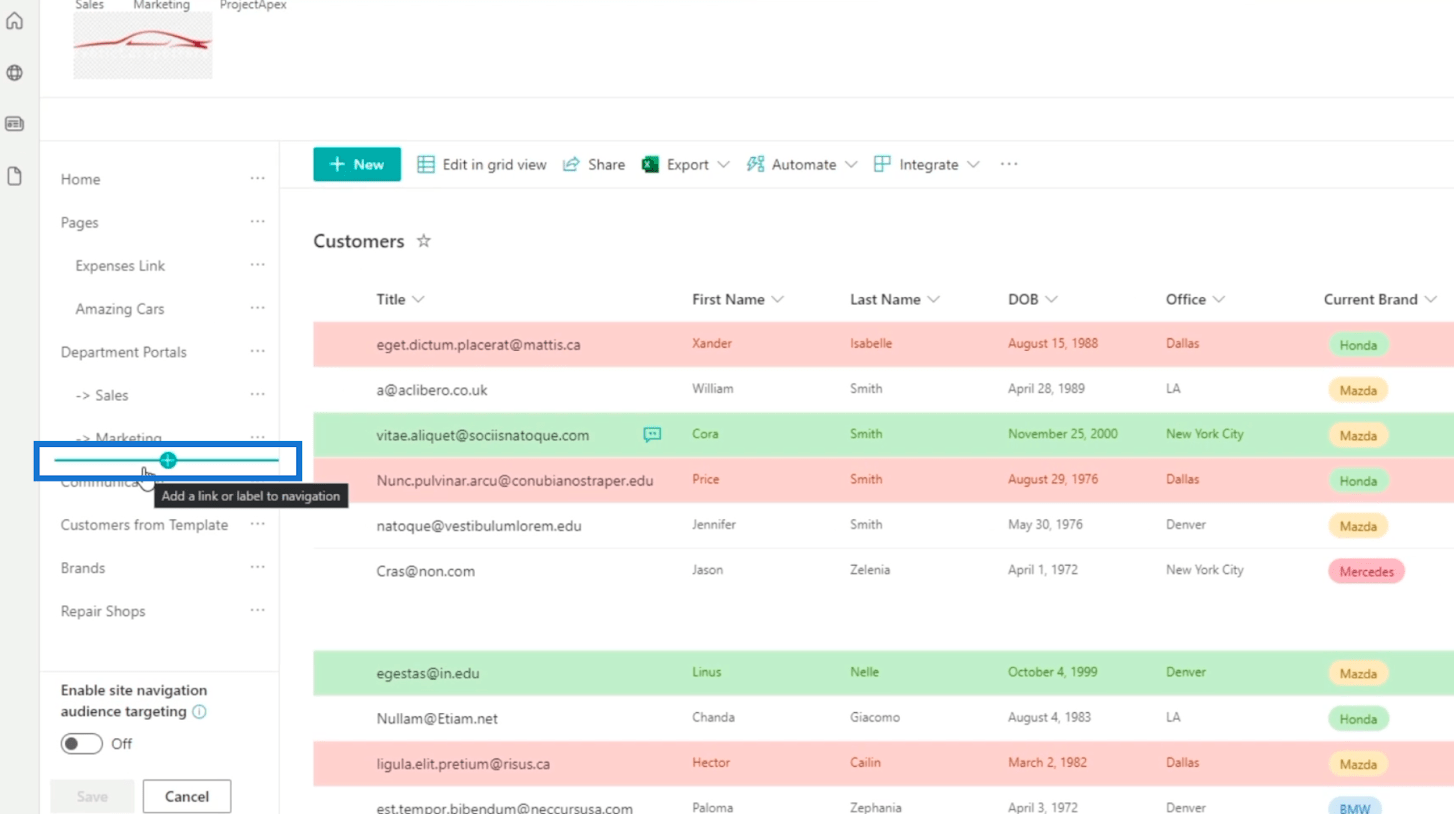
Une boîte de dialogue apparaîtra où nous devons remplir les informations.
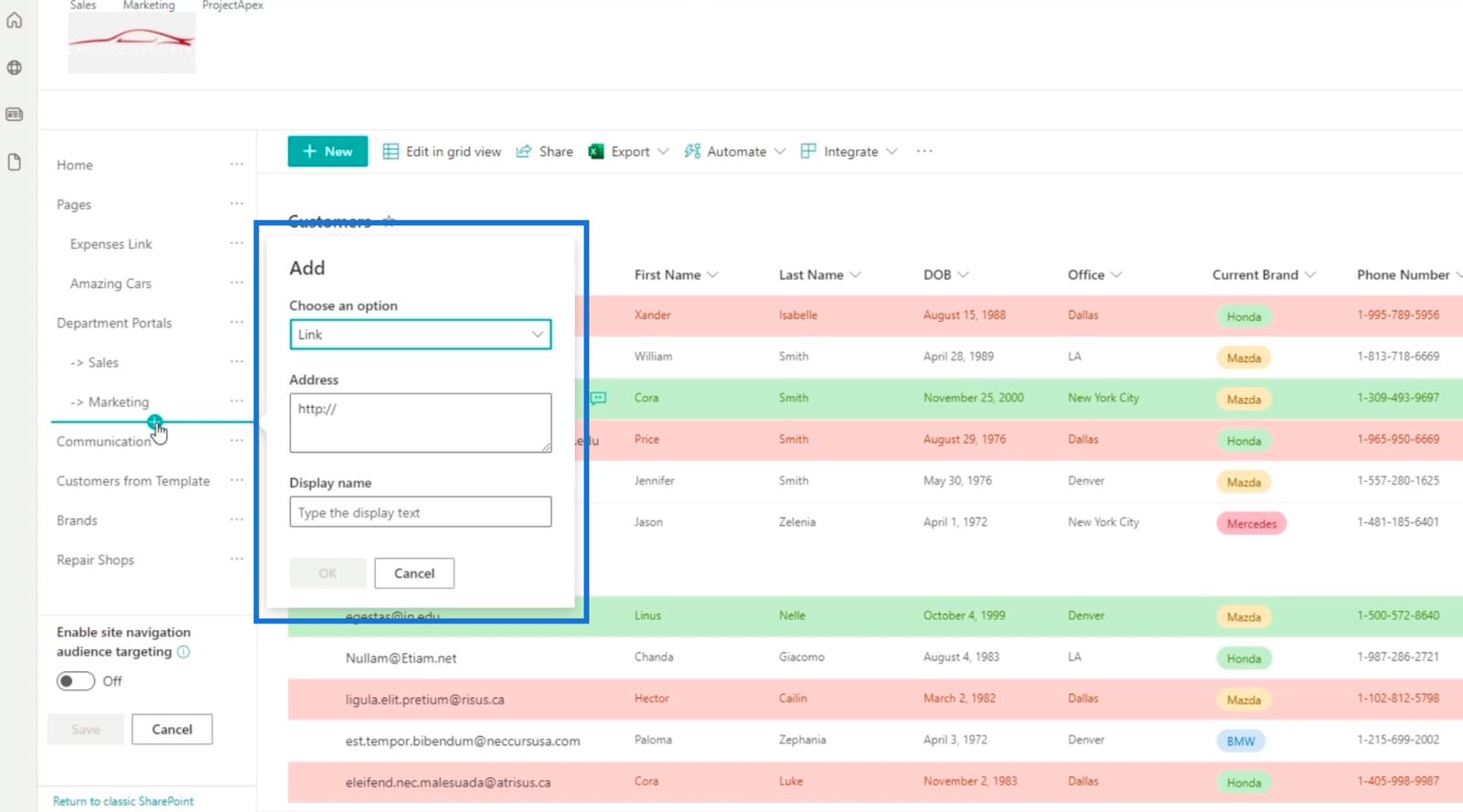
Puisqu'il s'agit d'un lien de navigation, nous nous assurerons que le champ Choisir une option est défini sur Lien.
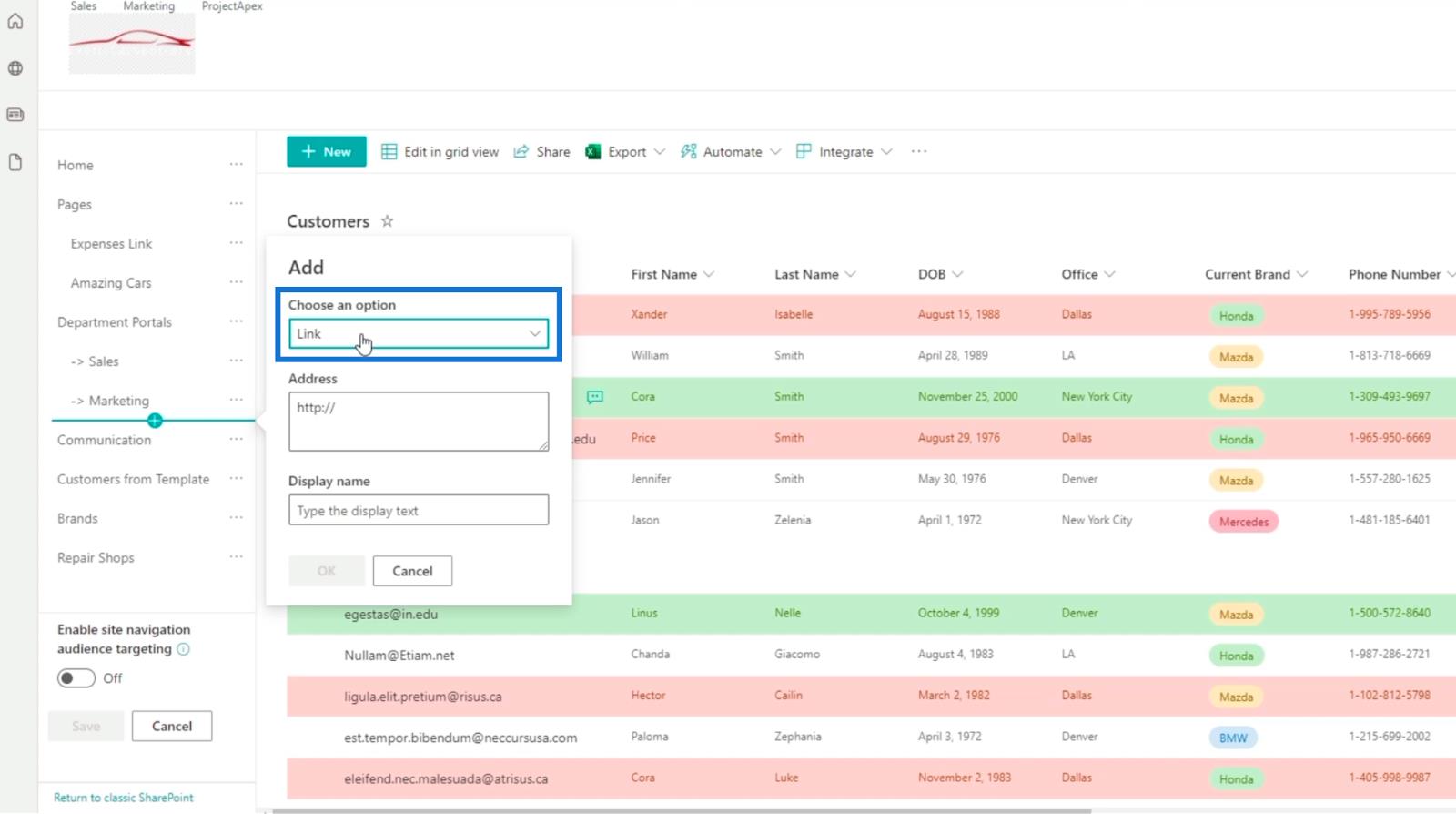
Ensuite, nous saisirons Clients dans le champ Nom d'affichage , car ce lien de navigation concerne les clients.
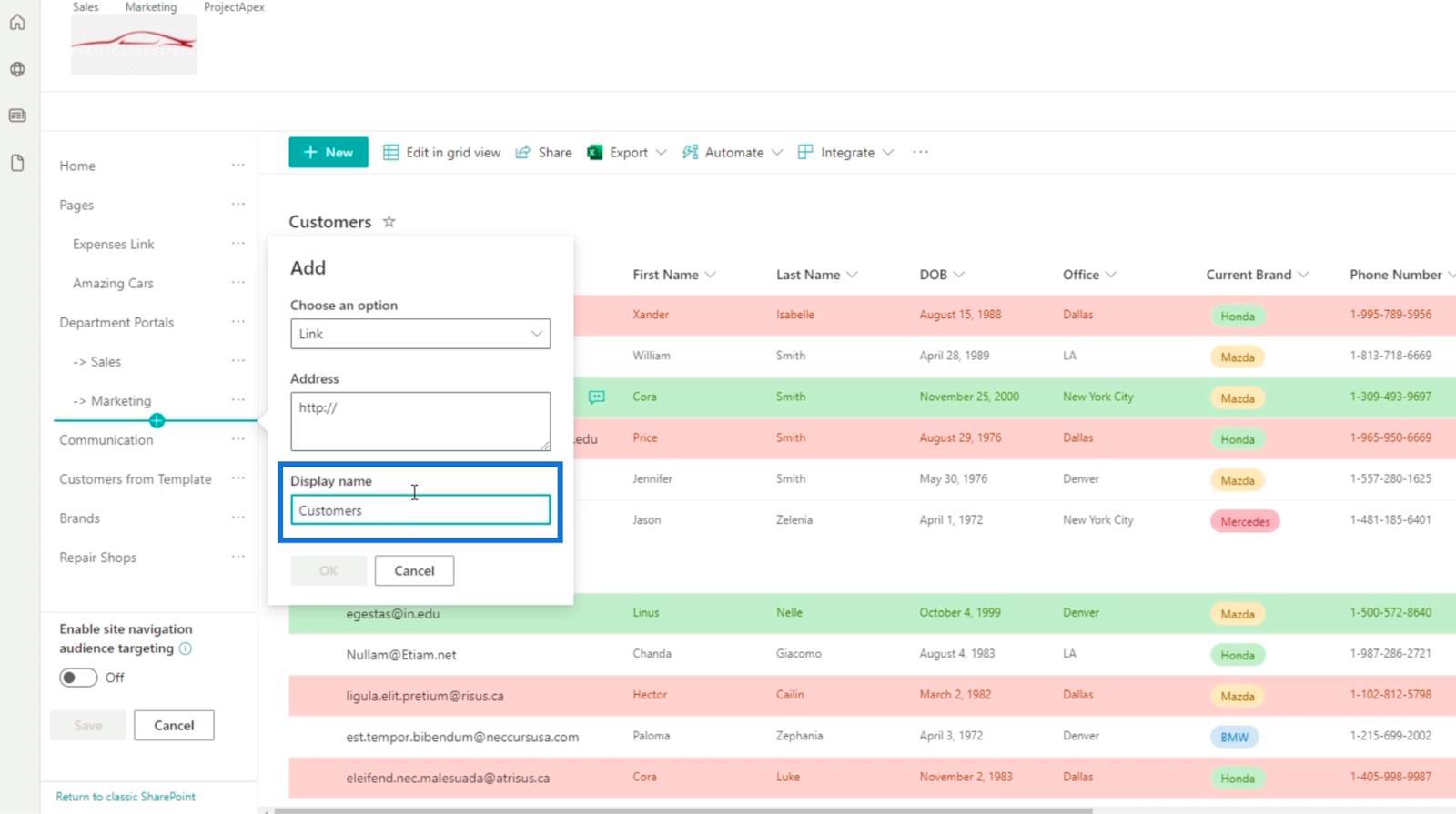
Ensuite, nous utiliserons l'URL dans laquelle nous nous trouvons en ce moment. Gardez à l'esprit que vous pouvez le modifier en fonction du répertoire vers lequel vous souhaitez que le lien aille. Donc, pour notre exemple, nous allons copier l'URL ci-dessus.
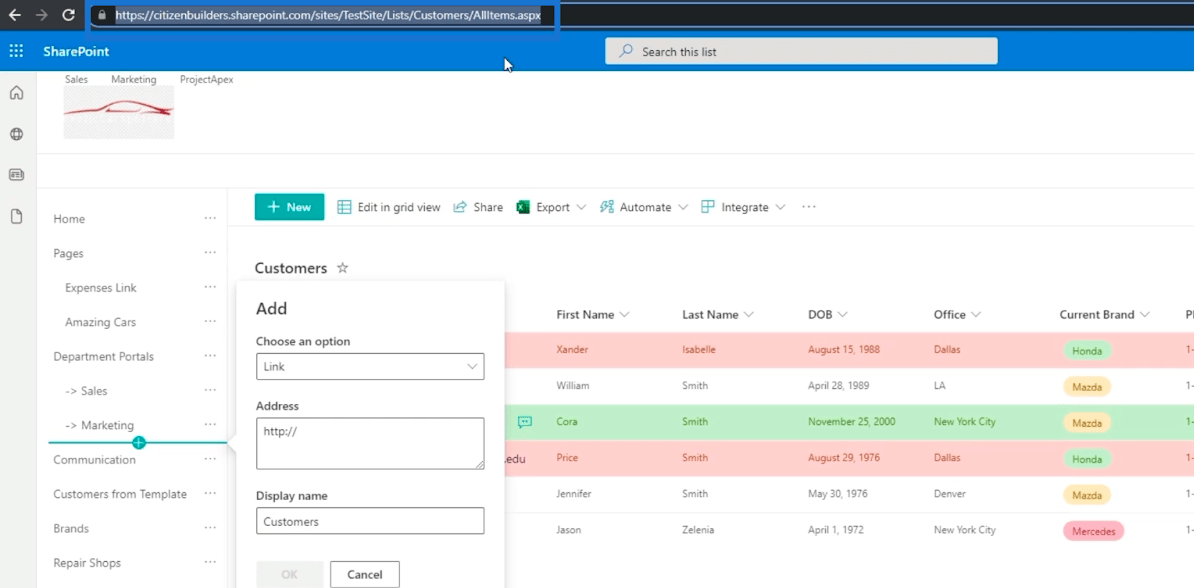
Collez-le ensuite dans le champ Adresse .
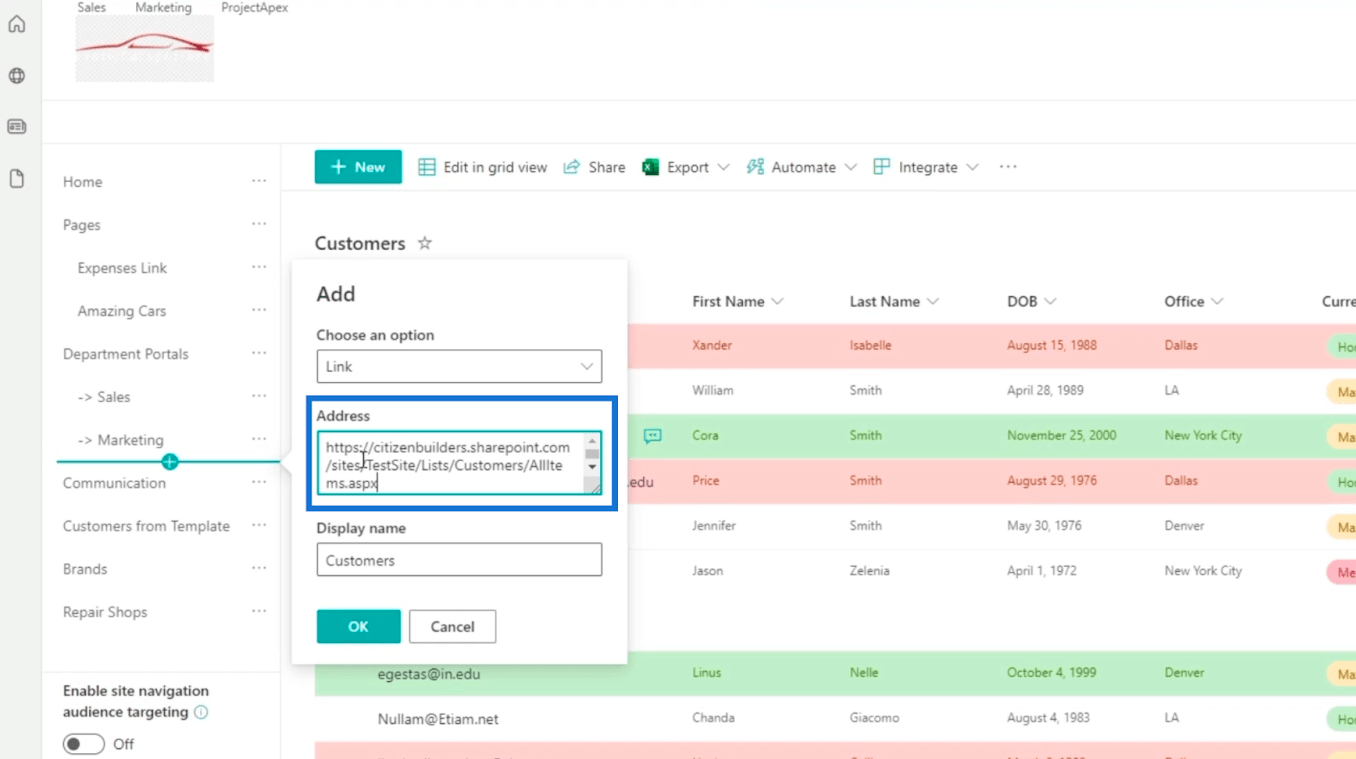
Et cliquez sur OK .
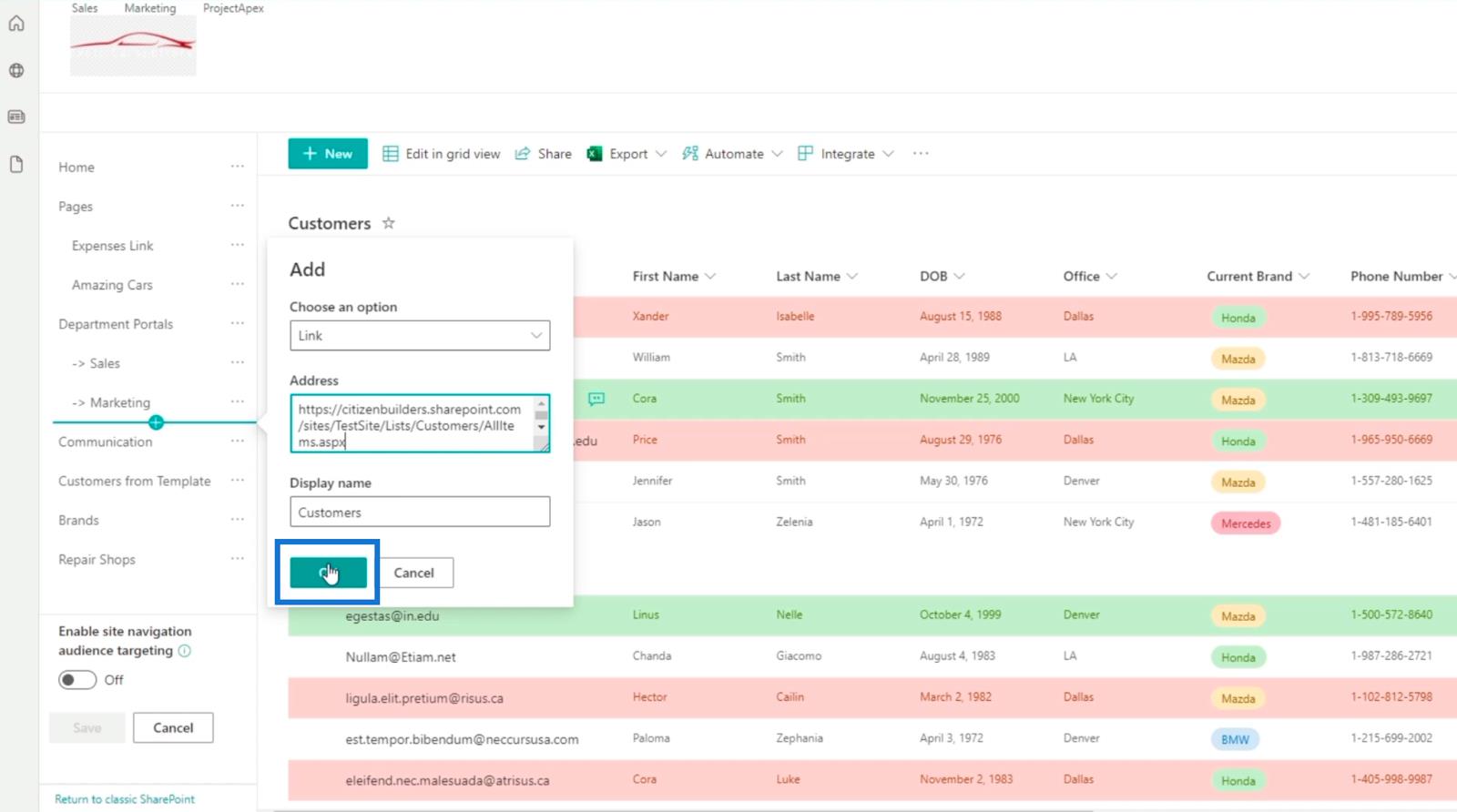
Vous verrez maintenant le lien de navigation nouvellement ajouté.
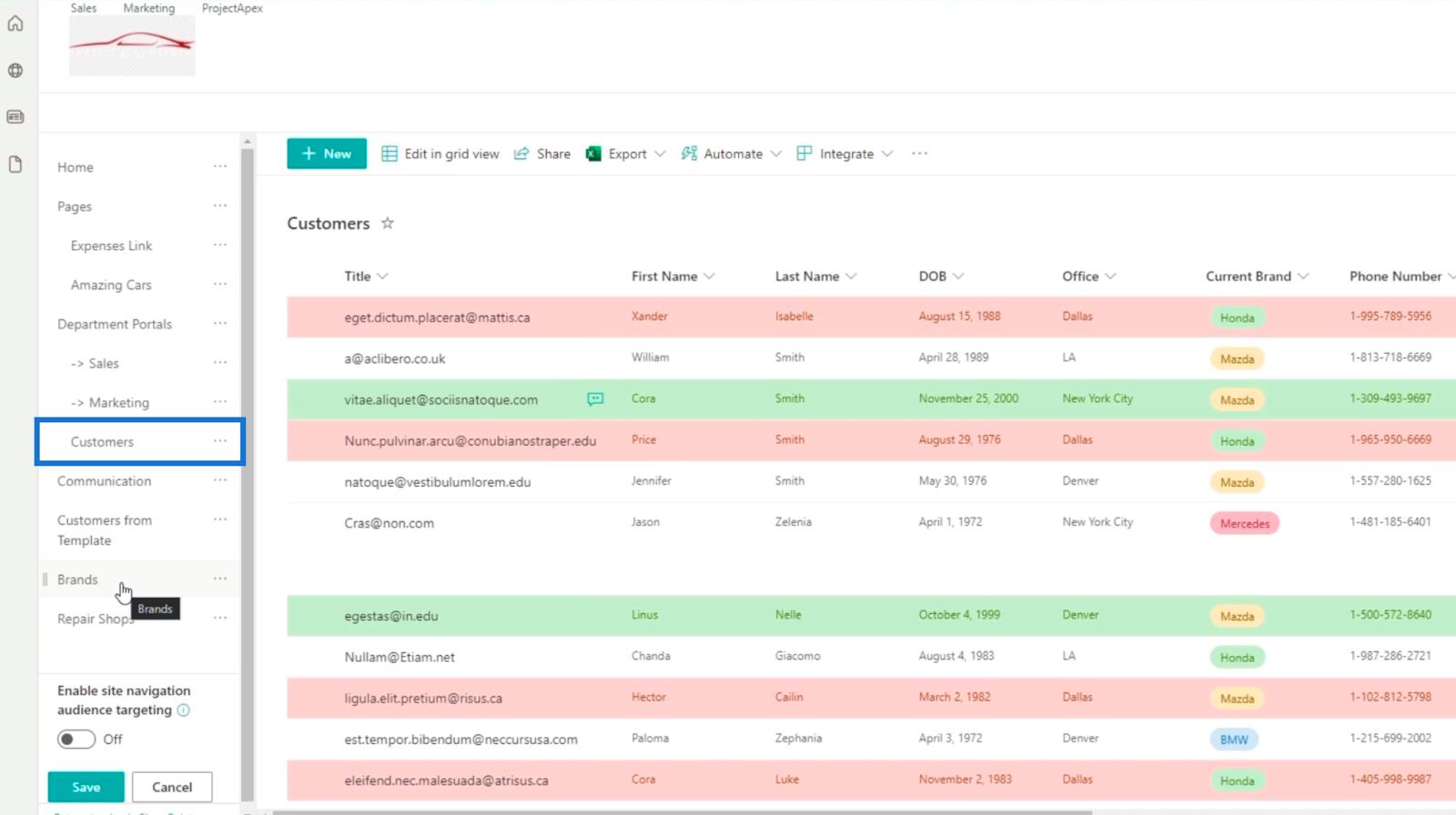
Pour réorganiser la hiérarchie, vous pouvez simplement faire glisser les listes là où vous le souhaitez. Dans notre exemple, nous placerons la liste Marques et Ateliers de réparation sous les Portails départementaux .
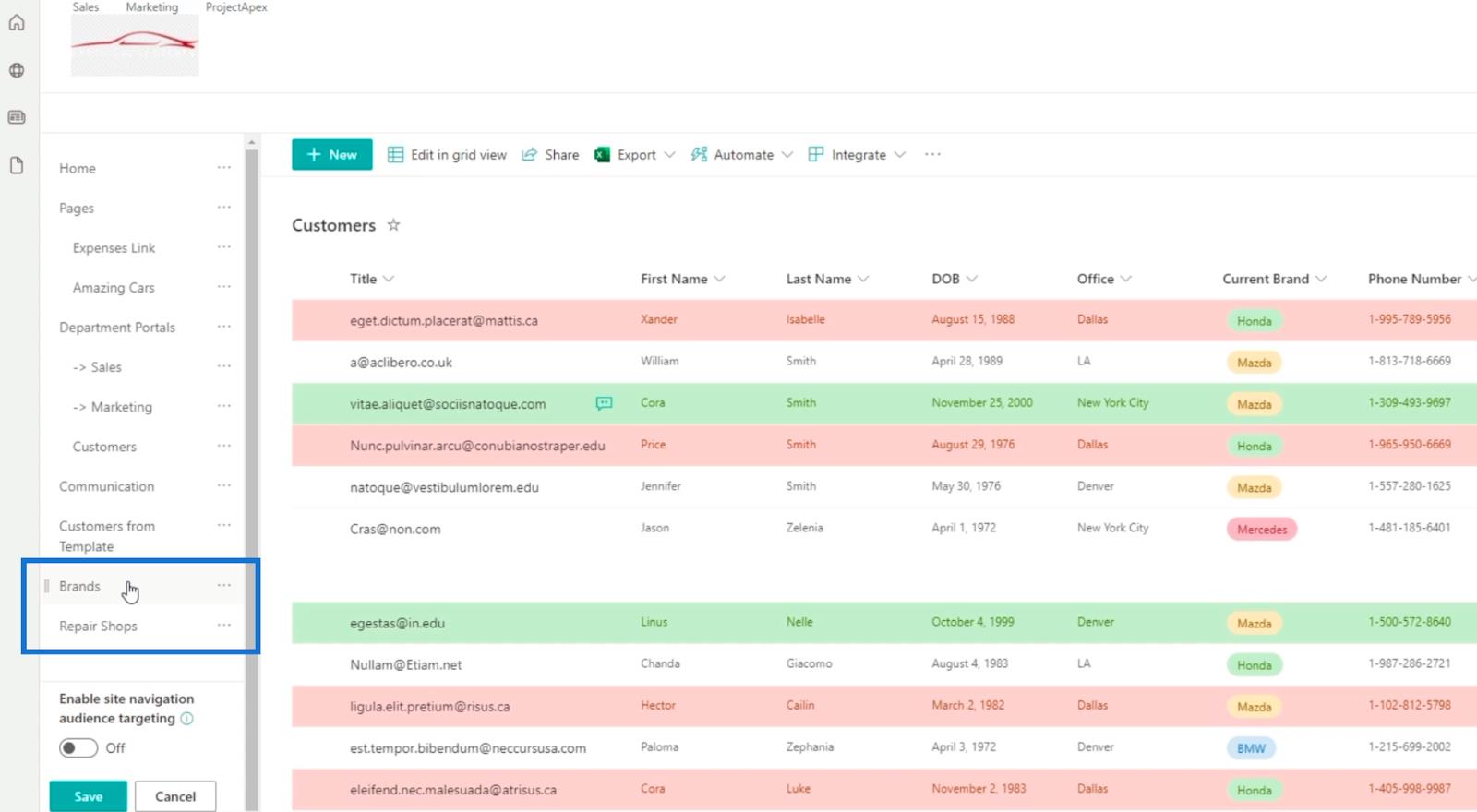
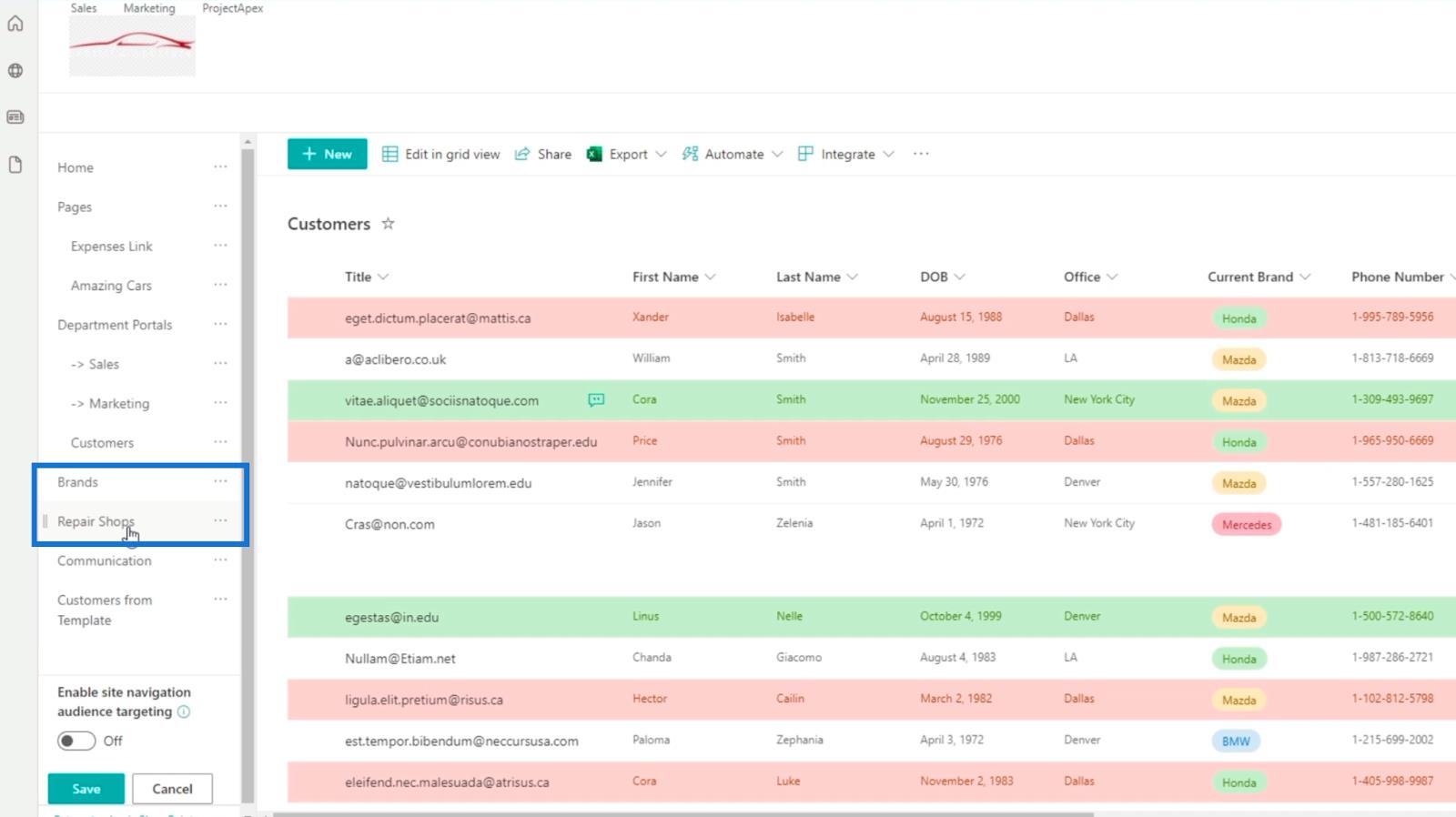
Si vous avez une liste dont vous ne voulez pas ou dont vous n'avez plus besoin, vous pouvez simplement la supprimer. Dans cet exemple, nous n'aurons pas besoin des Customers from Template . Nous allons donc cliquer sur les ellipses à côté.
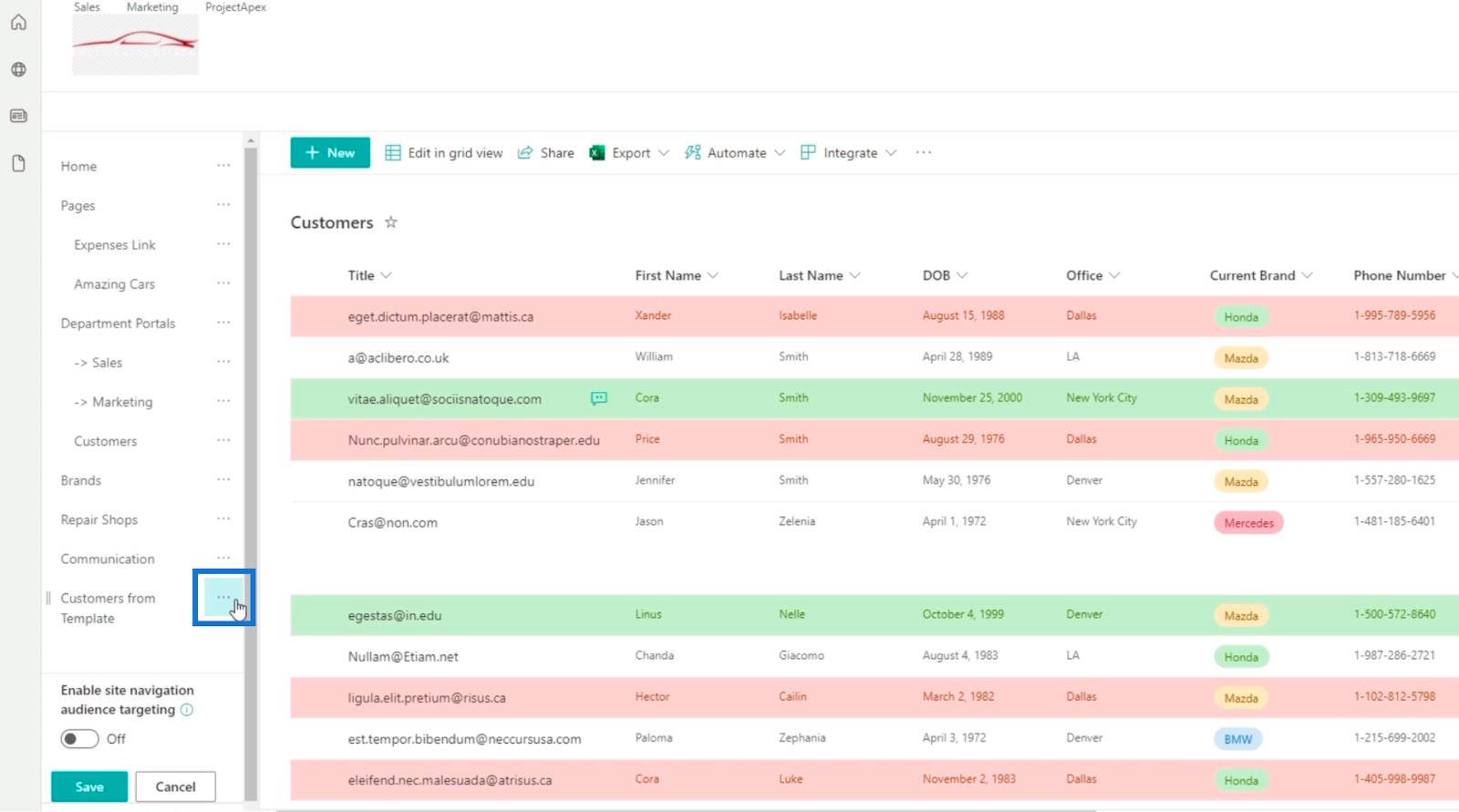
Cliquez ensuite sur Supprimer .
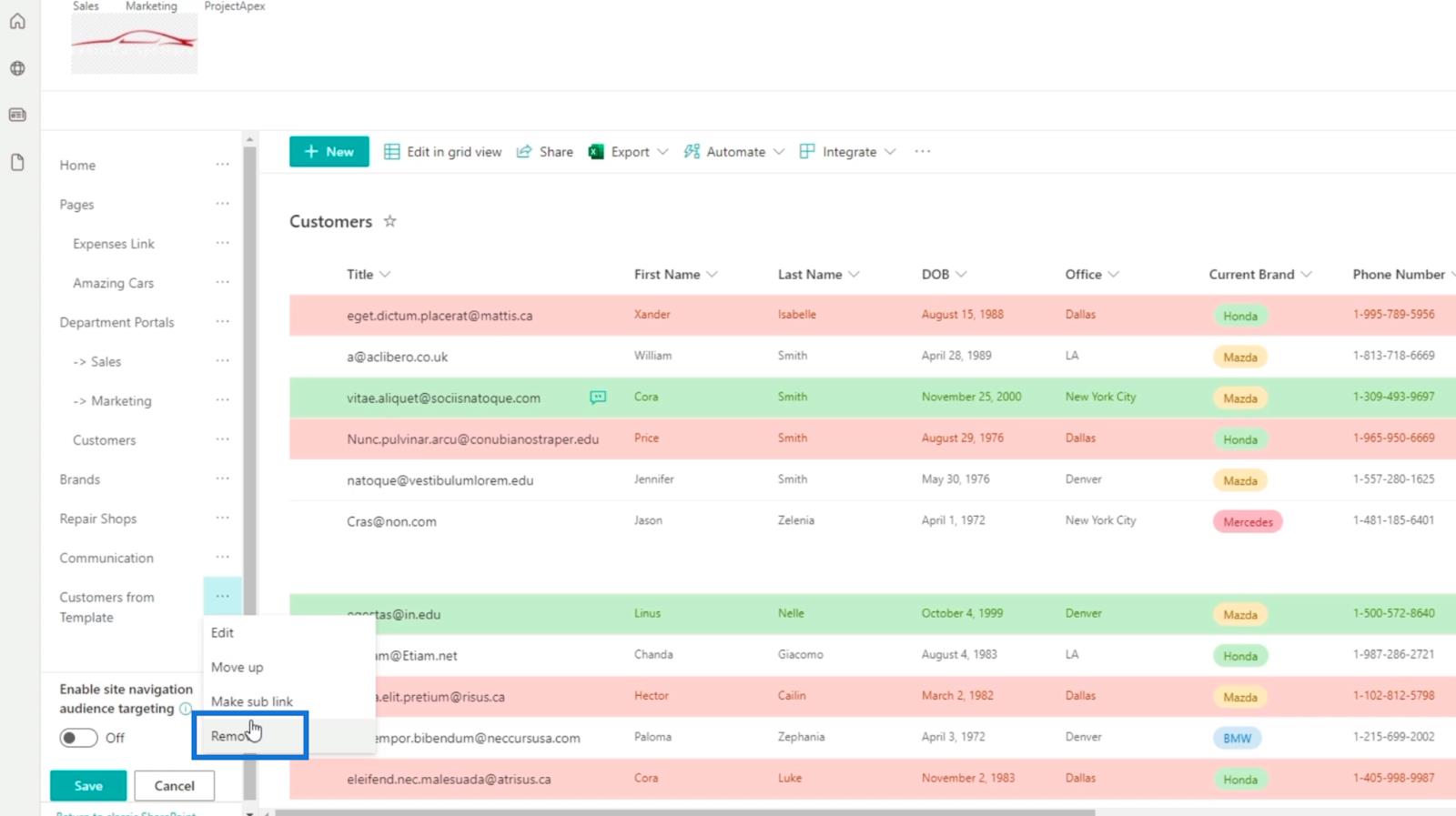
Si vous remarquez que le lien de navigation que vous avez créé est un sous-lien d'un autre lien de navigation, vous n'avez pas besoin de recommencer le processus. Dans notre exemple, nous avons placé le lien Clients dans les Portails départementaux . Dans ce cas, tout ce que nous avons à faire est de cliquer sur les ellipses à côté de Clients.
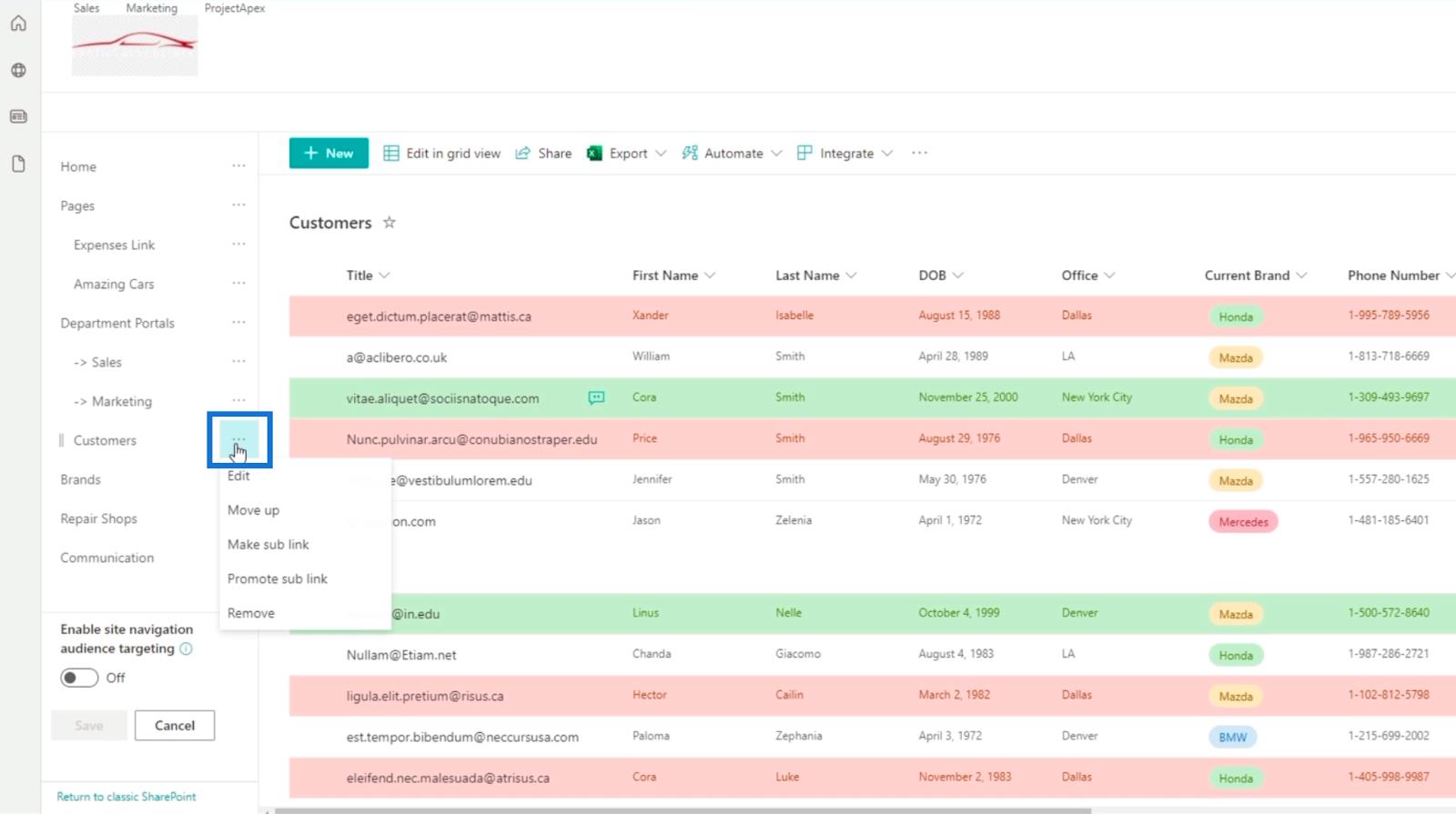
Ensuite, cliquez sur Promouvoir le sous-lien .
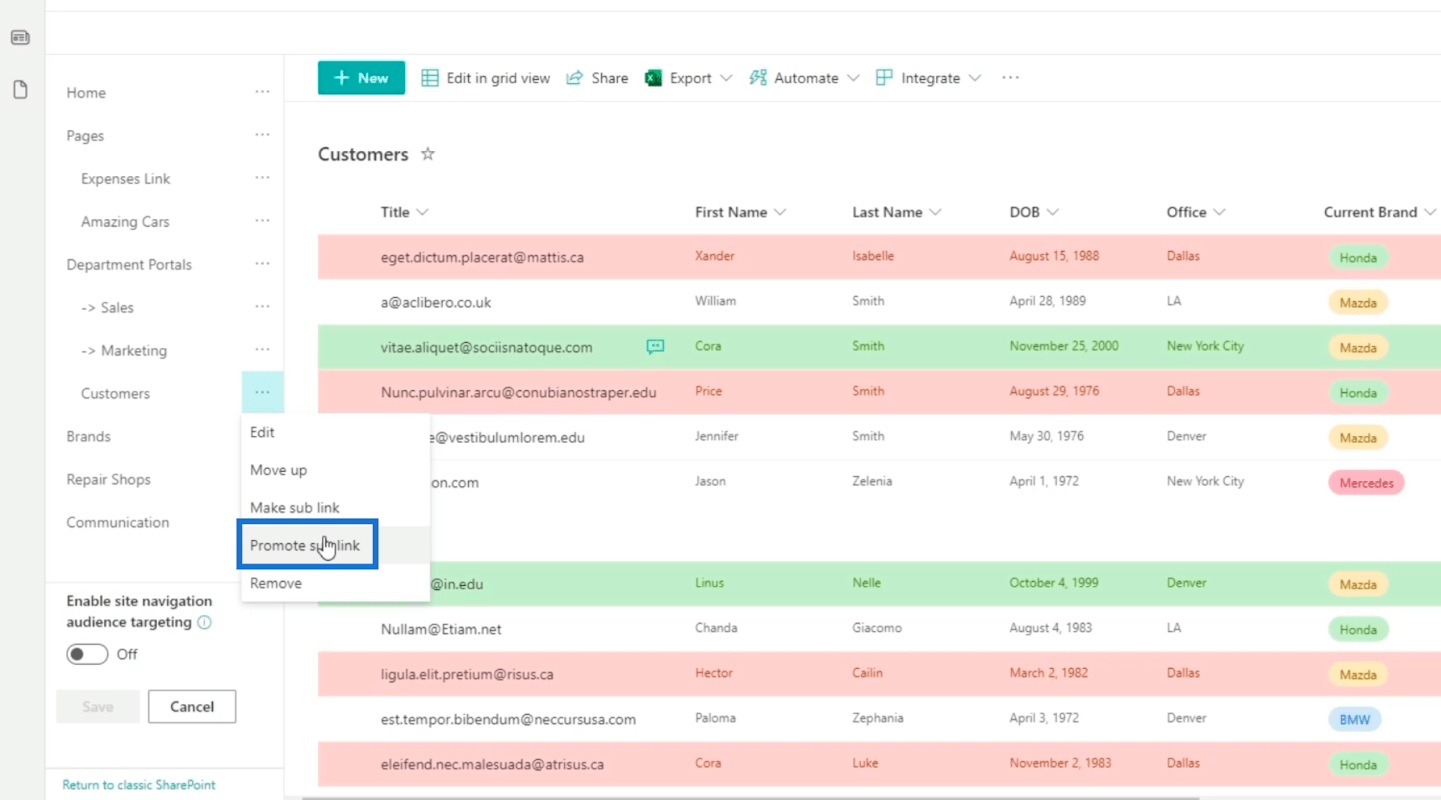
Maintenant, vous verrez qu'il ne se trouve pas dans le lien de navigation Portails départementaux .
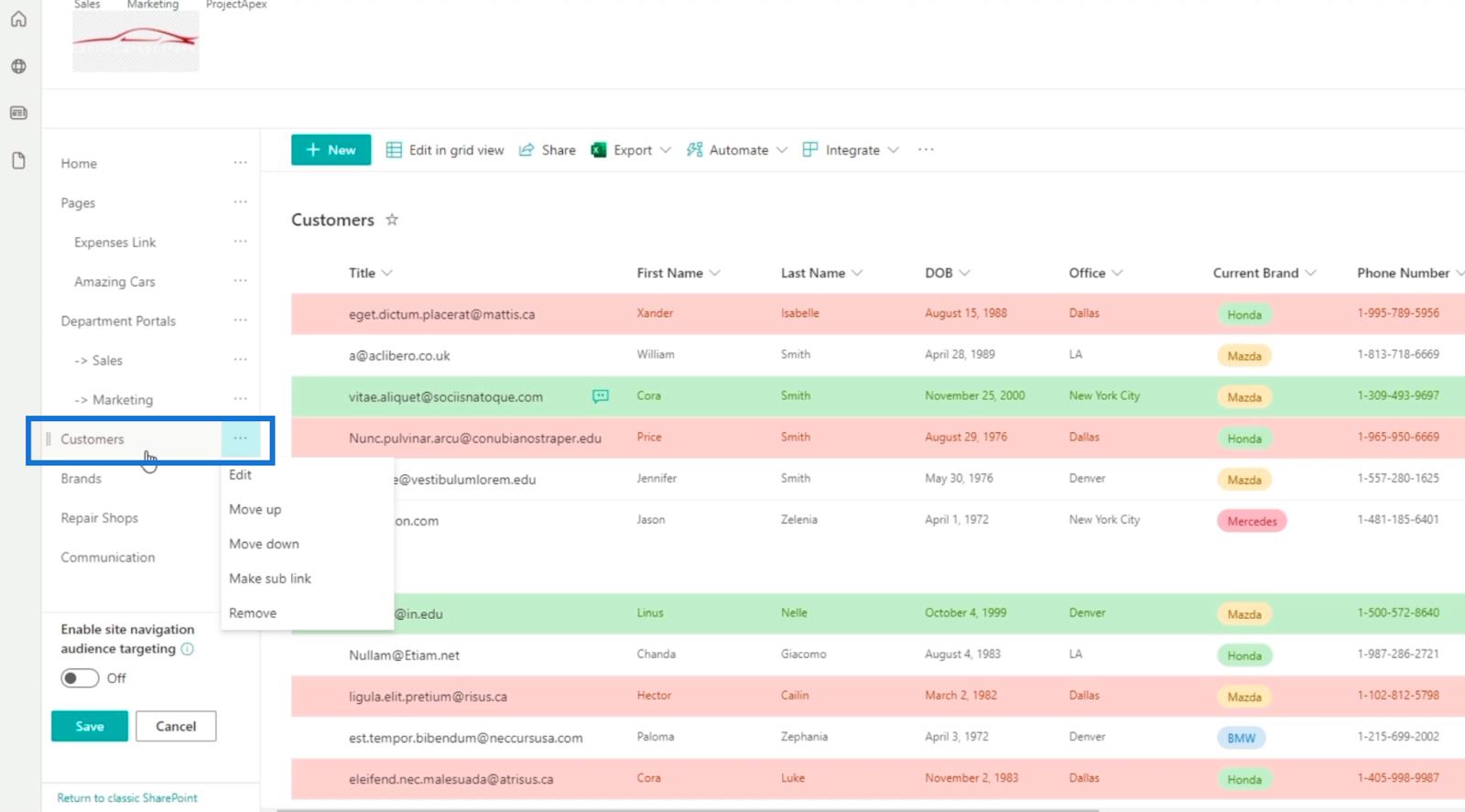
Création d'une page pour la liste SharePoint
Tout d'abord, cliquez sur l' icône d'engrenage en haut à droite.
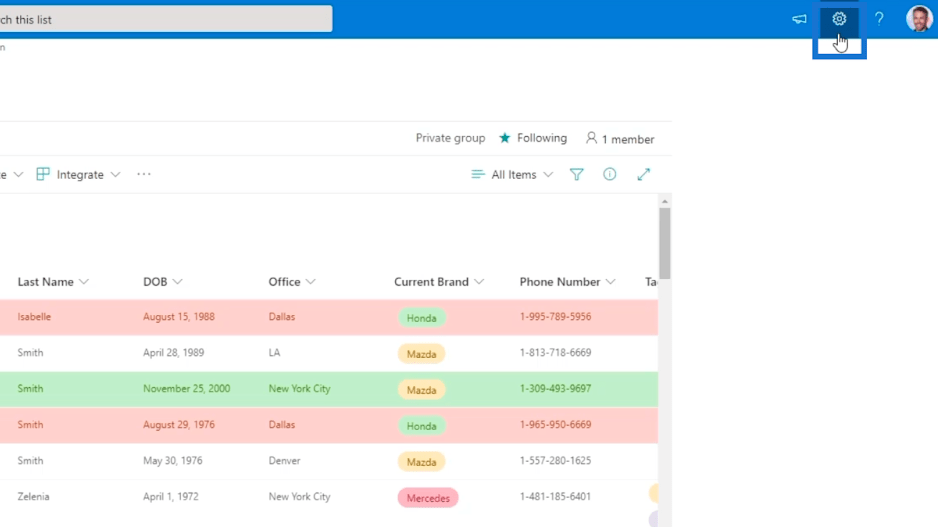
Cliquez ensuite sur Autorisations du site .
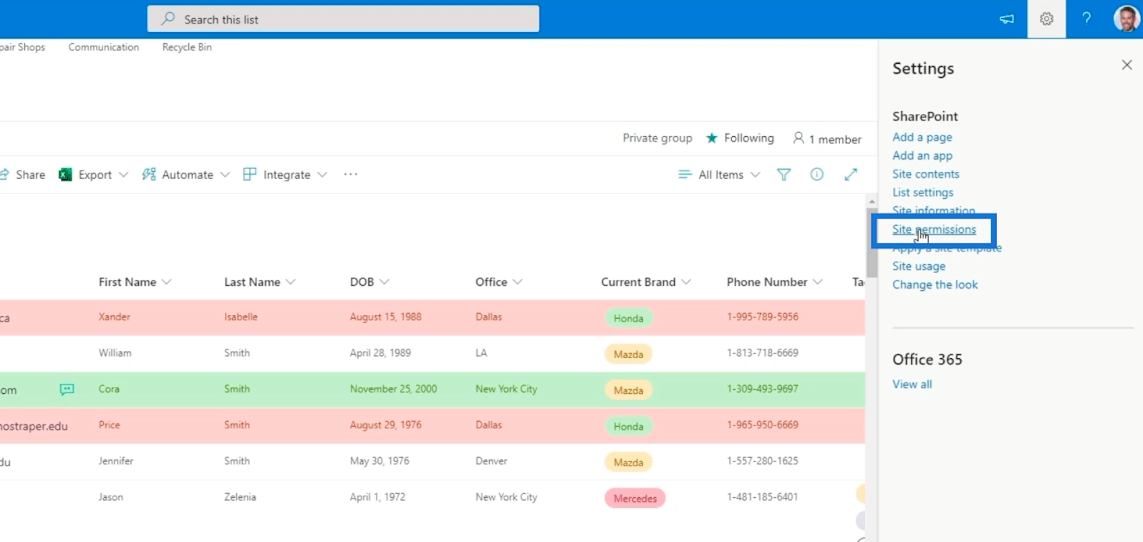
Après cela, vous serez redirigé vers une page où vous pourrez ajouter une page.
Alors, cliquons sur Nouveau, puis sur Page .
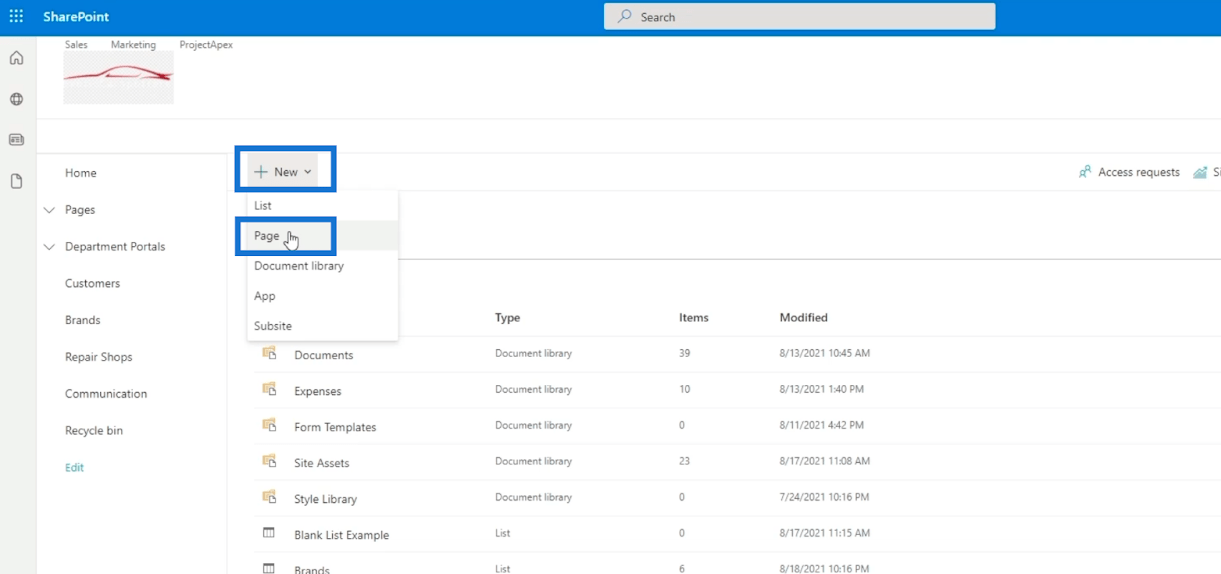
Et vous aurez une page où vous pourrez ajouter les liens de navigation pour les listes que vous souhaitez.
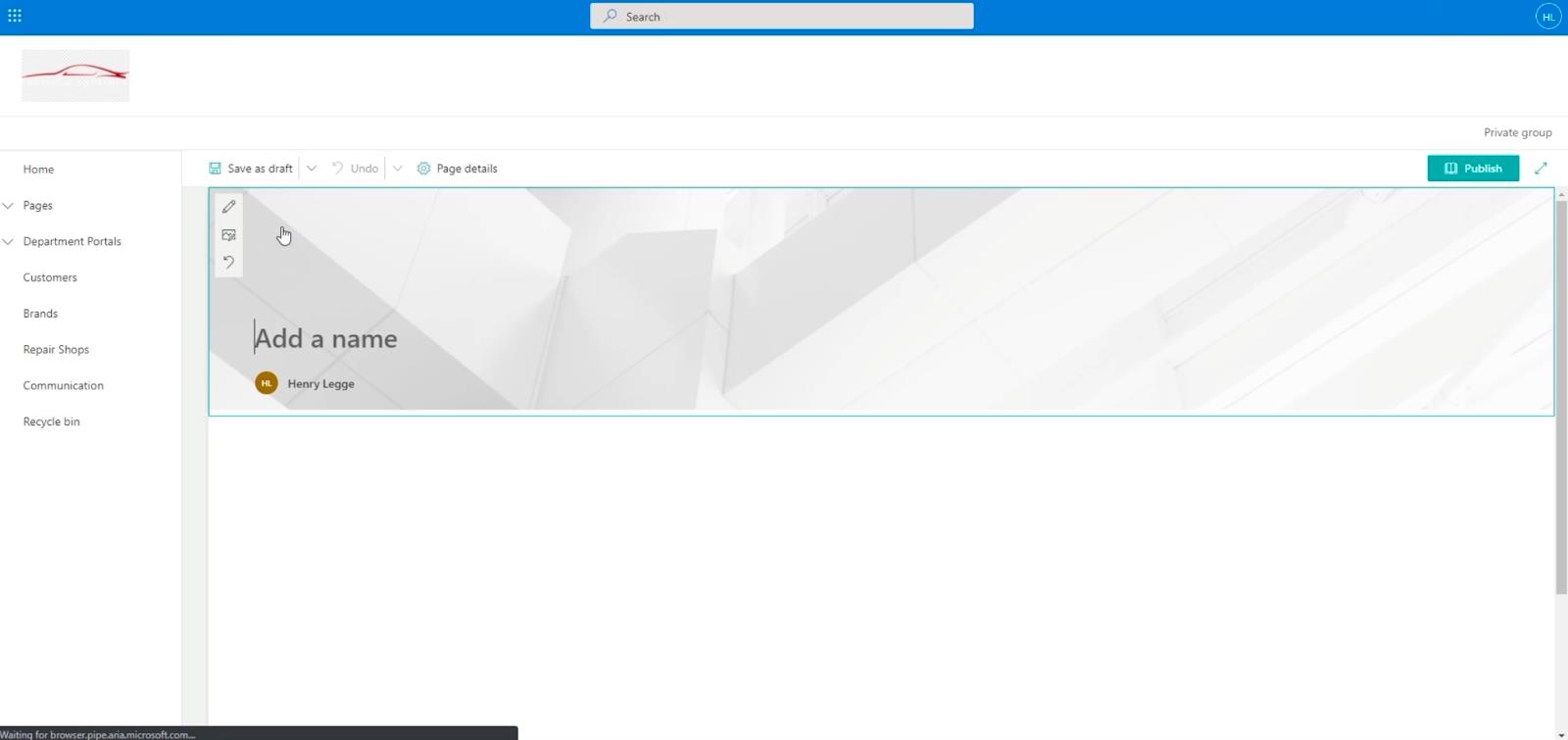
Configuration de la page de lien de navigation pour la liste SharePoint
Dans le champ de texte Ajouter un nom , nous taperons « Listes ».
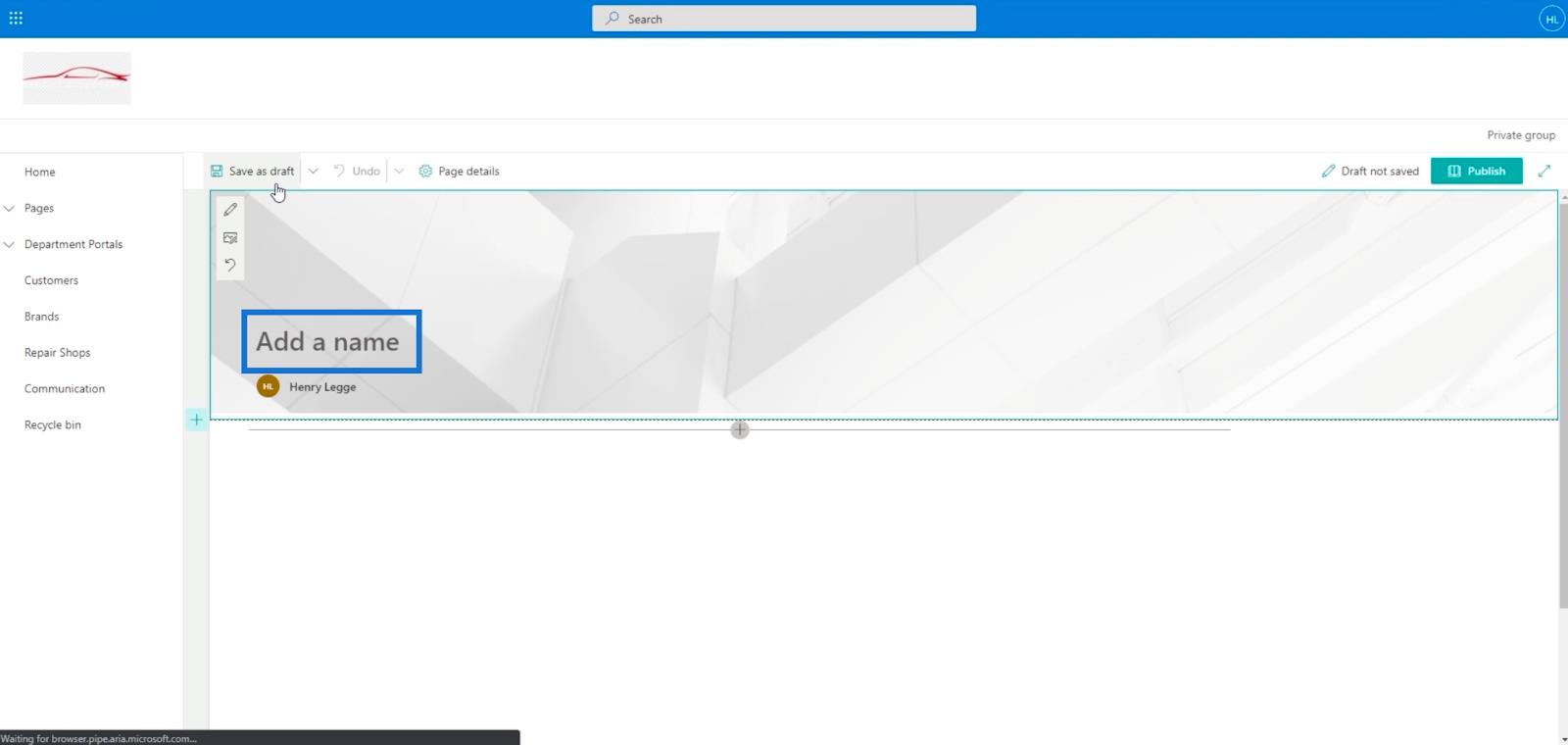
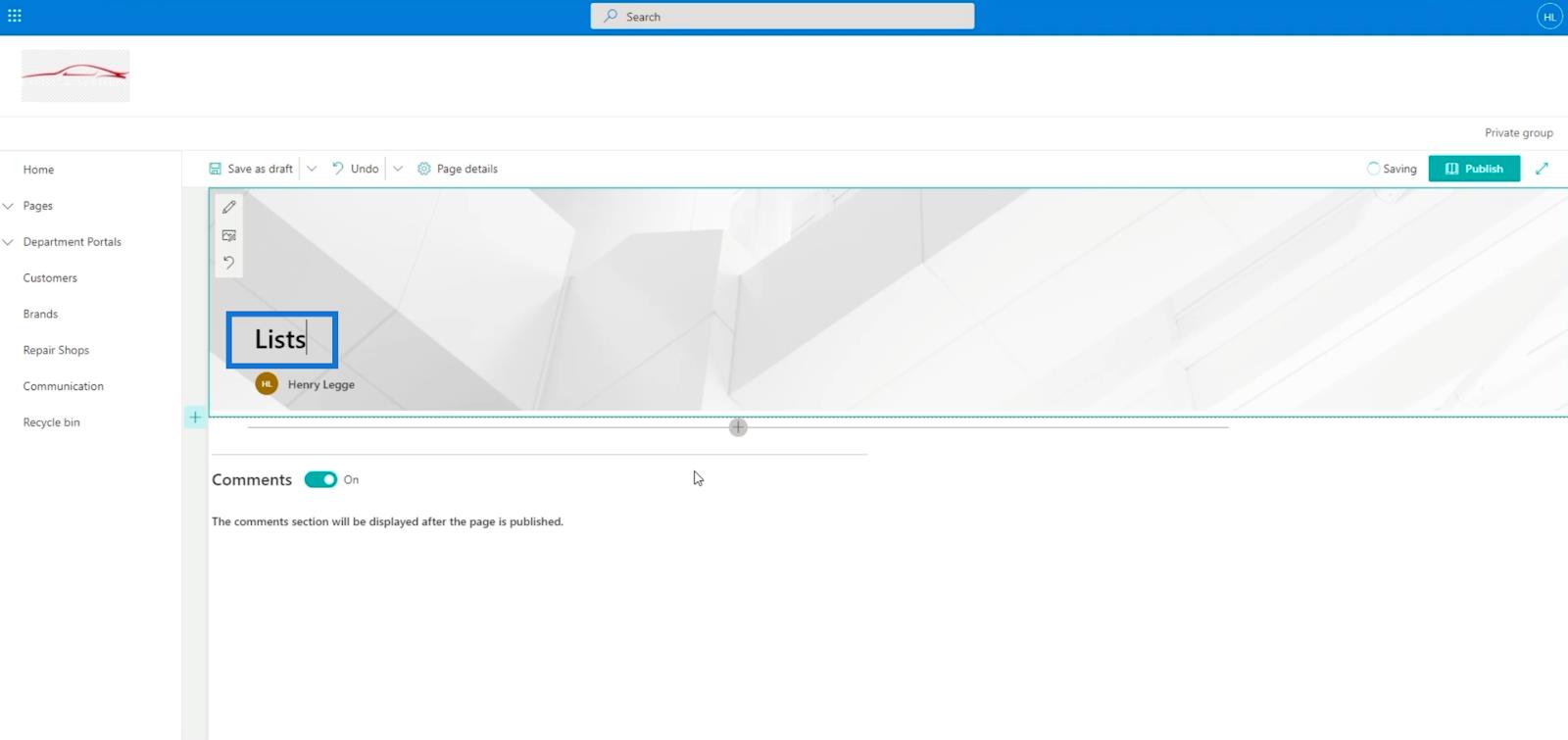
Ensuite, nous allons ajouter une section pour une liste. Alors, cliquez sur le signe + sur le côté gauche. Ensuite, choisissez Une colonne .
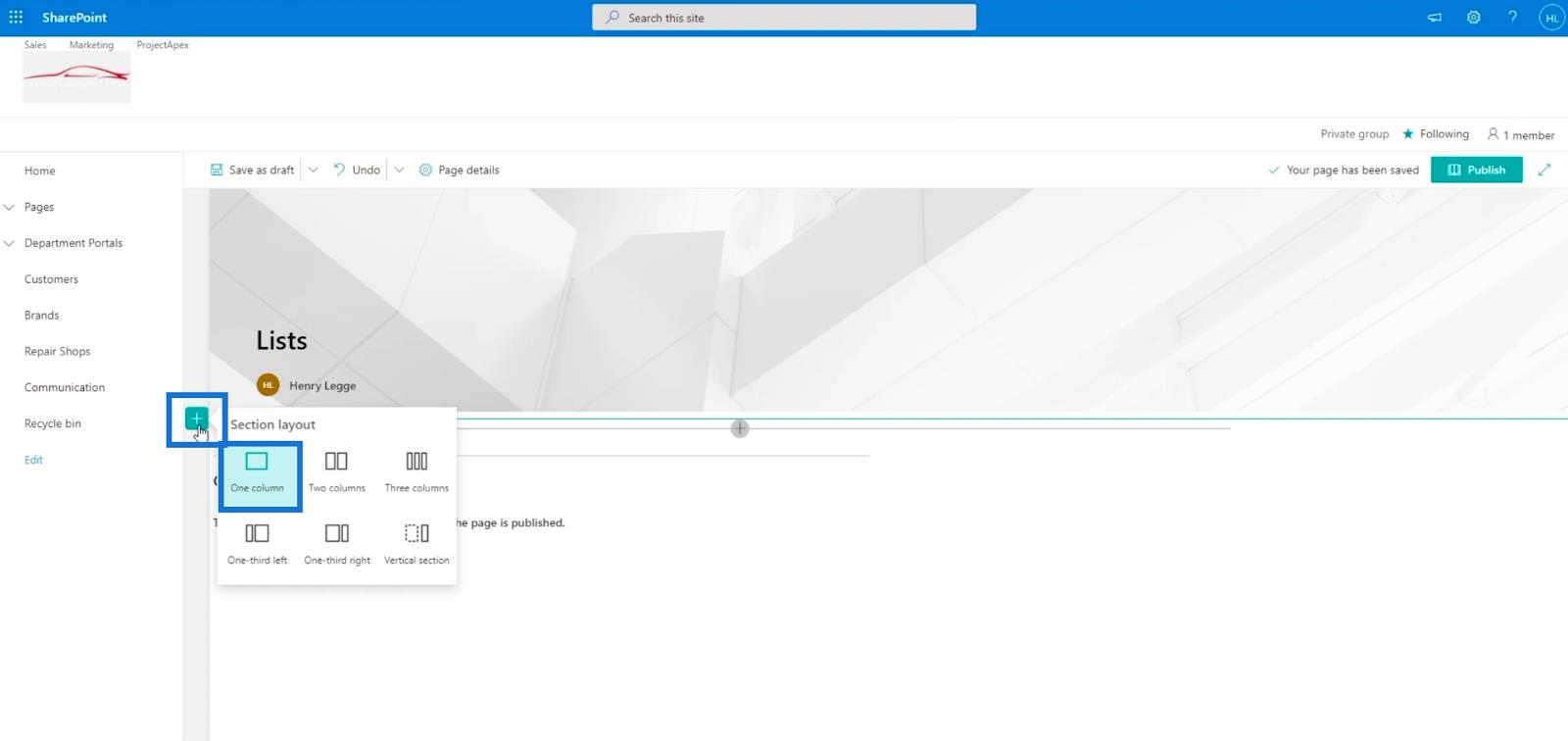
Après cela, cliquez sur le signe + dans la section que nous avons créée. Ensuite, cliquez sur Appel à l'action .
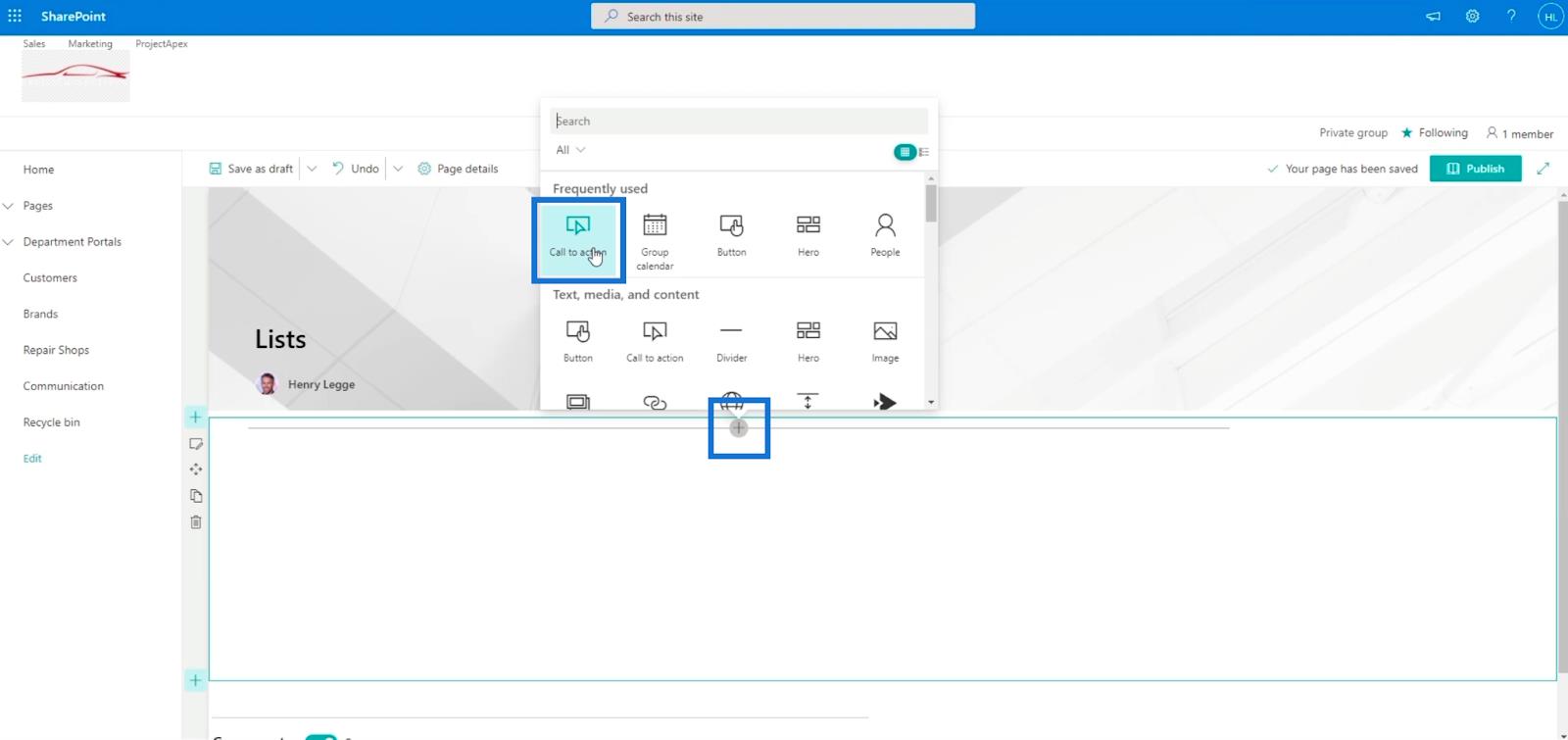
Ensuite, nous allons taper Clients dans le champ de texte Ajouter votre texte d'appel à l'action ici .
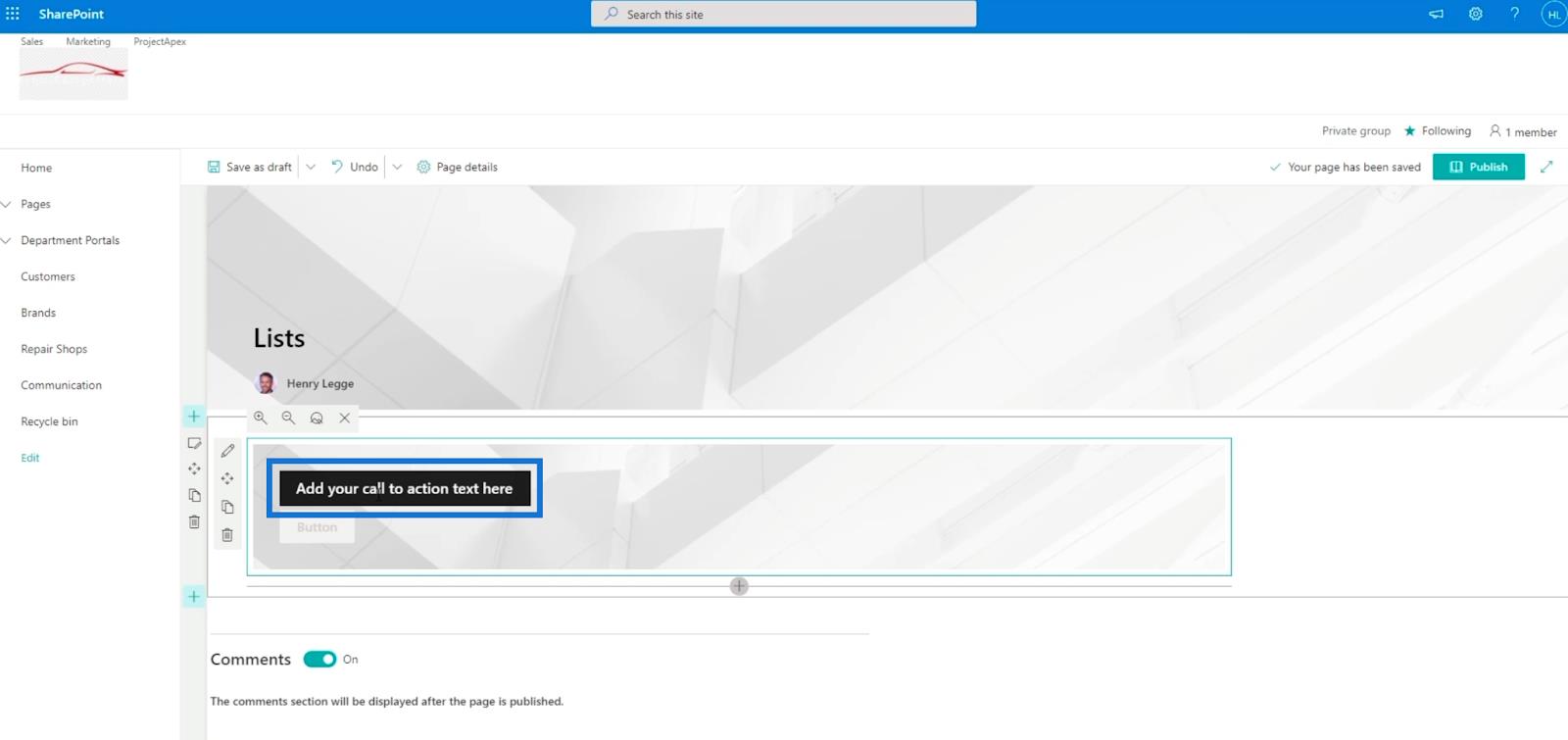
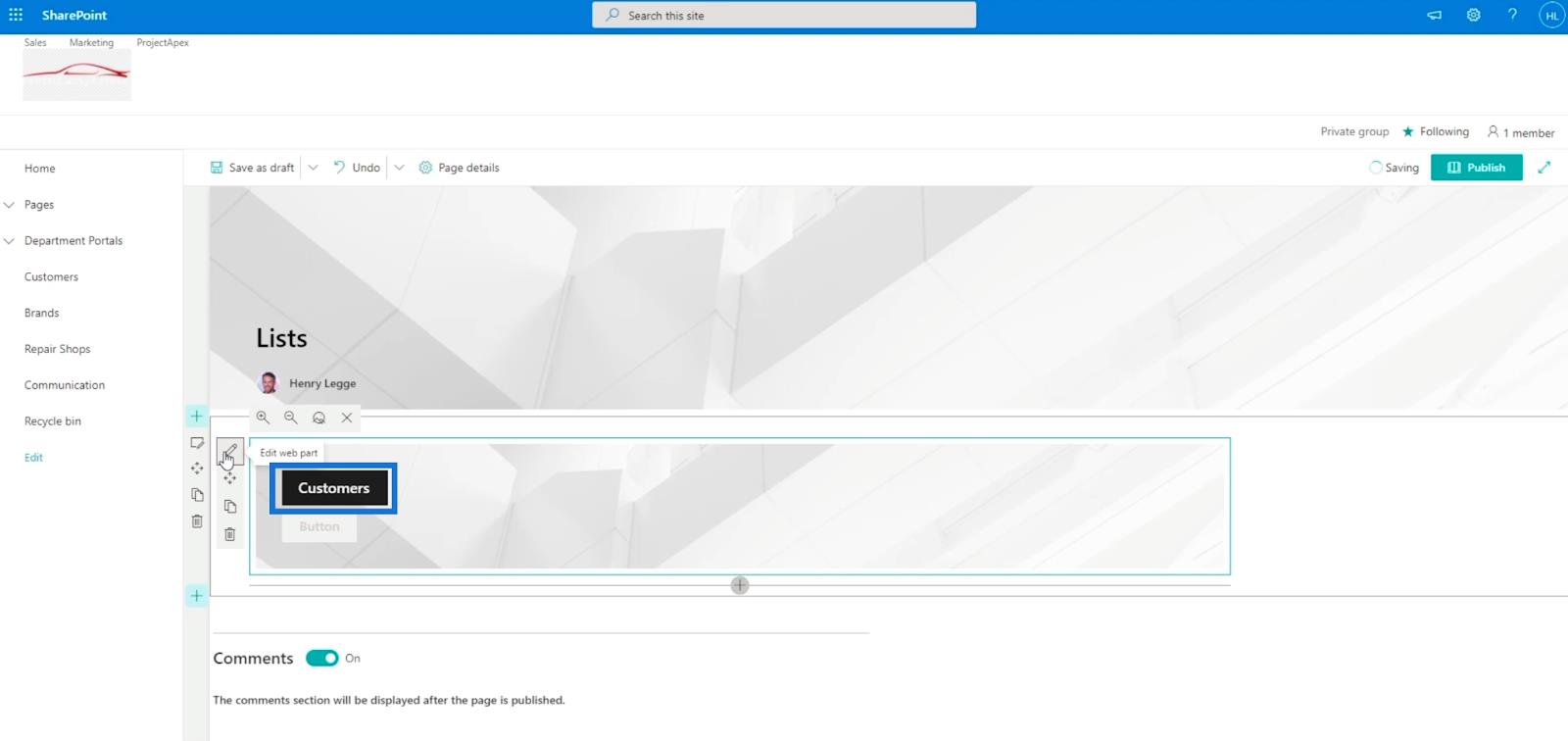
Ensuite, saisissez « Aller » dans le champ Texte du libellé du bouton du panneau Appel à l'action .
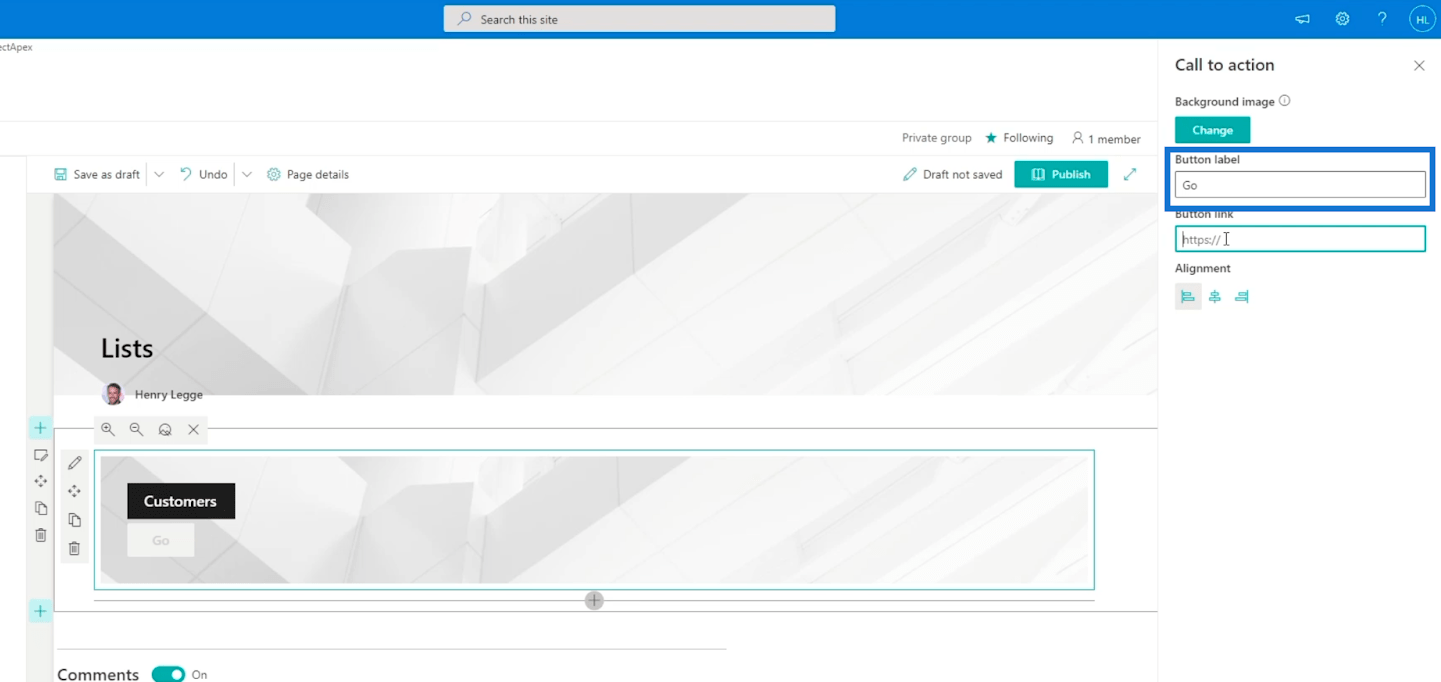
Après cela, nous copierons l'URL de la liste des clients . Dans le panneau de gauche, sélectionnez la liste Clients et cliquez dessus avec le bouton gauche . Cliquez ensuite sur Copier l'adresse du lien .
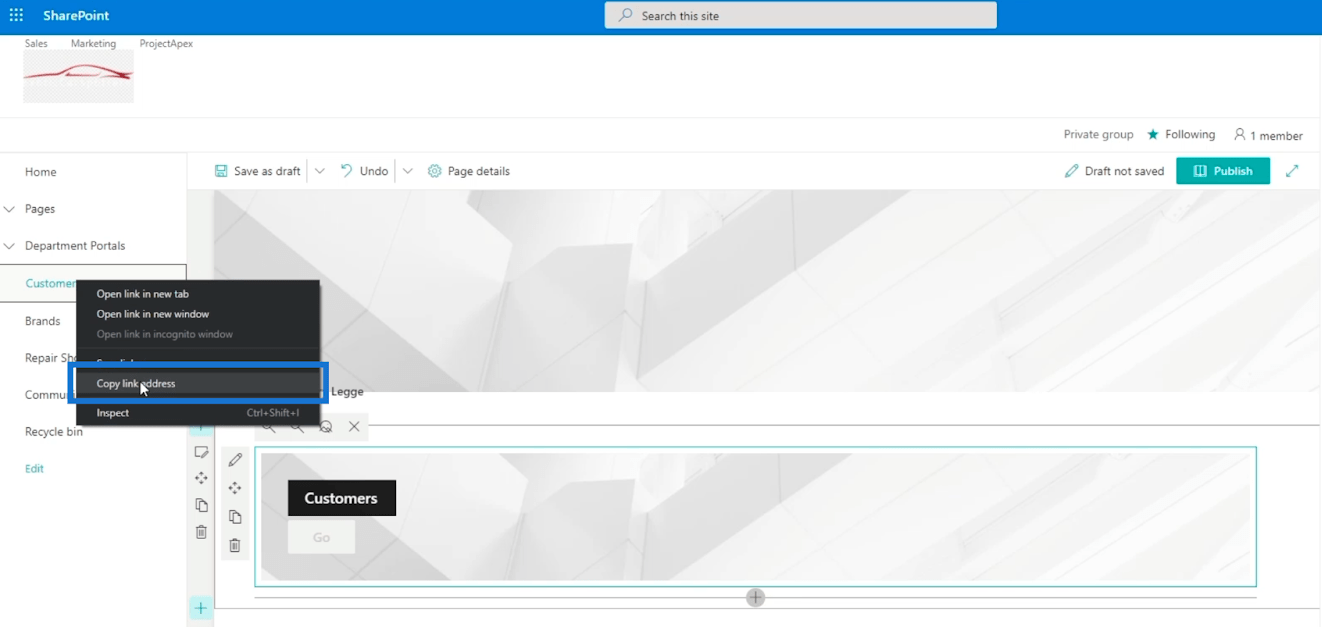
Et collez-le dans le champ de texte Lien du bouton dans le panneau Appel à l'action .
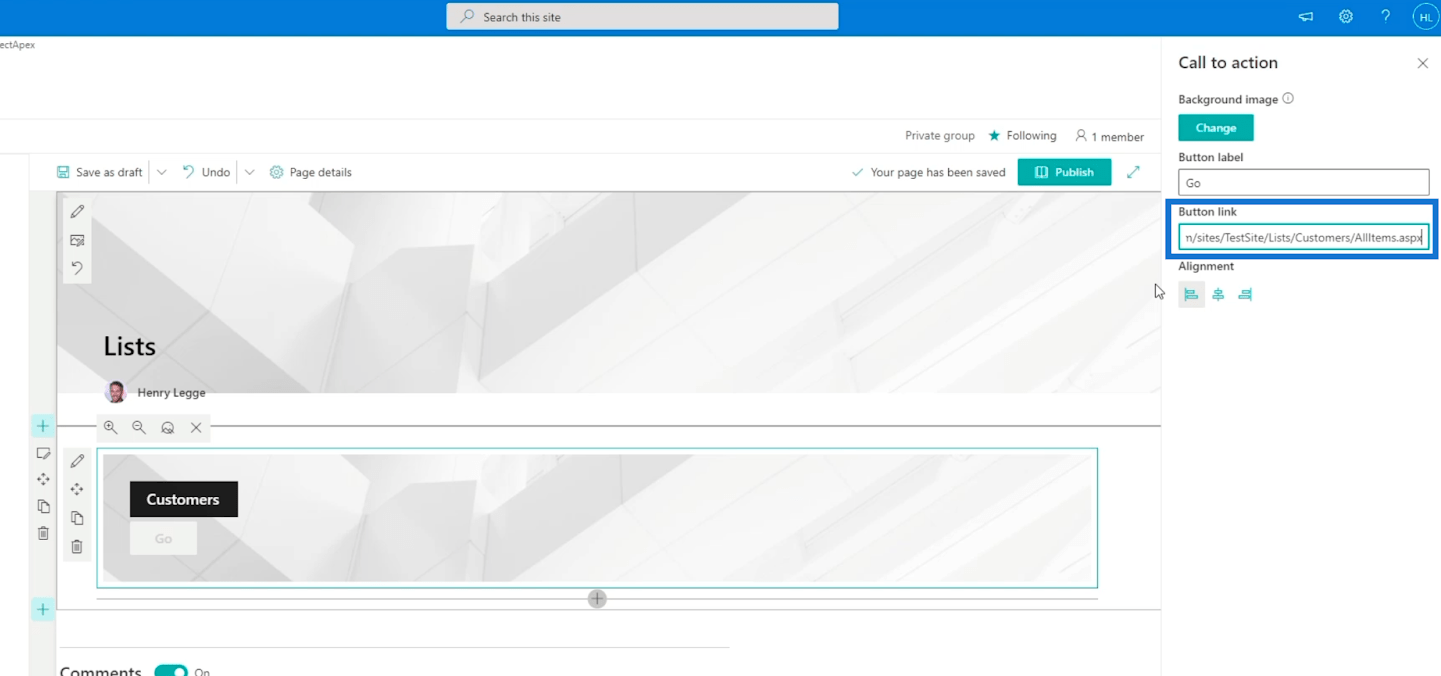
Après cela, nous ajouterons également les liens pour les listes de marques et d'ateliers de réparation en suivant les mêmes étapes. Vous devez juste vous assurer que vous copiez la bonne URL.
Avant de cliquer sur Publier , vous devez vous assurer que vous remplissez la propriété pour le Type de page . Dans cet exemple, nous allons taper « Information ».
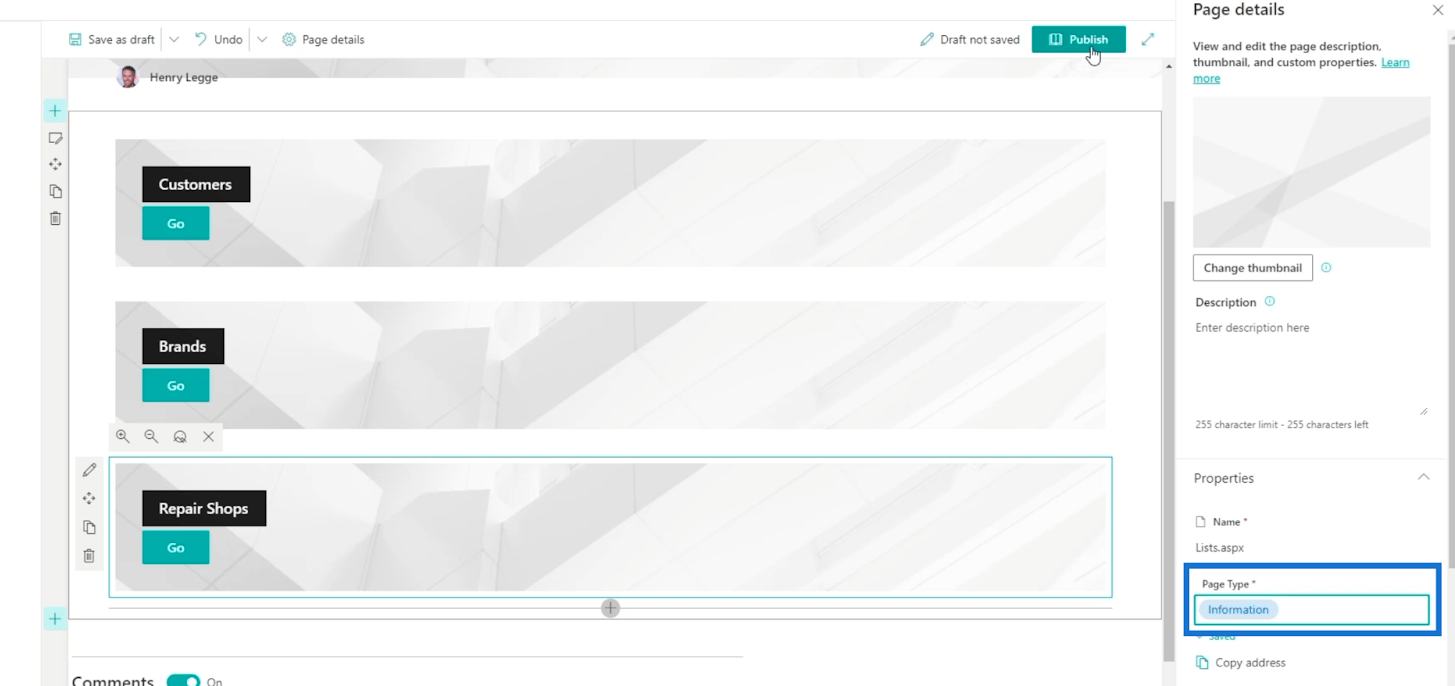
Enfin, nous cliquerons sur Publier .
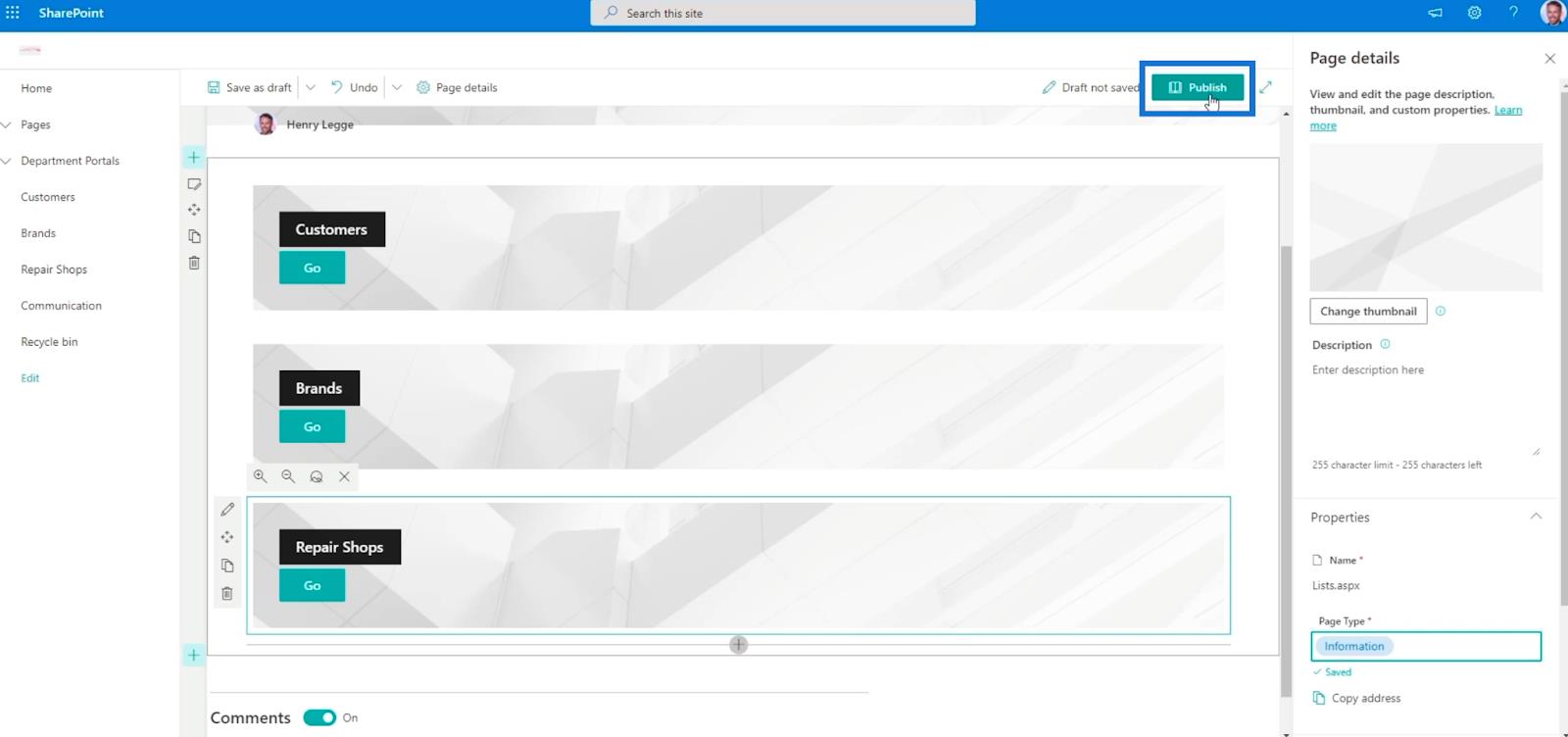
Ajouter la page à la navigation
Nous allons maintenant l'ajouter à la navigation en cliquant sur la première option du panneau de droite. Cela le placera également sur le panneau de gauche.
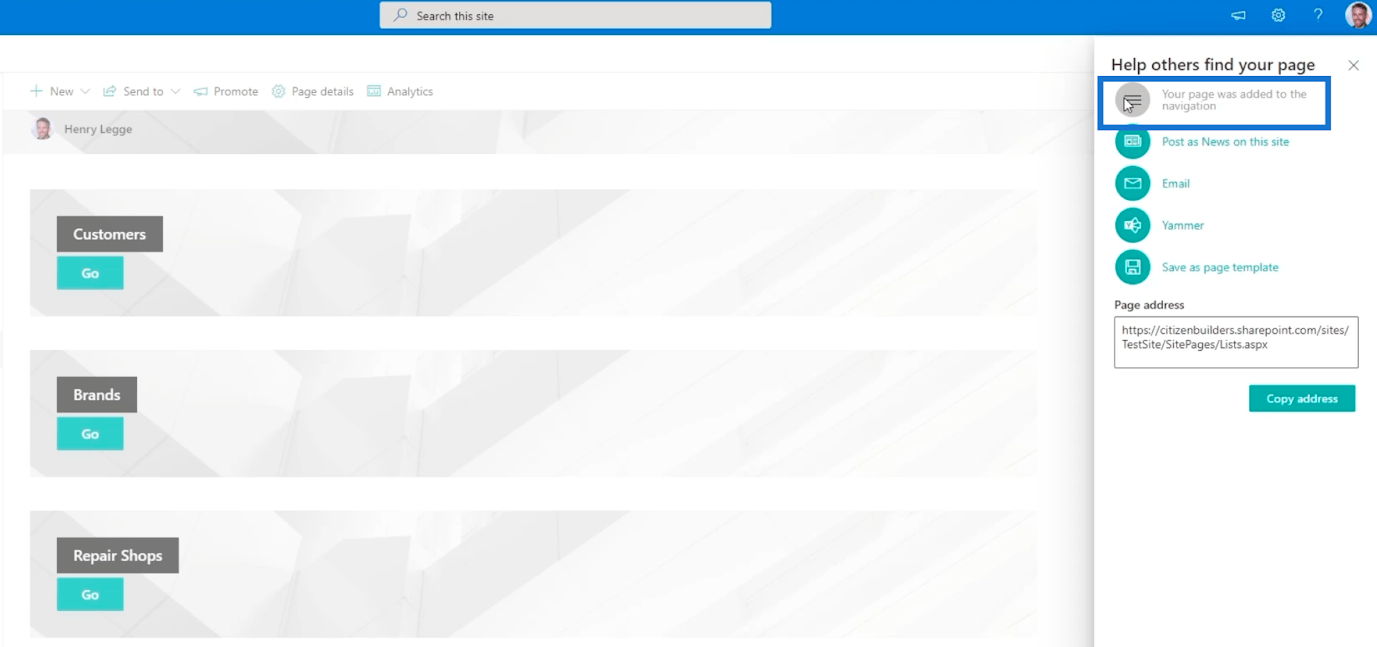
Maintenant, cliquons sur x pour fermer le panneau Aider les autres à trouver votre page .
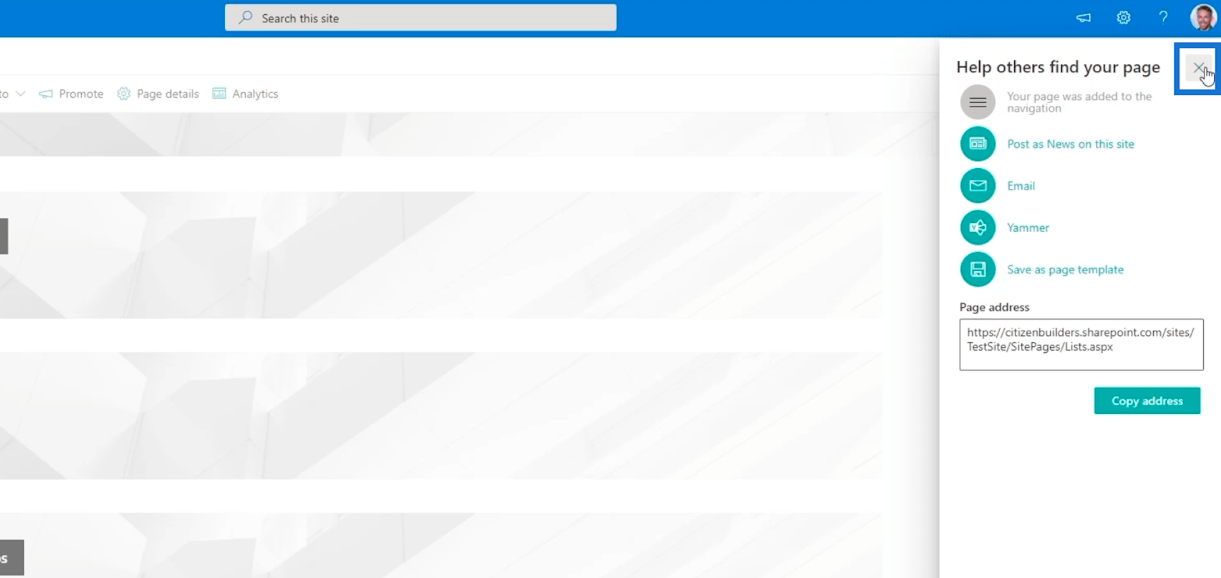
Dans le lien de navigation sur le panneau de gauche, vous le verrez au bas des listes SharePoint.
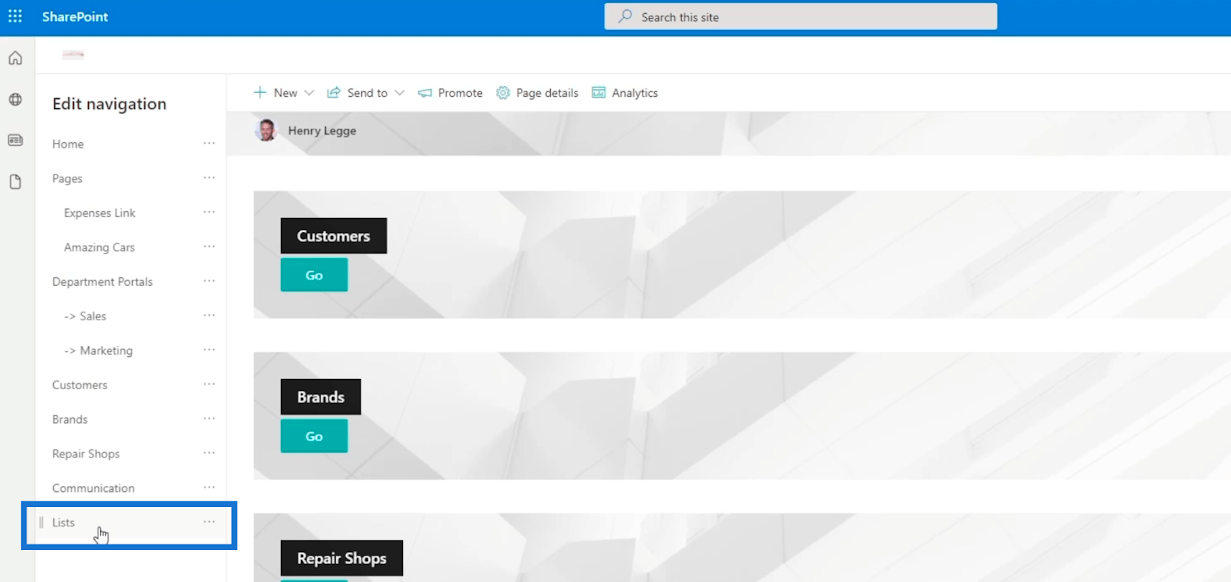
Nous allons cliquer sur Modifier et faire glisser les listes juste après la liste des portails départementaux.
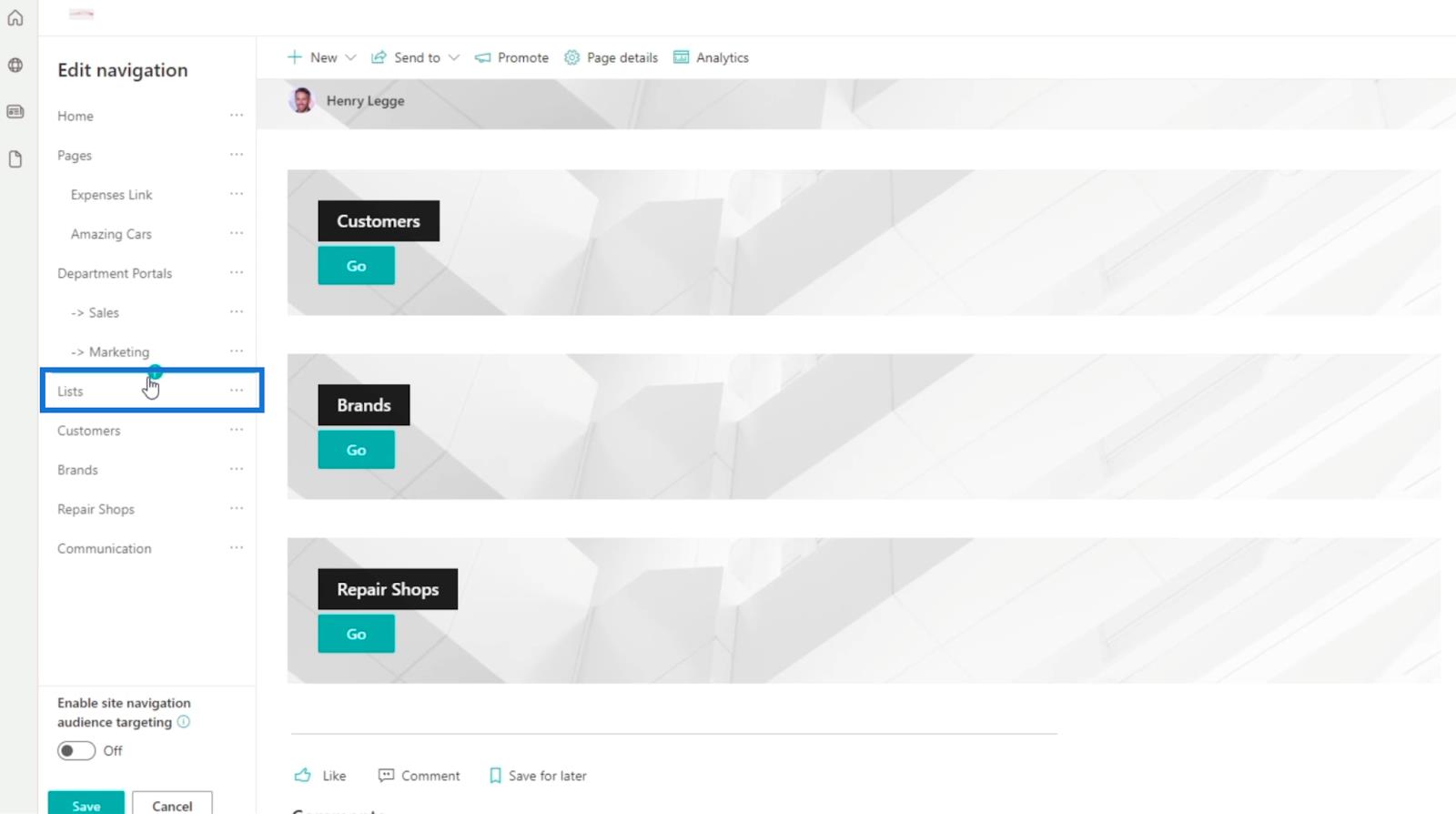
Ensuite, nous créerons des sous-liens Clients, Marques et Ateliers de réparation . Pour ce faire, cliquez simplement sur les points de suspension à côté de leurs noms et choisissez Créer un sous-lien .
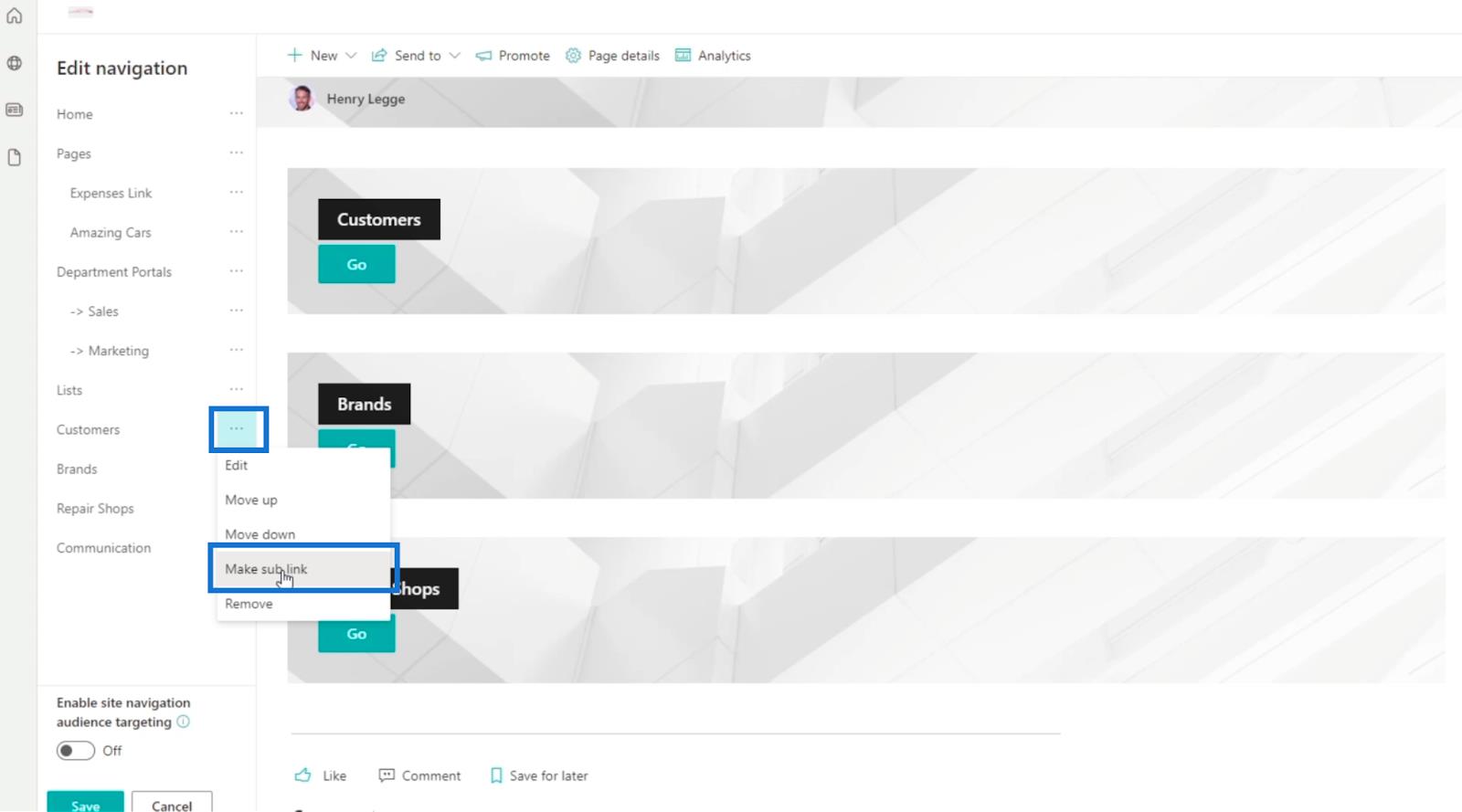
En conséquence, vous verrez que les trois liens sont maintenant définis comme des sous-liens
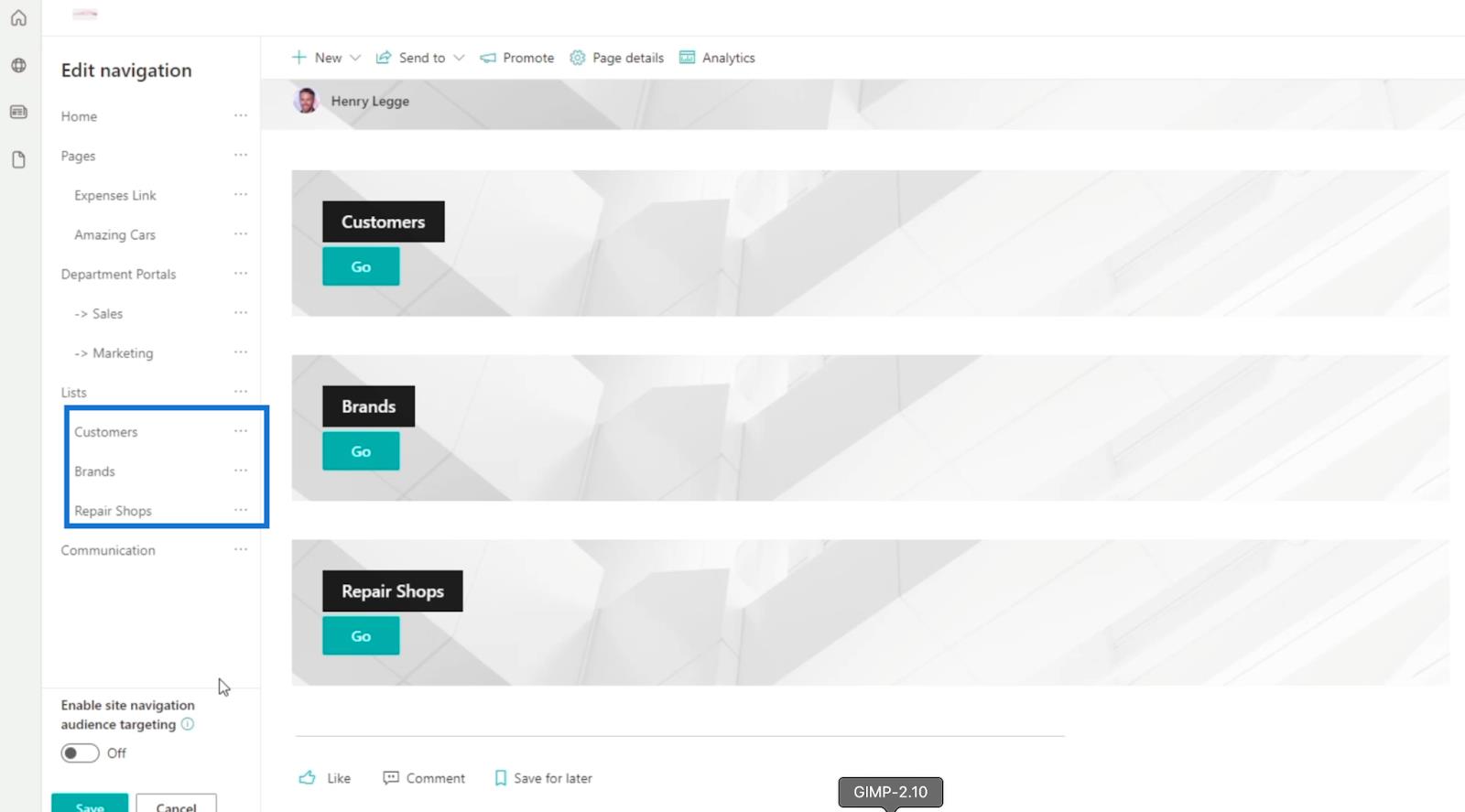
Enfin, cliquez sur Enregistrer .
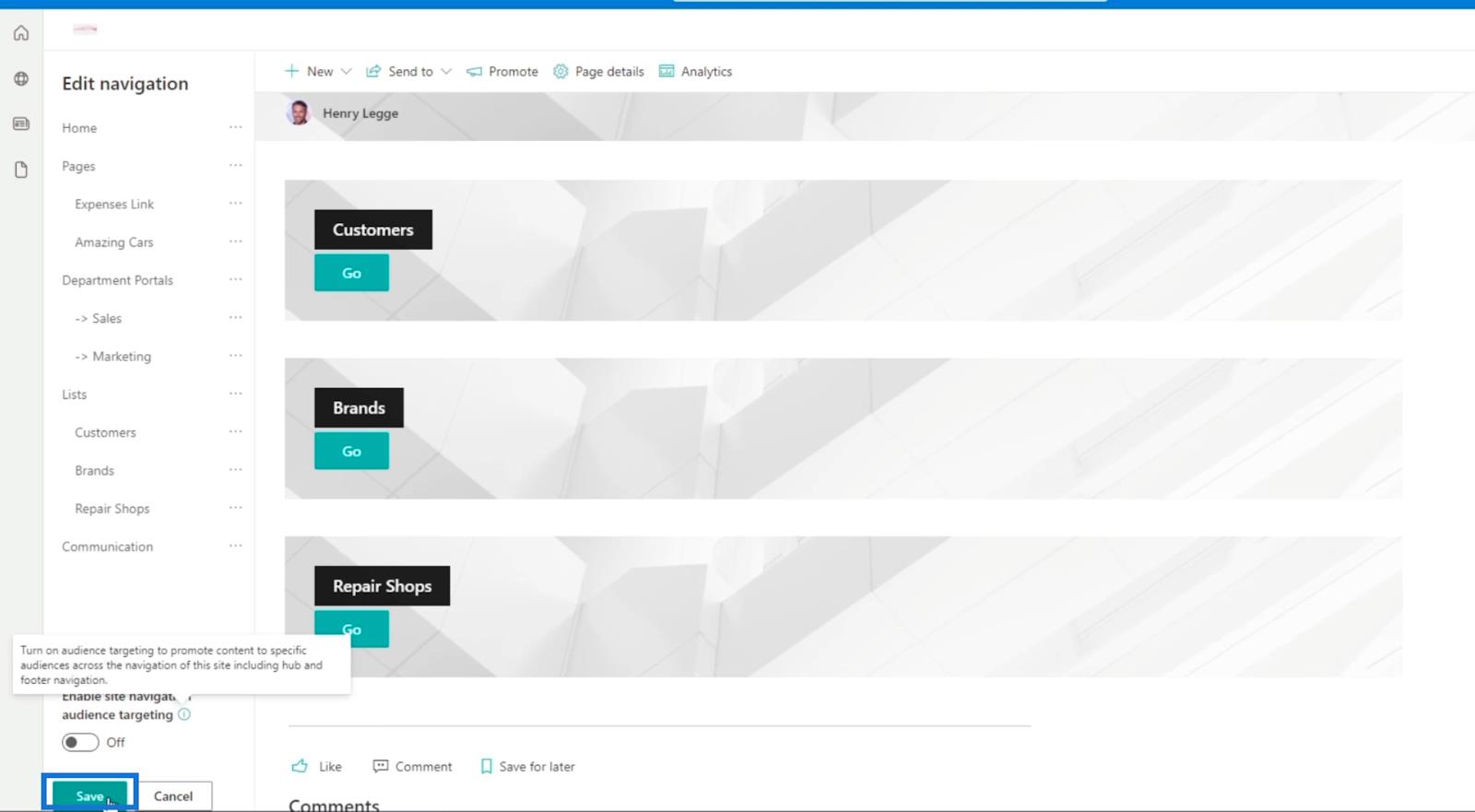
Nous avons maintenant créé avec succès un lien de navigation et trié les listes en fonction de leurs groupes. Dans notre exemple, vous verrez Accueil, Portails de service et Listes .
Si nous cliquons sur Listes , cela nous amènera à la page que nous venons de créer. La page contient les liens vers les différentes listes SharePoint que nous avons.
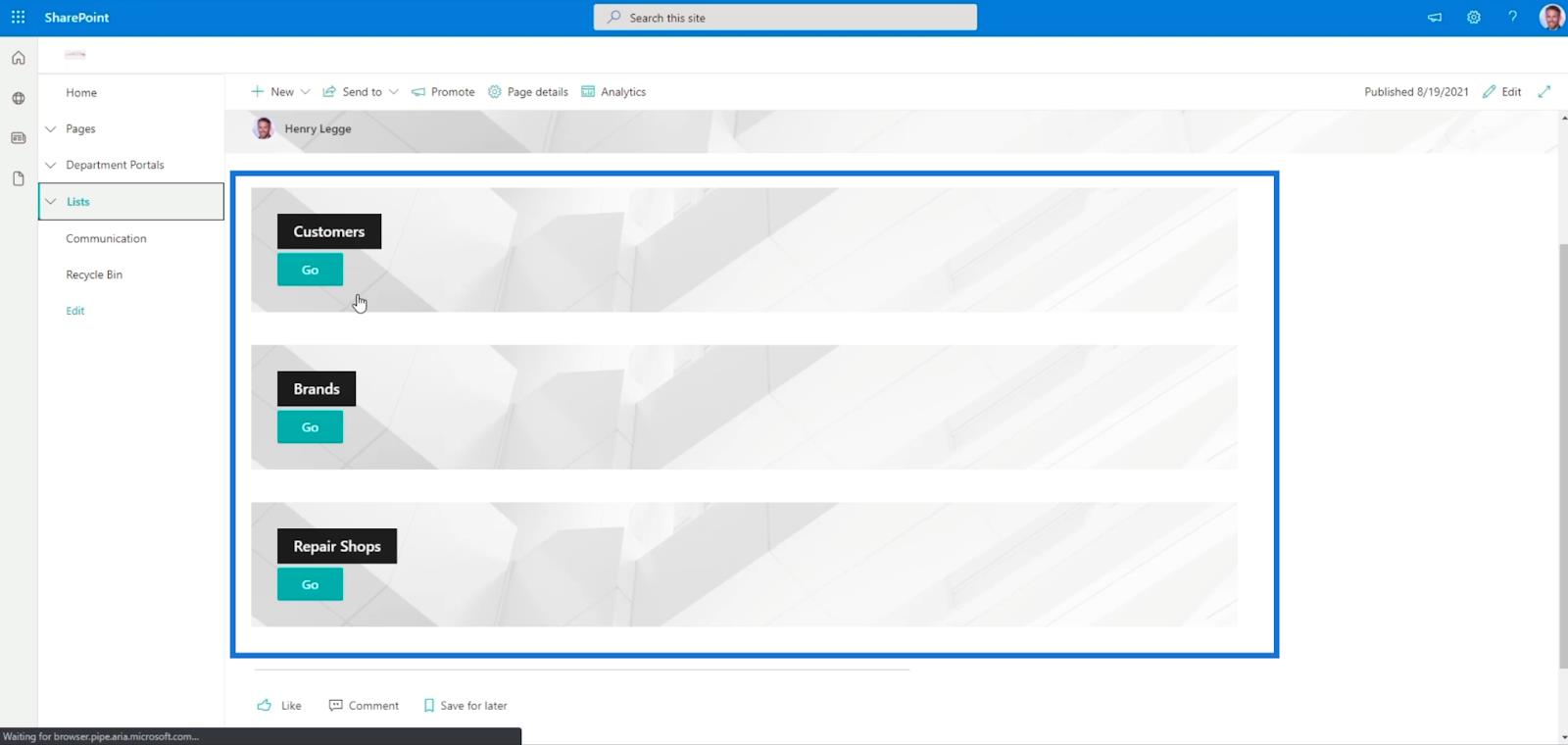
Vous pouvez également cliquer sur le bouton déroulant à côté de Listes et cela vous donnera les listes que vous avez. Cliquez simplement dessus et vous serez redirigé vers la page.
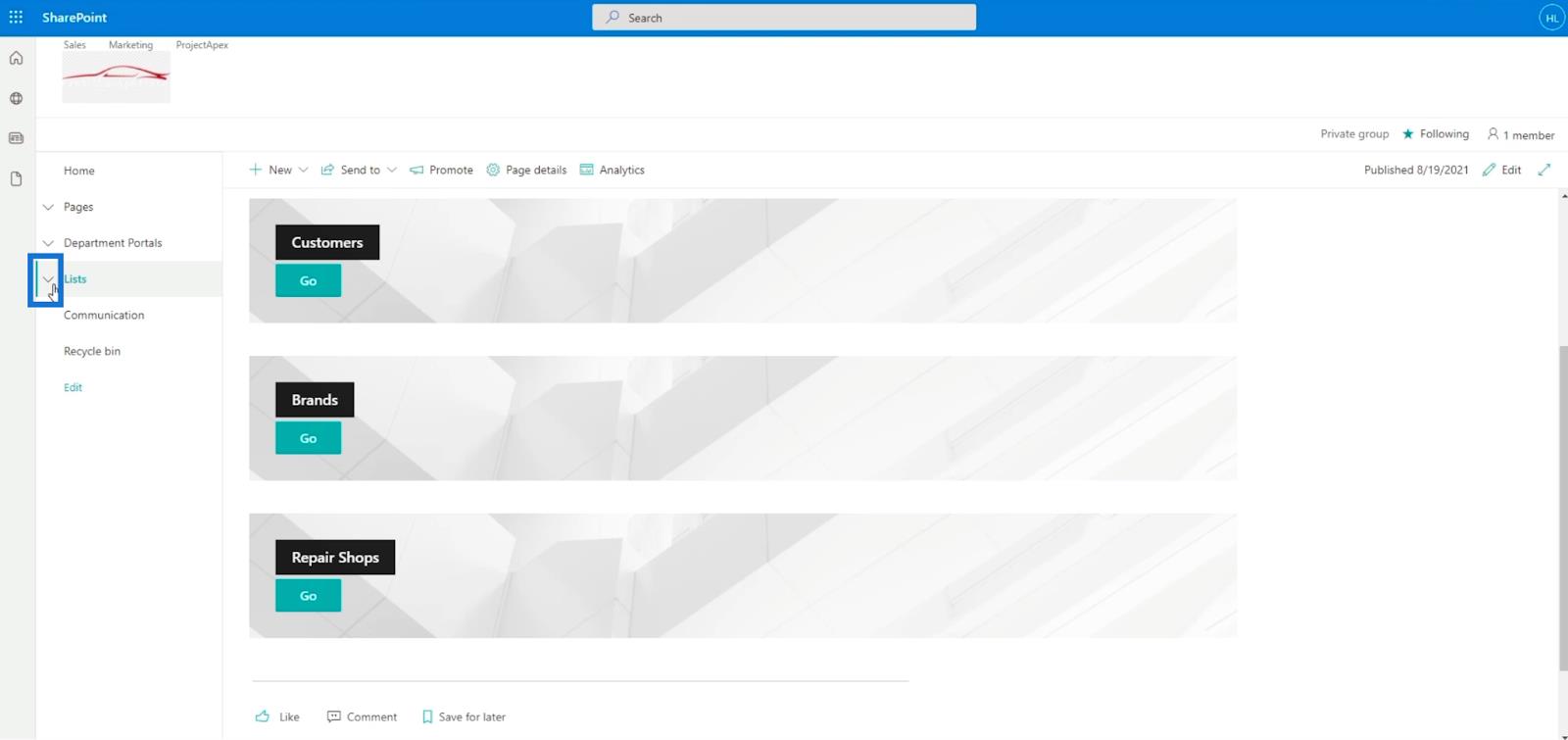
Dans notre exemple, nous irons dans Ateliers de réparation .
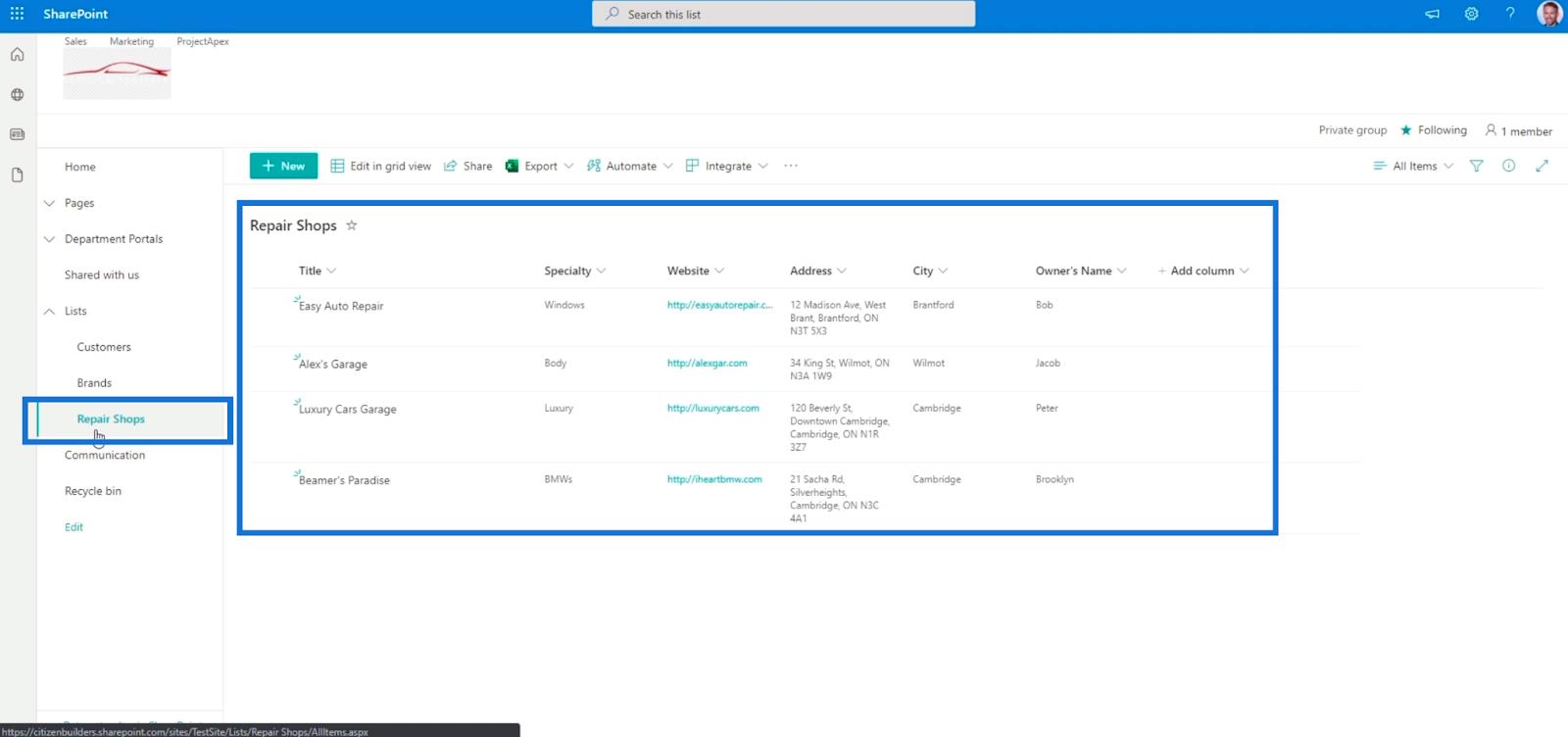
Configuration des alertes de liste SharePoint
Exporter des listes SharePoint vers un fichier Excel ou CSV
Procédure pas à pas de formatage de liste SharePoint
Conclusion
Tout bien considéré, nous avons réussi à créer 2 liens de navigation différents ; l'un est placé sur le panneau de gauche, et l'autre est une page séparée. Cela rendra votre liste SharePoint accessible.
La meilleure partie de cette fonctionnalité est que vous pouvez mettre un lien de navigation à l'intérieur d'un lien de navigation. Vous aurez des listes imbriquées qui peuvent vous emmener à différentes pages. Nous vous recommandons de l'utiliser pour rendre votre liste SharePoint plus accessible et facile à naviguer. Si vous souhaitez en savoir plus sur ce sujet et d'autres contenus connexes, vous pouvez certainement consulter la liste des liens pertinents ci-dessous.
Tous mes vœux,
Henri
Découvrez l
Découvrez comment comparer facilement des tables dans Power Query pour signaler les différences et optimiser vos analyses de données.
Dans ce blog, vous découvrirez comment diviser les colonnes dans LuckyTemplates par délimiteurs à l'aide de DAX, une méthode efficace pour gérer des modèles de données complexes.
Découvrez comment récolter une valeur avec SELECTEDVALUE DAX pour des calculs dynamiques dans LuckyTemplates.
Calculez la marge en pourcentage à l
Dans ce didacticiel, nous allons explorer une méthode rapide pour convertir du texte en formats de date à l
Dans ce blog, vous apprendrez à enregistrer automatiquement la pièce jointe d
Découvrez comment adapter les cellules Excel au texte avec ces 4 solutions simples pour améliorer la présentation de vos données.
Dans ce didacticiel SSRS Report Builder, découvrez comment utiliser le générateur d
Découvrez les outils pour créer un thème de couleur efficace pour vos rapports LuckyTemplates et améliorer leur apparence.








