Gestion des erreurs dans Power Automate via le branchement parallèle

Découvrez l
Les métadonnées dans SharePoint fournissent des informations sur nos fichiers. Cela nous aide à organiser nos fichiers correctement et à les localiser facilement. Dans cet article, nous allons apprendre à tirer parti du système de métadonnées de notre bibliothèque de documents SharePoint pour catégoriser les fichiers.
Pour cet exemple, nous avons créé un dossier nommé Expenses – BETTER . Celui-ci contient différents fichiers de notes de frais pour différents départements.
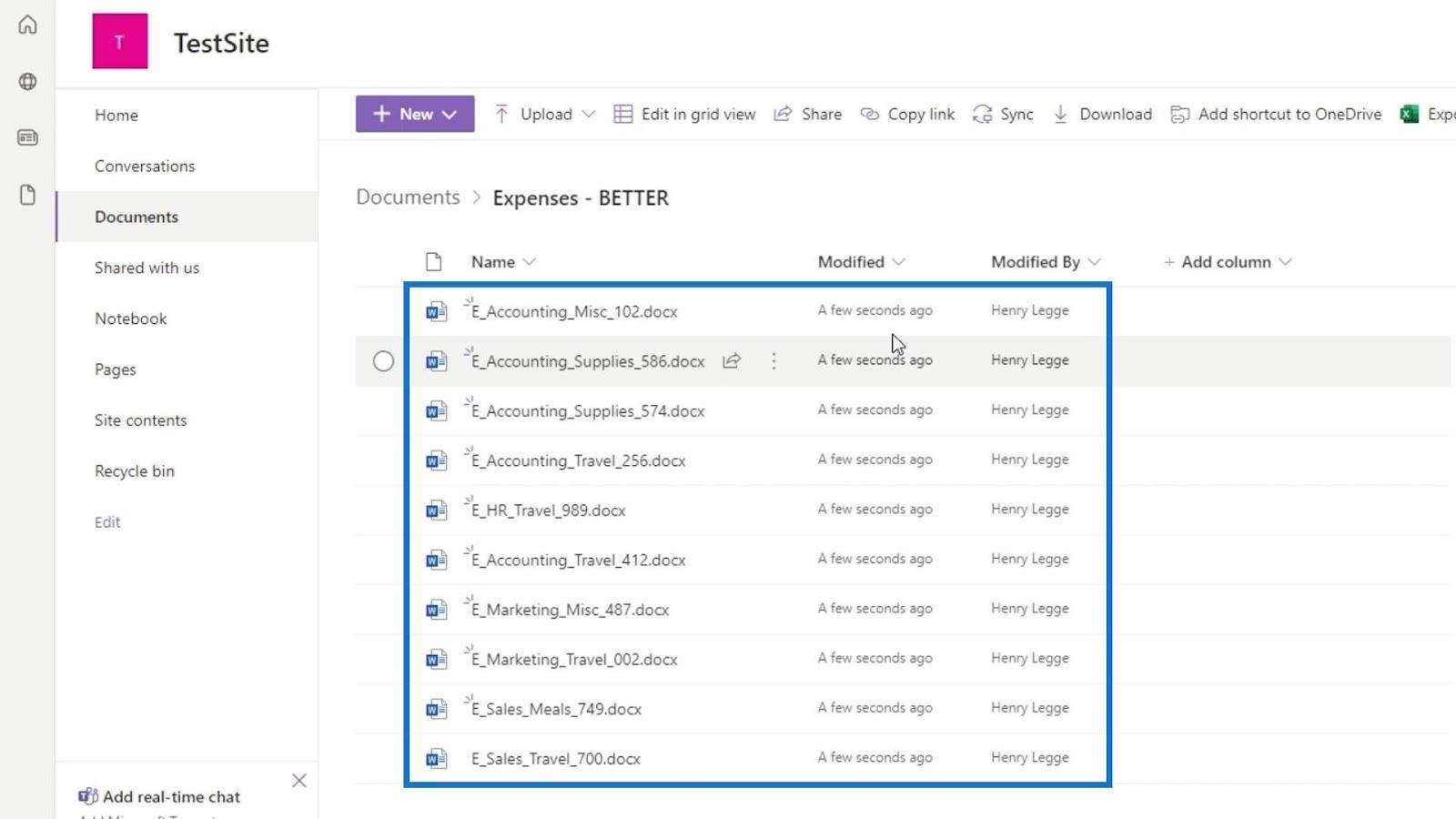
SharePoint nous donne automatiquement quelques colonnes de métadonnées qui sont le Nom , Modifié et Modifié par . La colonne modifiée est une métadonnée sur ce fichier qui nous indique quand il a été modifié. D'autre part, Modifié par est une métadonnée qui nous indique qui a réellement modifié ce fichier. Étant donné que ces deux colonnes sont automatiquement créées par SharePoint lors de l'ajout de nos fichiers, nous ne pouvons pas les modifier ou les modifier.
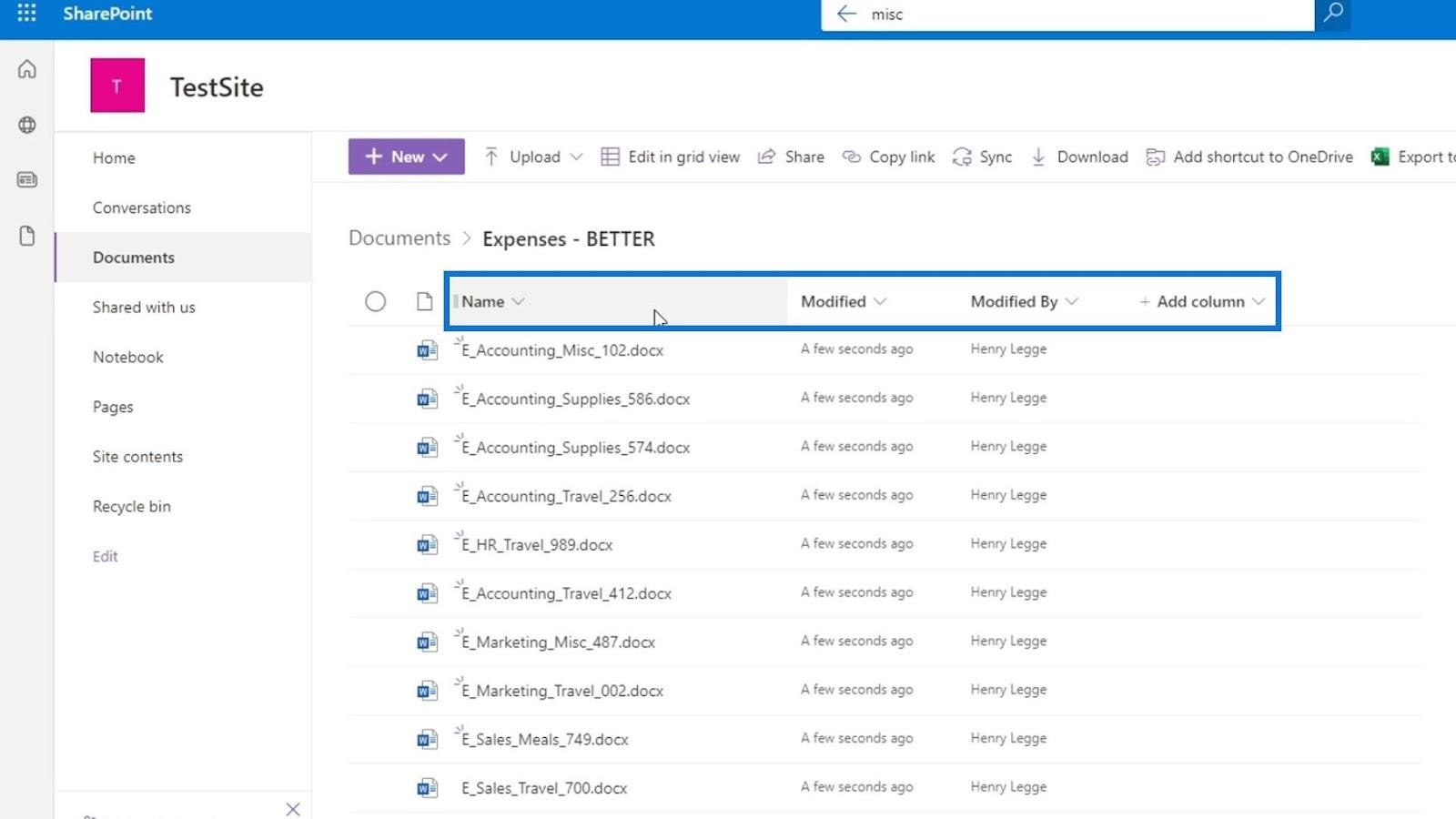
Ce que nous pouvons faire, c'est ajouter nos propres colonnes de métadonnées.
Table des matières
Ajout de métadonnées dans les documents SharePoint
Tout d'abord, cliquez sur Ajouter une colonne .
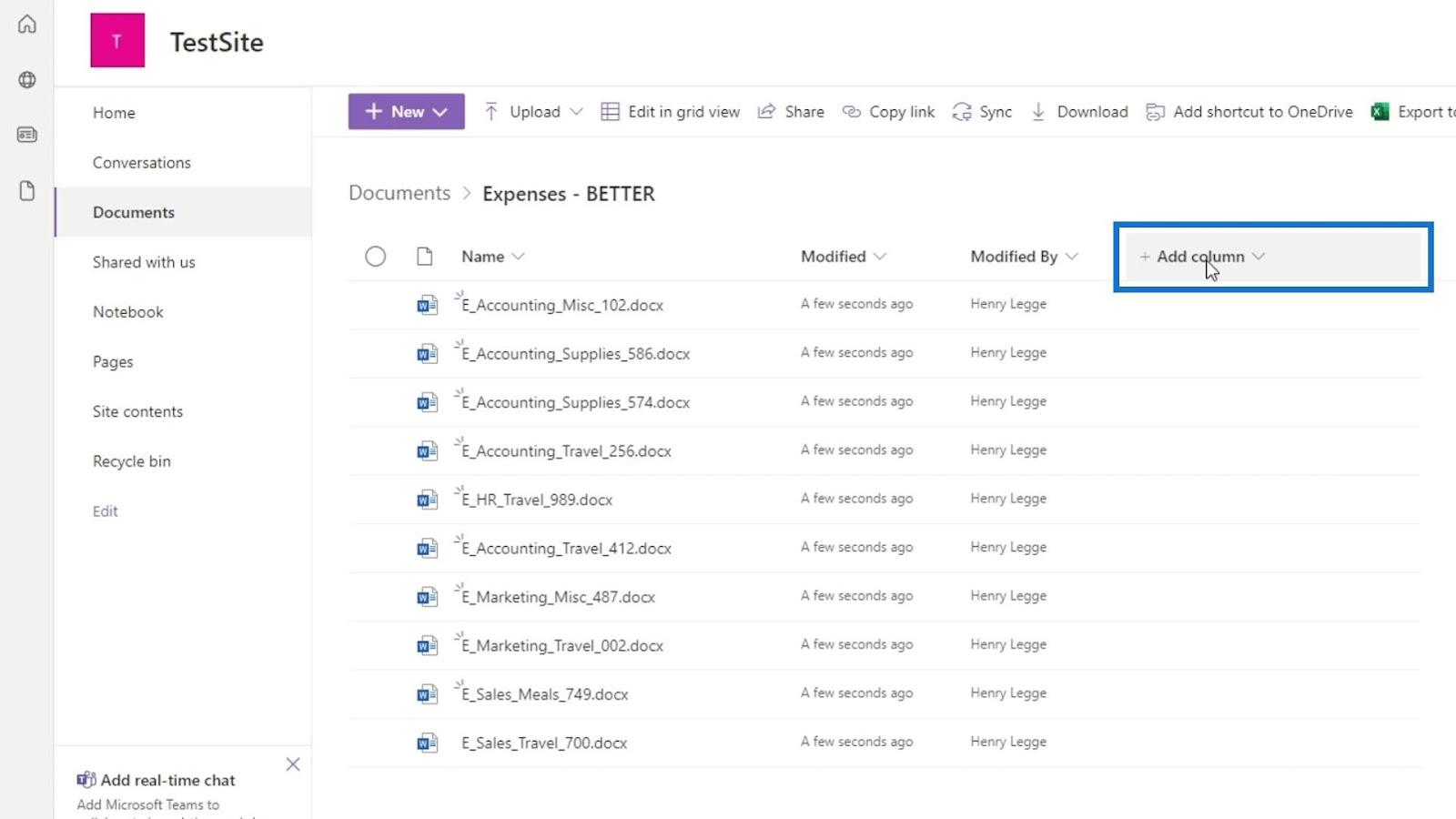
Les utilisateurs peuvent ajouter des métadonnées dans SharePoint sous la forme de colonnes, de descriptions et de balises à leur contenu.
Il existe différents types de colonnes que nous pouvons ajouter. Pour cet exemple, nous voulons une colonne dans laquelle un utilisateur peut choisir une option. Nous devons ajouter une colonne qui représente les départements de l'entreprise comme la comptabilité, les ressources humaines, le marketing et les ventes. Nous pouvons le faire en sélectionnant la colonne Choix .
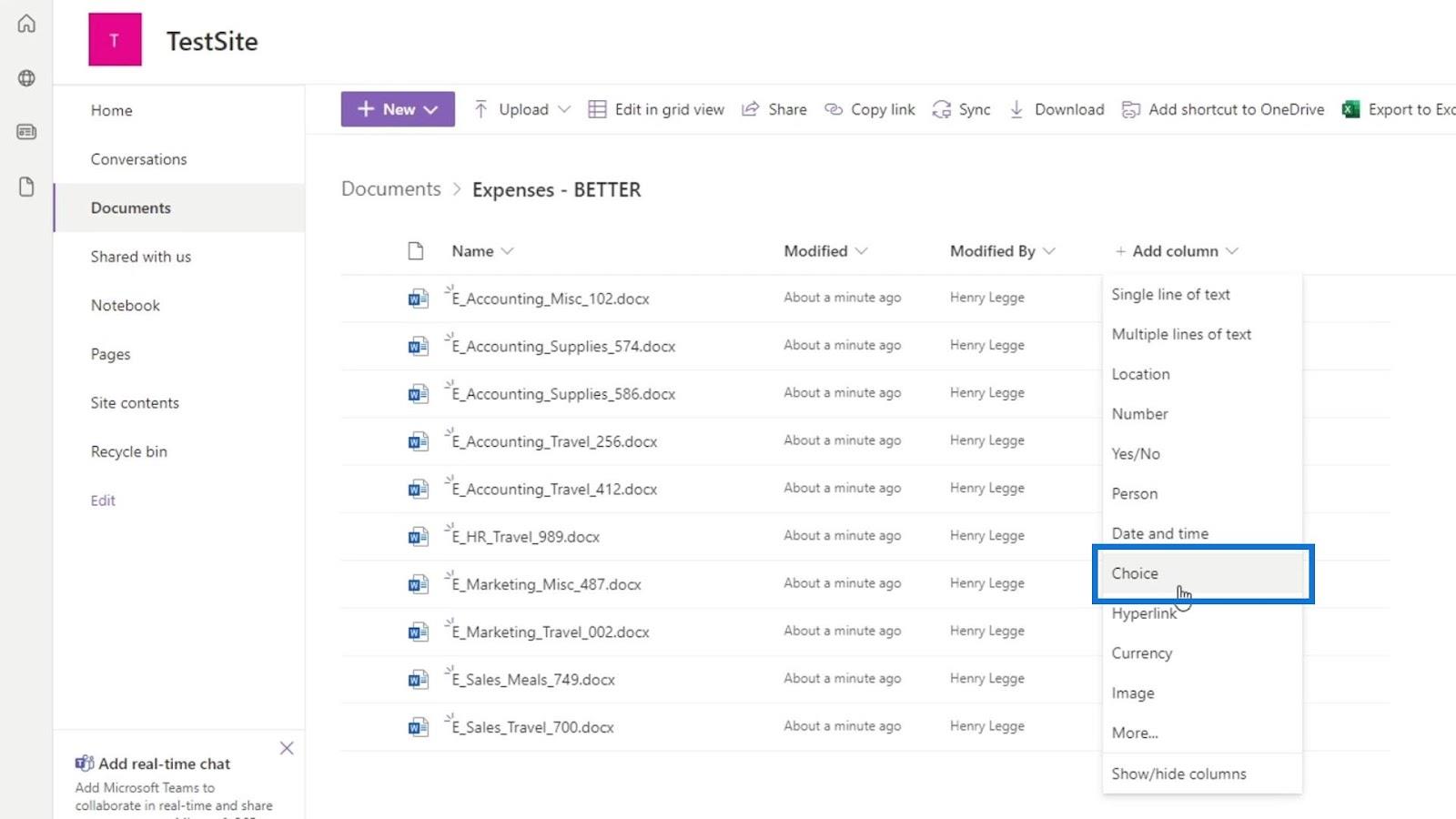
Ensuite, nous devons fournir des informations pour cette colonne. Nous nommerons cette colonne Département et nous ajouterons également une description.
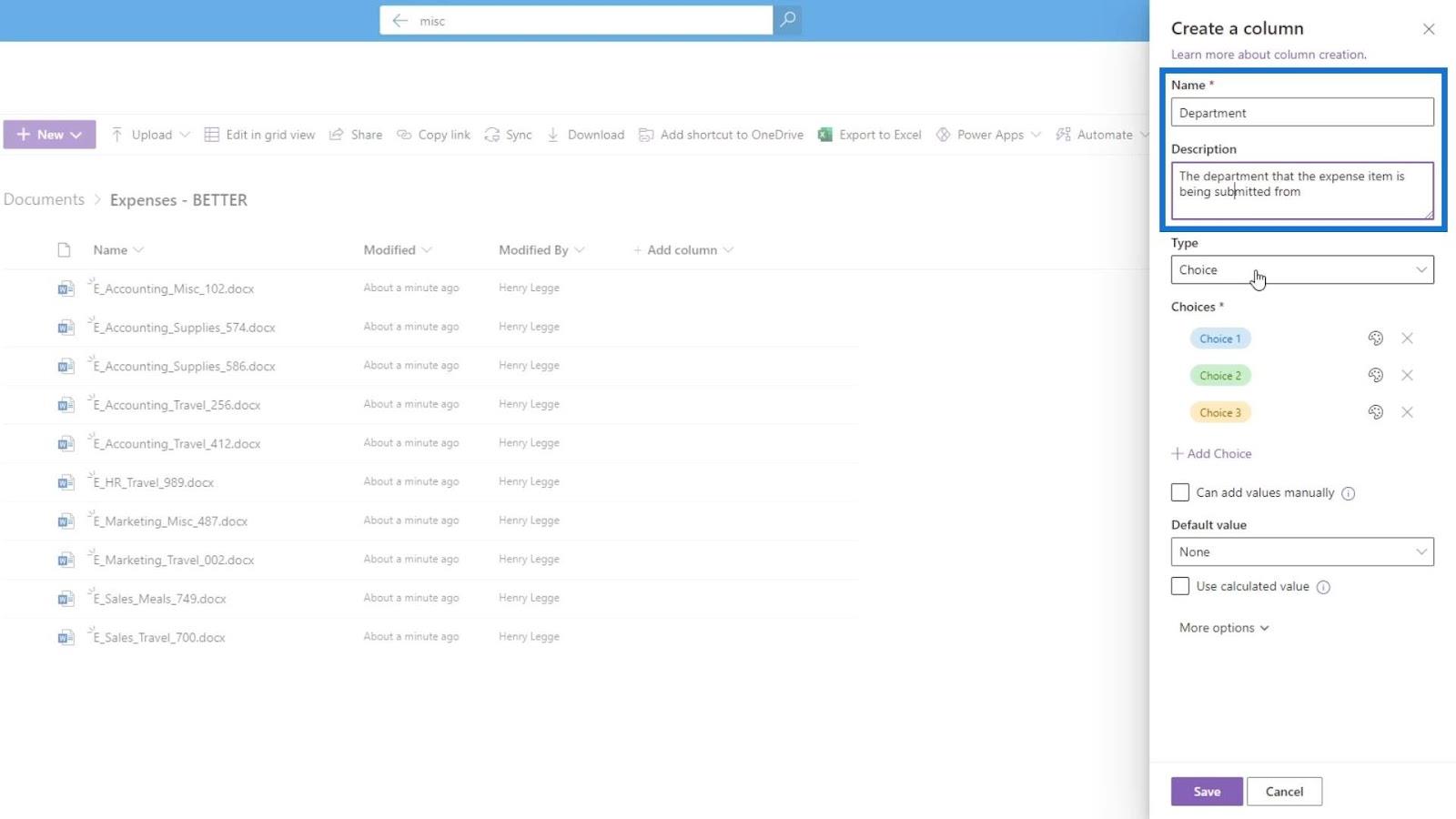
Nous avons également la possibilité de changer le type de cette colonne si nous le souhaitons.
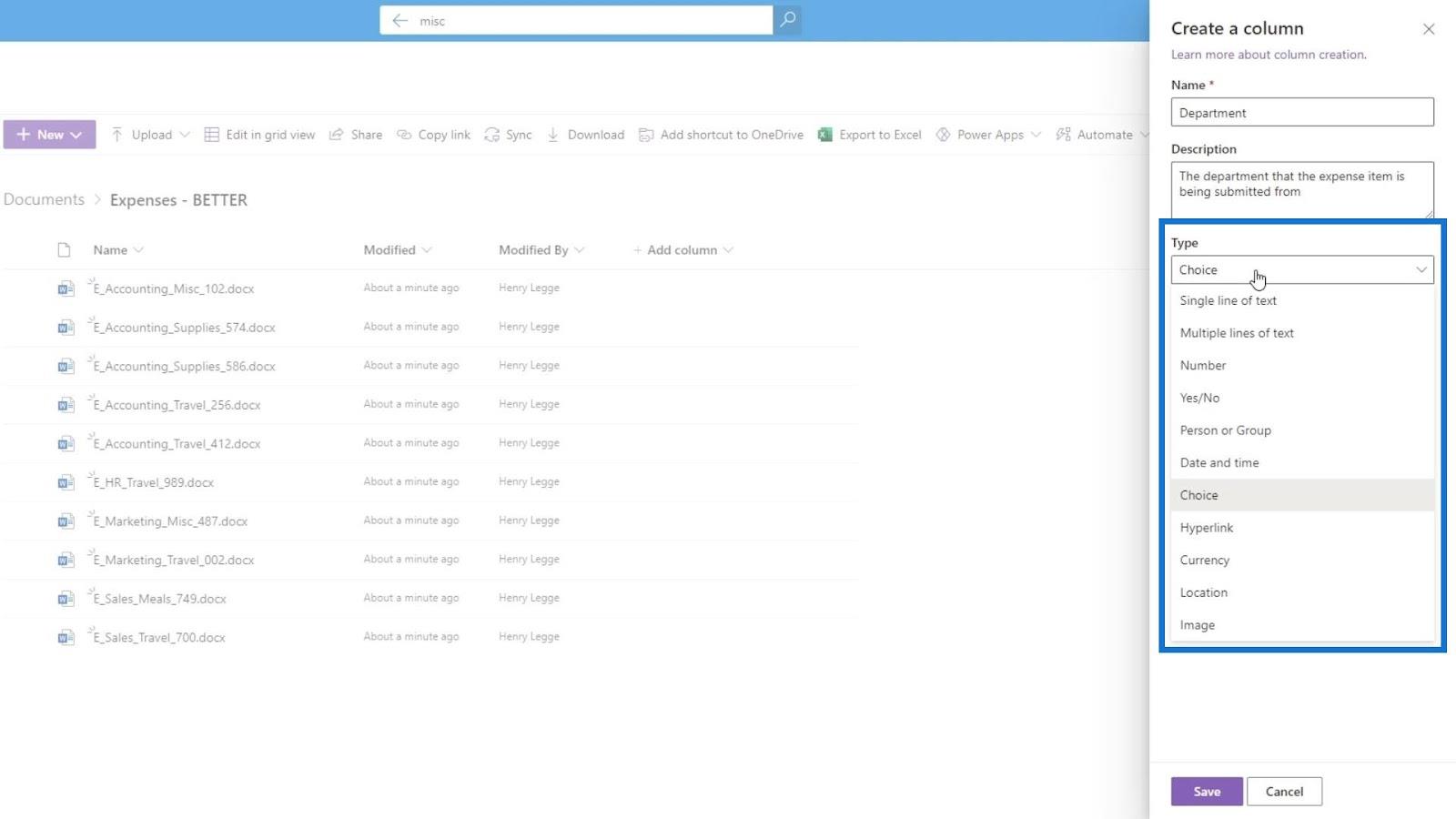
Sous les choix , nous pouvons ajouter les options parmi lesquelles les utilisateurs peuvent choisir. C'est là que nous pouvons ajouter les différents départements. Ajoutons les options Comptabilité , RH , Marketing et Ventes .
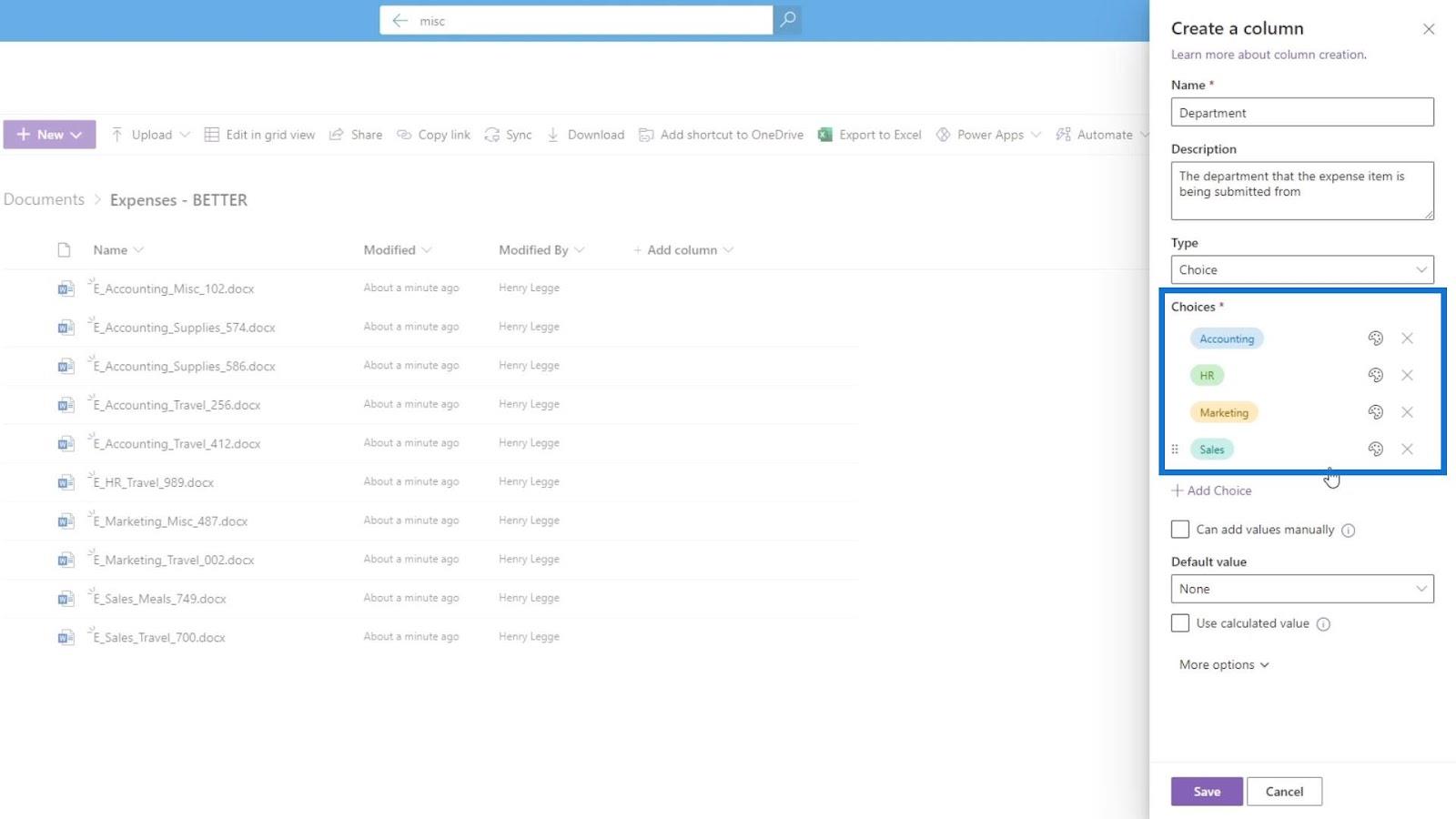
Nous pouvons également changer la couleur de nos options en cliquant sur l'icône de couleur.
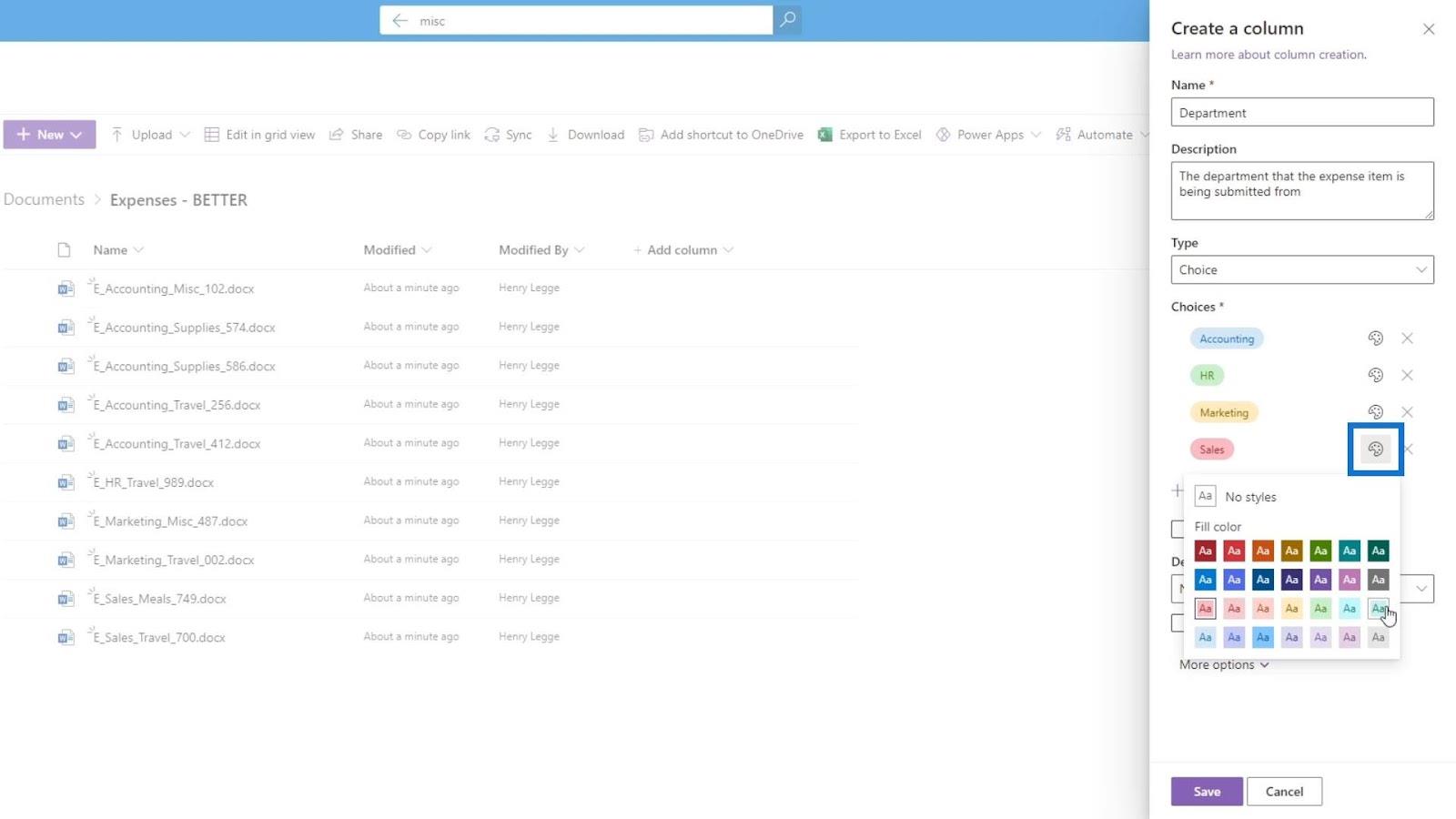
Si nous voulons supprimer une option, cliquez simplement sur l' icône X.
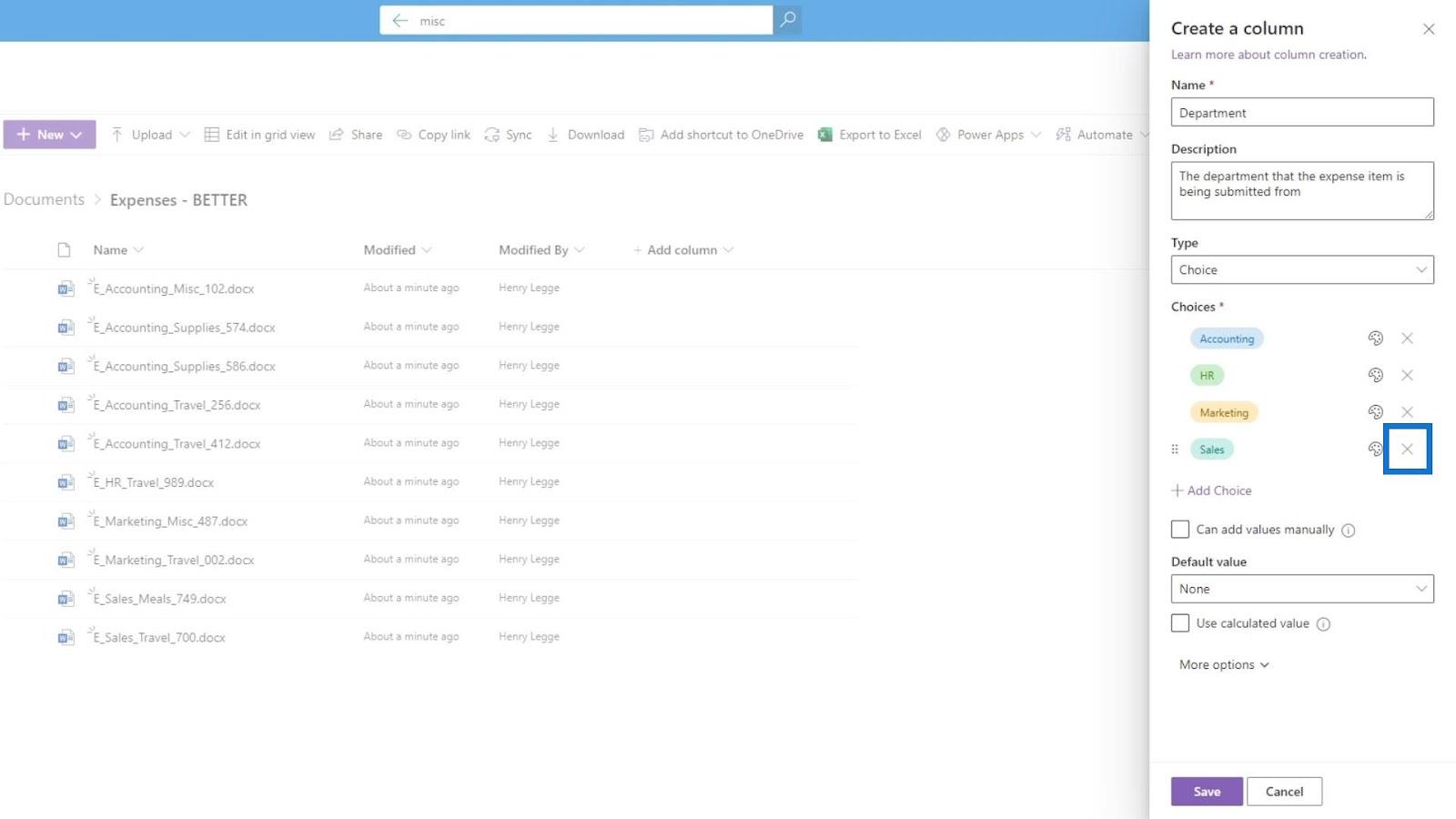
De plus, nous pouvons fournir une option permettant aux utilisateurs d'ajouter eux-mêmes des valeurs. Pour l'instant, nous laisserons cette option décochée car nous ne voulons pas que les utilisateurs ajoutent des valeurs par eux-mêmes.
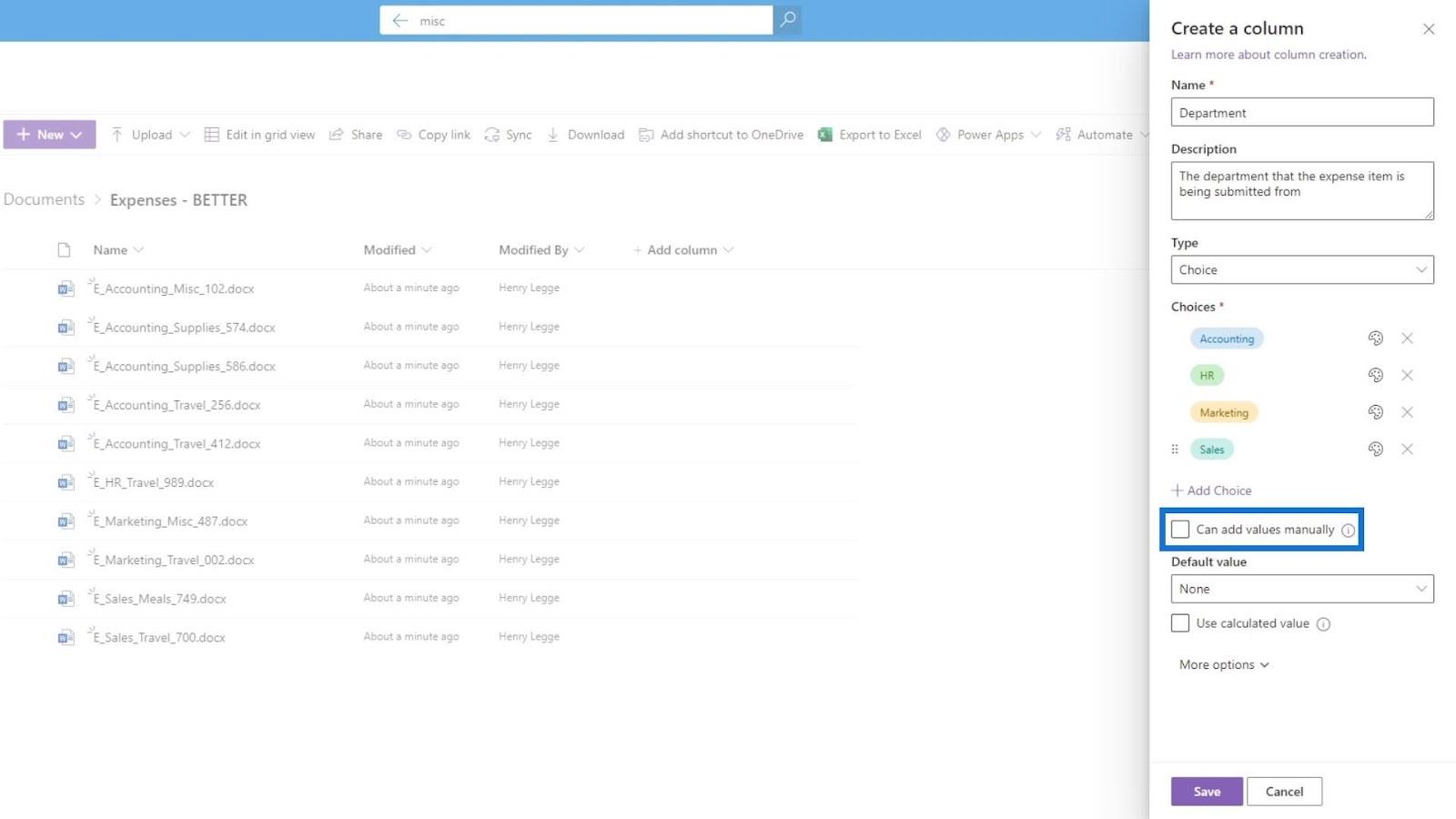
De plus, nous pouvons avoir une valeur par défaut si nous le voulons.
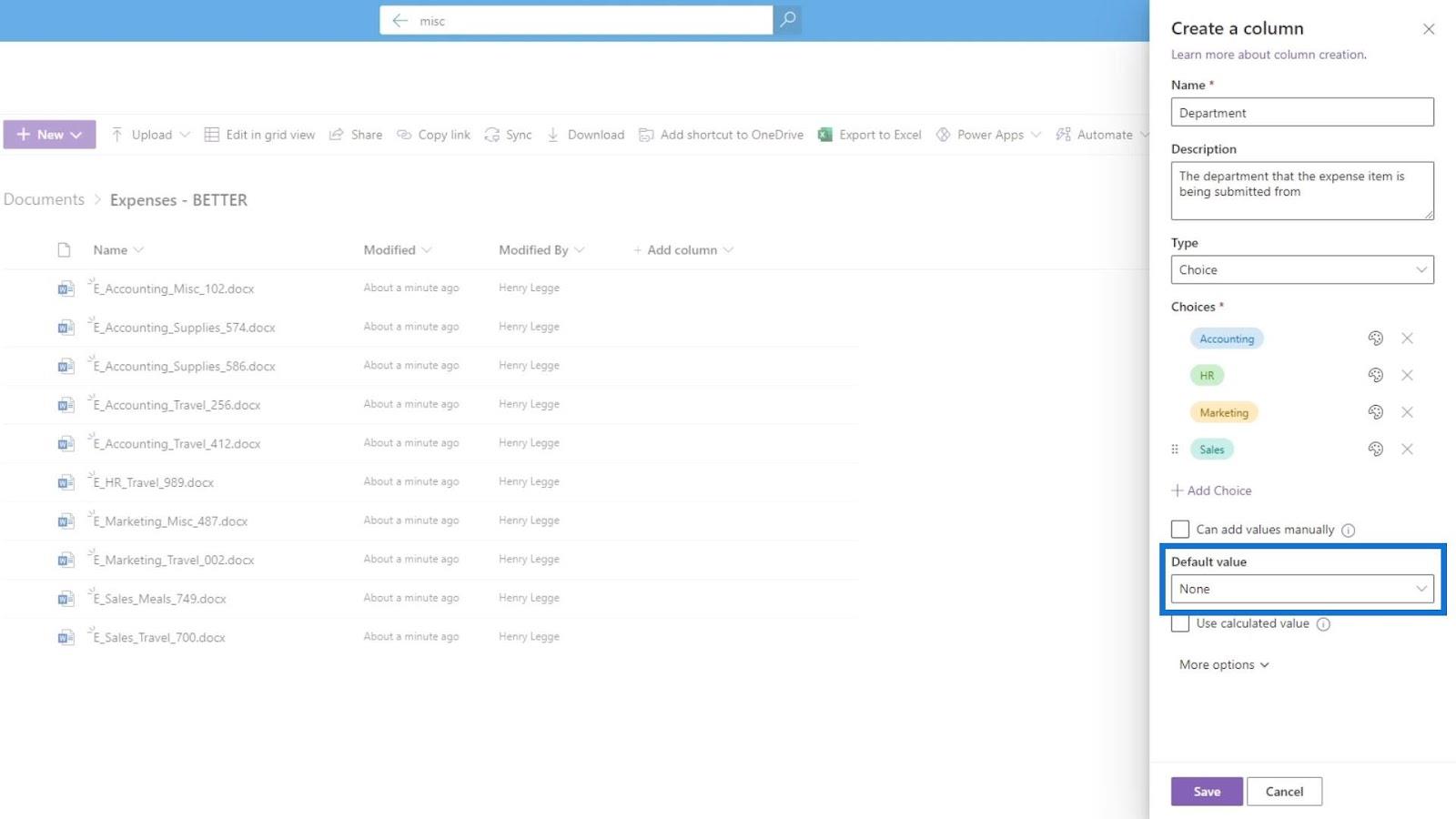
Nous pouvons voir d'autres options en cliquant sur Plus d'options .
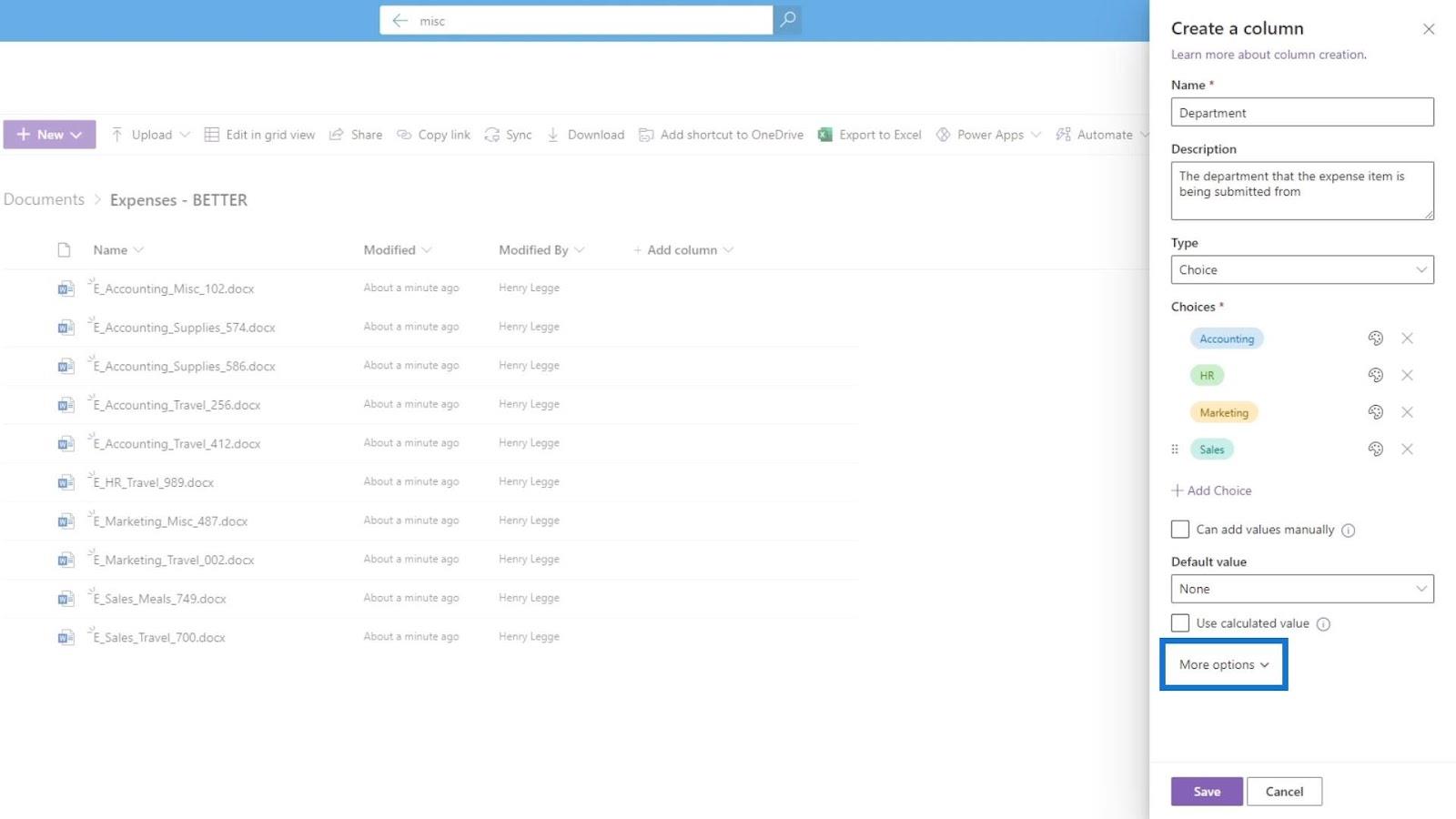
Nous pouvons ensuite choisir si nous voulons que cette colonne soit affichée sous forme de menu déroulant ou de boutons radio . Pour cet exemple, choisissons le menu déroulant.
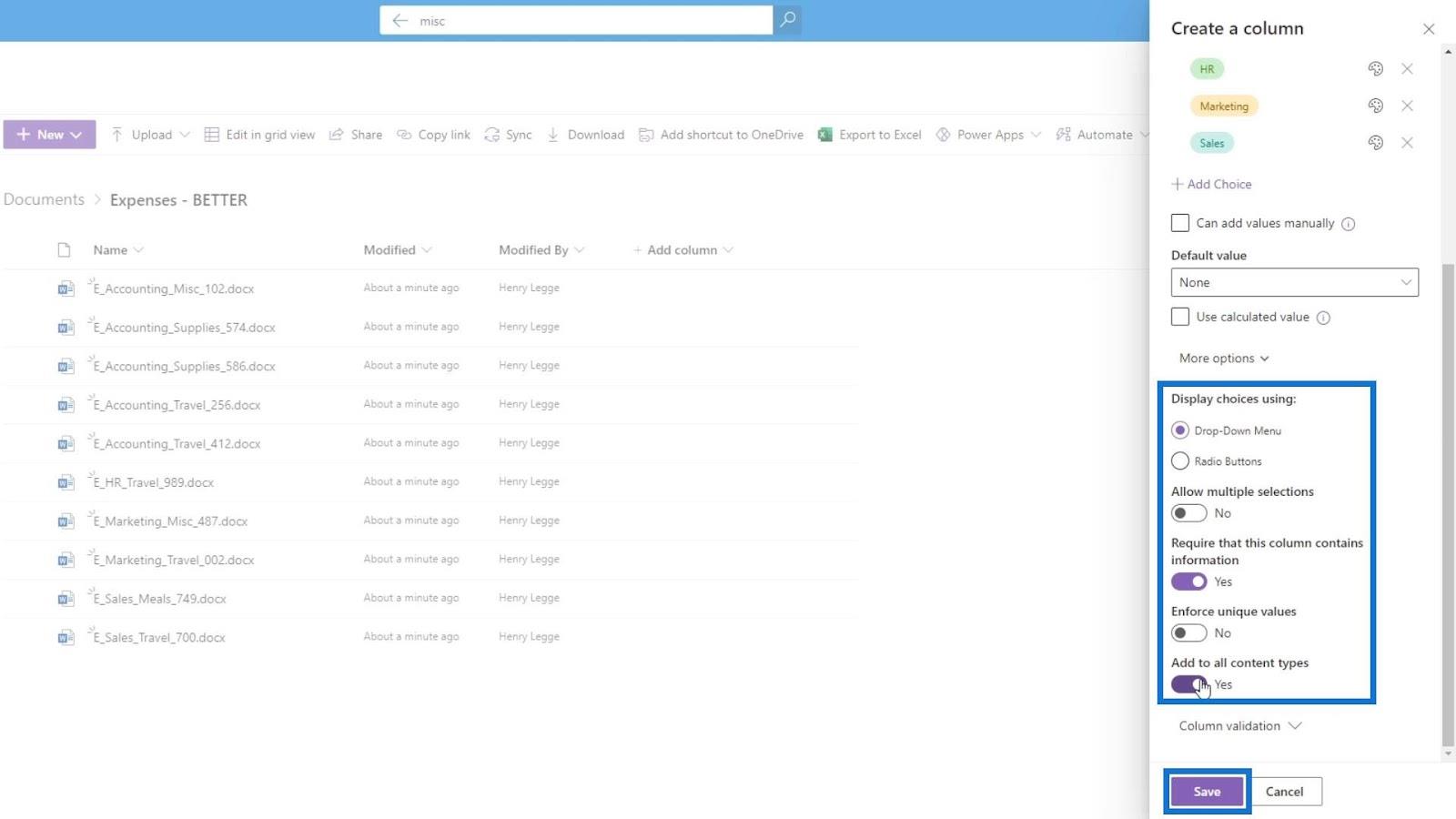
L' option Autoriser les sélections multiples signifie que l'utilisateur peut sélectionner 2 départements ou plus à afficher. L' exigence que cette colonne contienne des informations sert à forcer l'utilisateur à ajouter une information de département pour les fichiers, ce que nous voulons, nous allons donc activer cette option.
Nous ne voulons pas activer les valeurs uniques Enforce . L'option Ajouter à tous les types de contenu applique cette colonne pour tous les types de documents tels que les images, les wikis, etc.
Cliquez sur le bouton Enregistrer pour enregistrer cette colonne.
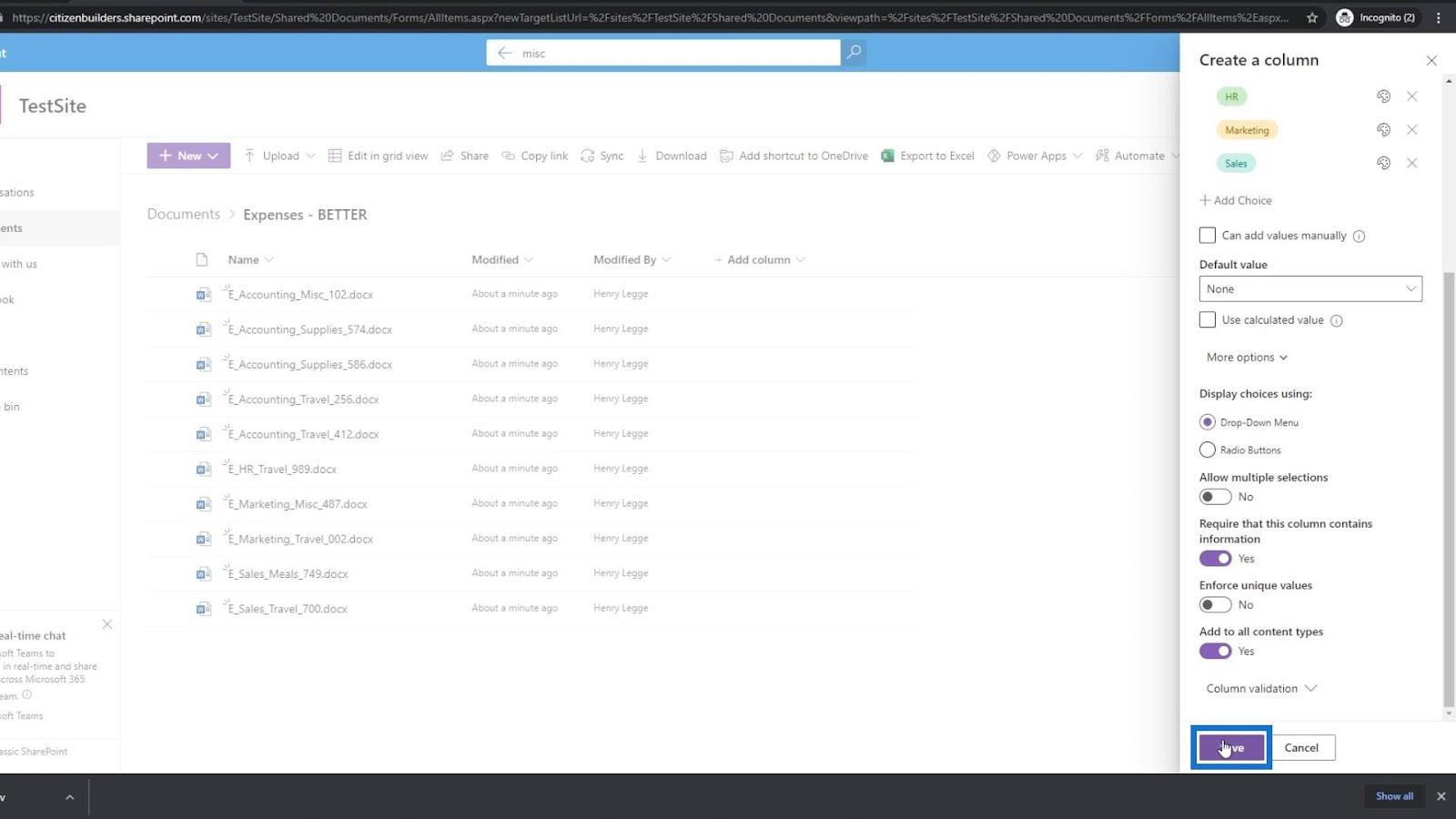
Ensuite, nous verrons qu'une nouvelle colonne de métadonnées nommée Department a maintenant été ajoutée.
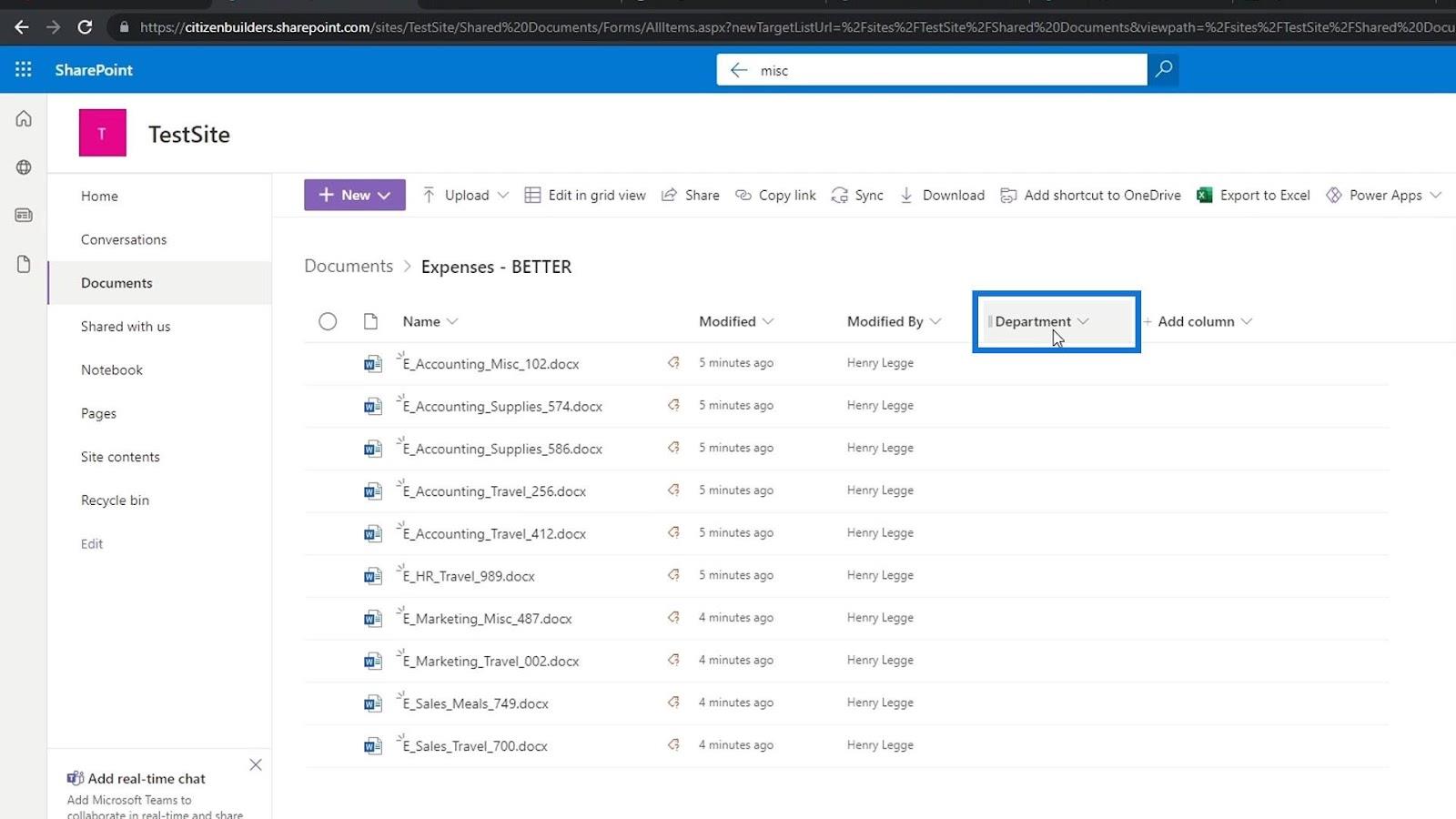
Ajout de valeur de métadonnées dans SharePoint
Étant donné que nos fichiers sont déjà ajoutés avant la création de la colonne Département , passer la souris dessus affichera ce marqueur indiquant « Métadonnées manquantes ». En effet, nous avons précédemment activé l' option Exiger que cette colonne contienne des informations sur notre colonne Service . Cela signifie que chaque fichier doit avoir une valeur Department .
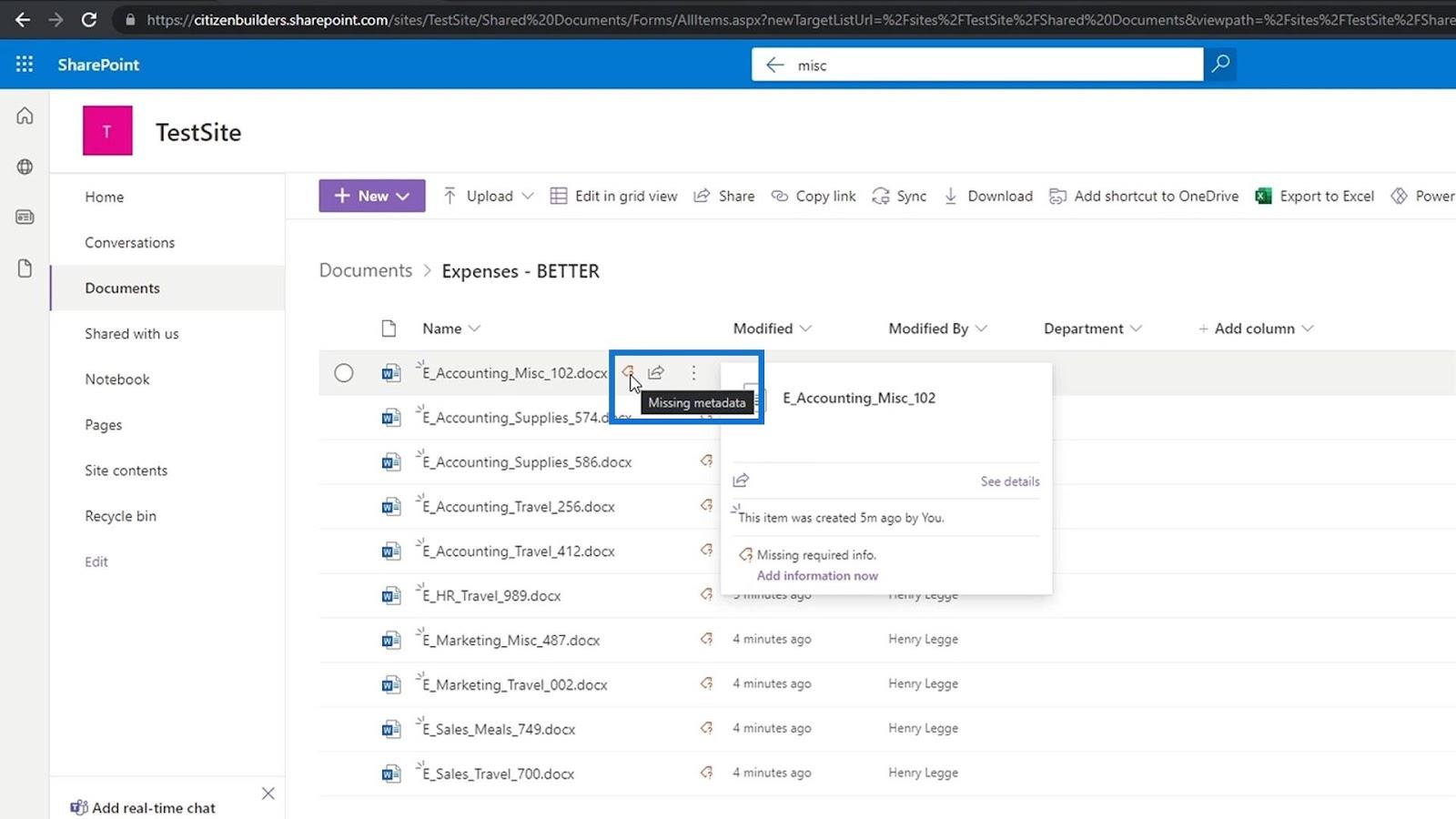
Il y a deux façons de le faire. Une façon consiste à cliquer sur les points de suspension à côté du fichier. Cliquez ensuite sur Détails .
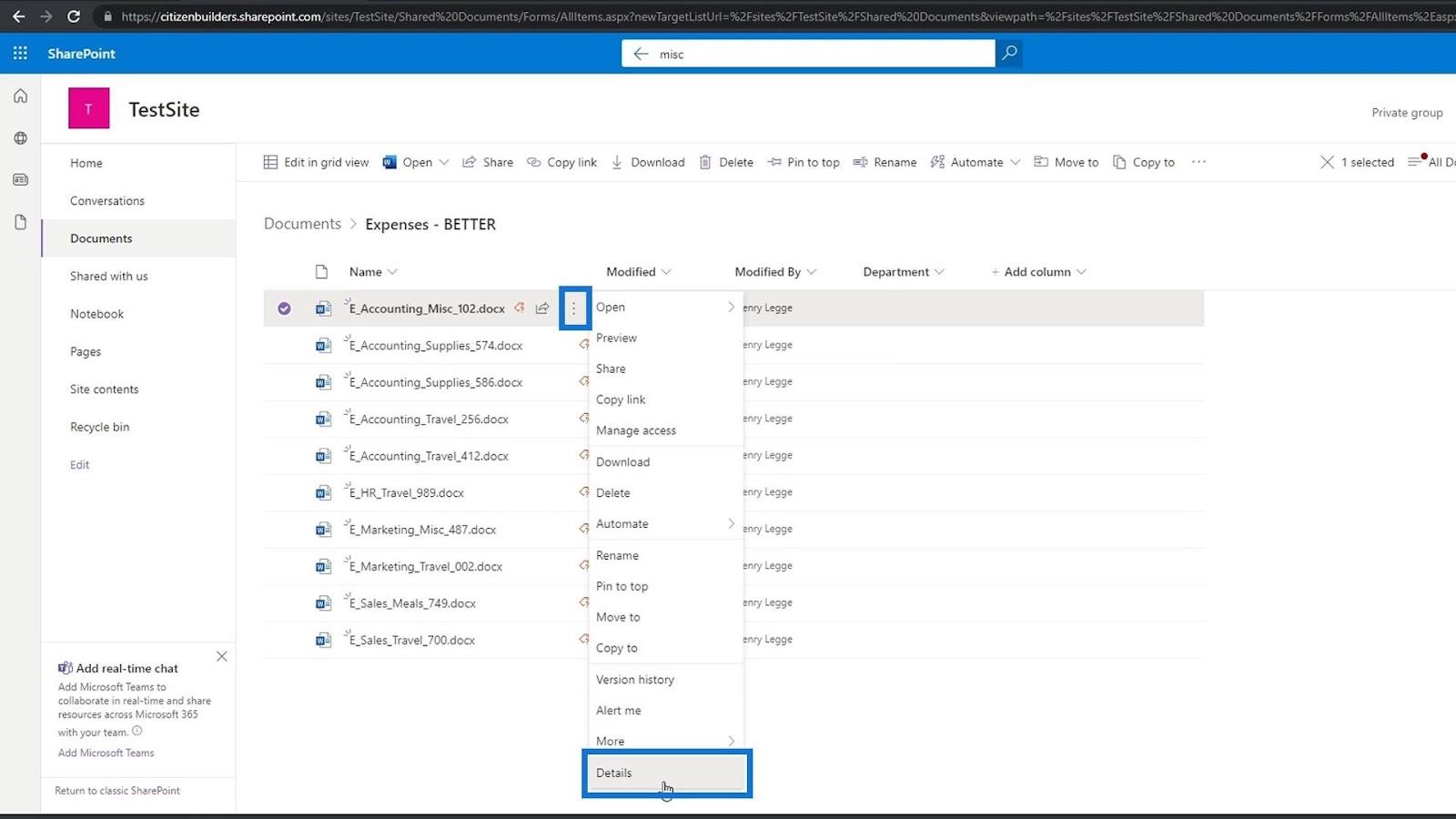
Le volet Propriétés apparaîtra et nous pourrons trouver les métadonnées du service où nous pourrons définir sa valeur. Il s'agit d'un fichier de dépenses sous le service comptable, nous choisirons donc Comptabilité .
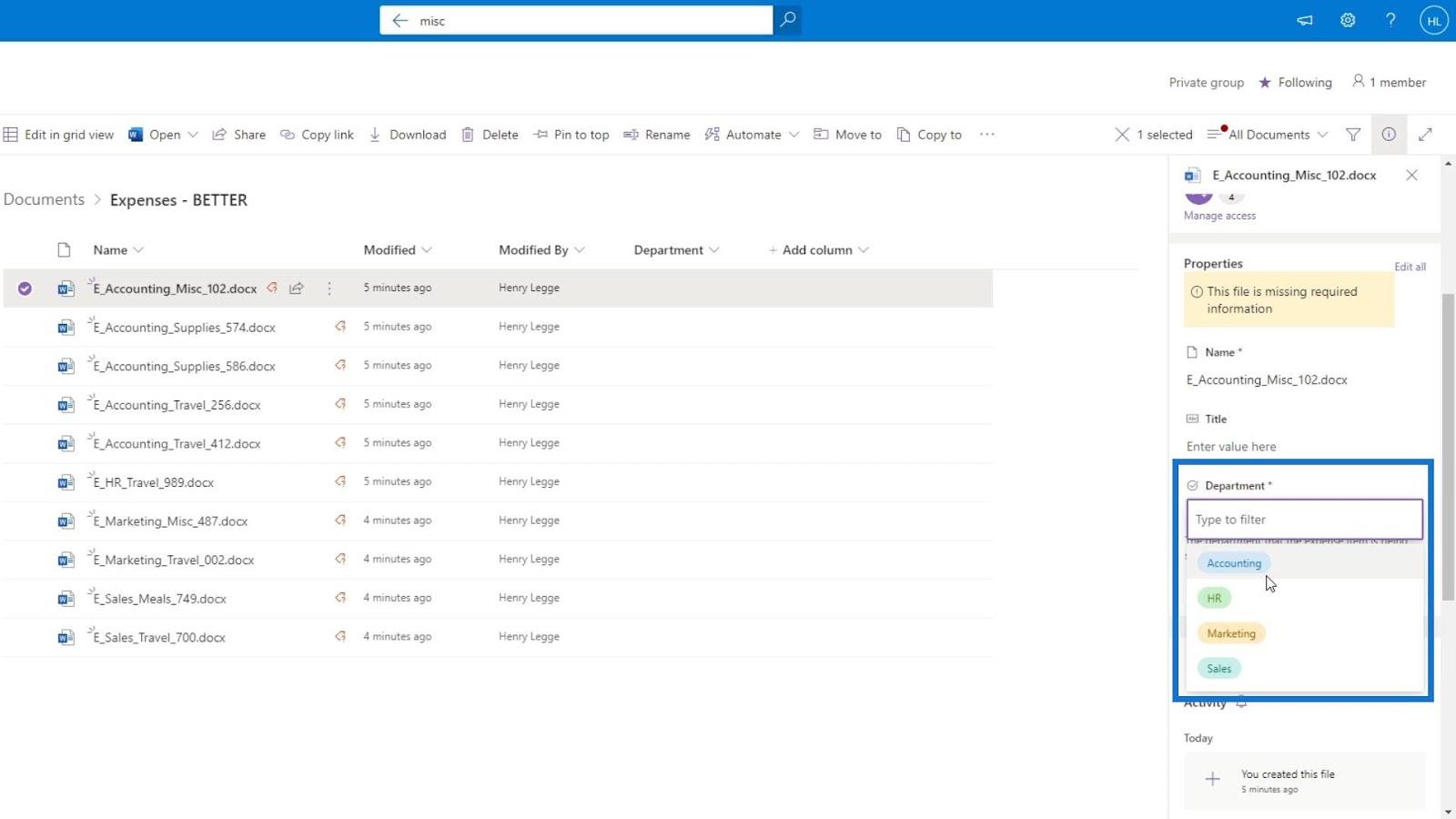
Si nous survolons à nouveau ce fichier, nous verrons que l'avertissement de métadonnées manquantes a maintenant disparu.
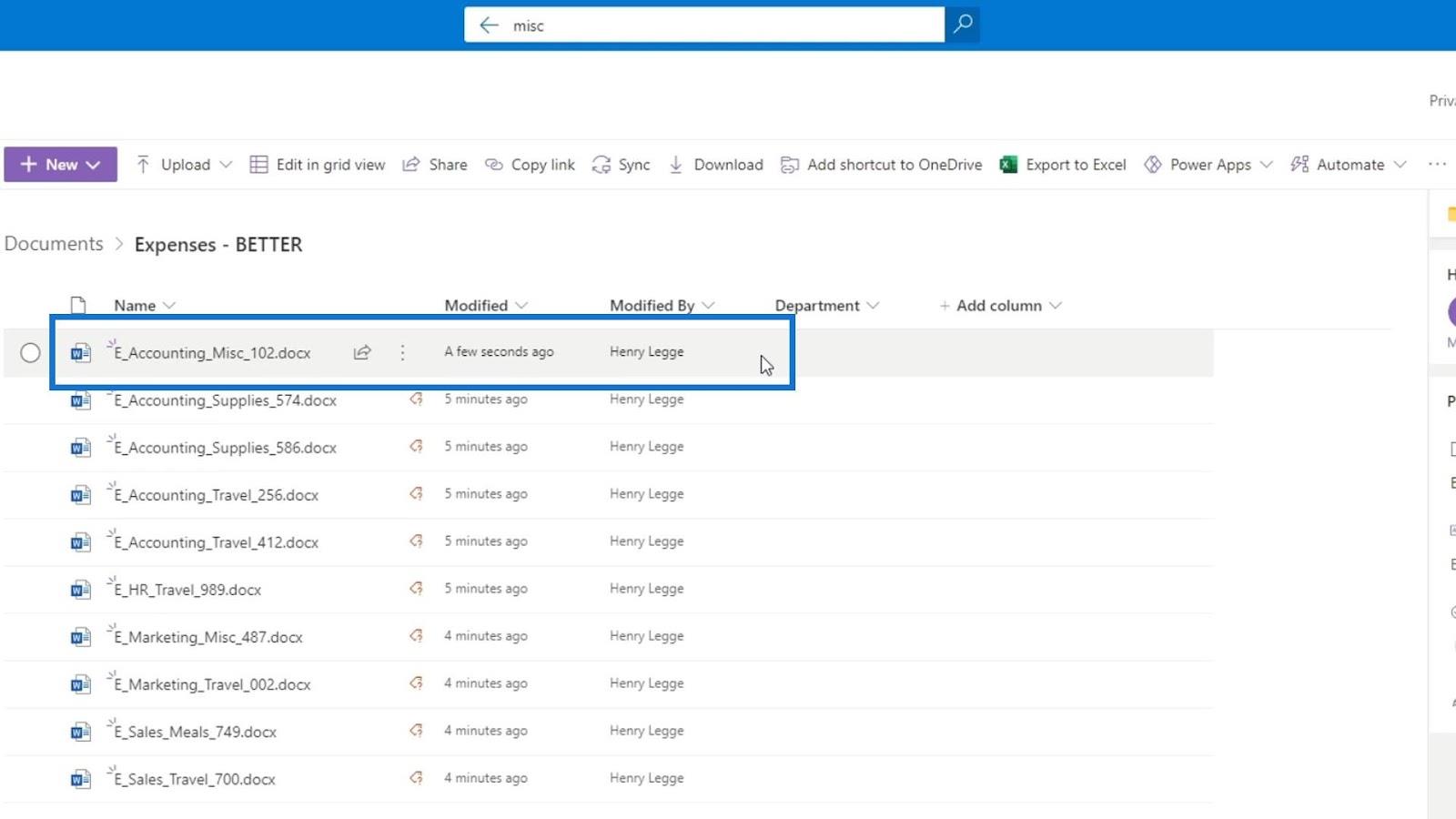
Actualisez la page afin que nous puissions voir les modifications que nous avons apportées jusqu'à présent. Comme nous pouvons le voir, le premier fichier a maintenant une valeur de département ( Comptabilité ) tandis que les autres fichiers nécessitent toujours leur valeur de département.
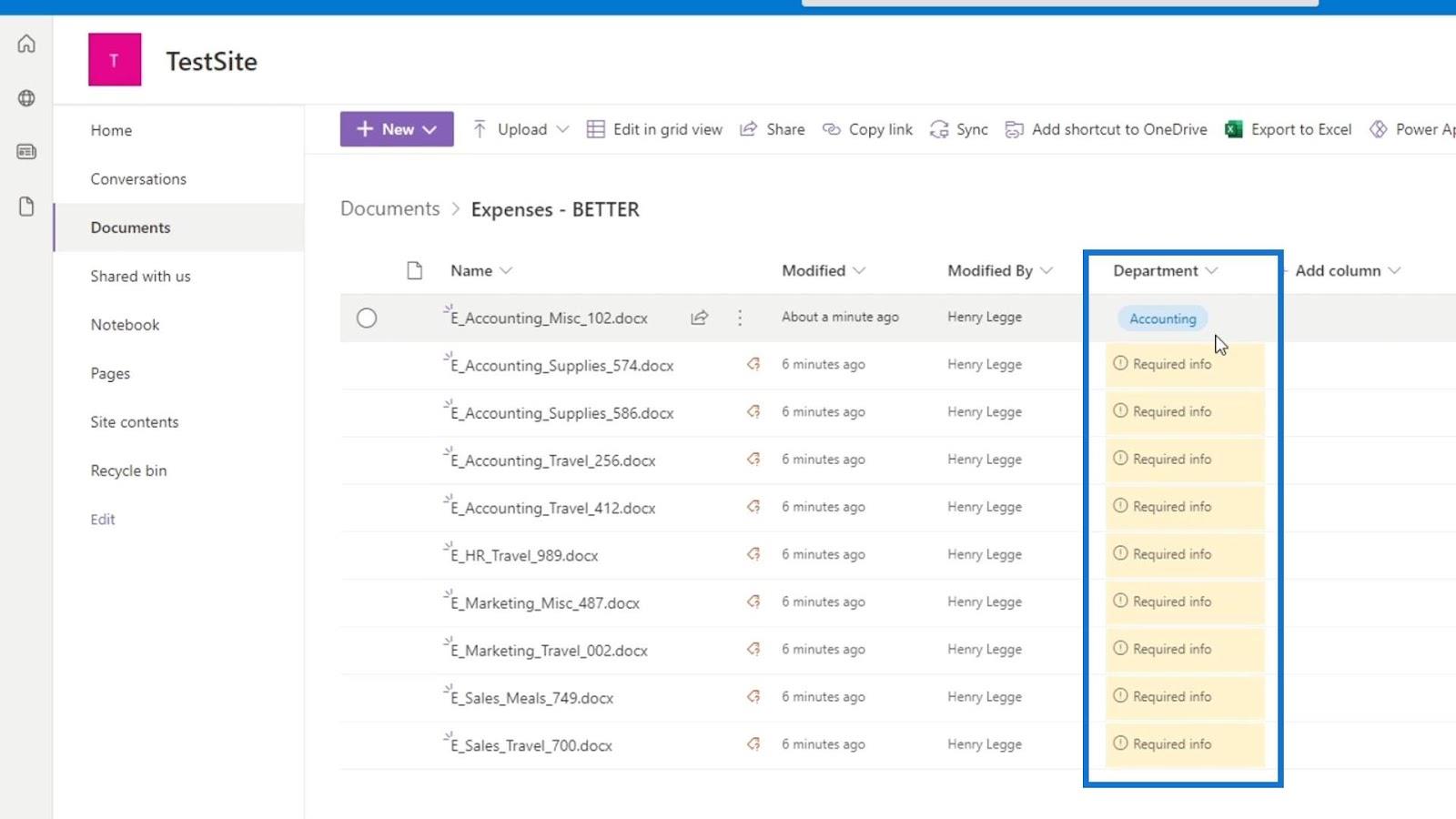
L'autre façon de procéder consiste à cliquer sur l' option Modifier en mode grille . Cette option est meilleure car elle nous permet de modifier nos métadonnées pour plusieurs lignes à la fois.
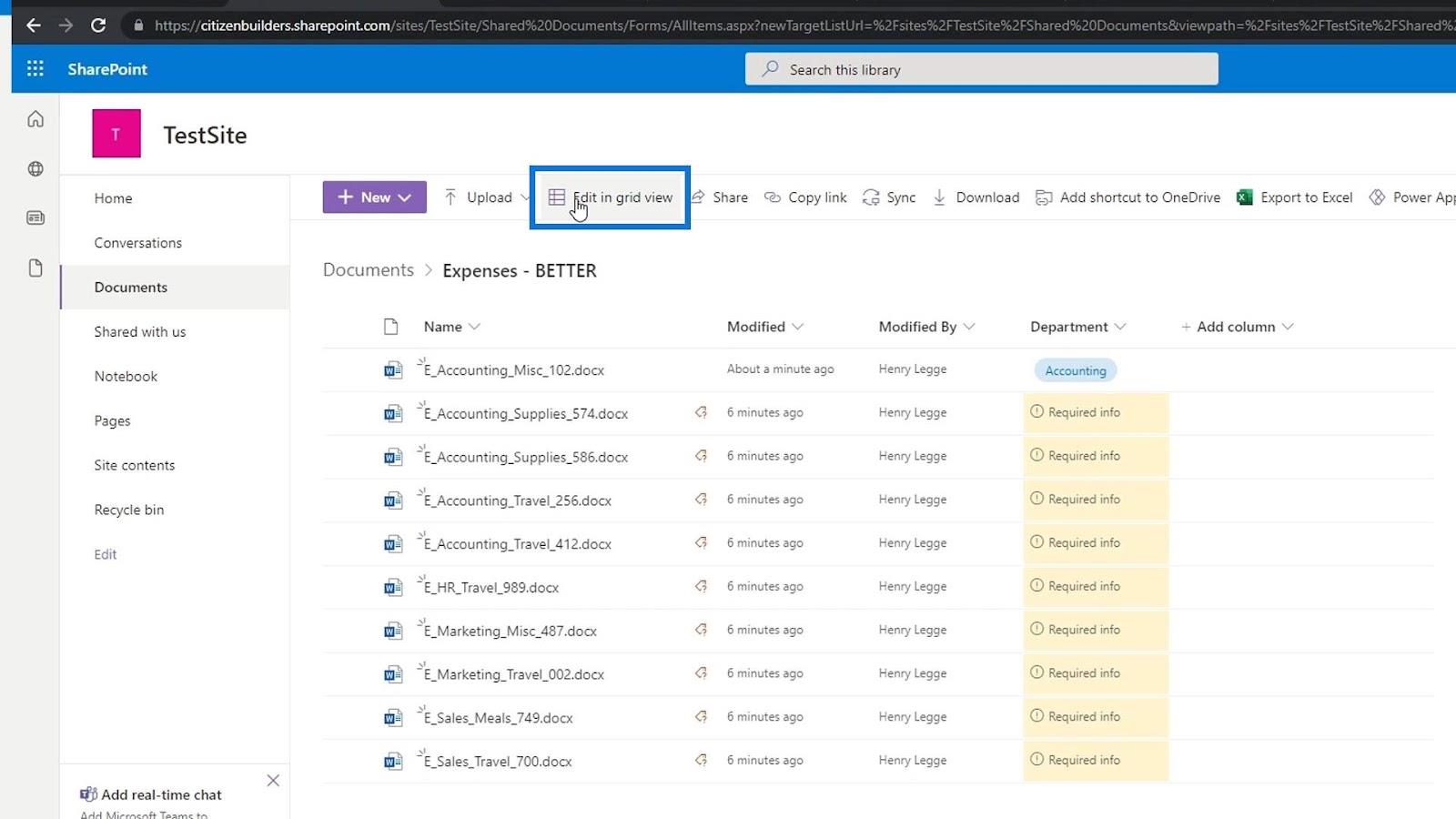
Ensuite, cliquez simplement sur la ligne Département correspondante pour sélectionner la valeur de leur département.
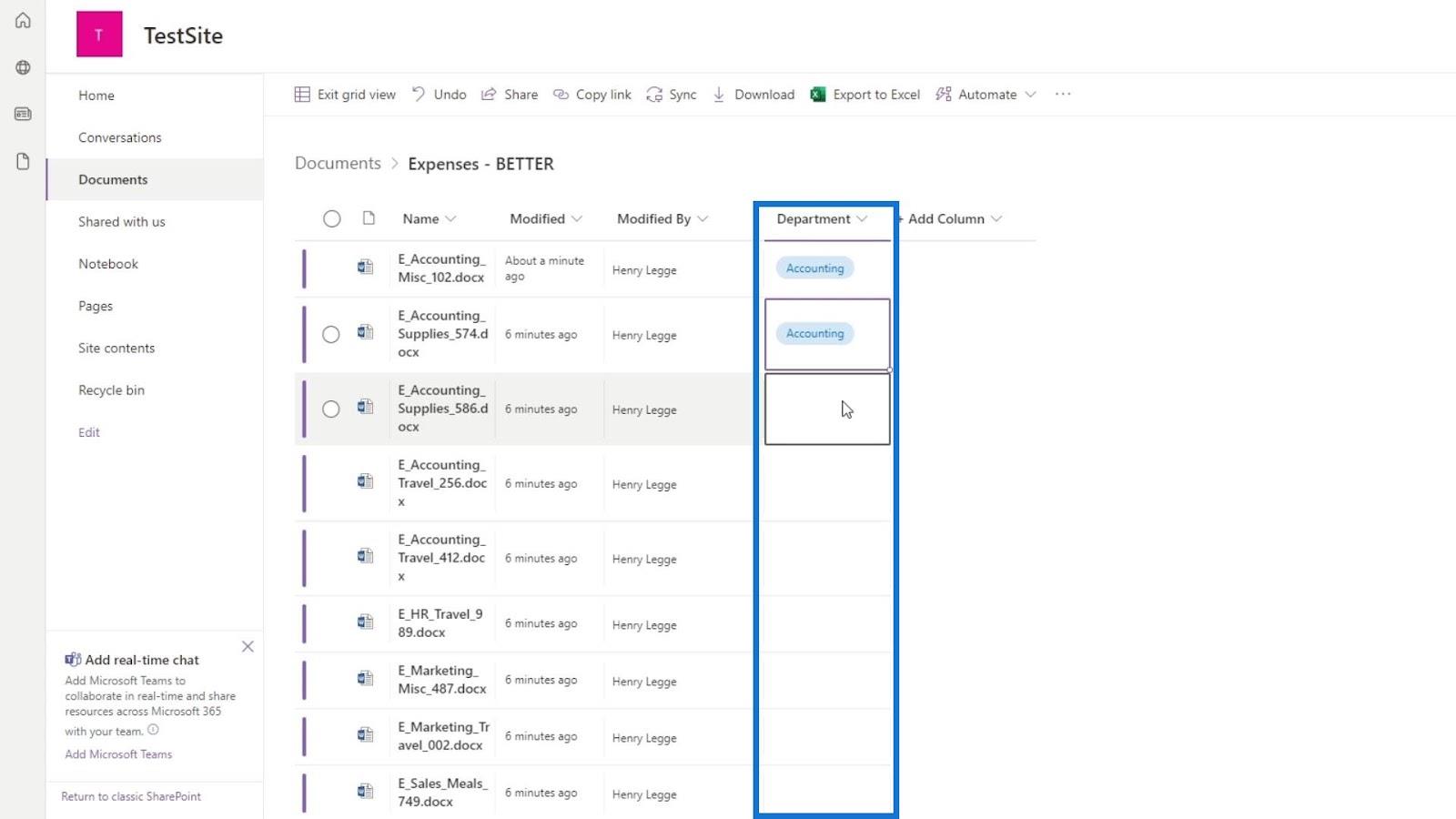
Après avoir défini la valeur de notre département de fichiers, cela ressemblera à ceci.
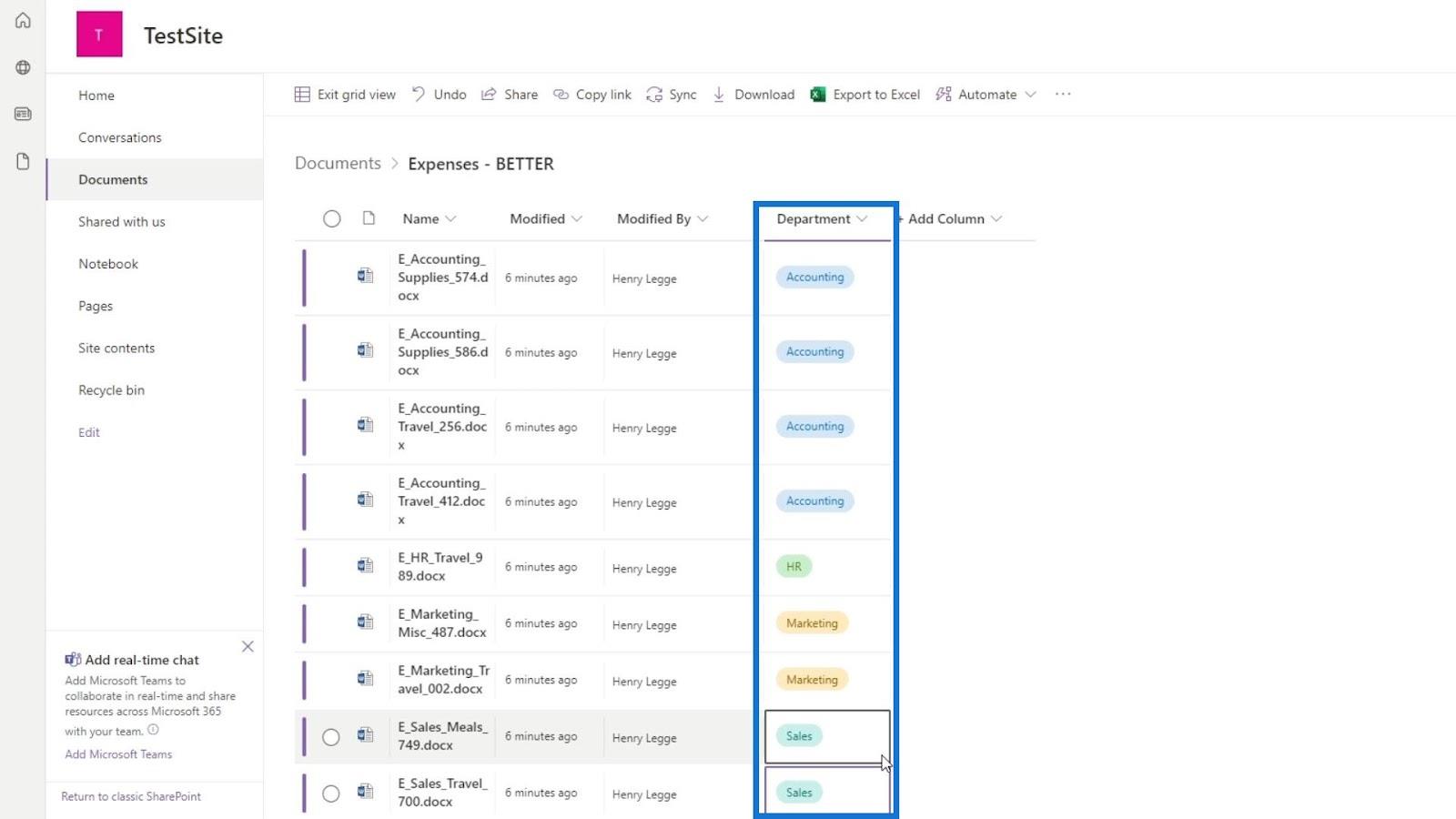
Pour quitter cette vue de grille, cliquez simplement sur l' option Quitter la vue de grille .
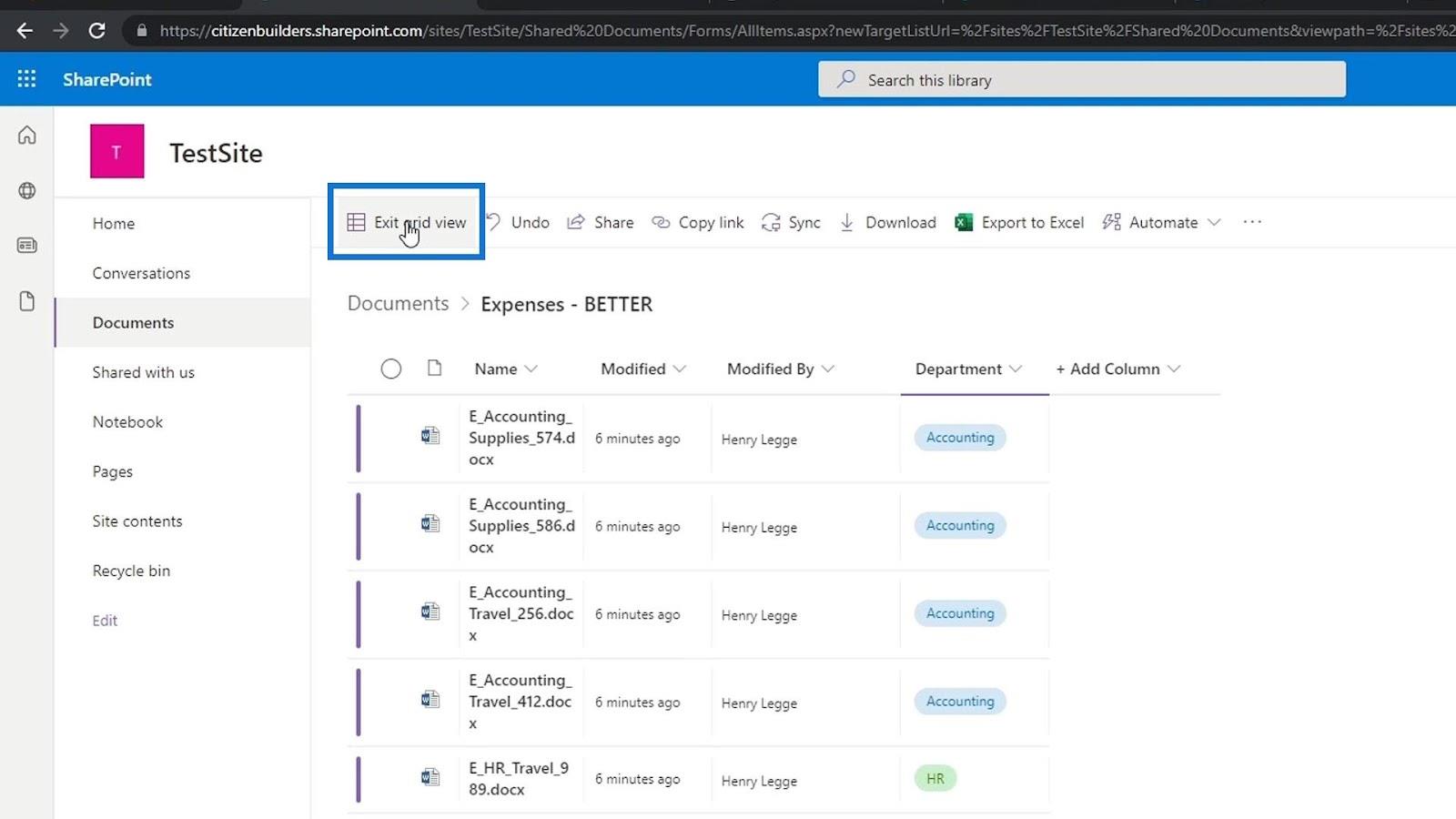
Désormais, tous nos fichiers sont associés à leurs métadonnées de valeur de département.
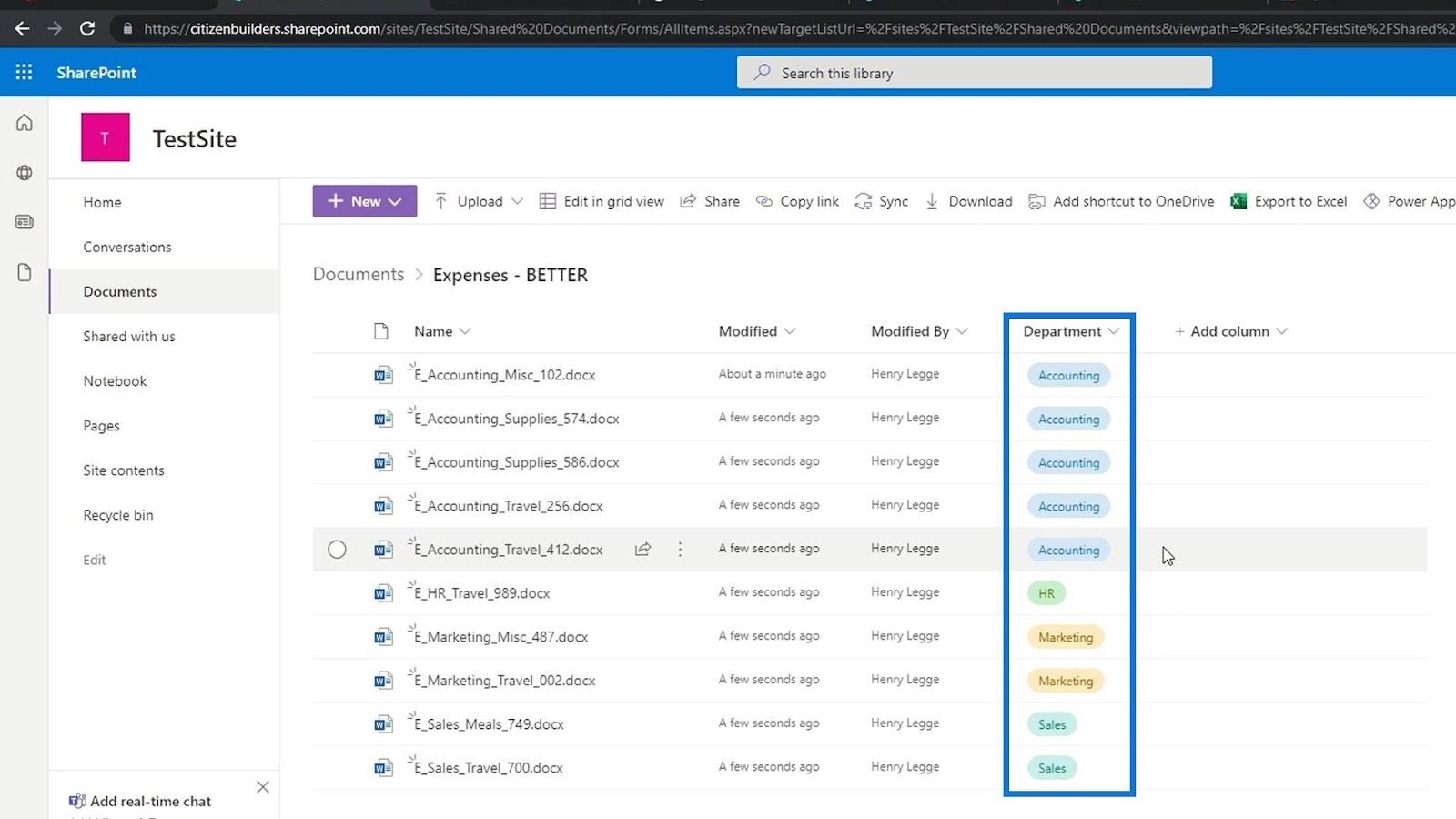
Ajout d'autres métadonnées
Nous allons maintenant répéter le même processus en y ajoutant des métadonnées de type Dépense . Créons une nouvelle colonne de choix de métadonnées .
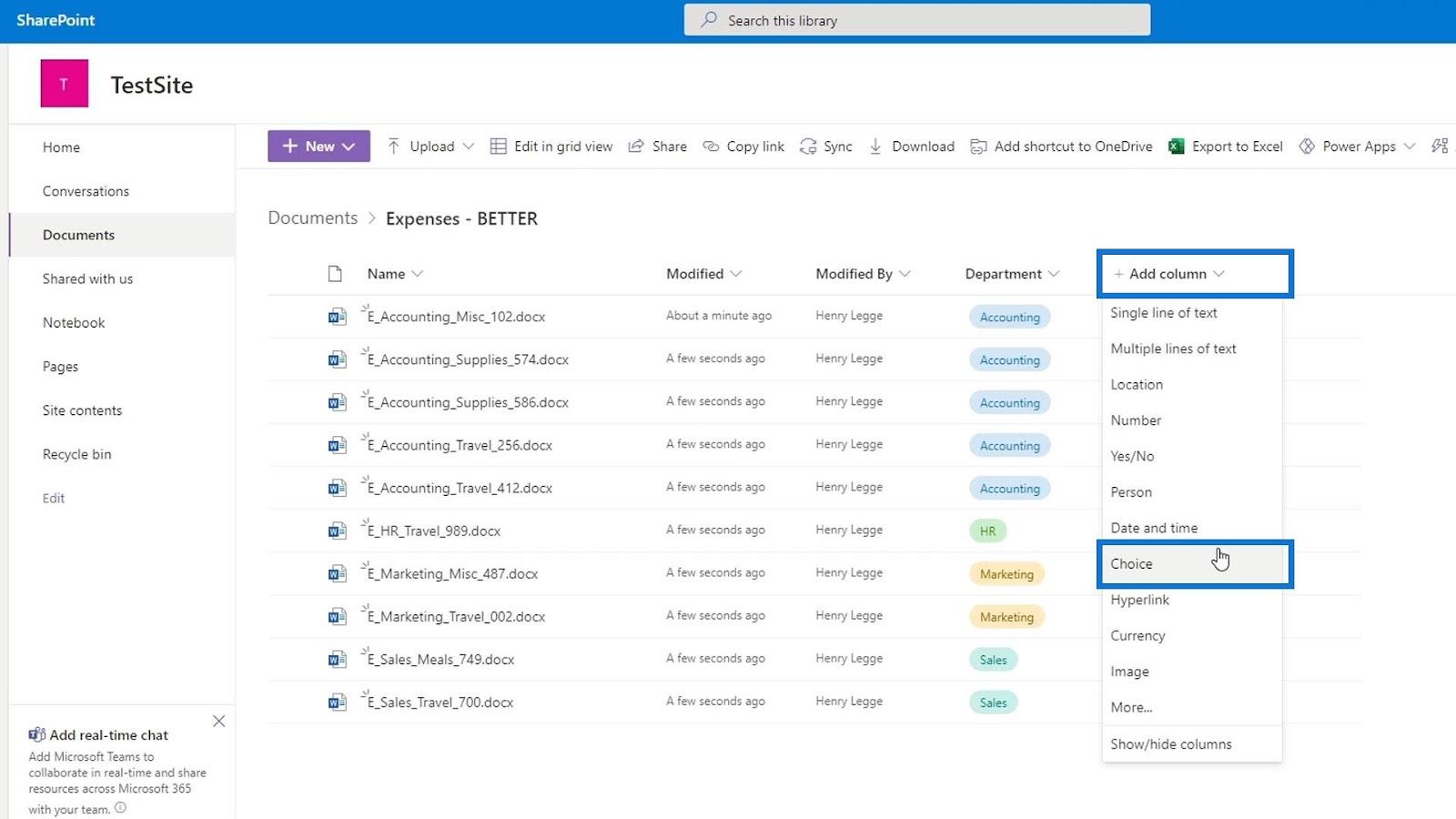
Ajoutons ensuite le nom et la description de cette colonne.
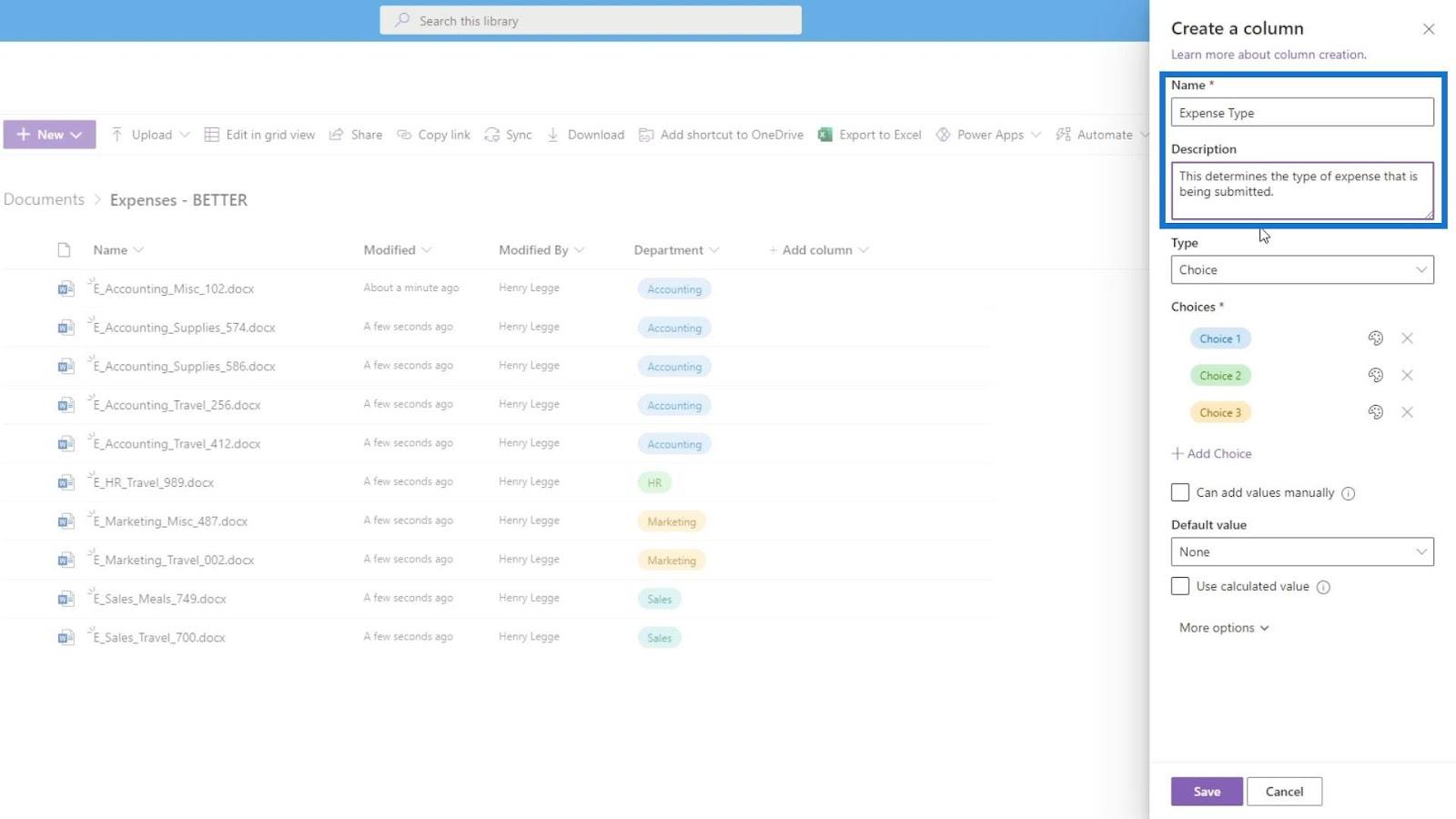
Cette fois, nous allons supprimer le style des choix. Cliquez simplement sur l' icône Style et cliquez sur Aucun style .
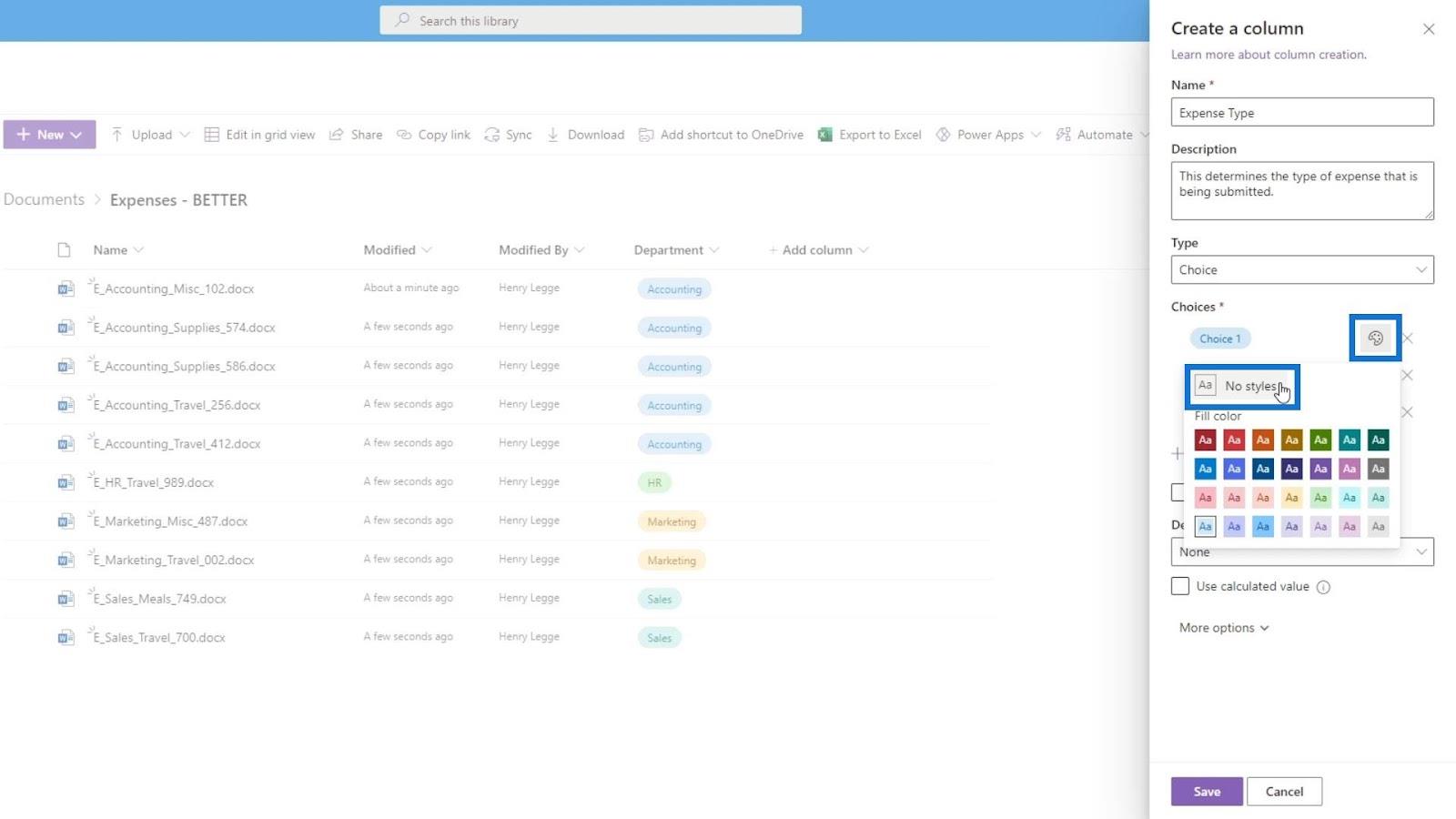
Nous ajouterons ensuite le type de dépenses telles que Divers , Fournitures , Voyage et Repas .
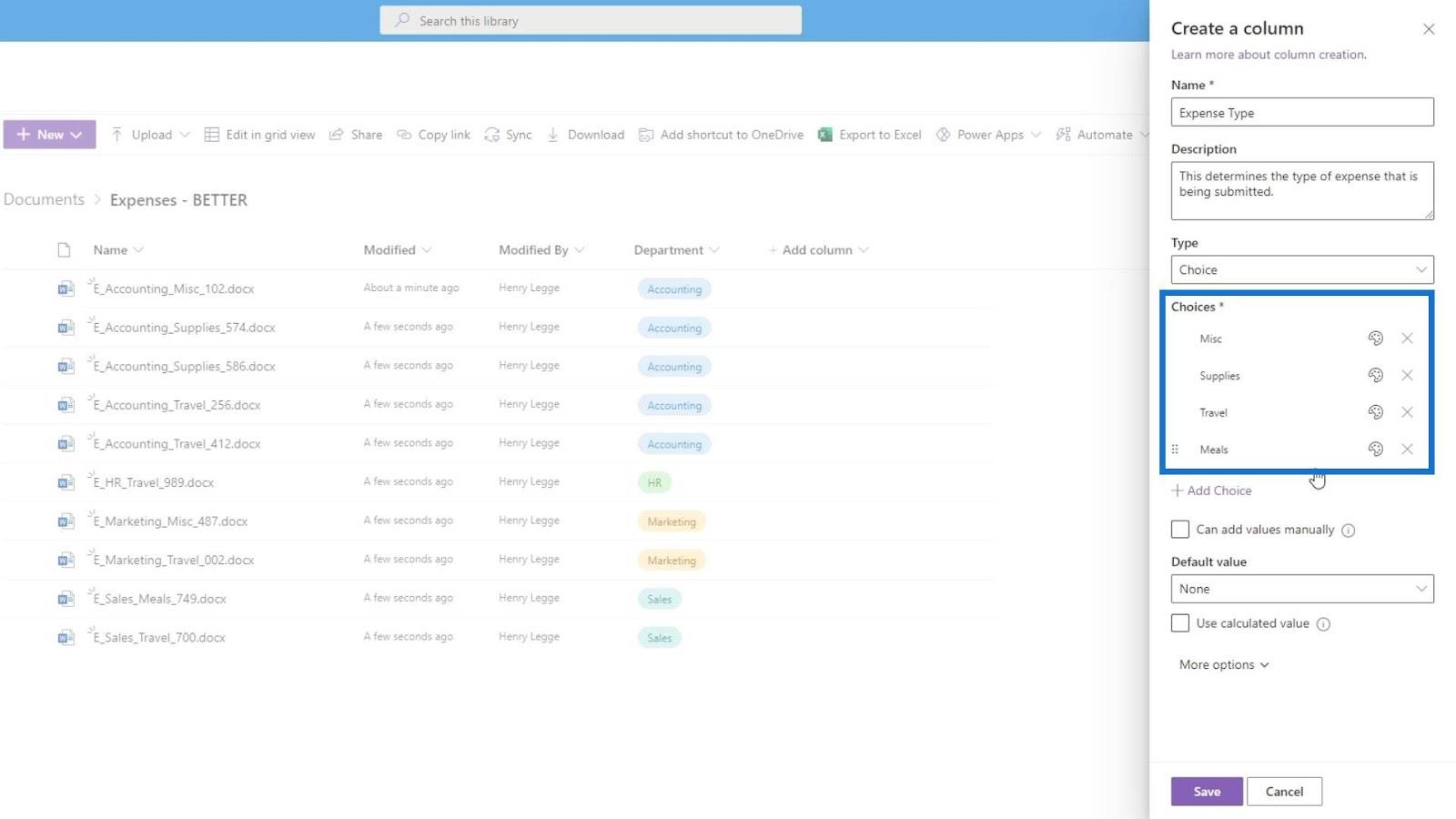
Activons les mêmes options sous les options Plus et n'oubliez pas de cliquer sur le bouton Enregistrer .
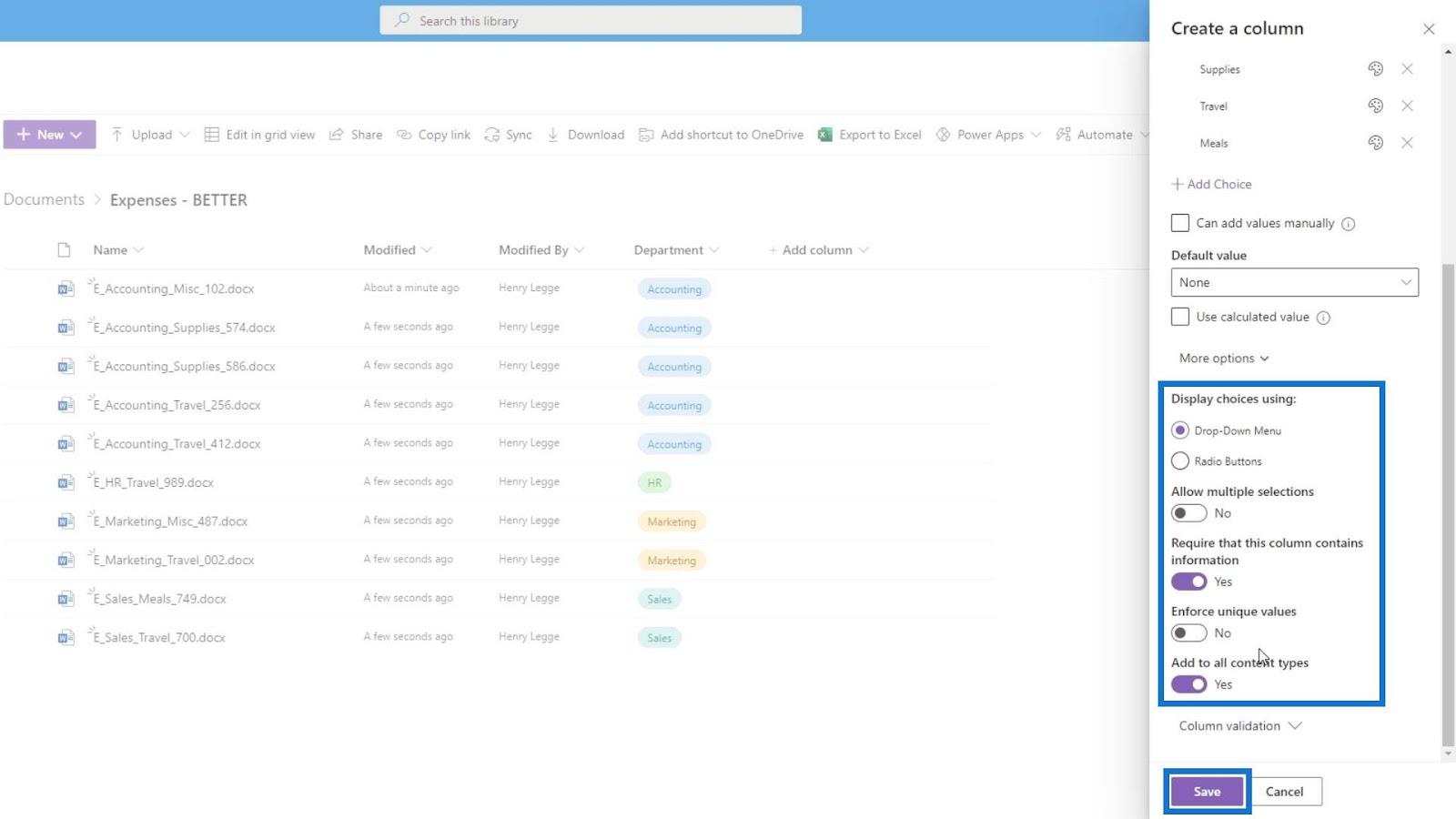
Accédez à nouveau à la vue Modifier dans la grille pour ajouter les valeurs de type de dépense sur chacun des fichiers.
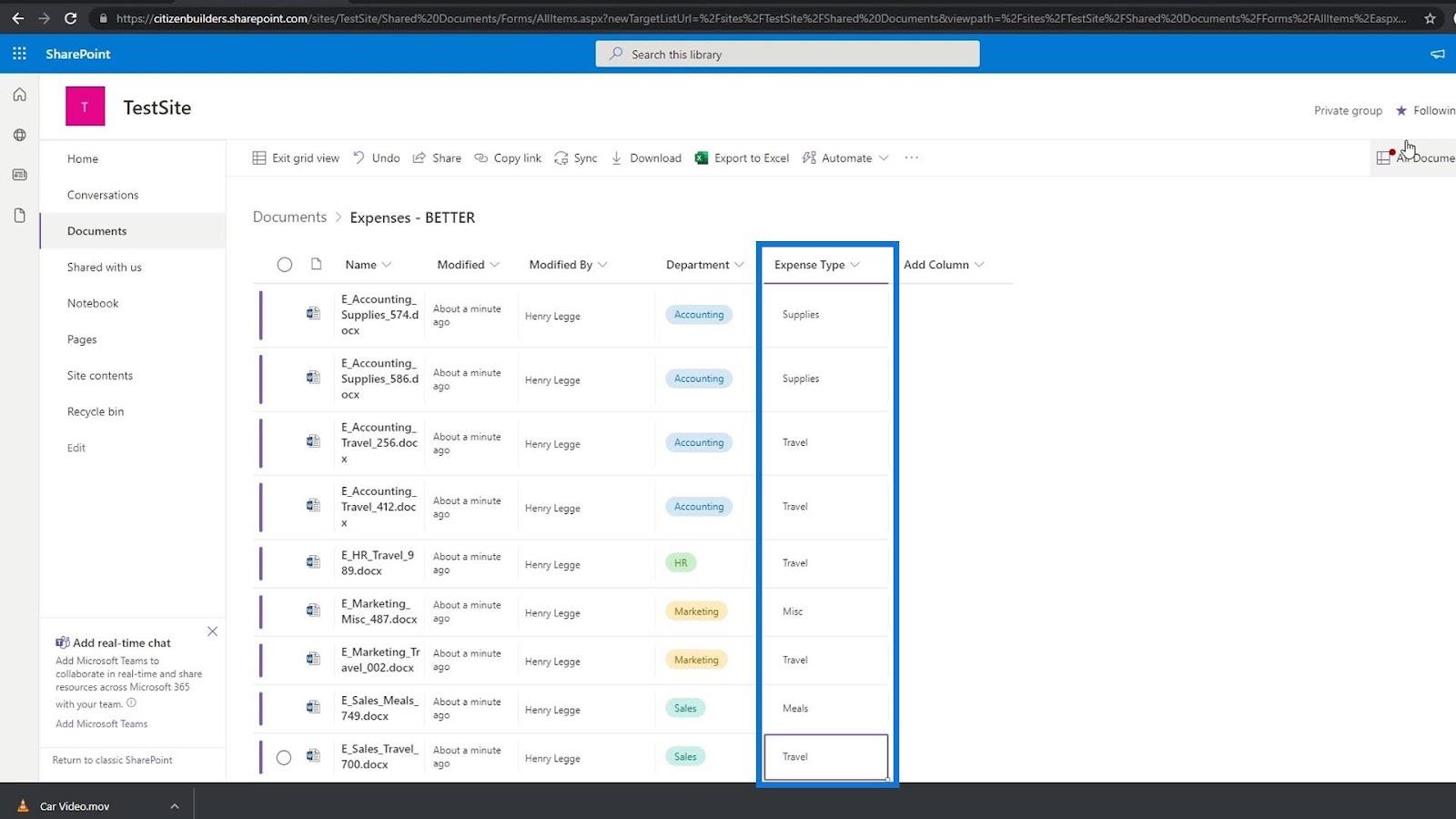
Après avoir ajouté leurs valeurs de type de dépense, nous avons maintenant également des métadonnées pour leur type de dépense.
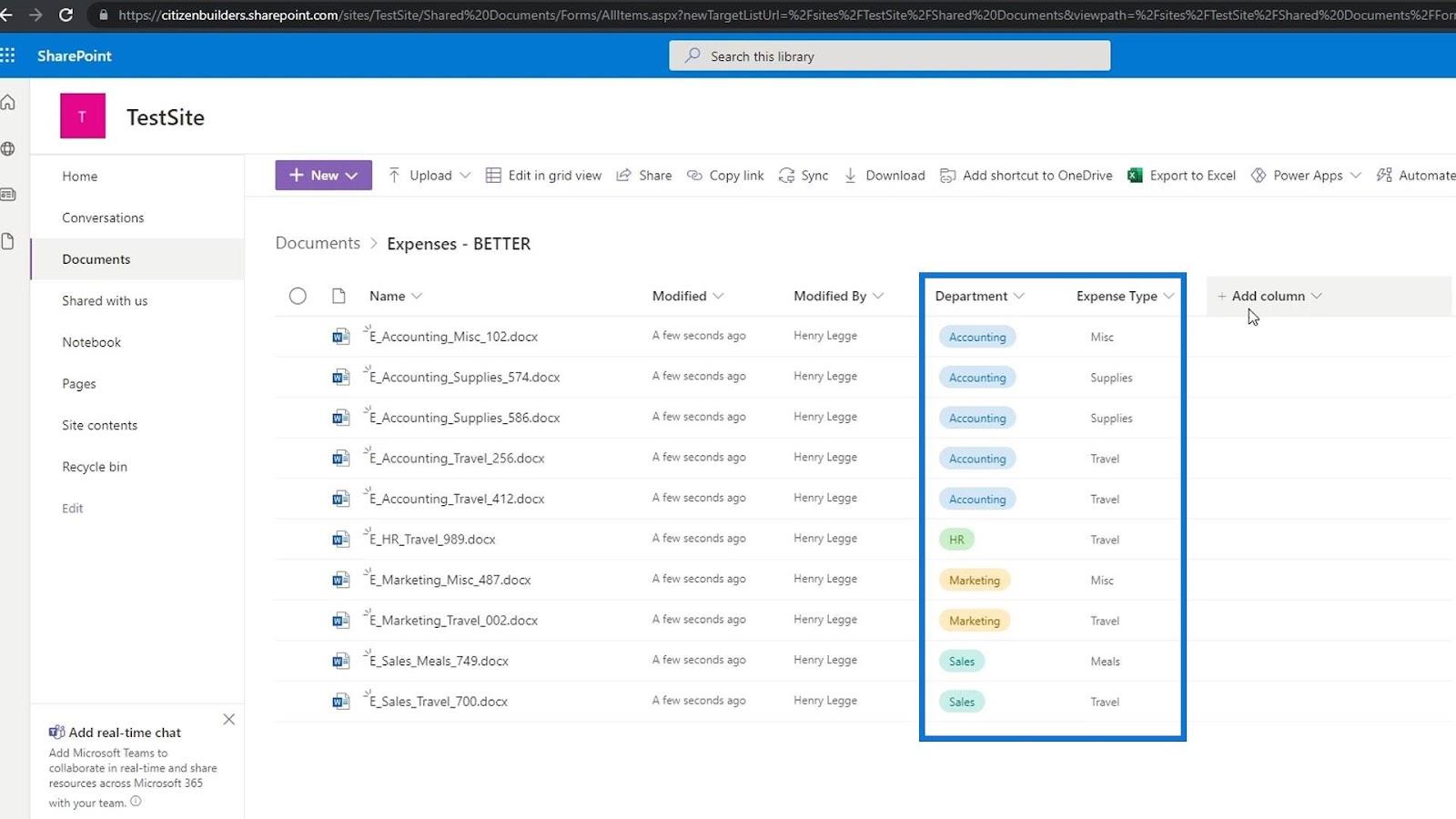
Vous remarquerez peut-être un point rouge ici. Étant donné que nous avons ajouté la colonne de type Service et Dépense en tant que métadonnées requises, SharePoint a pu détecter qu'il existe encore des fichiers dans notre bibliothèque de documents qui n'ont pas leur valeur pour ces colonnes de métadonnées.
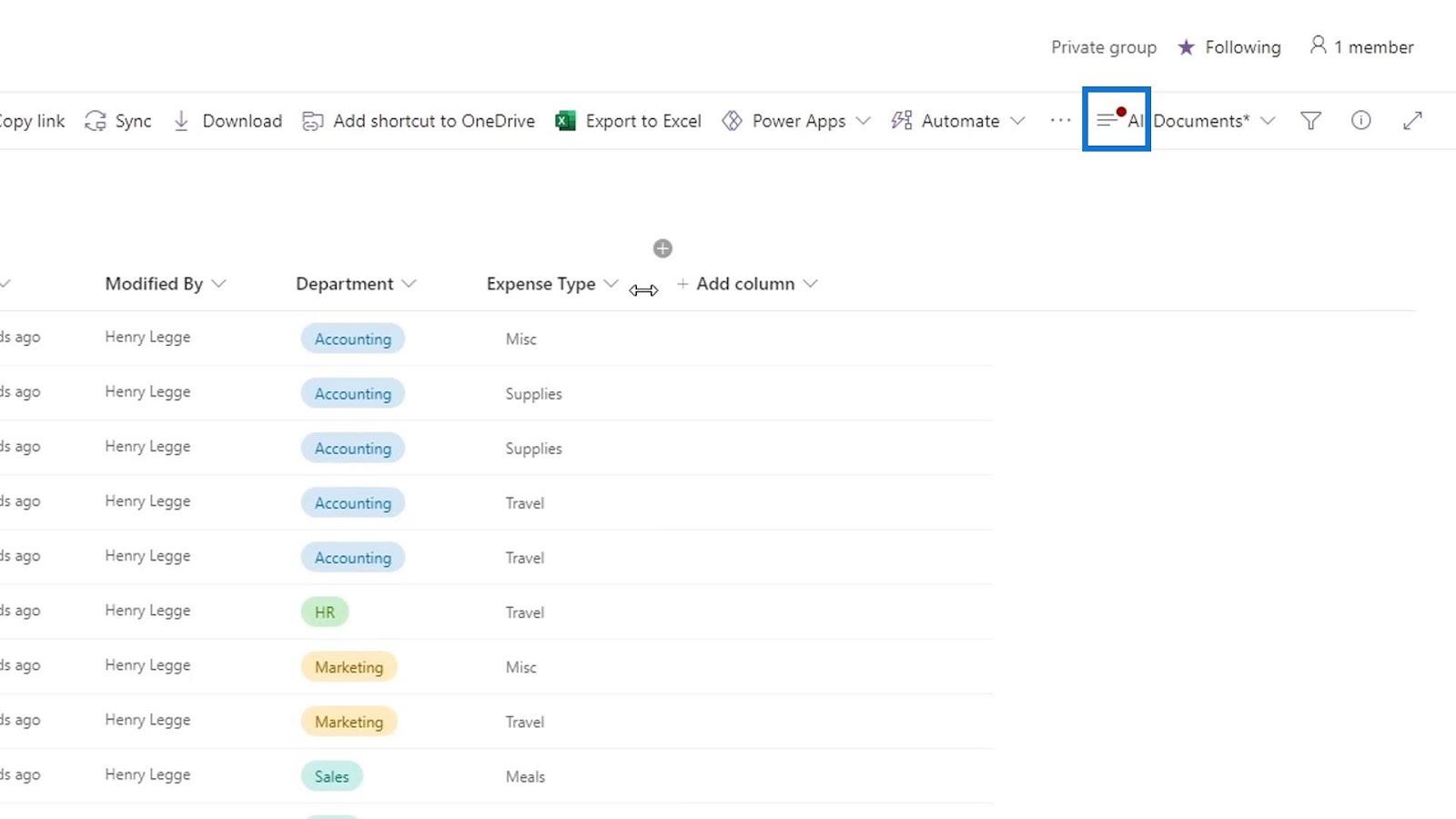
Par exemple, si nous revenons aux documents et vérifions le dossier Alimentation , nous verrons que ces fichiers n'ont pas encore leurs valeurs de département et de type de dépense. C'est donc la seule raison de l'indicateur de point rouge. Comme nous pouvons le voir, cela n'a pas de sens d'ajouter des métadonnées de département et de type de dépense sur ces fichiers car elles ne sont pas liées à eux.
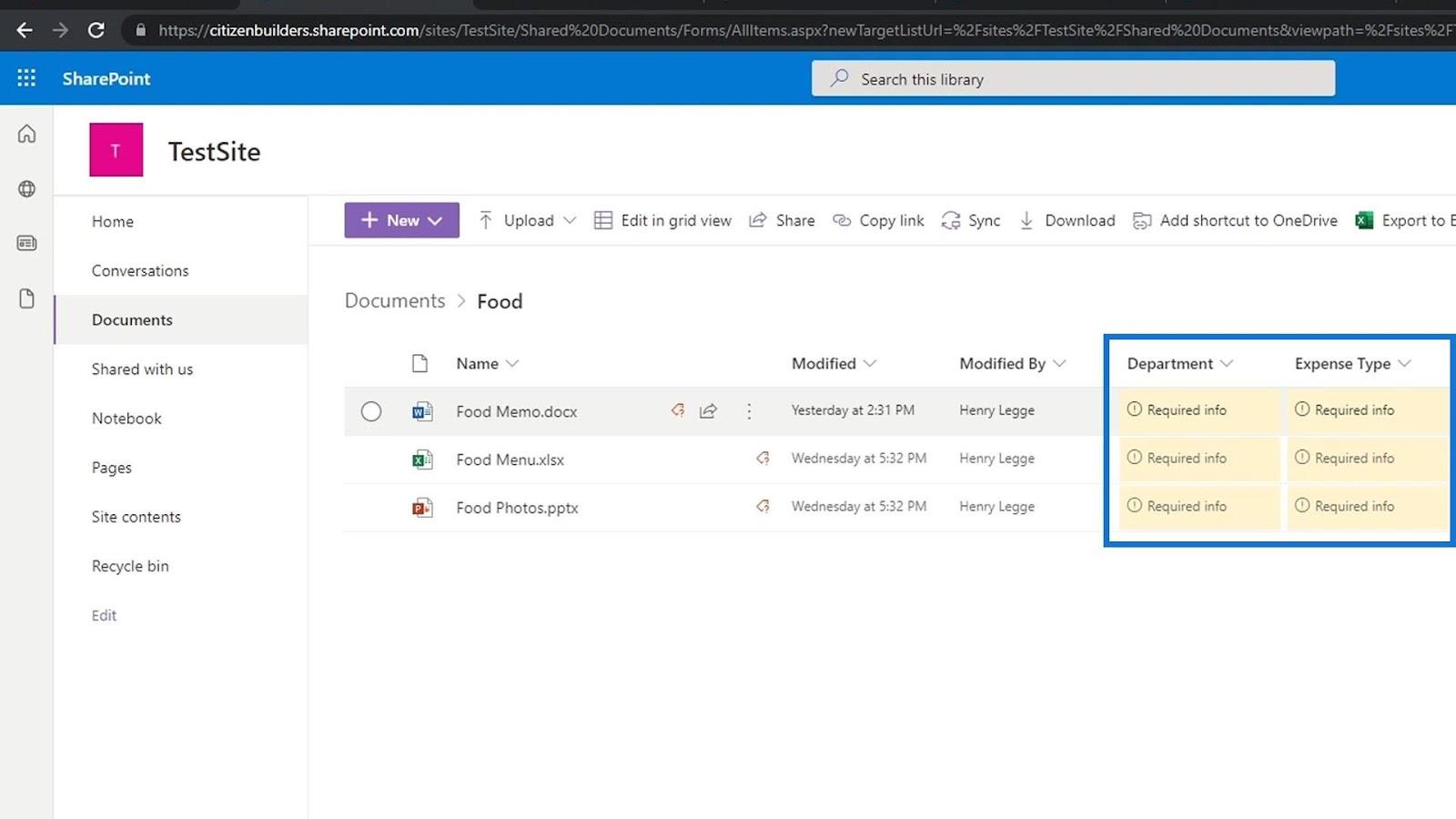
C'est aussi la raison pour laquelle nous voudrions créer différentes bibliothèques de documents pour différentes choses comme une bibliothèque de documents principalement pour les notes de frais, une bibliothèque de documents pour les photos uniquement, etc.
Ajout d'un numéro de métadonnées
Parlons maintenant de la façon d'ajouter une métadonnée pour les nombres. Pour cet exemple, nous avons un dossier avec des fichiers de dépenses et nous voulons ajouter une métadonnée pour le montant.
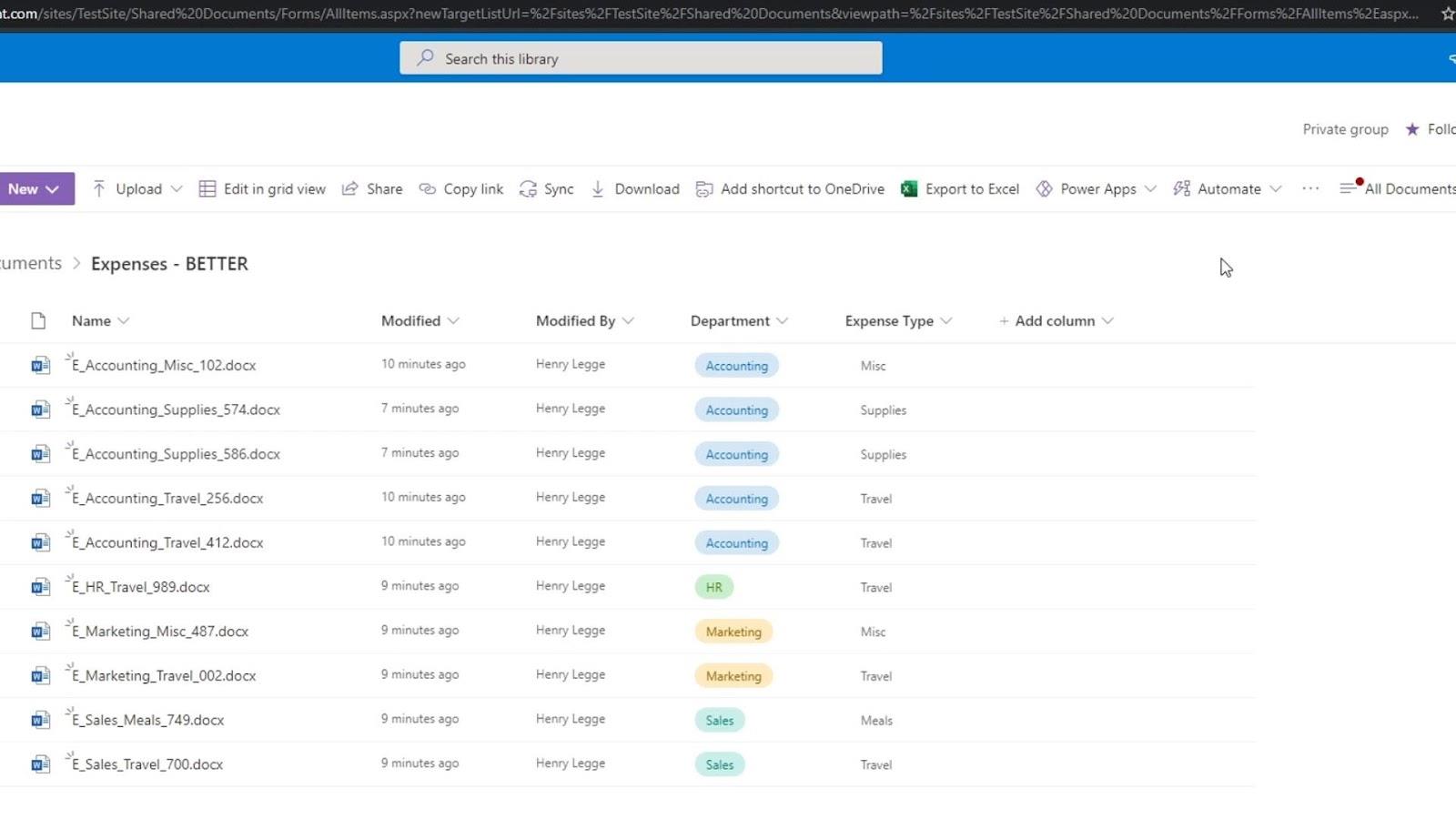
Pour ajouter des métadonnées pour les nombres, nous pouvons utiliser le type de colonne nombre ou devise. Pour cet exemple, nous allons ajouter une nouvelle colonne et choisir Currency .
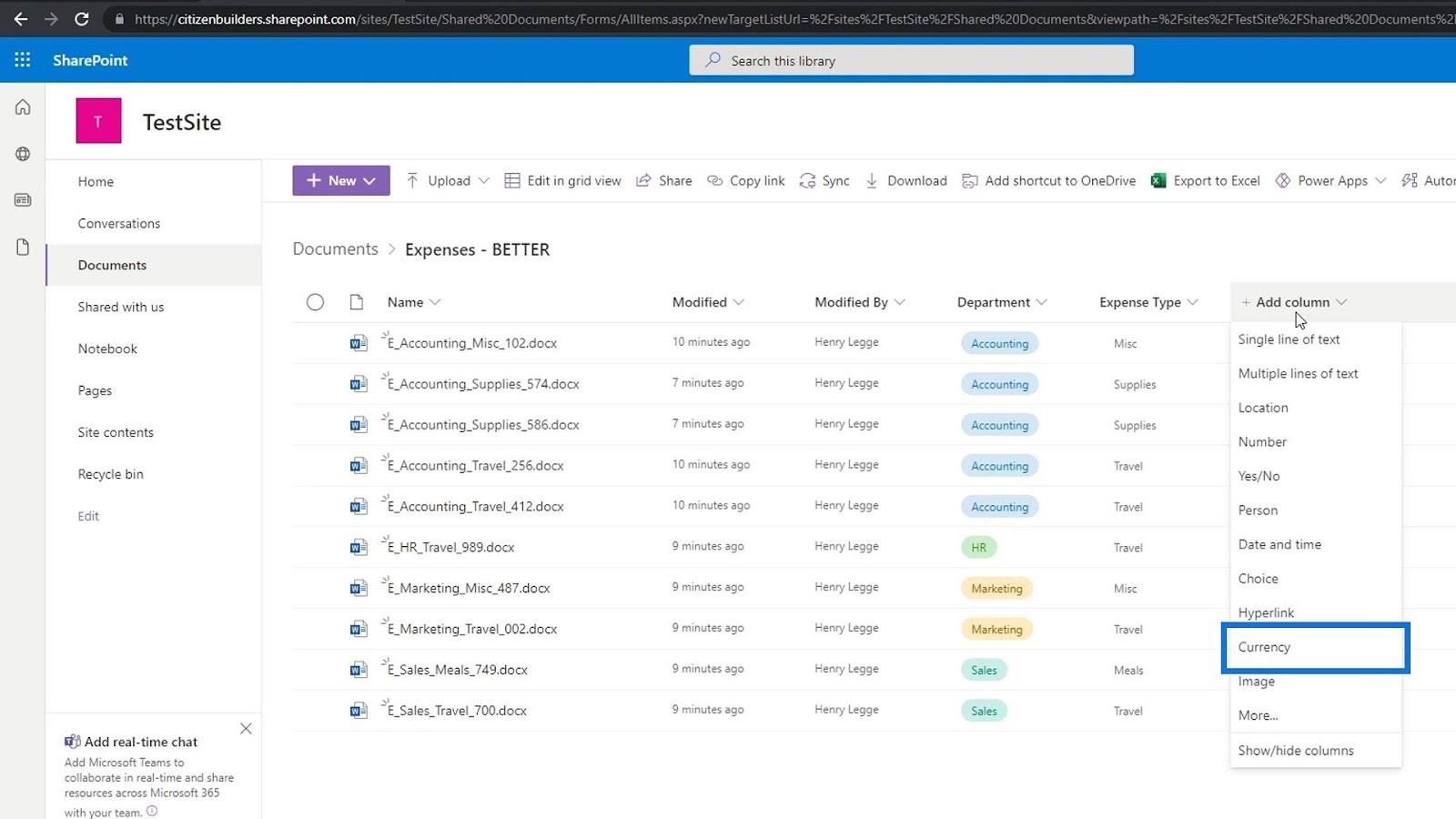
Nous nommerons la colonne Montant des dépenses et ajouterons une description.
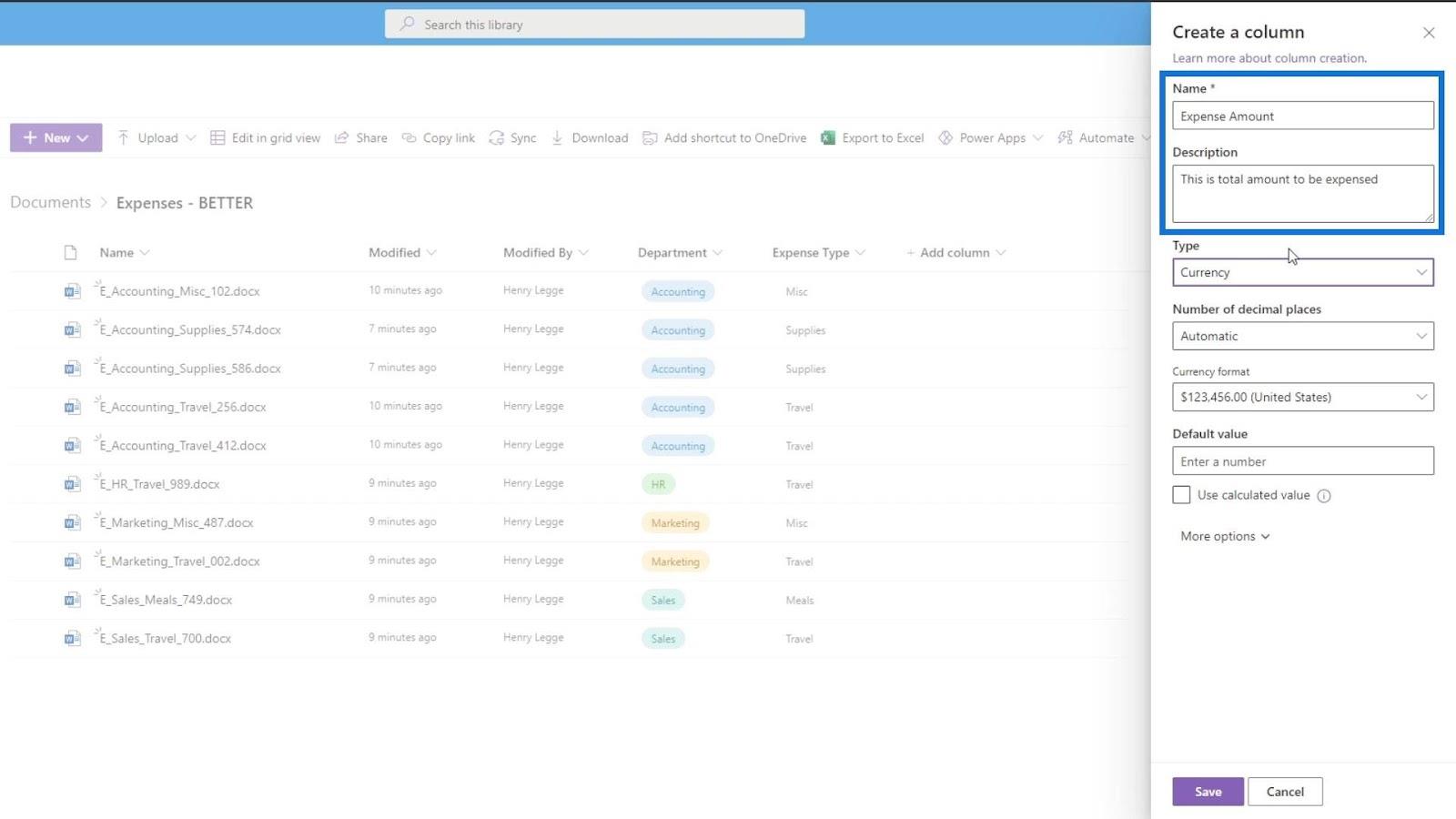
Ensuite, nous utiliserons 2 décimales. Nous pouvons définir ici le format de la devise en fonction du pays dans lequel nous nous trouvons. Pour cet exemple, nous utiliserons la devise des États-Unis. Pour la valeur par défaut, nous la définirons sur 0 . N'oubliez pas de cliquer sur le bouton Enregistrer pour enregistrer les modifications.
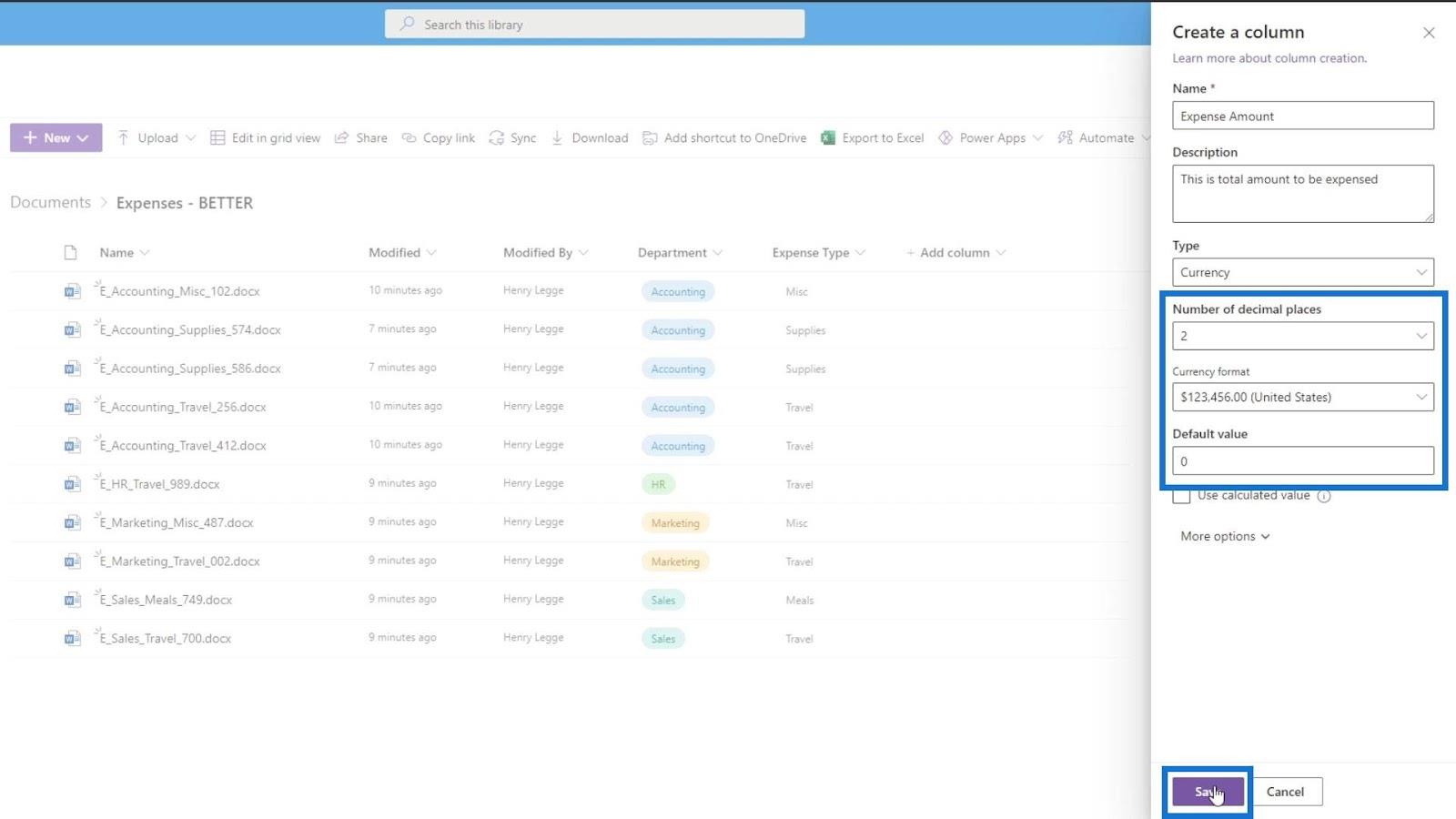
Pour ajouter facilement la valeur des métadonnées, cliquez sur Modifier en mode grille .
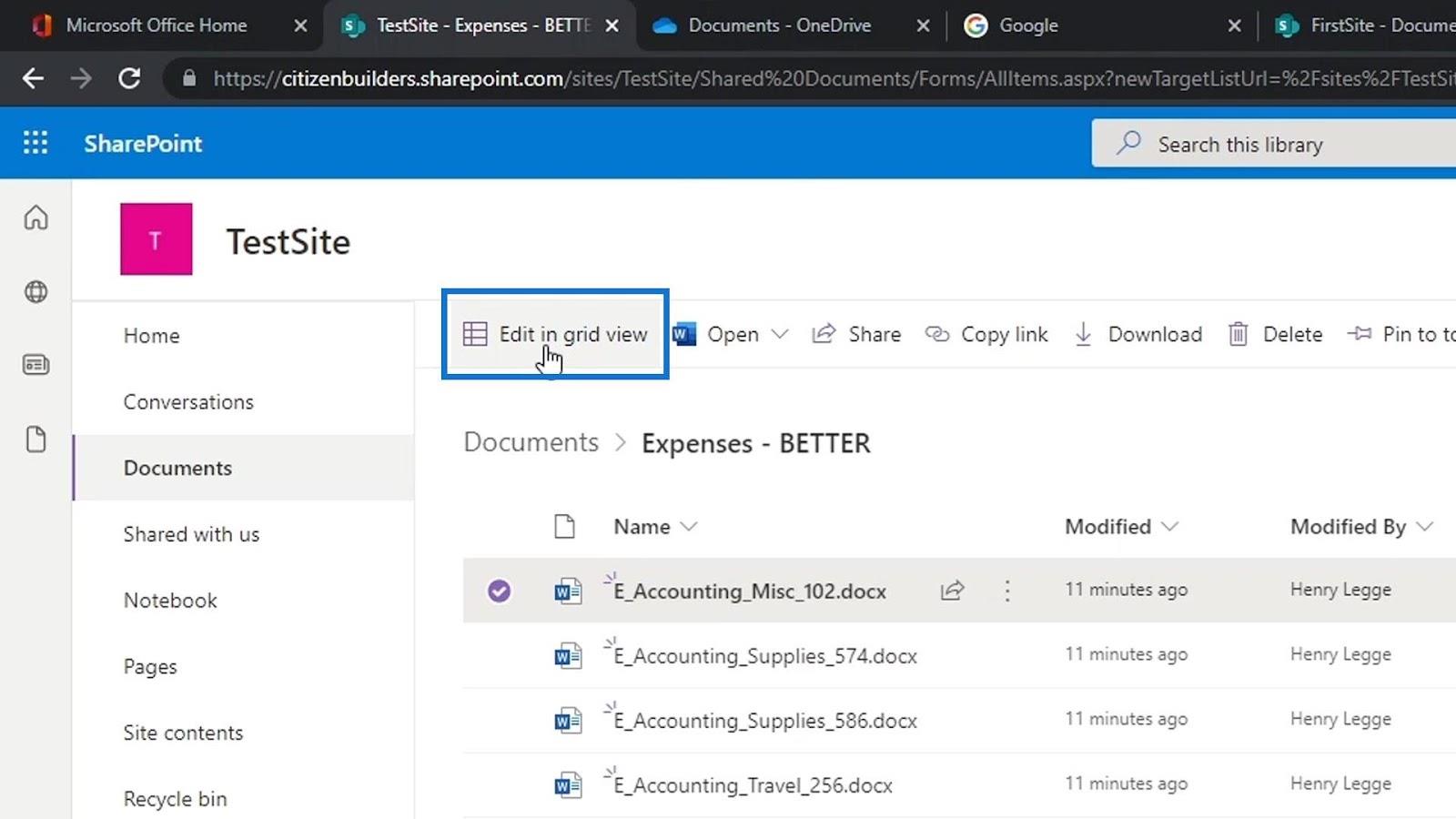
Tapez simplement les informations pour chacun des fichiers dans la colonne Montant des dépenses .
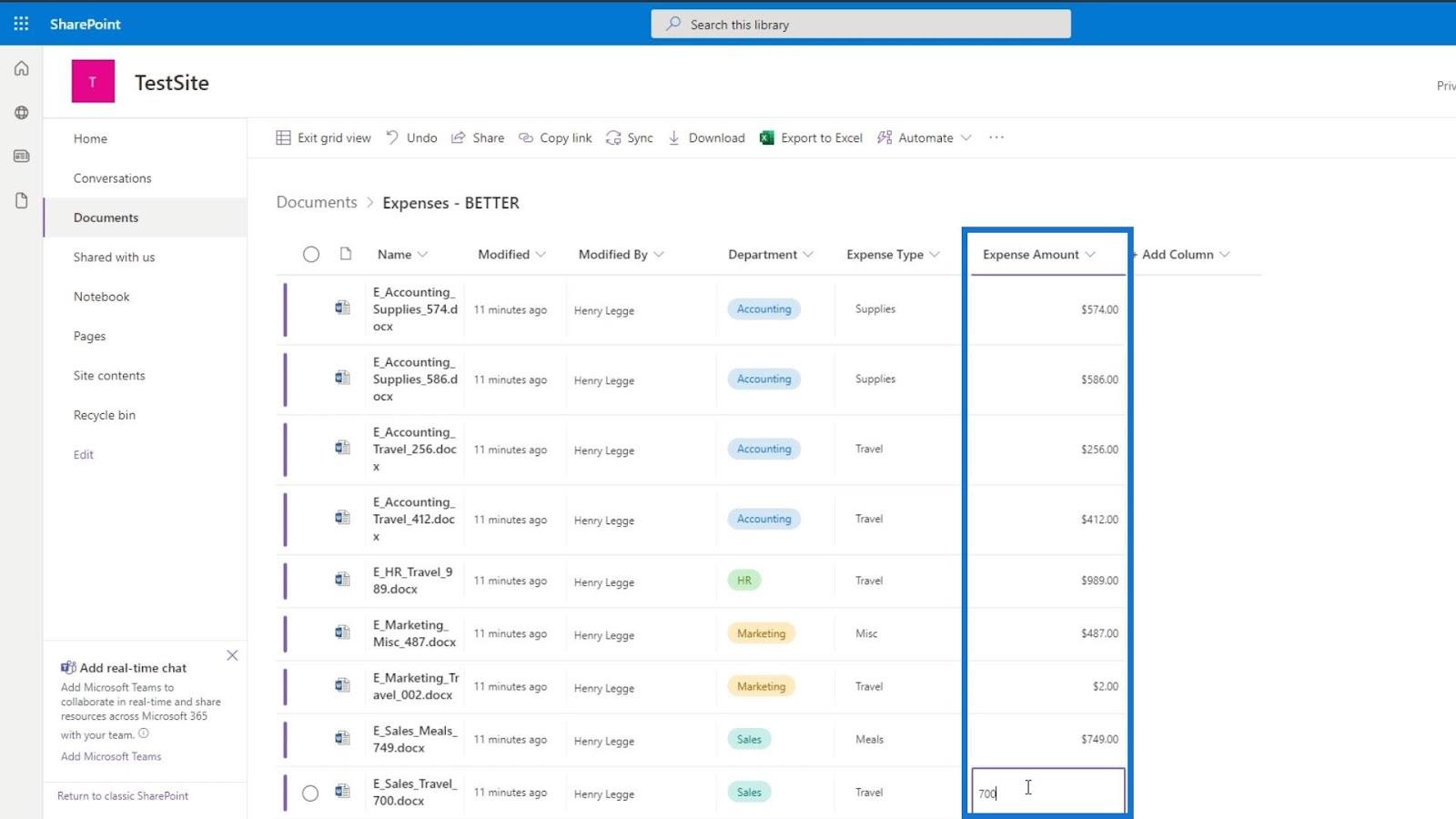
Après avoir ajouté les informations nécessaires, cliquez sur Quitter la vue grille .
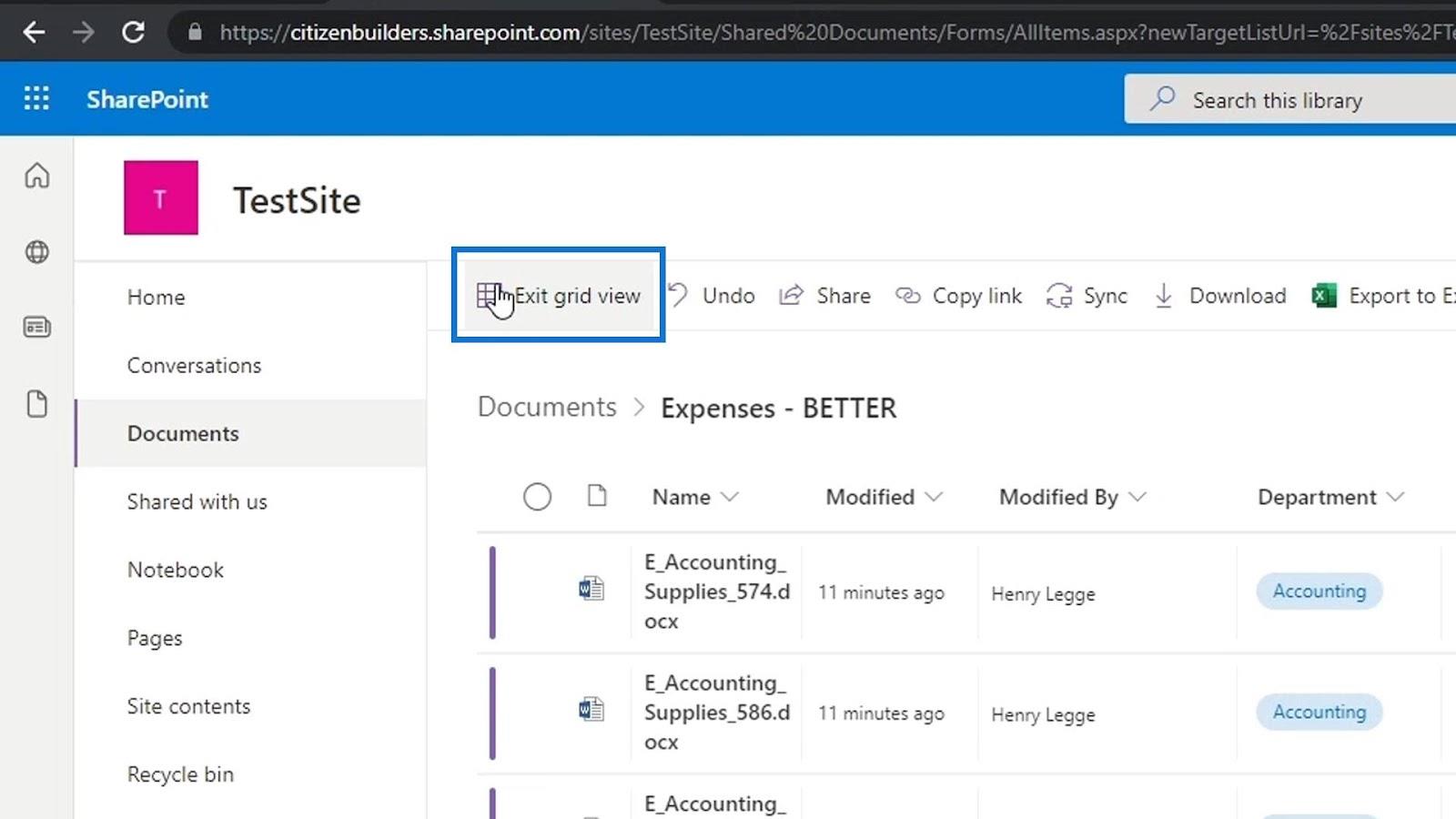
Ensuite, nous verrons les métadonnées ajoutées du montant des dépenses de chaque fichier.
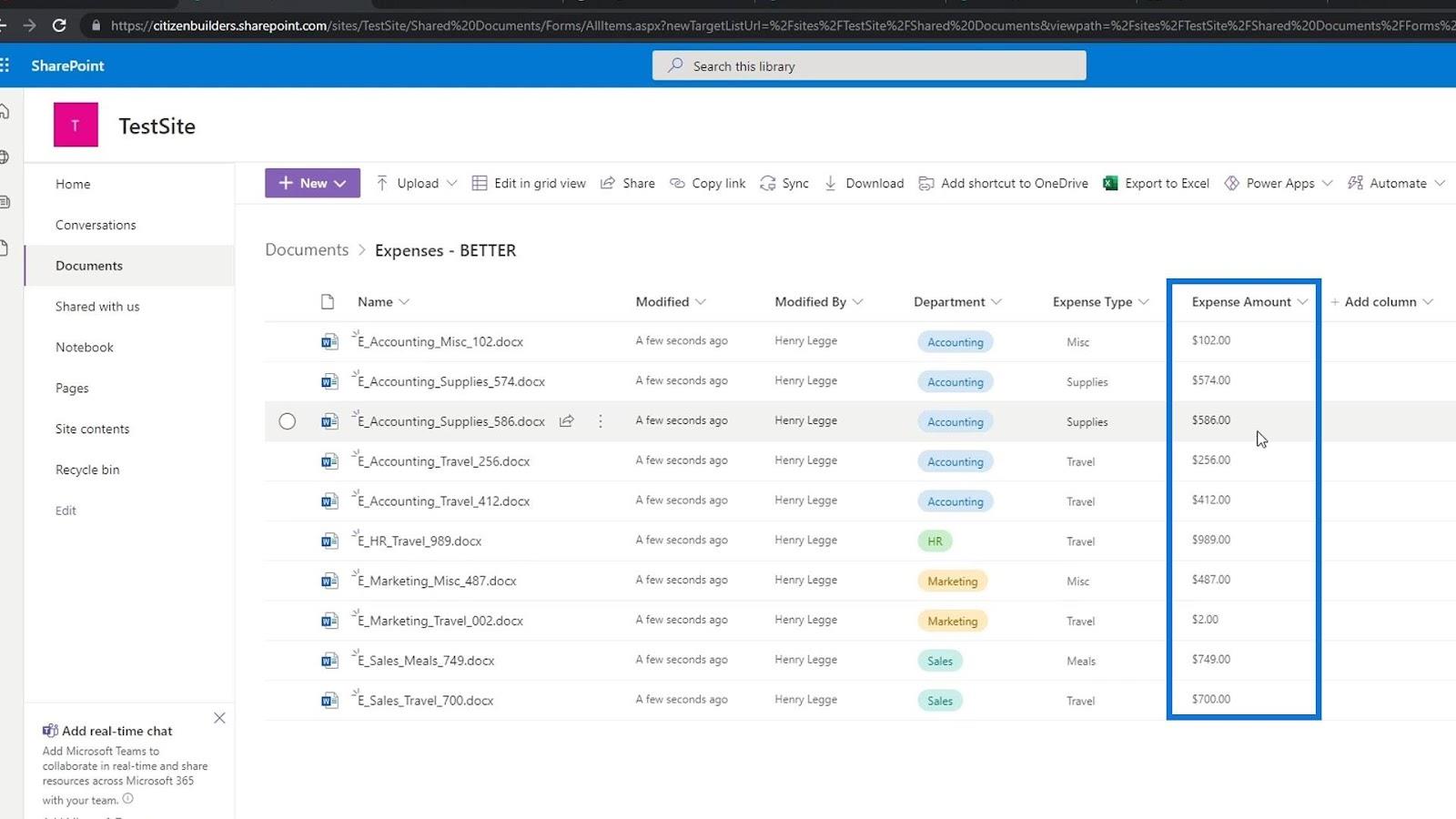
Nous pouvons maintenant facilement classer nos fichiers en fonction du montant des dépenses en filtrant cette colonne. Par exemple, nous pouvons filtrer cela par quantité plus petite à plus grande ou vice versa.
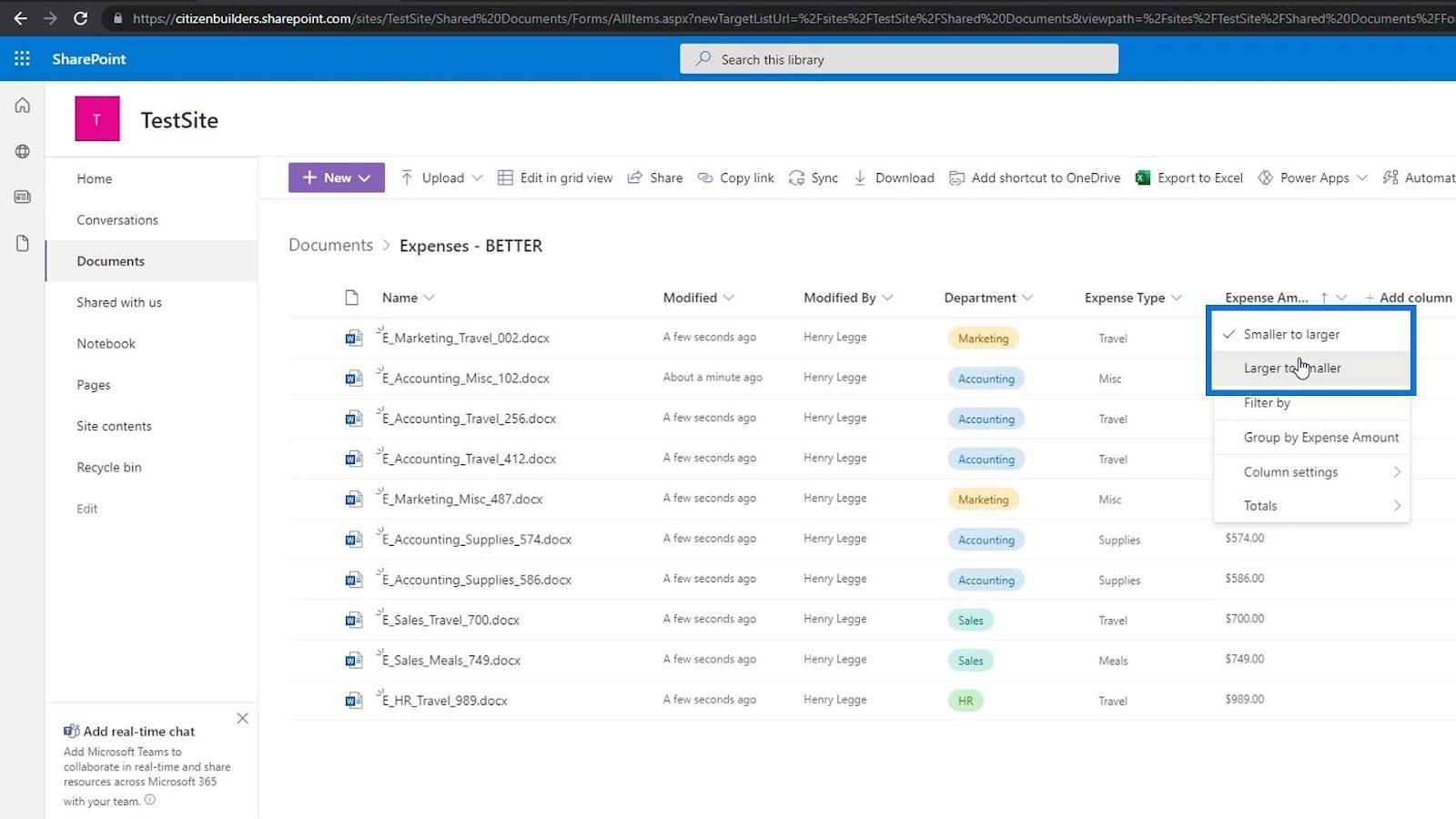
Nos fichiers sont triés des montants les plus importants en premier en haut aux montants les plus petits.
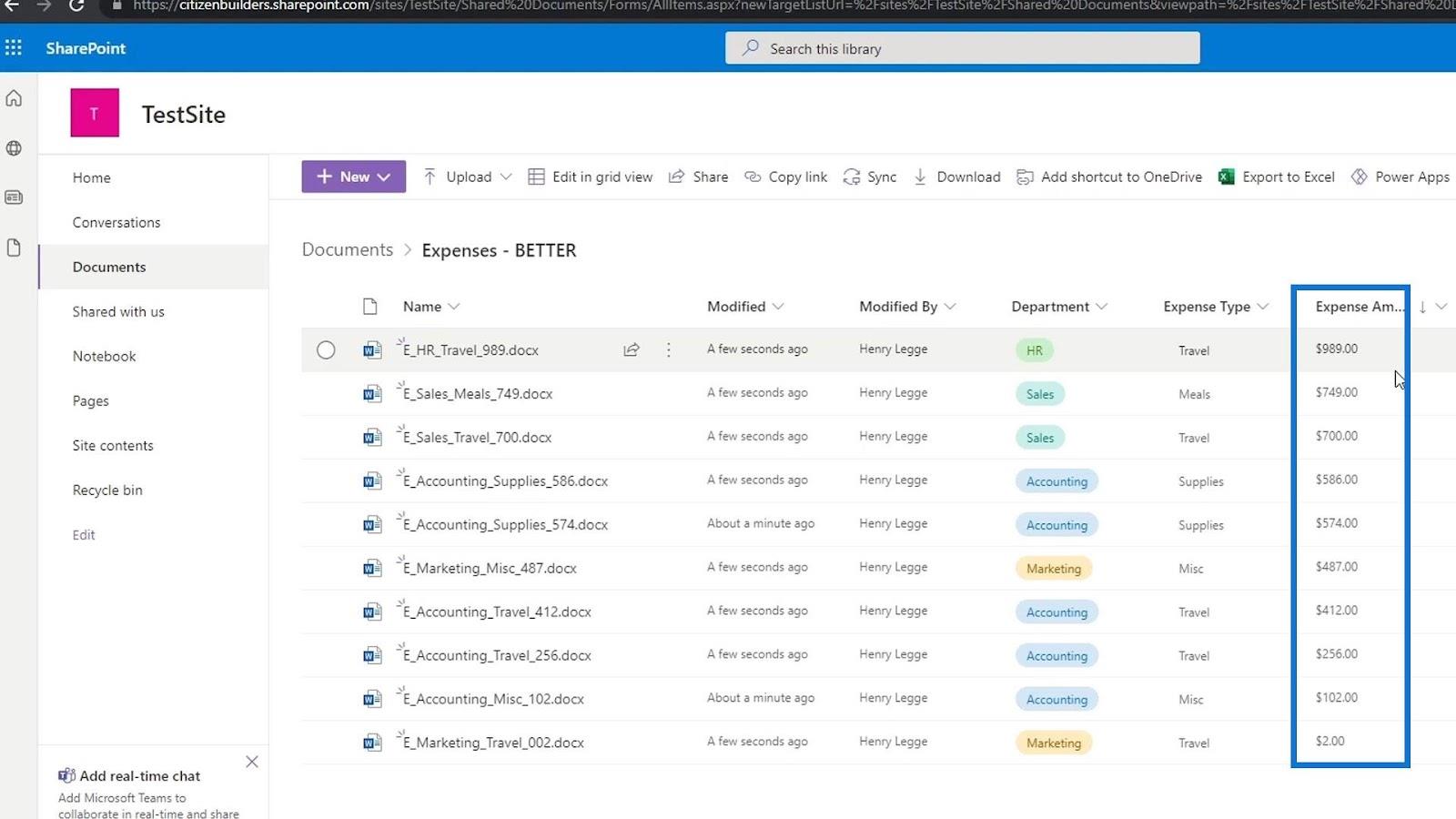
Une autre chose que nous pouvons faire avec ces métadonnées est d'ajouter Totals . Cliquez simplement sur la colonne, cliquez sur Totaux et choisissez Somme . Il existe également d'autres totaux ici que nous pouvons utiliser et explorer.
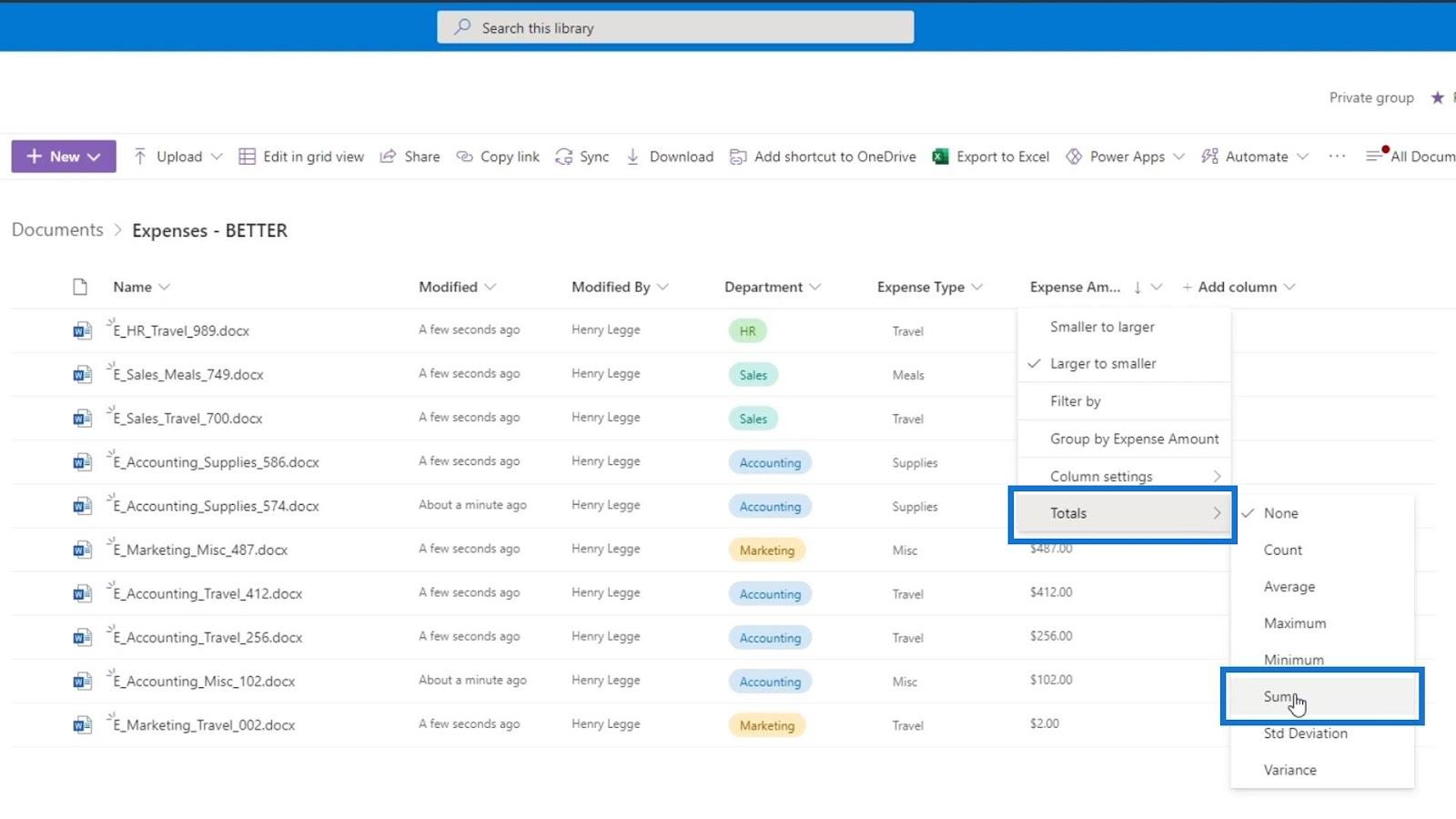
Ensuite, nous verrons qu'il a ajouté la somme de toutes les dépenses en bas.
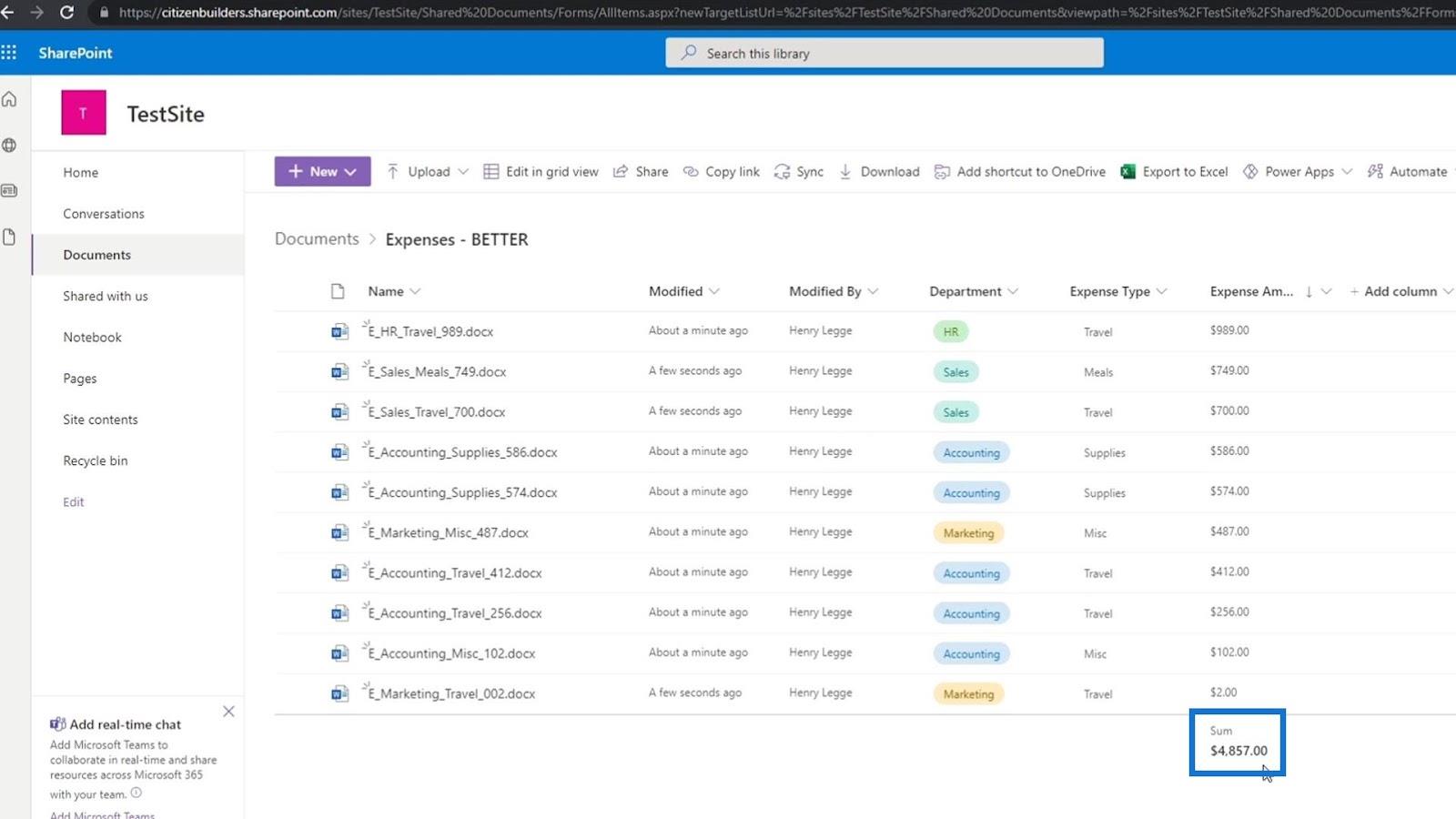
Regroupement de fichiers par département dans SharePoint
Juste pour vous montrer à quel point cette fonctionnalité est cool, essayons de regrouper nos fichiers par leurs départements.
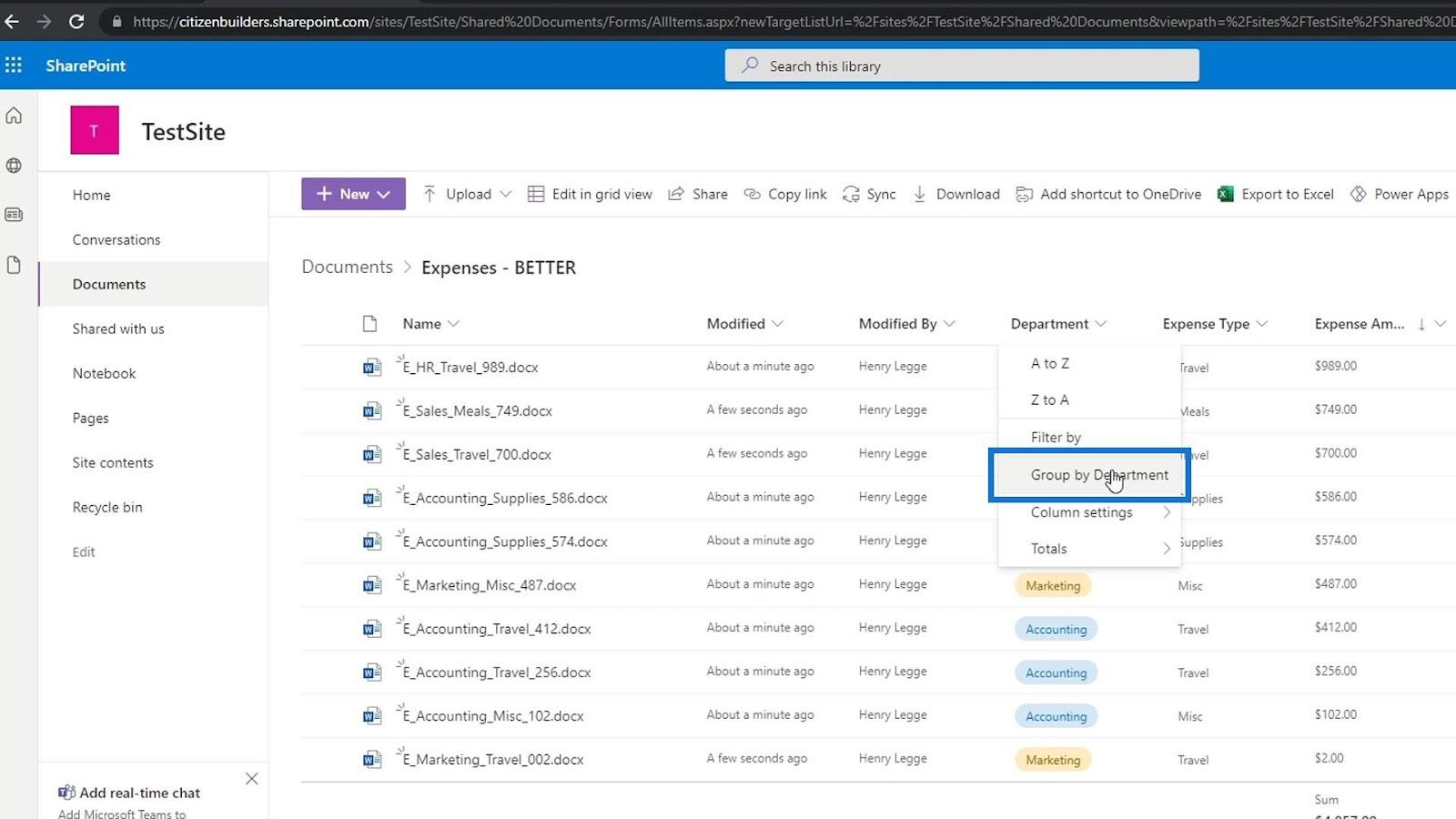
Comme on peut le voir, une somme pour chacune des dépenses du département est prévue.
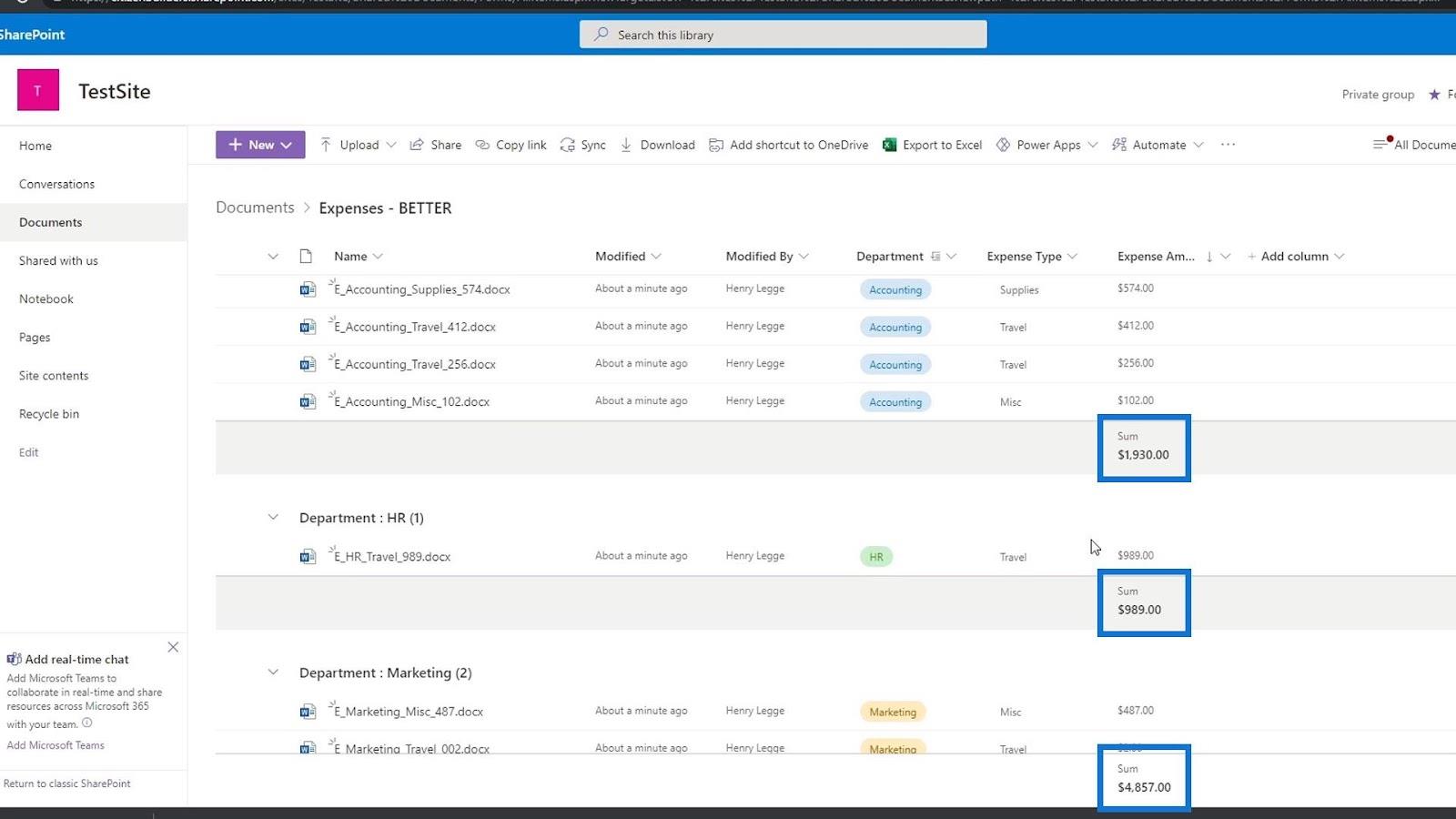
Si nous n'avons pas besoin de ces informations et que nous voulons les supprimer, cliquez à nouveau sur la colonne, accédez à Totaux et cliquez sur Aucun .
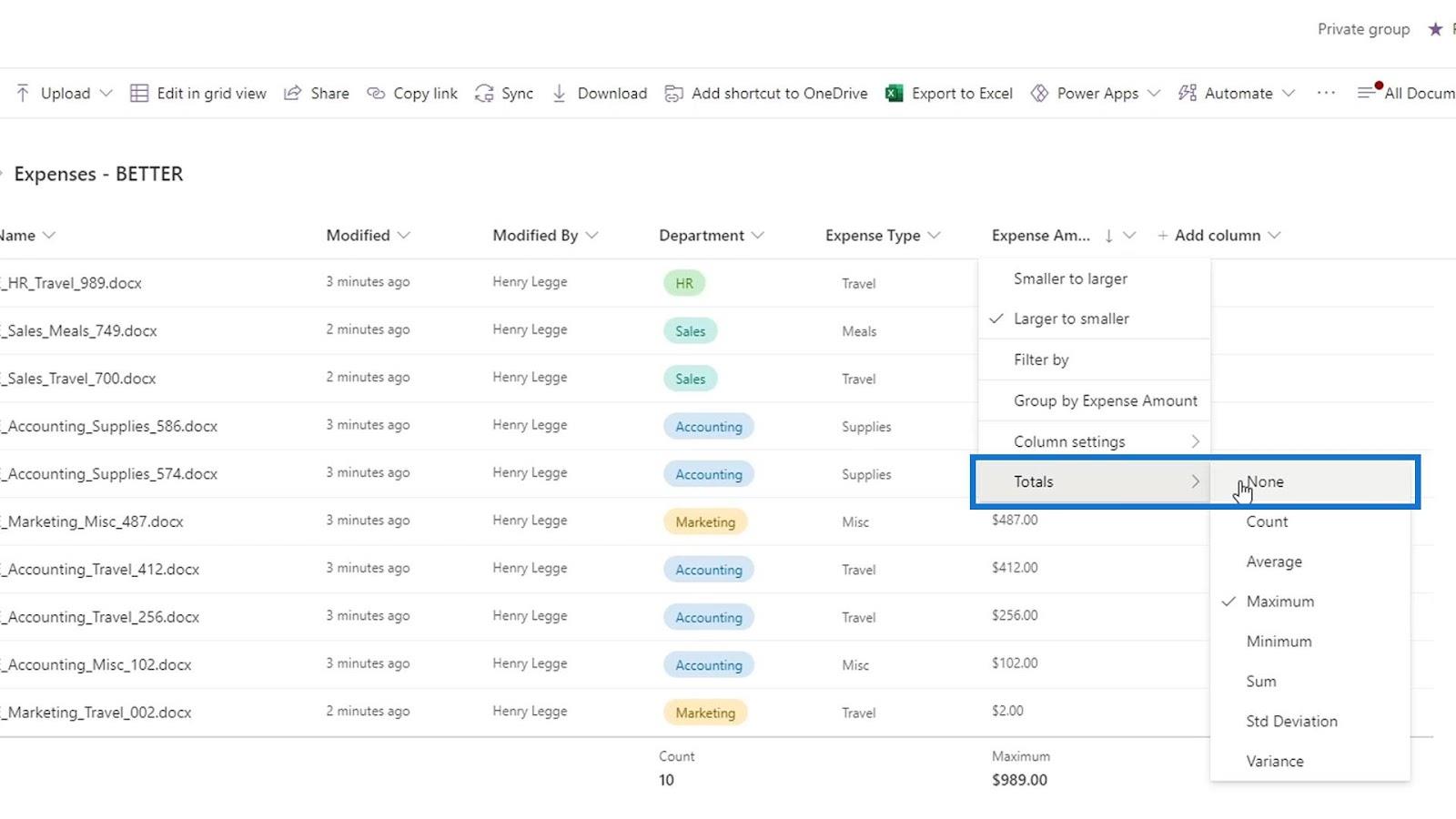
Ce qui est bien d'avoir ces totaux, c'est que lorsque nous regroupons nos fichiers, nous pouvons également voir les totaux au niveau du groupe. Encore une fois, vous pouvez essayer les différentes options de totaux en fonction de vos besoins. C'est l'un des avantages de l'utilisation de ces métadonnées de nombre.
Métadonnées SharePoint | Introduction
Gestion des versions de SharePoint pour les fichiers non Office
Extraction et archivage des fichiers SharePoint
Conclusion
Pour résumer, nous avons appris à ajouter des métadonnées personnalisées dans les bibliothèques de documents SharePoint. Ces métadonnées sont très utiles pour localiser, regrouper et filtrer nos données. Nous avons également discuté de la façon d'ajouter des totaux pour les métadonnées de nombre.
Avec cela, nous n'avons pas besoin d'ouvrir le dossier uniquement pour vérifier le montant de la dépense ou tout autre chiffre qui nous est essentiel de voir tout de suite. Nous pourrions simplement les afficher en ajoutant un certain nombre de métadonnées. Cela rend les choses beaucoup plus faciles lors de la catégorisation de nos fichiers.
Tous mes vœux,
Henri
Découvrez l
Découvrez comment comparer facilement des tables dans Power Query pour signaler les différences et optimiser vos analyses de données.
Dans ce blog, vous découvrirez comment diviser les colonnes dans LuckyTemplates par délimiteurs à l'aide de DAX, une méthode efficace pour gérer des modèles de données complexes.
Découvrez comment récolter une valeur avec SELECTEDVALUE DAX pour des calculs dynamiques dans LuckyTemplates.
Calculez la marge en pourcentage à l
Dans ce didacticiel, nous allons explorer une méthode rapide pour convertir du texte en formats de date à l
Dans ce blog, vous apprendrez à enregistrer automatiquement la pièce jointe d
Découvrez comment adapter les cellules Excel au texte avec ces 4 solutions simples pour améliorer la présentation de vos données.
Dans ce didacticiel SSRS Report Builder, découvrez comment utiliser le générateur d
Découvrez les outils pour créer un thème de couleur efficace pour vos rapports LuckyTemplates et améliorer leur apparence.








