Gestion des erreurs dans Power Automate via le branchement parallèle

Découvrez l
Dans ce didacticiel, nous expliquerons comment ajouter et synchroniser nos fichiers ou bibliothèques de documents SharePoint sur notre bureau.
La bibliothèque de documents est une application importante dans SharePoint. C'est là que nous pouvons stocker, créer, mettre à jour et partager des fichiers avec tous les membres de notre organisation.
Pour cet exemple, j'ajouterai ma bibliothèque de documents nommée Documents sur mon OneDrive.
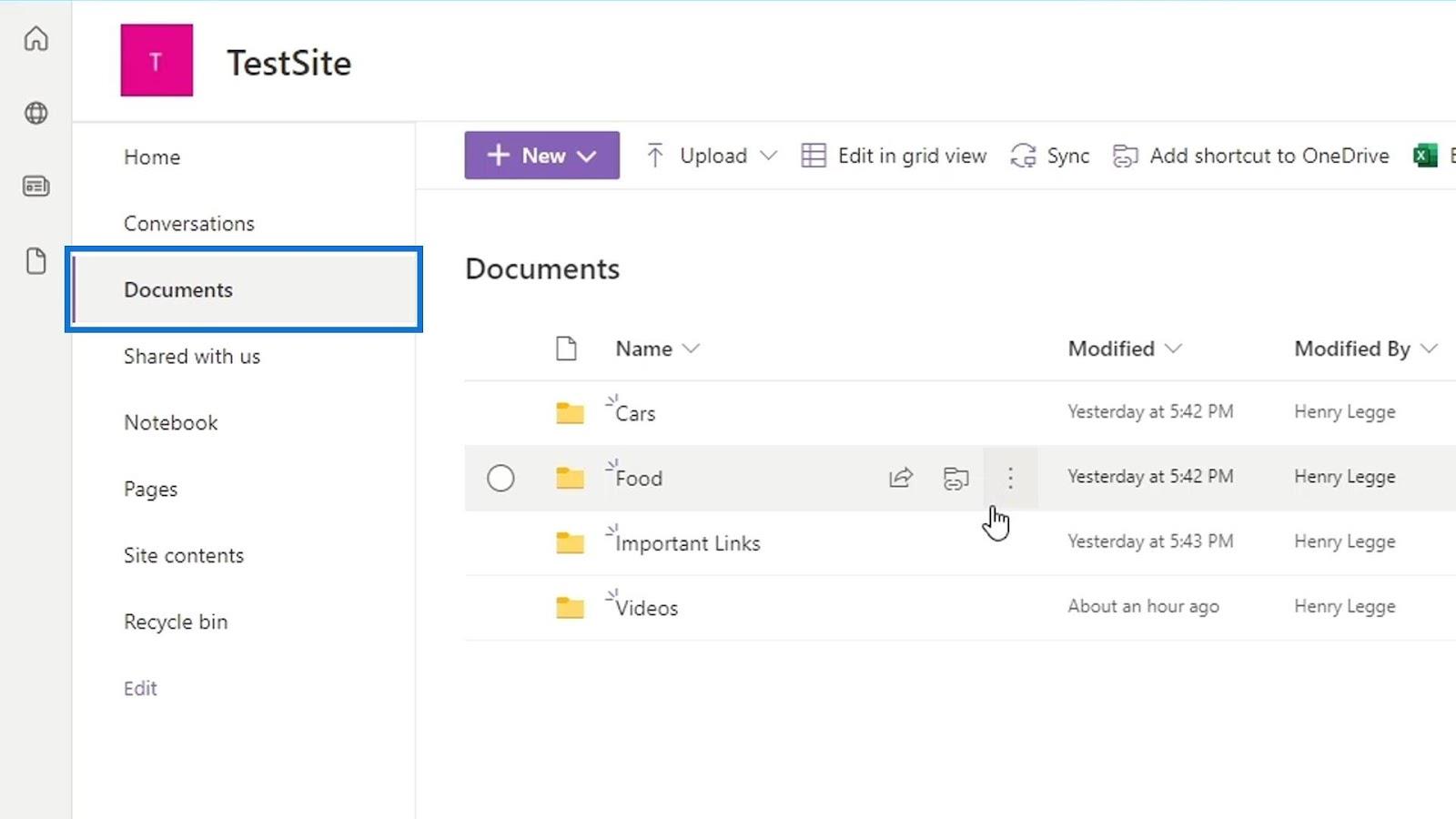
Table des matières
Ajout de fichiers SharePoint à OneDrive
En plus d'accéder aux bibliothèques de documents sur SharePoint via le navigateur, nous pouvons également l'avoir sur notre bureau. Tout d'abord, nous devons cliquer sur l' option Ajouter un raccourci vers OneDrive dans la barre de menus.
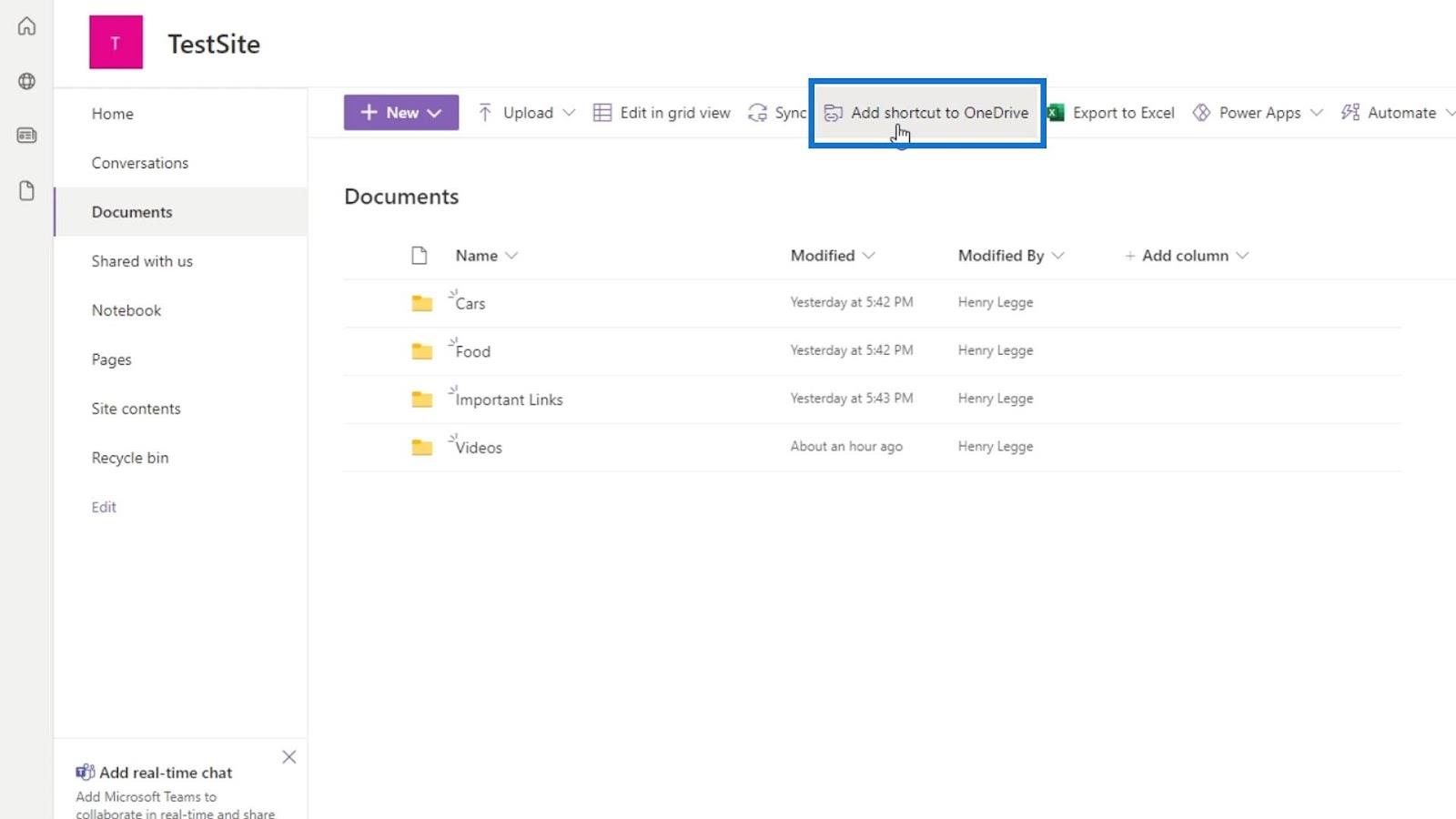
Si la bibliothèque de documents est déjà sur notre OneDrive, une notification nous indiquera qu'elle existe déjà.
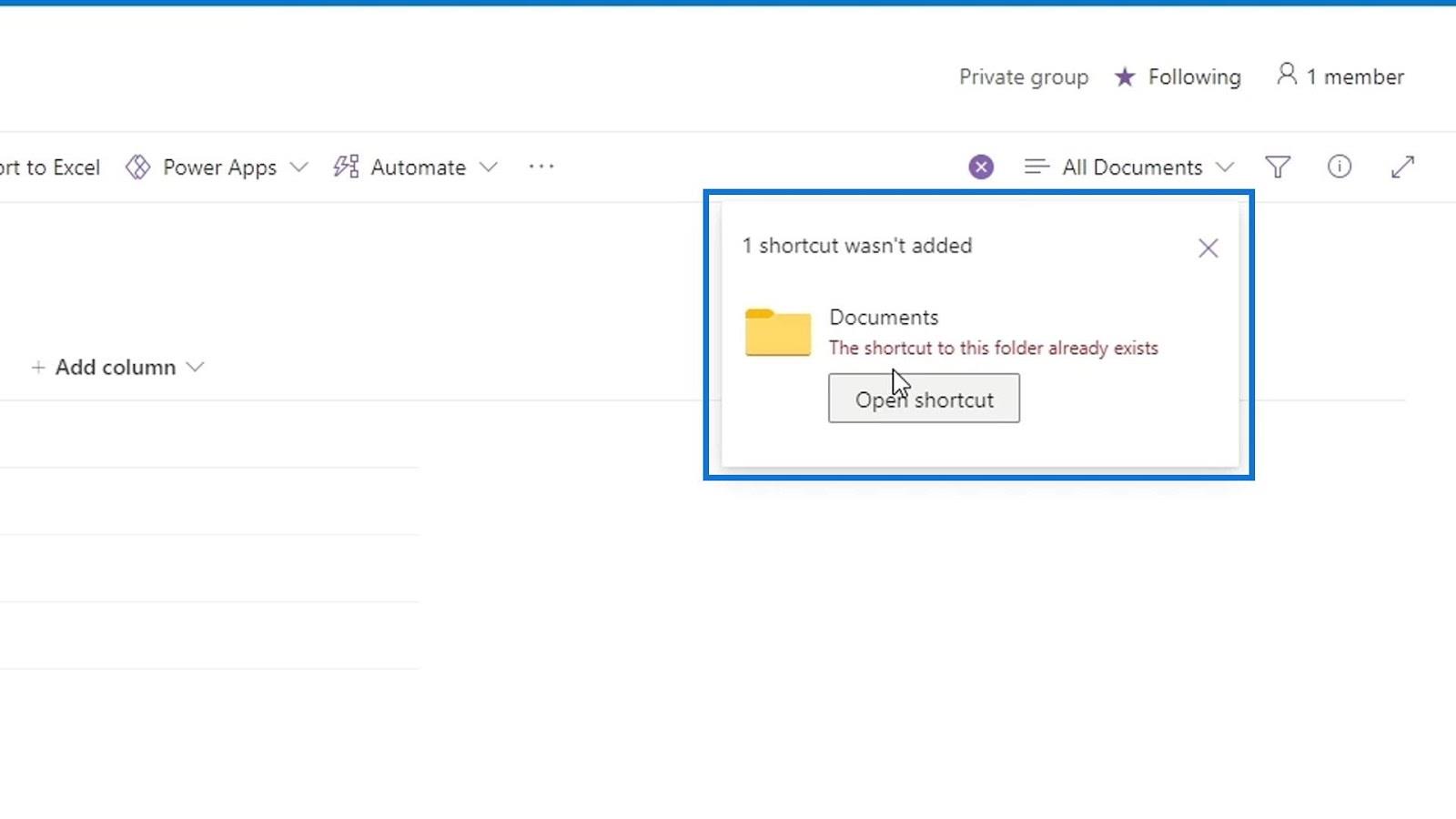
Allons sur notre OneDrive pour vérifier si le dossier est ajouté. Cliquez simplement sur le lanceur d'application.
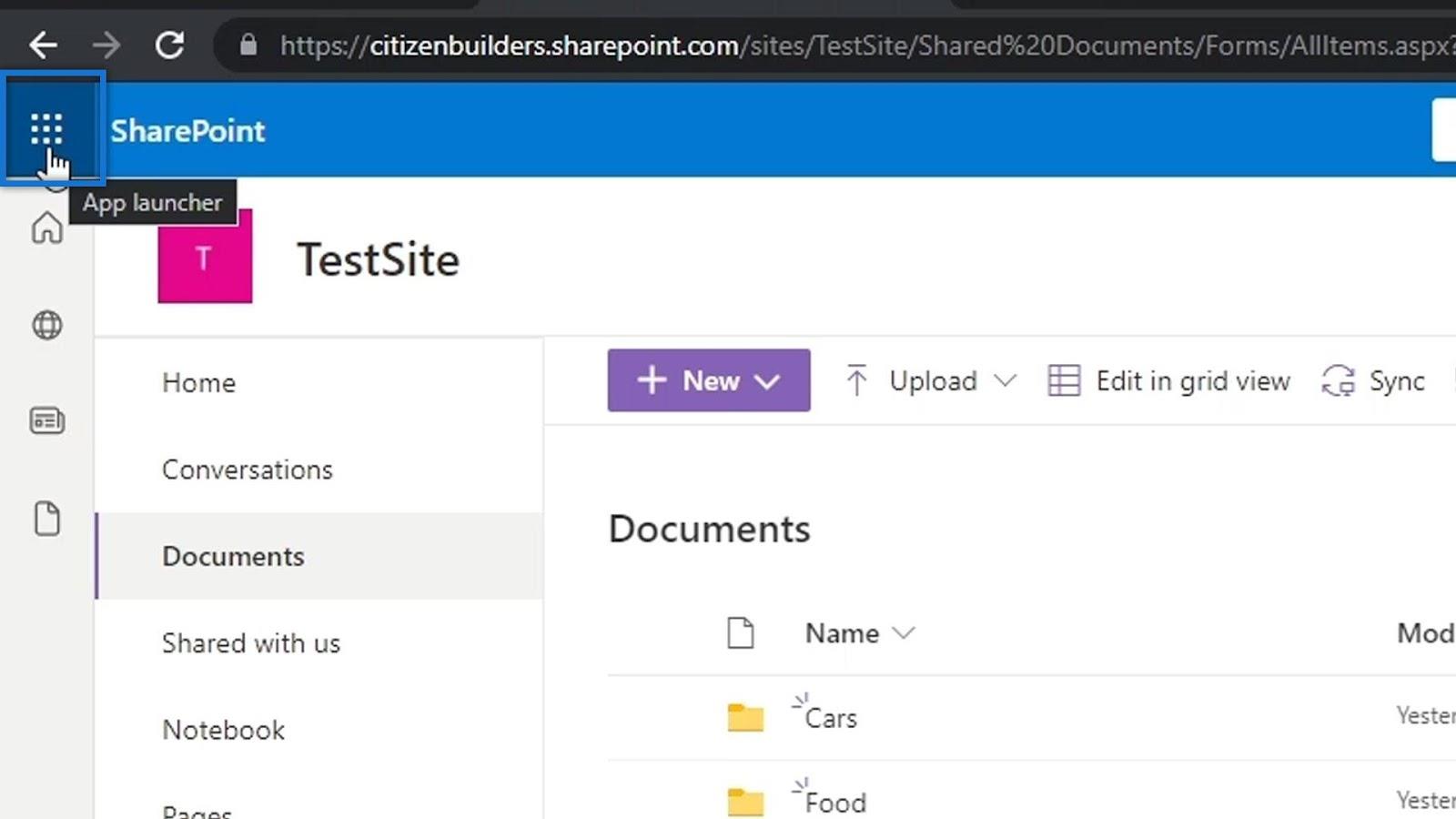
Ensuite, cliquez sur OneDrive.
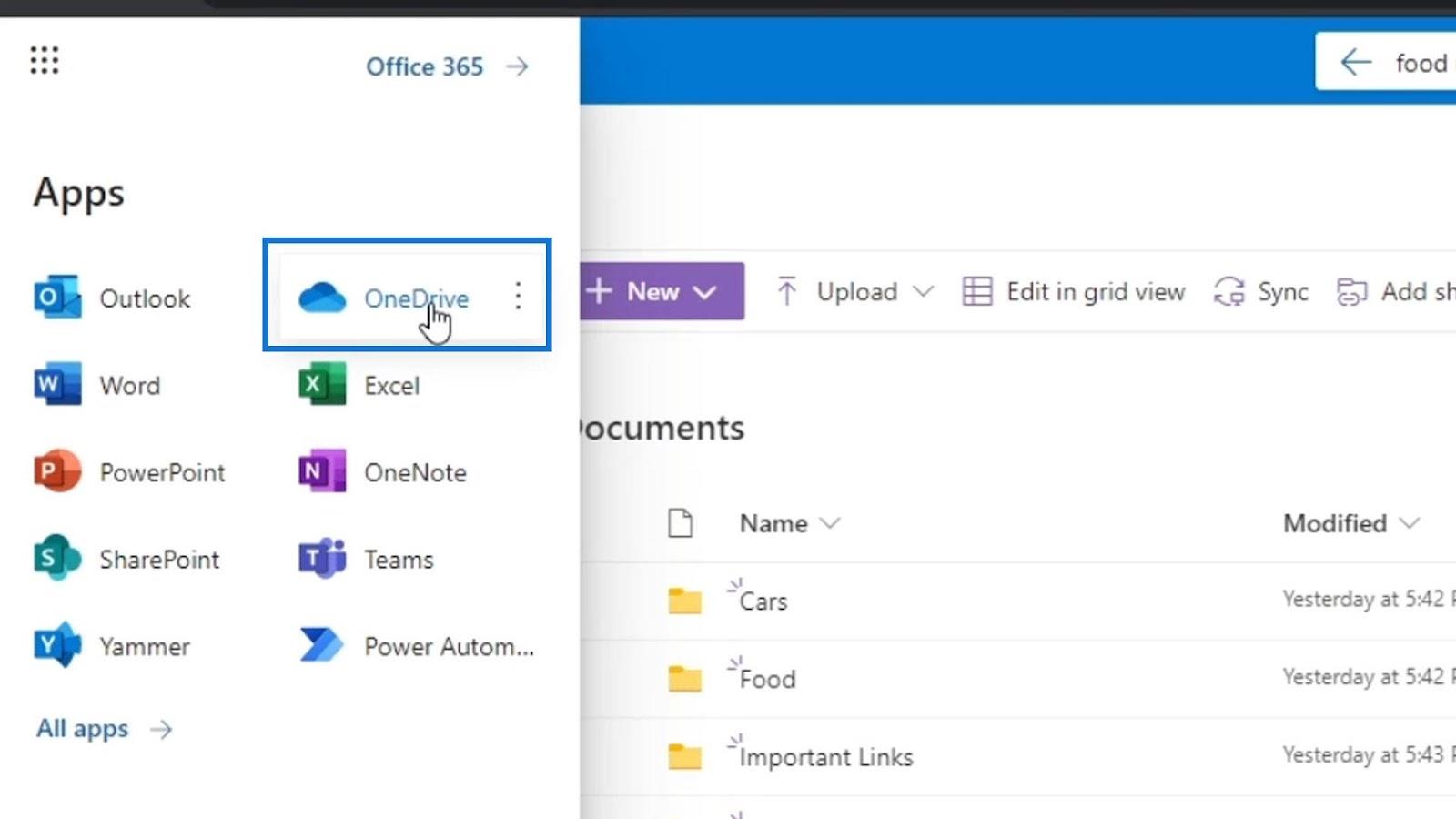
Encore une fois, le dossier de la bibliothèque de documents que j'ai ajouté a été nommé Documents , qui est ce dossier dans mon OneDrive. Je vais aller dans ce dossier pour voir s'il contient vraiment mes fichiers SharePoint.
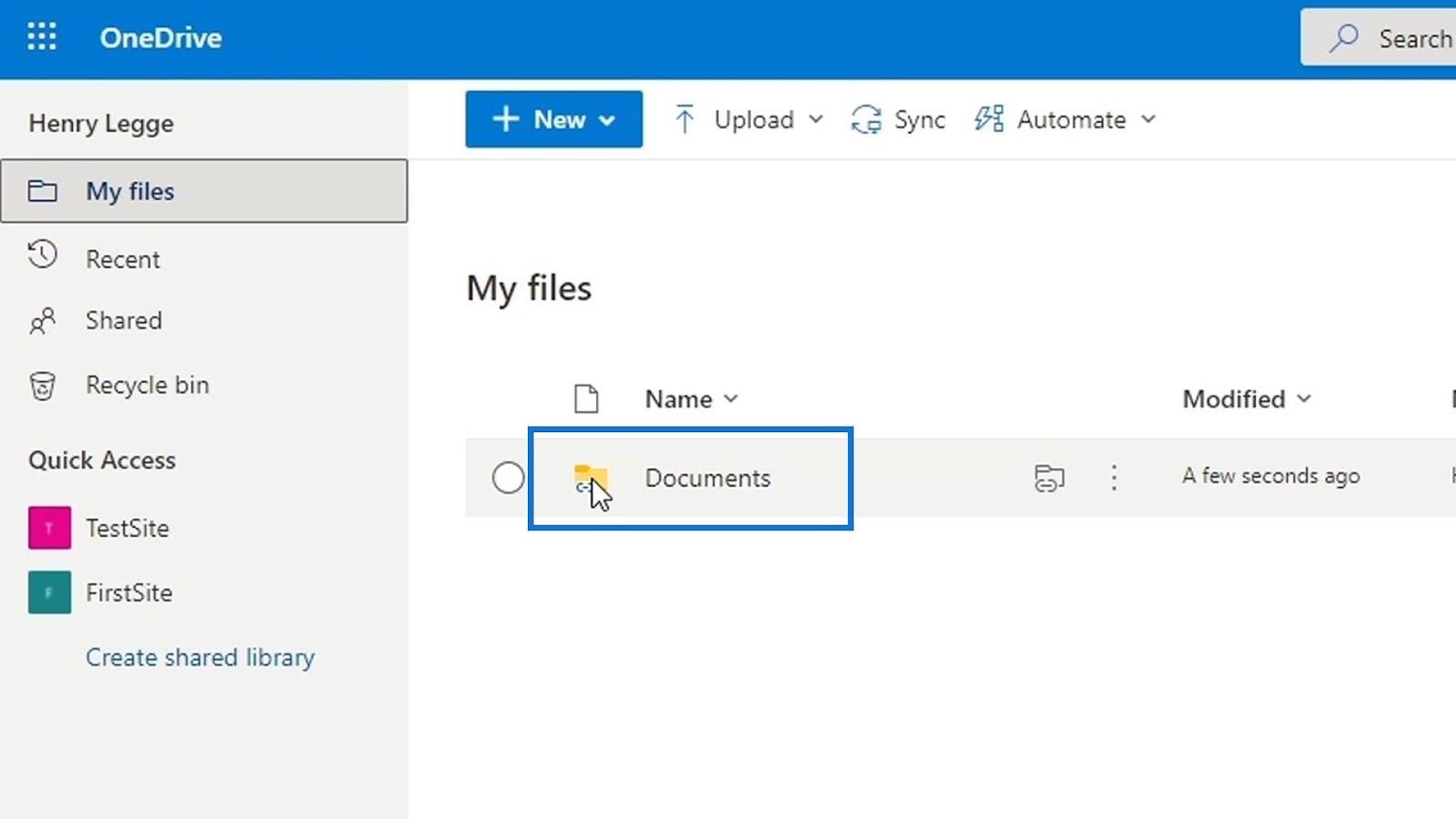
Comme nous pouvons le voir, il contient les mêmes dossiers que ma bibliothèque de documents Documents sur SharePoint. Maintenant, tous les fichiers de ma bibliothèque de documents SharePoint sont également ici sur mon OneDrive et tout est également synchronisé.
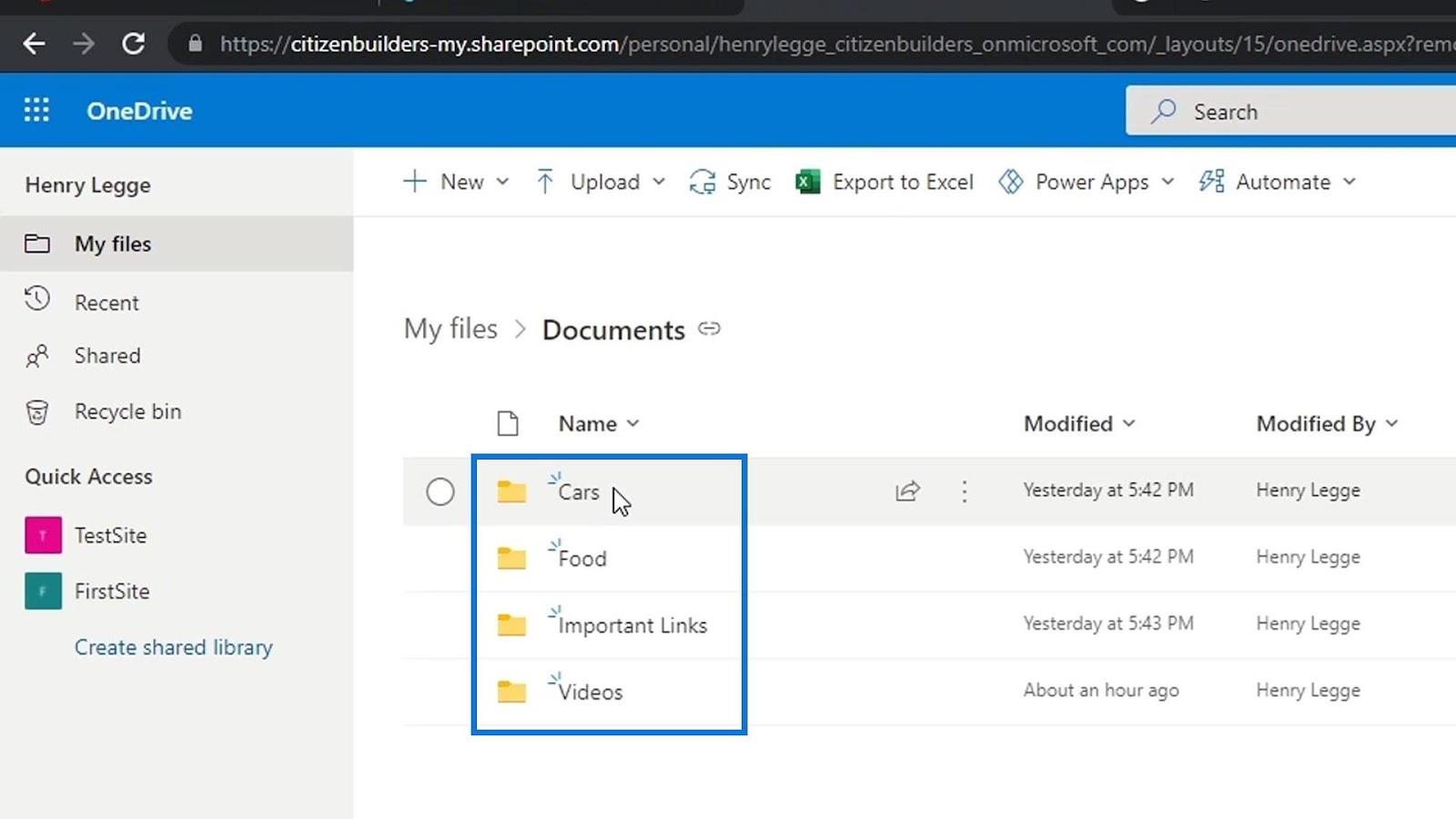
Mais comment pouvons-nous ajouter cela sur notre bureau ?
Ajouter des fichiers SharePoint à votre bureau
Tout d'abord, nous devons ouvrir un explorateur de fichiers sur notre bureau. Faites un clic droit sur l'un de nos comptes OneDrive. Habituellement, nous avons OneDrive - Personnel .
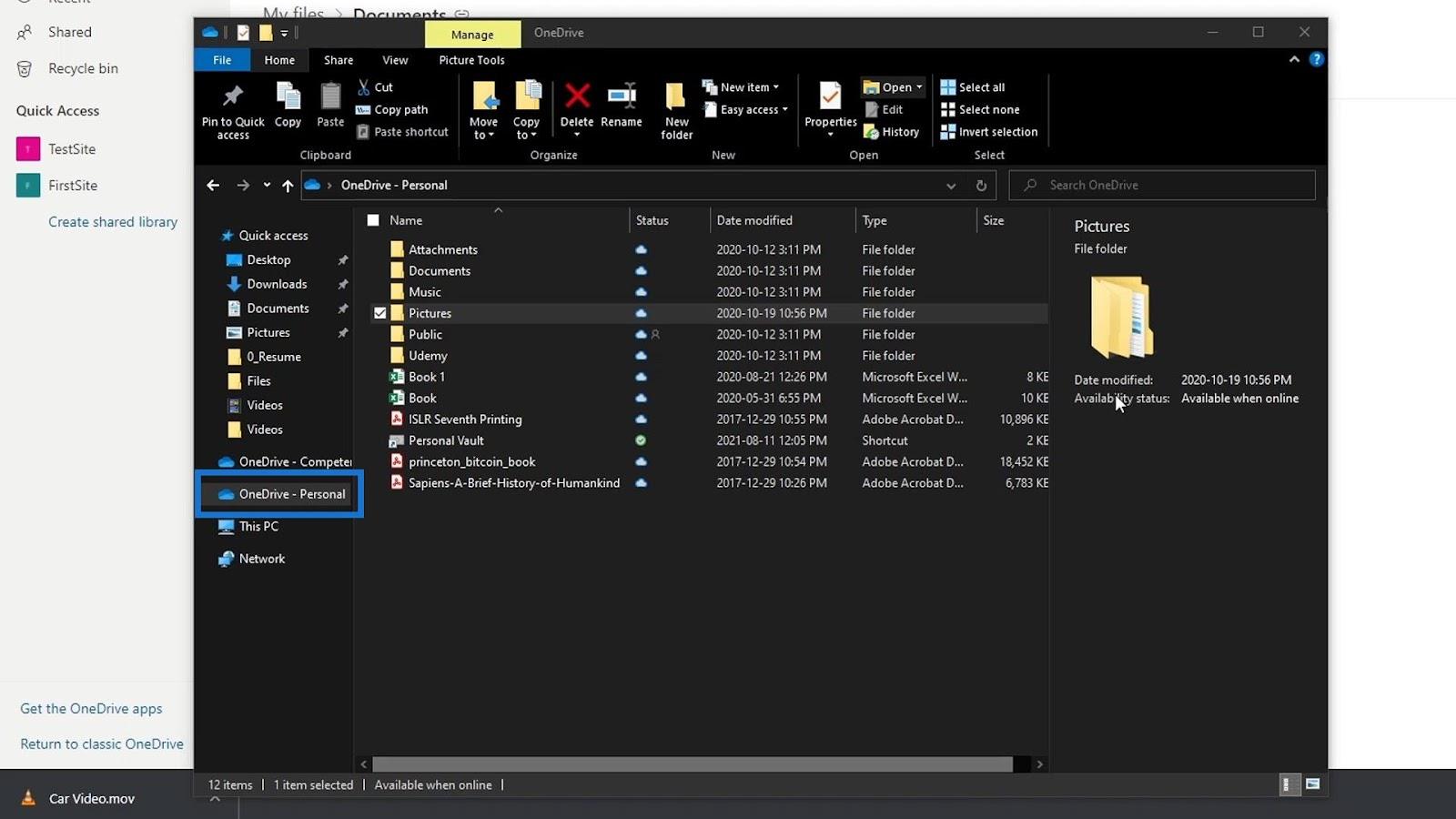
Cliquez ensuite sur Paramètres .
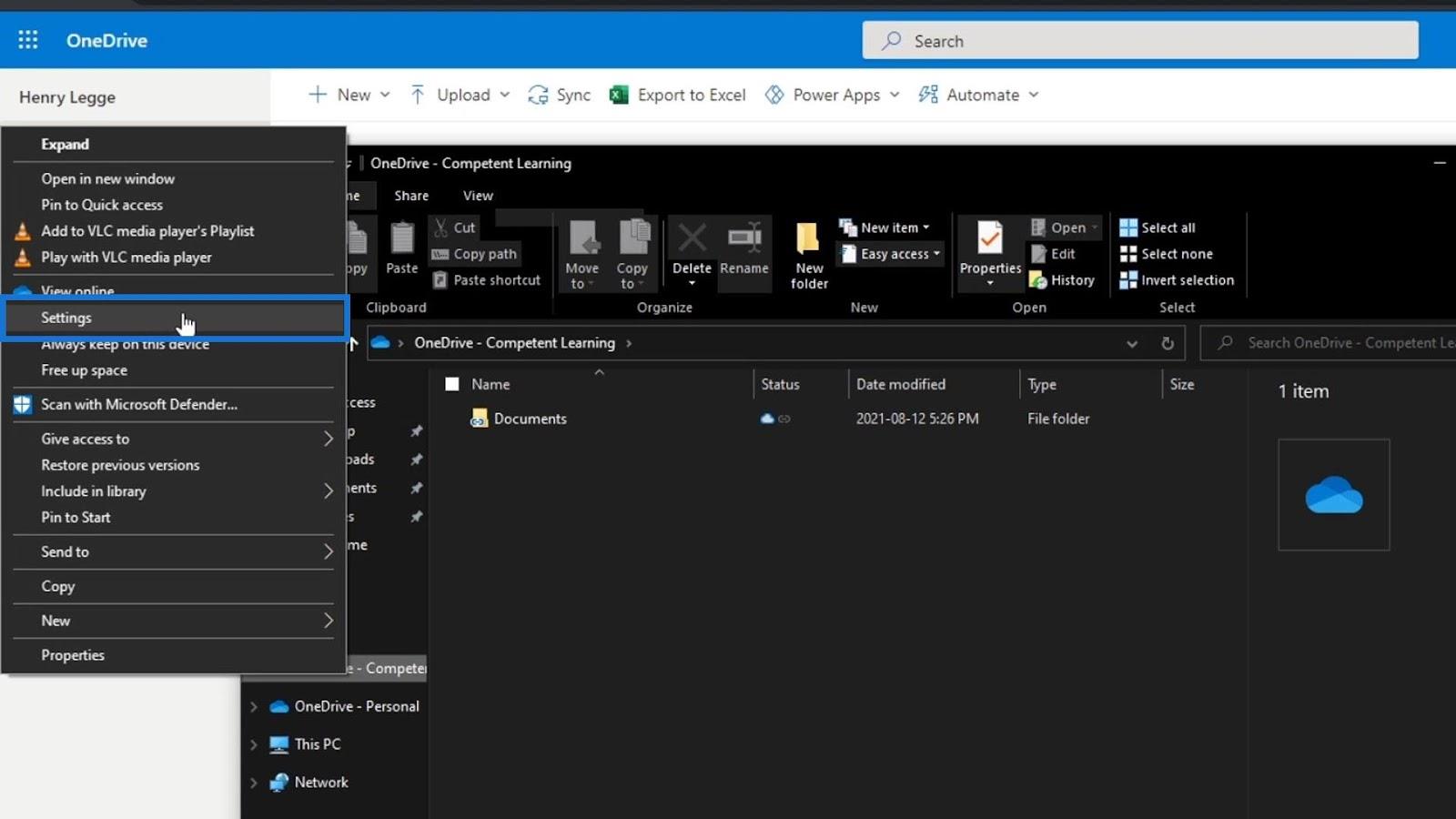
Après cela, ajoutons le compte que nous utilisons sur notre SharePoint en cliquant sur le bouton Ajouter un compte .
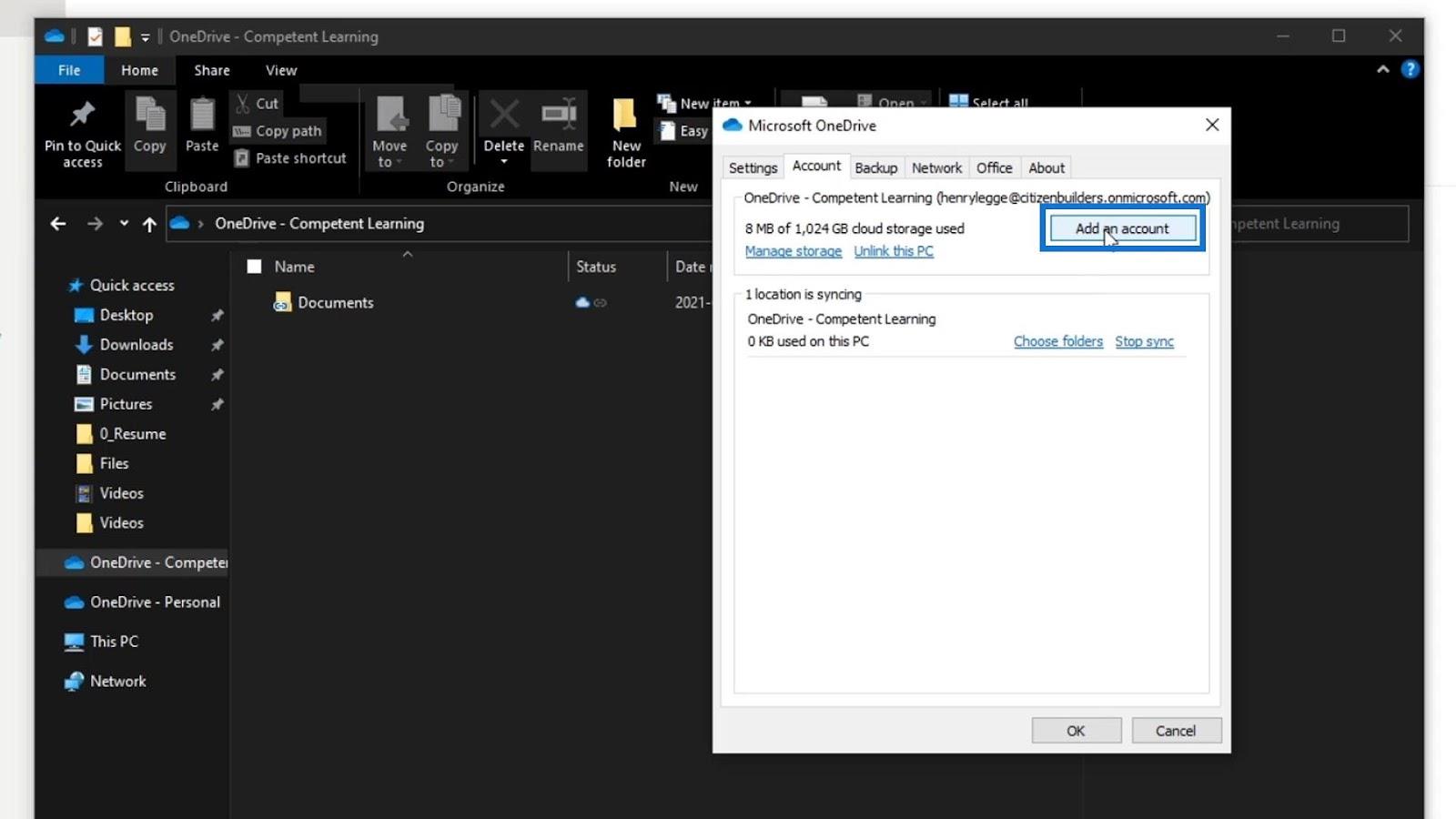
Ensuite, il nous demandera de nous connecter. Assurez-vous d'utiliser votre compte sur SharePoint.
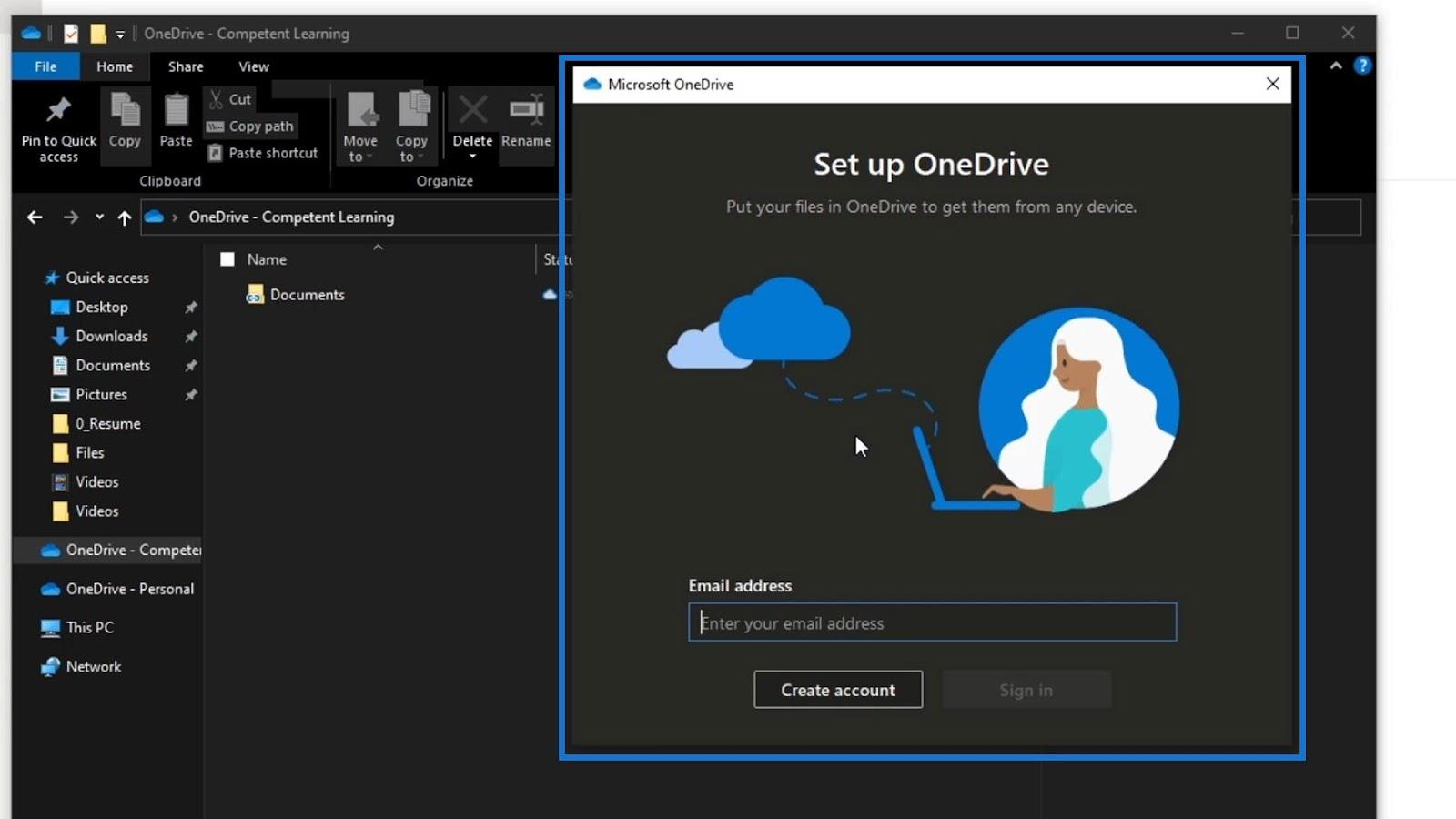
Une fois connecté, ce compte OneDrive sera ajouté à notre explorateur de fichiers. Le mien est OneDrive - Competent Learning car c'est le compte que j'utilise sur mon SharePoint. Essayons de cliquer dessus. Nous devons généralement attendre quelques minutes pour que nos fichiers se synchronisent.
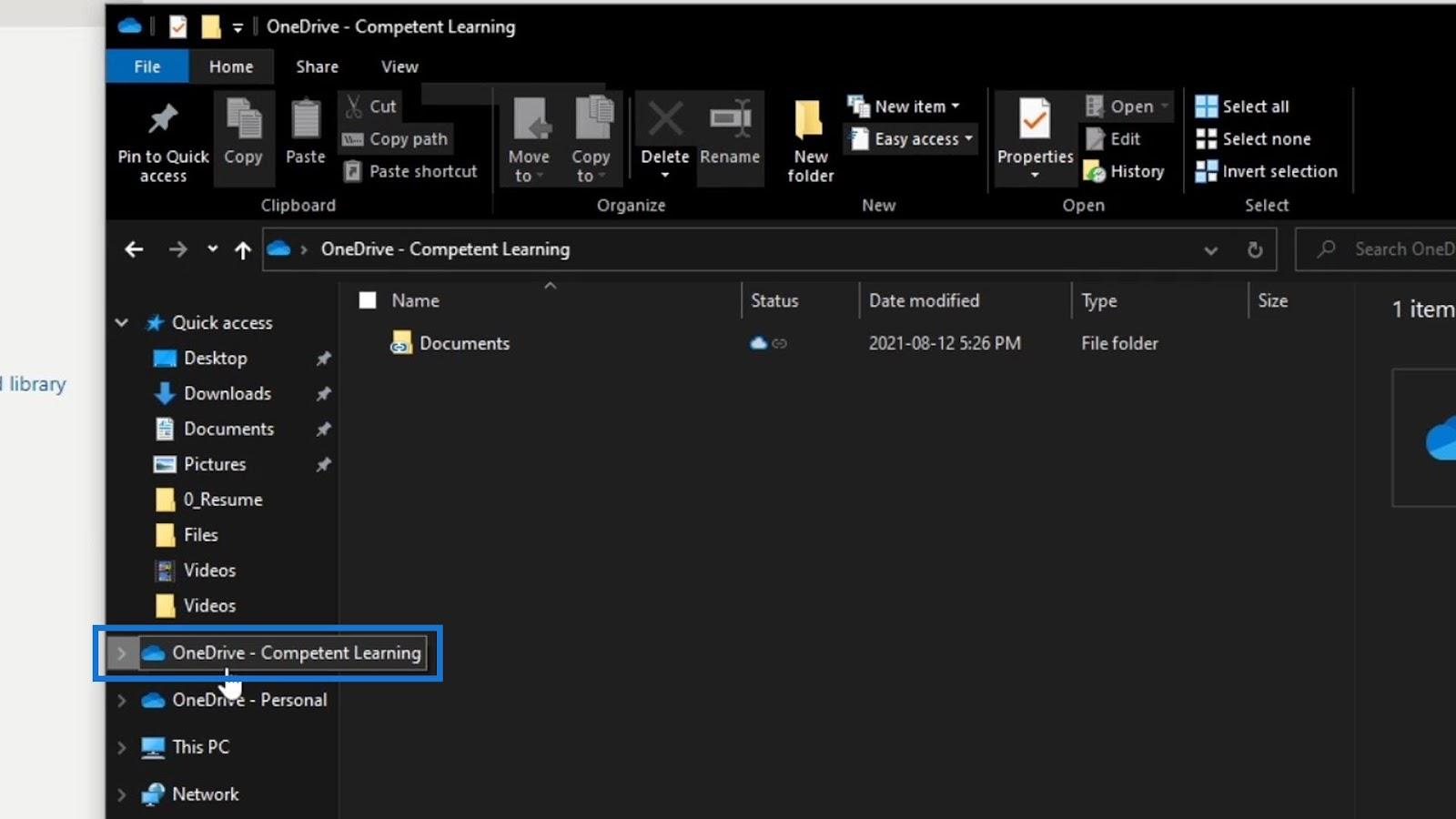
Une fois synchronisé, nous pouvons maintenant voir notre bibliothèque de documents. Cliquons dessus.
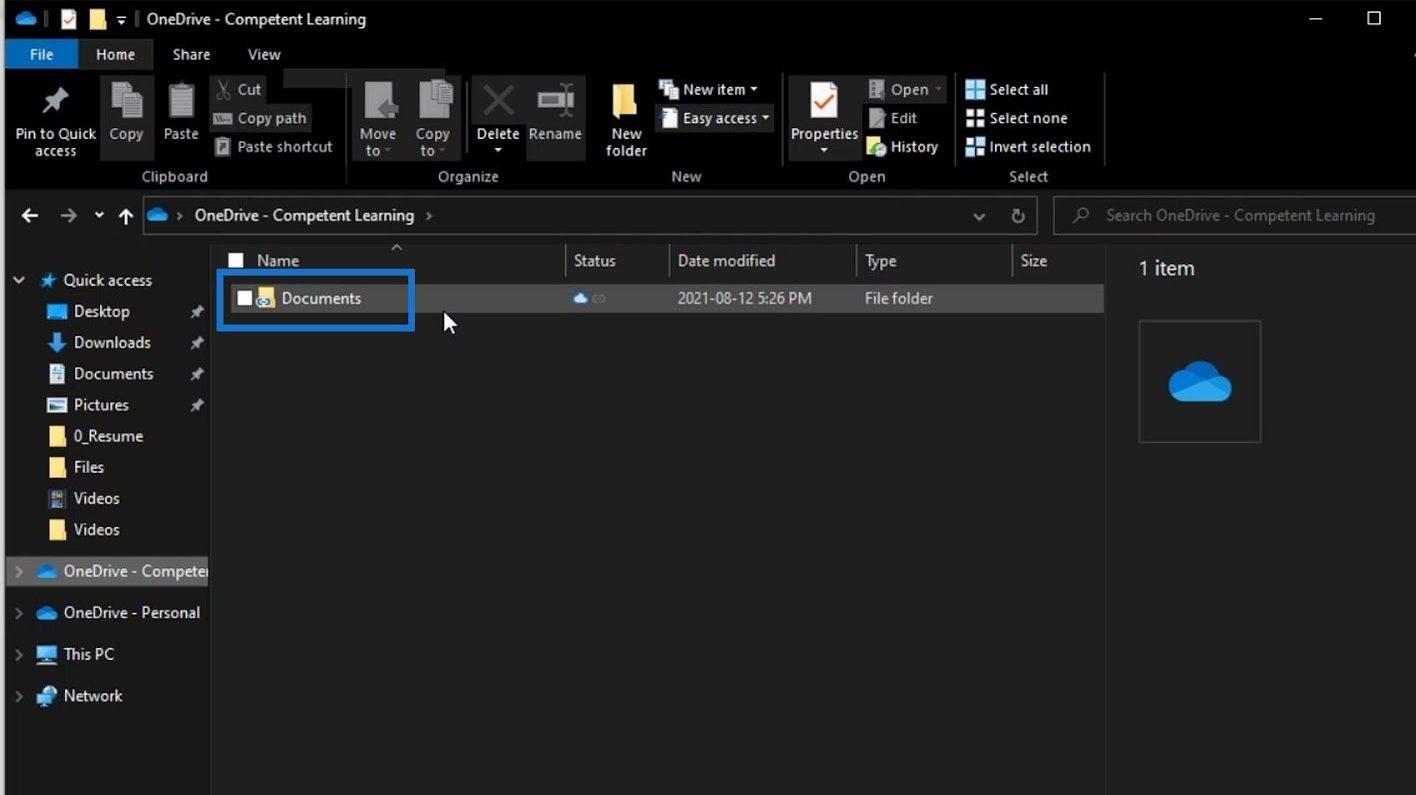
Ensuite, nous verrons qu'il contient également les dossiers que nous avons sur notre bibliothèque de documents SharePoint.
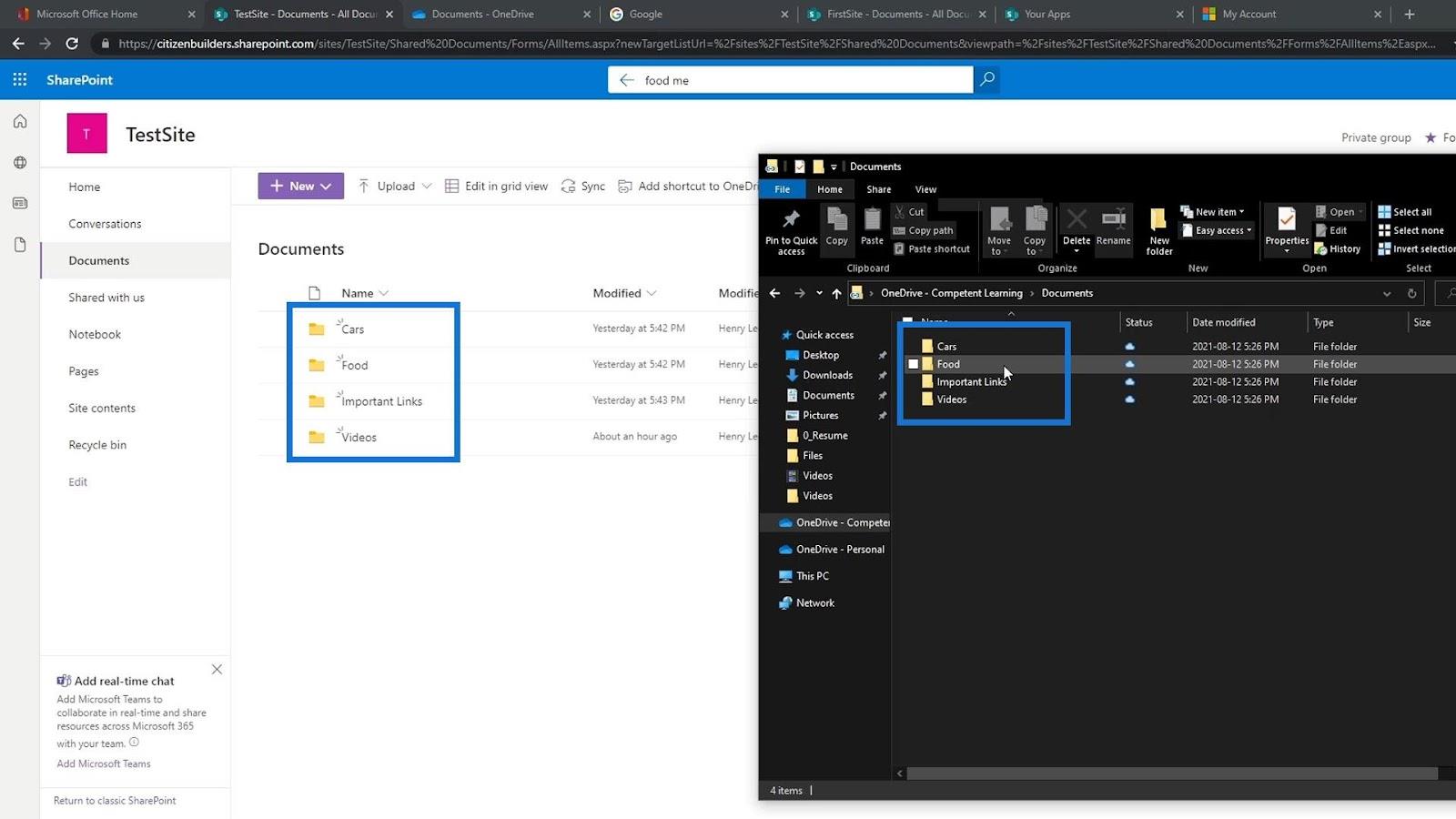
Test de synchronisation
Testons s'il se synchronise correctement. Ouvrons un exemple de fichier sur notre bibliothèque de documents à partir de notre bureau. Pour cet exemple, je vais ouvrir ce fichier Word Food Memo .
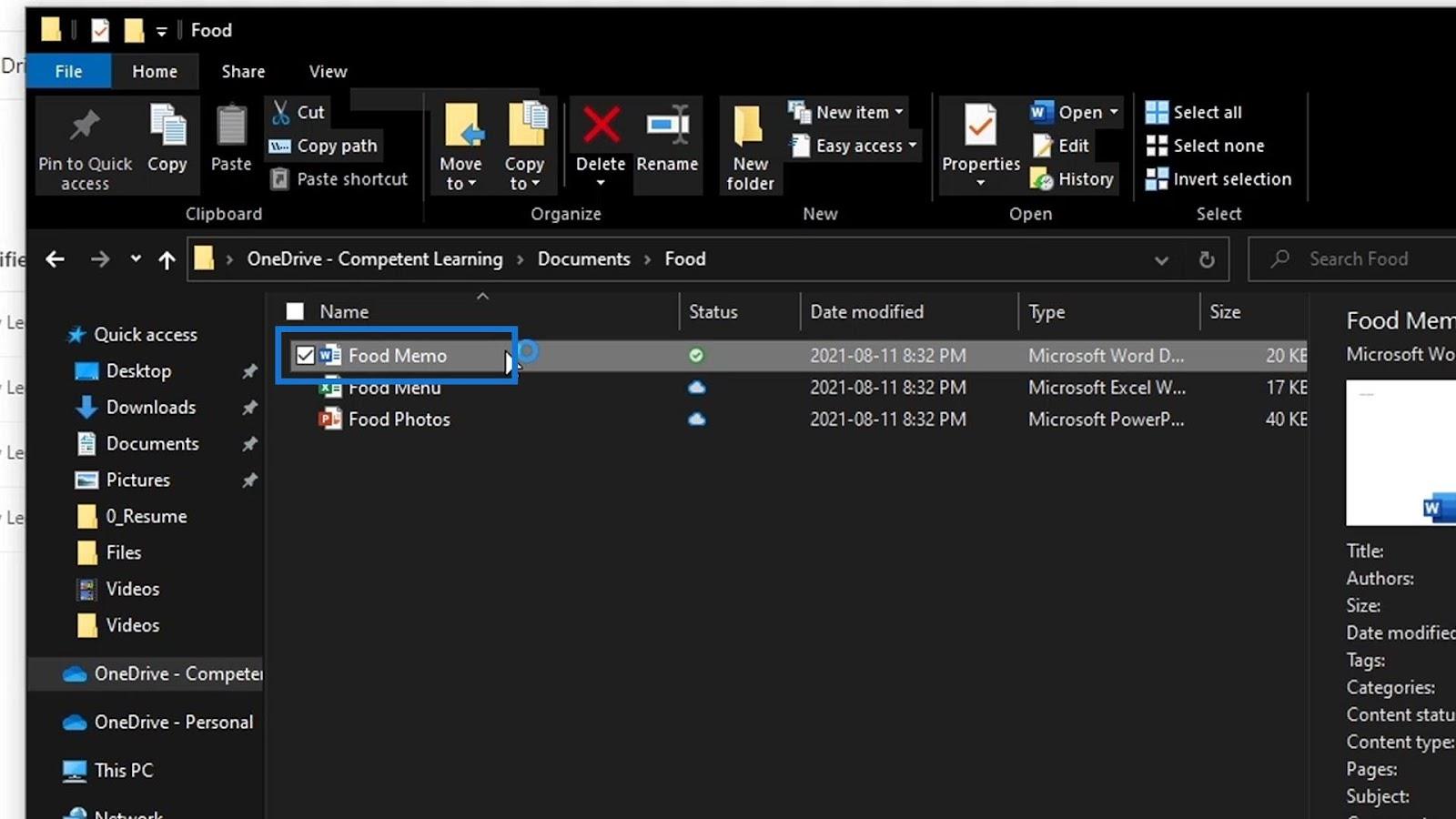
Ensuite, apportons quelques modifications à notre fichier. Ici, je vais taper « Bonjour, j'ai fait une modification directement depuis un fichier du bureau », puis l'enregistrer et le fermer.
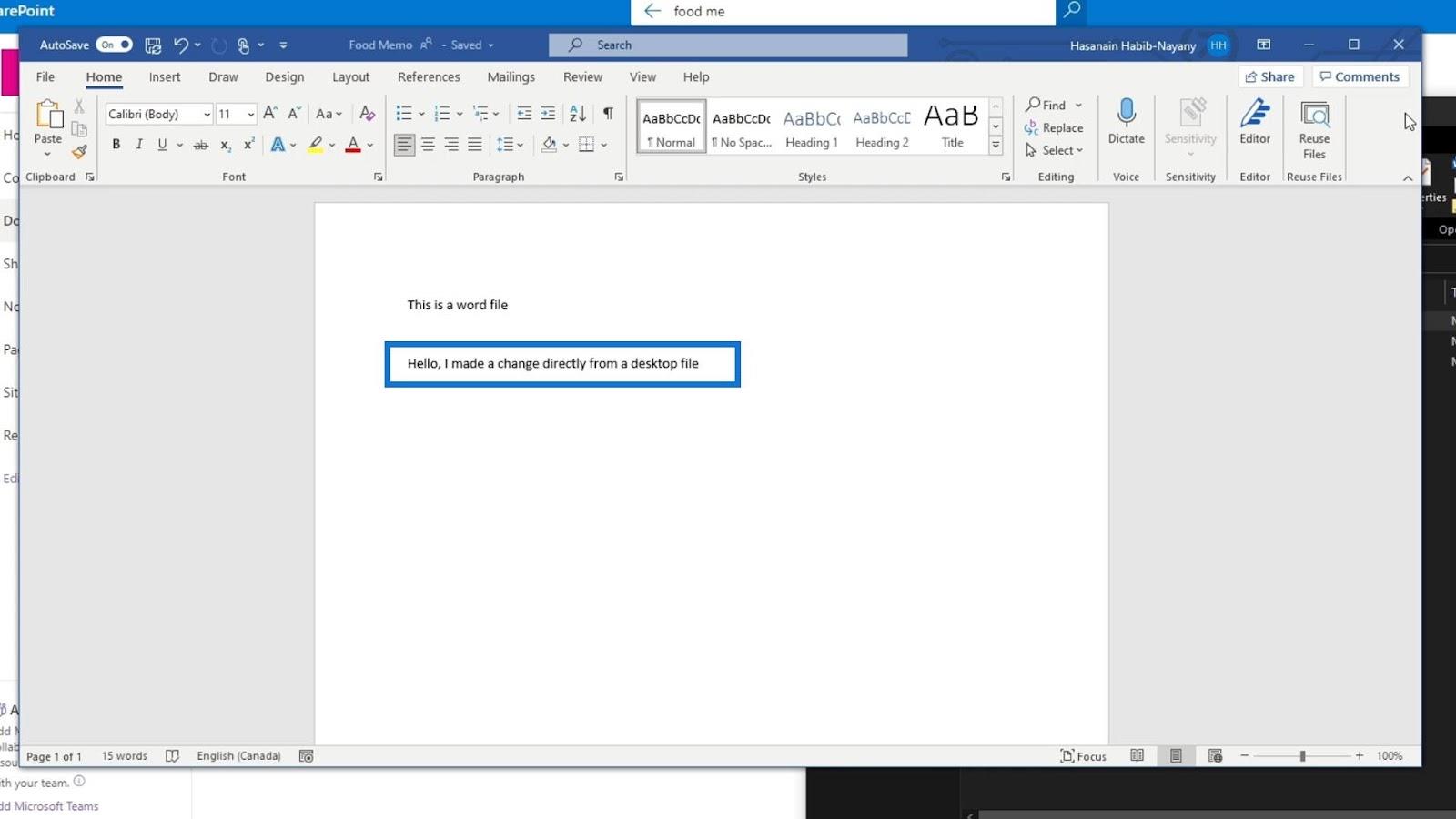
En conséquence, nous verrons une icône de coche sous le Statut . Cela signifie que nos modifications sont maintenant synchronisées.
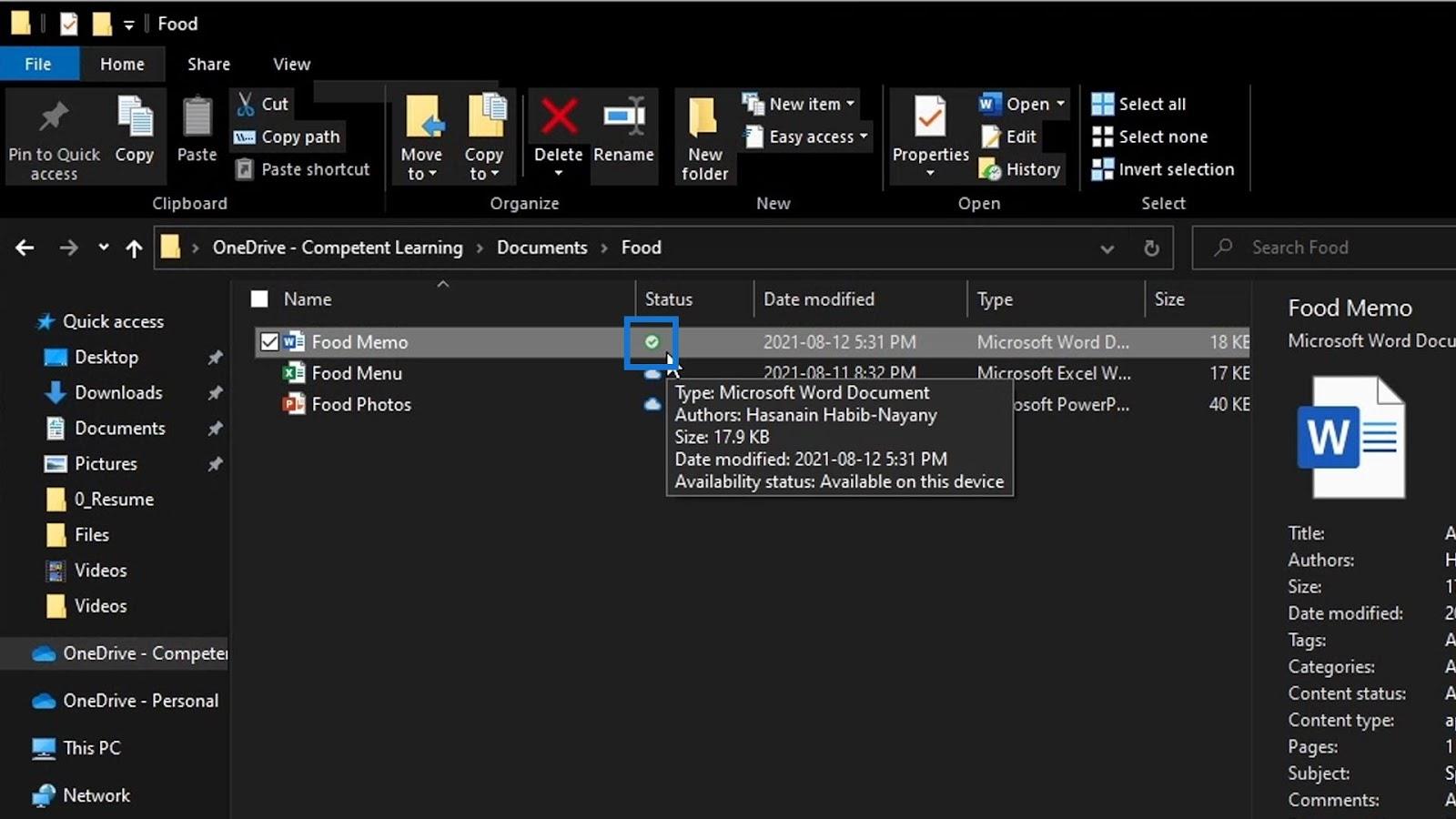
Revenons à notre bibliothèque de documents sur SharePoint. Recherchez le même fichier que nous avons modifié sur notre bureau. Pour cet exemple, il se trouve dans le dossier Food .
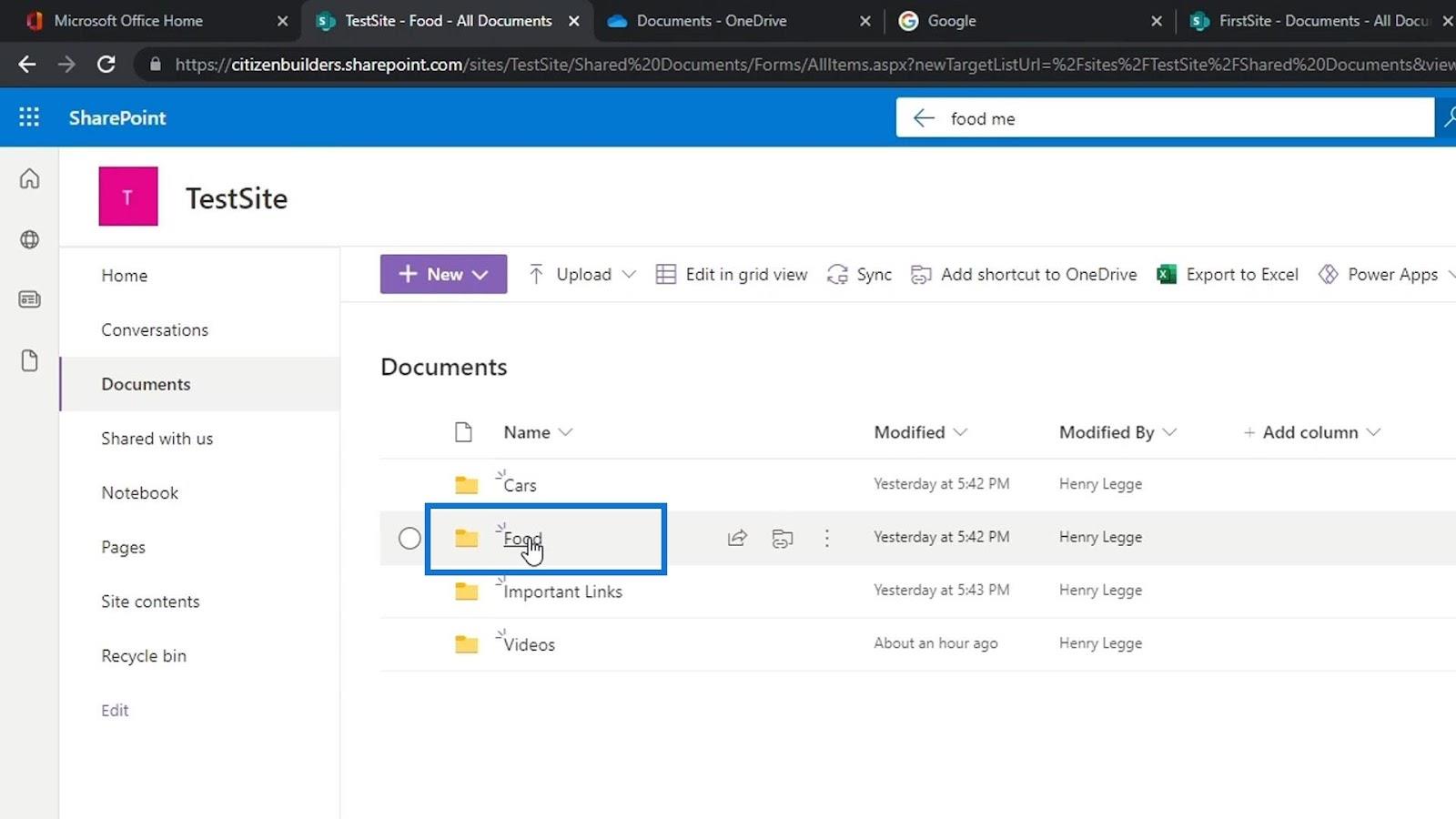
Encore une fois, j'ai édité le fichier Word du mémo alimentaire . Nous verrons également sous la colonne Modifié qu'il a été modifié il y a quelques secondes. Ouvrons notre exemple de fichier.
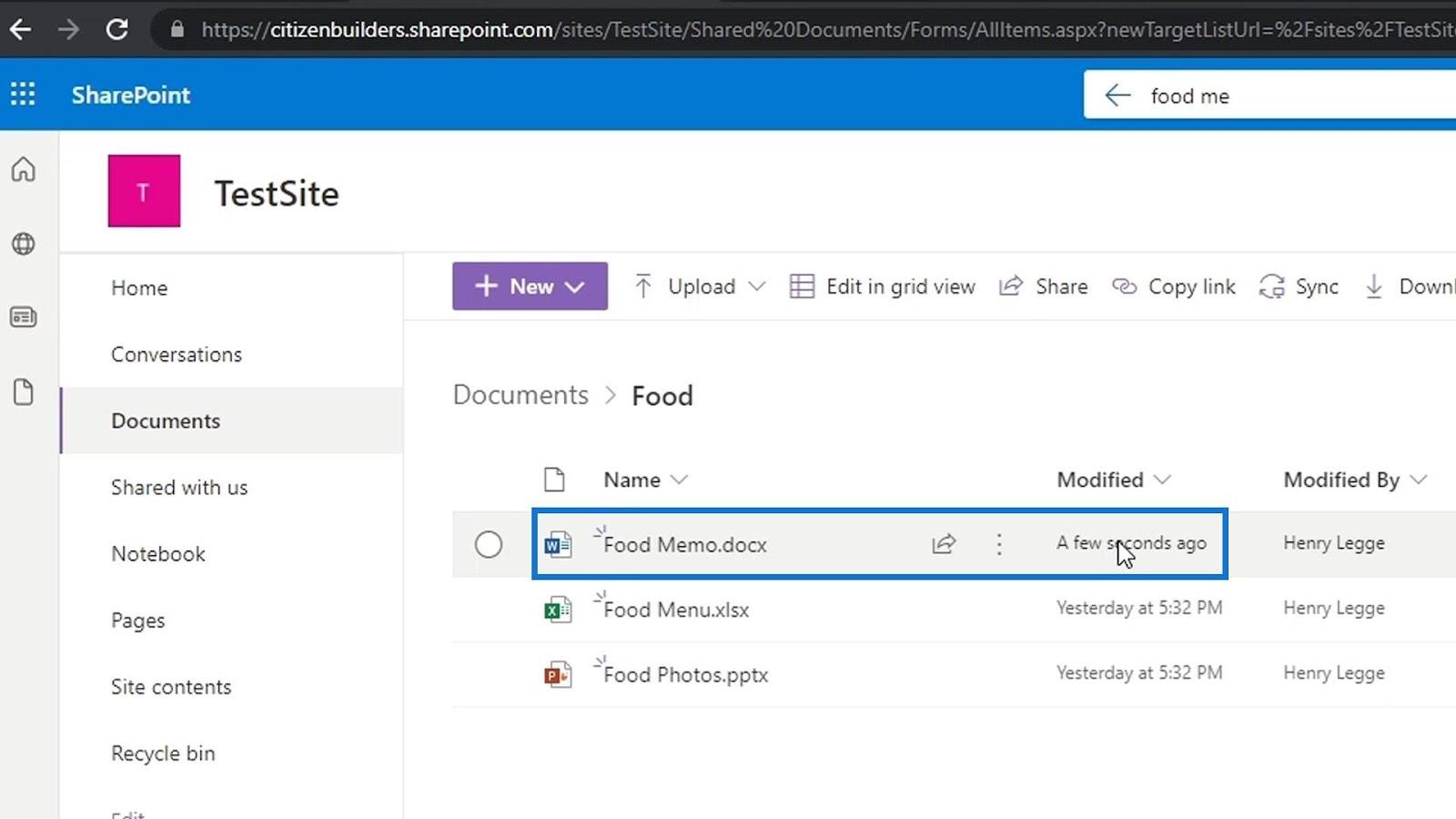
Ensuite, nous verrons que la modification que nous avons apportée sur notre bureau a également été ajoutée ici.
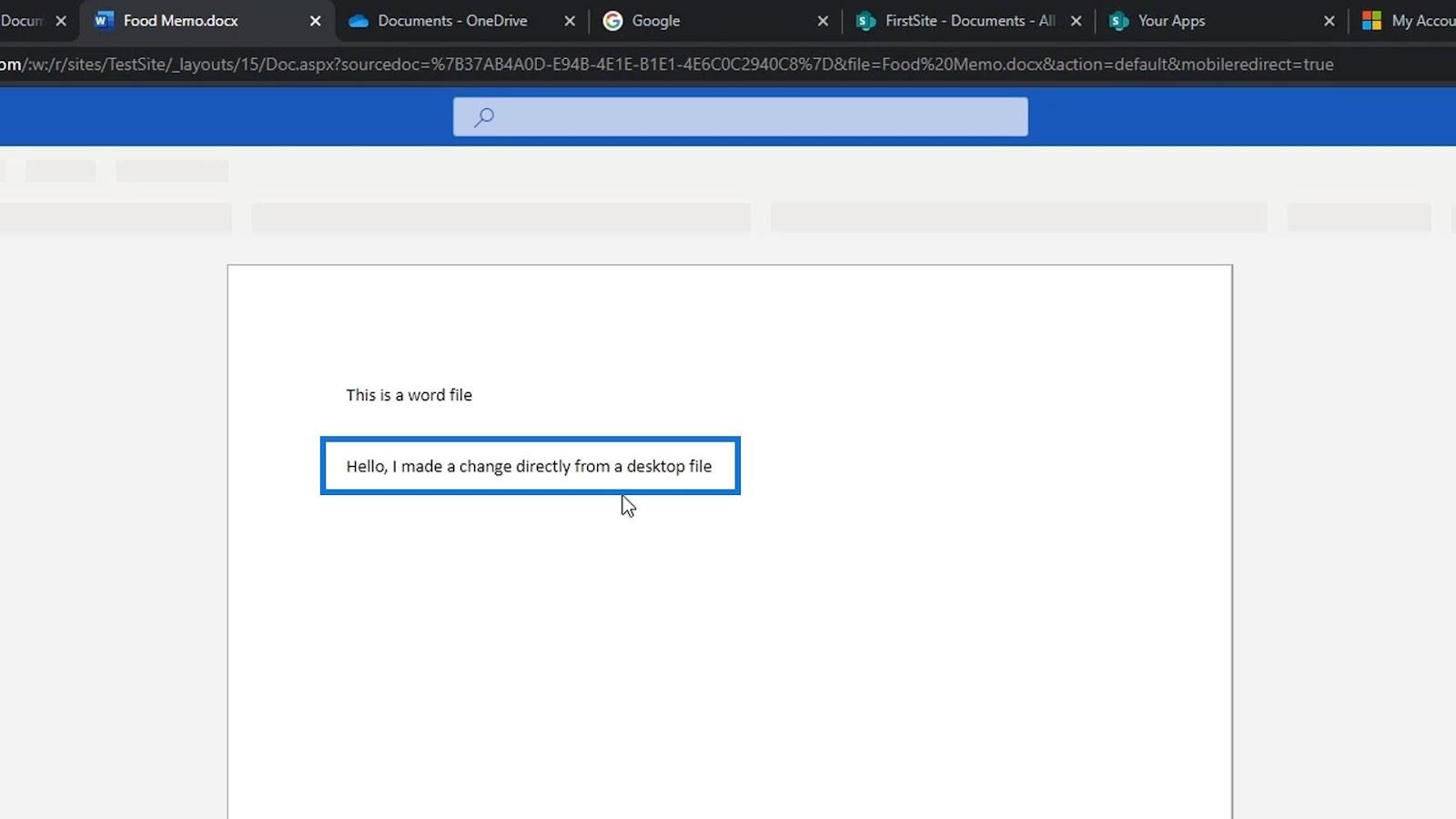
Gestion des versions dans la bibliothèque de documents SharePoint
Extraction et archivage des fichiers SharePoint Gestion
des versions SharePoint pour les fichiers non Office
Conclusion
Dans l'ensemble, c'est ainsi que nous pouvons ajouter et synchroniser nos fichiers SharePoint sur notre bureau. Personnellement, je ne recommande pas de le faire car avoir vos fichiers sur des bibliothèques de documents sur SharePoint est assez bon.
Même si nous n'ajoutons pas nos documents à notre bureau, nous pouvons toujours ouvrir les fichiers via nos applications de bureau. De plus, en ayant nos bibliothèques de documents sur SharePoint, nous pouvons facilement faire des choses comme la gestion des versions. Nous avons également la fonctionnalité de métadonnées d'information de SharePoint qui facilite grandement l'organisation de nos fichiers.
Tous mes vœux,
Henri
Découvrez l
Découvrez comment comparer facilement des tables dans Power Query pour signaler les différences et optimiser vos analyses de données.
Dans ce blog, vous découvrirez comment diviser les colonnes dans LuckyTemplates par délimiteurs à l'aide de DAX, une méthode efficace pour gérer des modèles de données complexes.
Découvrez comment récolter une valeur avec SELECTEDVALUE DAX pour des calculs dynamiques dans LuckyTemplates.
Calculez la marge en pourcentage à l
Dans ce didacticiel, nous allons explorer une méthode rapide pour convertir du texte en formats de date à l
Dans ce blog, vous apprendrez à enregistrer automatiquement la pièce jointe d
Découvrez comment adapter les cellules Excel au texte avec ces 4 solutions simples pour améliorer la présentation de vos données.
Dans ce didacticiel SSRS Report Builder, découvrez comment utiliser le générateur d
Découvrez les outils pour créer un thème de couleur efficace pour vos rapports LuckyTemplates et améliorer leur apparence.








