Gestion des erreurs dans Power Automate via le branchement parallèle

Découvrez l
Trouver le centre de gravité d'un groupe d'emplacements est une tâche courante pour les personnes travaillant avec des systèmes d'information géographique.
Un exemple est lorsque l'on regarde l'attribution d'adresses à un dépôt ou d'ingénieurs à une zone de travail. Bien que LuckyTemplates ne prenne pas encore en charge de véritables couches dynamiques multiples dans les visuels de la carte, il est toujours possible de démontrer la méthodologie.
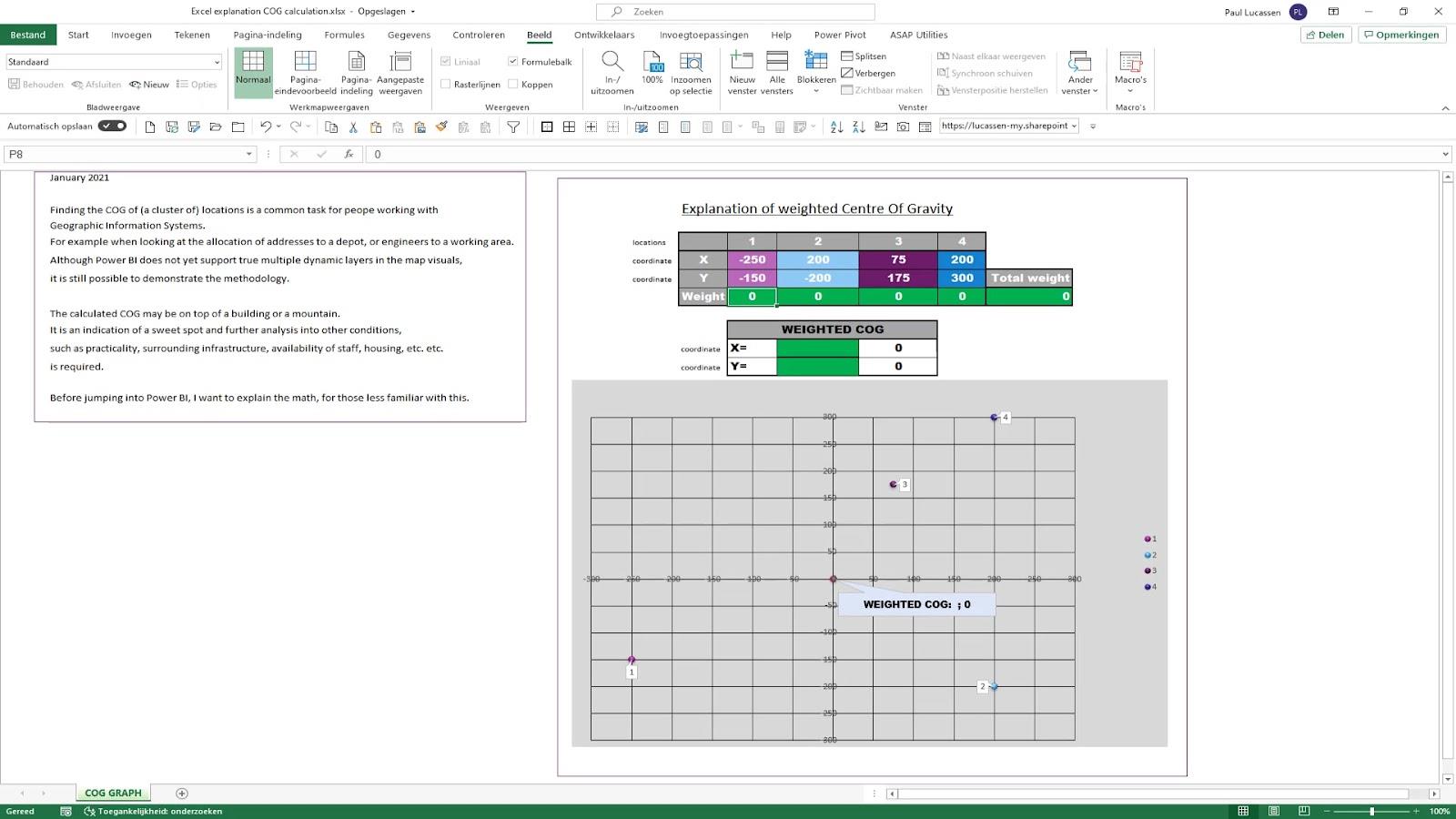
Cependant, le COG (centre de gravité) calculé peut se trouver au sommet d'un bâtiment ou d'une montagne. C'est simplement une indication d'un bon endroit. Une analyse plus approfondie d'autres conditions telles que l'aspect pratique, l'infrastructure environnante, la disponibilité du personnel et le logement est nécessaire.
Avant de sauter dans pour le démontrer, j'expliquerai les calculs à ceux qui sont moins familiers avec cela.
Table des matières
Comprendre l'analyse du centre de gravité
Cette partie est un petit schéma avec quatre emplacements. Cela contient également les coordonnées de chaque emplacement individuel.
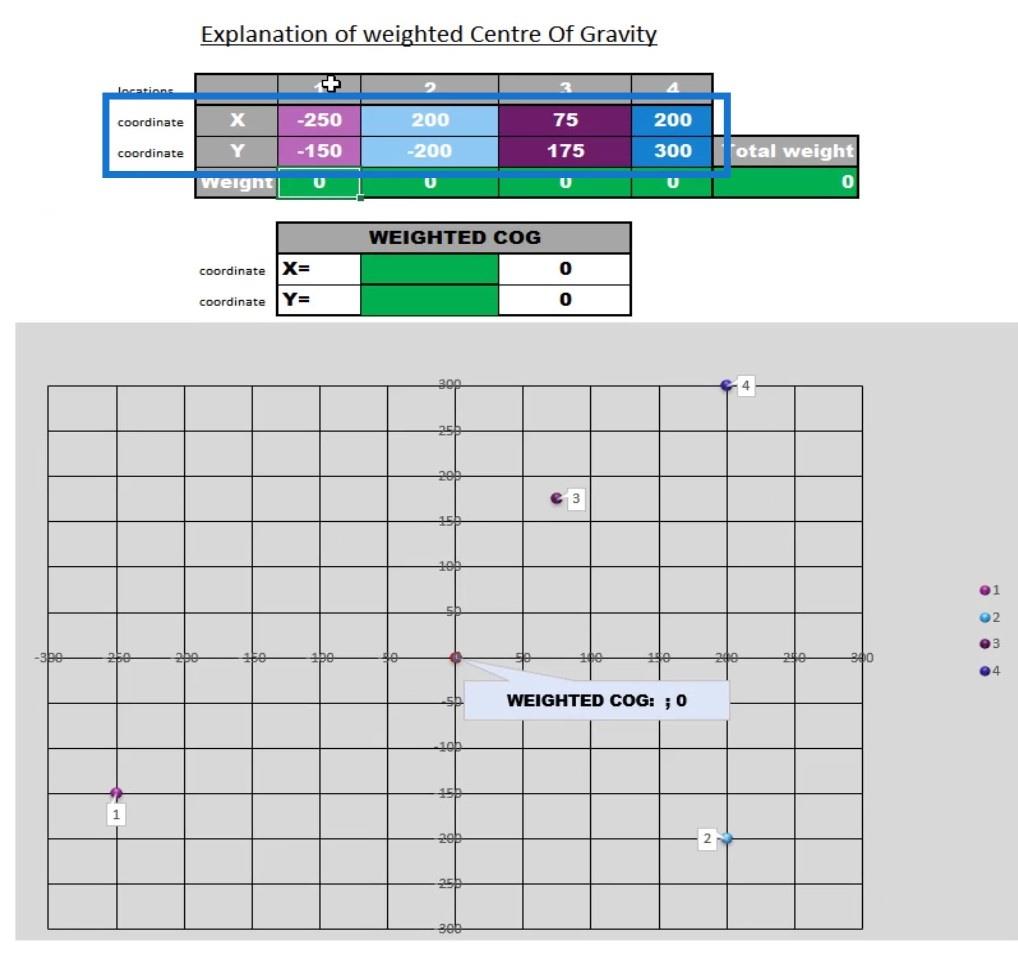
Vous pouvez voir ces coordonnées représentées sur cette carte. Comme vous le voyez, l'emplacement un est sur -250 (X) et -150 (Y) .
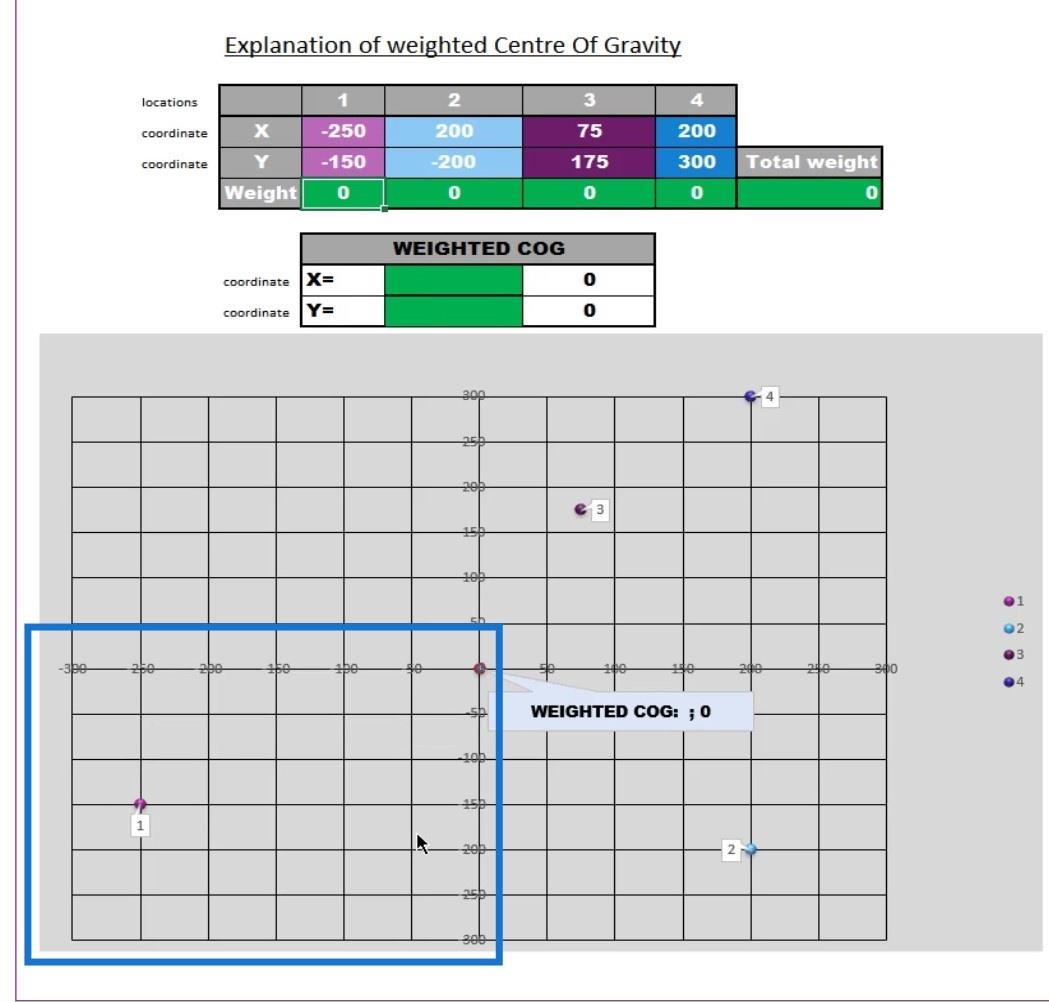
À ce moment précis, le centre de gravité pondéré se trouve en plein milieu de tous ces emplacements.
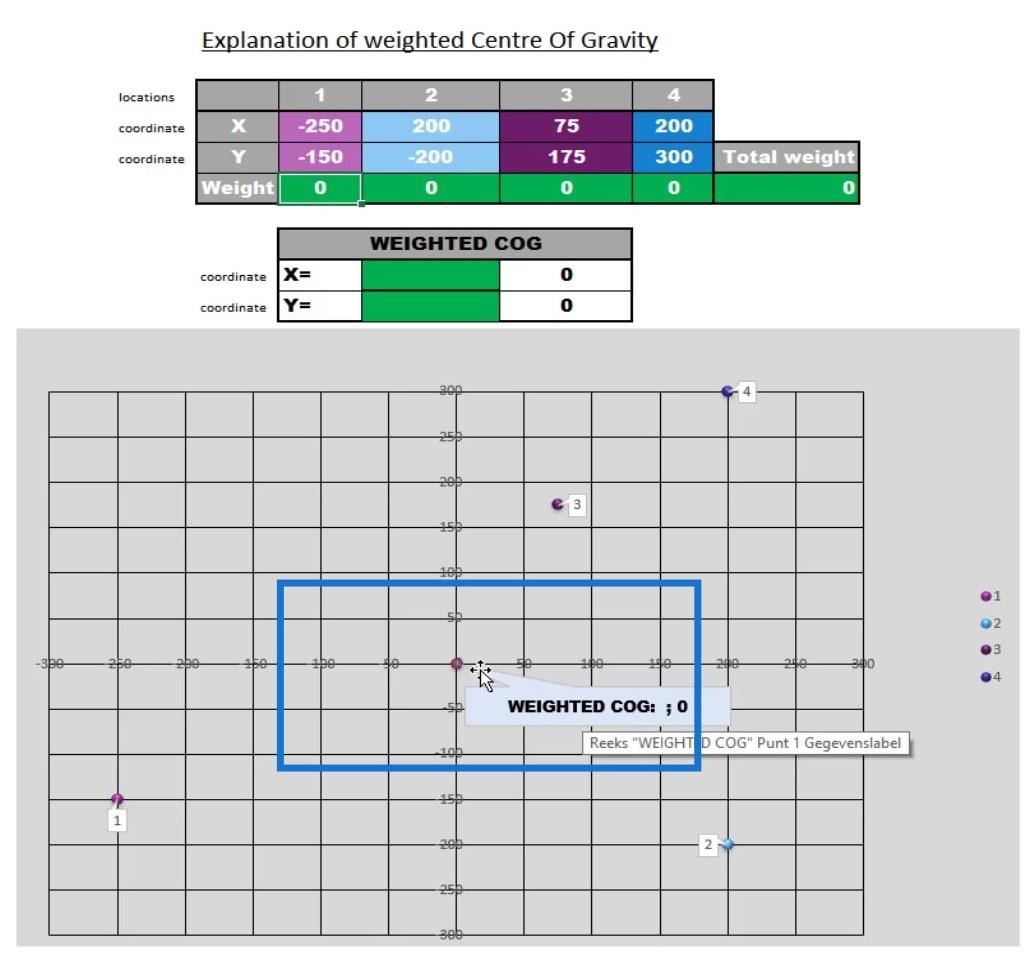
Je souhaite créer ce centre de gravité pondéré pour me déplacer dans une direction basée sur les informations dont je dispose, telles que le nombre de livraisons à l'emplacement 4 . Il peut également être basé sur le poids ou les revenus. Bien que dans la plupart des cas, je considère les livraisons car elles sont le facteur de coût.
Je dois compléter les poids afin de calculer le centre de gravité.
Donc, si j'entre 100 sous location 1 , vous pouvez voir que le centre pondéré se déplacera jusqu'à ce point. C'est parce que les autres sont toujours 0 .
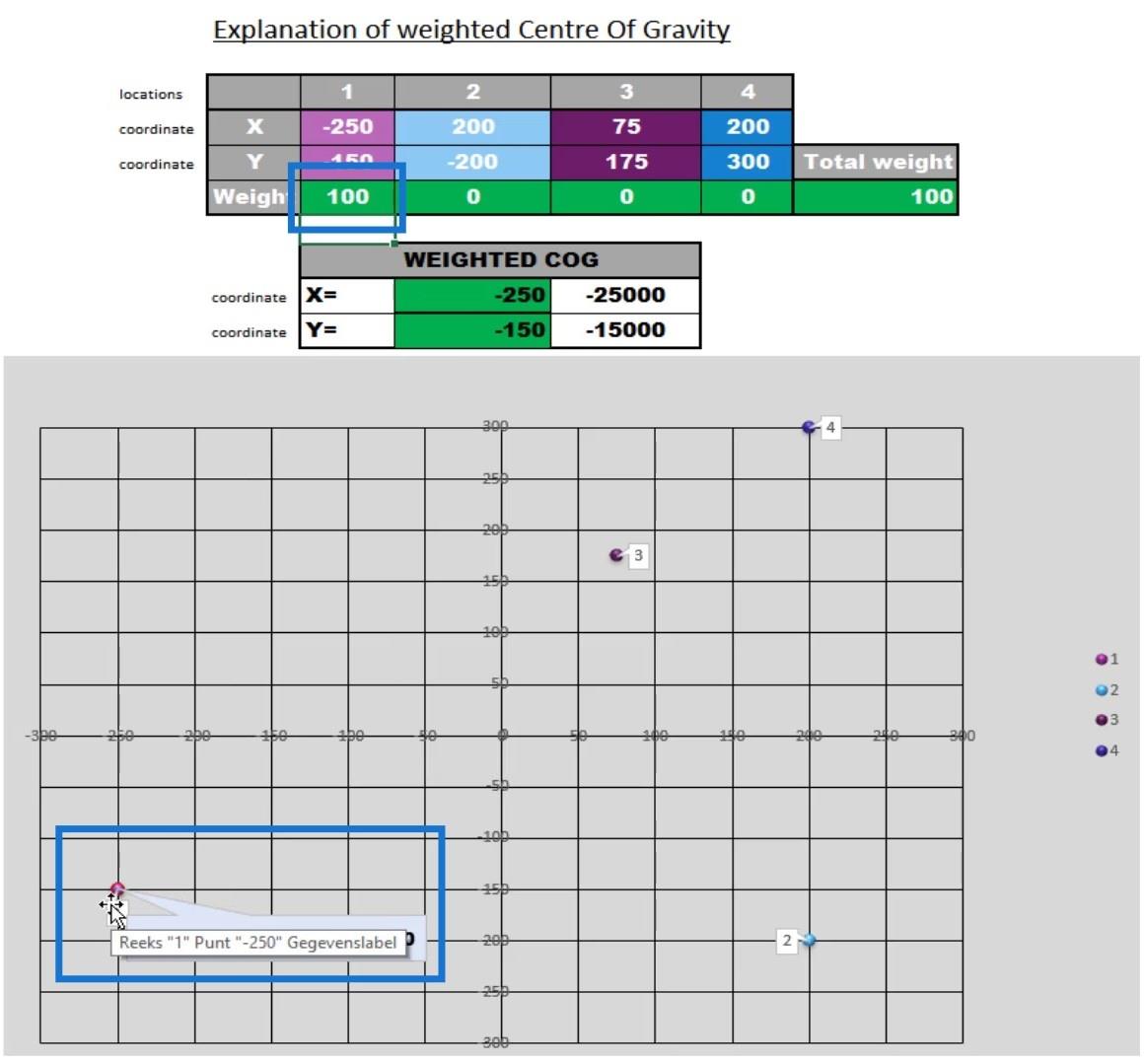
Si nous définissons le poids des autres sur 200 , 200 et 500 , le centre de gravité se déplacera vers un autre emplacement en fonction des poids que j'ai spécifiés.
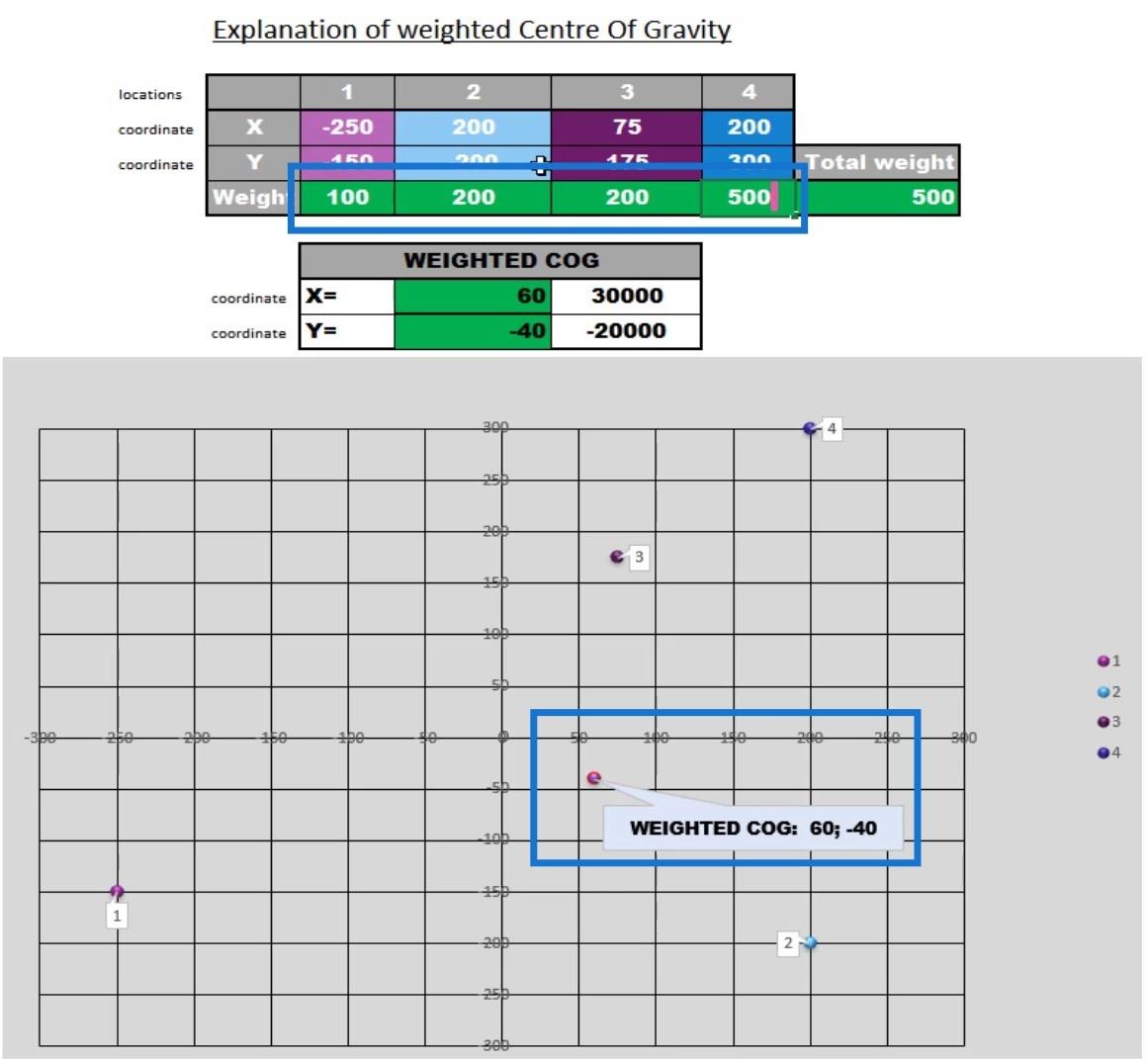
Cela explique le fonctionnement du centre de gravité pondéré .
Pour calculer le centre de gravité, multipliez simplement les coordonnées X et Y des emplacements ou une latitude et une longitude par le poids de chaque point .
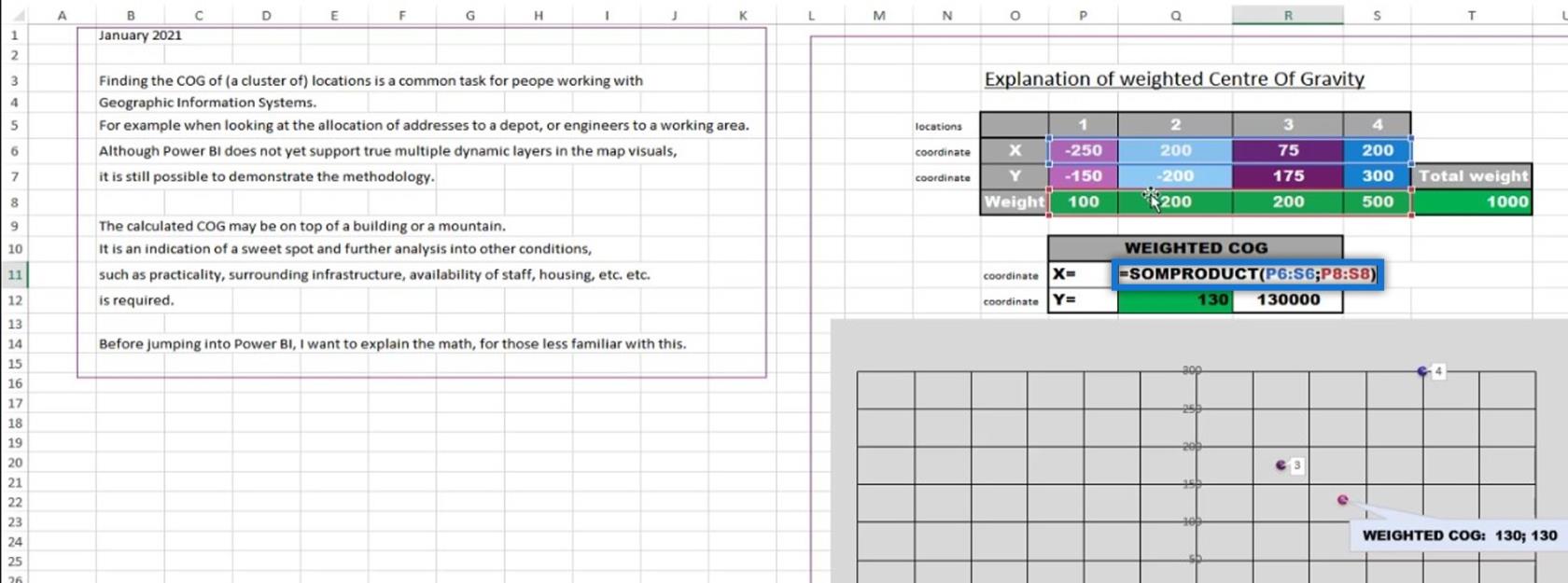
Après cela, divisez-le par le poids total pour obtenir le centre de gravité pondéré réel.
Points à considérer dans l'analyse du centre de gravité
Dans cette démo, je n'ai utilisé qu'un petit nombre d'emplacements clients.
Une analyse COG est stratégique et doit examiner les données sur une longue période, de préférence sur un an ou plus pour identifier la saisonnalité.
Par conséquent, je recommande de commencer par une analyse standard pour avoir un aperçu avant de configurer l'analyse. Cela peut ensuite être fait avec un plus petit sous-ensemble de données, après avoir terminé les étapes suivantes.
Supprimez les petites valeurs aberrantes, comme les clients accessoires, et vérifiez s'il y a des livraisons incluses vers ou pour des clients que vous pourriez perdre. De plus, ajoutez des données pour les nouveaux clients en fonction du profil qu'ils ont fourni.
Exécutez quelques itérations du modèle pour montrer les différents scénarios associés à toute modification.
Sur des ensembles de données plus volumineux avec des milliers de points, envisagez de regrouper vos données dans Power Query . J'ai utilisé le code postal et groupé par , en gardant la latitude et la longitude du client avec le plus grand nombre de livraisons.
Premier exemple de scénario
Il s'agit d'un COG simple pour un ensemble de données donné.
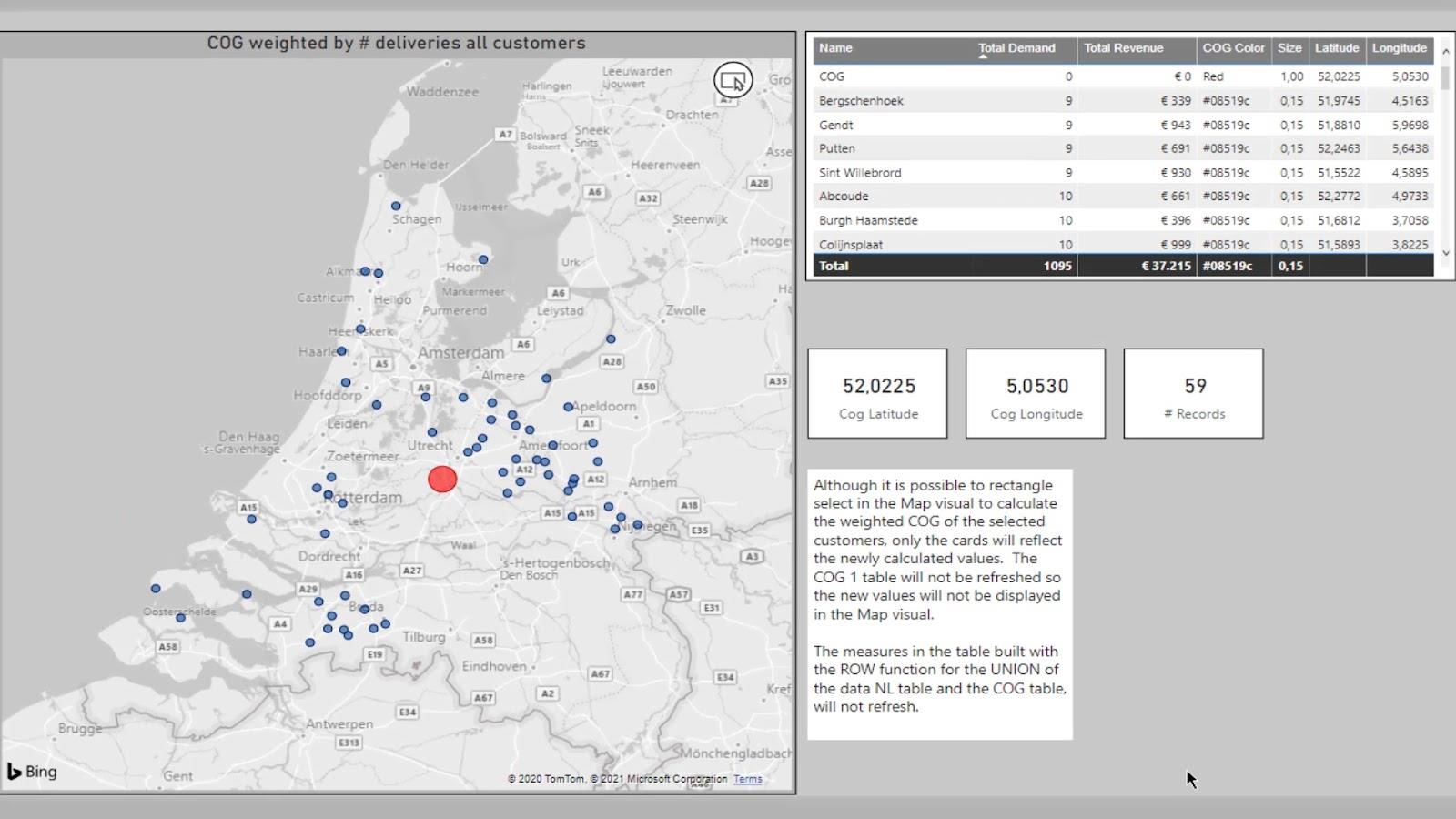
Voici le modèle de données. Comme vous pouvez le voir, il n'y a pas de relations.
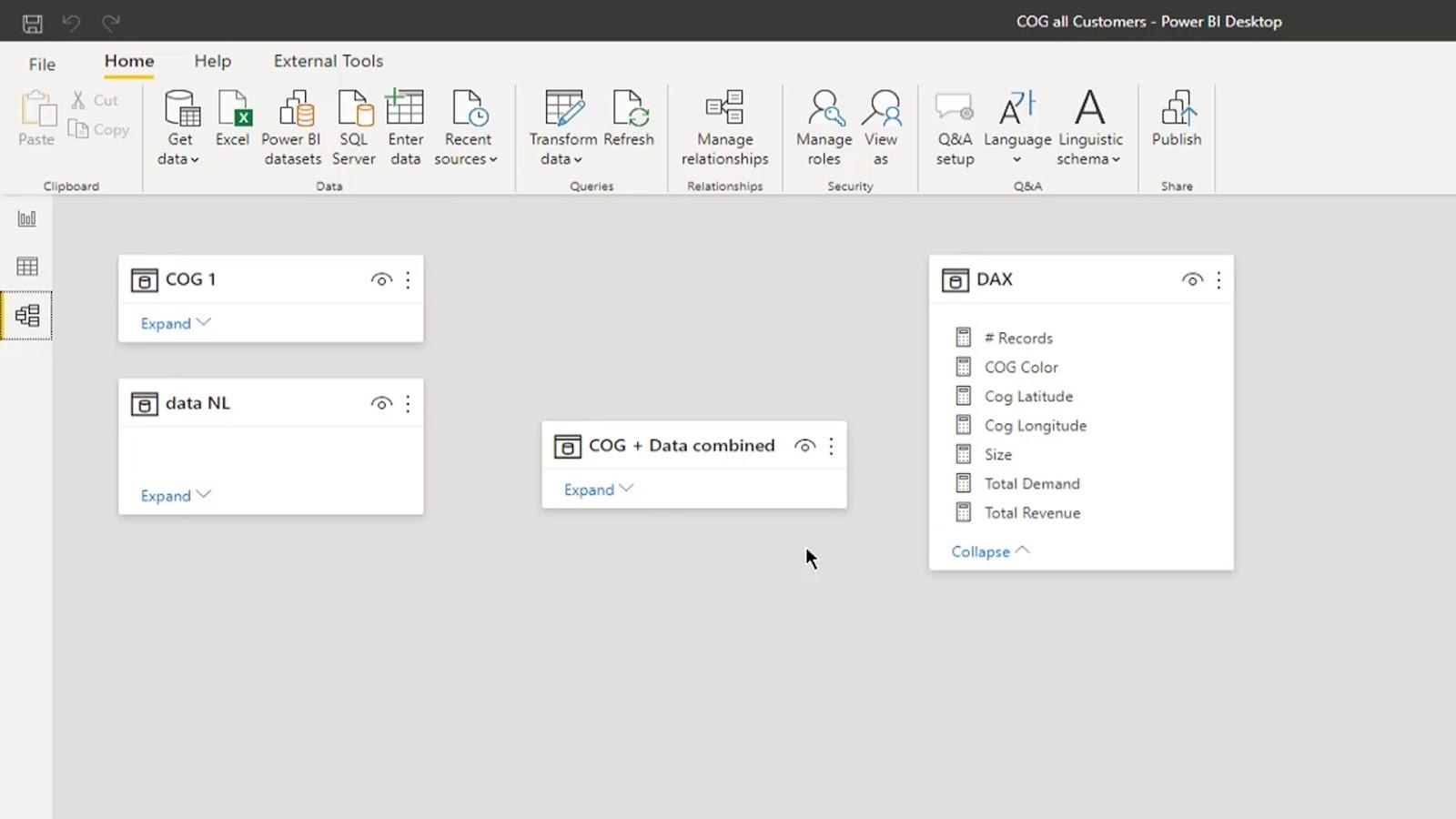
1. Création de la requête du centre de gravité
Tout d'abord, j'ai créé une requête sur le centre de gravité .
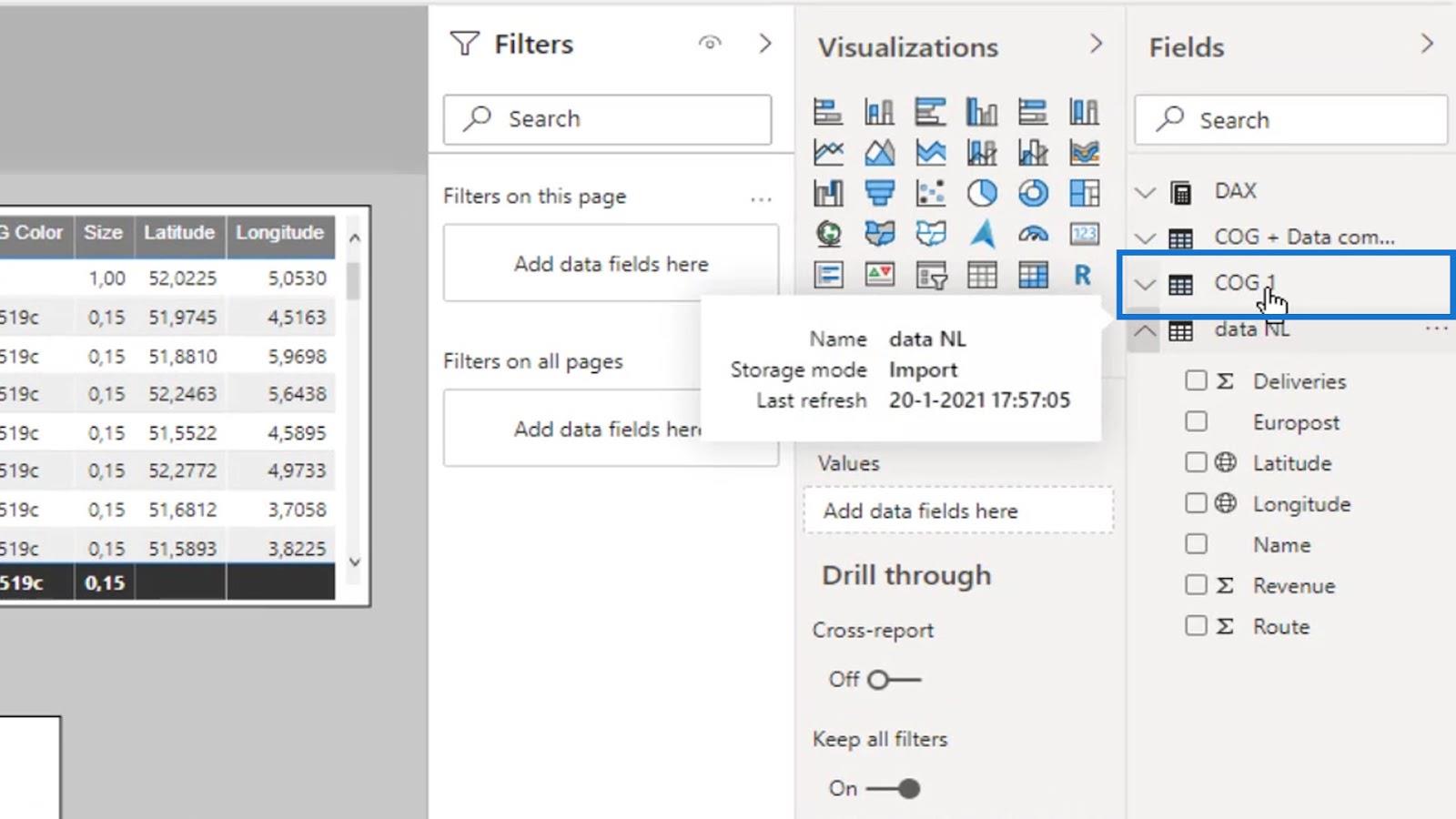
J'ai besoin de calculer le centre de gravité sur un ensemble de données sélectionné . Pour ce faire, tout comme ce que j'ai montré dans la feuille Excel, je dois prendre le total des demandes .
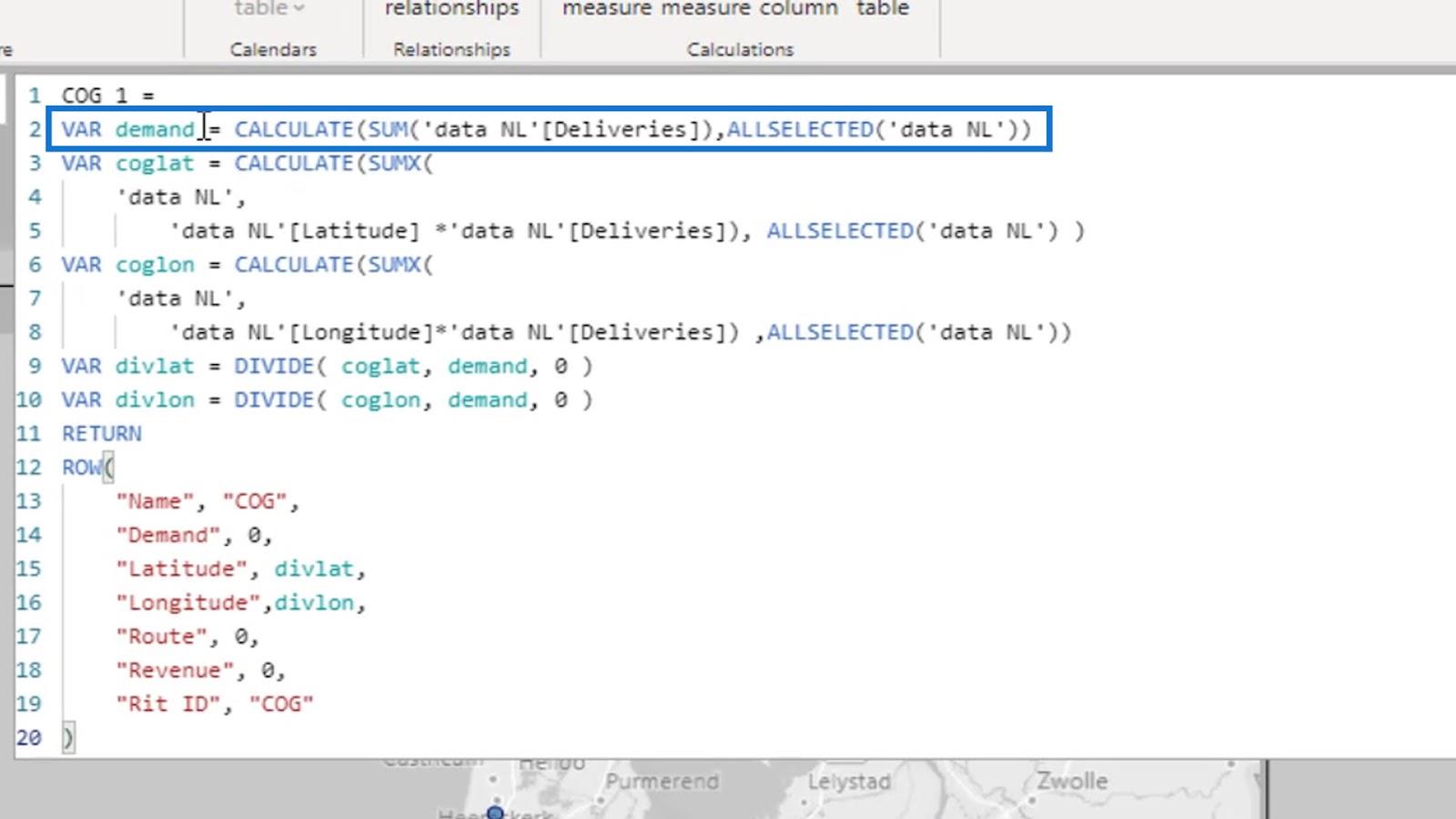
J'ai aussi besoin de calculer le centre de gravité pour la latitude . Dans ce cas, j'ai multiplié la latitude par le nombre de livraisons.
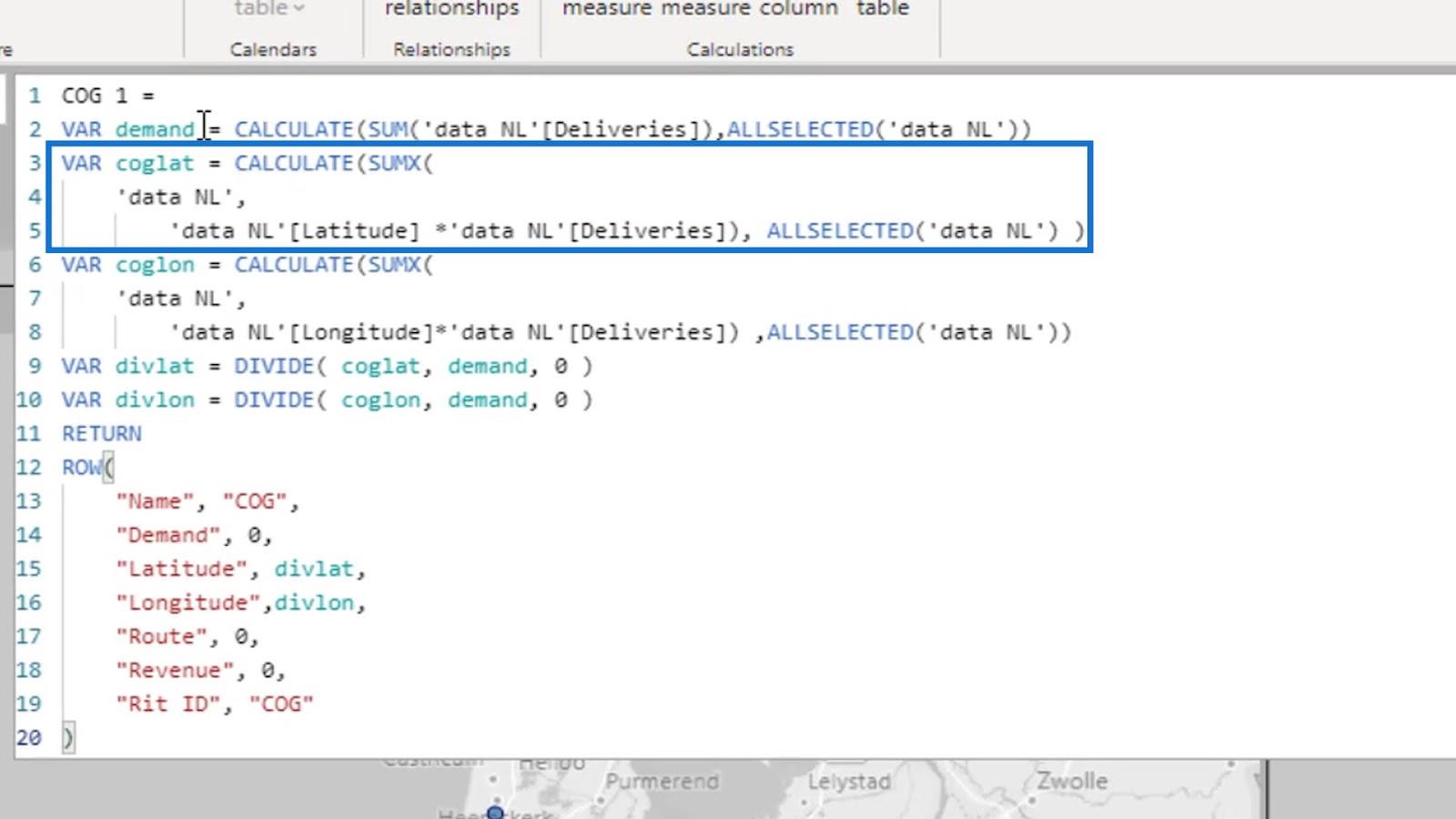
Ensuite, j'ai fait le même calcul pour la longitude.
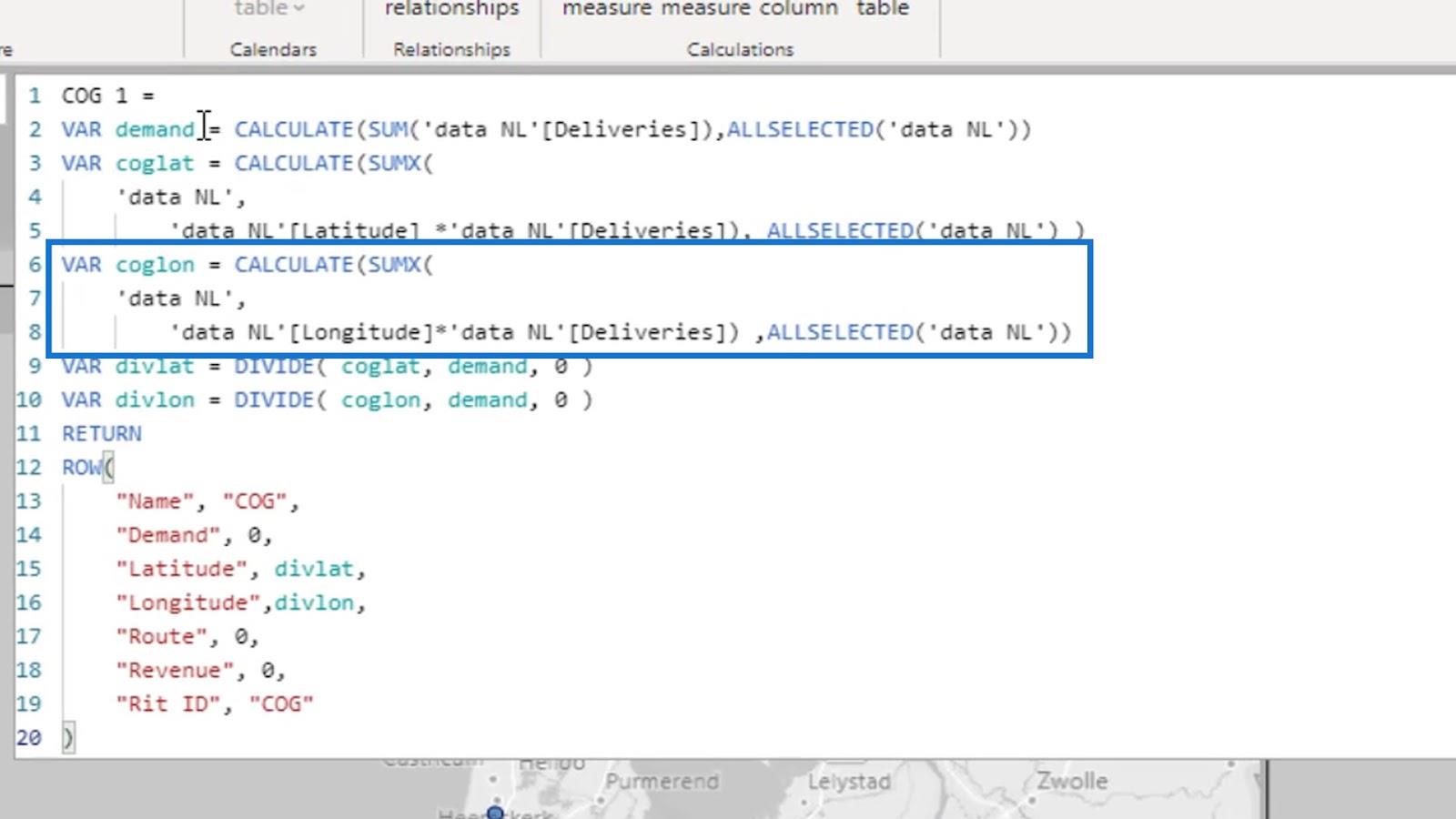
Après cela, j'ai divisé les COG donnés par les demandes .
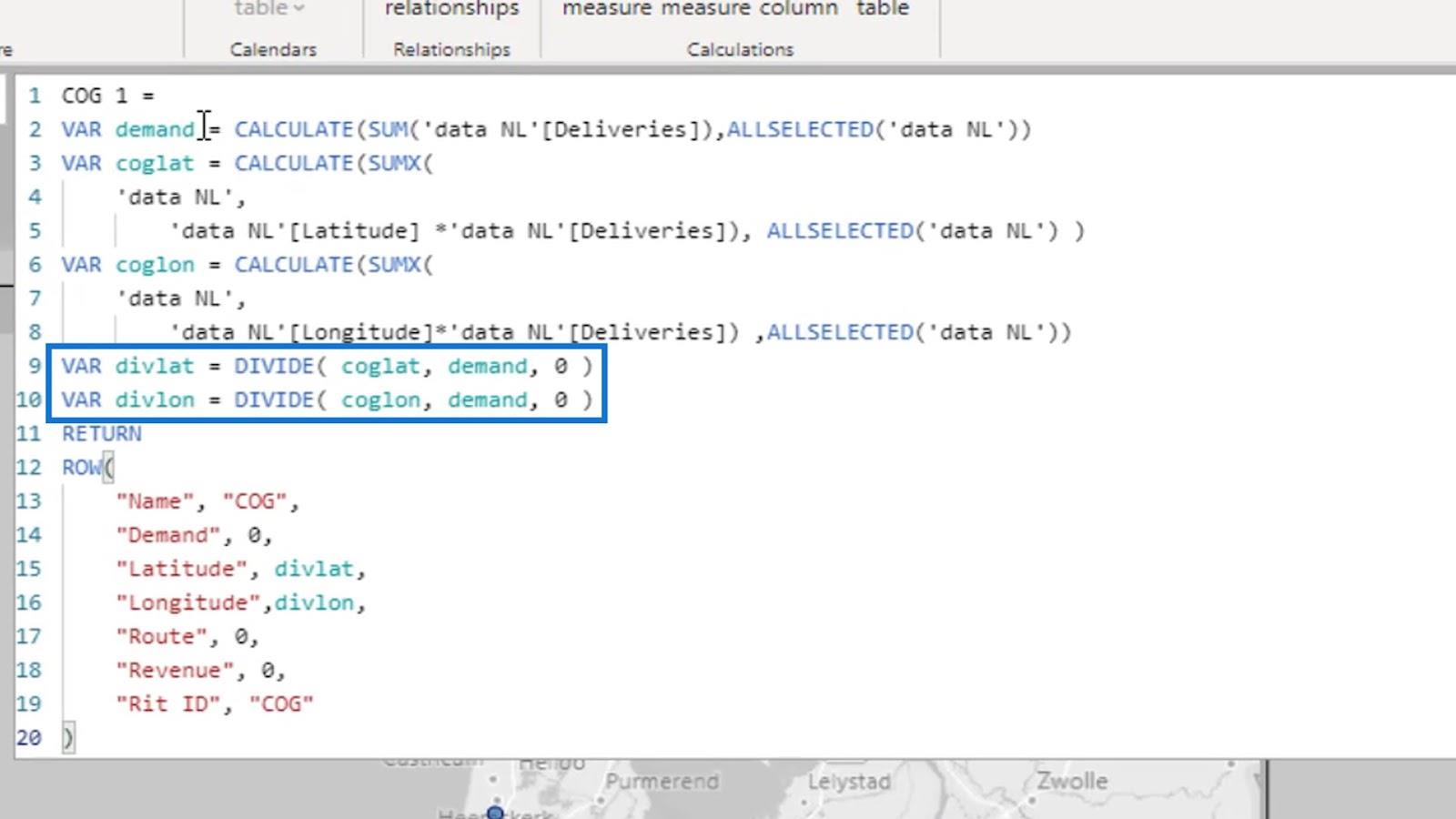
Ensuite, cela sera renvoyé dans une table à une ligne à l'aide de la fonction . Je me suis assuré que le nombre de colonnes est le même que le nombre de colonnes dans l'ensemble de données. J'ai également fait en sorte que les colonnes puissent avoir un texte ou une formule. Dans ce cas, j'ai les mesures DAX pour les COG de longitude et de latitude.
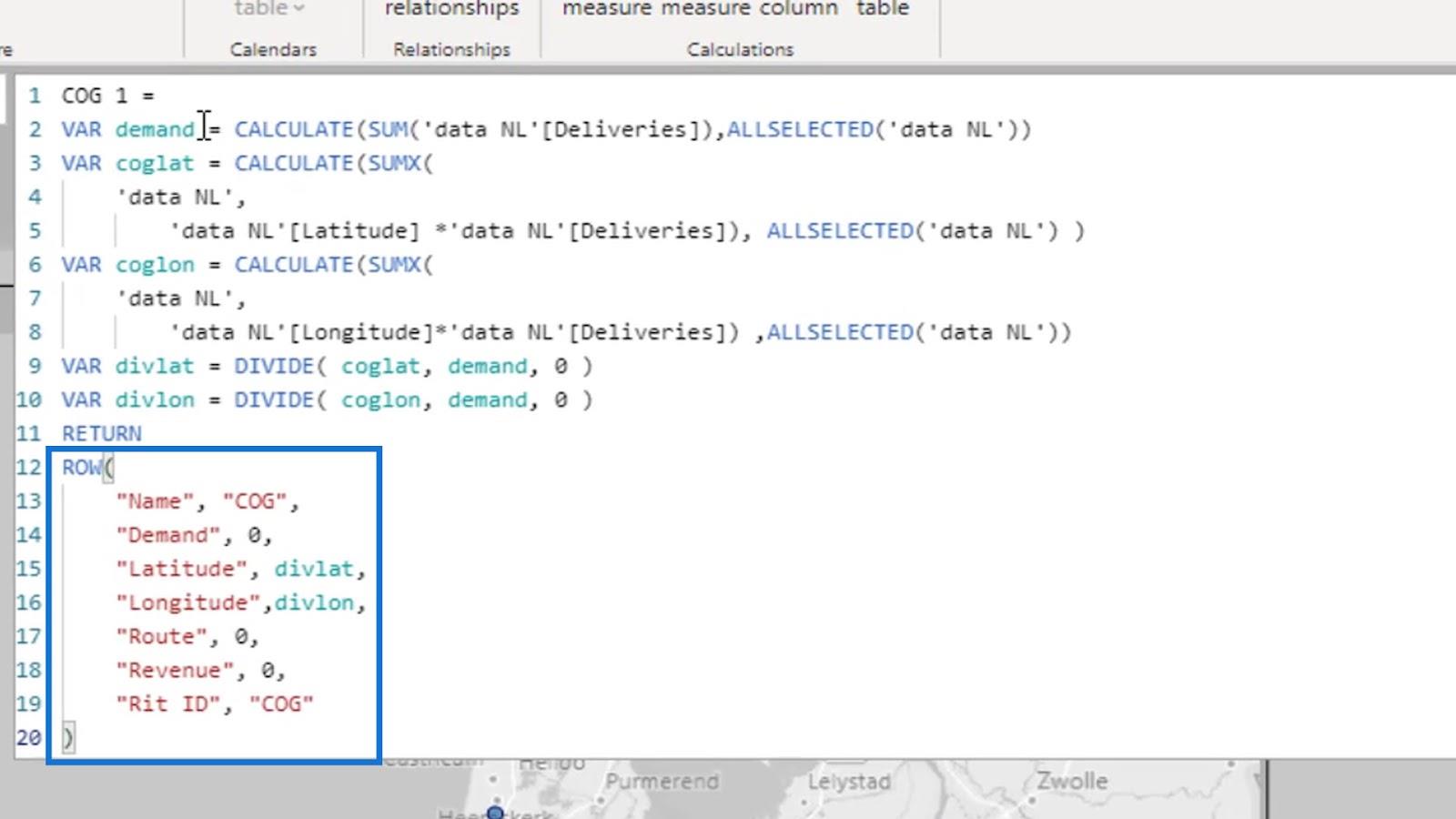
Par la suite, j'ai fait le syndicat. Ainsi, le tableau final que j'ai utilisé pour l'affichage est le tableau qui contient l'union du centre de gravité et des données.
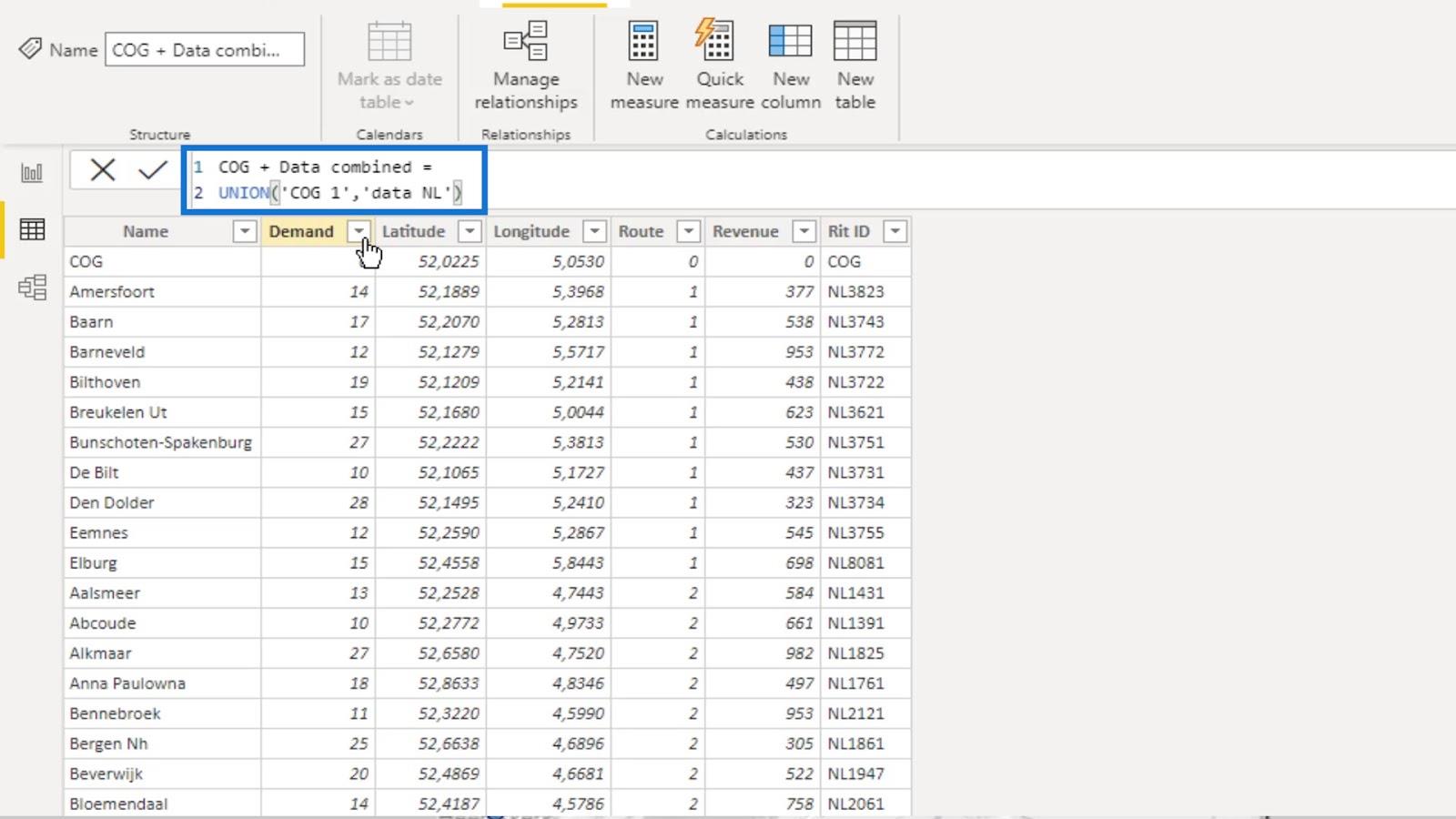
Une fois ces étapes terminées, ce tableau affichera les noms des emplacements , des revenus , des demandes , de la longitude et de la latitude , ainsi que les deux colonnes que j'ai ajoutées pour cette démonstration ( la couleur COG et la colonne Taille ).
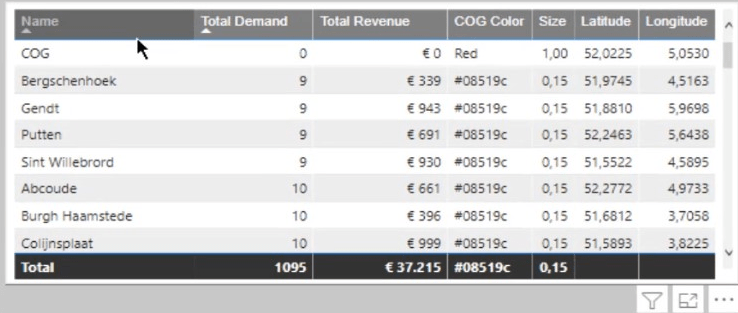
2. Analyser les mesures de taille et de couleur
La mesure Taille identifie si la demande totale est égale à zéro ou supérieure à zéro. Par conséquent, s'il s'agit d'un zéro, la taille sera définie sur 1 . S'il est supérieur à zéro, il sera défini sur 0,15 .
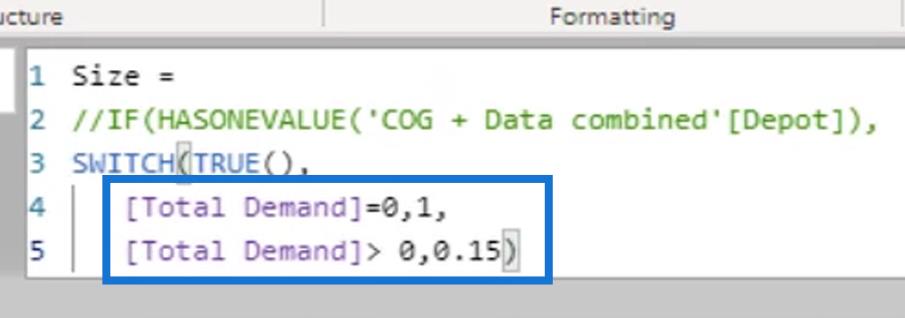
Cela créera une taille différente pour le centre de gravité, qui s'affichera en couleur rouge et en taille 1 .
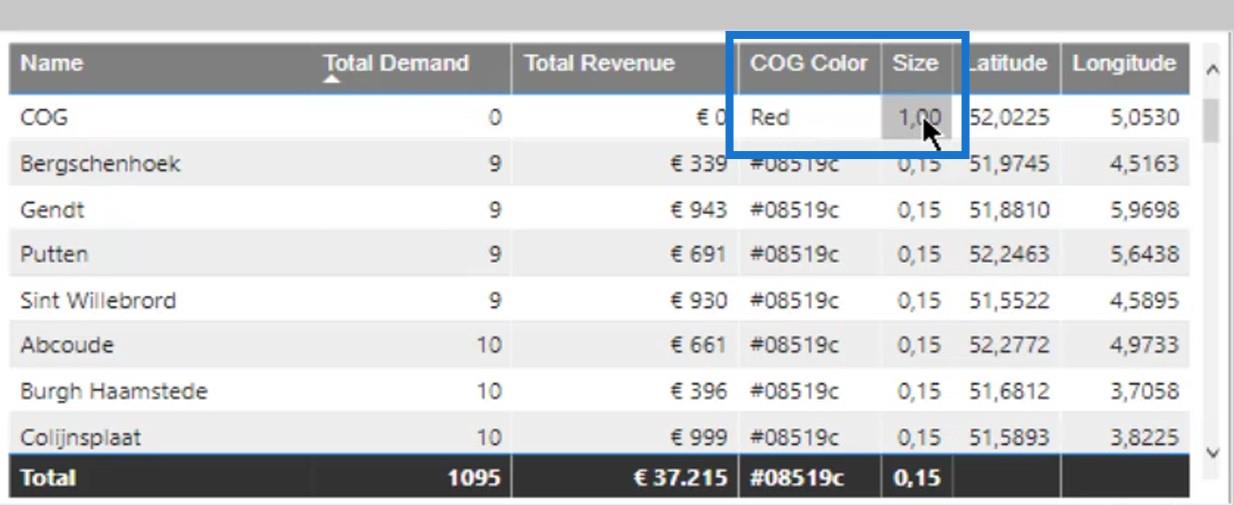
La couleur rouge est associée à la mesure COG Color .
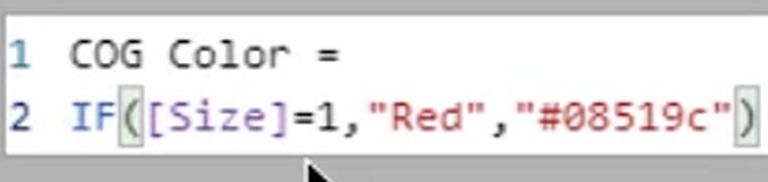
Cela indique essentiellement que si la taille est de un, la couleur de l' indicateur COG doit être rouge. Sinon, il devrait être bleu.
Dans les couleurs des données sous l' onglet Mise en forme , définissez simplement le Format par sur Valeur de champ , puis sélectionnez la mesure pour l' option Basé sur le champ . Pour ce scénario, j'ai sélectionné la mesure COG Color .
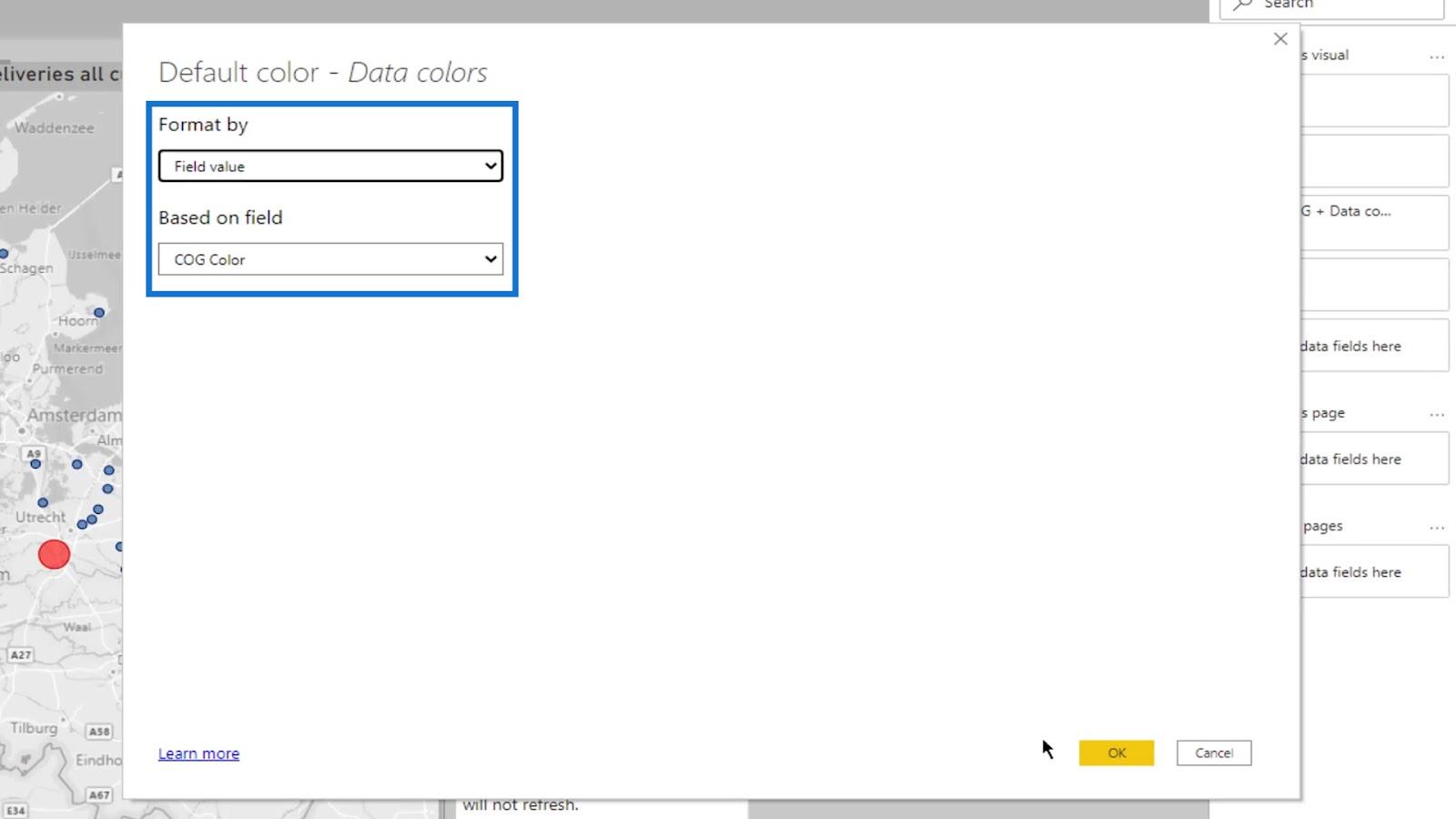
Maintenant, allons plus loin dans cette analyse d'échantillon.
Deuxième exemple de scénario
Dans cet exemple, j'ai créé cinq centres de gravité avec leur jeu de données existant.
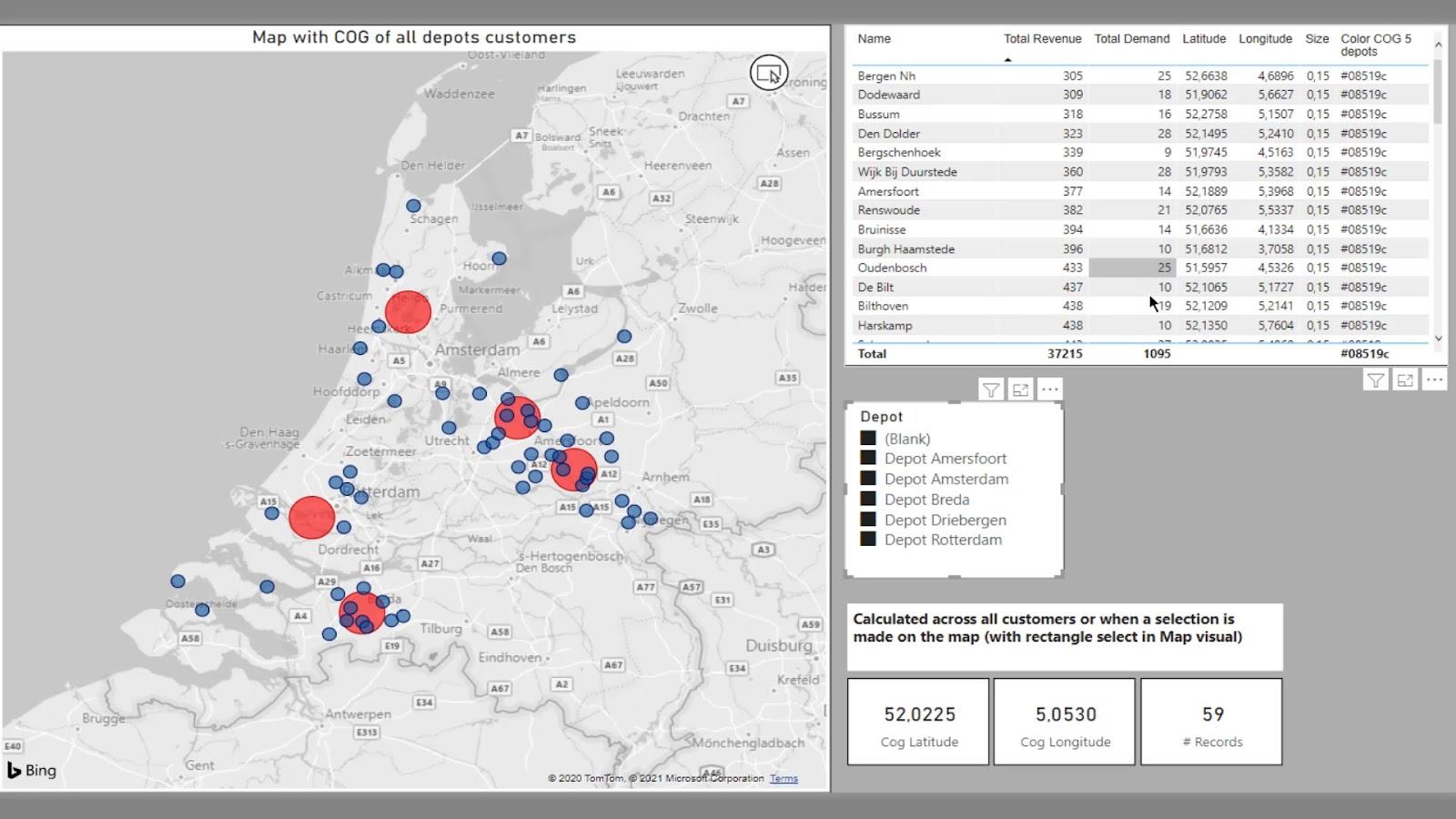
La carte doit afficher le centre de gravité en fonction d'une sélection du segment.
La réalisation de ce scénario est assez simple. J'ai pris le centre de gravité de chaque point de la carte.
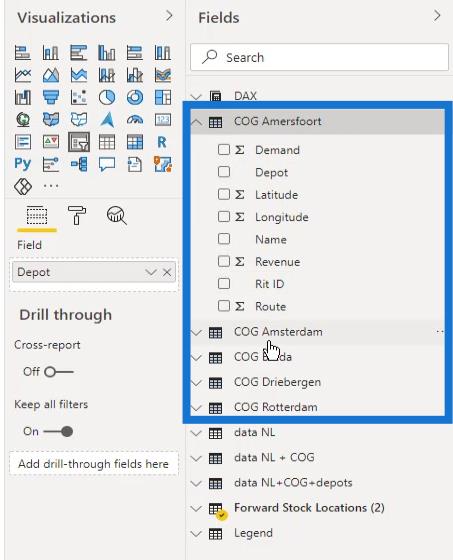
J'ai créé le même calcul pour chaque mesure.
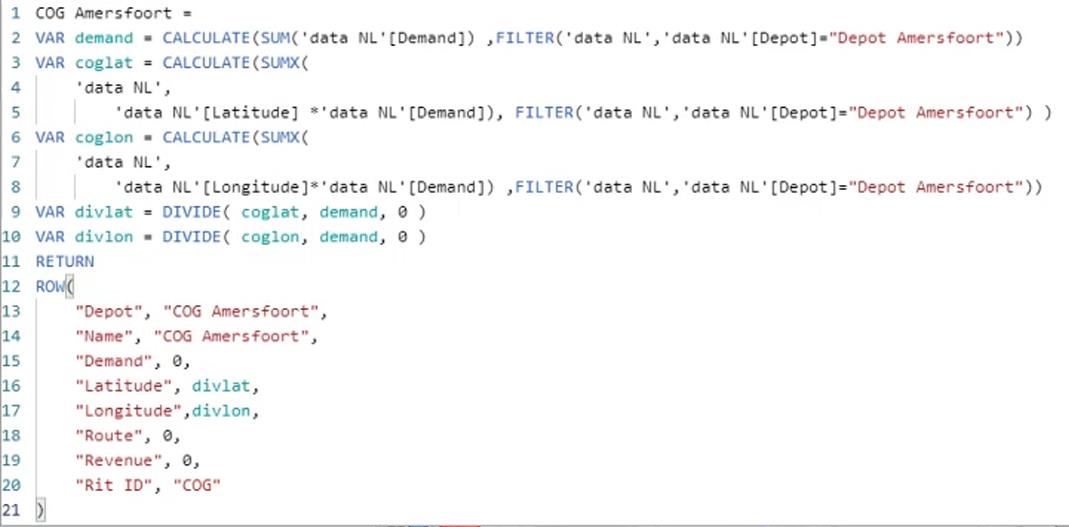
Après avoir effectué ces cinq calculs COG , je les ai additionnés dans cette table d'union.

Par la suite, ce tableau affiche désormais le centre de gravité au-dessus des données.
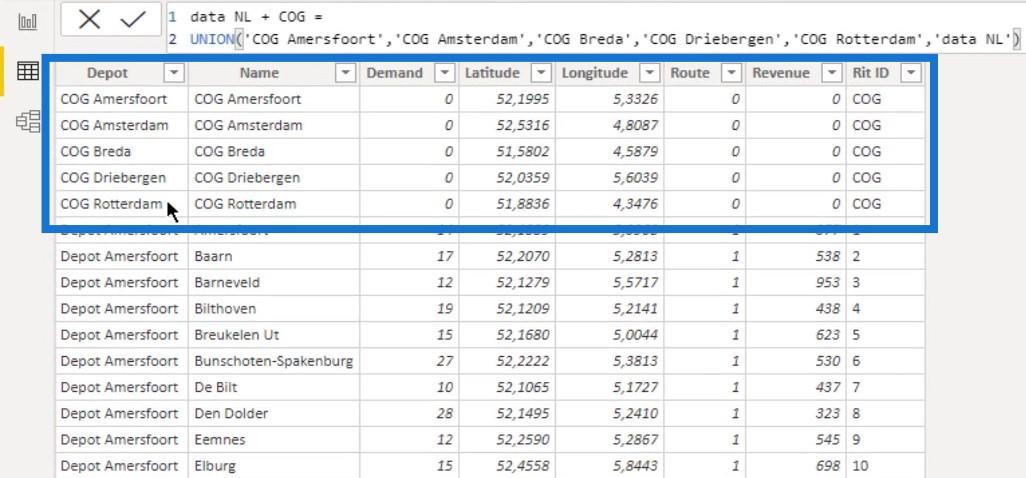
Cela offre un peu plus de flexibilité en termes d'analyse des données sur tous les dépôts existants .
Si je sélectionne Blank et Depot Rotterdam , la carte affichera les points de données et le centre de gravité de Depot Rotterdam . Il affichera également le centre de gravité des autres emplacements, que j'aimerais garder comme référence.
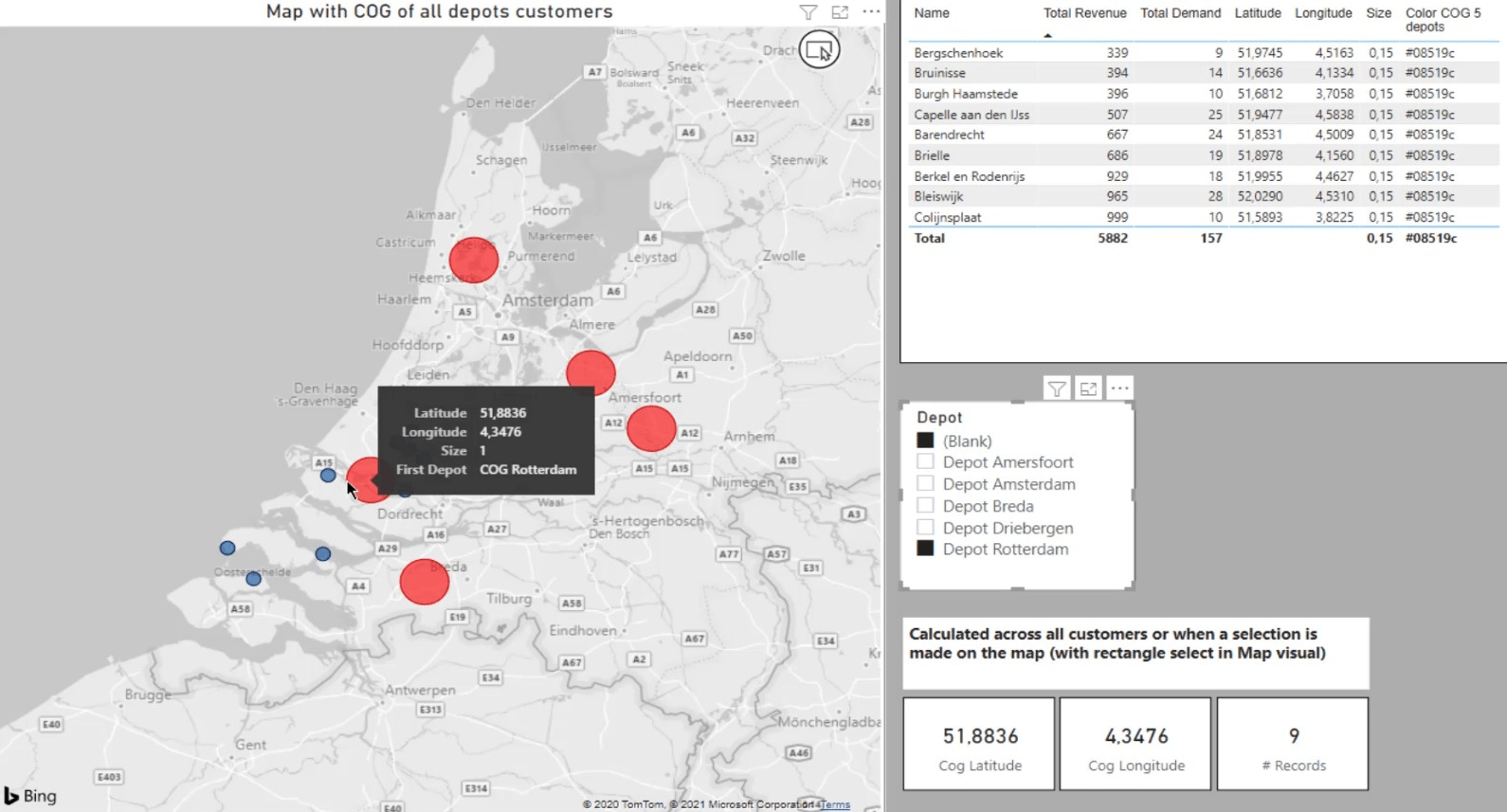
Le tableau affichera également les données en fonction de la sélection. Comme vous pouvez le voir, il reflétait les couleurs et les tailles correspondantes.
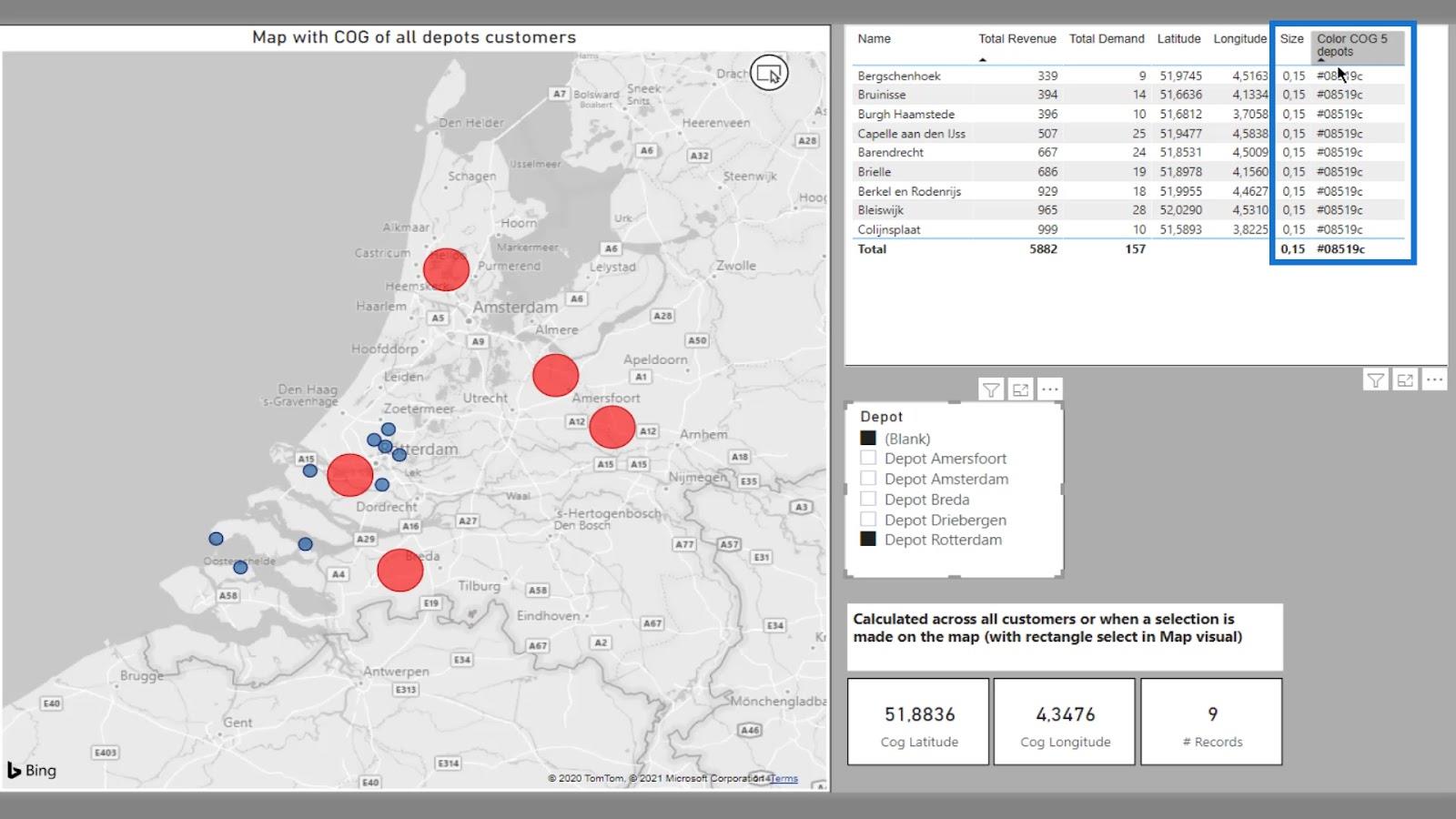
La mesure Couleur est la même que dans le premier exemple. Si la taille est 1 , la couleur doit être rouge ; sinon, il devrait être bleu.
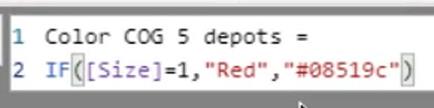
Les autres mesures ne sont que le reflet d'analyses standard telles que le revenu total et la demande totale .
Troisième exemple de scénario
Pour le dernier exemple, j'ai ajouté les emplacements et le centre de gravité aux données. Par conséquent, j'ai les dépôts , les données et le centre de gravité .
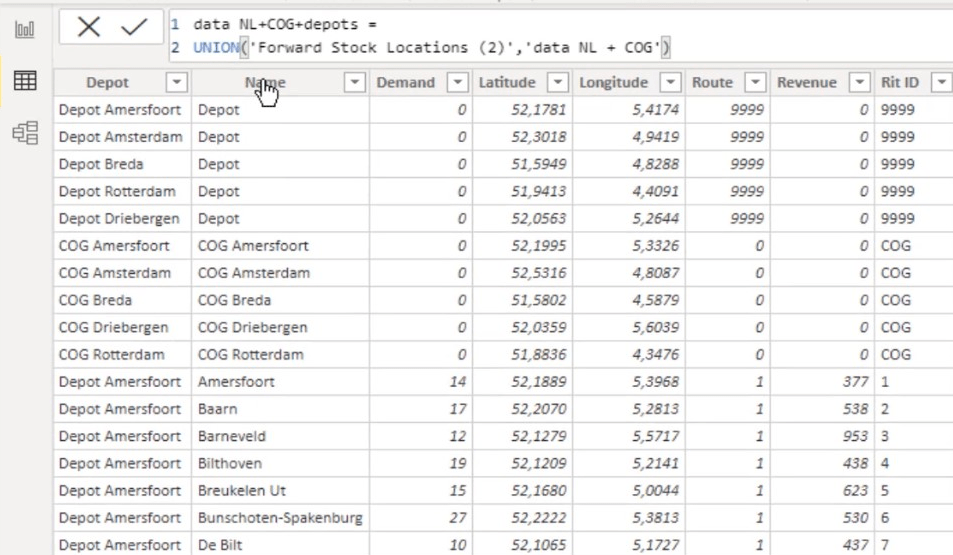
Cela donne une carte légèrement différente. Tout d'abord, ce que j'aime vraiment dans cette carte, c'est qu'elle a les dépôts et tous les points.
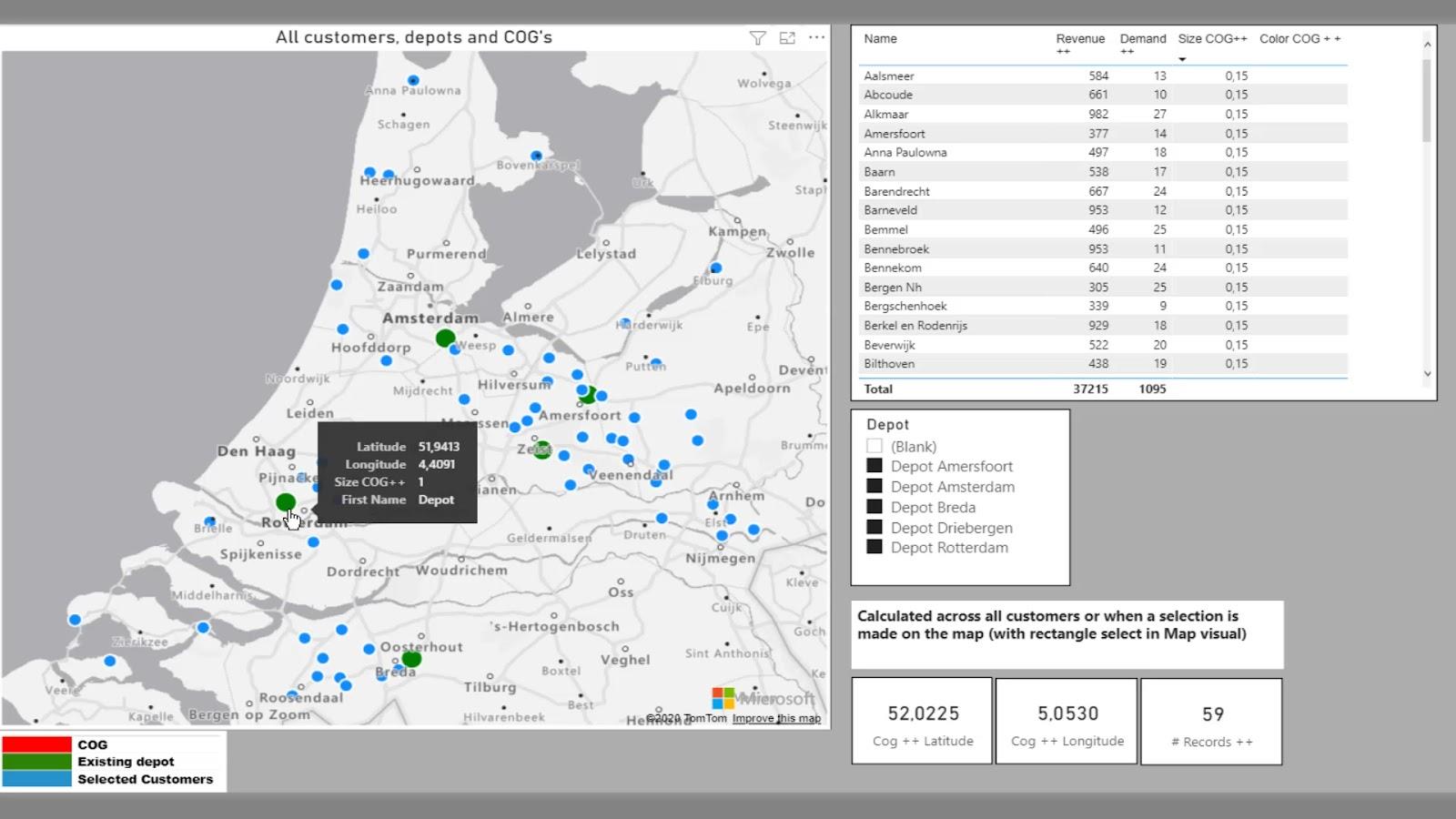
Je peux également faire des sélections dans ce trancheur.
Si j'efface le slicer, vous pouvez voir que la carte affiche maintenant les dépôts (cercles verts) et le centre de gravité (cercles rouges).
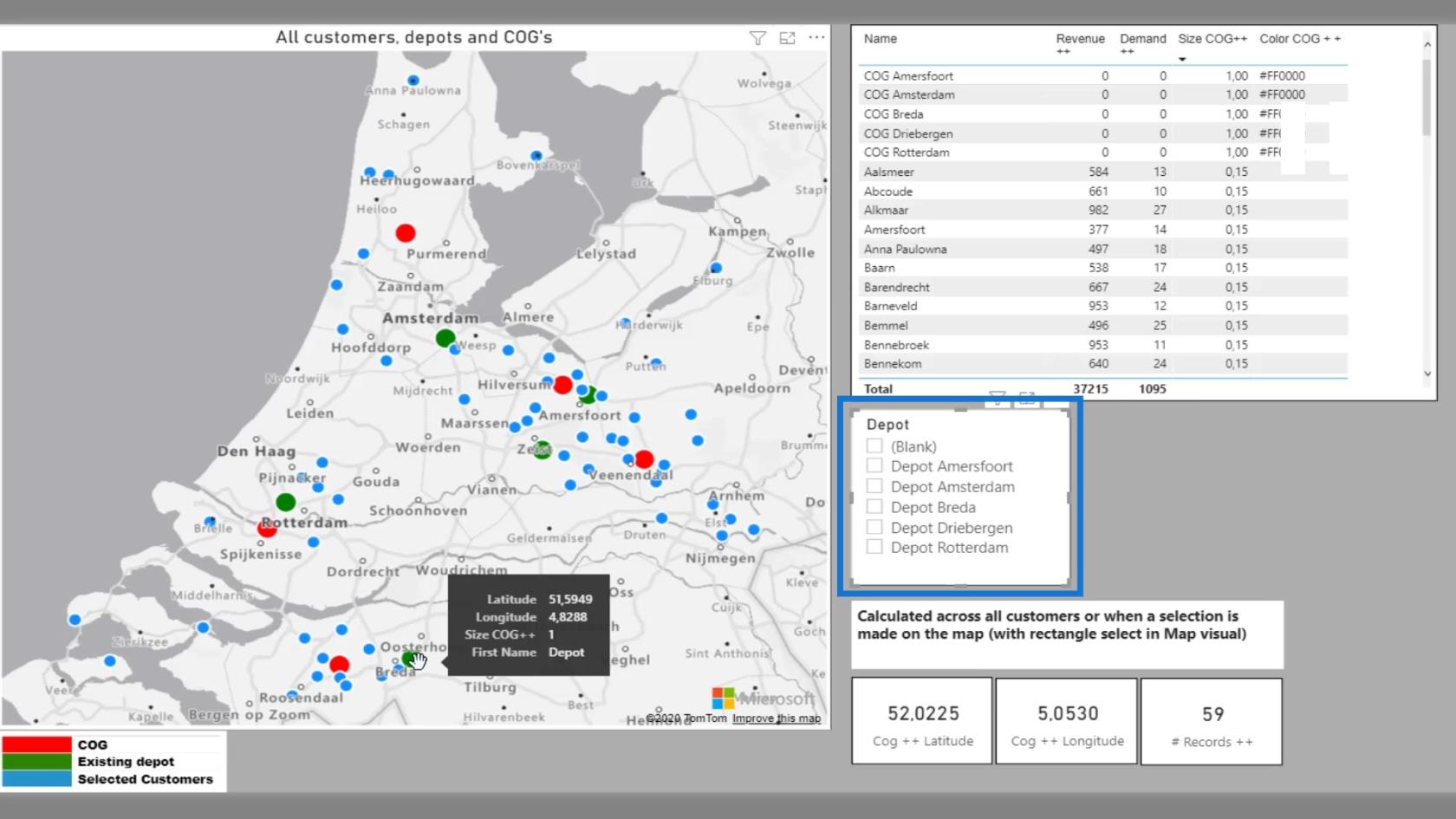
Dans une vue, j'ai tout ce dont j'ai besoin pour réaliser l'analyse.
Si je sélectionne Depot Rotterdam et le centre de gravité, la carte affichera tous les points pour Rotterdam . Pour référence, il affichera également le centre de gravité des autres emplacements.
En regardant le tableau, la taille répond maintenant comme je m'y attendais.
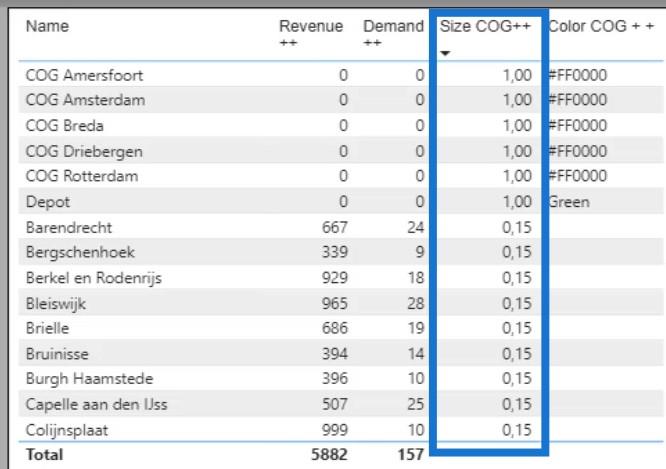
Il en va de même pour la couleur COG .
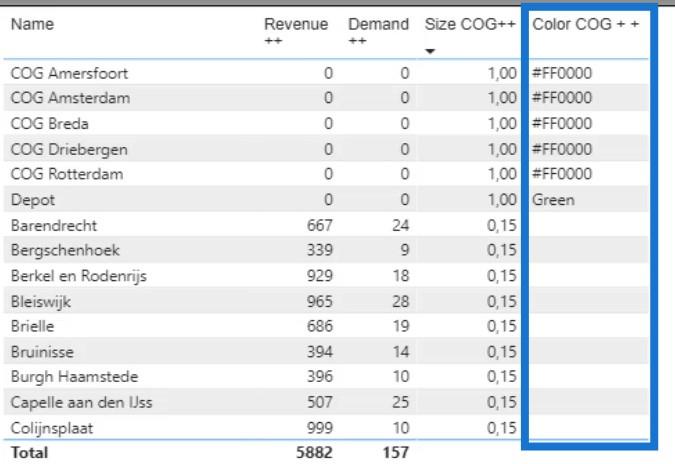
Toutes les données sont restées les mêmes à l'exception de l'ajout des dépôts. Mais pour le reste, j'ai juste modifié la couleur et ajouté des sélections qui seront reflétées dans la carte.
Le centre de gravité que vous voyez sur ces 2 cartes est le centre de gravité réel des points sélectionnés. Cependant, cela ne se reflétera pas sur un autre point de la carte car les données ne sont pas mises à jour.
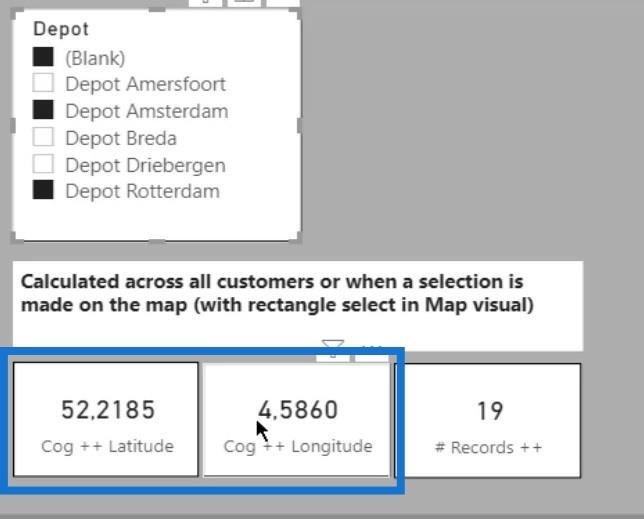
La mesure de couleur que j'ai utilisée est différente de la première. Cela montre la mesure de couleur pour le premier exemple.
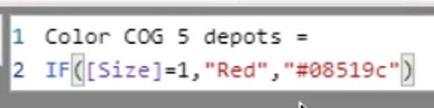
En ce qui concerne la mesure des couleurs du deuxième exemple, j'ai ajouté un peu de logique pour créer les différentes couleurs sur la carte.
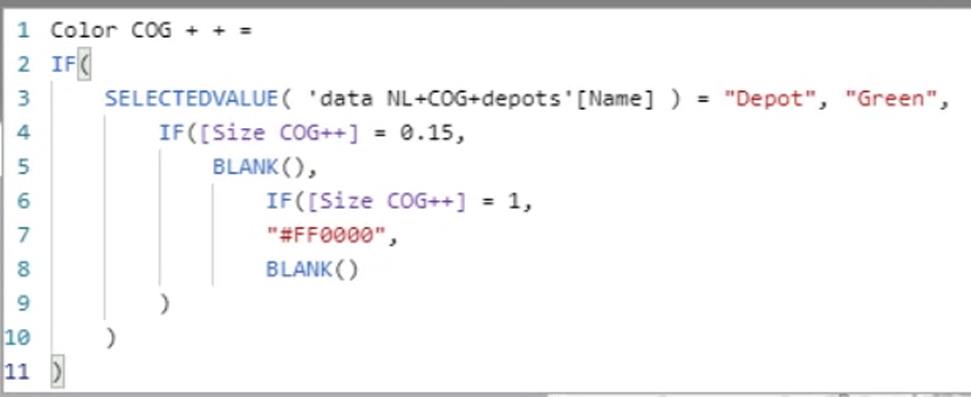
La légende est un petit tableau simple. Habituellement, les légendes des cartes ne sont pas très bonnes. Donc, je préfère créer le mien si je peux.
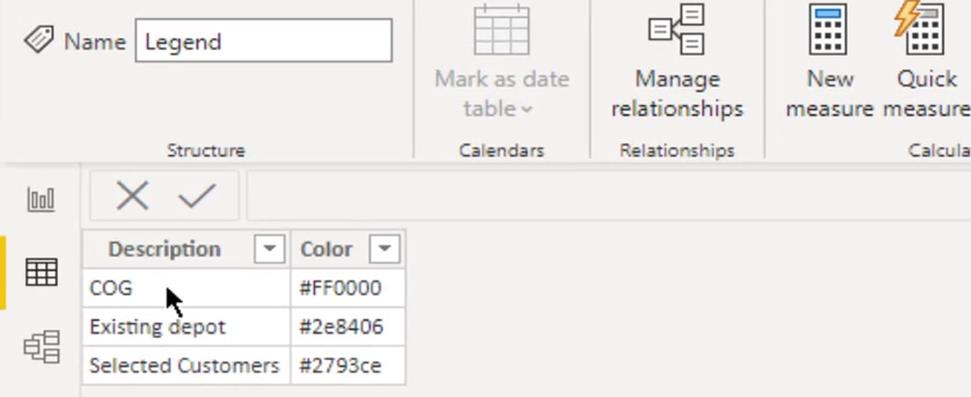
Dans ce cas, j'ai créé une petite description de légende et la couleur.
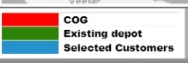
Pour cet exemple de scénario, je n'ai pas besoin de cette légende pour filtrer la carte. Je l'ai simplement utilisé pour afficher un guide de ce que le spectateur voit sur la carte.
Visualisations de données LuckyTemplates – Cartes dynamiques dans les info-bulles
LuckyTemplates Map Visual : Création d'une légende personnalisée
Analyse géospatiale – Nouveau cours sur LuckyTemplates
Conclusion
Cela couvre le didacticiel sur la façon de calculer le centre de gravité dans l'analyse géospatiale et de modifier visuellement la carte.
Vous pouvez également tester ces paramètres. Gardez à l'esprit que vous pouvez obtenir des résultats variables selon la façon dont vous configurez les données.
Consultez les liens ci-dessous pour plus d'exemples et de contenu connexe.
Acclamations!
Paul
Découvrez l
Découvrez comment comparer facilement des tables dans Power Query pour signaler les différences et optimiser vos analyses de données.
Dans ce blog, vous découvrirez comment diviser les colonnes dans LuckyTemplates par délimiteurs à l'aide de DAX, une méthode efficace pour gérer des modèles de données complexes.
Découvrez comment récolter une valeur avec SELECTEDVALUE DAX pour des calculs dynamiques dans LuckyTemplates.
Calculez la marge en pourcentage à l
Dans ce didacticiel, nous allons explorer une méthode rapide pour convertir du texte en formats de date à l
Dans ce blog, vous apprendrez à enregistrer automatiquement la pièce jointe d
Découvrez comment adapter les cellules Excel au texte avec ces 4 solutions simples pour améliorer la présentation de vos données.
Dans ce didacticiel SSRS Report Builder, découvrez comment utiliser le générateur d
Découvrez les outils pour créer un thème de couleur efficace pour vos rapports LuckyTemplates et améliorer leur apparence.








