Gestion des erreurs dans Power Automate via le branchement parallèle

Découvrez l
Dans ce didacticiel, nous parlerons de l'application la plus importante d'un site SharePoint, à savoir la bibliothèque de documents . Les bibliothèques de documents sont livrées avec une tonne de fonctionnalités et nous en discuterons également dans ce blog.
Une bibliothèque de documents SharePoint est un conteneur permettant de créer, d'organiser et de gérer différents types de documents. Vous pouvez également partager les fichiers ou documents avec d'autres utilisateurs de votre site.
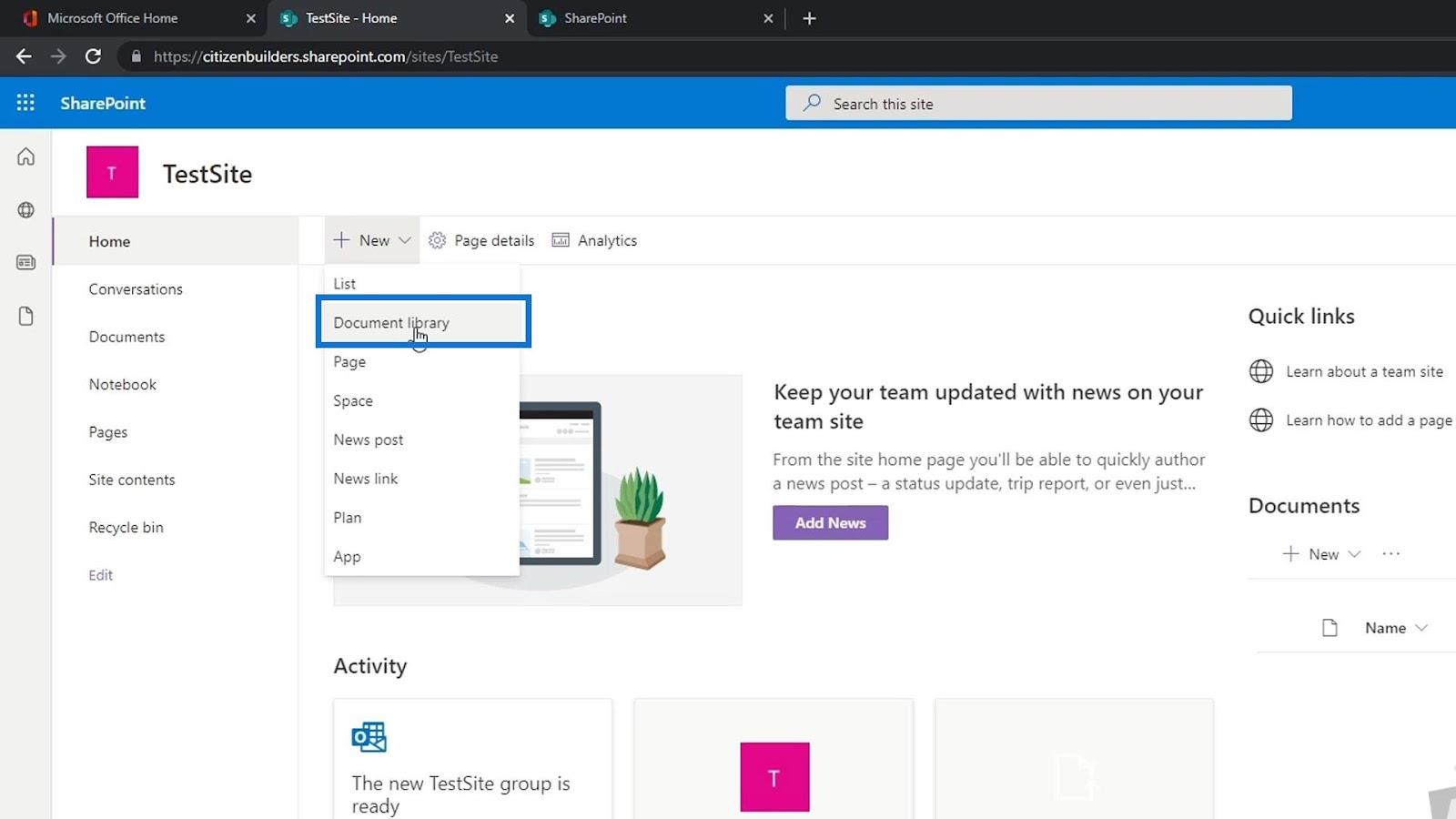
Lorsqu'un nouveau site est créé, une bibliothèque de documents nommée Documents sera automatiquement créée. Nous pouvons également ajouter plusieurs bibliothèques de documents si nous le souhaitons. L'un des principaux avantages d'avoir une bibliothèque de documents est de contenir des fichiers que nous pouvons partager avec notre équipe. C'est très similaire à Google Drive ou OneDrive.
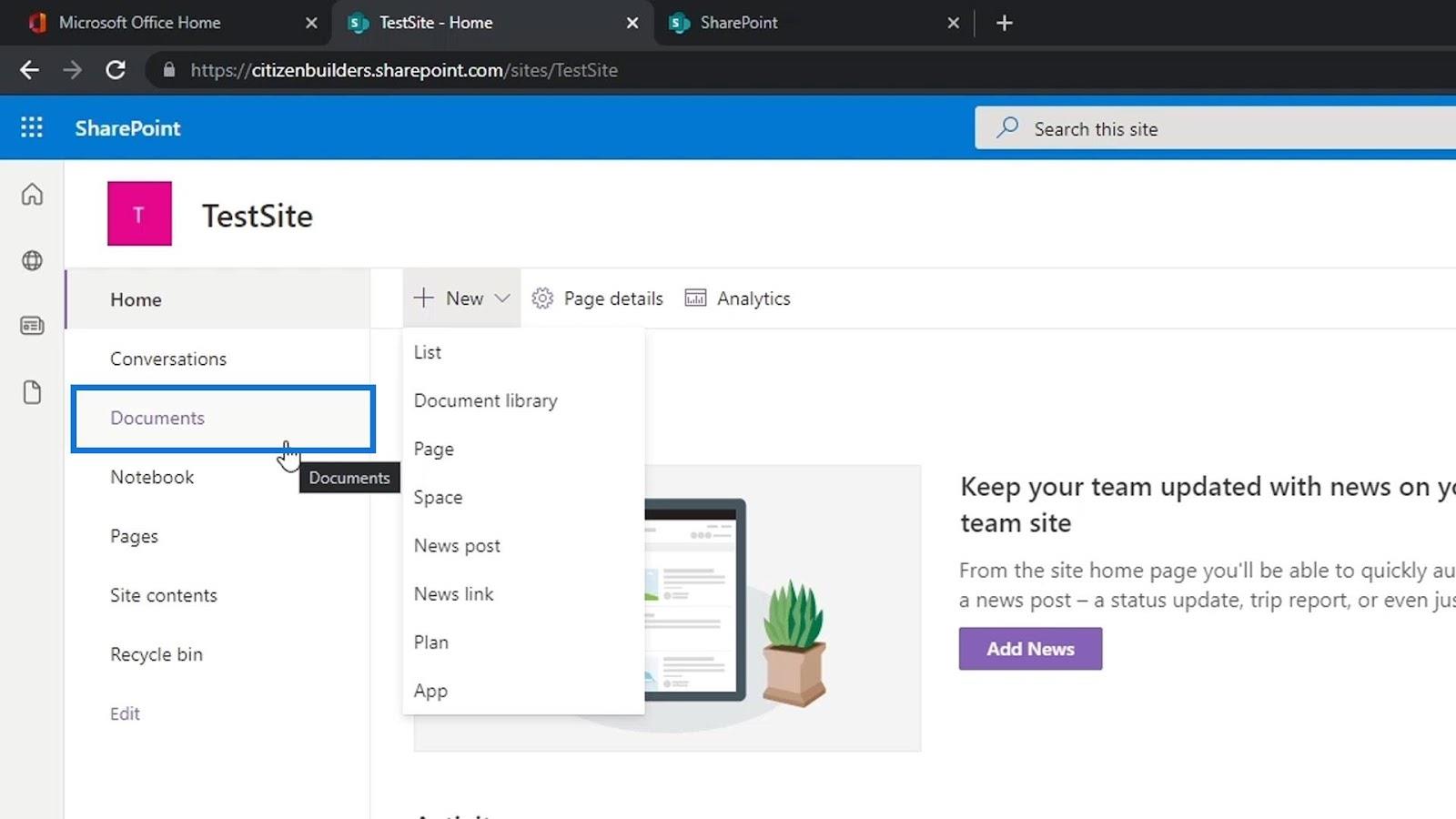
Cliquez simplement sur les documents pour voir ce qu'il y a à l'intérieur de l'application. Pour cet exemple, nous n'avons encore rien dans les documents .
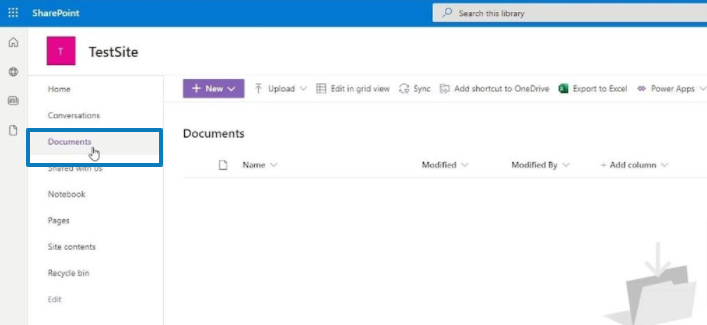
Table des matières
Téléchargement d'un fichier dans la bibliothèque de documents SharePoint
Tout d'abord, cliquez sur Télécharger pour ajouter des fichiers.
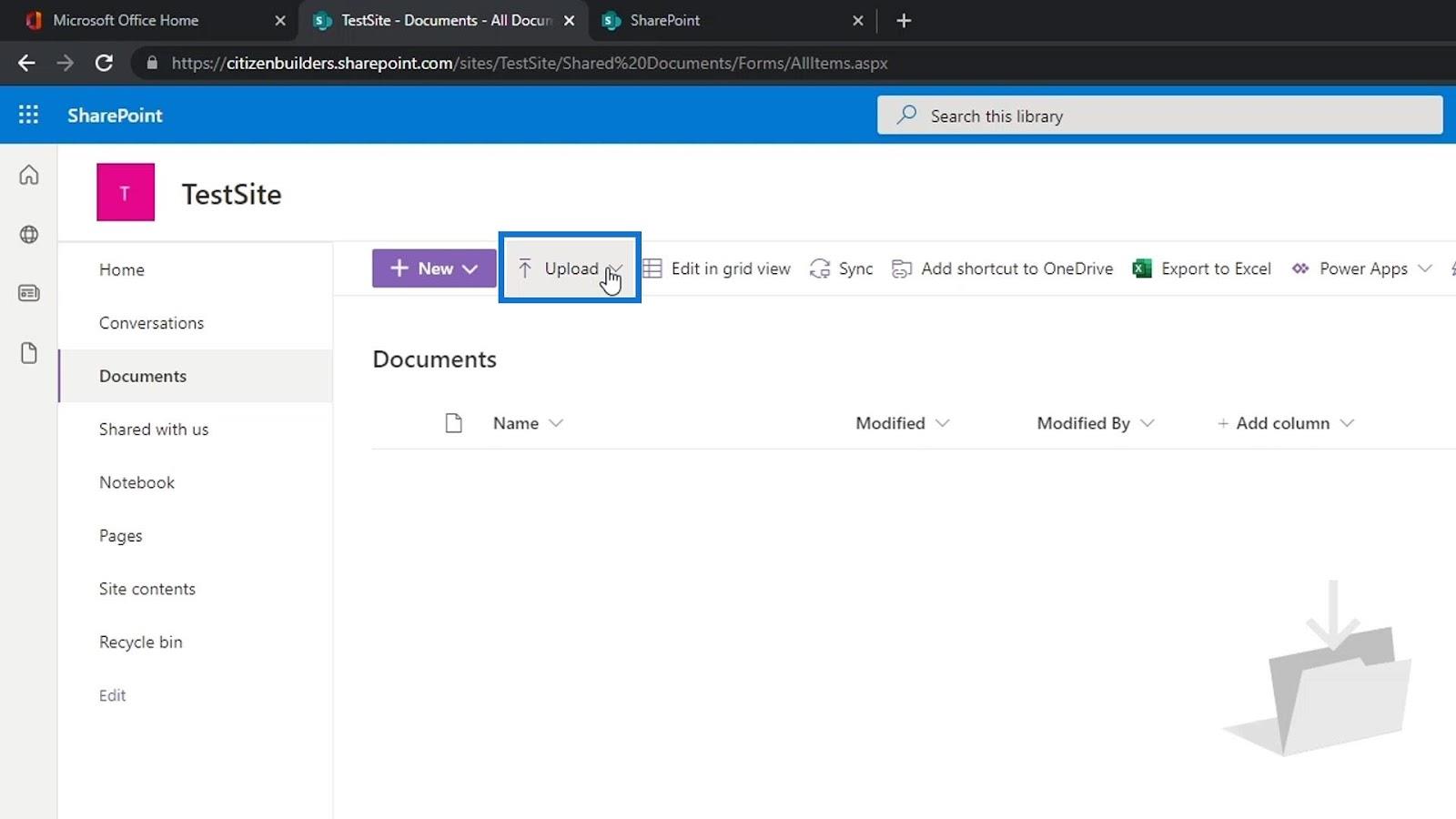
Nous pouvons ensuite choisir si nous voulons télécharger un fichier, un dossier ou un modèle. Pour cet exemple, cliquons sur Fichiers .
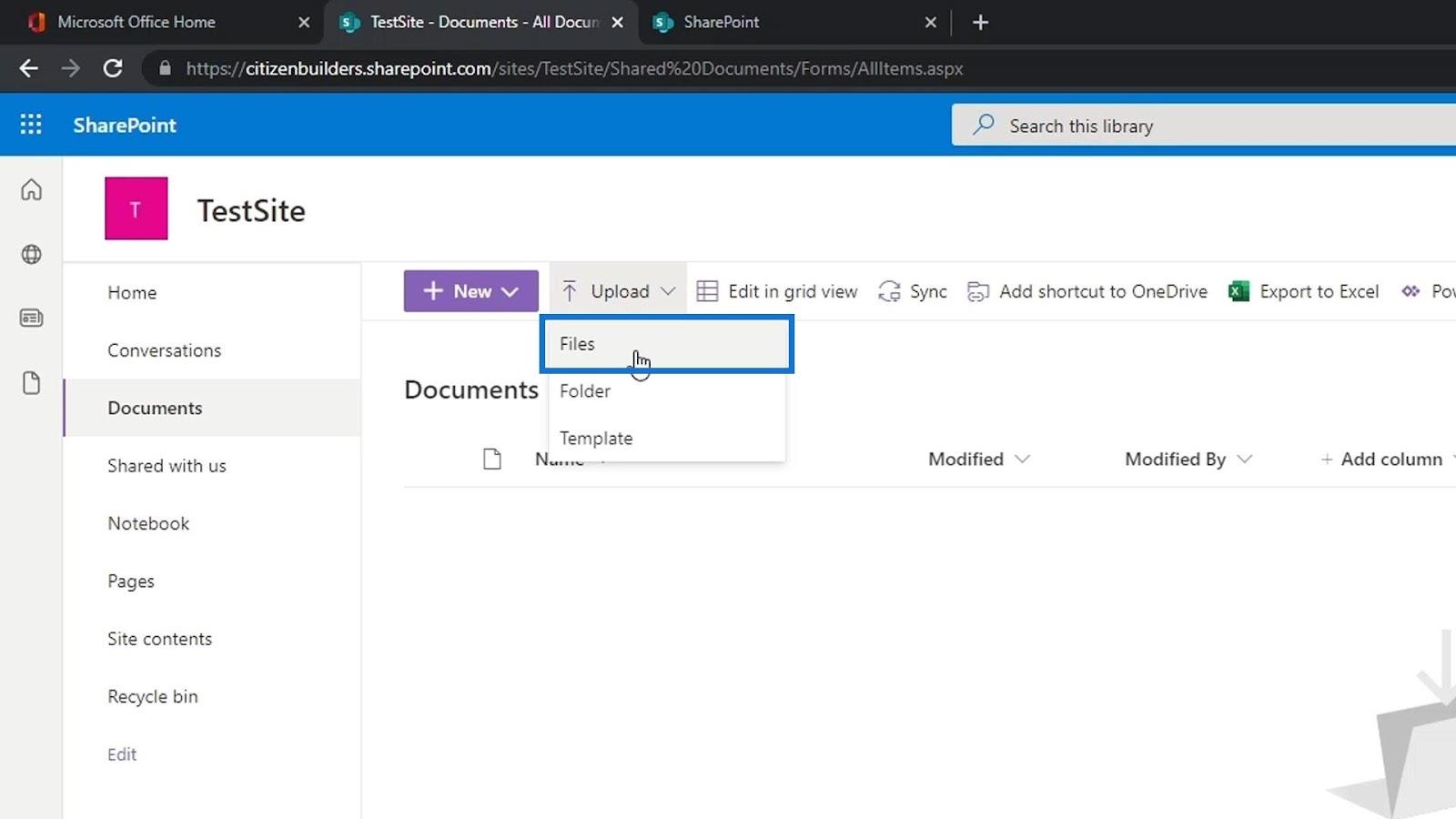
Nous allons sélectionner des exemples de fichiers et les télécharger en cliquant sur le bouton Ouvrir .
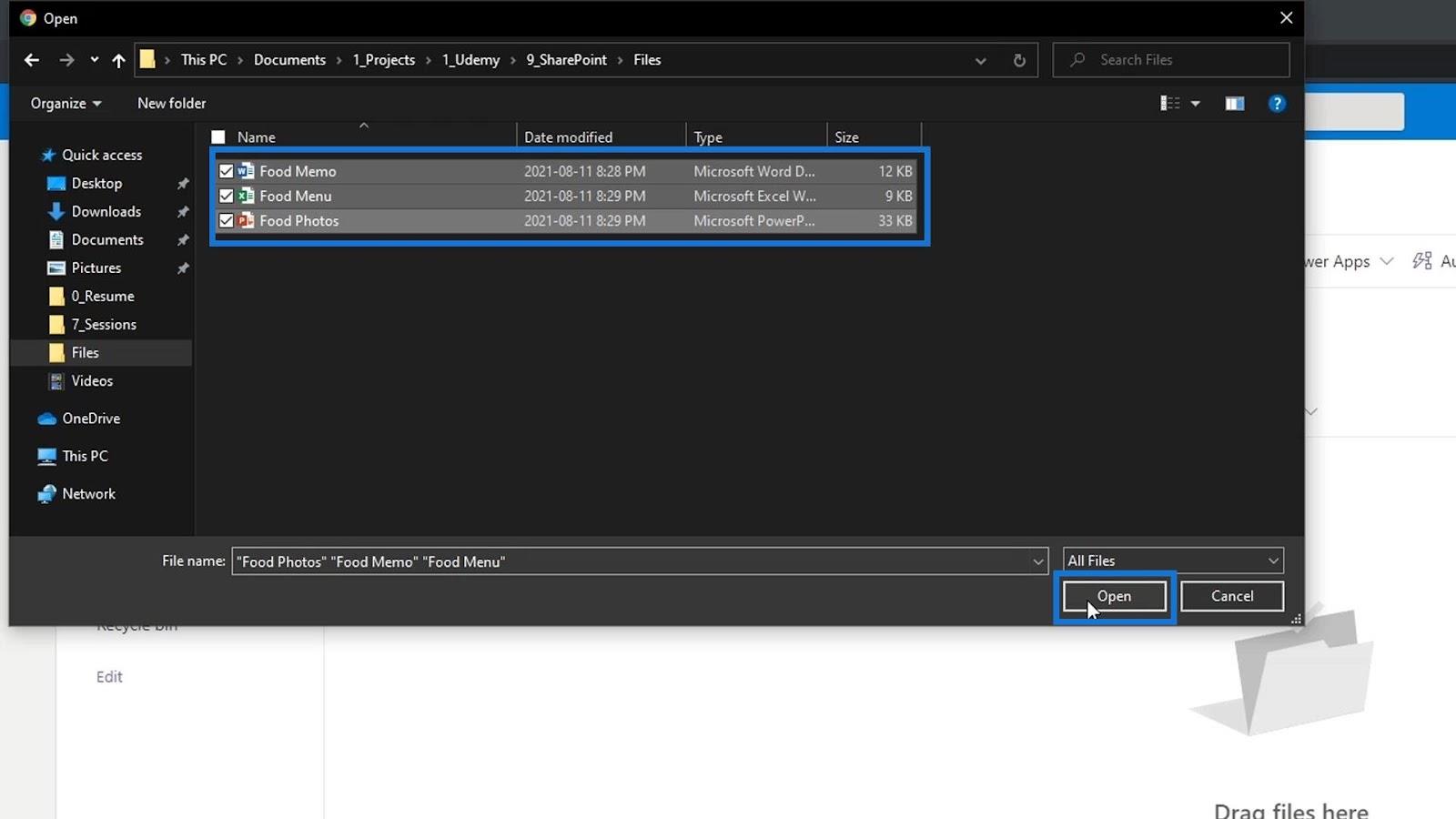
Ensuite, nous verrons les fichiers téléchargés. Alternativement, nous pourrions également télécharger un dossier ou un modèle. Notez que nous ne sommes pas limités au téléchargement de n'importe quel type de fichier. Nous pouvons télécharger n'importe quel type de fichier comme des images, des vidéos, des liens et bien d'autres.
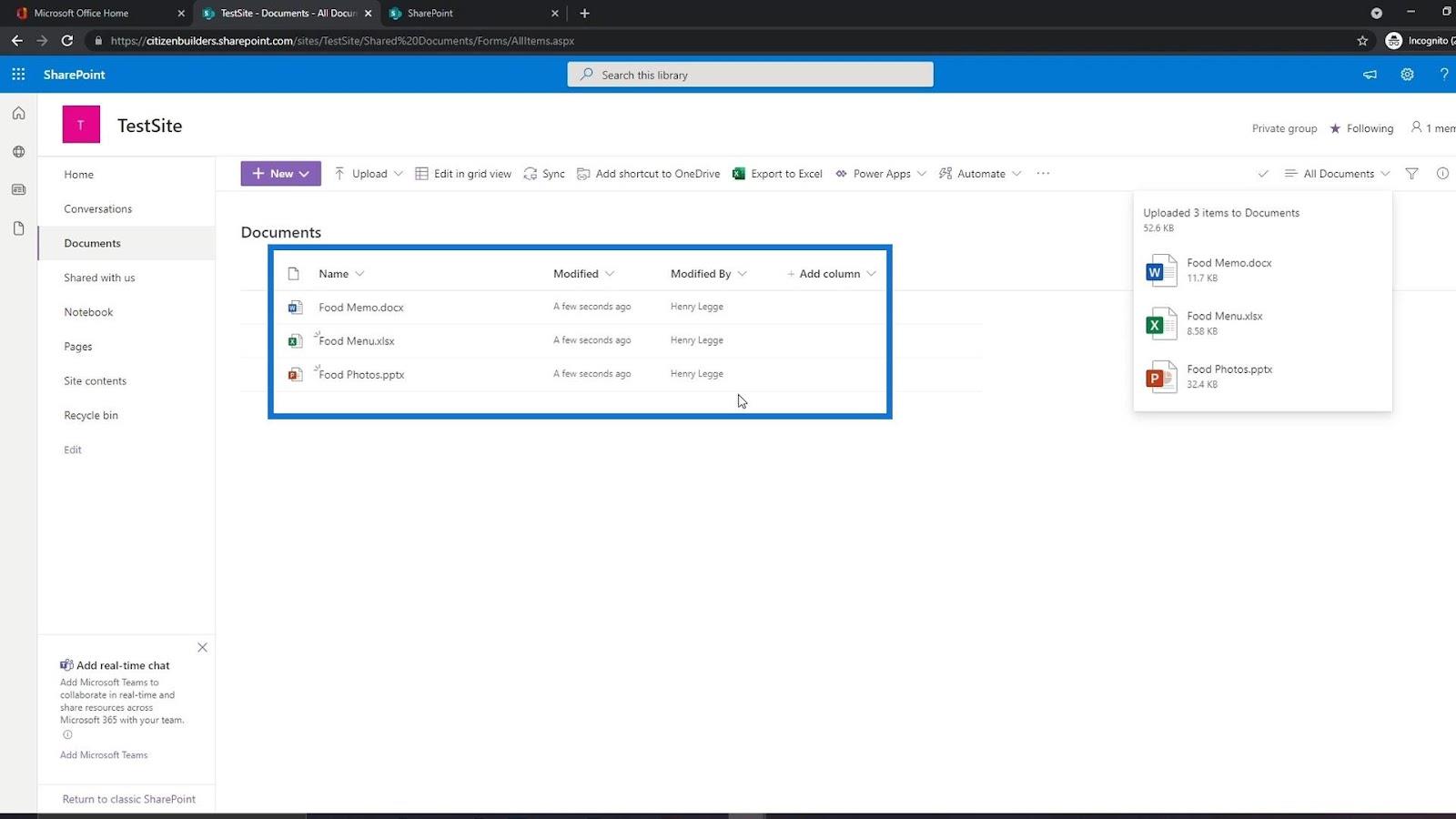
Ouverture et partage d'un fichier dans la bibliothèque de documents SharePoint
Maintenant que nous avons téléchargé certains fichiers, nous pouvons facilement les ouvrir en cliquant simplement dessus.
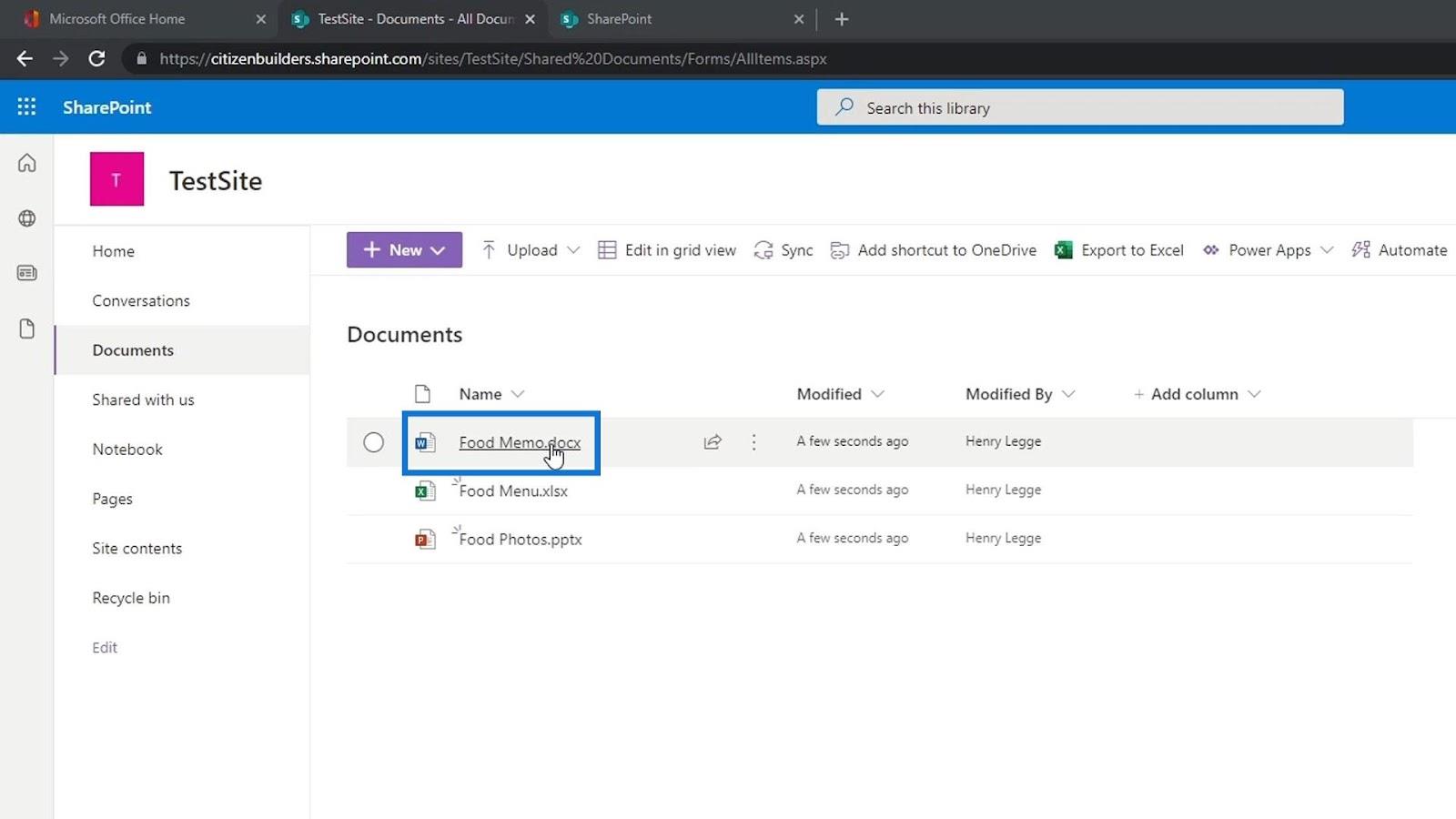
L'avantage de télécharger des fichiers Word, Excel, PowerPoint ou n'importe quel fichier Office 365 est qu'une fois que nous les avons ouverts, nous pouvons simplement les modifier. En outre, ils ressemblent beaucoup aux applications Office que nous avons sur notre ordinateur, car il s'agit simplement d'une version en ligne de celles-ci. Il s'enregistre automatiquement, ce qui est similaire à un document Google.
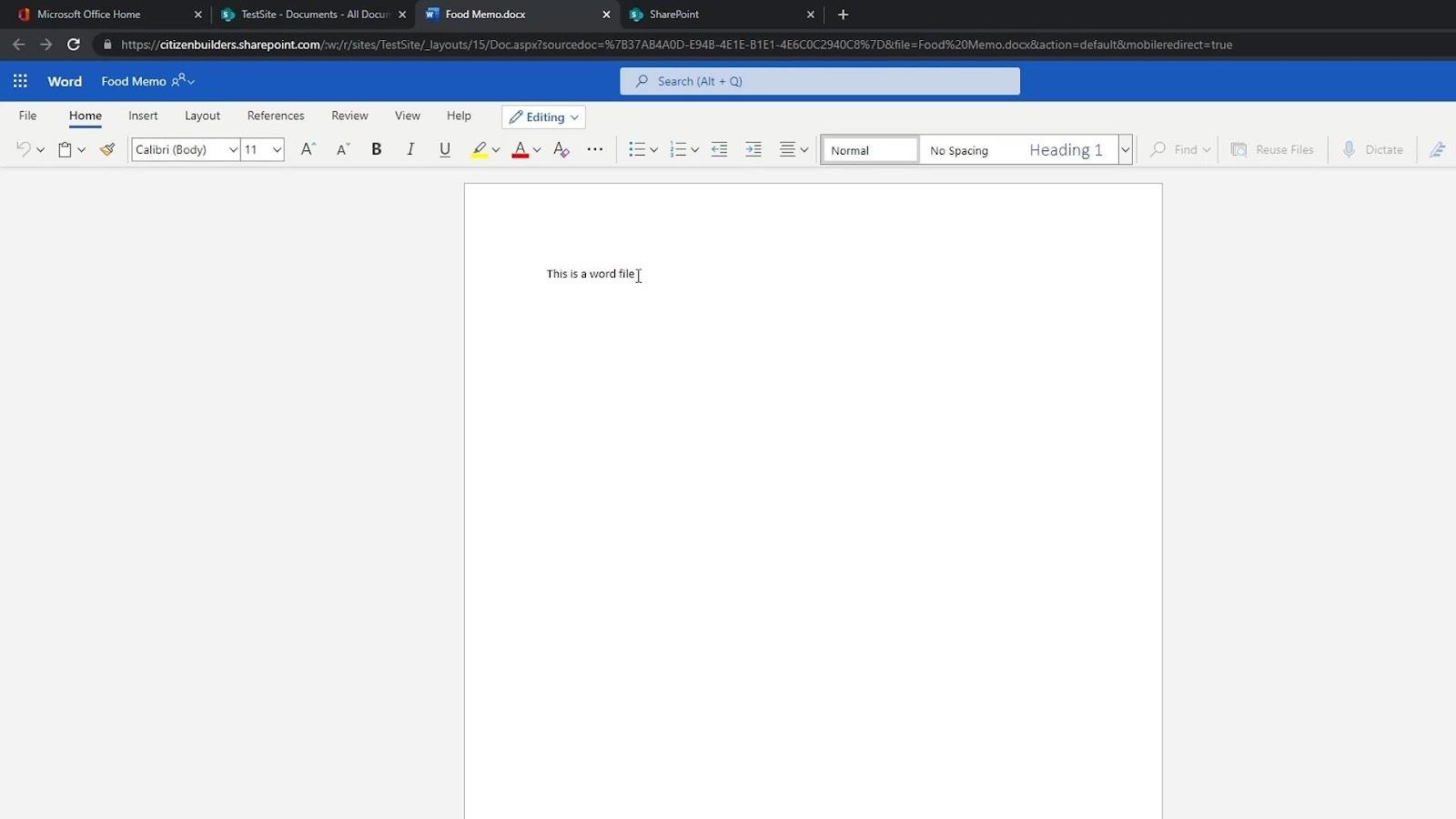
En survolant un fichier, nous pouvons également voir que nous avons une option pour partager ce fichier avec d'autres personnes.
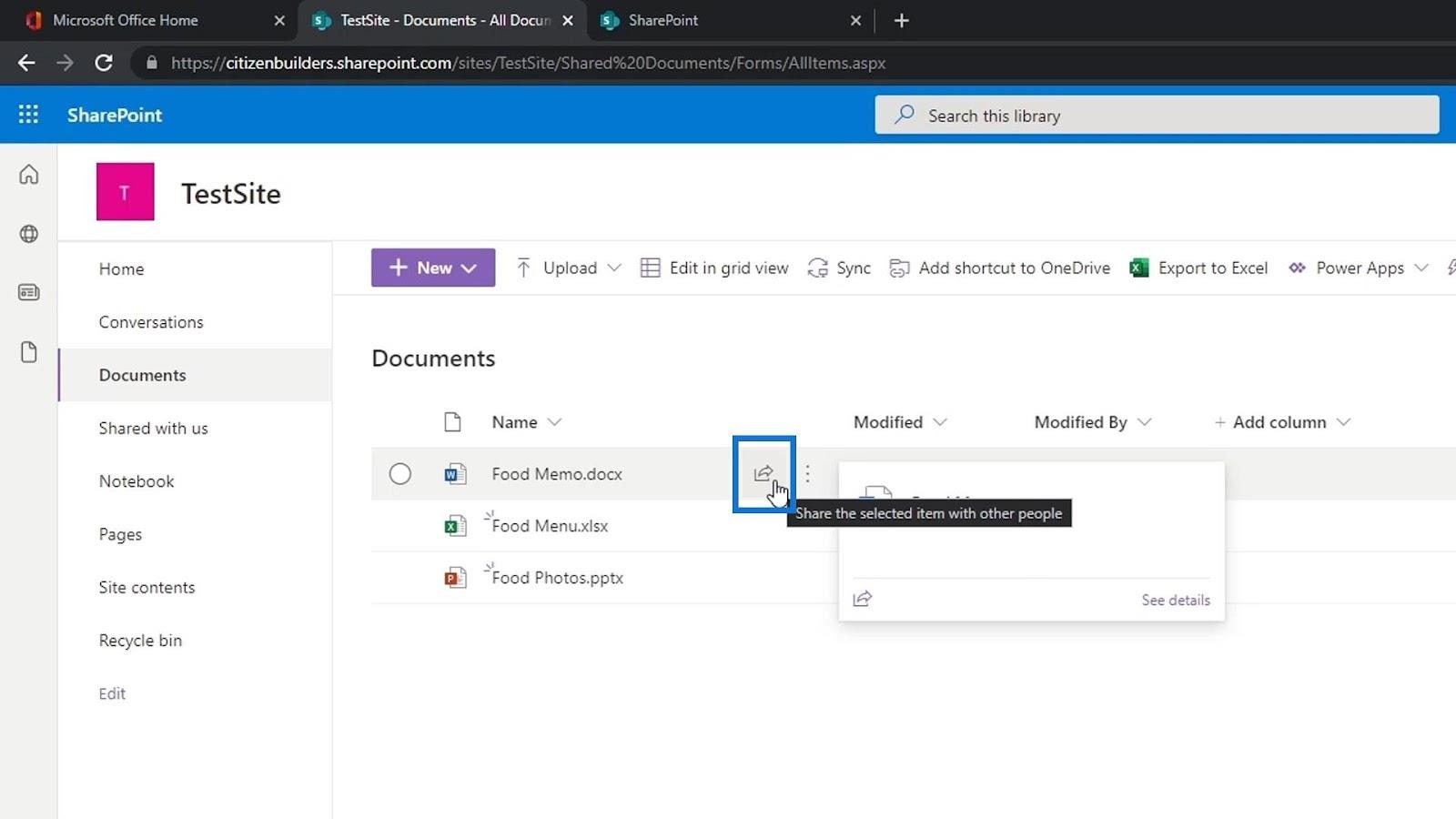
Cliquez simplement dessus et ajoutez le nom, le groupe ou l'e-mail de la personne avec qui nous voulons partager ce fichier.
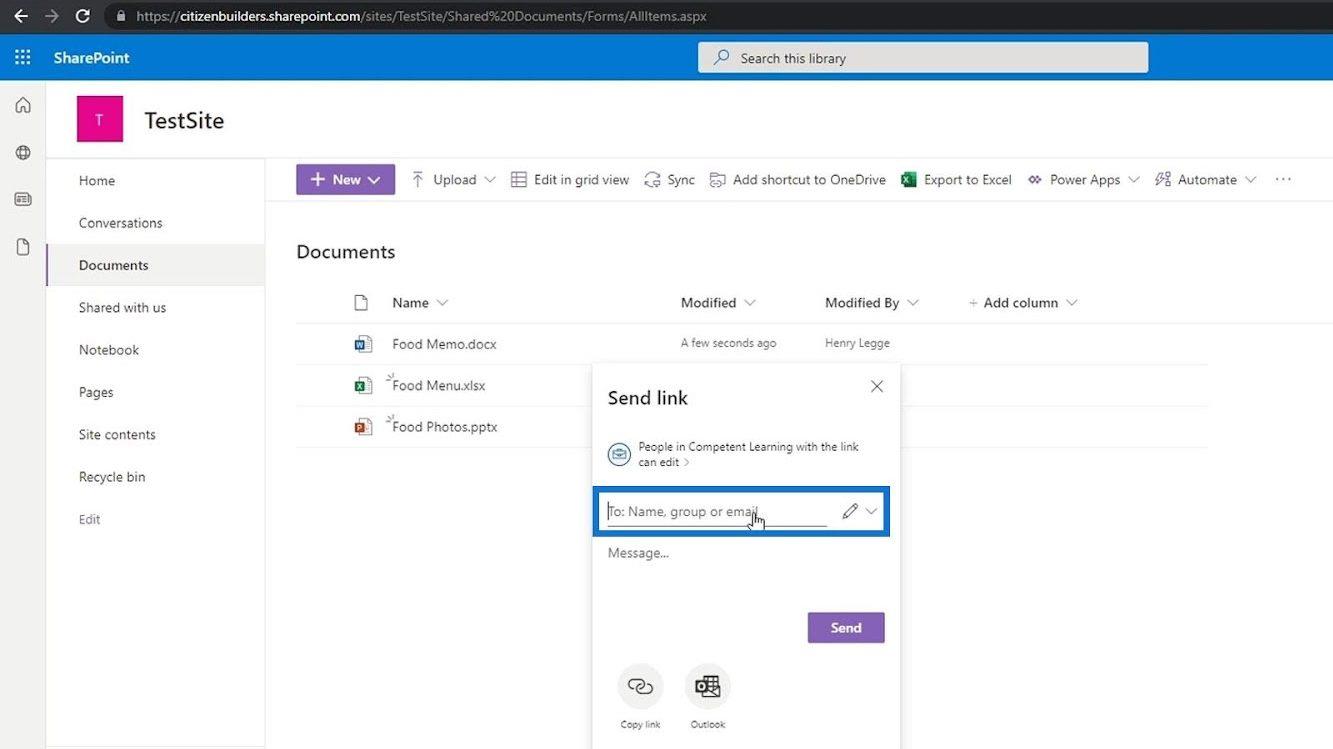
Nous pouvons également cliquer sur le bouton Copier le lien .
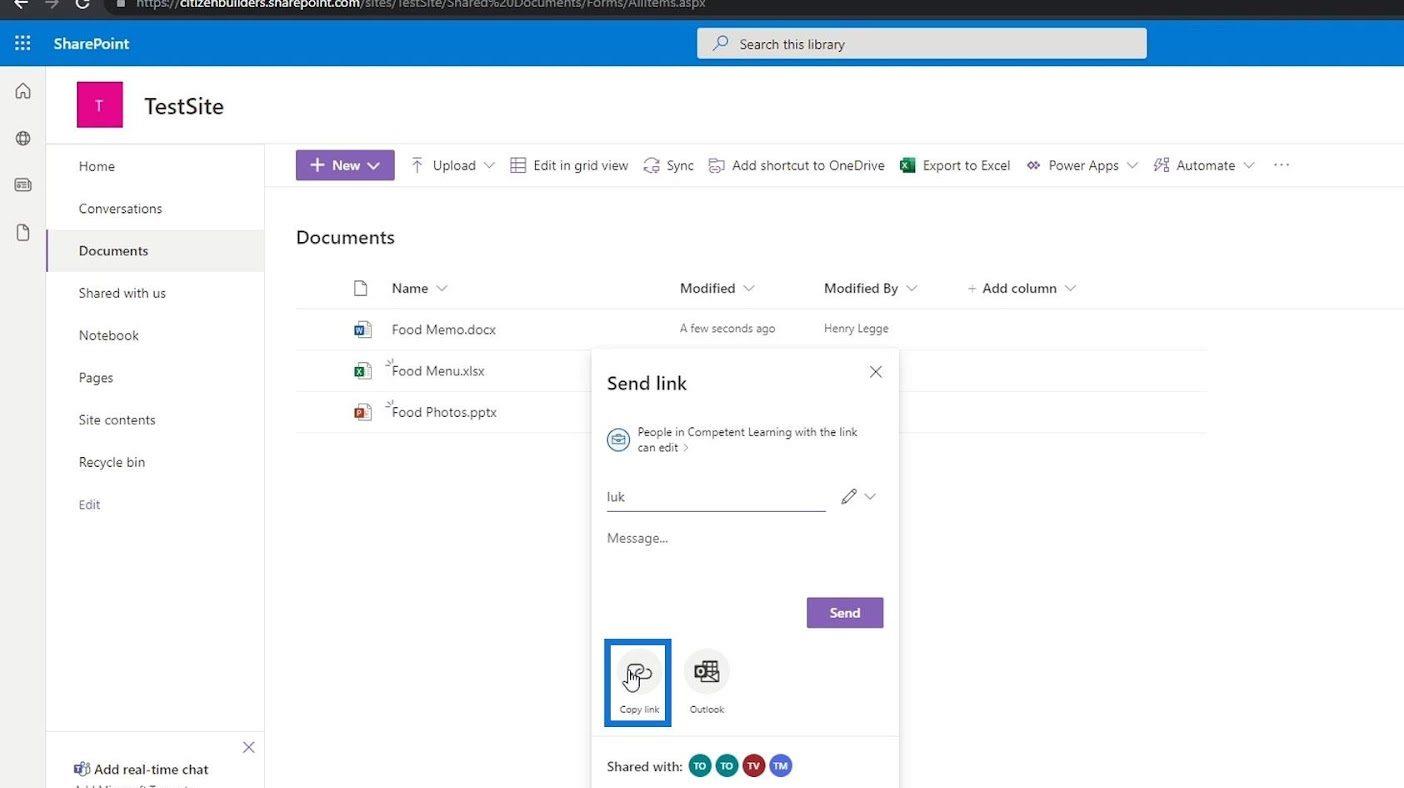
Cela nous donnera ensuite un lien que nous pourrons envoyer à différentes personnes de notre organisation.
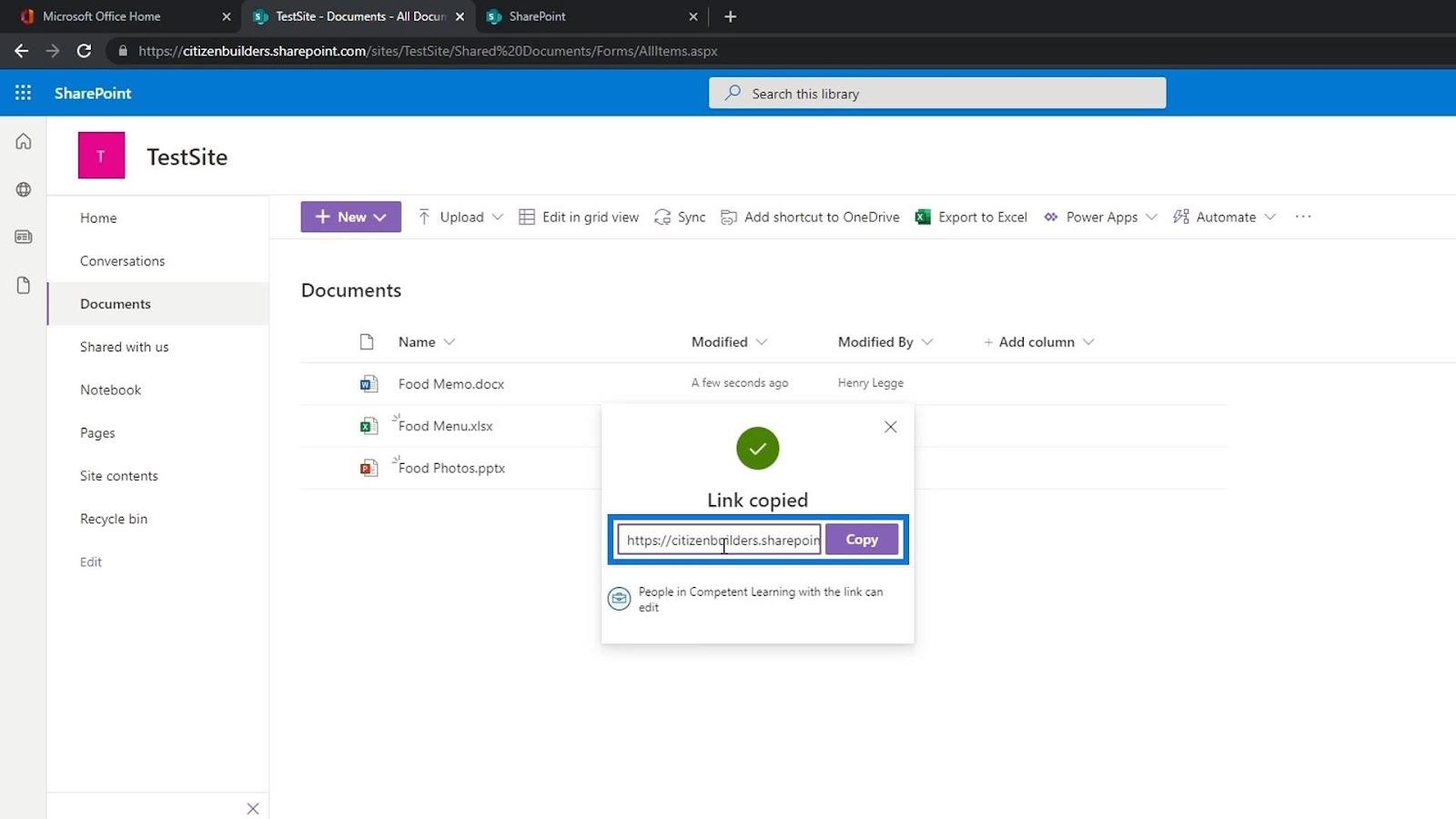
Nous pouvons également envoyer ce fichier par courrier électronique en cliquant sur le bouton Outlook .
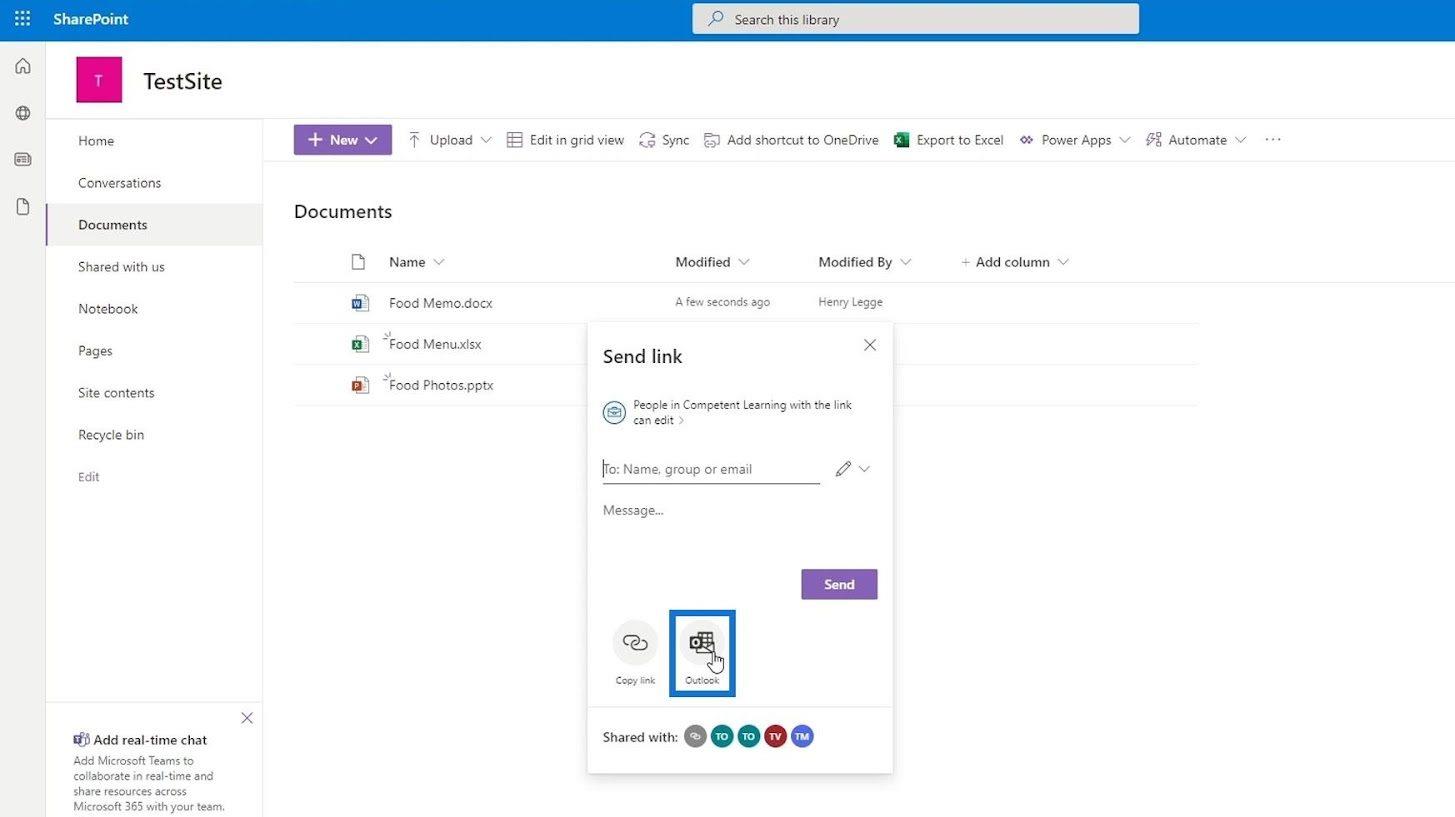
De plus, nous pouvons avoir quelques autres colonnes détaillées sur nos fichiers comme les colonnes Modifié et Modifié par .
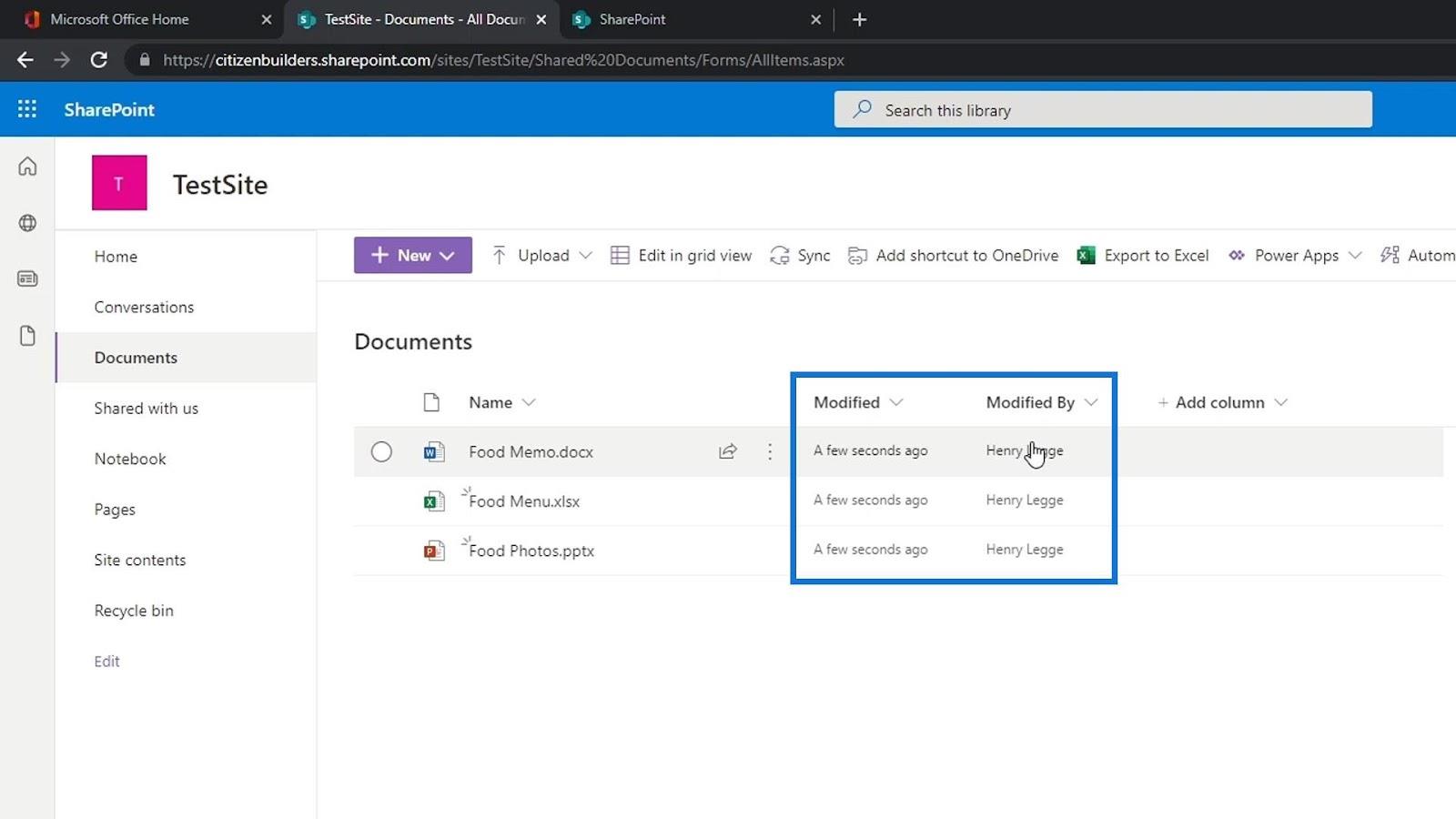
L'une des fonctionnalités les plus puissantes d'une bibliothèque de documents qui la rend meilleure que OneDrive ou Google Drive est la possibilité d'ajouter des métadonnées à l'aide de colonnes.
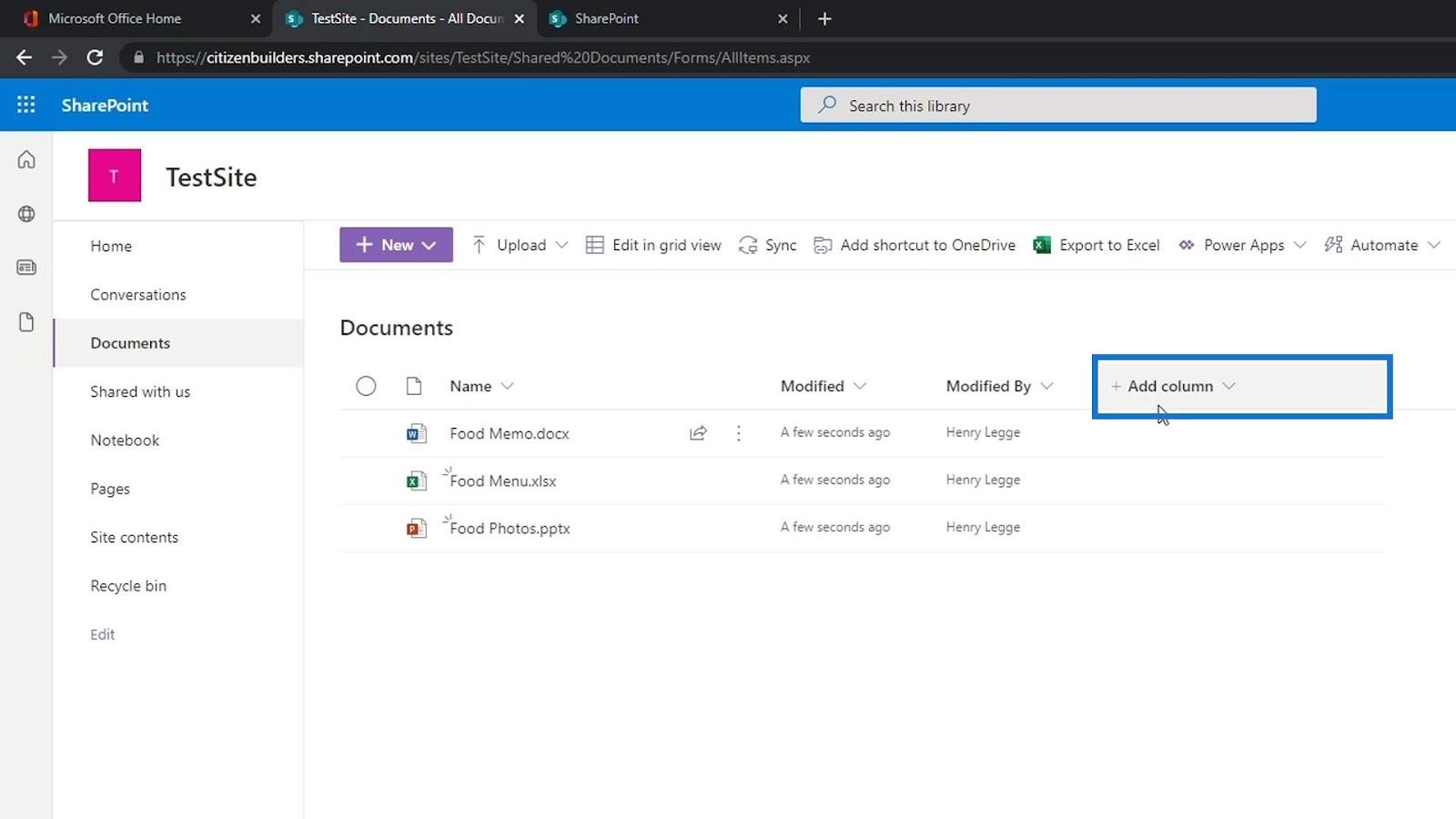
En cliquant sur les points de suspension sur le nom du fichier, nous pouvons accéder à d'autres options que nous pouvons utiliser.
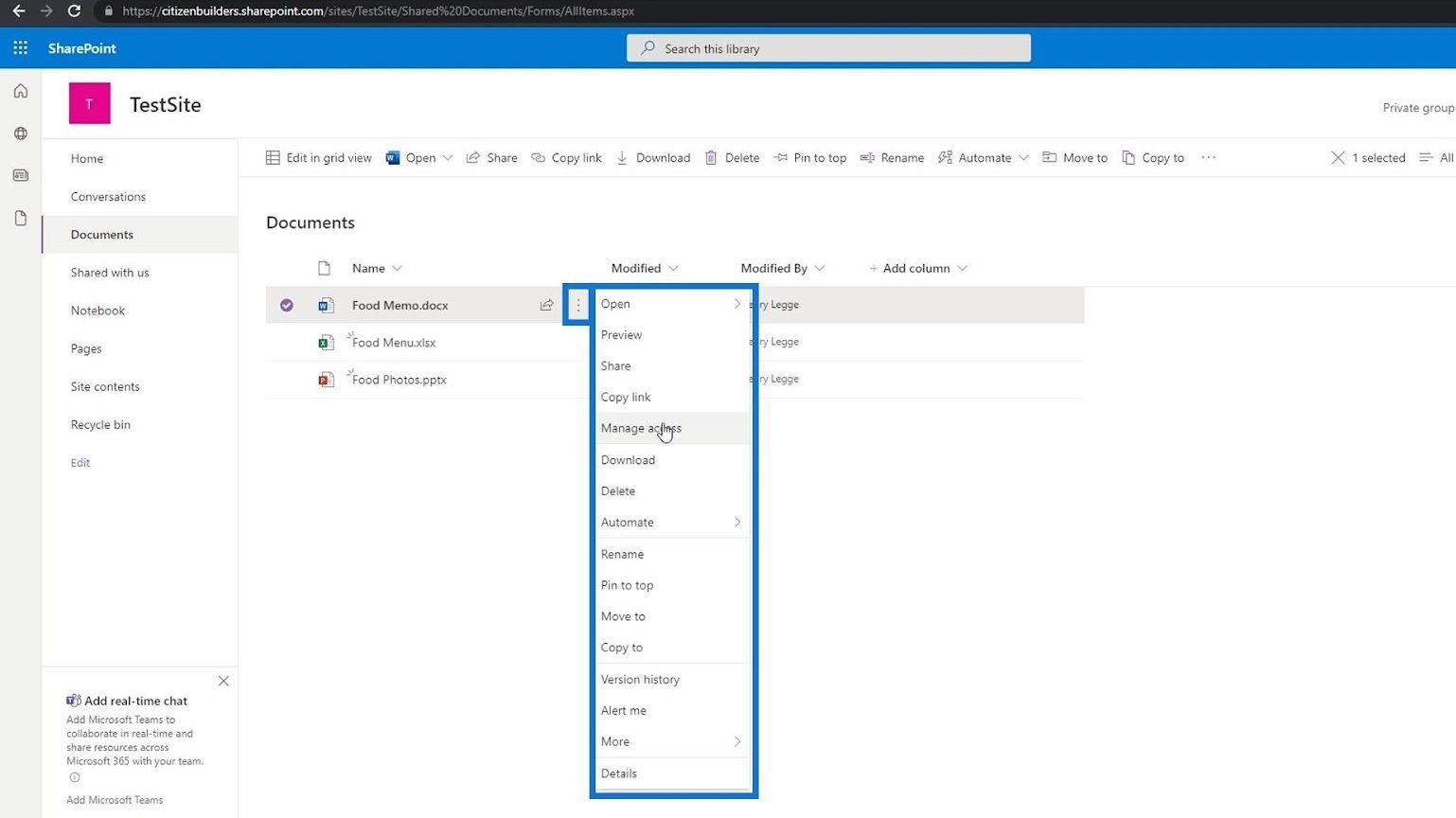
Nous pouvons également sélectionner plusieurs fichiers, les télécharger, les supprimer, les déplacer et bien d'autres.
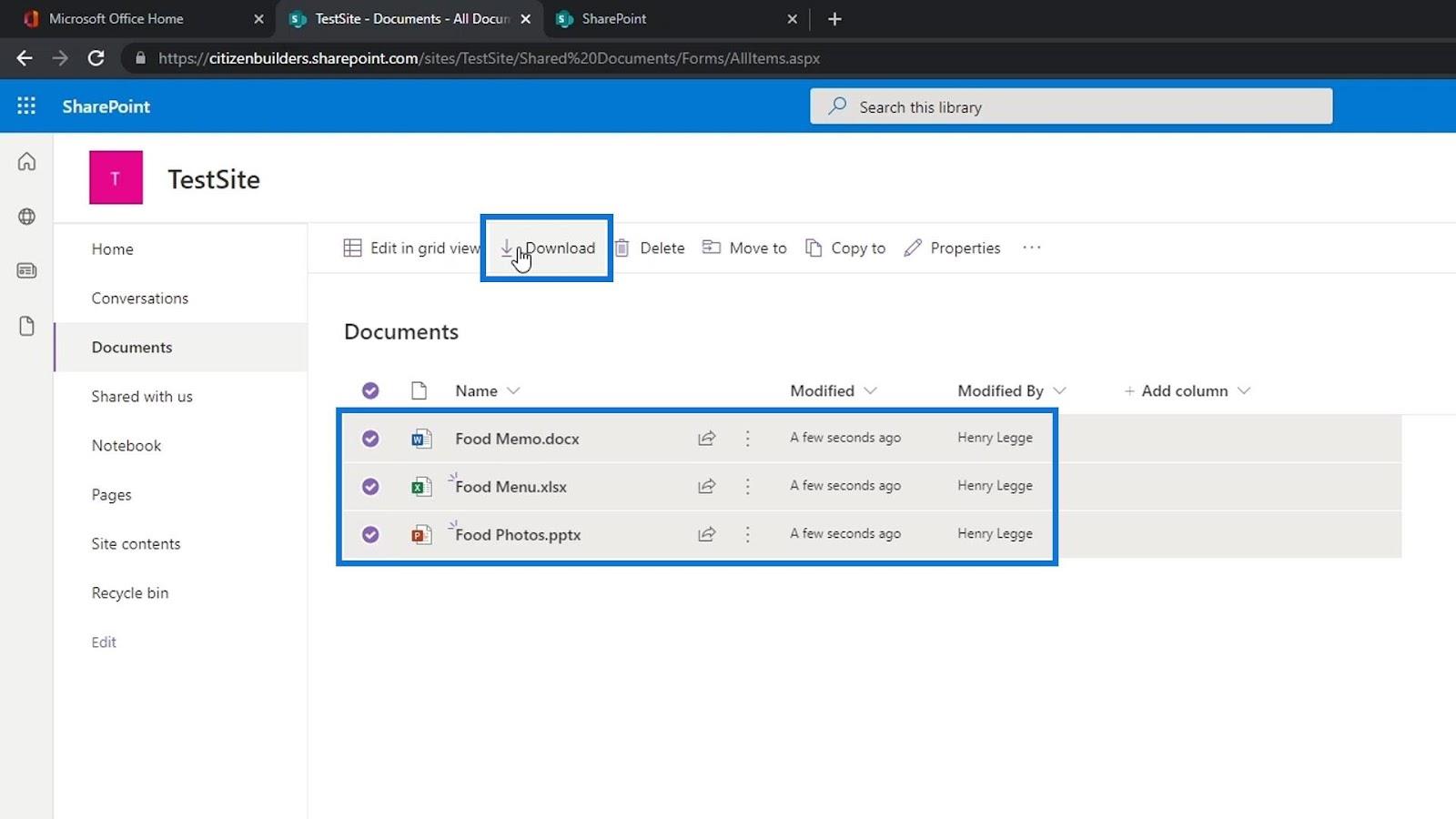
Affichage des propriétés du fichier
Nous pouvons afficher les détails d'un fichier en le survolant et en cliquant sur Voir les détails .
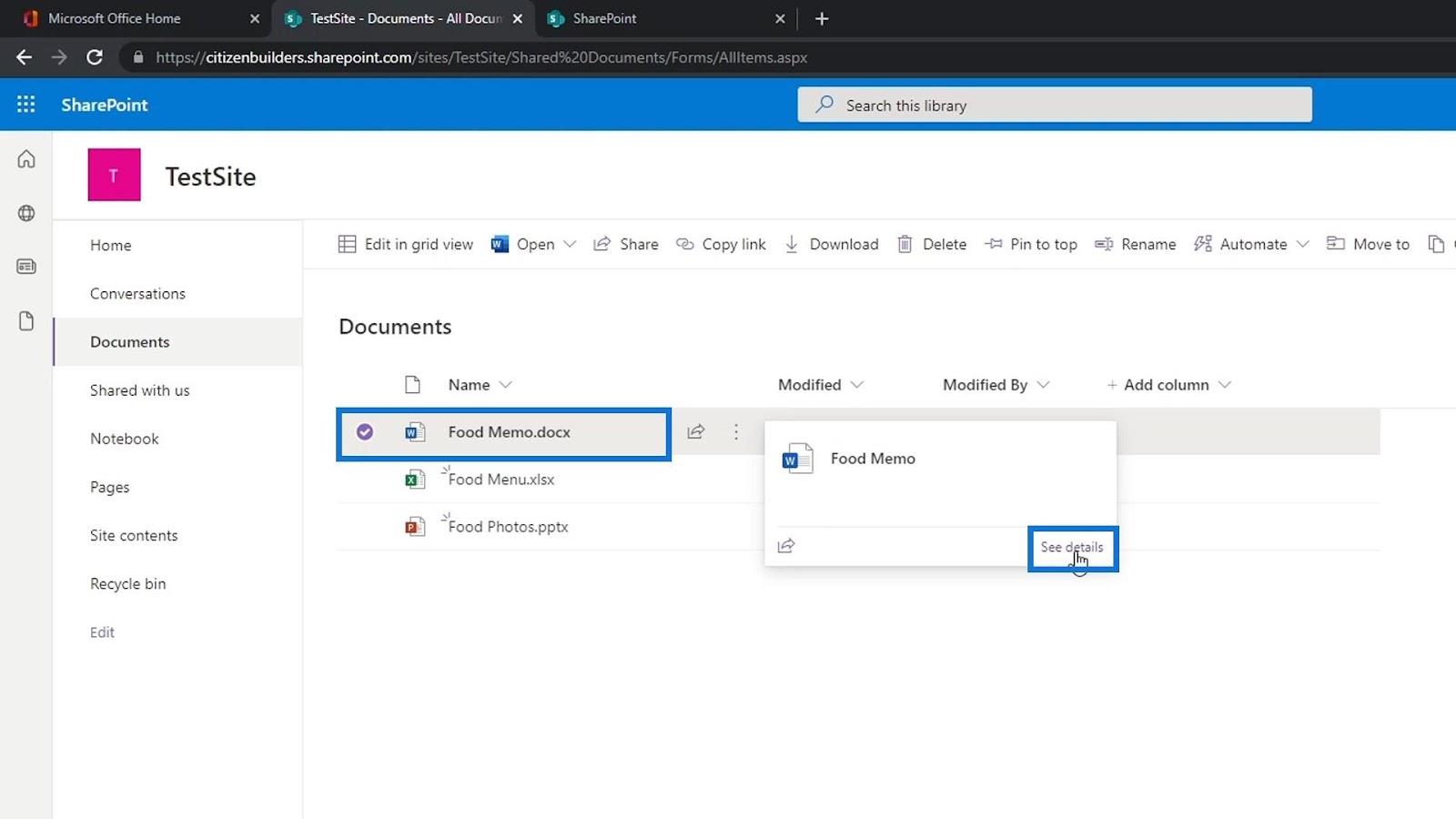
Cela ouvrira un volet sur le côté droit de la page où nous pourrons voir un aperçu du fichier, les membres qui ont accès à ce fichier et les propriétés du fichier.
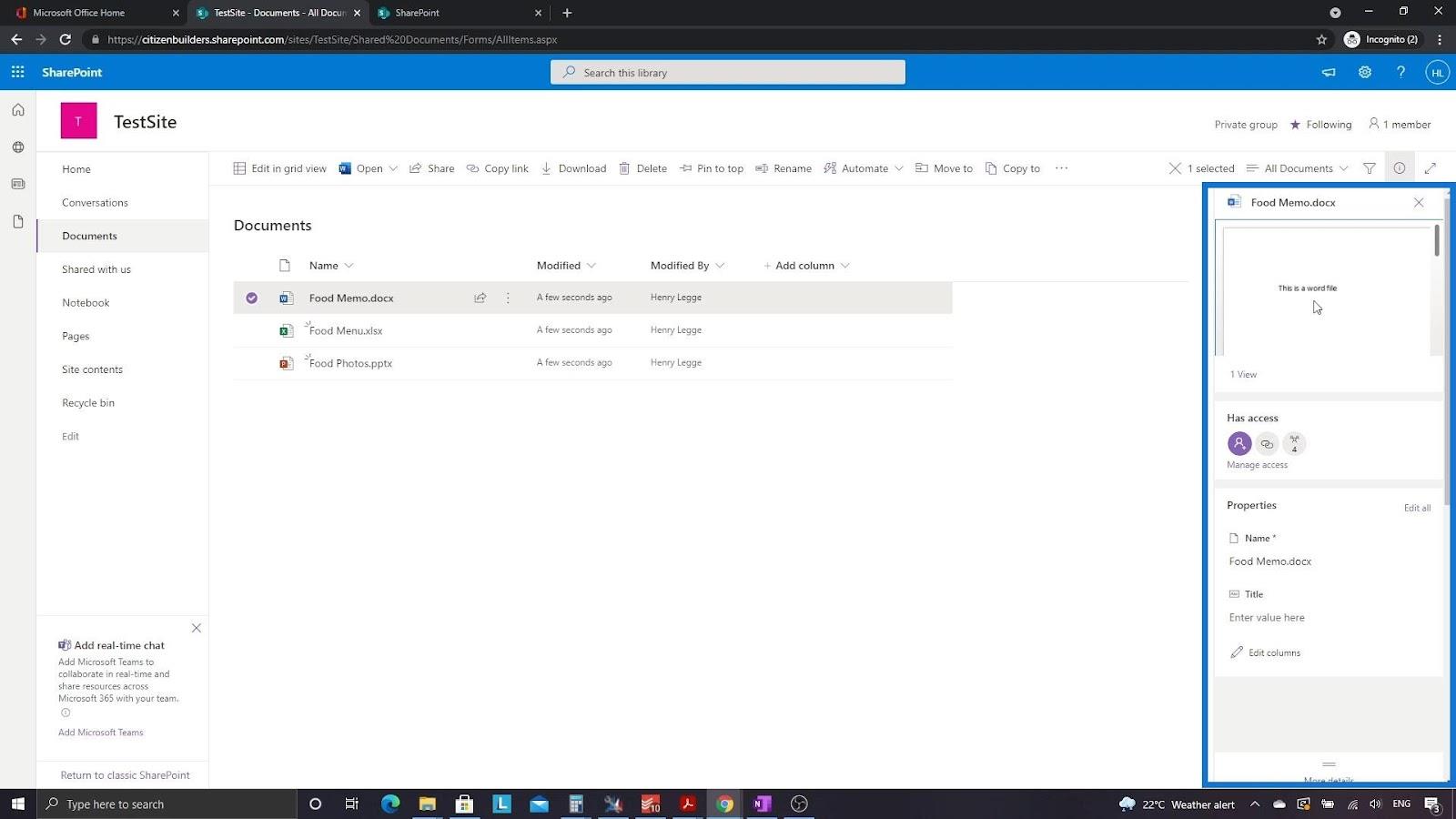
Revenons à la page d'accueil.
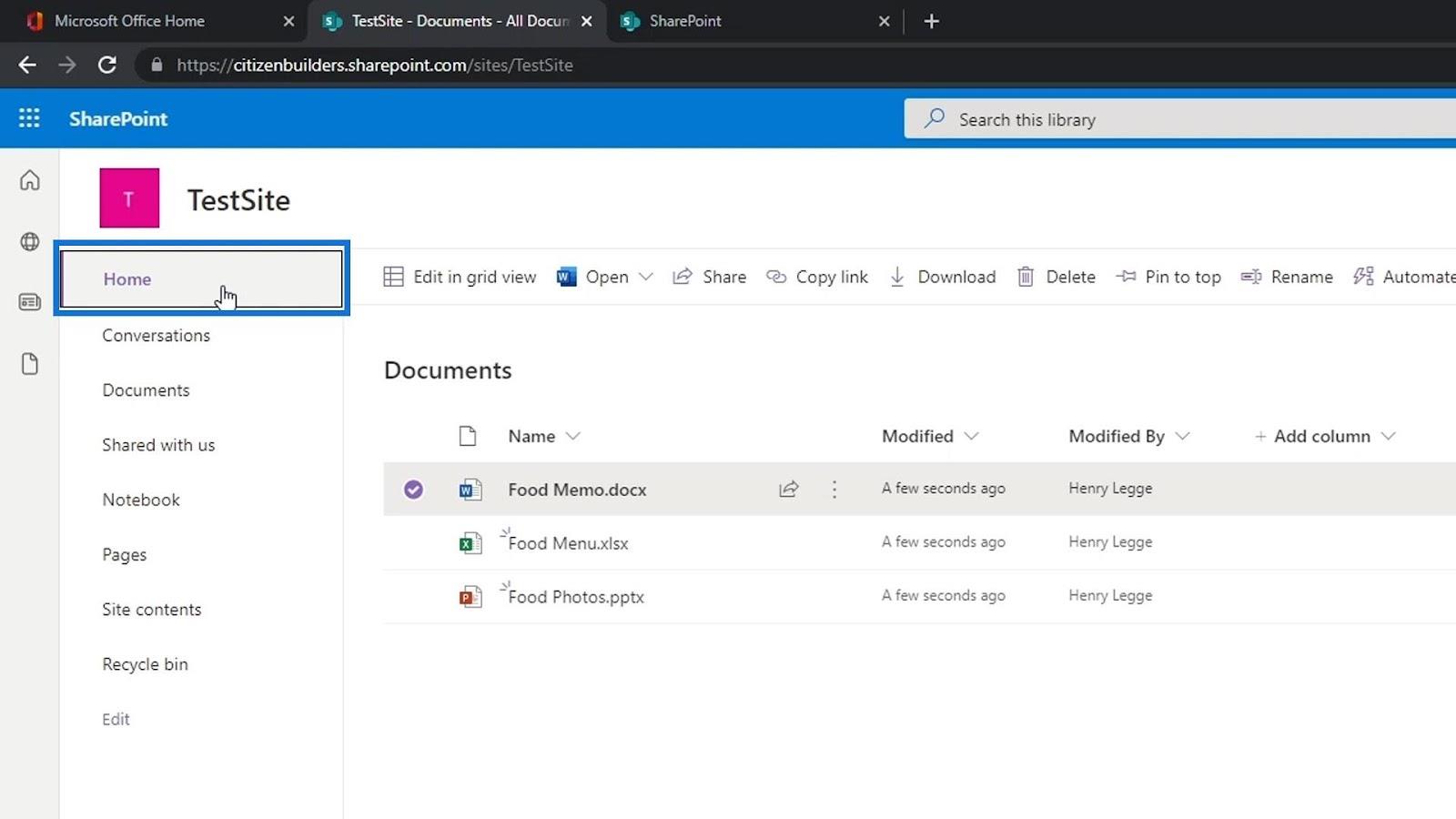
Puisque nous avons déjà ajouté des fichiers à notre bibliothèque de documents, nous pouvons maintenant voir ces fichiers dans la section Documents de notre page d'accueil. Il s'agit d'une partie de notre page où nous pouvons voir les fichiers ou dossiers de notre bibliothèque de documents appelés Documents . Encore une fois, notez que Documents n'est qu'une application de bibliothèque de documents. Nous pouvons créer d'autres applications de bibliothèque de documents que nous pouvons nommer différemment.
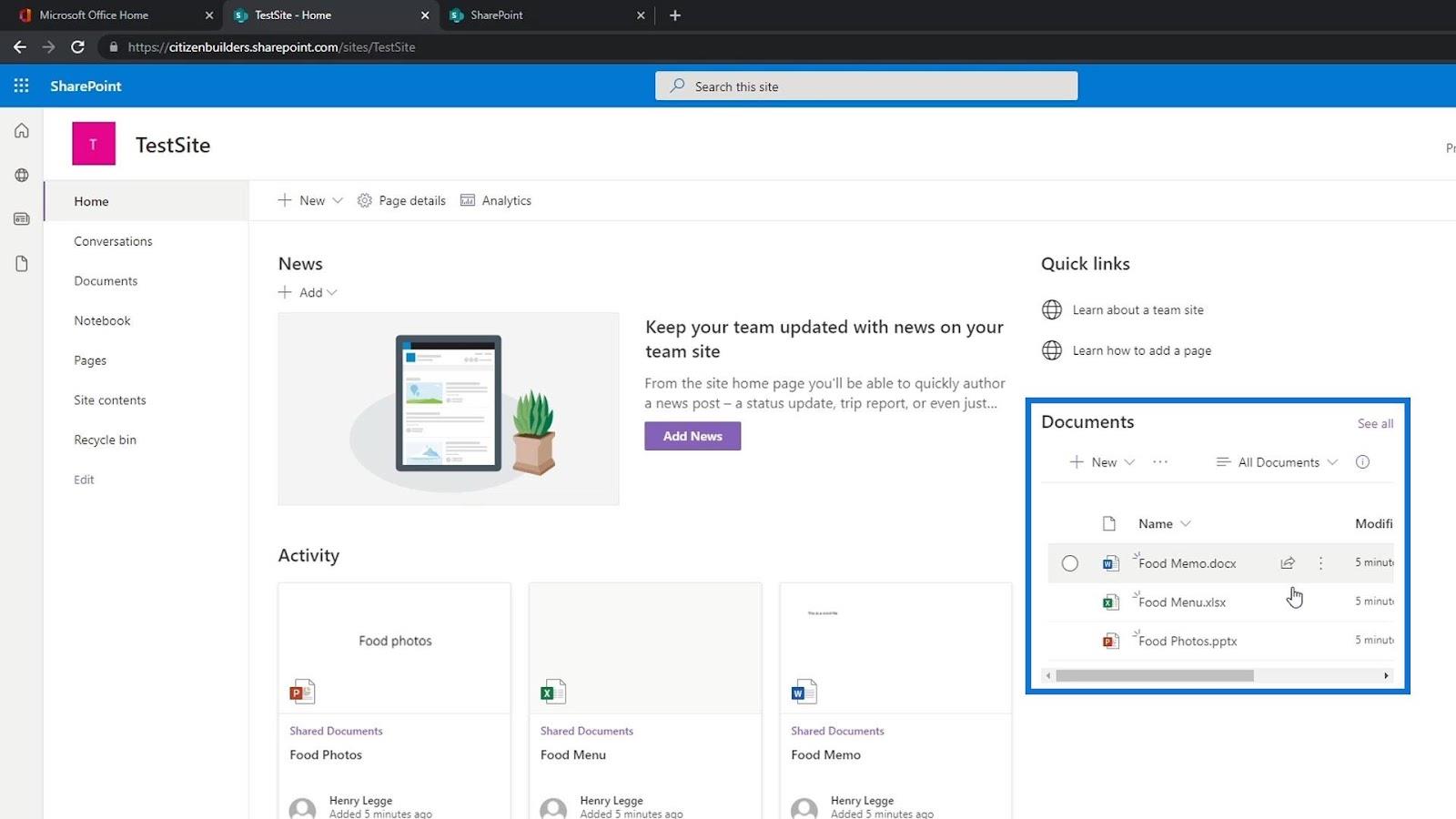
Créer notre propre fichier dans une bibliothèque de documents SharePoint
Auparavant, nous avons ajouté des fichiers via le téléchargement. Outre le téléchargement, nous pouvons également ajouter des fichiers en les créant manuellement dans notre site SharePoint. Pour ce faire, cliquez simplement sur le bouton Nouveau .
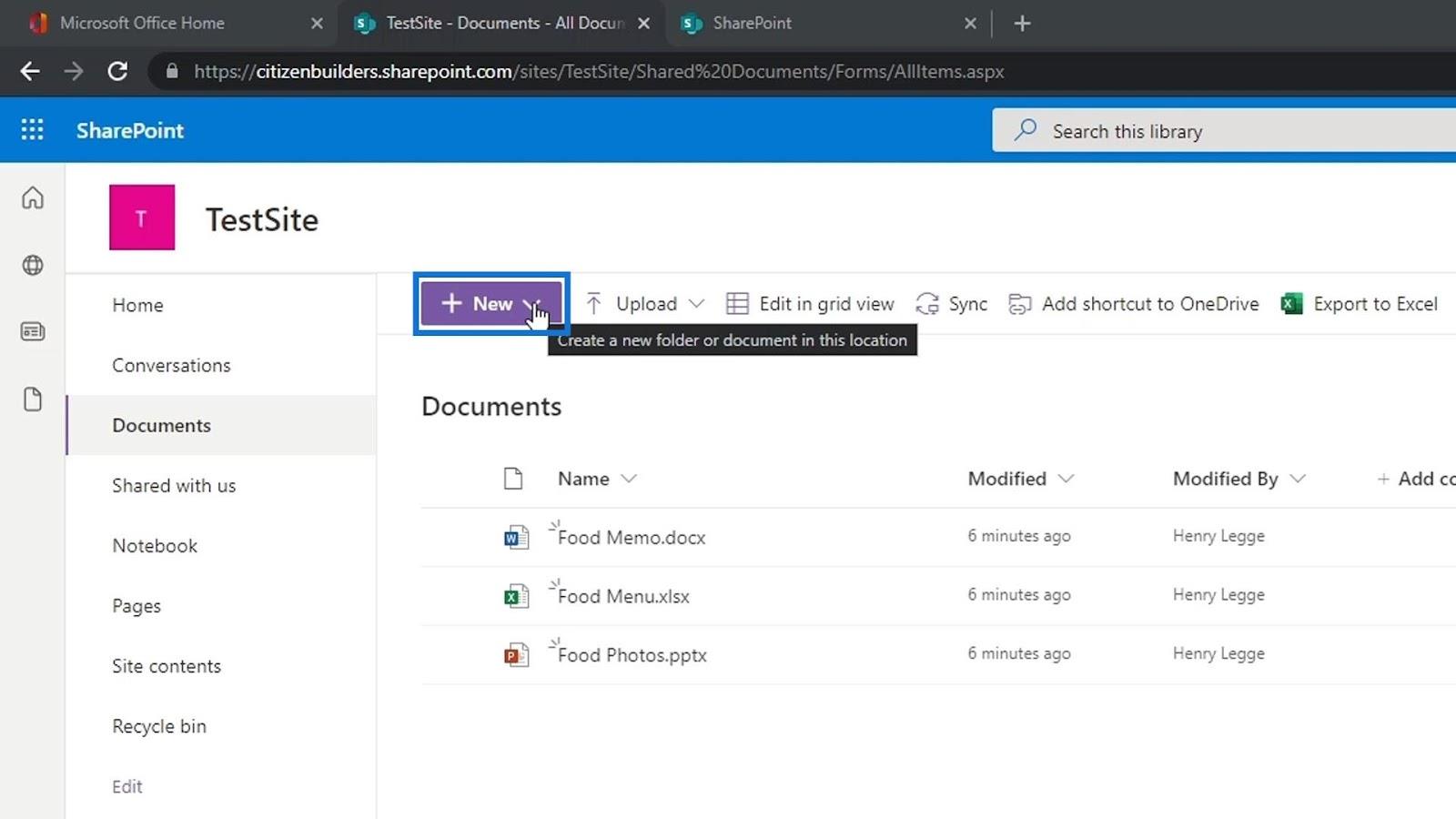
Nous pouvons ensuite sélectionner le type de fichier que nous voulons créer. Par exemple, créons un fichier de document Word.
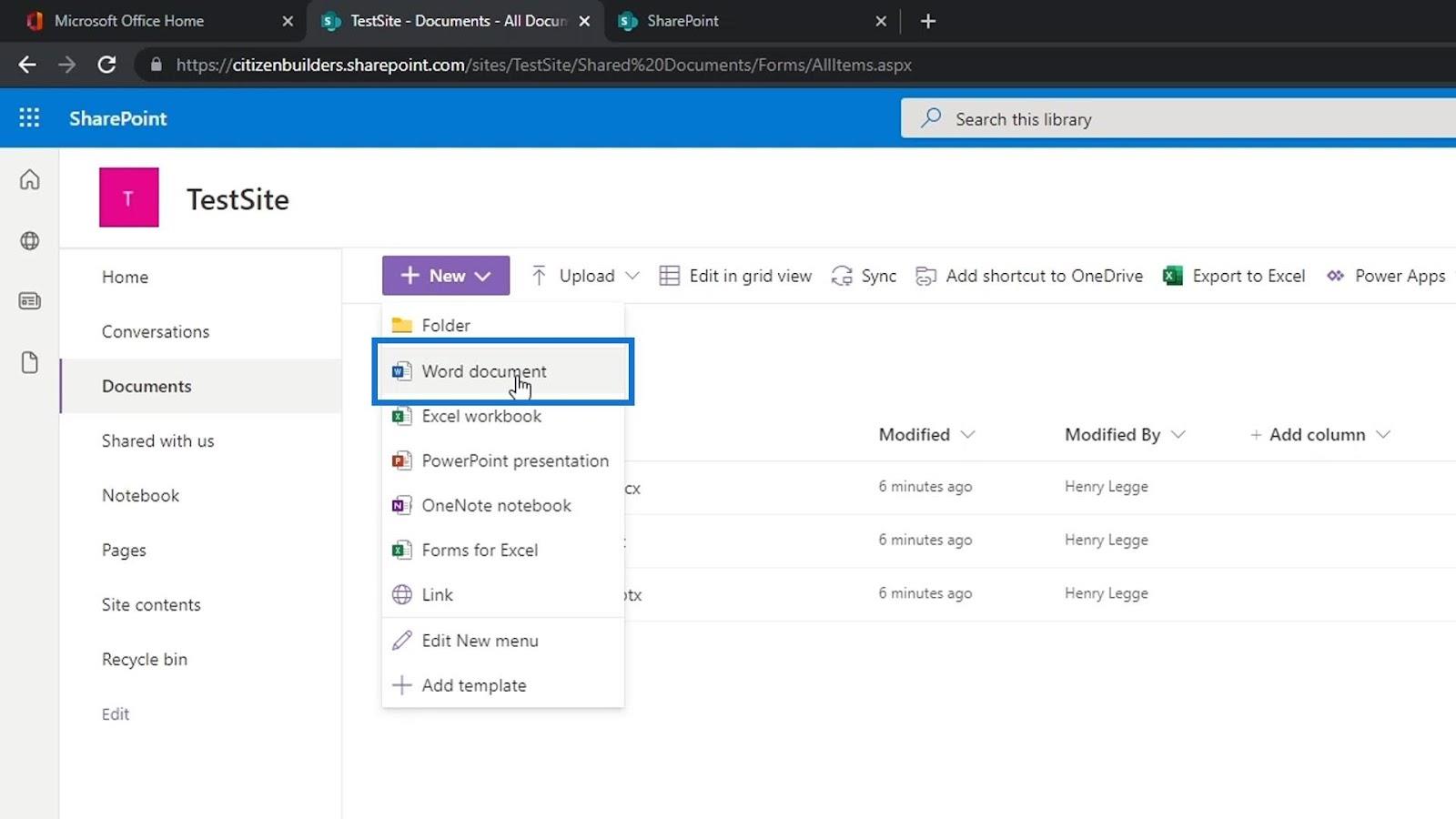
Il créera ensuite une nouvelle page Word en ligne. Pour cet exemple, écrivons « Ceci est une page de test pour les voitures ».
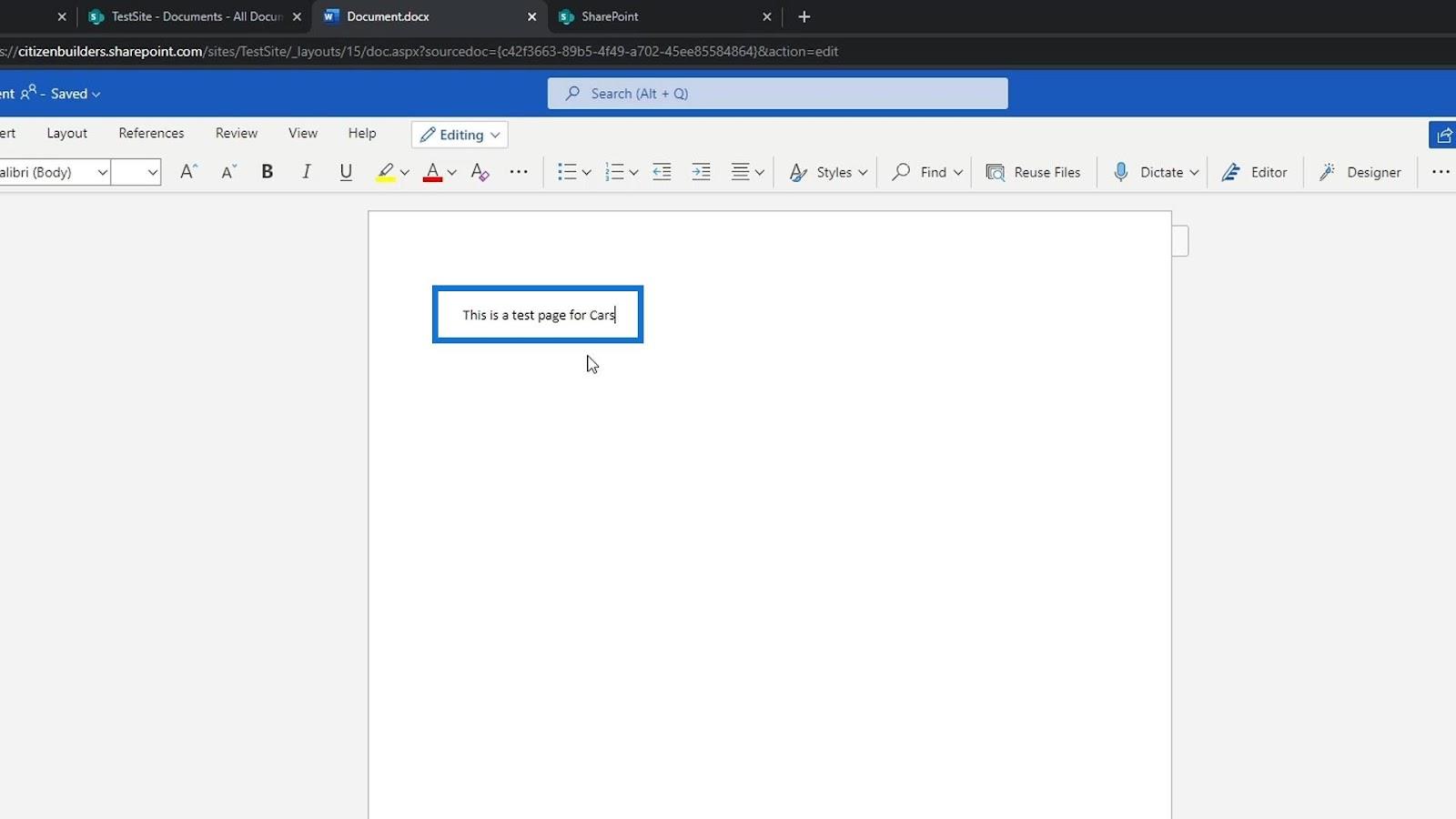
Semblable à l'édition d'un fichier, ce nouveau fichier Word est également automatiquement enregistré. On peut alors changer son nom de fichier en cliquant sur cette partie.
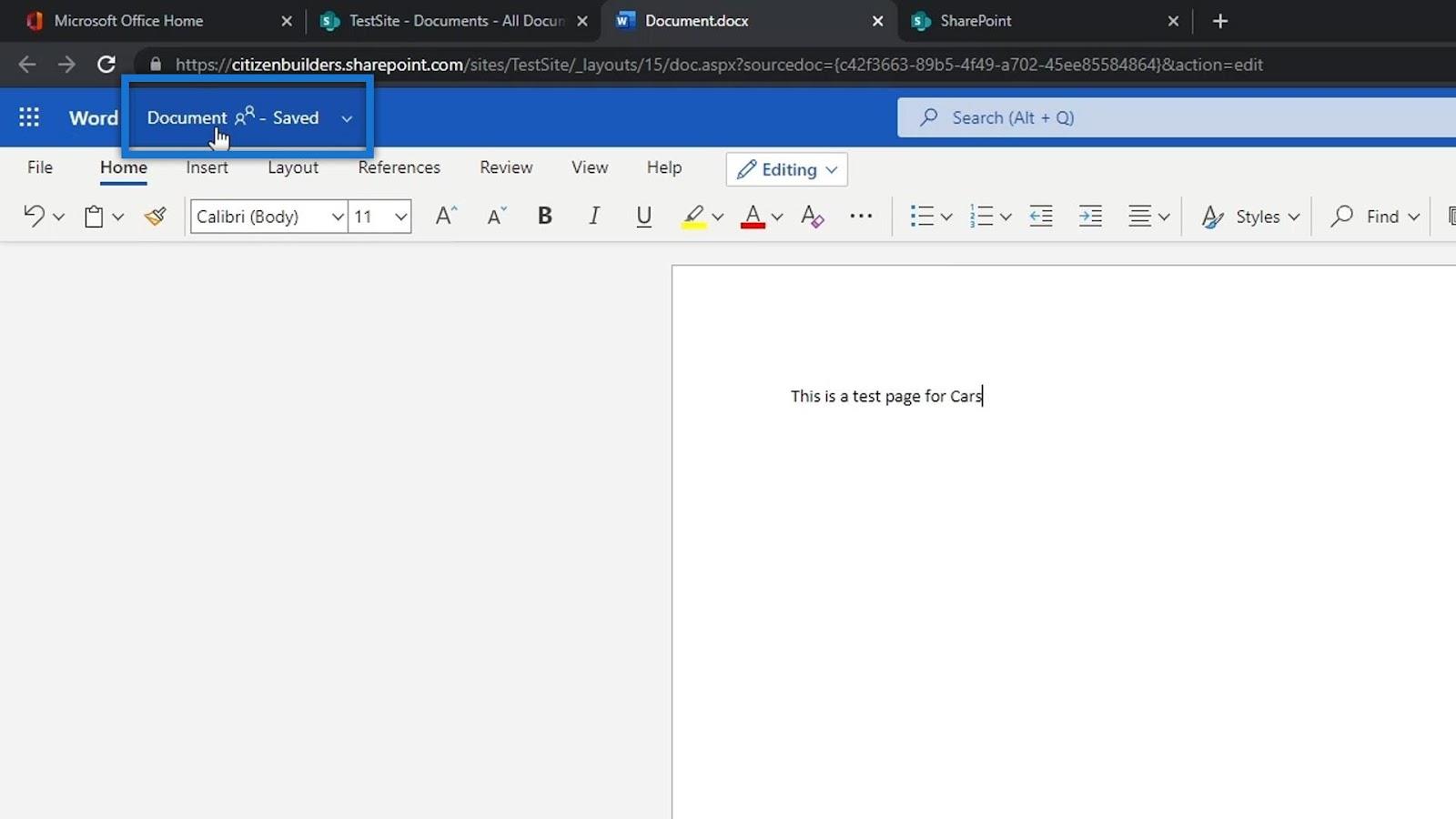
Après cela, nous pouvons changer le nom de ce fichier en " Types de voitures ".
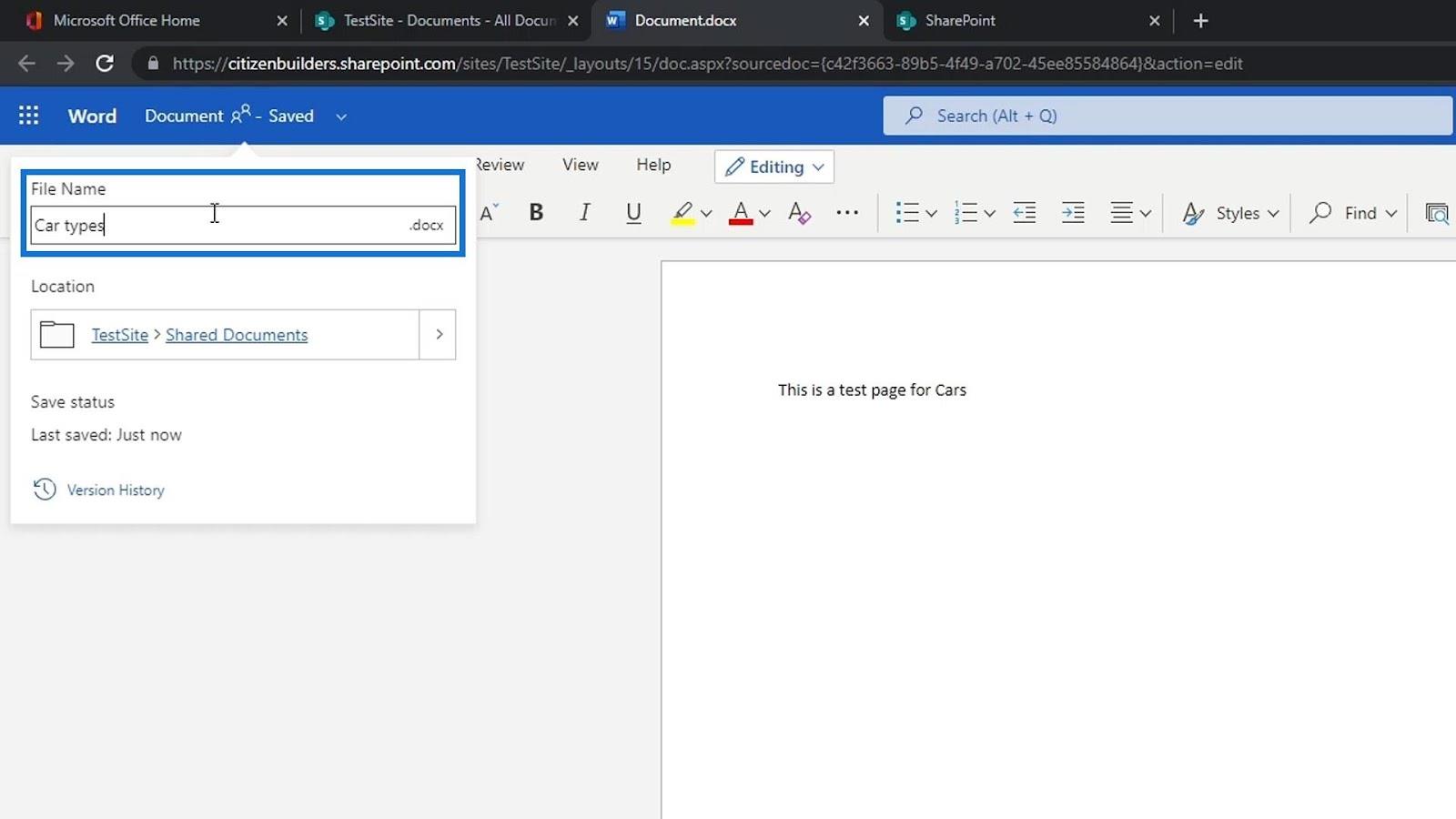
Nous pouvons également voir l'emplacement de ce fichier.
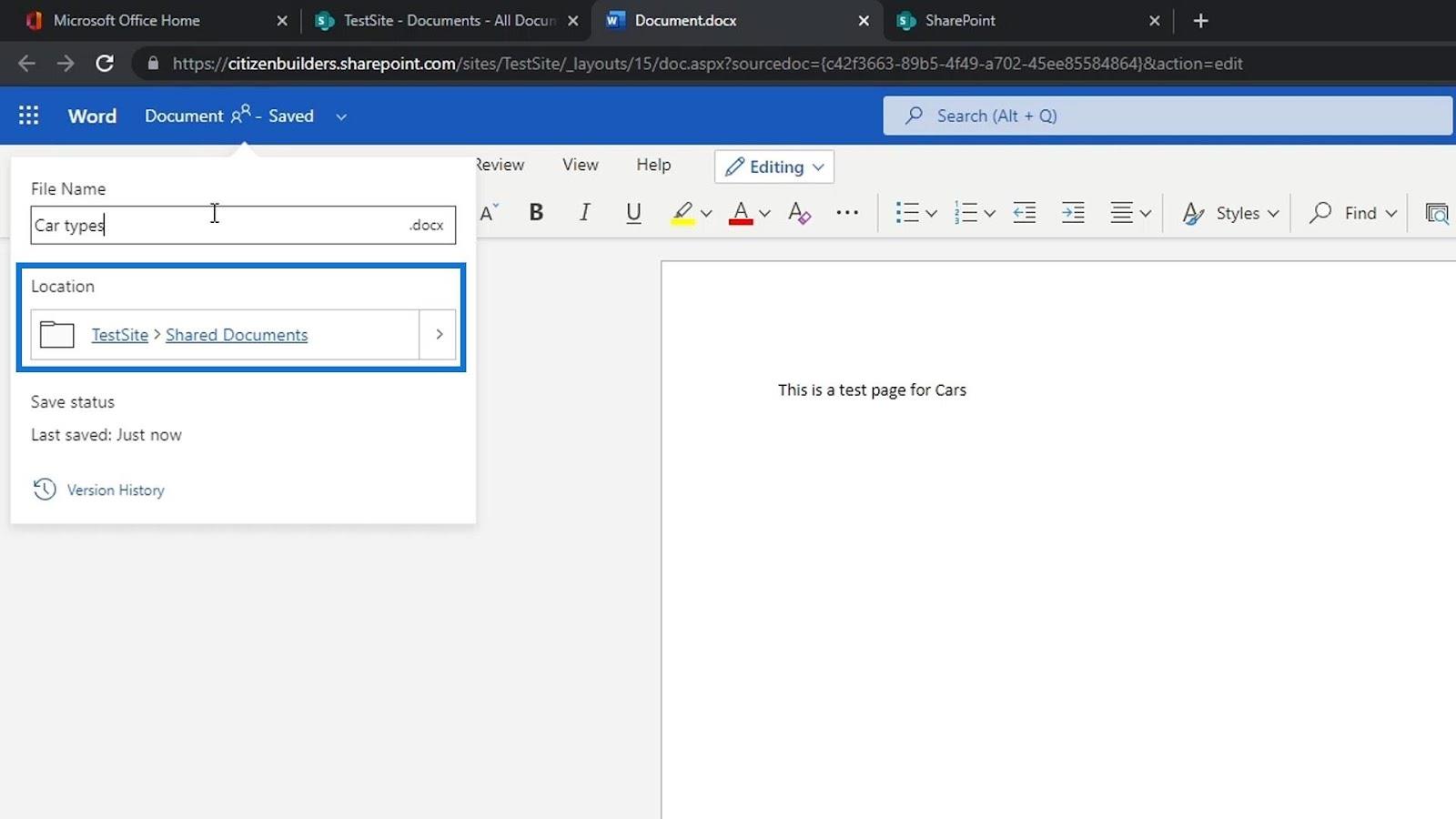
Si nous retournons sur notre site de test, nous pouvons voir le fichier Word nouvellement ajouté sur la liste. Si vous ne le voyez pas, actualisez simplement la page. Nous n'avons pas nécessairement besoin de télécharger ou de créer un fichier sur notre bureau et de le télécharger. Nous pouvons les ajouter ou les créer directement sur notre site SharePoint.
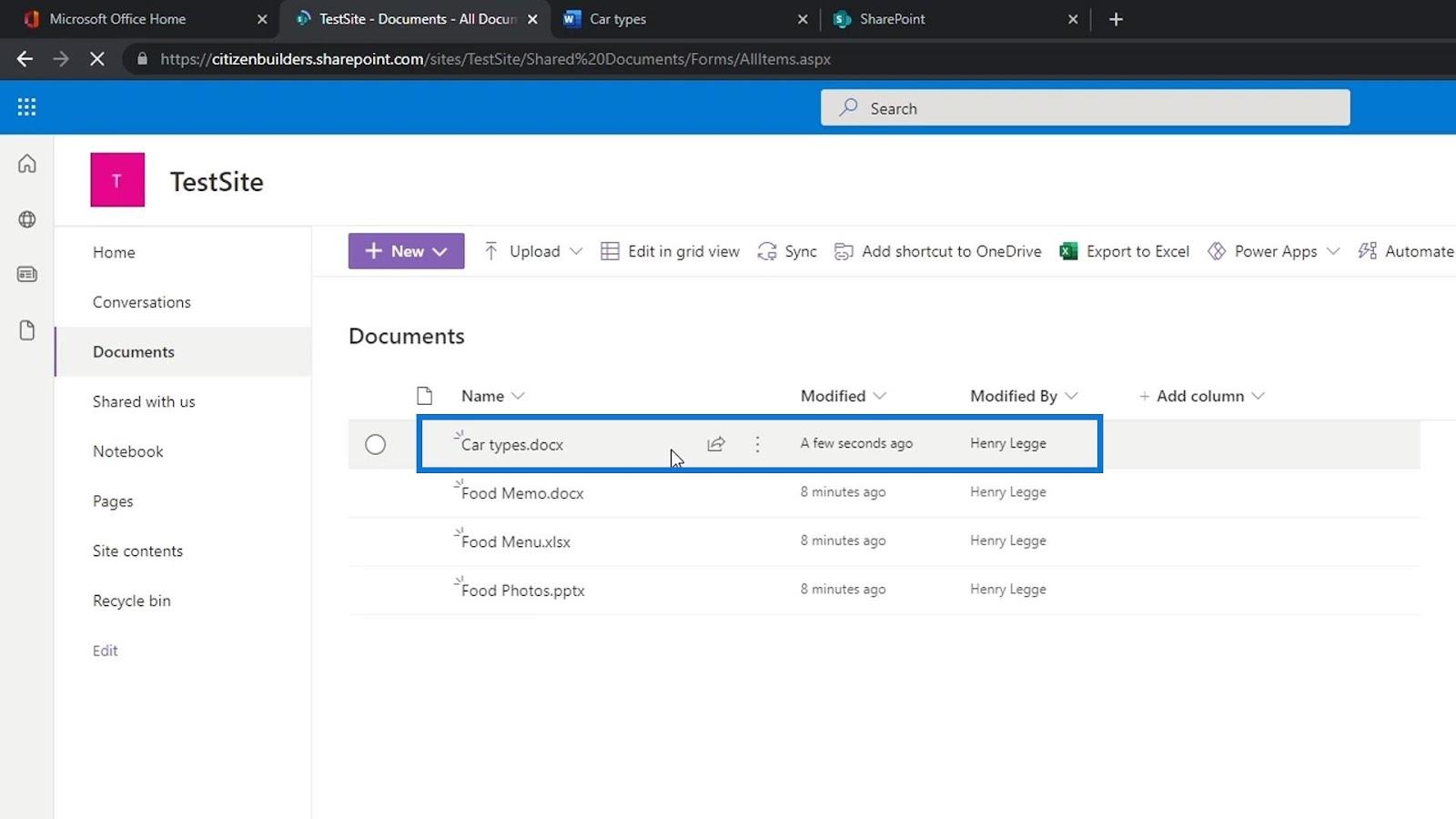
Création d'un dossier dans un site SharePoint
L'autre chose que les utilisateurs peuvent faire est de créer un dossier. Créons un exemple de dossier en cliquant dessus.
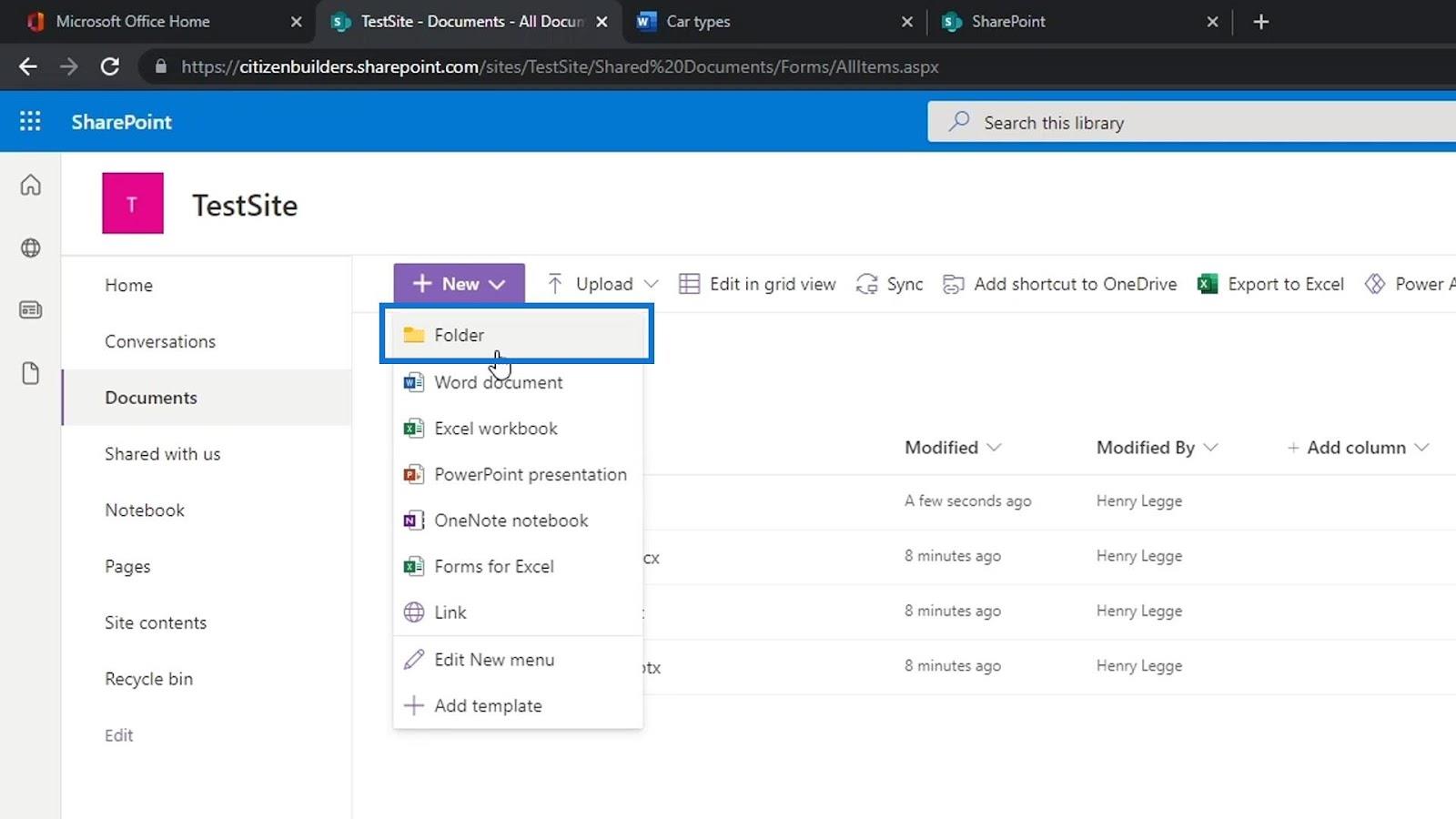
Nommons ce dossier Food et cliquez sur le bouton Create .
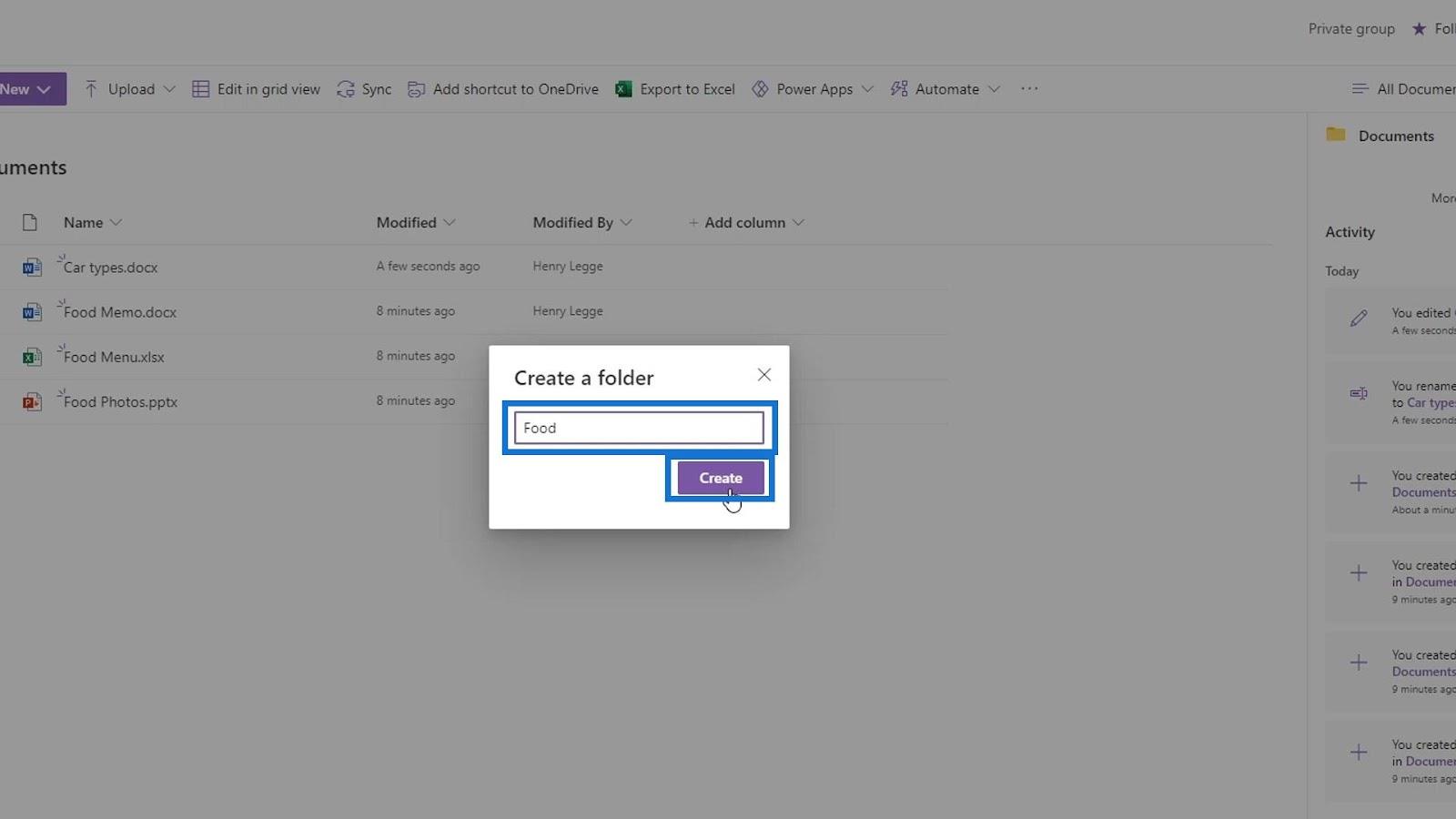
Créez ensuite un autre dossier et nommez-le Cars .
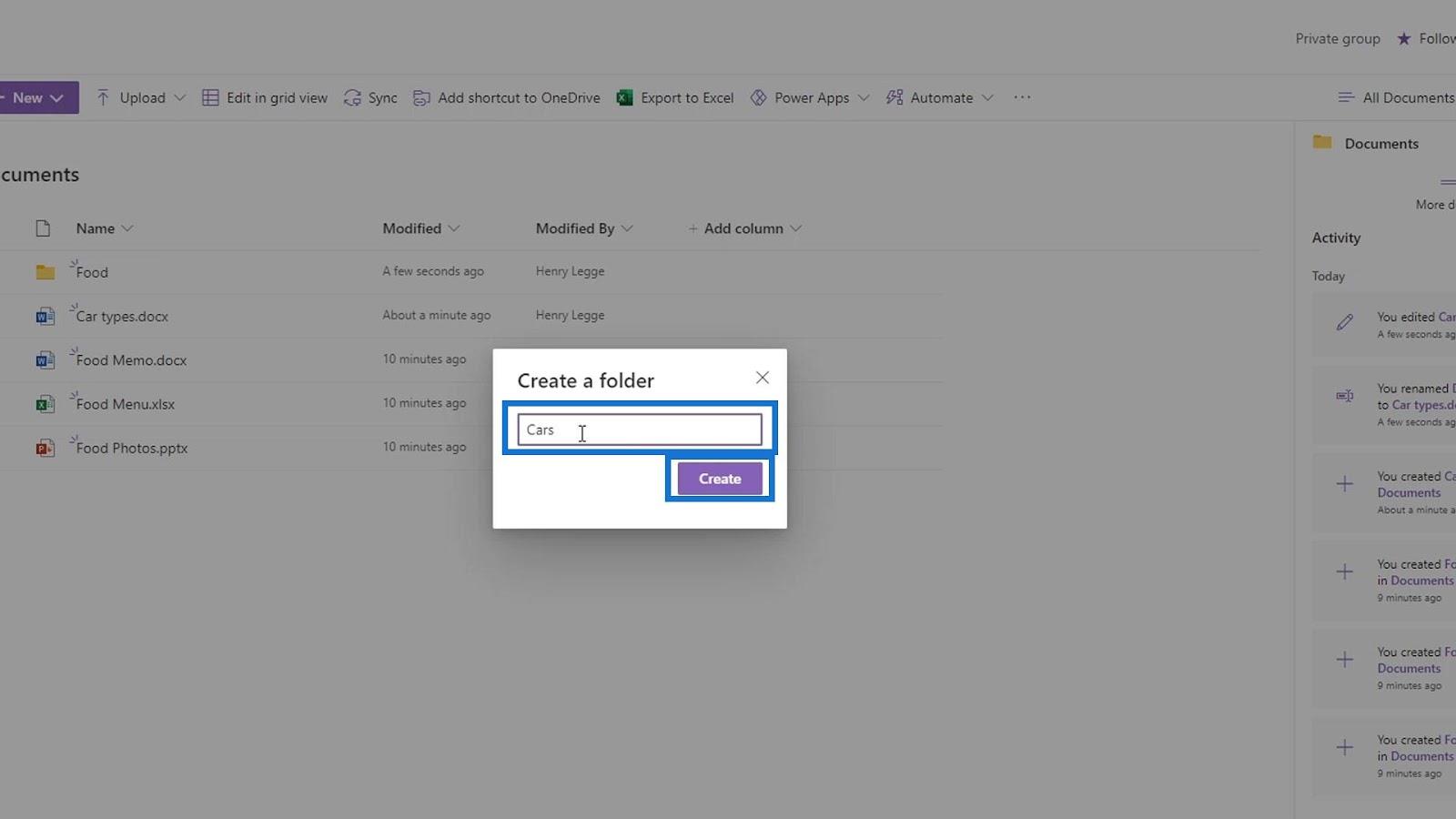
Déplacez le fichier Food Memo dans le dossier Food .
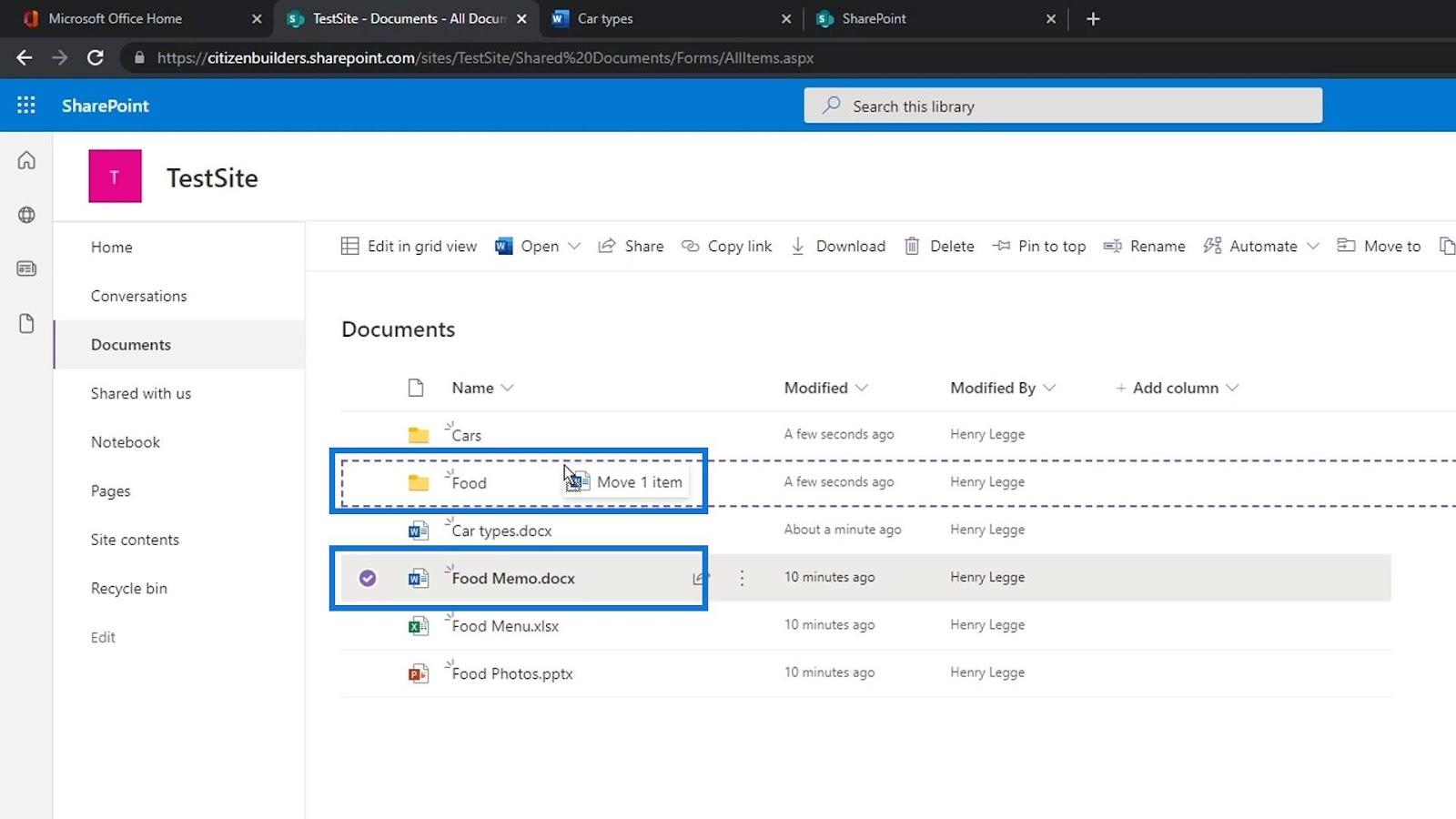
Ensuite, le fichier Car types dans le dossier Cars .
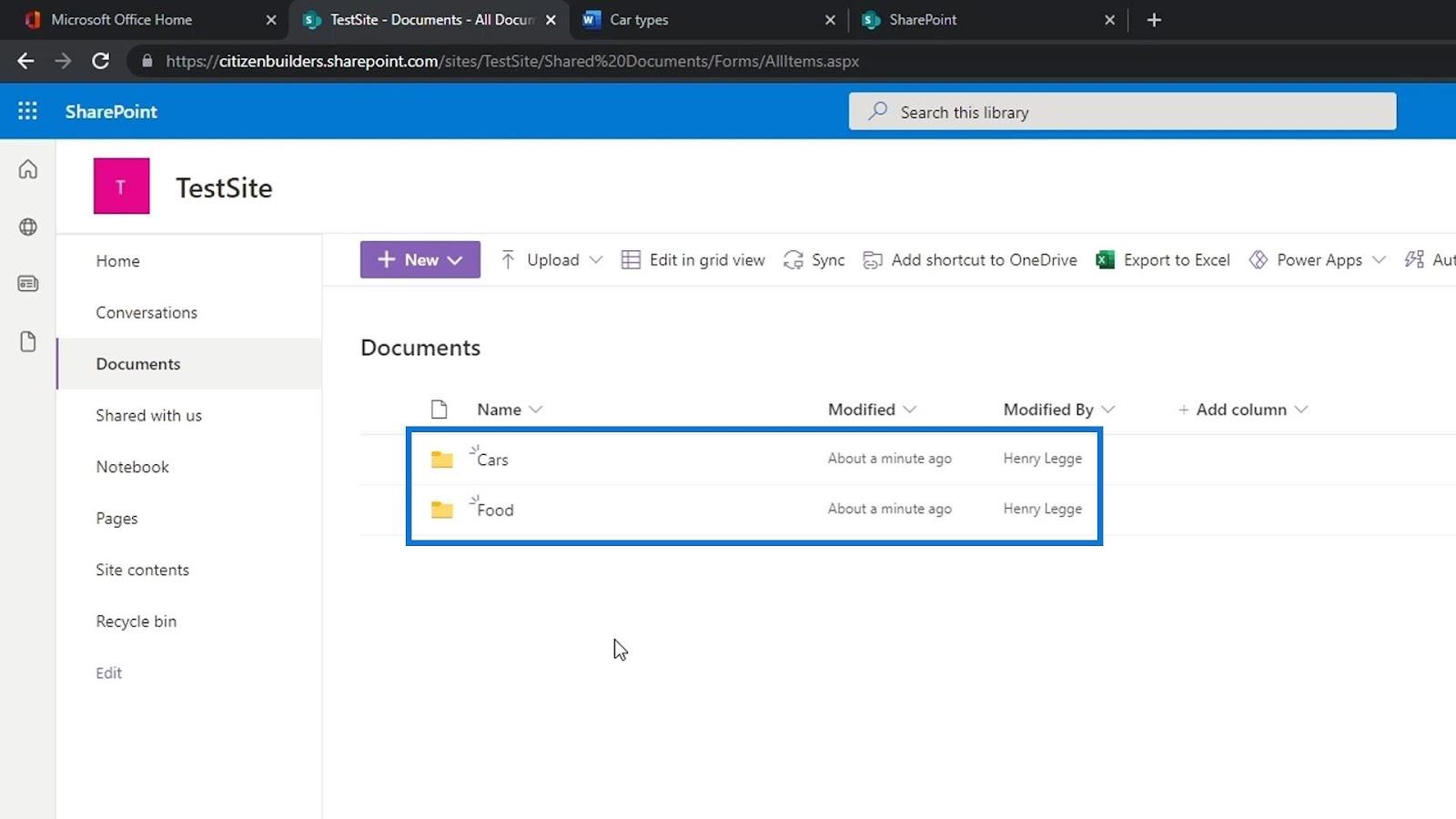
Nous ajoutons généralement des dossiers pour séparer nos fichiers. Cependant, il existe une meilleure façon de le faire dans un site SharePoint et c'est en utilisant des colonnes de métadonnées.
L'utilisation des colonnes de métadonnées est très puissante et en créant un dossier, nous perdrons cet aspect. En plus de créer un dossier pour séparer les fichiers, nous pouvons également créer une autre bibliothèque de documents à la place. Nous pouvons créer une bibliothèque de documents pour l'alimentation et une autre bibliothèque de documents pour les voitures.
Création de liens dans une bibliothèque de documents SharePoint
Nous pouvons également créer un lien si nous le souhaitons. Cliquez simplement sur Lien .
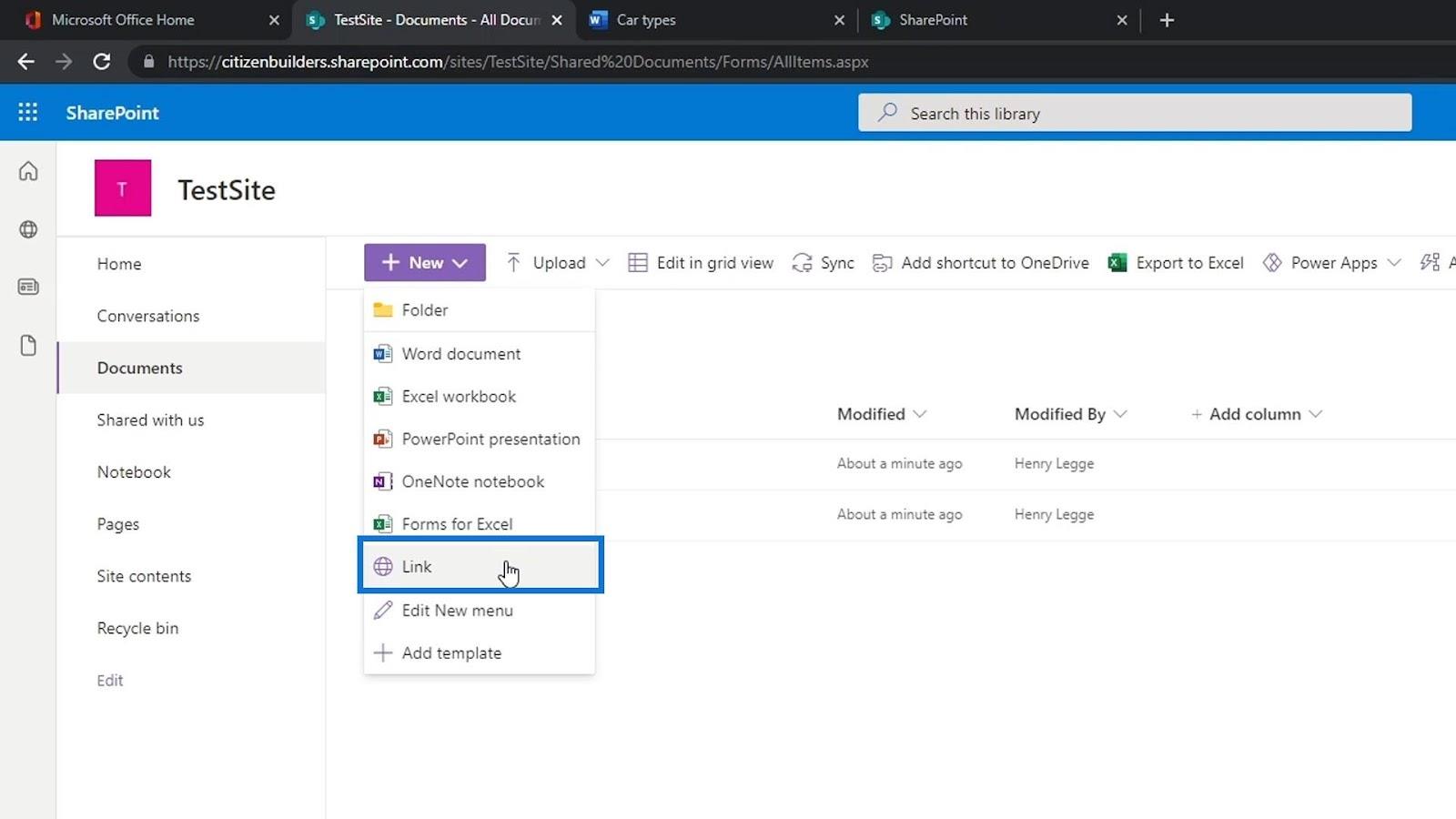
Ensuite, il nous demandera d'entrer le lien que nous voulons. Pour cet exemple, ajoutons un lien Google et cliquez sur le bouton Créer .
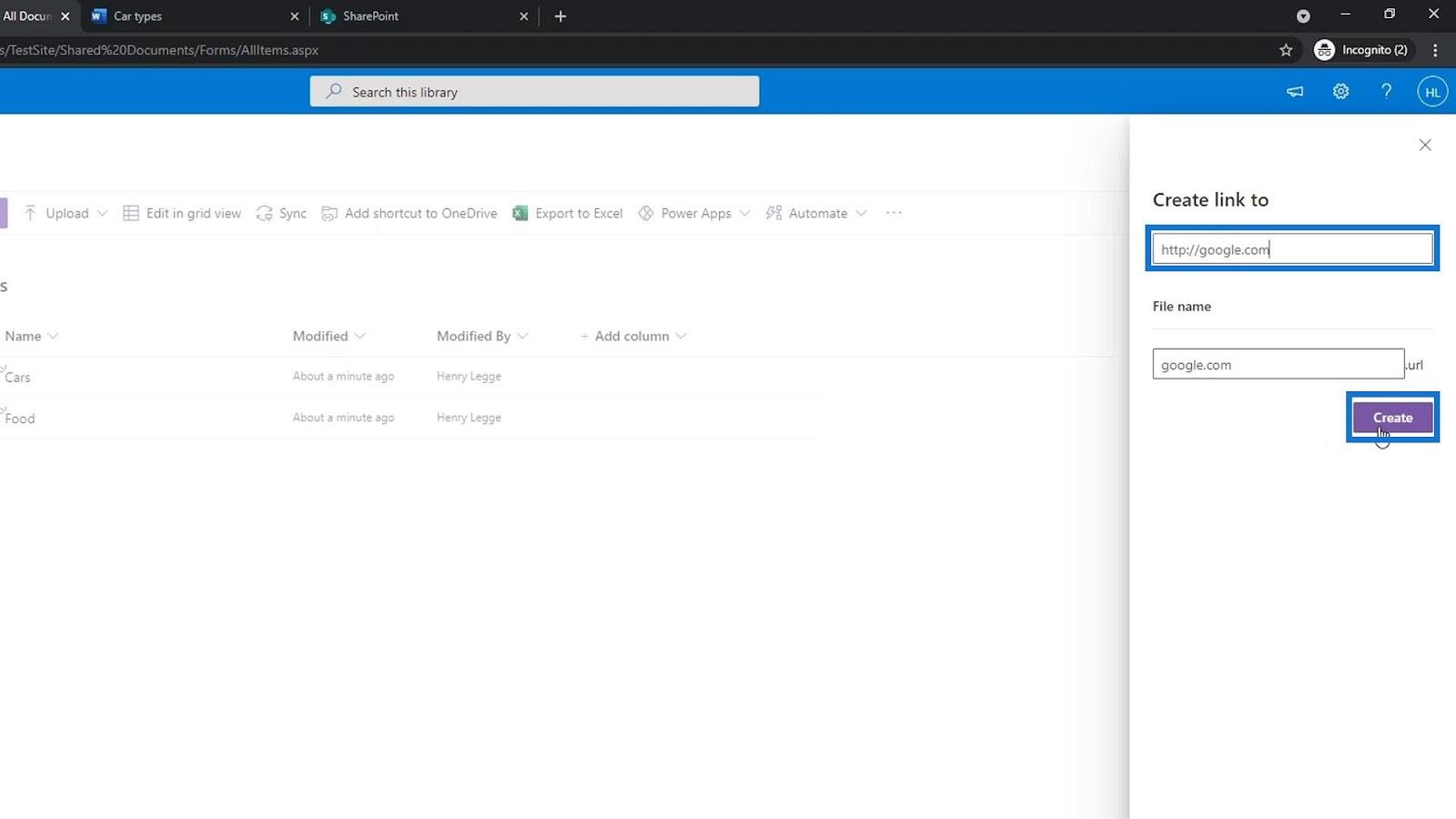
Le fichier de lien sera ajouté à notre liste. Essayons de cliquer dessus.
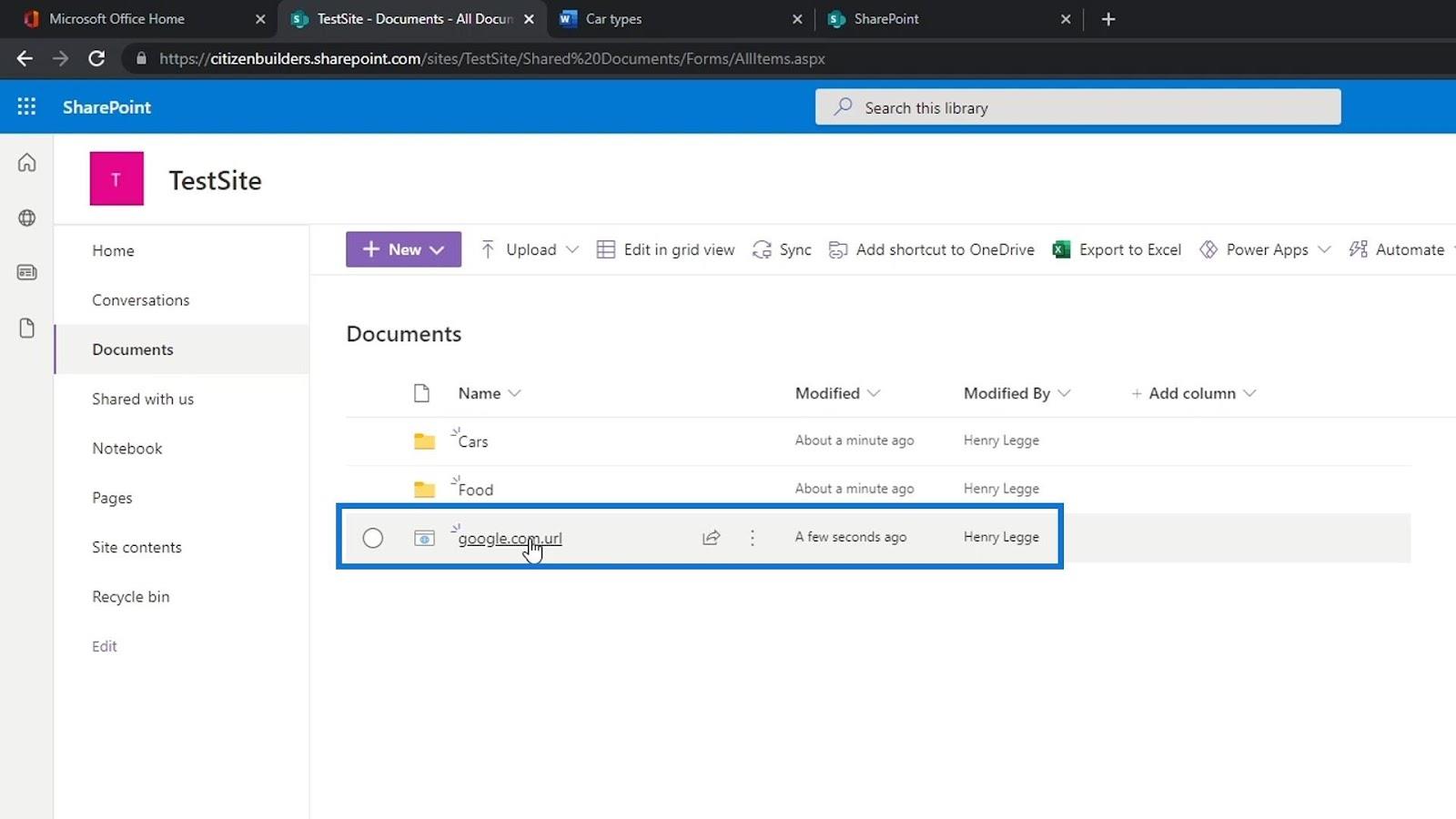
Il nous amènera ensuite au site Web de Google .
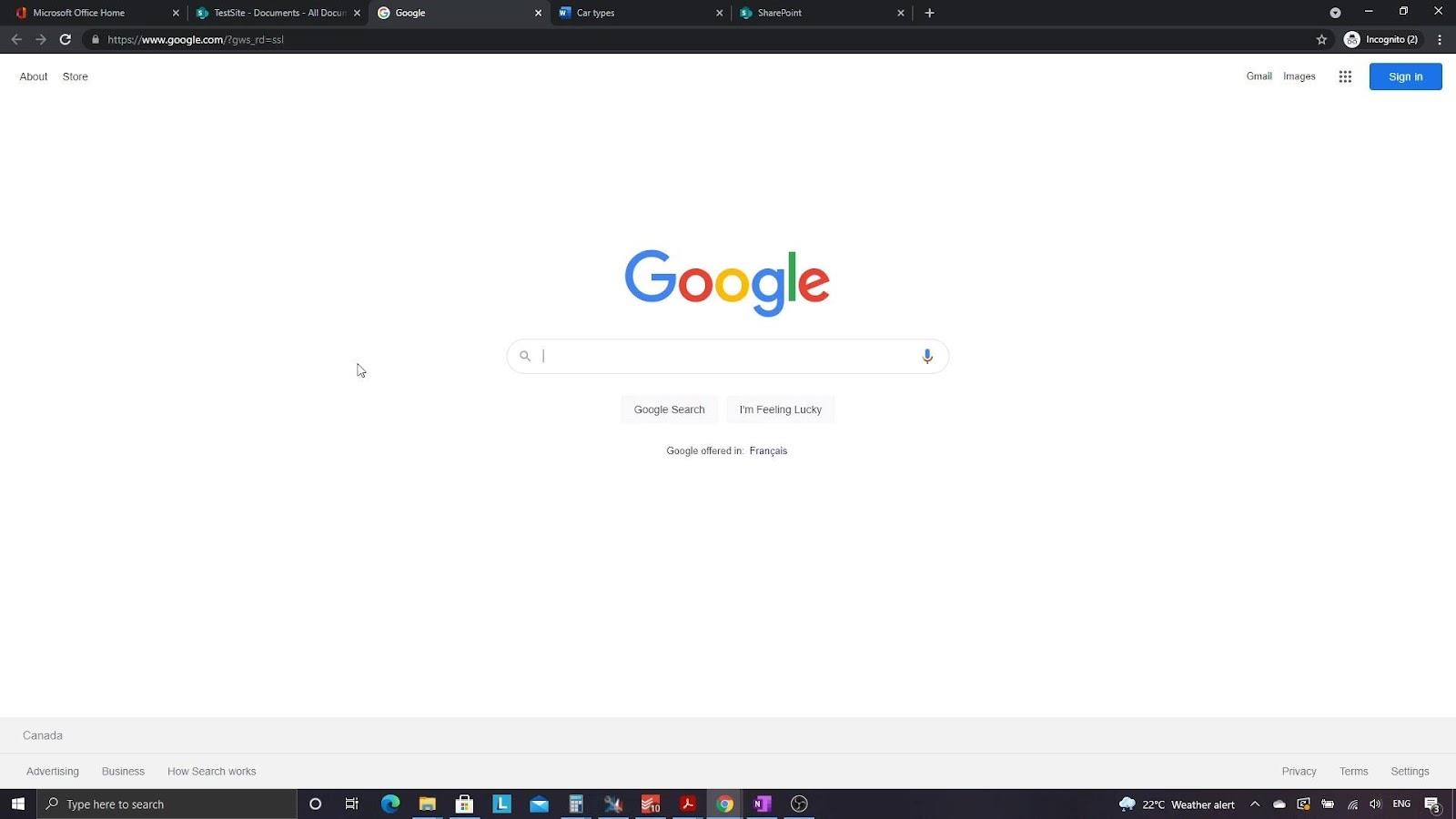
Si, par exemple, nous voulons créer un dossier contenant des liens externes, nous pouvons simplement créer un nouveau dossier et le nommer Liens importants .
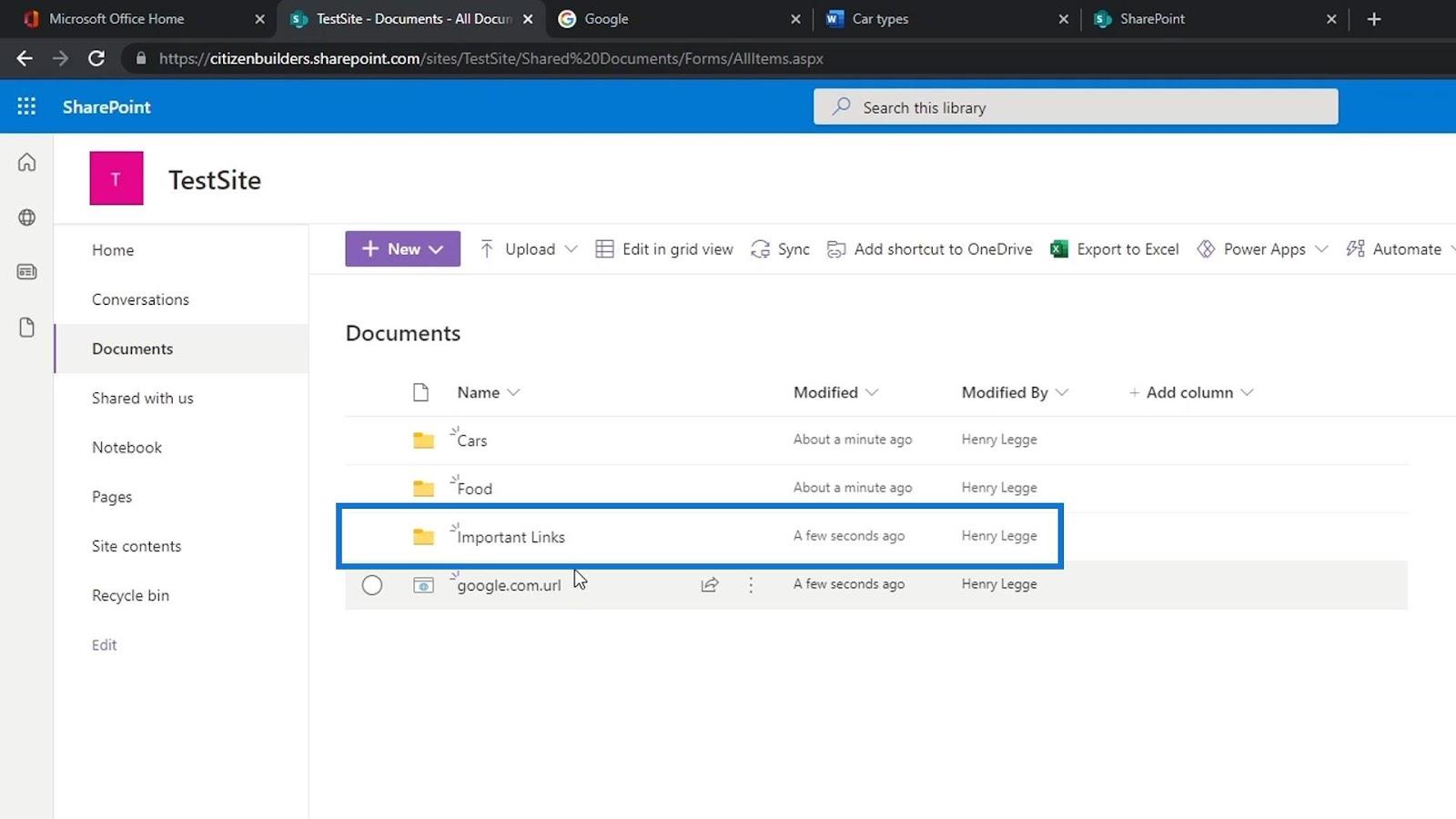
Ensuite, nous pouvons déplacer nos fichiers de liens dans le dossier Liens importants .
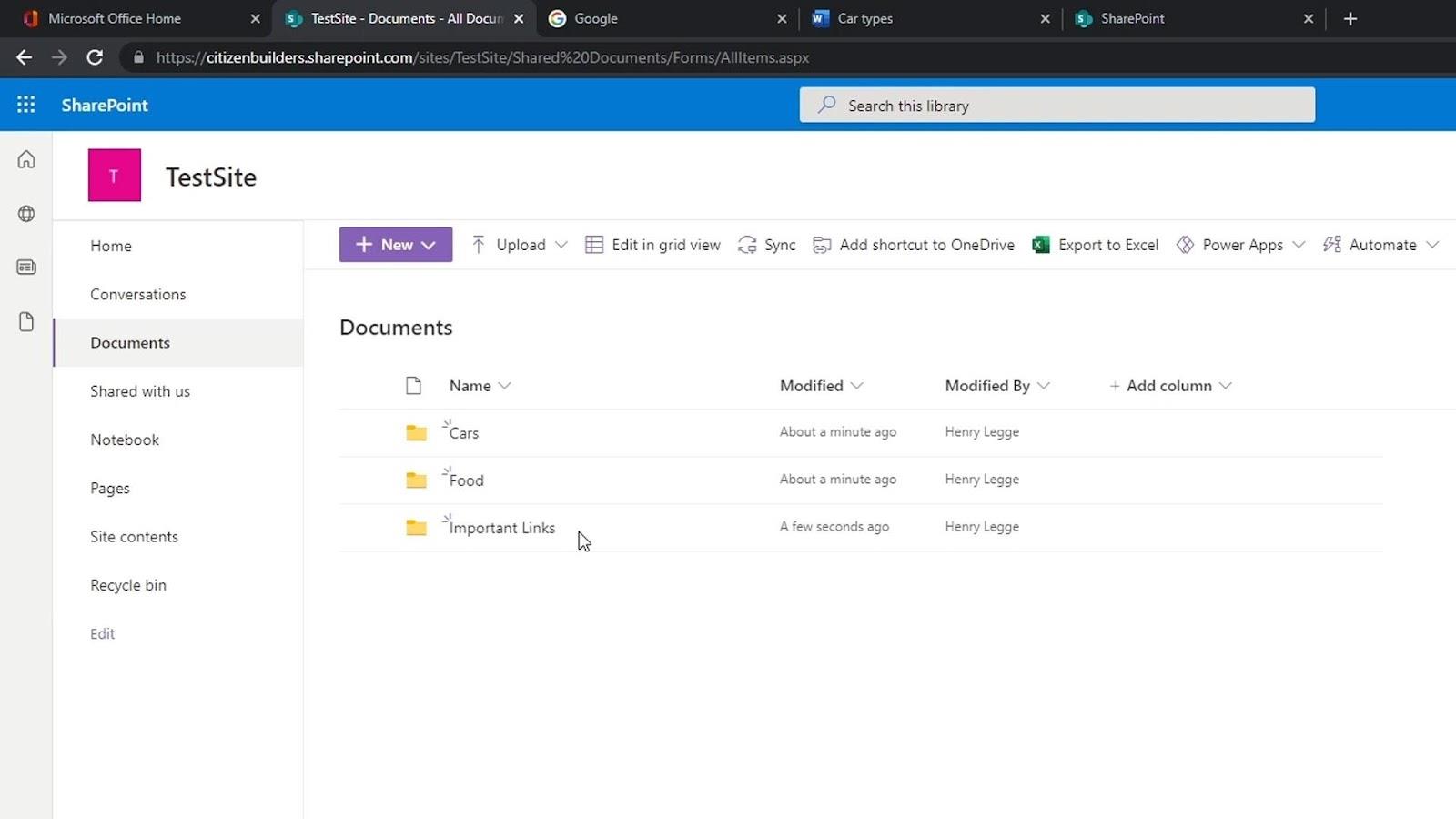
Trois façons d'ouvrir un fichier
Il existe 3 façons d'ouvrir un fichier. En utilisant SharePoint qui est un produit Microsoft, il communique bien avec les autres produits Office. Par défaut, si nous ouvrons un fichier Word, Excel ou PowerPoint, sa version en ligne sera automatiquement ouverte.
Si nous voulons choisir comment nous voulons ouvrir notre fichier, cliquez simplement sur les points de suspension sur le fichier pour ouvrir les autres options.
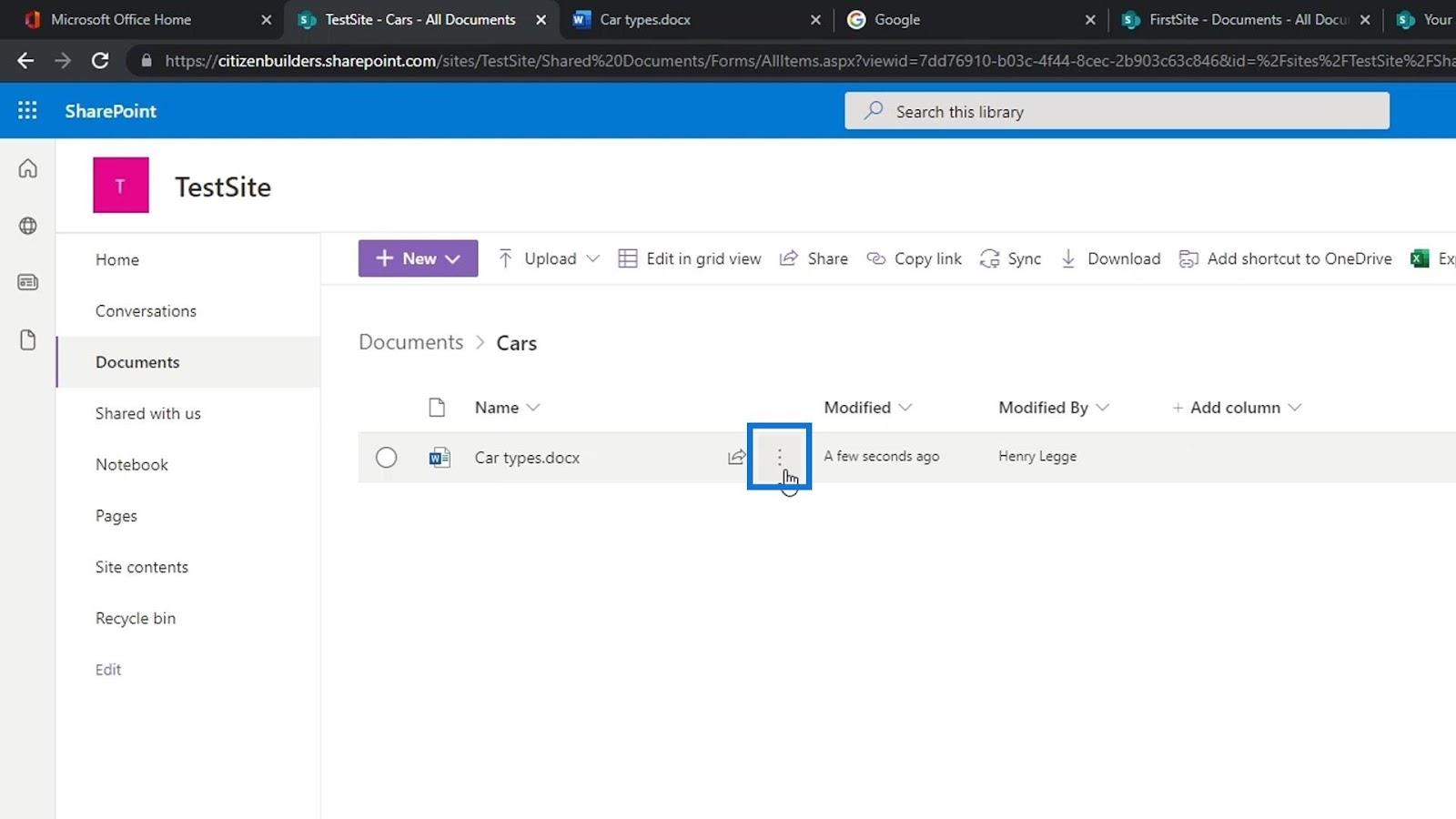
Nous pouvons choisir si nous voulons l'ouvrir dans un navigateur qui est la valeur par défaut, l'ouvrir dans l'application ou dans Immersive Reader.
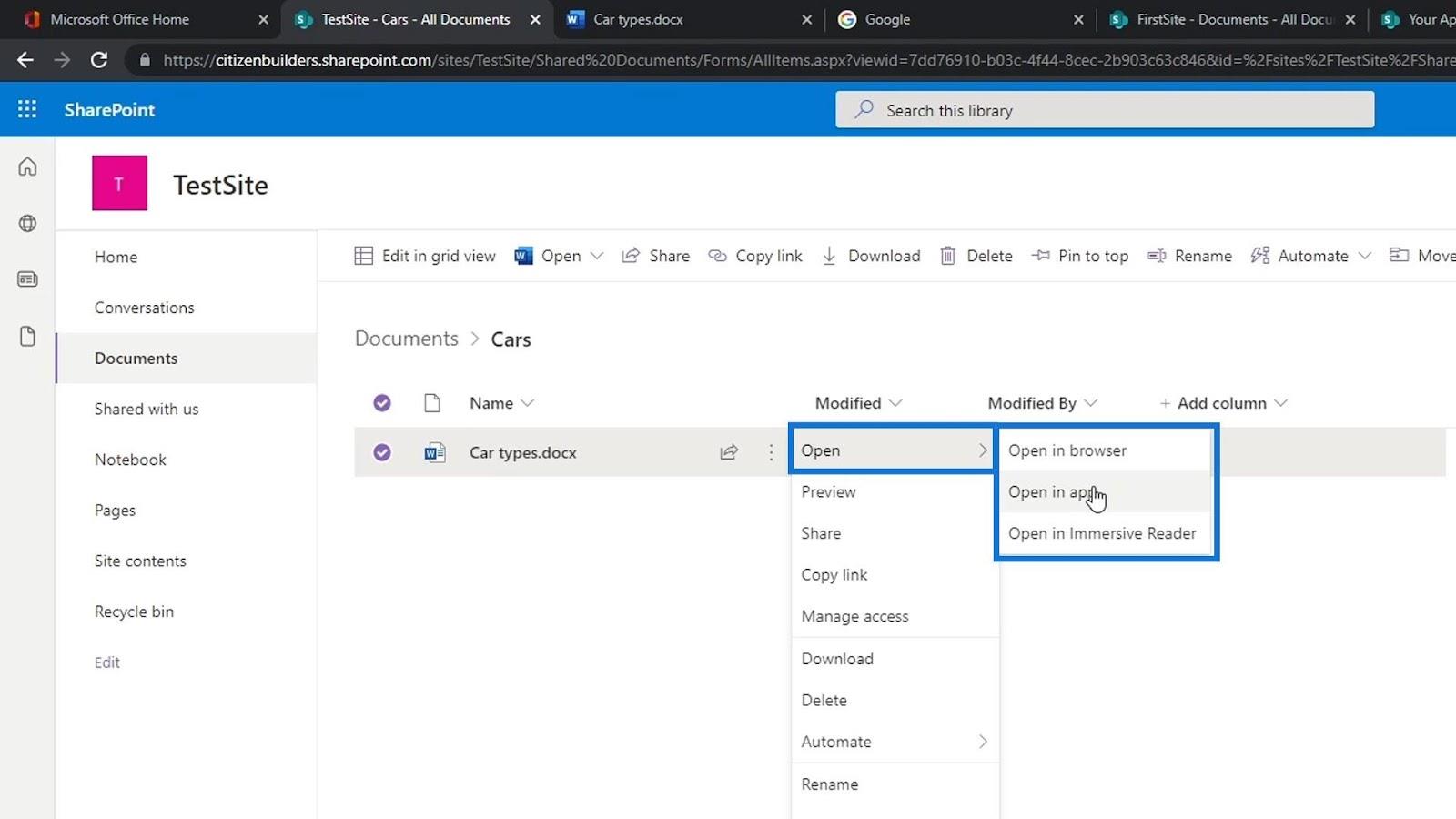
Si nous cliquons sur l' option Ouvrir dans l'application , une fenêtre contextuelle apparaîtra. Cela nous demandera si nous voulons ouvrir l'application Word sur notre ordinateur. Cliquons sur le bouton Ouvrir Word .
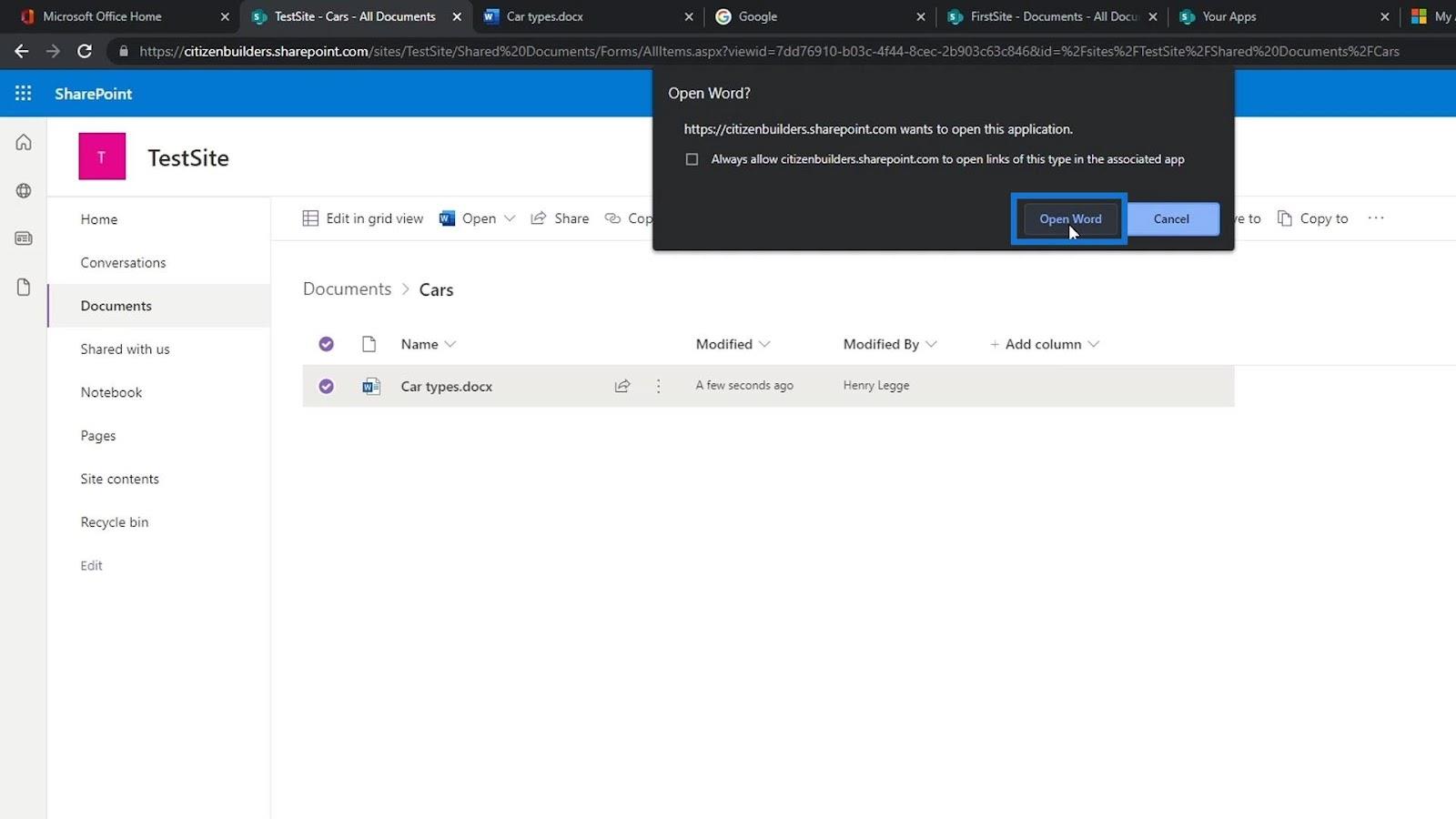
L'application de bureau Microsoft Word ouvrira le fichier. Vous devez vous connecter avec le même compte que vous utilisez sur votre SharePoint. Pour cet exemple, nous sommes déjà connectés.
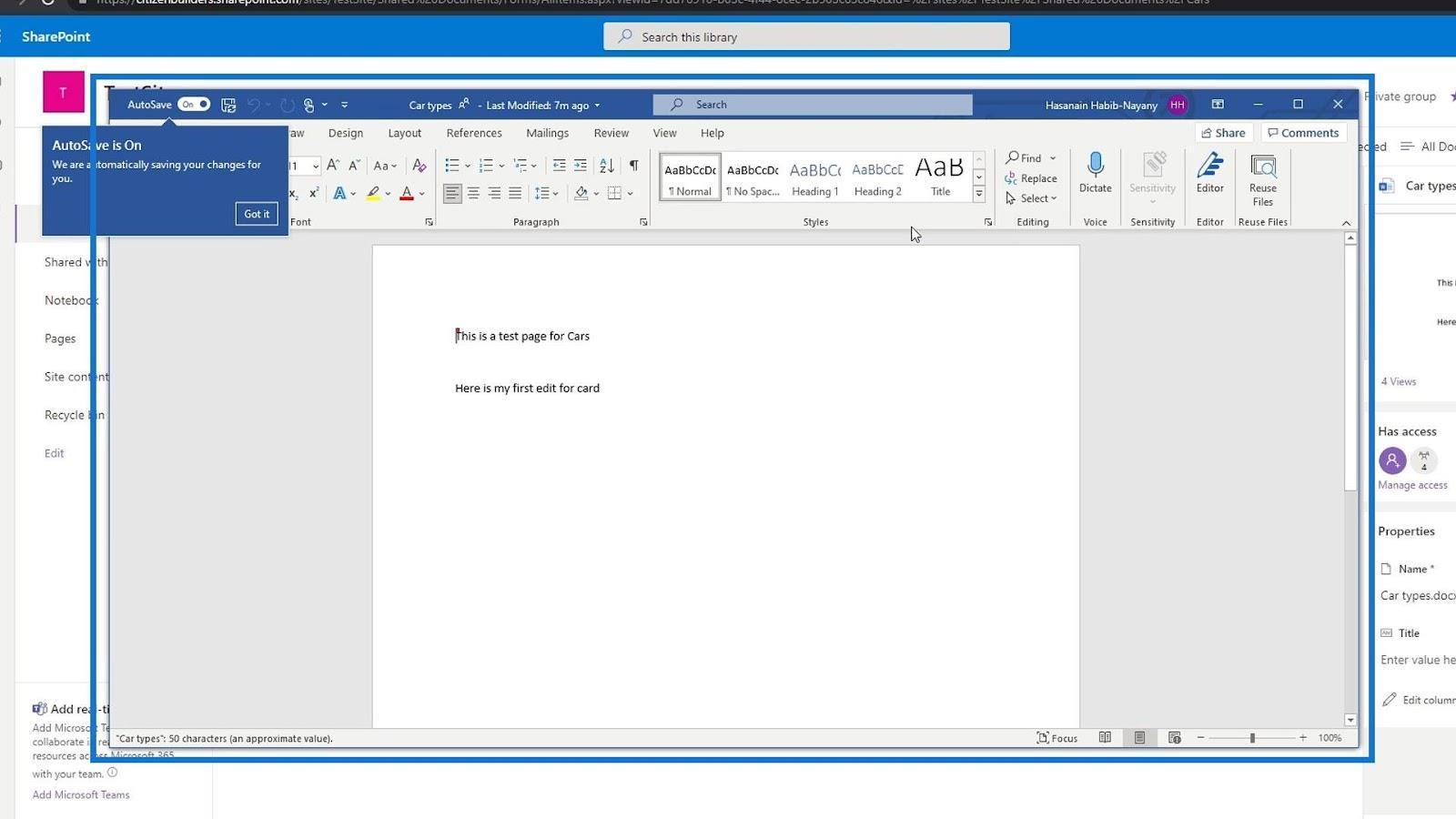
Semblable à la version en ligne, la fonction AutoSave est également activée ici.
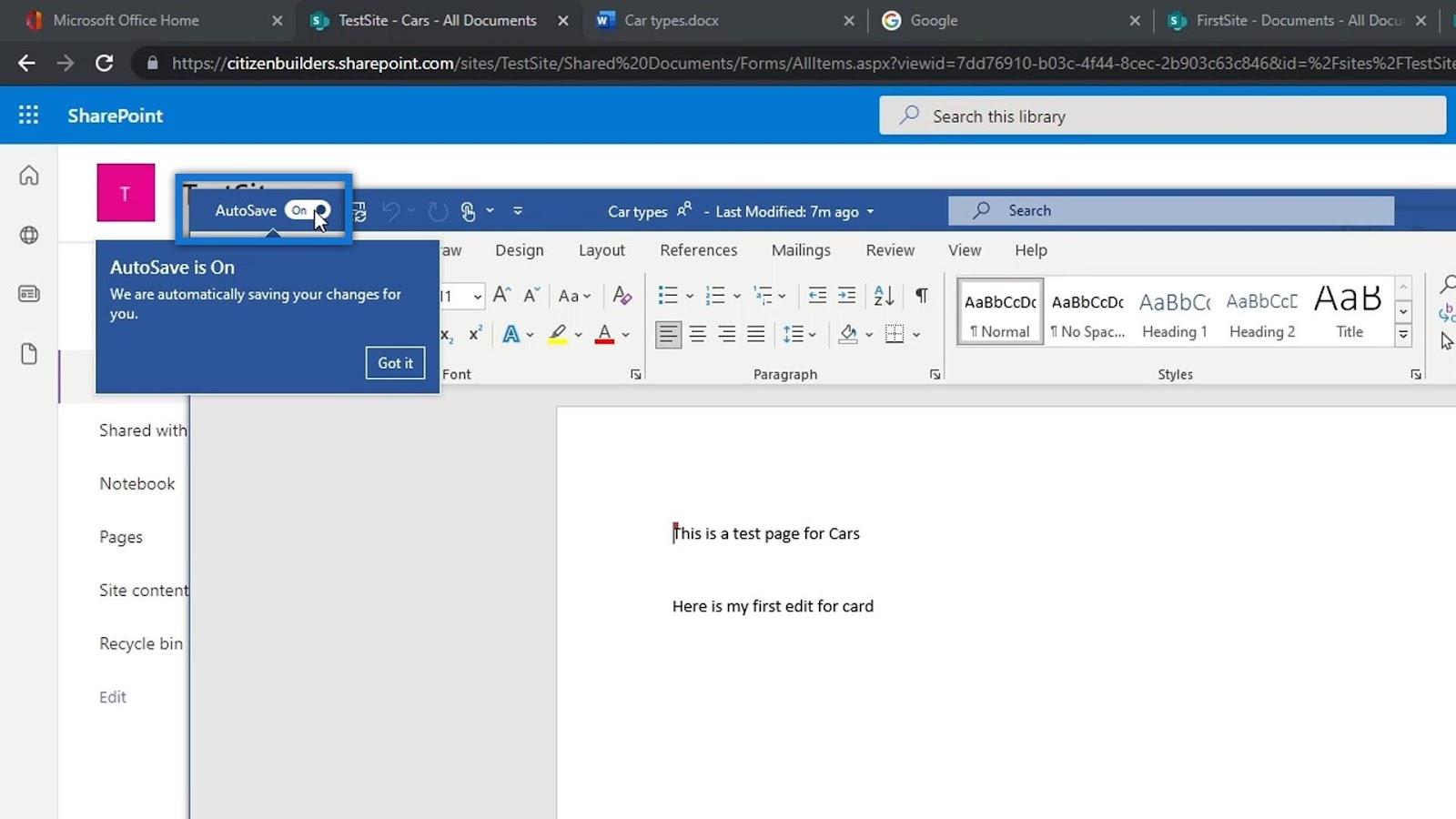
La version en ligne enregistrera automatiquement chaque modification que nous apporterons. Par exemple, changeons le mot « carte » en « voitures » et ajoutons une nouvelle ligne disant « Voici ma deuxième modification pour les voitures ».
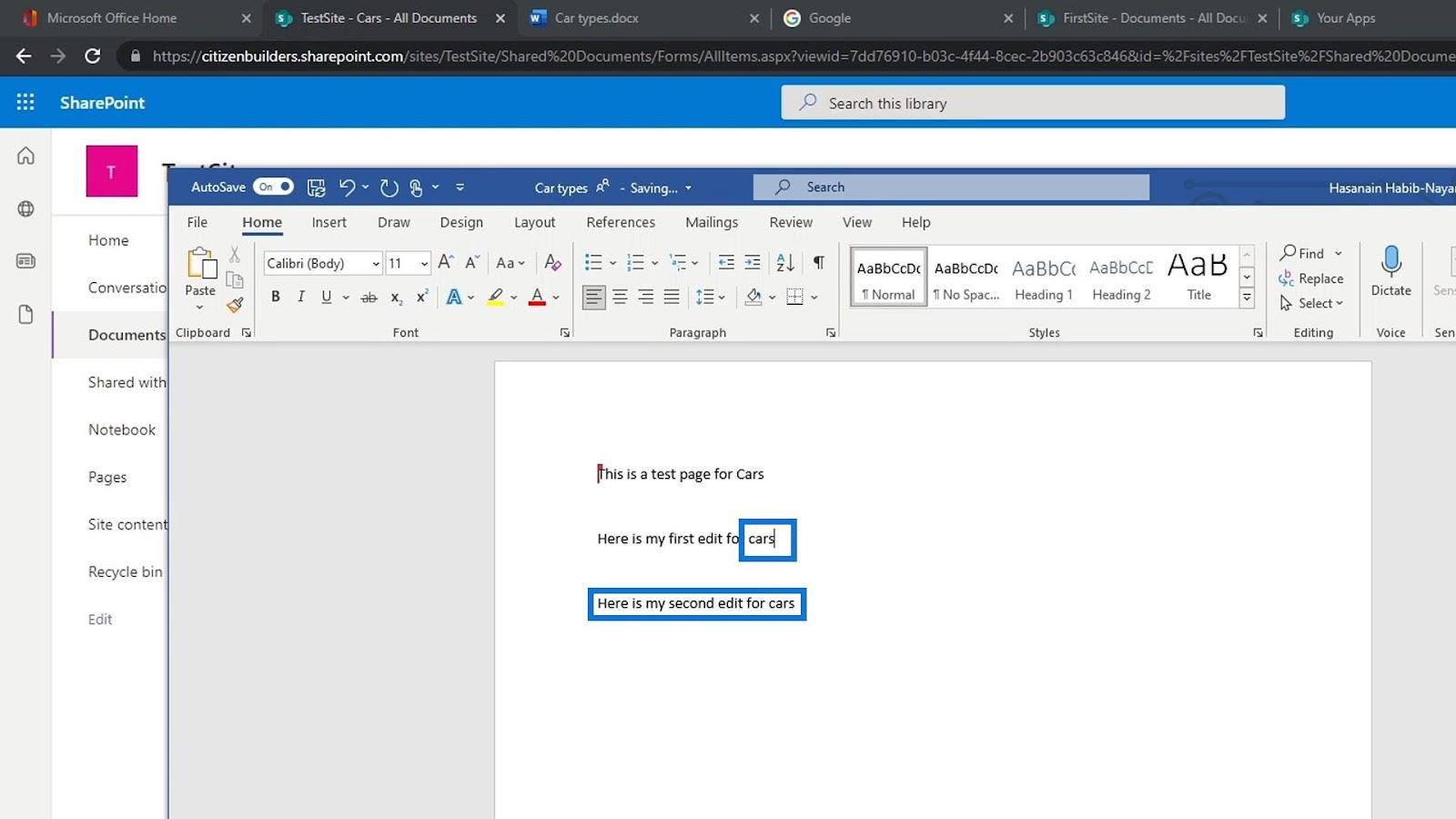
Nous pouvons maintenant fermer ce fichier en cliquant sur le bouton de fermeture.
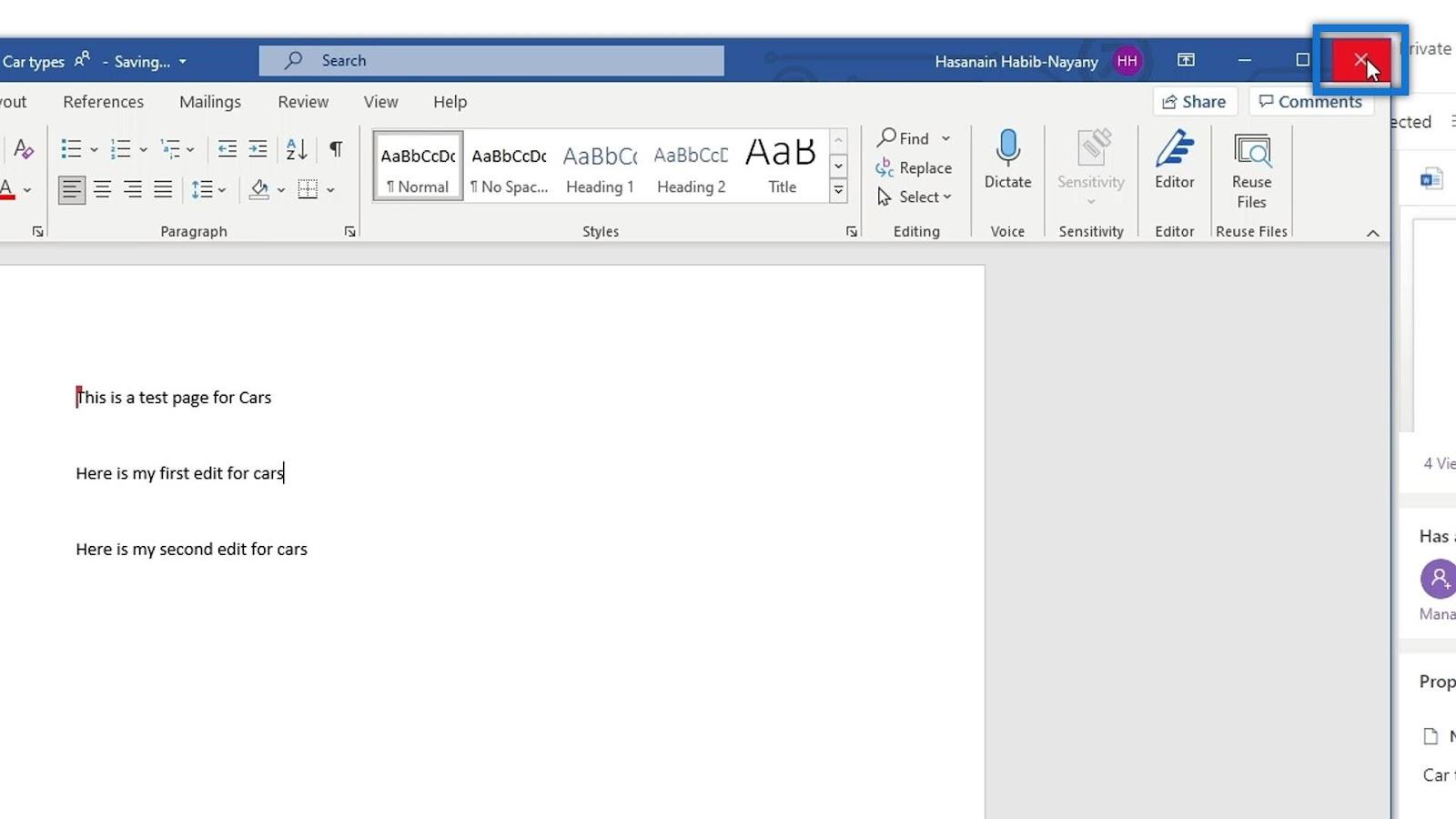
Si nous vérifions notre fichier en ligne, nous verrons la nouvelle phrase que nous avons ajoutée sur notre application de bureau Word.
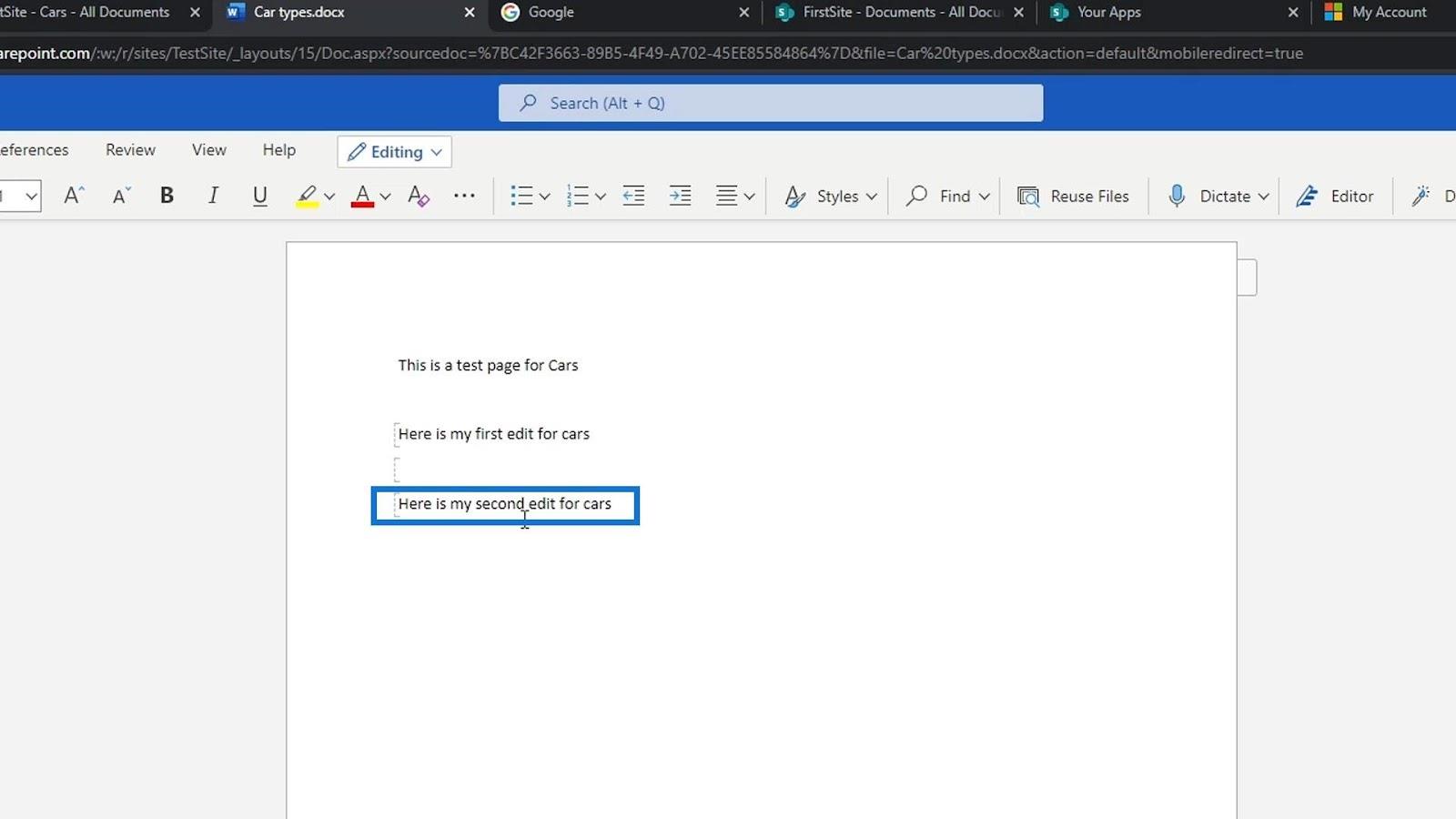
La troisième option pour ouvrir un fichier est l' option Ouvrir dans le lecteur immersif .
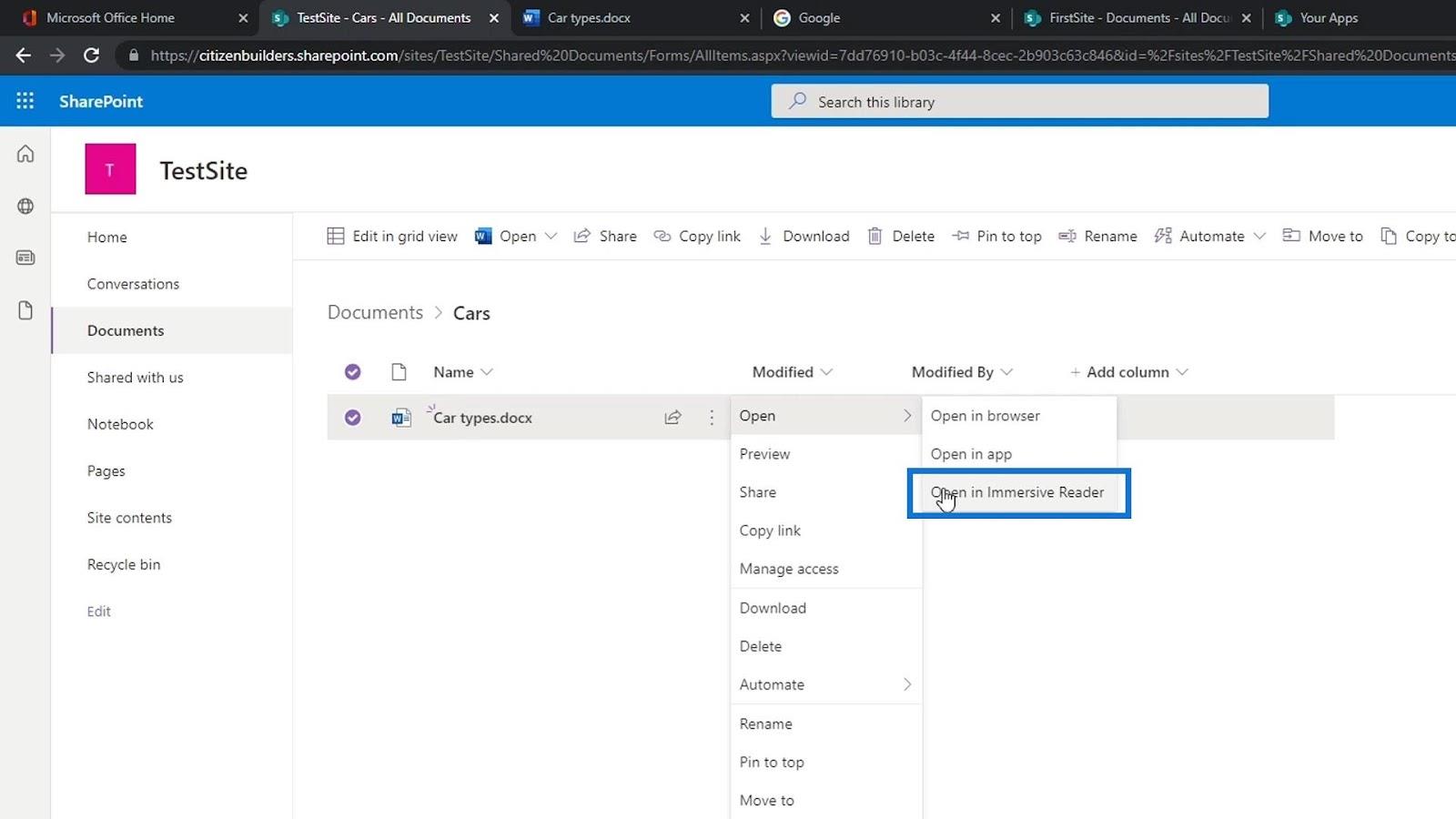
Voici à quoi cela ressemble si nous utilisons cette option pour ouvrir notre fichier.
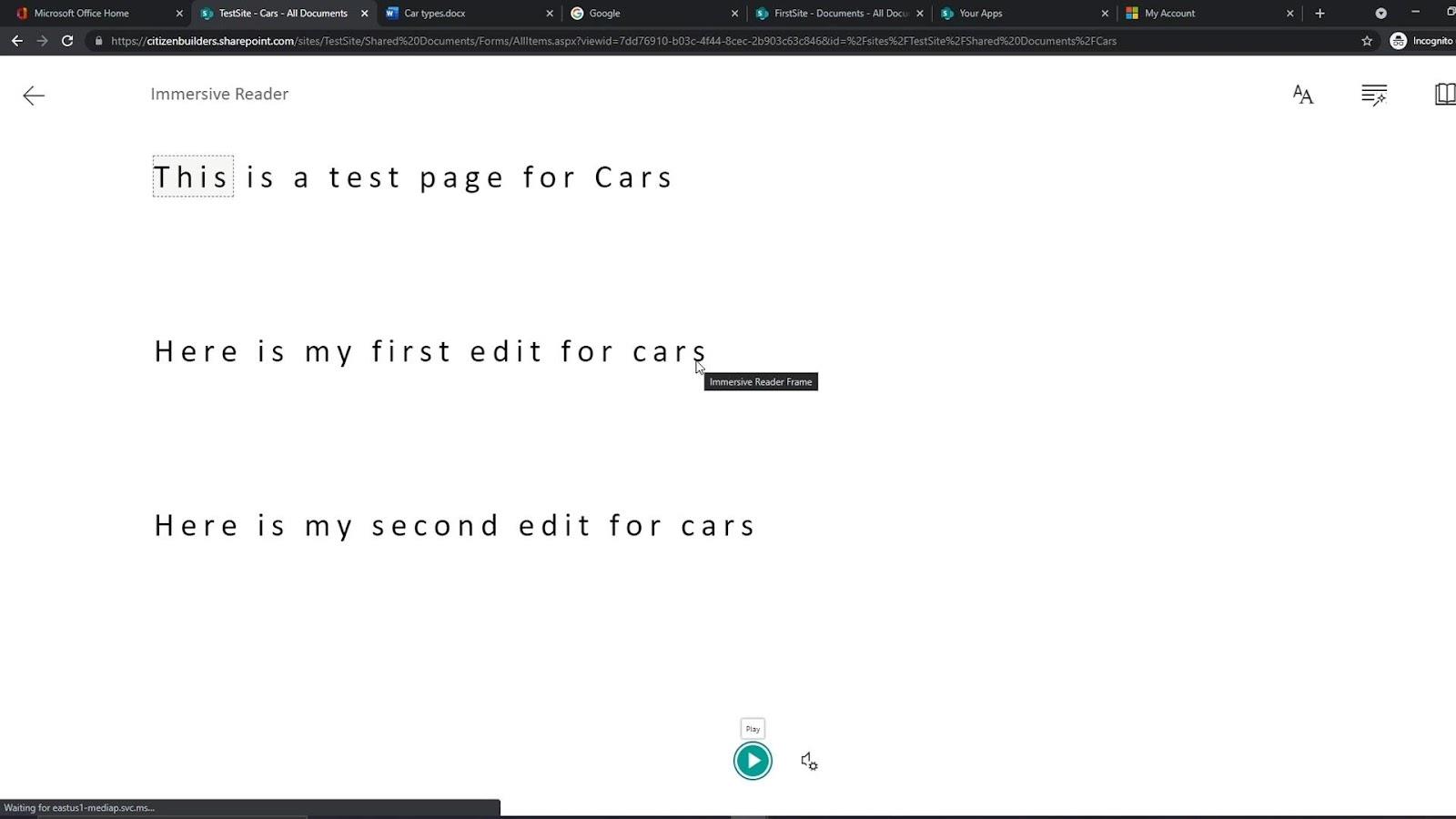
Cela facilite grandement la révision, l'ajout de notes, la modification de la taille de la police et l'utilisation principalement pour l'édition d'éléments. Il a également un bouton d'option de lecture . Les gens l'utilisent s'ils ne veulent pas le lire mais ils veulent qu'il leur soit lu.
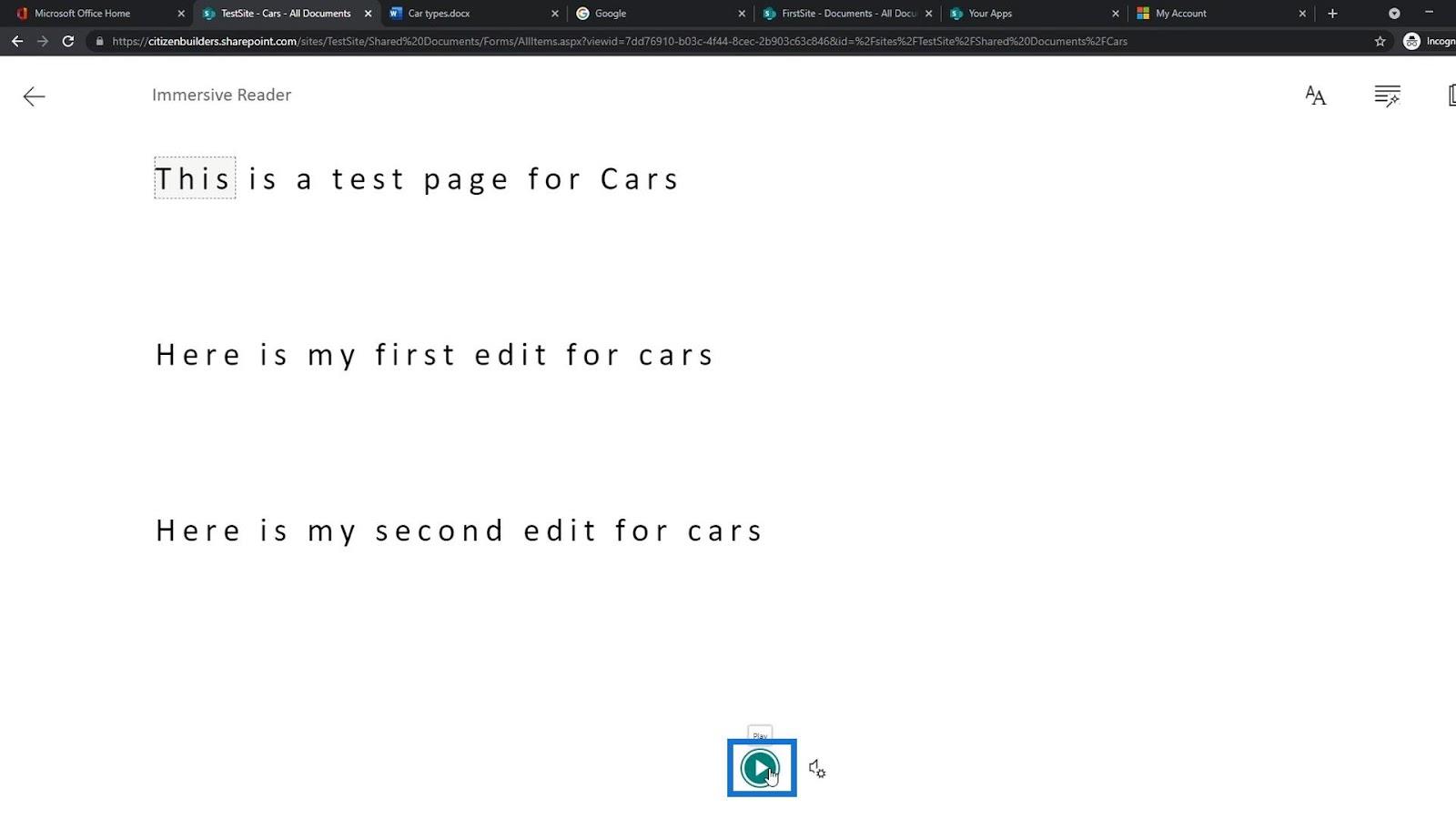
Supprimer et restaurer un fichier
Pour supprimer un fichier, nous pouvons simplement faire un clic droit sur un fichier et cliquer sur l' option Supprimer .
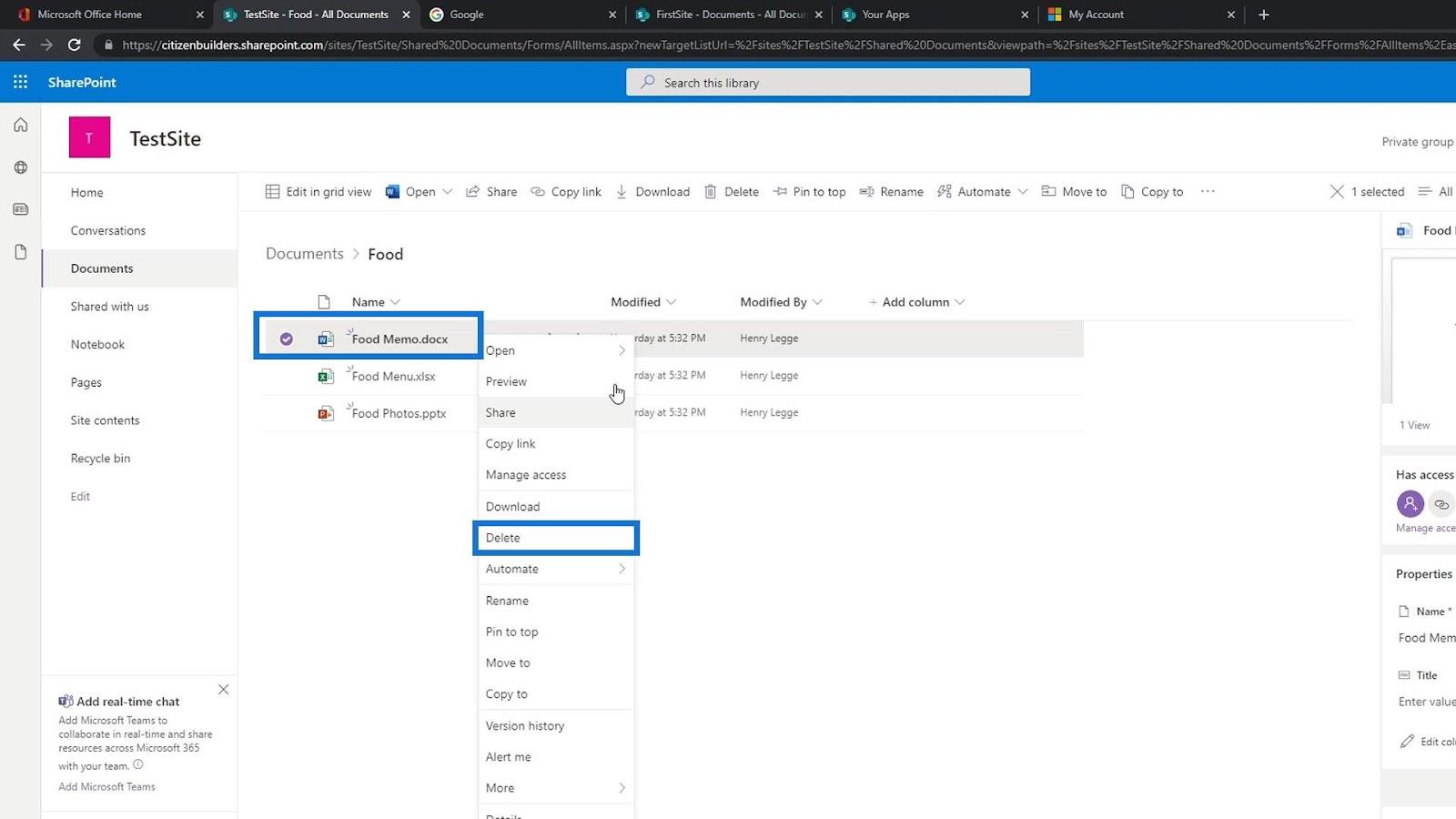
Nous pouvons également simplement sélectionner un fichier et cliquer sur Supprimer dans la barre de menus.
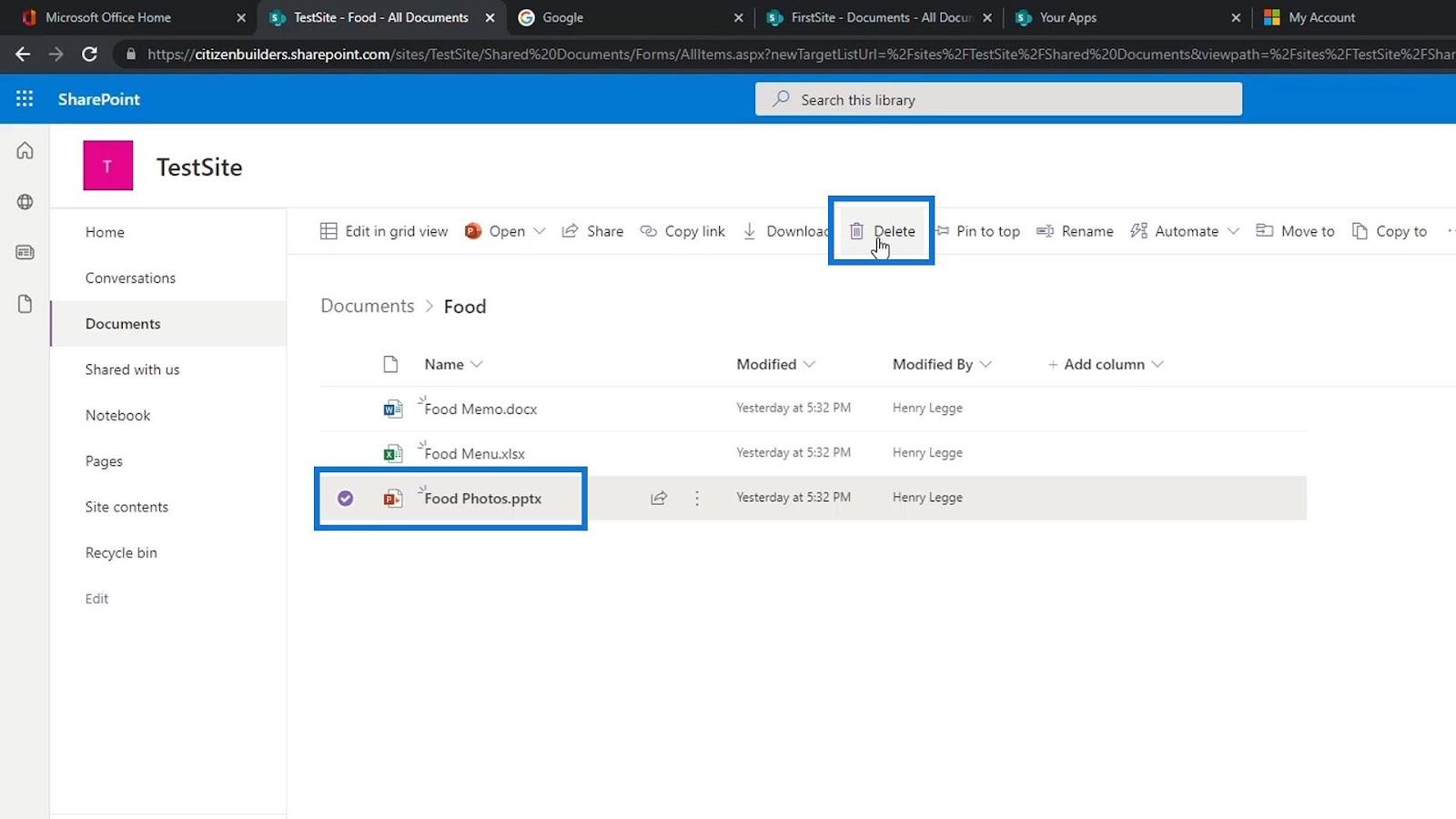
Ensuite, cliquez sur le bouton Supprimer .
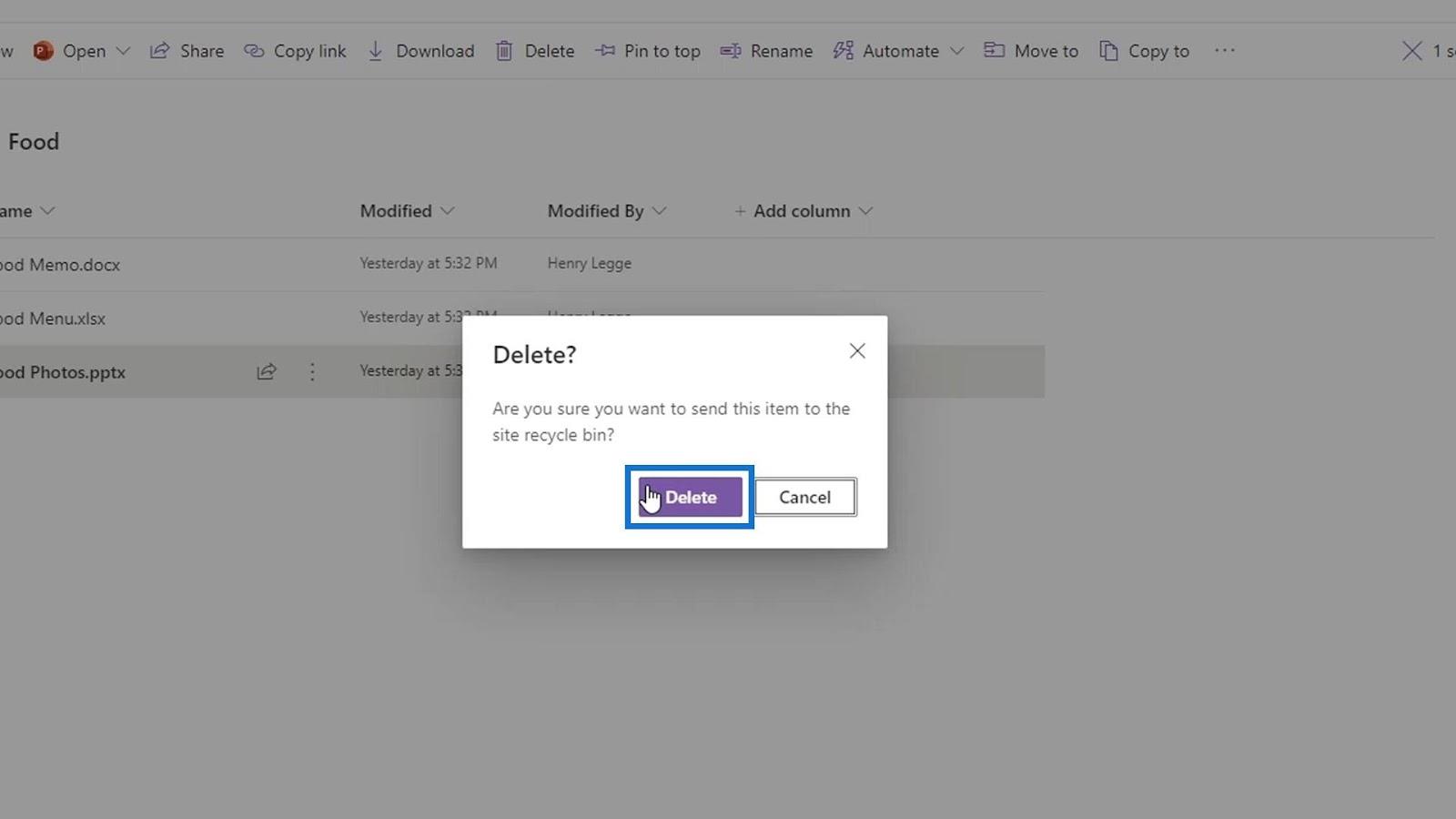
Comme nous pouvons le voir, le fichier est maintenant supprimé de la liste.
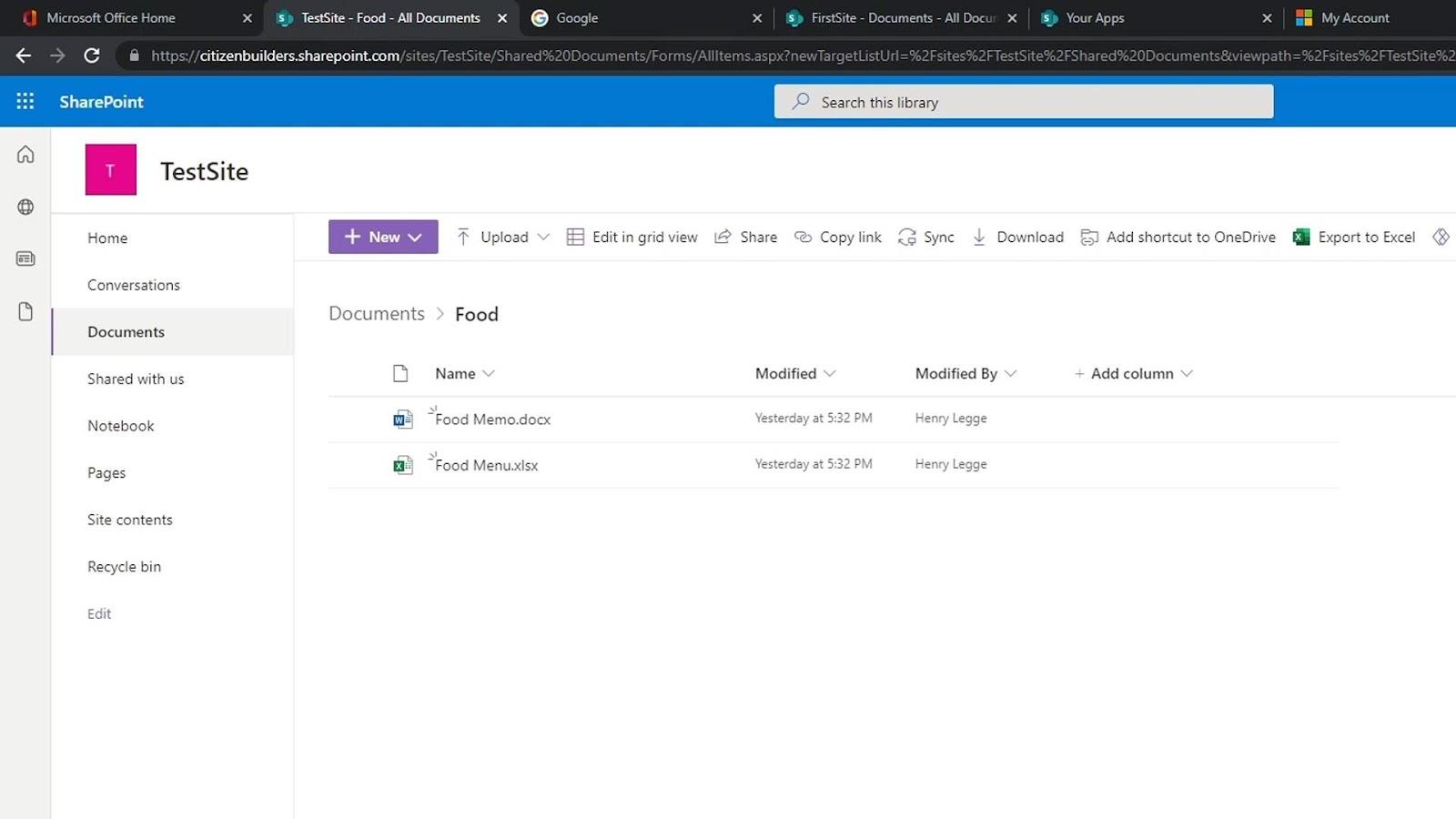
Si nous avons accidentellement supprimé un fichier, nous pouvons également le restaurer. Allez simplement dans la corbeille .
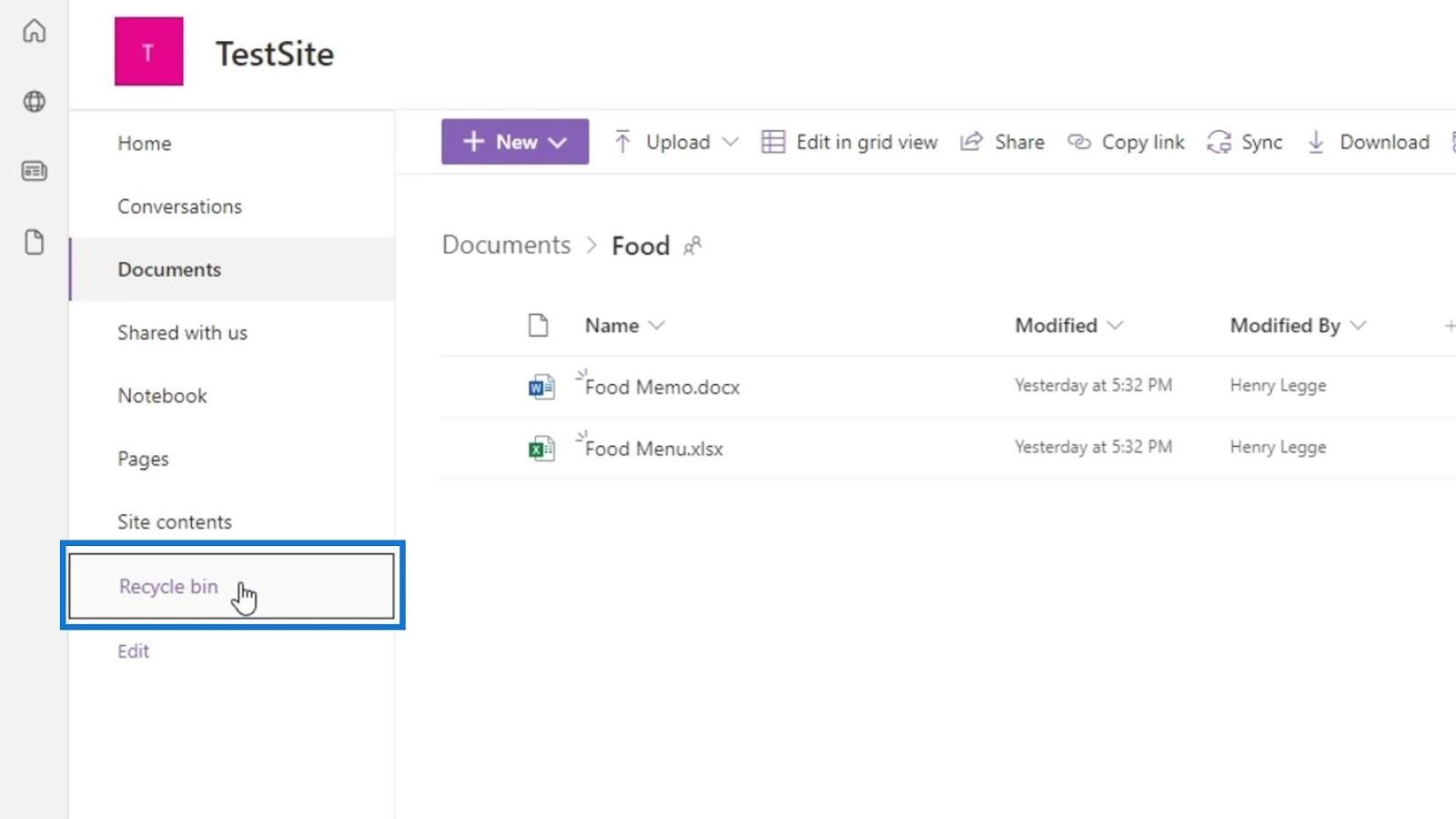
Il contient une liste des fichiers que nous avons supprimés. Nous pouvons également voir l'emplacement d'origine de ces fichiers supprimés.
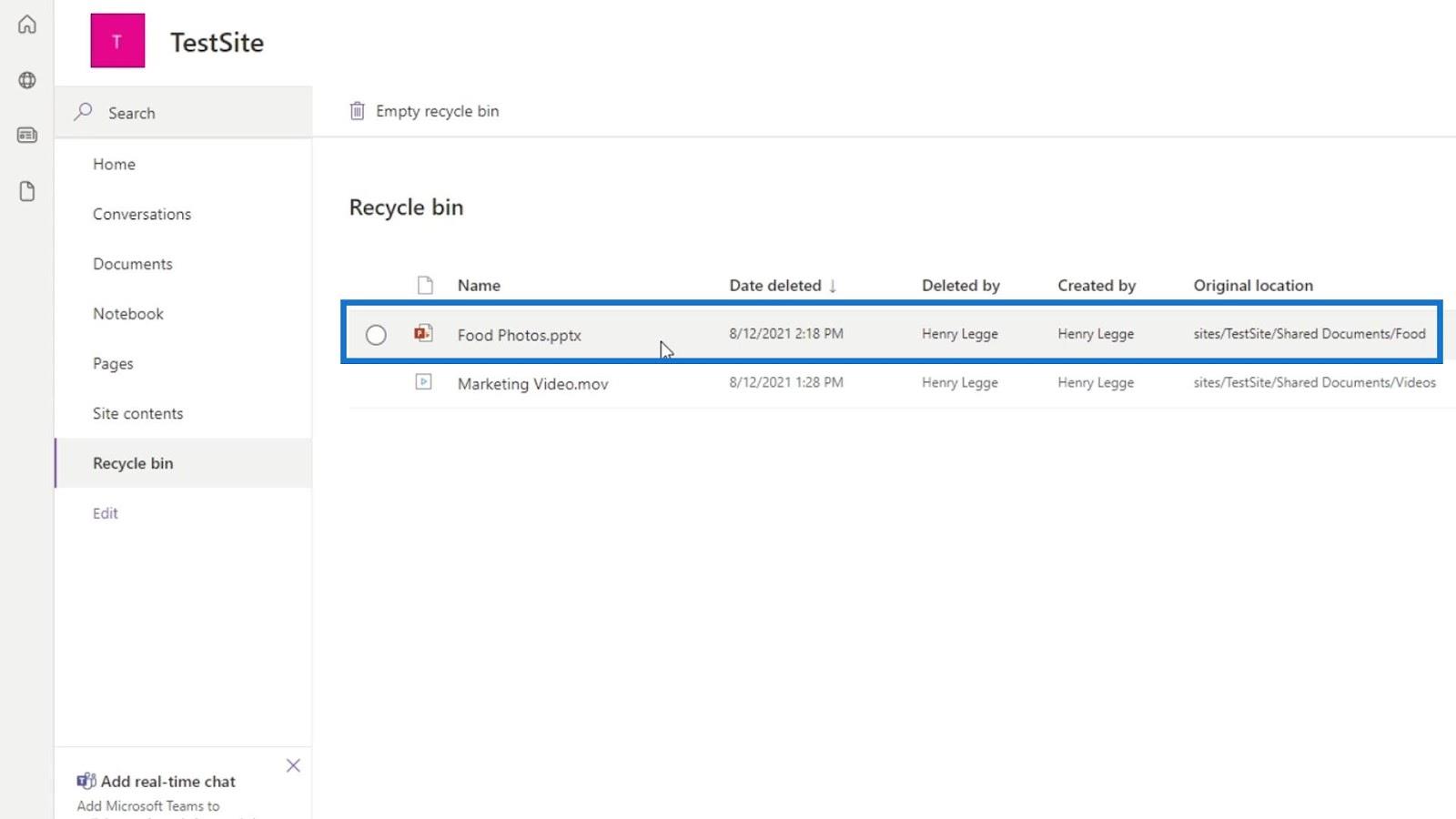
Pour restaurer un fichier, sélectionnez simplement le fichier que vous souhaitez restaurer puis cliquez sur l' option Restaurer qui s'affichera dans la barre de menu.
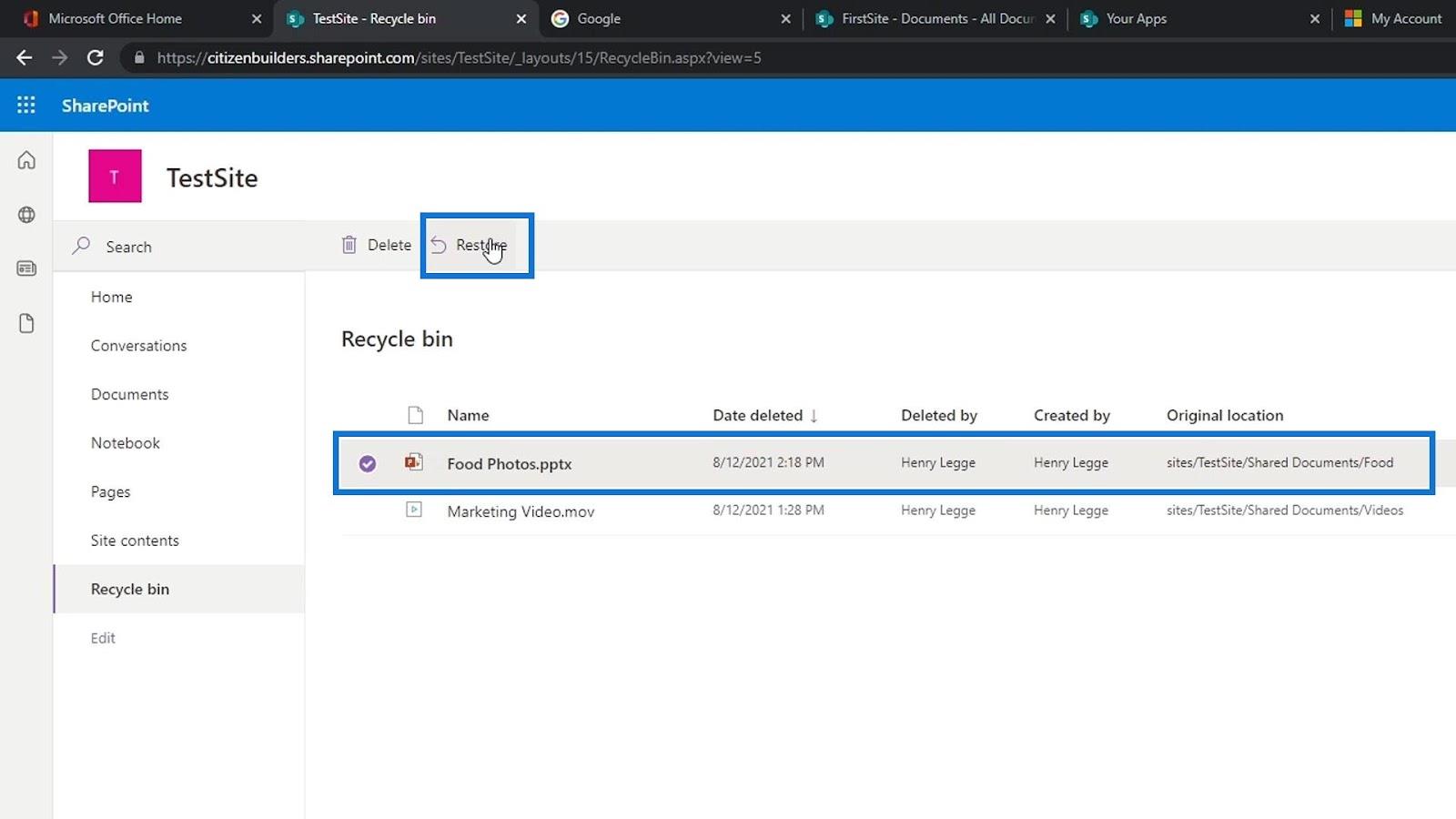
Le fichier sera supprimé de la corbeille .
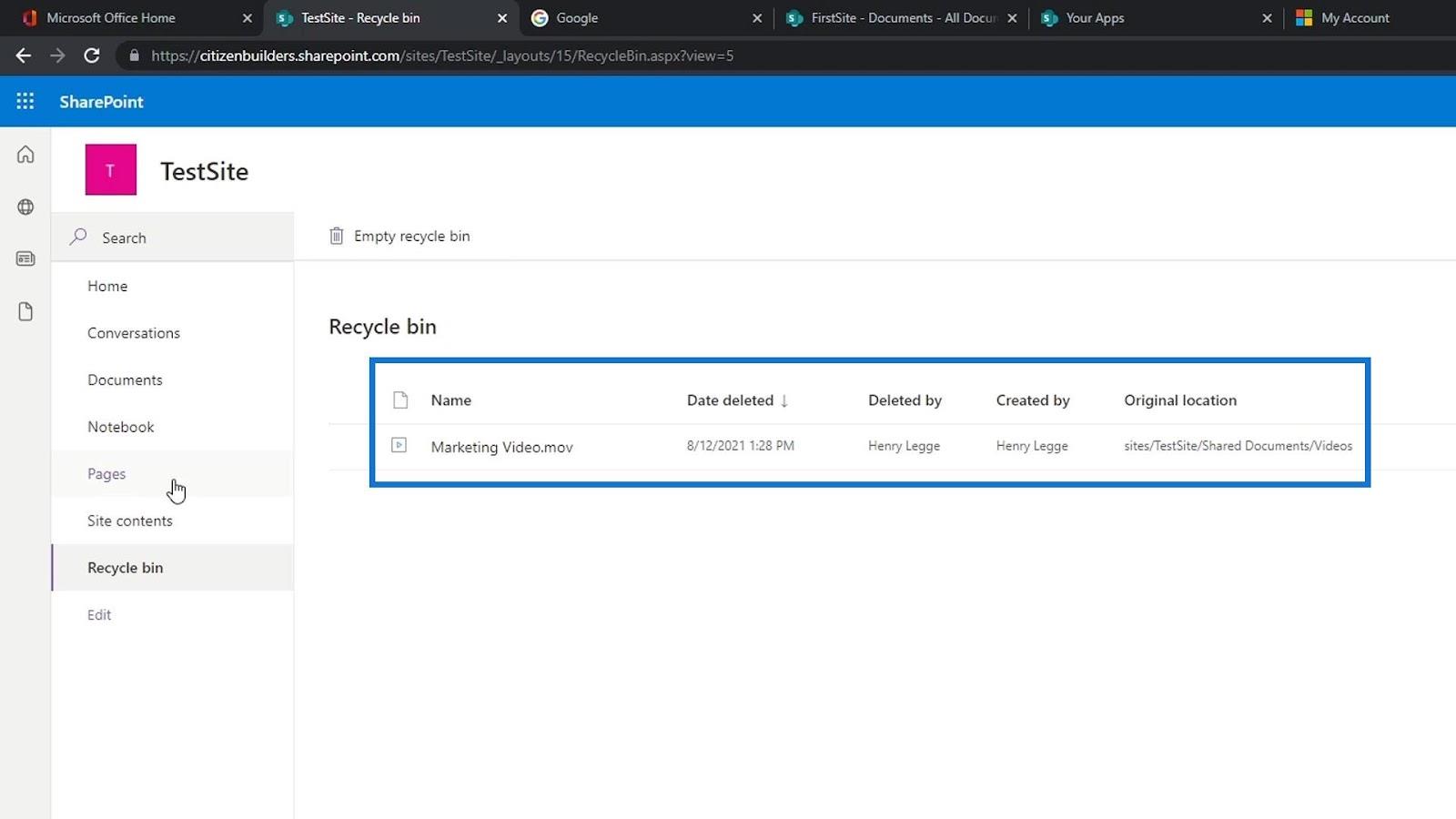
Revenons aux Documents et allons dans le dossier Nourriture .
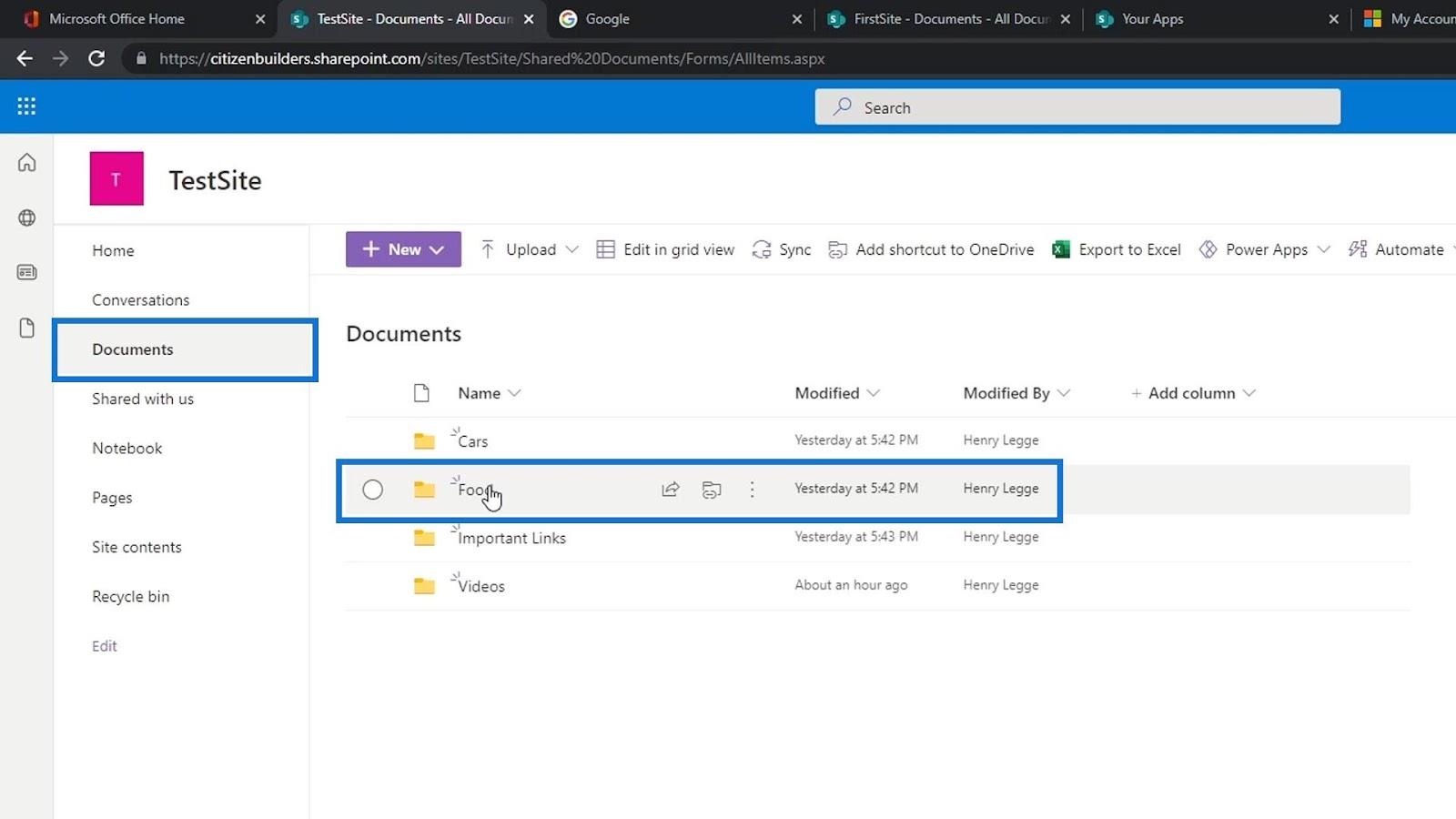
Ensuite, nous verrons que le fichier que nous avons supprimé est de retour sur la liste.
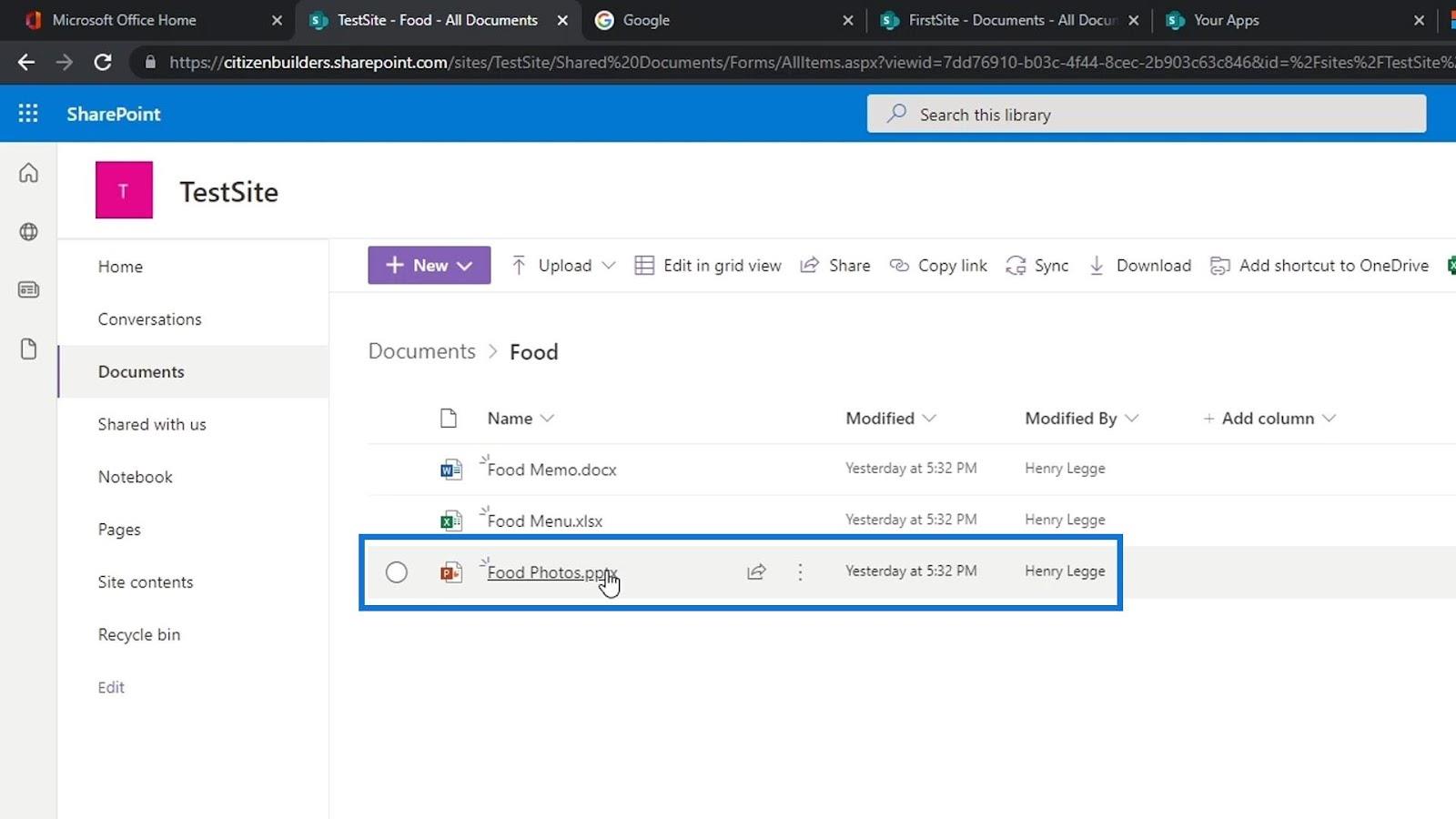
Tutoriel SharePoint : Création d'un nouveau site Site
SharePoint | Présentation de la mise en page et du menu
Sites Microsoft SharePoint : un bref aperçu
Conclusion
En résumé, nous sommes en mesure d'apprendre certaines des fonctionnalités disponibles dans une bibliothèque de documents SharePoint . Gardez à l'esprit qu'une bibliothèque de documents est un référentiel sécurisé pour stocker tous les documents et fichiers en toute sécurité. C'est également là que vous et vos collègues pouvez facilement trouver des documents, travailler dessus ensemble et y accéder depuis n'importe quel appareil à tout moment.
Vous pouvez également utiliser une bibliothèque de documents pour séparer vos fichiers et dossiers, et pour garder les choses propres et organisées au sein d'un site SharePoint. Apprendre tous ces aspects d'une bibliothèque de documents et les manipuler avec soin donne aux utilisateurs un grand contrôle sur la gestion de documents SharePoint.
Tous mes vœux,
Henri
Découvrez l
Découvrez comment comparer facilement des tables dans Power Query pour signaler les différences et optimiser vos analyses de données.
Dans ce blog, vous découvrirez comment diviser les colonnes dans LuckyTemplates par délimiteurs à l'aide de DAX, une méthode efficace pour gérer des modèles de données complexes.
Découvrez comment récolter une valeur avec SELECTEDVALUE DAX pour des calculs dynamiques dans LuckyTemplates.
Calculez la marge en pourcentage à l
Dans ce didacticiel, nous allons explorer une méthode rapide pour convertir du texte en formats de date à l
Dans ce blog, vous apprendrez à enregistrer automatiquement la pièce jointe d
Découvrez comment adapter les cellules Excel au texte avec ces 4 solutions simples pour améliorer la présentation de vos données.
Dans ce didacticiel SSRS Report Builder, découvrez comment utiliser le générateur d
Découvrez les outils pour créer un thème de couleur efficace pour vos rapports LuckyTemplates et améliorer leur apparence.








