Gestion des erreurs dans Power Automate via le branchement parallèle

Découvrez l
Les cartes adaptatives dans Teams sont un excellent moyen de créer des raccourcis et de demander plus d'informations. Ils constituent généralement le pont entre un message Teams et un flux de travail Power Automate sous-jacent. Dans ce didacticiel, je vais vous montrer comment utiliser les cartes adaptatives pour créer des raccourcis "ajouter une tâche" dans Teams. Vous pouvez regarder la vidéo complète de ce tutoriel au bas de ce blog.
Une carte adaptative est un moyen d'interagir avec le message d'une équipe. Par exemple, nous avons ce chat ici, et j'ai un message de Brad Pitt. Je peux cliquer sur les trois points et ouvrir des moyens d'interagir avec ce message afin de pouvoir y répondre, l'épingler, etc. Je peux également utiliser ces éléments ici, ce qui ouvre des cartes adaptatives pour interagir davantage avec lui.
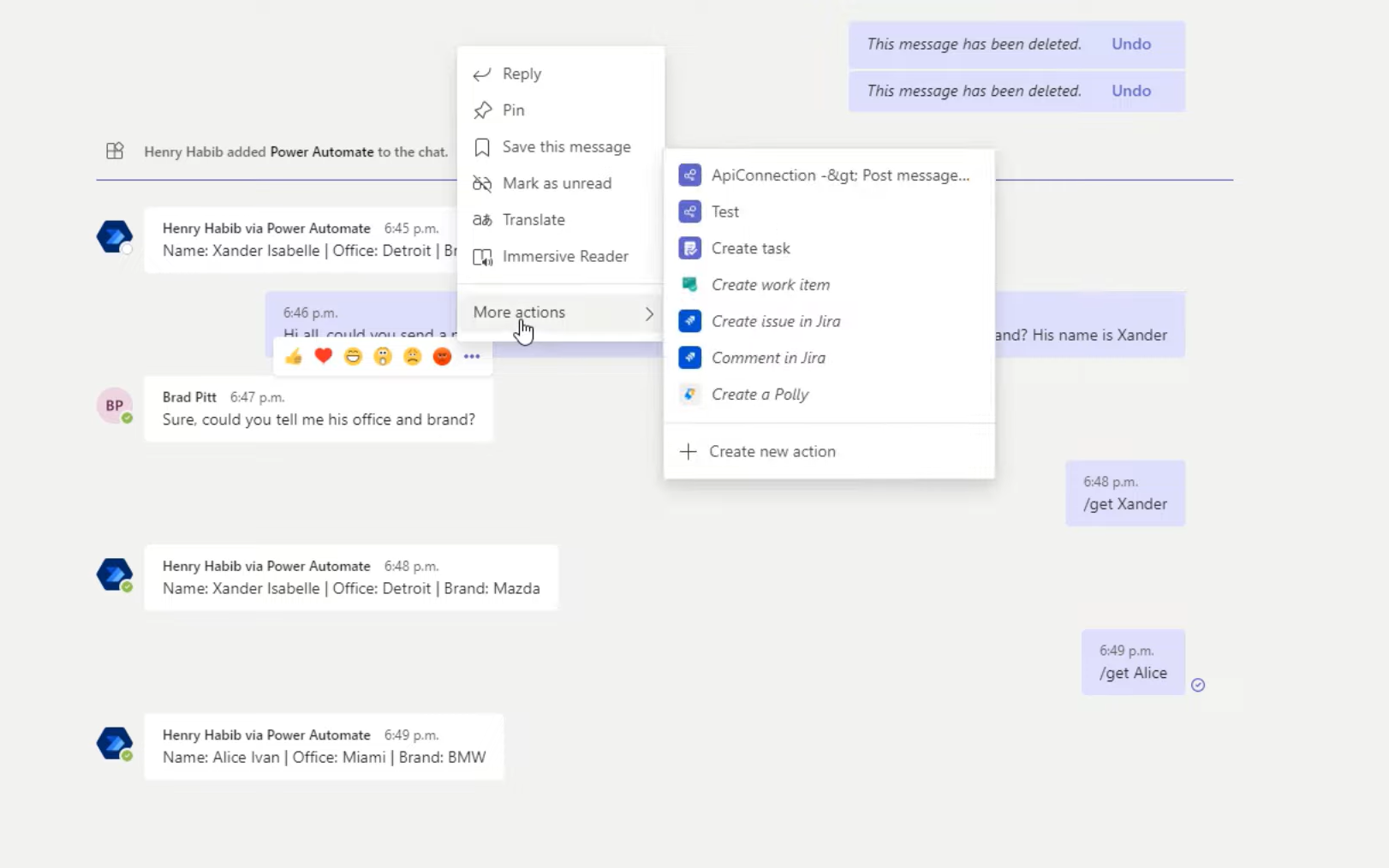
Par exemple, j'ai ici une carte adaptative appelée Test, et lorsque je clique dessus, elle produit un écran comme celui-ci et demande une entrée supplémentaire.
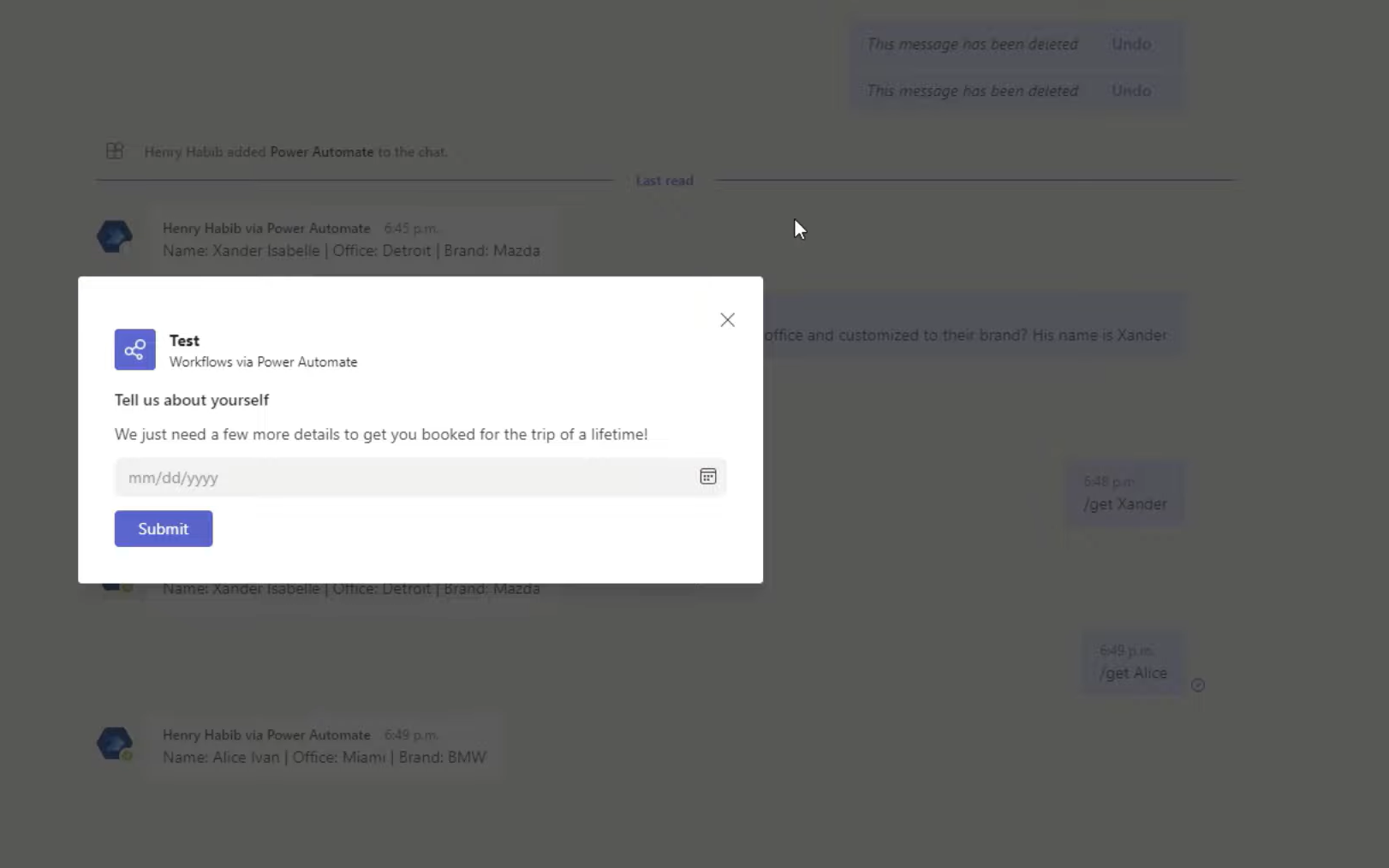
Je peux ensuite sélectionner une date, puis cliquer sur soumettre. En arrière-plan, la carte adaptative prend cette entrée et lance un workflow Power Automate. Dans ce cas, il ajoute cette tâche à mon planificateur Microsoft.
Les cartes adaptatives peuvent devenir très complexes ou très simples. Pour cet exemple, nous allons passer par la voie facile. Passons maintenant à Power Automate et nous allons créer un nouveau flux. Ce sera un flux cloud automatisé.
Table des matières
Comment utiliser Power Automate pour créer des cartes adaptatives dans les équipes
On ira vers nos Teams comme déclencheur. Le déclencheur que nous choisirons est Pour un message sélectionné, car ce flux de travail n'est activé que si quelqu'un clique sur ces trois points sur le message, puis fait quelque chose avec la carte adaptative elle-même.
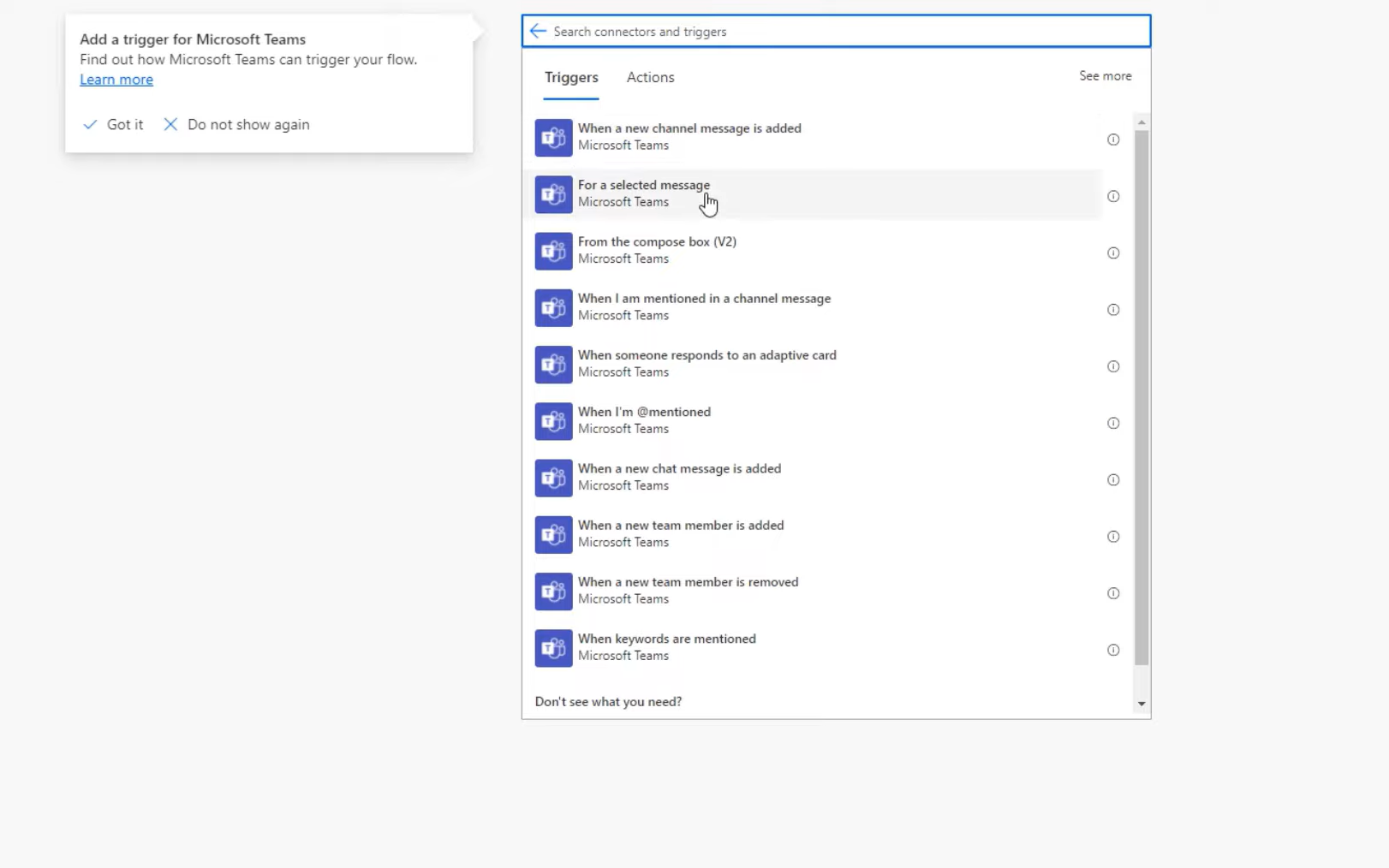
Nous n'avons même pas besoin de créer une carte adaptative si nous ne voulons pas consommer d'autre entrée du message réel. Mais nous voulons créer un moyen où si quelqu'un vous envoie un message pour une tâche aléatoire, vous pouvez cliquer sur les trois boutons, puis ajouter facilement cette tâche à votre planificateur Microsoft.
Nous obtenons une interface utilisateur visuelle sans code pour déplacer les choses. Nous avons donc une zone de texte ici, où nous pouvons écrire, Ajouter une tâche . Et puis, on peut dire, Raccourci pour ajouter une tâche à Planner . Nous n'avons pas besoin du reste de ces choses ici, nous pouvons donc simplement les supprimer. Tout ce dont nous avons vraiment besoin est la date d'échéance.
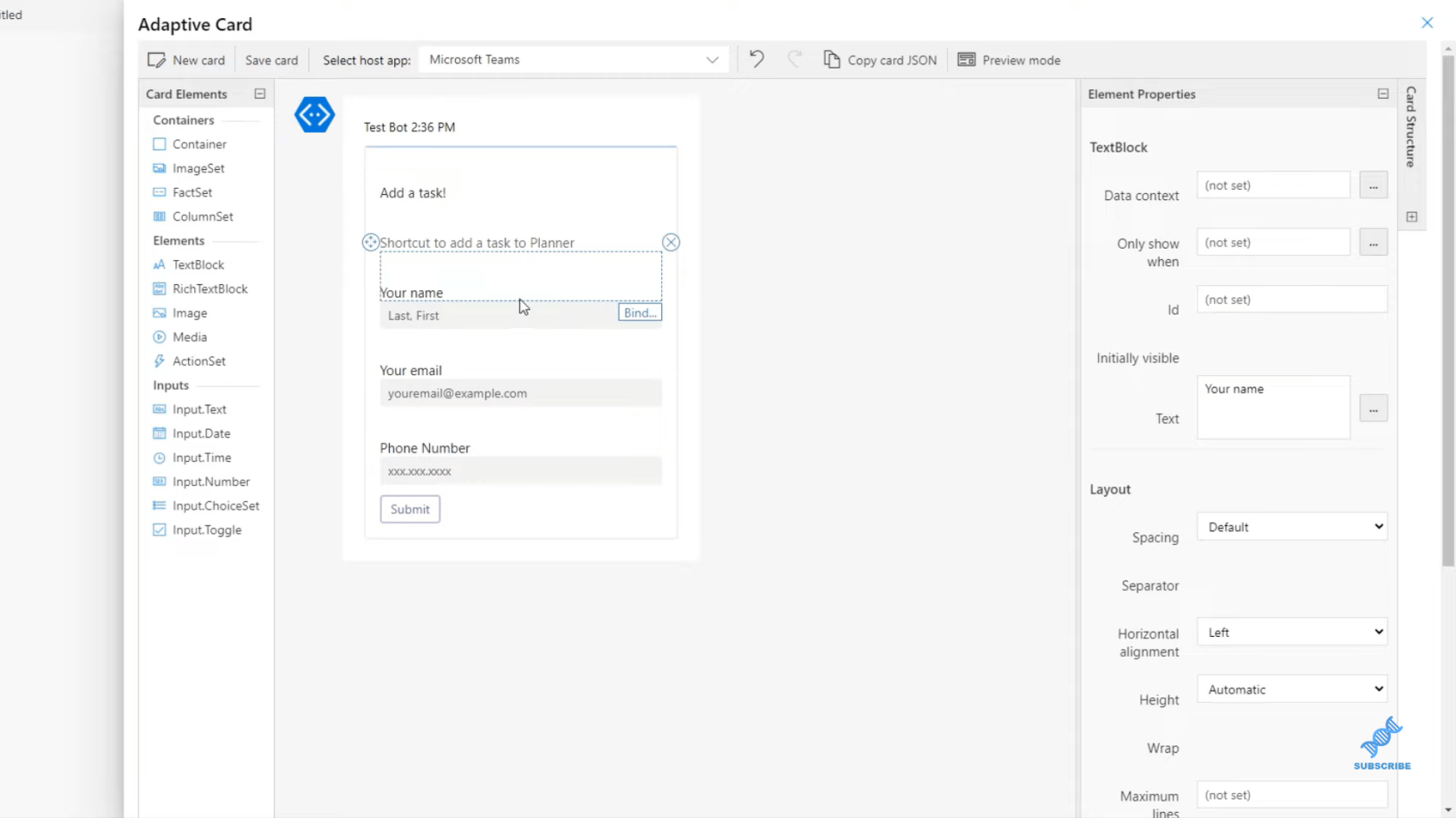
Nous utiliserons des éléments de carte sur la gauche pour apporter Input.Date car nous voulons un champ de date. En termes de date, nous allons définir l'ID de ce Input.Date pour qu'il s'appelle date_due . Ce sera le contenu dynamique que nous utiliserons dans les étapes suivantes du workflow Power Automate .
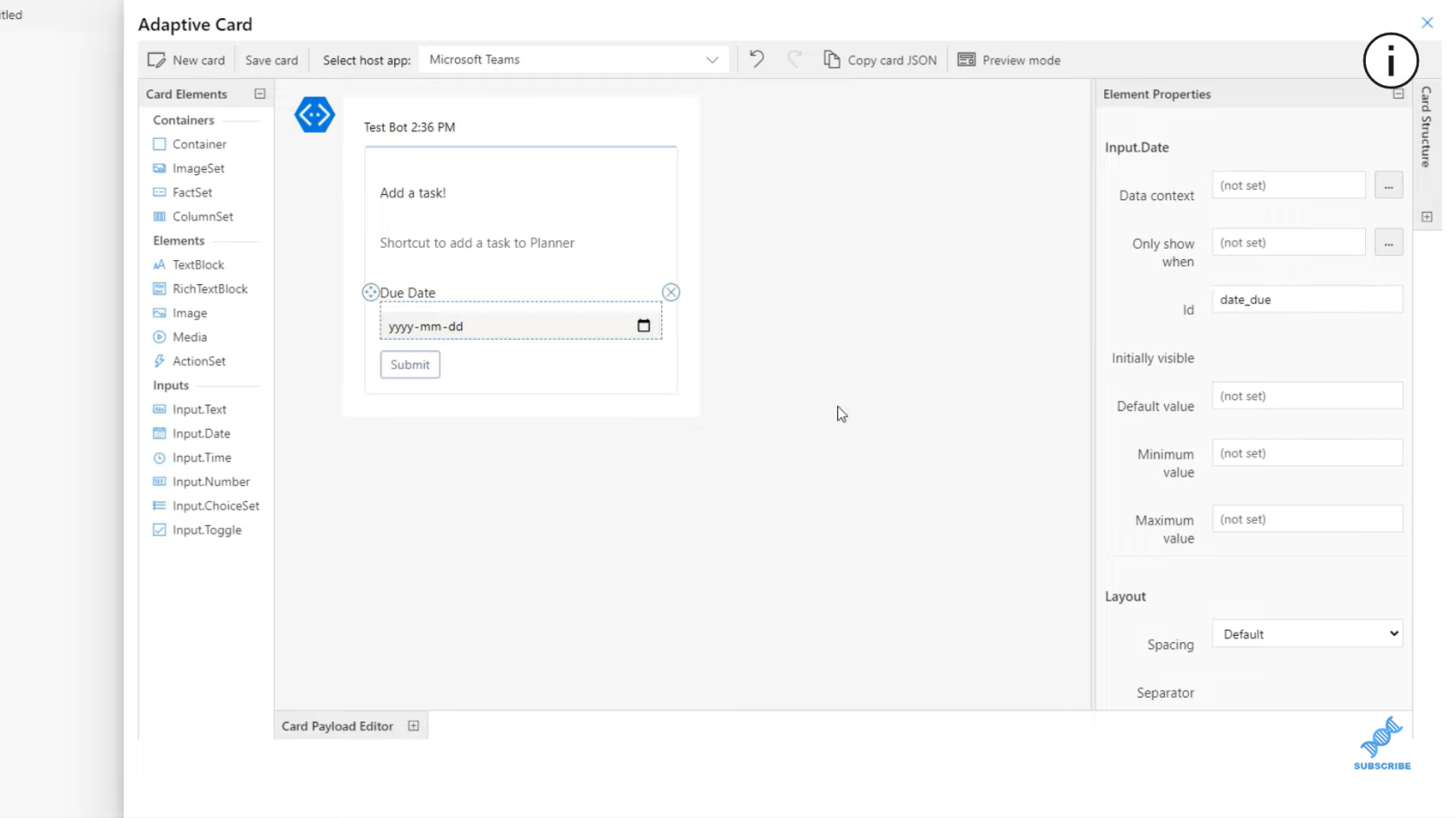
Nous allons enregistrer notre carte et faire une nouvelle étape. Une fois que quelqu'un a cliqué sur Soumettre, nous voulons ajouter cette tâche à Planner. Alors, ouvrons le champ Planner et créons une tâche.
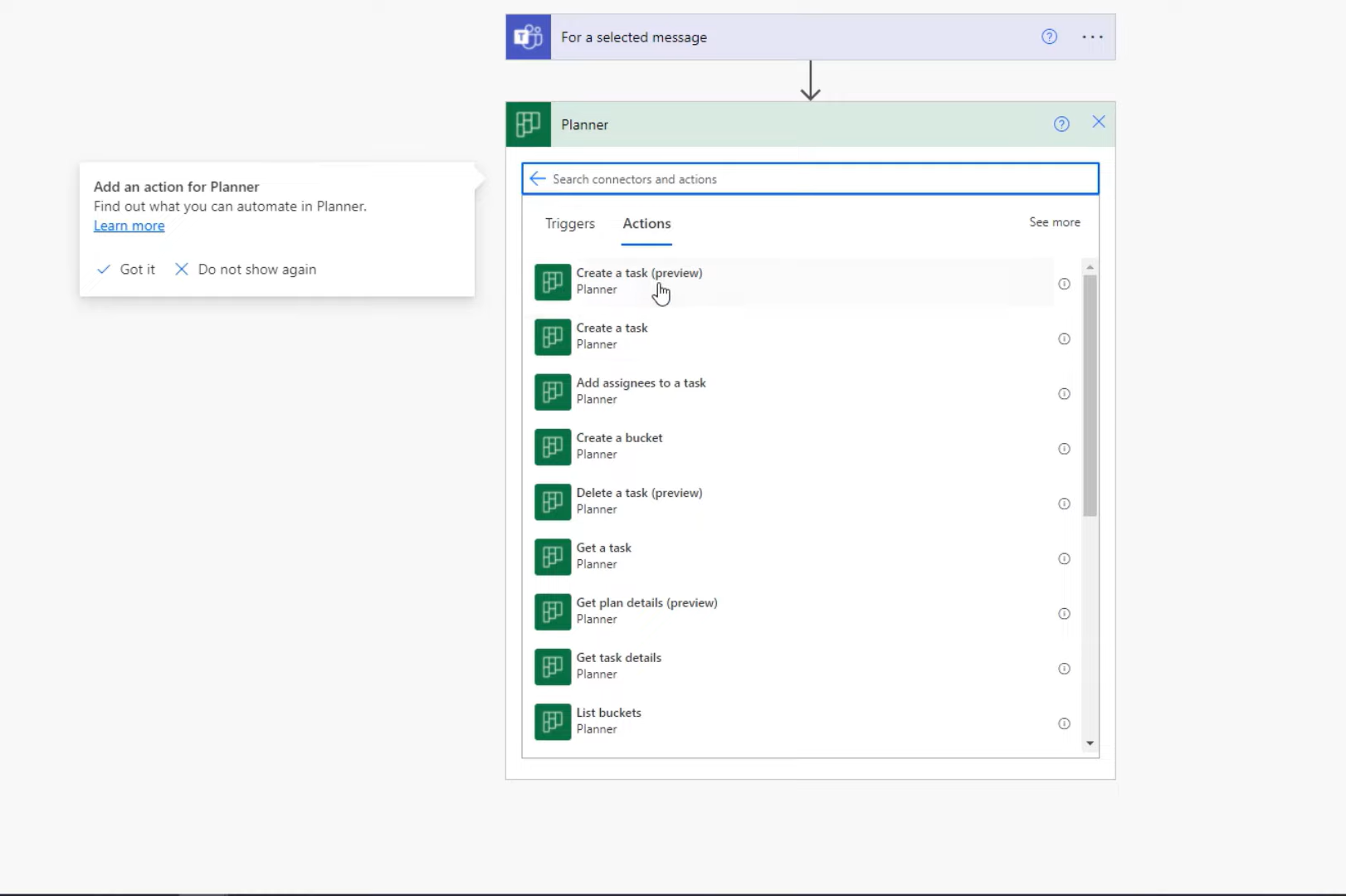
Pour le titre de la tâche, techniquement, nous aurions dû demander le titre de la tâche et faire le message proprement dit, la description à la place. Mais pour l'instant, nous allons simplement faire en sorte que le titre de la tâche soit égal au message lui-même. Nous le rendrons égal au contenu du message en texte brut . Ensuite, nous créerons la date d'échéance, simplement la date _ due , qui est ce que nous demandons lorsque nous créons la carte adaptative. Mettons-le également dans un seau de tâches .
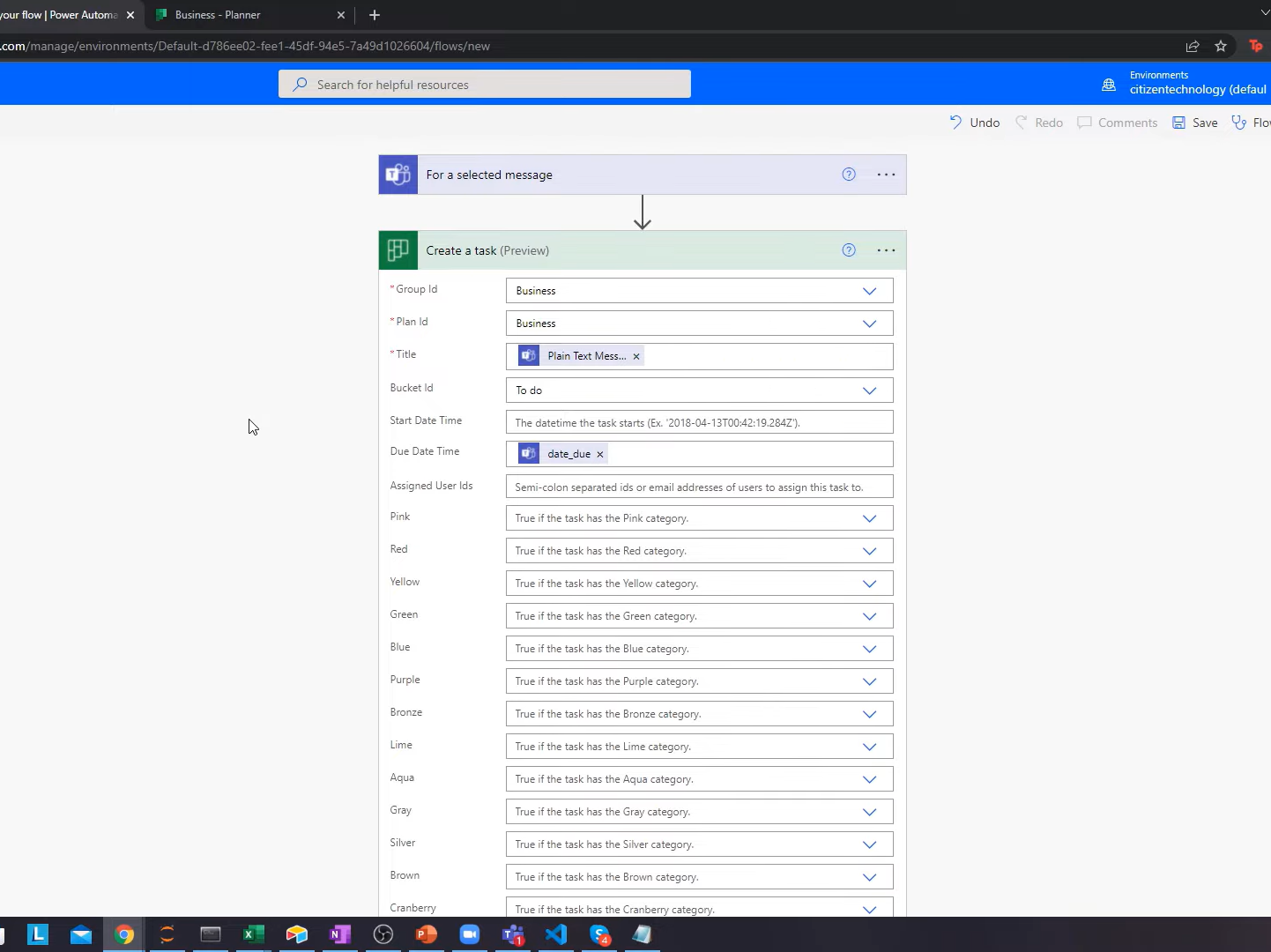
Maintenant, la première fois que vous enregistrez un flux de travail de carte adaptative , cela prend un peu de temps car il s'agit en quelque sorte de créer un aspect d'interface utilisateur d'un flux de travail. Habituellement, lorsque vous pensez aux flux de travail Power Automate, ils ne nécessitent pas d'interfaces utilisateur, mais cela peut prendre un peu de temps.
Passons maintenant à Teams et testons cela. Par exemple, je recevrai un message de Brad Pitt. Au lieu de copier ce message et d'aller dans le planificateur, de l'ouvrir, etc., tout ce que j'ai à faire est de cliquer sur les trois points, d'aller aux actions, puis d'aller à la tâche adaptative que nous avons créée.
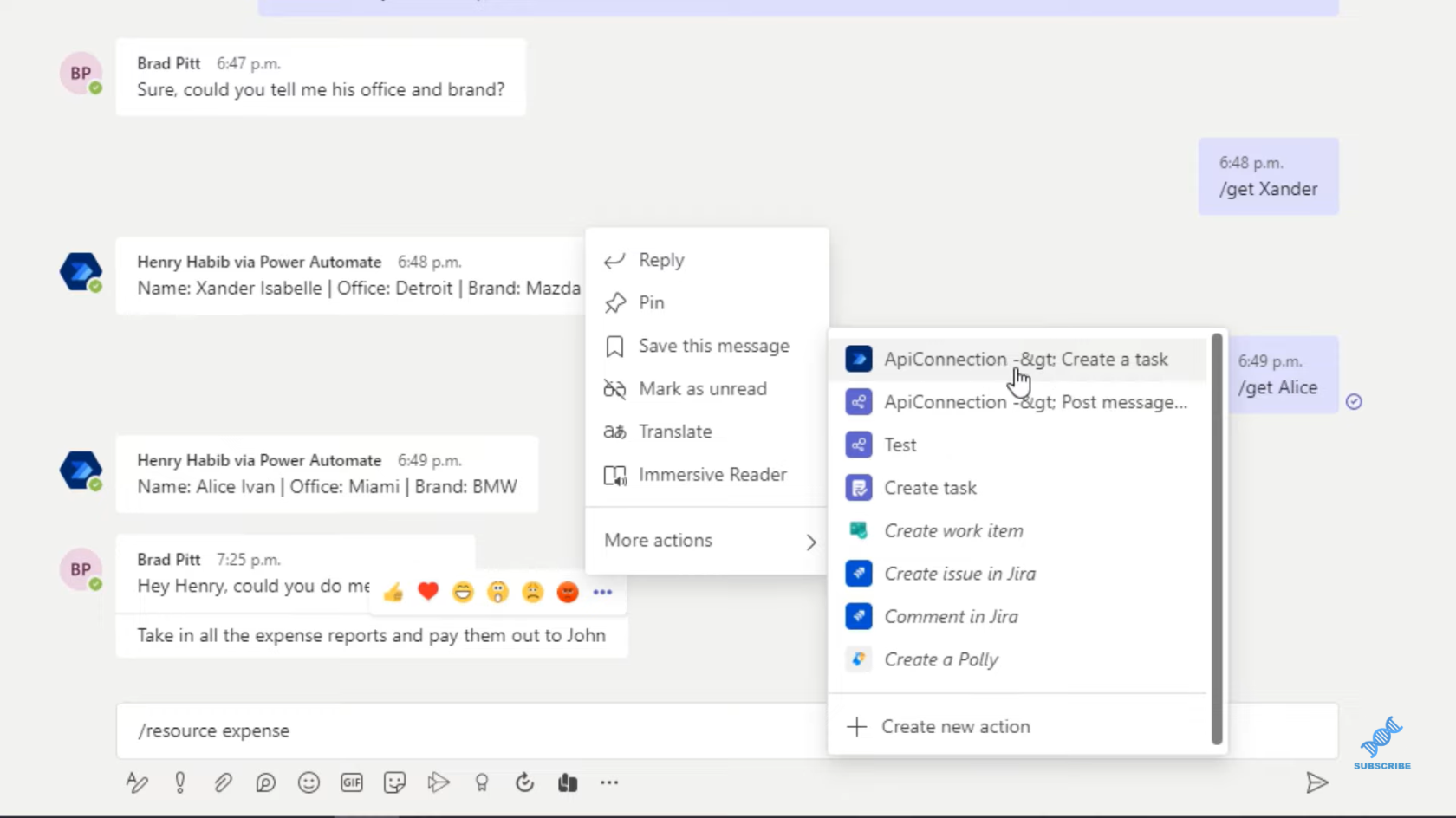
Nous obtenons alors ce message contextuel que nous avons créé. Nous pouvons sélectionner la date et cliquer sur Soumettre.
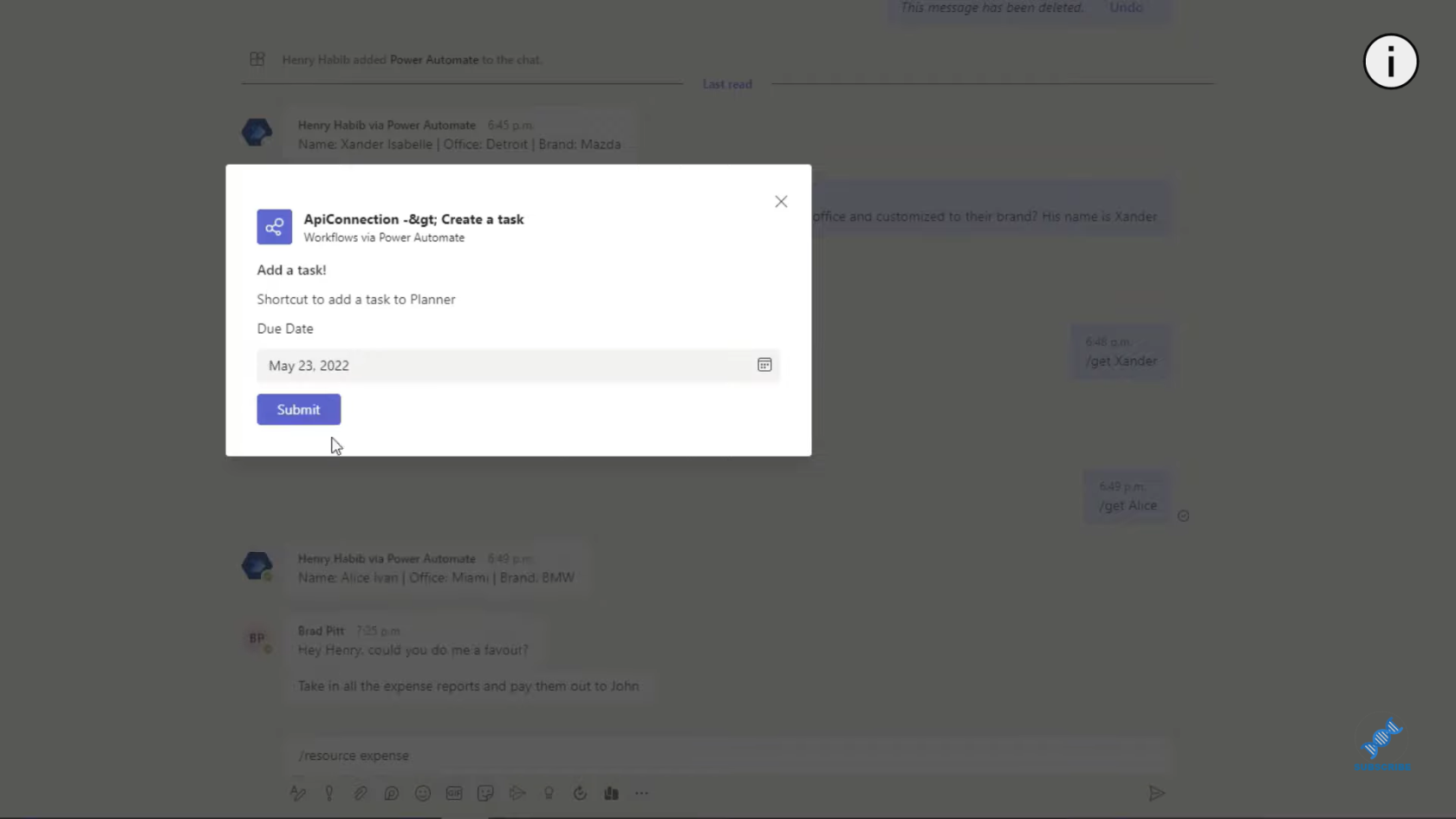
Si nous allons dans notre planificateur, nous actualisons la page et nous devrions la voir.
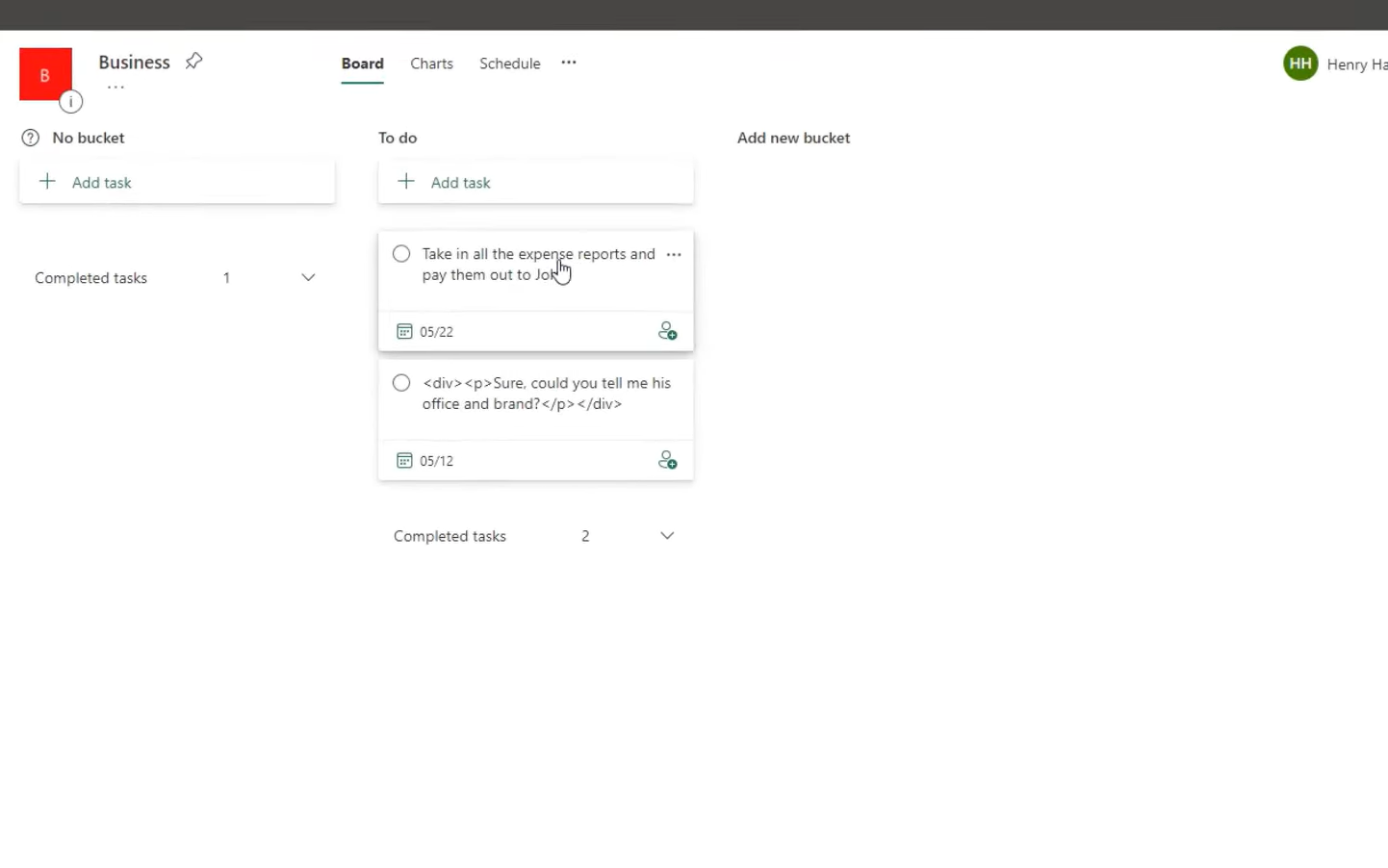
Intégration de LuckyTemplates dans MS Teams
Flux d'interface utilisateur Power Automate : création et configuration
des entrées de flux d'interface utilisateur dans Microsoft Power Automate
Conclusion
Il s'agit d'une introduction rapide aux cartes adaptatives dans Teams. Les cartes adaptatives sont un excellent moyen pour vous d'interagir avec un message. Après avoir cliqué sur Soumettre sur une carte adaptative, qui est généralement utilisée pour consommer plus d'entrées de l'utilisateur, vous pouvez ensuite le faire pour ce que vous voulez. Dans cet exemple, il s'agit de créer une nouvelle tâche. Vous pouvez l'utiliser pour transférer un message à quelqu'un d'autre. Vous pouvez l'utiliser pour envoyer un e-mail, et ainsi de suite.
J'espère que vous avez aimé apprendre celui-ci. Si vous avez des questions, faites-le moi savoir dans les commentaires ci-dessous. Vous pouvez également regarder la vidéo complète de ce tutoriel pour plus de détails.
Tous mes vœux!
Henri
Découvrez l
Découvrez comment comparer facilement des tables dans Power Query pour signaler les différences et optimiser vos analyses de données.
Dans ce blog, vous découvrirez comment diviser les colonnes dans LuckyTemplates par délimiteurs à l'aide de DAX, une méthode efficace pour gérer des modèles de données complexes.
Découvrez comment récolter une valeur avec SELECTEDVALUE DAX pour des calculs dynamiques dans LuckyTemplates.
Calculez la marge en pourcentage à l
Dans ce didacticiel, nous allons explorer une méthode rapide pour convertir du texte en formats de date à l
Dans ce blog, vous apprendrez à enregistrer automatiquement la pièce jointe d
Découvrez comment adapter les cellules Excel au texte avec ces 4 solutions simples pour améliorer la présentation de vos données.
Dans ce didacticiel SSRS Report Builder, découvrez comment utiliser le générateur d
Découvrez les outils pour créer un thème de couleur efficace pour vos rapports LuckyTemplates et améliorer leur apparence.








