Gestion des erreurs dans Power Automate via le branchement parallèle

Découvrez l
Dans cet article de blog, je veux vous apprendre à montrer à vos clients qu'ils se déplacent dans les groupes au fil du temps de manière dynamique. Vous pouvez effectuer cette visualisation de classement dans LuckyTemplates à l'aide d'un segment unique. Vous pouvez regarder la vidéo complète de ce tutoriel au bas de ce blog.
Lorsque je clique sur Ce trimestre , je veux voir qui sont mes 20 meilleurs clients dans cette visualisation de classement. Ensuite, lorsque je clique sur les segments Trimestre précédent et Il y a deux trimestres , je veux également voir qui étaient mes 20 meilleurs clients pour ces périodes. Ceci, pour moi, est un classement vraiment convaincant dans le visuel LuckyTemplates qui n'était pas possible il n'y a pas si longtemps jusqu'à ce que LuckyTemplates active la mise en forme conditionnelle dans les graphiques.
La première chose que nous devons faire est de créer les calculs sous-jacents. Puisque nous avons déjà le calcul de nos revenus de Ce trimestre , nous devons créer les calculs de revenus pour le Trimestre précédent et Il y a deux trimestres .
Table des matières
Calcul des revenus du dernier trimestre
Je vais créer une nouvelle mesure et la nommer Revenue LQ . Nous allons utiliser la et référencer le revenu total. Utilisez ensuite la fonction DATEADD, référencez la colonne de la table Date, puis écrivez moins 1 trimestre.
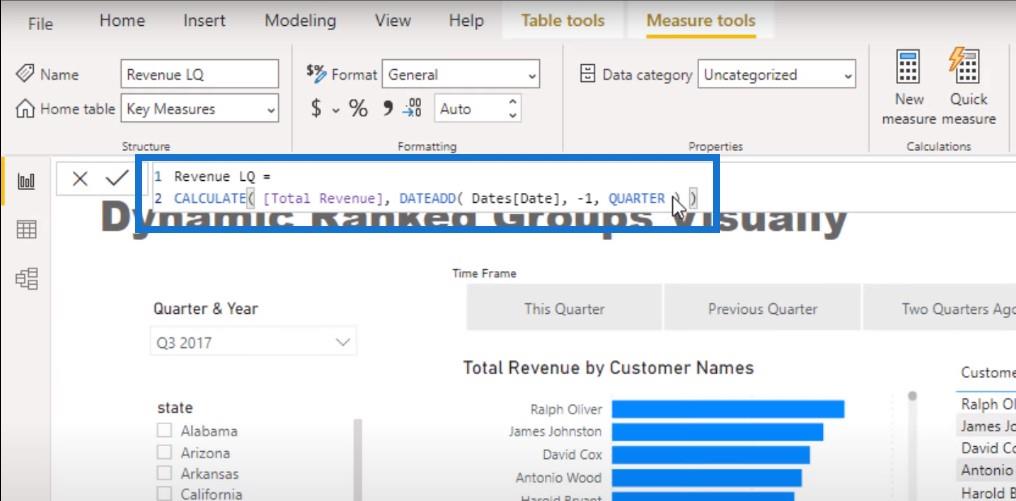
La est une si bonne formule à utiliser en raison de sa flexibilité pour passer rapidement à n'importe quelle période.
Calcul des revenus d'il y a deux trimestres
Je vais copier cette mesure et la coller dans la barre de formule pour créer une nouvelle mesure. Appelons celui-ci Revenue 2 Qs Ago , puis changeons le trimestre de -1 à -2.
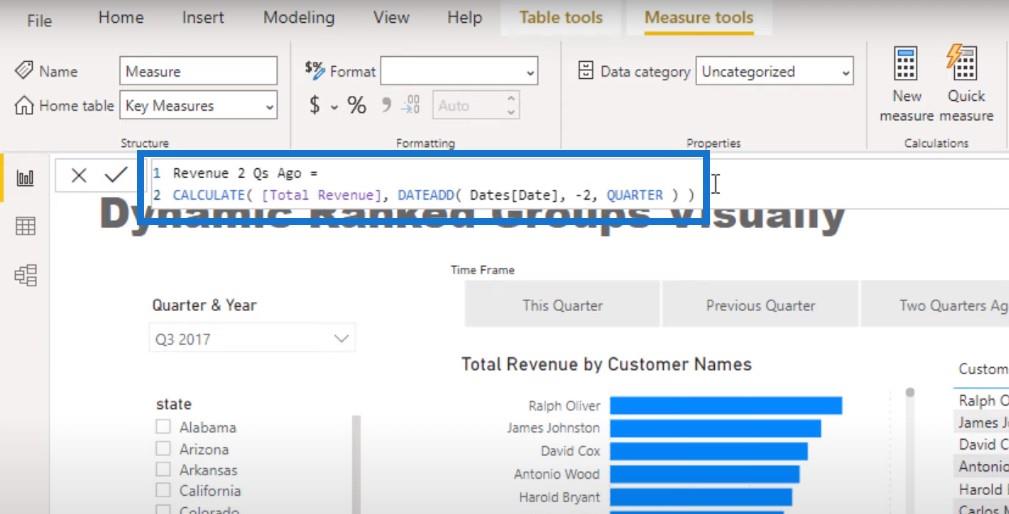
Nous avons donc maintenant tous les revenus des trimestres précédents. Permettez-moi de vous montrer les revenus du dernier trimestre.
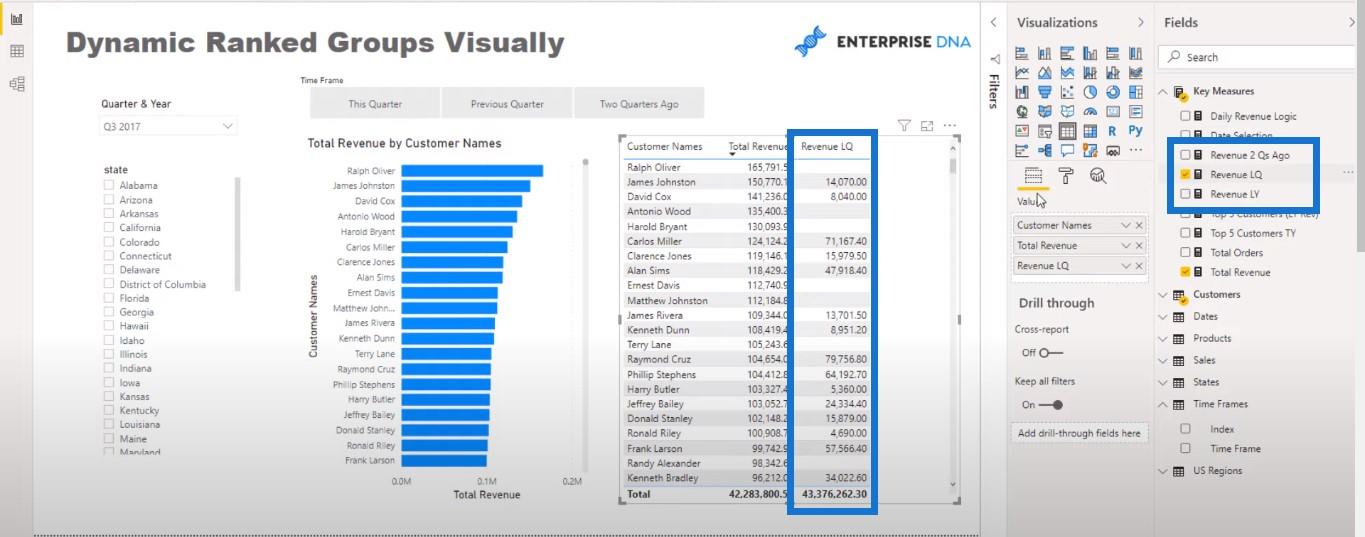
Calcul du classement des clients
L'étape suivante consiste à créer une formule de classement qui indique comment un client est classé. Nous allons créer une nouvelle mesure et l'appeler Revenue Period Ranking .
Pour commencer, je vais utiliser la et référencer mes clients. Ensuite, j'écrirai une expression, qui est Total Revenue, et je la placerai dans un ordre décroissant.
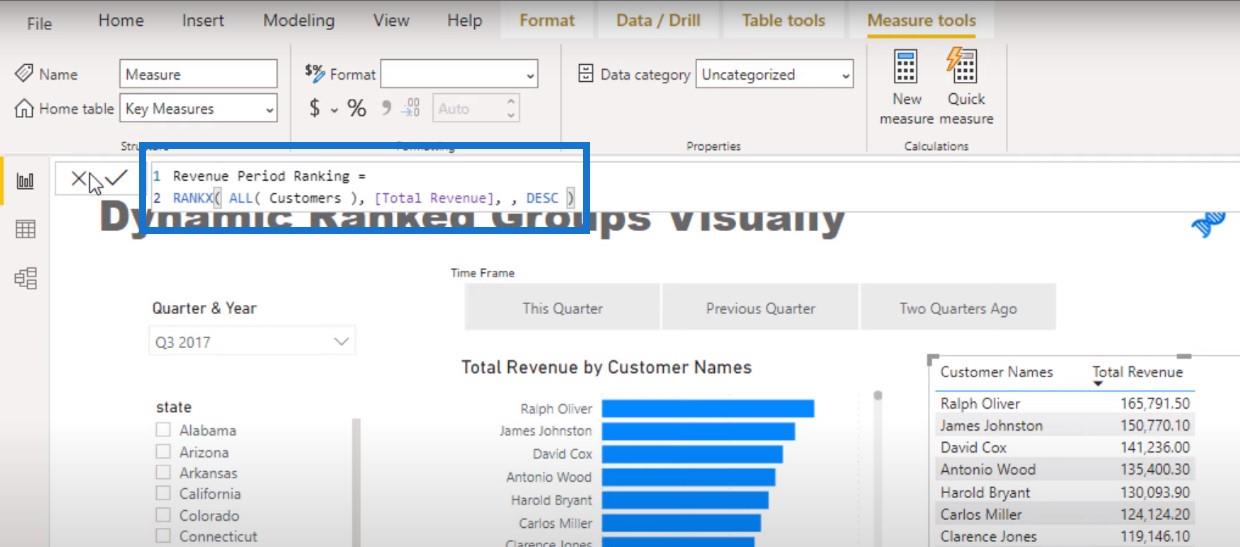
Maintenant, nous pouvons voir le classement de nos clients.
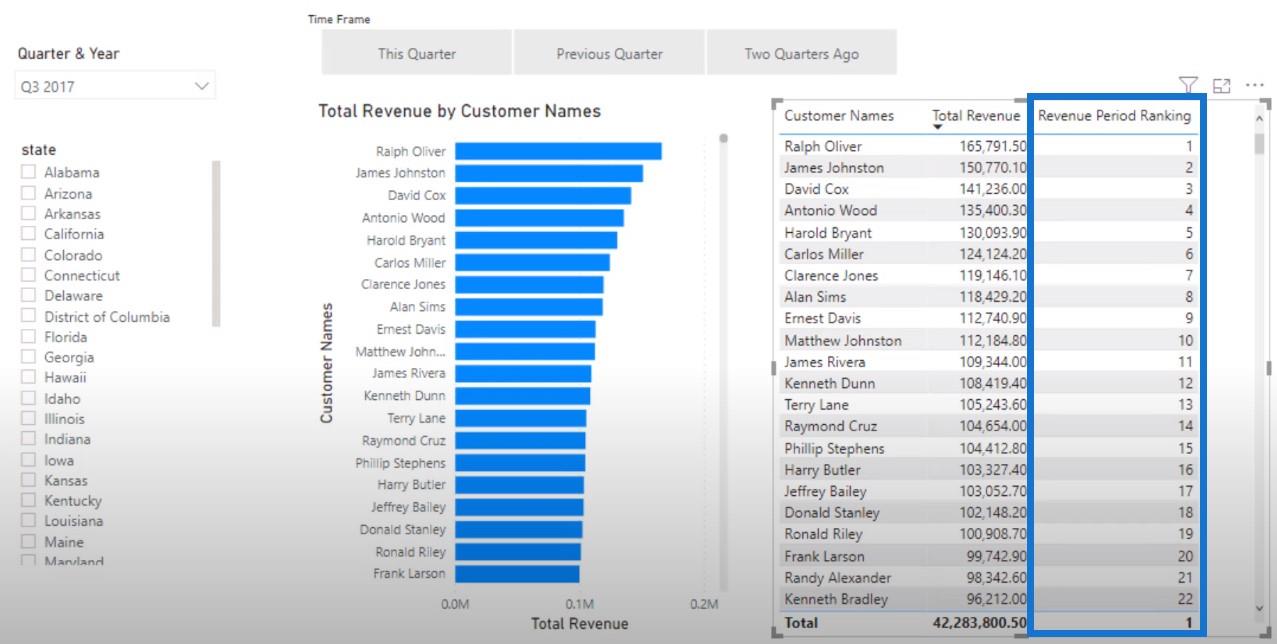
Je souhaite également intégrer la mesure de classement que nous avons réalisée dans la visualisation Total Revenue by Customer Names à gauche. Je vais donc utiliser certaines variables.
Je vais avec puis CurrentPeriodRank . L'avantage des variables est que vous pouvez les nommer comme vous le souhaitez.
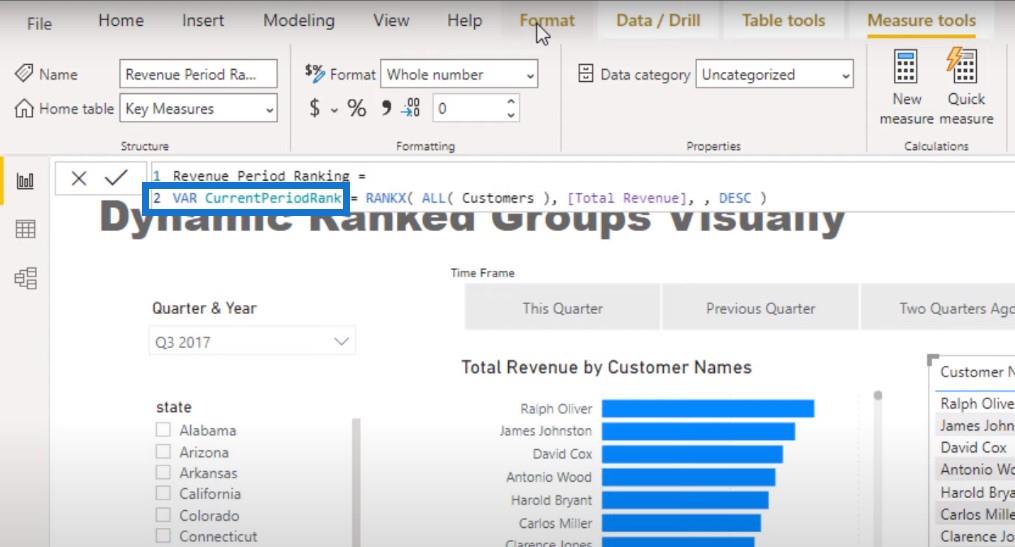
Ensuite, je vais copier ceci deux fois dans la barre de formule et changer leurs noms en LastPeriodRank et TwoAgoPeriodRank .
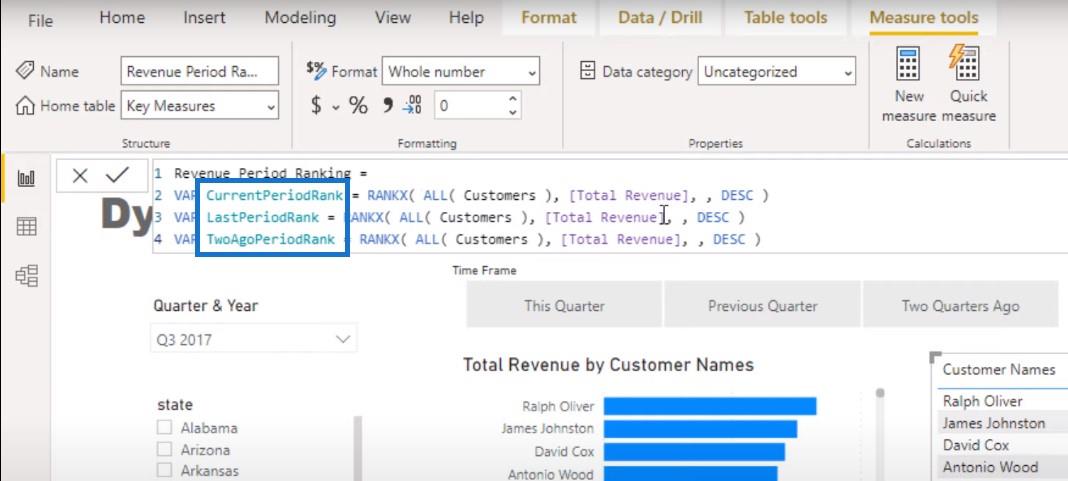
Ensuite, je vais entrer les calculs Revenue LQ et Revenue 2 Qs Ago que nous venons de faire.
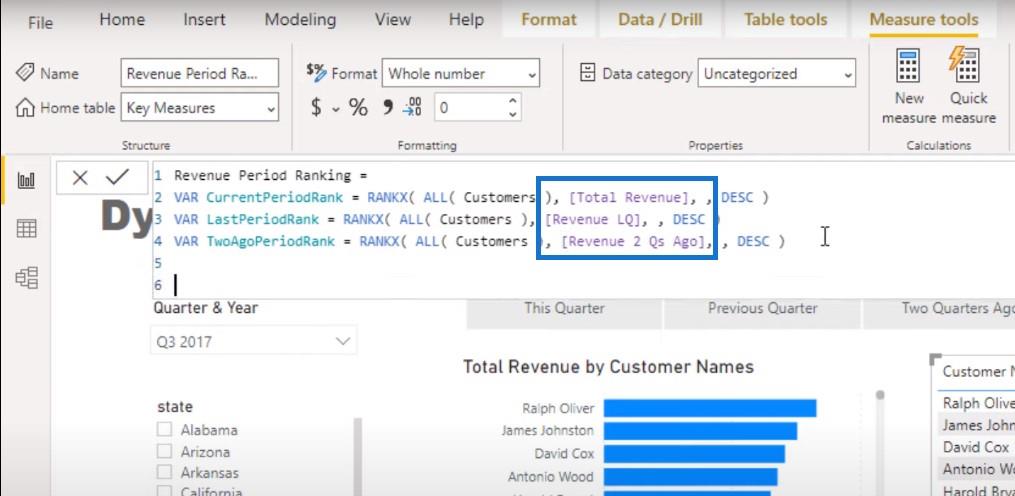
L'étape suivante consiste à les faire correspondre à tout ce qui est sélectionné dans le slicer. Nous utiliserons RETURN puis ferons une instruction SWITCH TRUE.
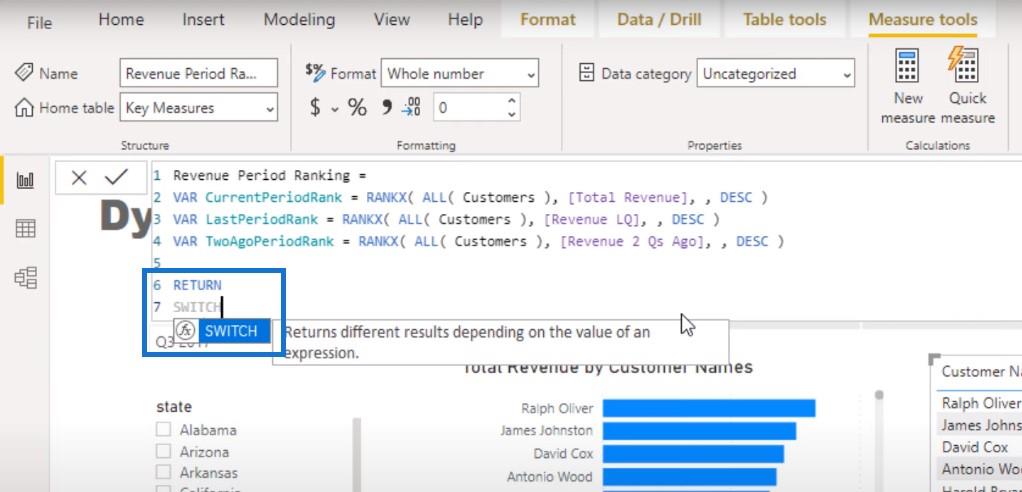
Nous utiliserons la et le Time Frame de référence.
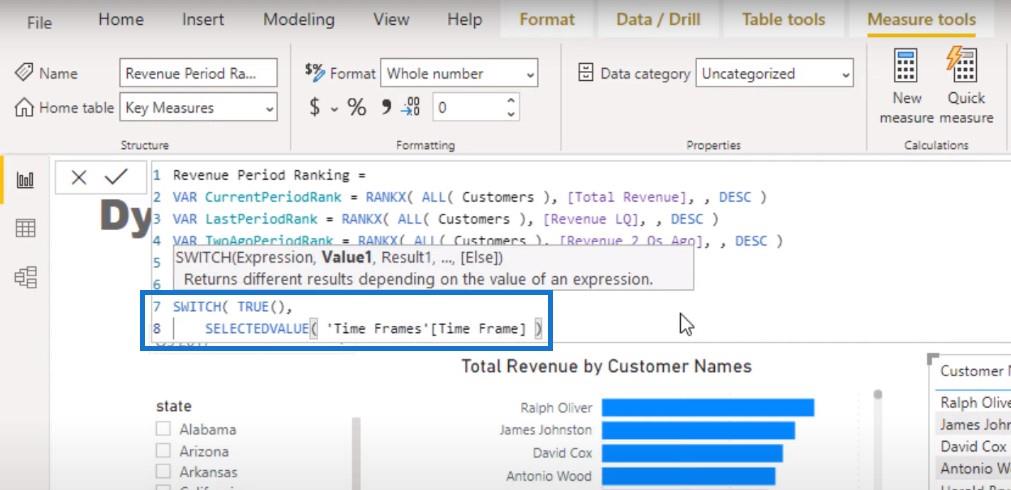
Si la période est égale à cette période, nous voulons qu'elle soit égale à CurrentPeriodRank.
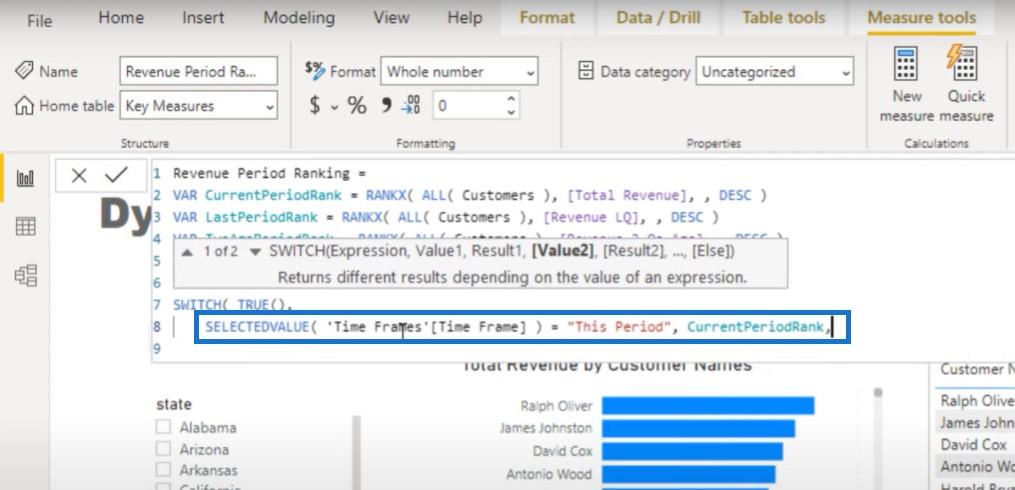
À ce stade, je ne fais que rassembler beaucoup d'éléments ici. Je vais copier cette partie de la formule deux fois.
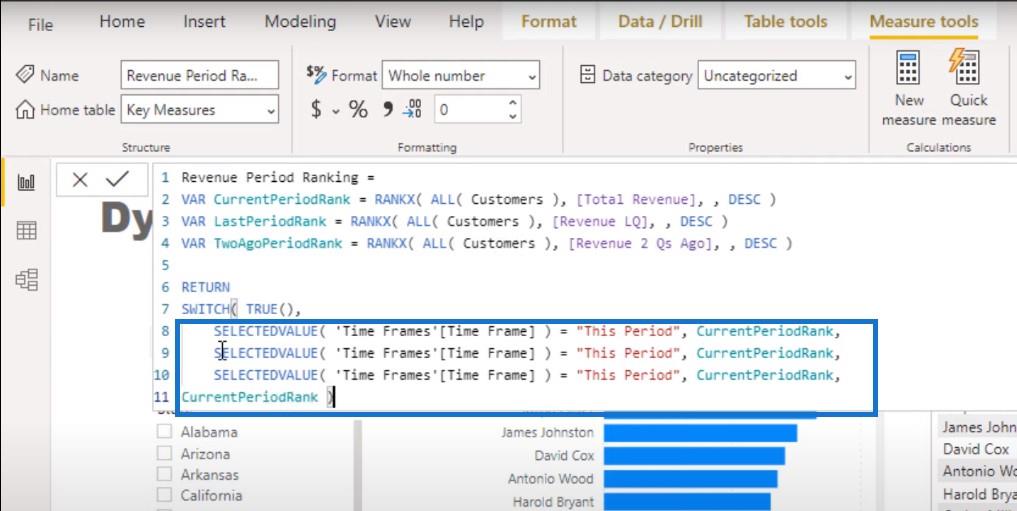
Je vais remplacer Cette période par Ce trimestre , Trimestre précédent et Il y a 2 trimestres .
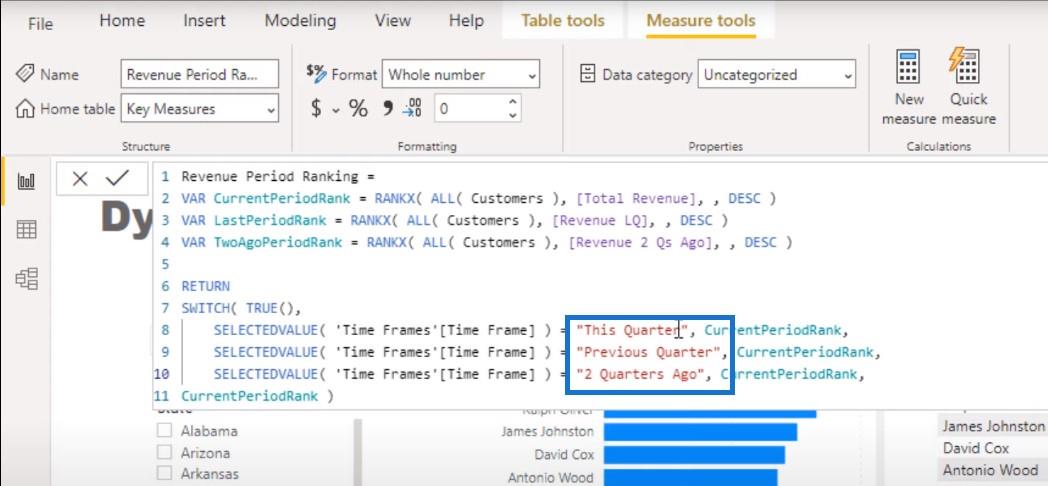
La clé ici est que, quelle que soit la sélection que nous effectuons dans le trancheur de période, les chiffres sous la colonne Revenu total ne doivent pas changer.
Avec Q2 2018 comme filtre sélectionné pour Trimestre et année , il s'agit de la valeur du chiffre d'affaires total pour nos clients et de leur classement pour ce trimestre .
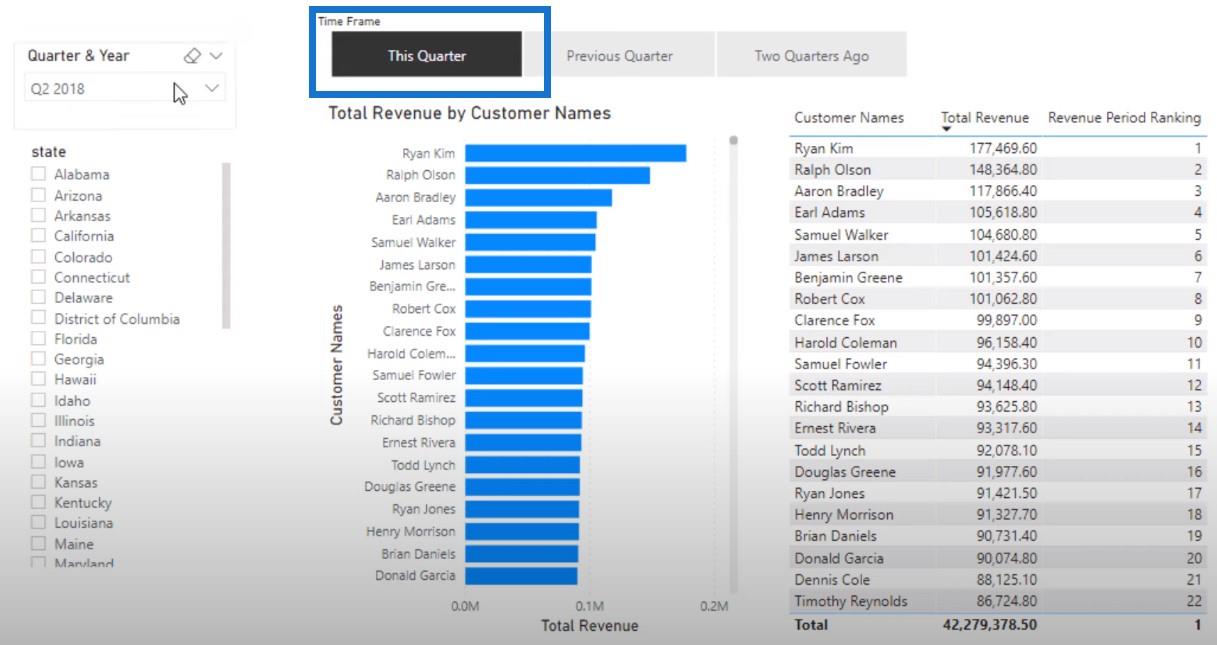
Mais nous voulons également voir comment ces personnes se sont classées au cours des trimestres précédents. Pour ce faire, il nous suffit de sélectionner le trimestre précédent et il y a deux trimestres dans le trancheur. Ensuite, le numéro de classement va changer pour chaque client correspondant.
Utilisation de la mise en forme conditionnelle pour la visualisation du classement
La dernière chose que nous devons faire est d'aller dans la section Couleur des données , puis d'aller dans la zone de mise en forme conditionnelle .
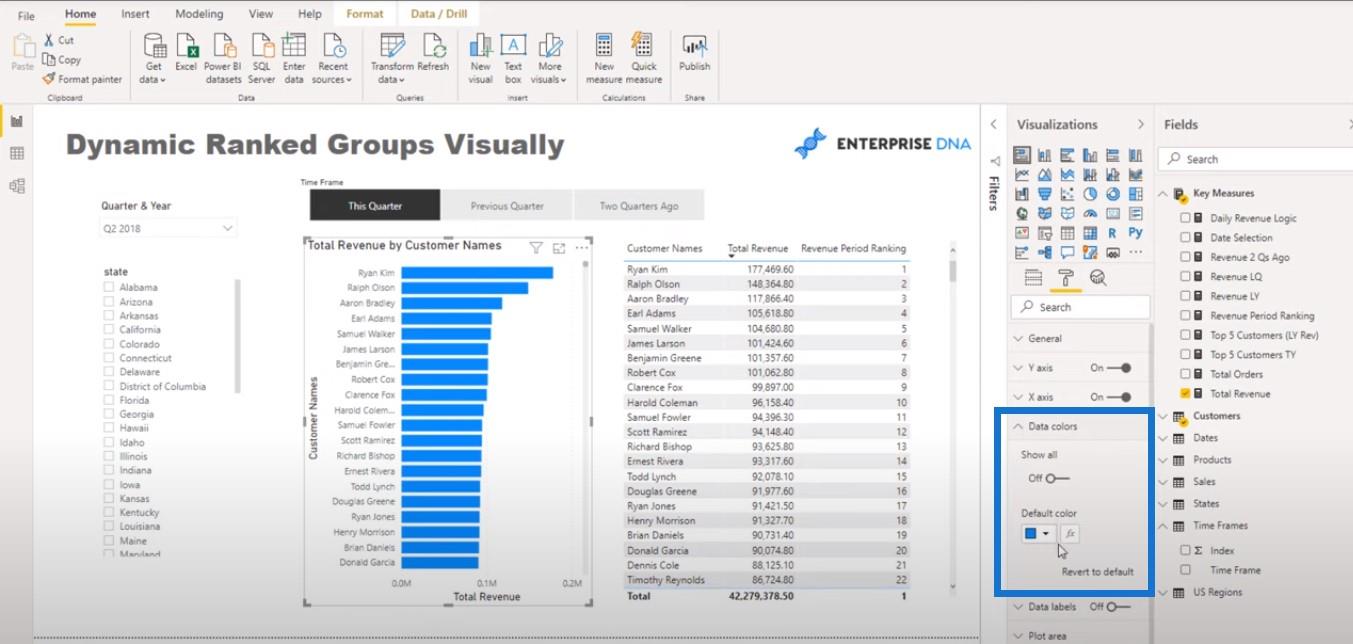
Nous allons dans la section Règles, puis trouver la mesure Classement de la période de revenus .
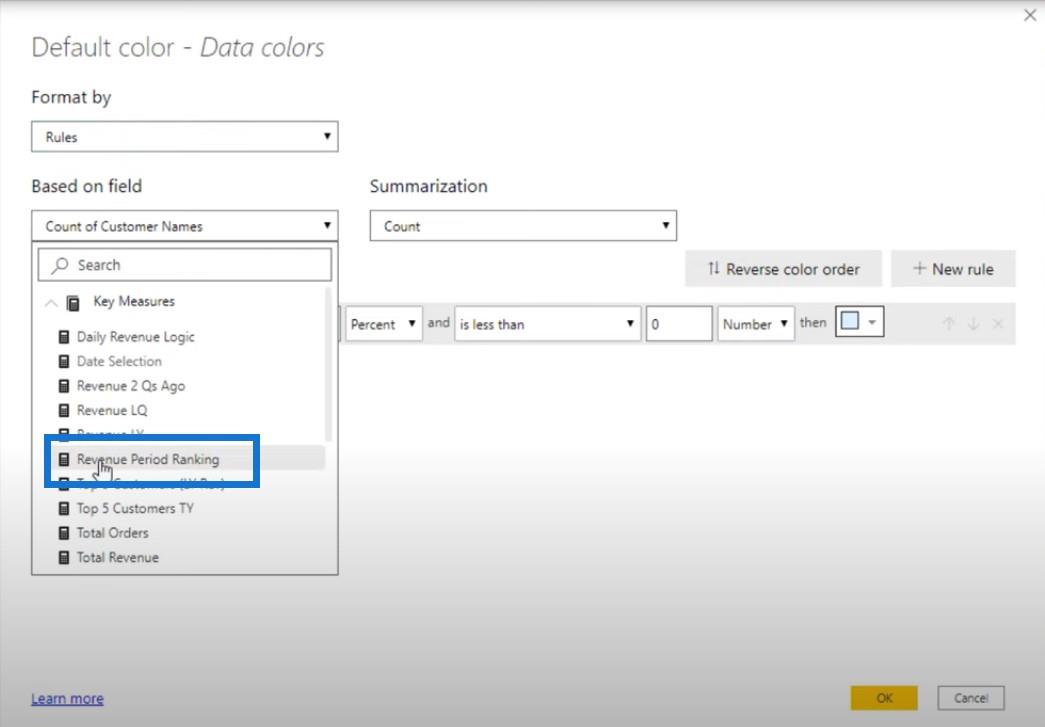
Si la valeur du nombre est supérieure ou égale à 1 et inférieure ou égale à 20, nous voulons qu'elle soit égale à la couleur bleue plus foncée .
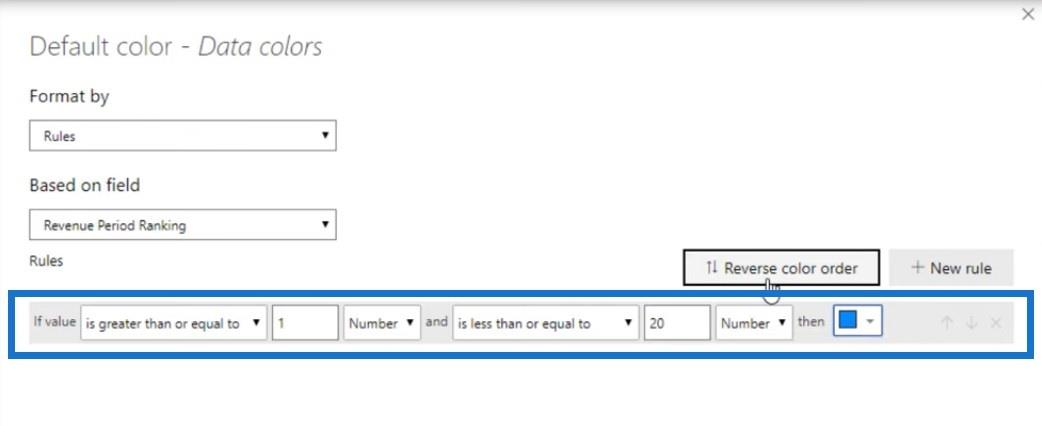
Créons une nouvelle règle. S'il est supérieur à 20 et inférieur à 20 000, nous voulons qu'il soit égal à une couleur bleue beaucoup plus claire .
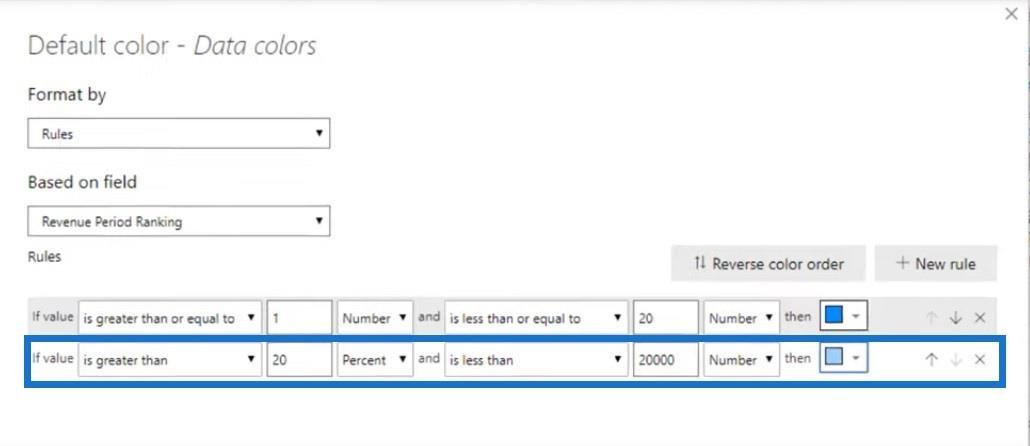
Cela va mettre en évidence le visuel Total Revenue by Customer Names .
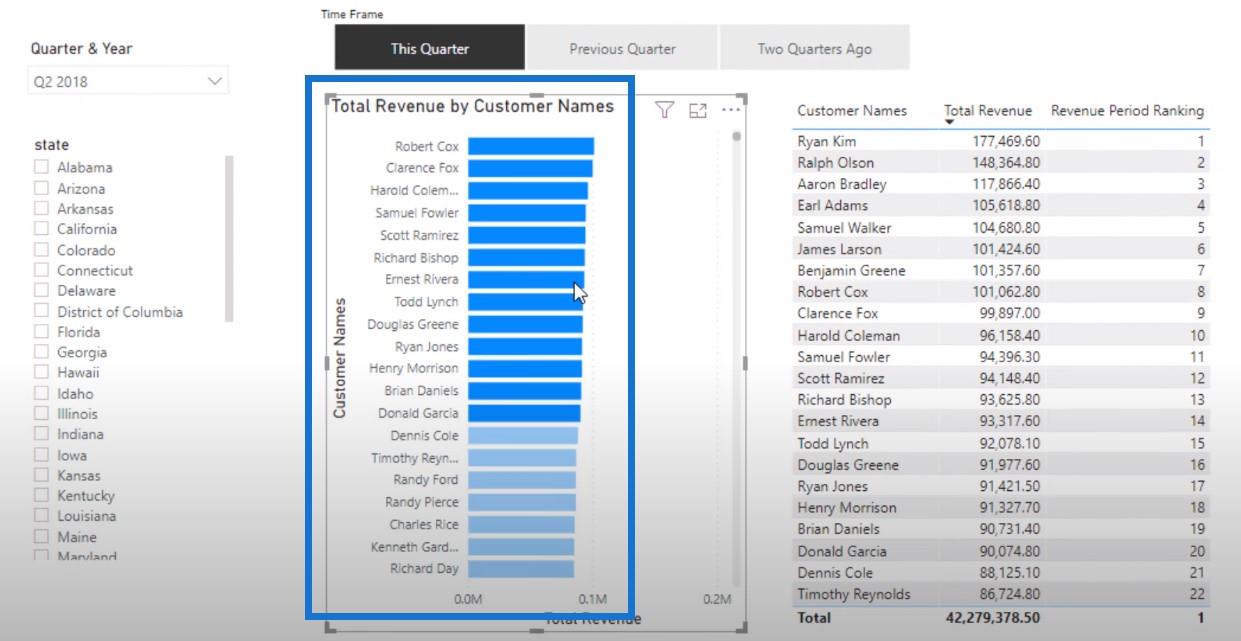
Mise en forme conditionnelle LuckyTemplates pour les visuels de graphique - Qu'est-ce qui est possible ?
Présentez des informations uniques à l'aide de la mise en forme conditionnelle dans LuckyTemplates
Techniques de mise en forme conditionnelle personnalisées dans LuckyTemplates
Conclusion
Pour arriver à cette visualisation de classement de groupe dans le rapport LuckyTemplates, nous avons utilisé plusieurs techniques différentes. Nous avons un tableau à l'appui qui a déterminé la métrique que nous examinons. Ensuite, dans la mesure elle-même, nous avons utilisé une logique dérivée d'une variable . Et puis pour finir, nous avons utilisé la mise en forme conditionnelle dans le visuel lui-même pour présenter des informations intéressantes.
J'espère qu'avec ce tutoriel, vous serez inspiré sur la façon dont vous pouvez appliquer ces techniques dans vos propres rapports. Il y a tellement de façons différentes d'utiliser une logique comme celle-ci. C'est certainement la clé à retenir que je veux que vous appreniez de ce tutoriel.
Si vous avez aimé ce contenu, regardez la vidéo qui l'accompagne et n'oubliez pas de vous abonner à LuckyTemplates TV .
Acclamations,
Découvrez l
Découvrez comment comparer facilement des tables dans Power Query pour signaler les différences et optimiser vos analyses de données.
Dans ce blog, vous découvrirez comment diviser les colonnes dans LuckyTemplates par délimiteurs à l'aide de DAX, une méthode efficace pour gérer des modèles de données complexes.
Découvrez comment récolter une valeur avec SELECTEDVALUE DAX pour des calculs dynamiques dans LuckyTemplates.
Calculez la marge en pourcentage à l
Dans ce didacticiel, nous allons explorer une méthode rapide pour convertir du texte en formats de date à l
Dans ce blog, vous apprendrez à enregistrer automatiquement la pièce jointe d
Découvrez comment adapter les cellules Excel au texte avec ces 4 solutions simples pour améliorer la présentation de vos données.
Dans ce didacticiel SSRS Report Builder, découvrez comment utiliser le générateur d
Découvrez les outils pour créer un thème de couleur efficace pour vos rapports LuckyTemplates et améliorer leur apparence.








