Gestion des erreurs dans Power Automate via le branchement parallèle

Découvrez l
Les colonnes calculées dans SharePoint ou Sharepoint Online sont des outils puissants qui permettent aux utilisateurs de générer et d'afficher des données en fonction des valeurs d'autres colonnes dans une liste ou une bibliothèque. Les formules, qui consistent en des équations qui effectuent des calculs sur ces valeurs, servent de cadre aux colonnes calculées et commencent normalement par un signe égal (=).
 colonnes calculées dans sharepoint " data-medium-file="https://blog.enterprisedna.co/wp-content/uploads/2022/07/Depositphotos_477270046_S-300x169.jpg" data-large-file="https://blog .enterprisedna.co/wp-content/uploads/2022/07/Depositphotos_477270046_S.jpg" decoding="async" loading="lazy" width="1000" height="562" src="https://blog.enterprisedna. co/wp-content/uploads/2022/07/Depositphotos_477270046_S.jpg" alt="colonnes calculées dans sharepoint" class="wp-image-206004" srcset="https://blog.enterprisedna.co/wp-content/ uploads/2022/07/Depositphotos_477270046_S.jpg 1000w, https://blog.enterprisedna.co/wp-content/uploads/2022/07/Depositphotos_477270046_S-300x169.jpg 300w, https://blog.enterprisedna.co/wp-content/uploads/2022/07/Depositphotos_477270046_S-768x432.jpg 768w, https://blog.enterprisedna.co/wp-content/uploads/2022/07/Depositphotos_477270046_S-560x315.jpg 560w" tailles="( largeur max : 1000px) 100vw, 1000px">
colonnes calculées dans sharepoint " data-medium-file="https://blog.enterprisedna.co/wp-content/uploads/2022/07/Depositphotos_477270046_S-300x169.jpg" data-large-file="https://blog .enterprisedna.co/wp-content/uploads/2022/07/Depositphotos_477270046_S.jpg" decoding="async" loading="lazy" width="1000" height="562" src="https://blog.enterprisedna. co/wp-content/uploads/2022/07/Depositphotos_477270046_S.jpg" alt="colonnes calculées dans sharepoint" class="wp-image-206004" srcset="https://blog.enterprisedna.co/wp-content/ uploads/2022/07/Depositphotos_477270046_S.jpg 1000w, https://blog.enterprisedna.co/wp-content/uploads/2022/07/Depositphotos_477270046_S-300x169.jpg 300w, https://blog.enterprisedna.co/wp-content/uploads/2022/07/Depositphotos_477270046_S-768x432.jpg 768w, https://blog.enterprisedna.co/wp-content/uploads/2022/07/Depositphotos_477270046_S-560x315.jpg 560w" tailles="( largeur max : 1000px) 100vw, 1000px">
L'ajout d'une colonne calculée à une liste ou une bibliothèque SharePoint permet aux utilisateurs d'effectuer diverses fonctions, telles que le calcul de la taxe de vente, la détermination des dates d'expiration ou le calcul du coût total de la source des éléments.
Ces calculs sont utiles dans un large éventail d'applications et permettent une gestion des données et des notifications plus efficaces.
Lors de la création d'une colonne calculée, les utilisateurs peuvent choisir parmi de nombreuses fonctions prédéfinies ou créer des formules personnalisées à l'aide d'opérations mathématiques standard, telles que l'addition, la soustraction, la multiplication et la division. Cette flexibilité fait des colonnes calculées une fonctionnalité précieuse pour les utilisateurs de SharePoint qui ont besoin de générer du contenu dynamique basé sur les données dans leurs listes et bibliothèques.
Nous couvrons plus en détail sur Sharepoint dans la vidéo ci-dessous; cela vaut vraiment la peine d'être regardé pour tous les passionnés d'applications puissantes !
Table des matières
Présentation des colonnes calculées
Les colonnes calculées dans SharePoint sont un outil puissant pour effectuer des calculs automatisés basés sur les données d'une liste ou d'une bibliothèque SharePoint.
Dans cette section, nous allons explorer le concept et l'objectif des colonnes calculées, des champs calculés et des valeurs calculées, ainsi que leurs applications au sein de la plateforme SharePoint.
Avant de passer à un exemple, éliminons les bases.
Concept et objectif
Les colonnes calculées sont essentiellement des formules qui effectuent des calculs à l'aide de données provenant d'autres colonnes au sein de la même liste ou de l'élément de bibliothèque.
L'utilisation de colonnes calculées peut améliorer la cohérence des données en garantissant que les valeurs calculées sont toujours à jour et synchronisées avec les données source dont elles dépendent. De plus, les colonnes calculées peuvent aider à réduire la saisie manuelle des données et les erreurs humaines potentielles en automatisant les calculs.
Applications dans SharePoint
Les colonnes calculées peuvent être implémentées dans divers scénarios au sein de SharePoint pour effectuer des tâches telles que :
Dans l'ensemble, les colonnes calculées dans SharePoint offrent des fonctionnalités étendues pour améliorer l'efficacité et la cohérence de la gestion des données dans vos listes et bibliothèques.
Créons et ajoutons maintenant une colonne.
Comment créer facilement une colonne calculée Sharepoint
C'est assez simple, nous terminerons l'article avec un exemple visuel pour vous aider à mieux comprendre.
Définition des paramètres de colonne
Pour créer une colonne calculée dans une liste ou une bibliothèque SharePoint, ouvrez d'abord la liste ou la bibliothèque dans laquelle vous souhaitez ajouter la colonne. Cliquez sur "Paramètres" dans le coin supérieur droit de la fenêtre de votre navigateur, puis sélectionnez "Créer une colonne" dans la section Colonnes.
Lorsque vous définissez les paramètres de votre nouvelle colonne calculée, commencez par lui donner un nom et choisissez le bouton radio "Calculé (calcul basé sur d'autres colonnes)". Cela vous permettra d'utiliser les données d'autres colonnes de la liste ou de la bibliothèque dans le cadre de votre calcul.
Il est maintenant temps d'entrer une formule de colonne.
Utilisation des formules de colonne
Après avoir sélectionné le type de colonne "Calculé", vous serez invité à entrer une formule qui calcule la valeur de votre nouvelle colonne en fonction des colonnes existantes dans la liste ou la bibliothèque. SharePoint utilise une syntaxe similaire aux formules Excel, vous permettant de créer des calculs complexes à l'aide de fonctions telles que IF, AND et SUM.
Pour écrire une formule, commencez par taper un signe égal (=) suivi d'une combinaison de fonctions, de noms de colonnes et d'opérateurs mathématiques. Assurez-vous de placer les noms de colonne entre crochets ([ ]) et d'utiliser des guillemets doubles (" ") pour les chaînes de texte (SharePoint Stack Exchange) .
Voici un exemple de formule :
=IF([Status]="Completed", [Hours]*[Rate], 0)
Cette formule calcule le coût total d'un projet en fonction de son statut, de ses heures et de son tarif. Si le projet est marqué comme "Terminé", le coût est calculé en multipliant les heures et le tarif ; sinon, le coût est nul.
Une fois que vous avez entré votre formule, cliquez sur "OK" pour créer la colonne calculée. Il mettra automatiquement à jour sa valeur chaque fois que les données des colonnes référencées changent.
Voila !
Passons maintenant en revue certaines fonctions courantes.

Fonctions et formules courantes
Cette section couvre certaines fonctions et formules courantes utilisées dans les colonnes calculées SharePoint, divisées en deux sous-sections : Fonctions arithmétiques et logiques, et Fonctions de texte et de date.
Fonctions arithmétiques et logiques
Les fonctions arithmétiques vous permettent d'exécuter des opérations mathématiques de base, tandis que les fonctions logiques vous aident à prendre des décisions en fonction de certaines conditions.
Certaines fonctions arithmétiques et logiques couramment utilisées sont :
=Column1+Column2=Column1-Column2=Column1*Column2=Column1/Column2=IF(Column1>Column2, "Greater", "Lesser")=AND(Column1>0,Column2>0)=OR(Column1>0,Column2>0)Voyons maintenant quelques fonctions de base du texte et de la date.
Fonctions de texte et de date
Les fonctions de texte vous permettent de manipuler des chaînes de texte, tandis que les fonctions de date vous permettent de gérer les valeurs de date et d'heure. Certaines fonctions courantes de texte et de date dans les colonnes calculées SharePoint sont :
=CONCATENATE(Column1, Column2)=LEFT(Column1, 5)=RIGHT(Column1, 5)=DATE(Year(Column1), Month(Column1), Day(Column1)+7)=TODAY()=DATEDIF(Column1, Column2, "d")Ce ne sont que quelques exemples; de nombreuses autres fonctions et formules sont disponibles. Vous pouvez vous référer au guide de formule de Microsoft SharePoint Foundation pour plus d'informations.
Ou, si vous souhaitez vraiment plonger dans Sharepoint dans LuckyTemplates et en apprendre davantage sur les formules conditionnelles, les bibliothèques de documents, les paramètres de liste, etc., consultez ce ; c'est bien! C'est vraiment l'une des meilleures façons d'apprendre.
Meilleures pratiques SharePoint
Voici quelques éléments clés pour vous aider à naviguer dans Sharepoint
Conventions de nommage
Lorsque vous travaillez avec des colonnes calculées, il est essentiel de suivre les conventions de dénomination appropriées. Cela aidera à maintenir un environnement SharePoint propre, organisé et plus accessible. Voici quelques conventions de dénomination à prendre en compte pour les colonnes calculées :
La gestion des erreurs
Des erreurs de calcul peuvent survenir, et elles arrivent, croyez-moi ! Garantir une gestion appropriée des erreurs peut entraîner moins d'erreurs et des performances plus fiables. Voici quelques bonnes pratiques pour la gestion des erreurs dans les colonnes calculées :
=IF(ISERROR([Column1]/[Column2]), "Error Message", [Column1]/[Column2])Le respect de ces meilleures pratiques pour les conventions de dénomination et la gestion des erreurs conduira à un environnement SharePoint plus efficace, robuste et maintenable.
Bien sûr, il y a quelques limitations, elles sont…
Limites et alternatives
Limitations des colonnes calculées SharePoint
Certaines limitations incluent :
Maintenant que vous avez une idée de tout, passons en revue quelques exemples.
Un guide étape par étape pour les colonnes calculées dans Sharepoint/Sharepoint Online
L'un des principaux avantages de l'utilisation de colonnes calculées est que les données dont vous avez besoin peuvent être définies automatiquement. Et il ne se limite pas à des calculs simples, car il peut aussi faire des calculs compliqués.
Pour ces exemples, nous allons nous concentrer sur la création de colonnes calculées avec une formule simple. Mais à la fin du blog, nous vous donnerons des ressources sur où vous pouvez connaître plus de formules que vous pouvez utiliser pour vos colonnes calculées.
Ajouter une colonne dans une liste SharePoint
Avant de pouvoir continuer, commençons d'abord par ajouter une autre colonne qui sera basée sur la colonne calculée. Alors, cliquez sur Ajouter une colonne .
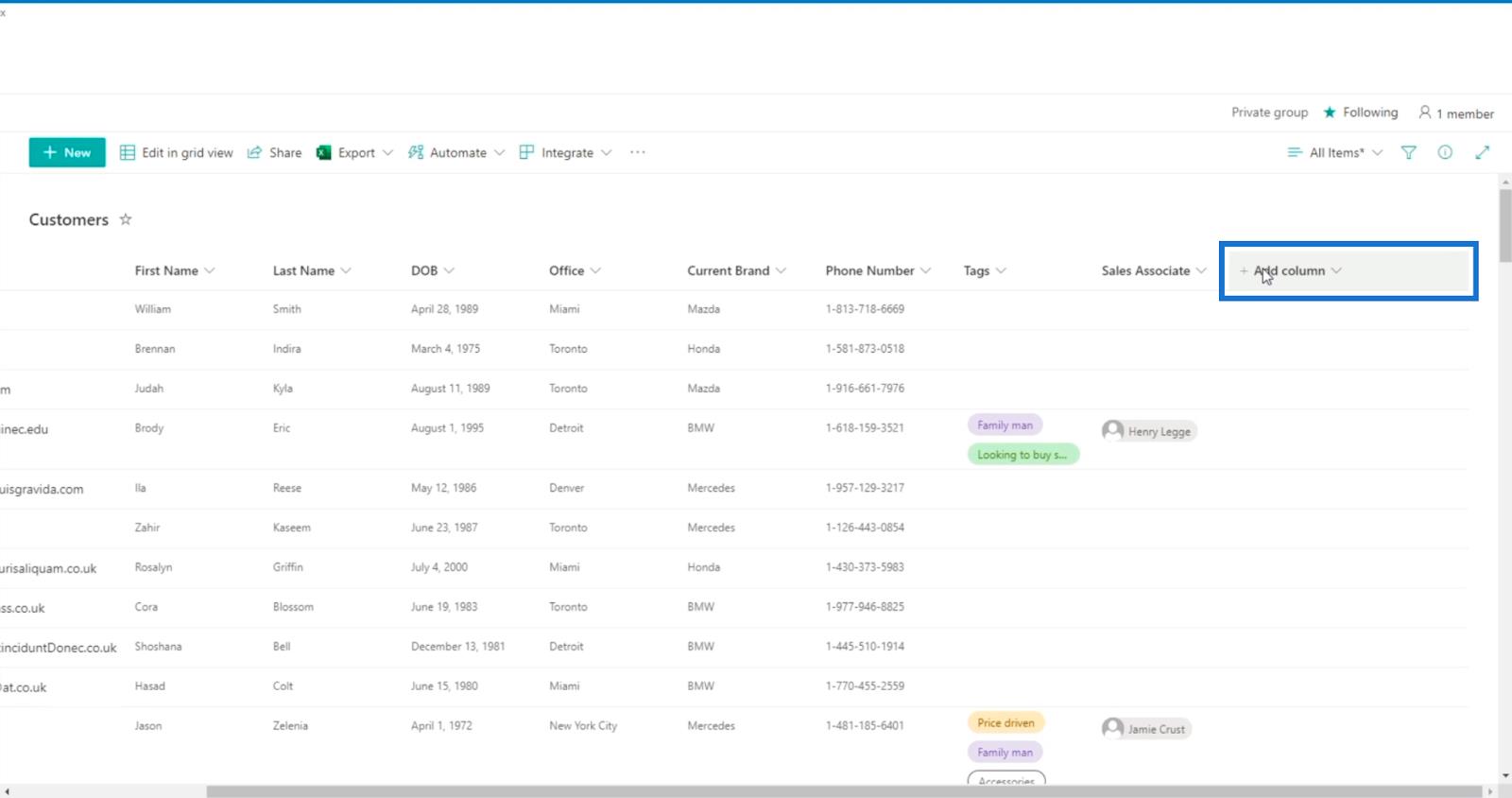
Ensuite, choisissez Une seule ligne de texte .
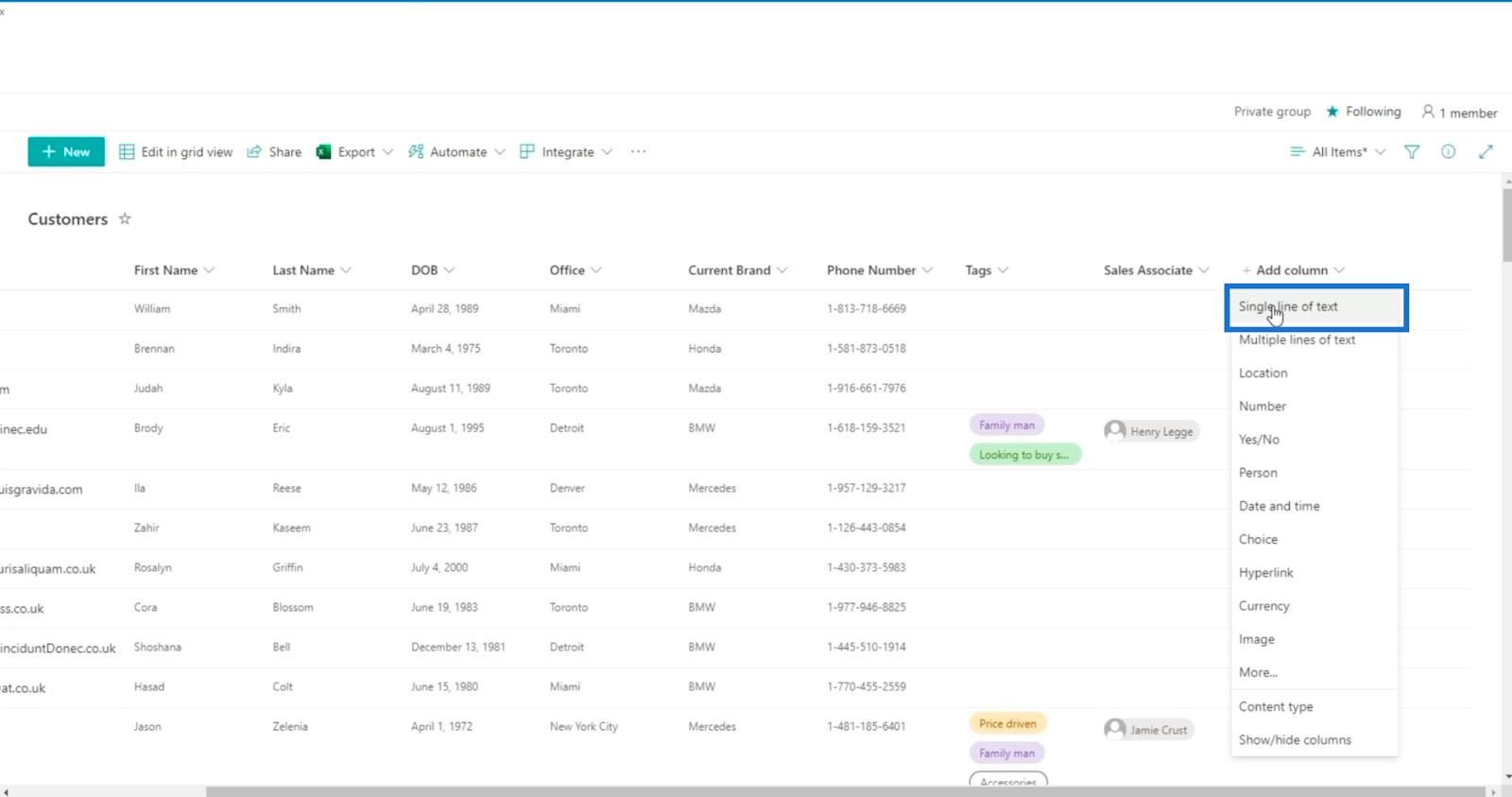
Il affichera alors le panneau Créer une colonne .
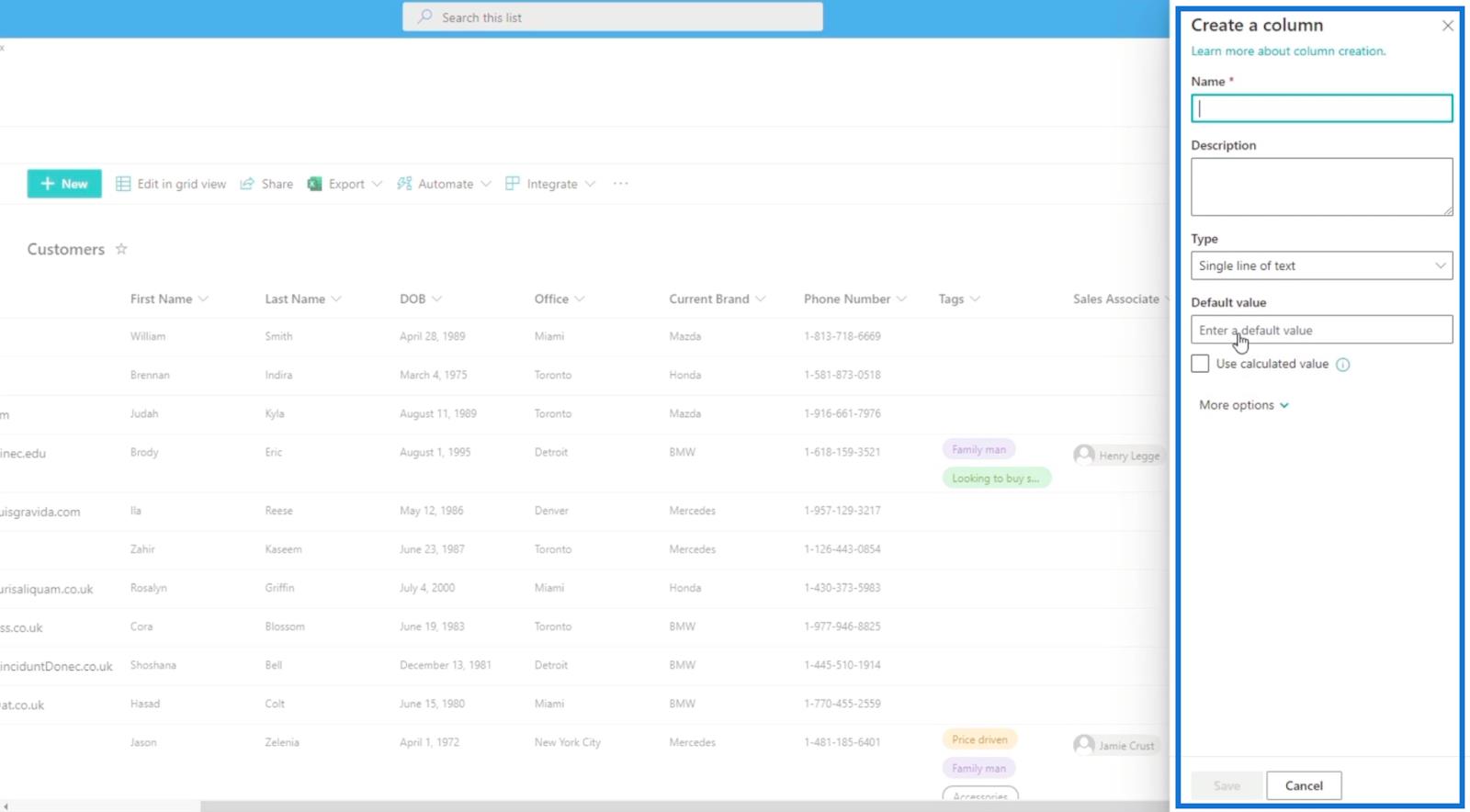
Nous allons taper « Date d'inscription » dans le champ Nom .
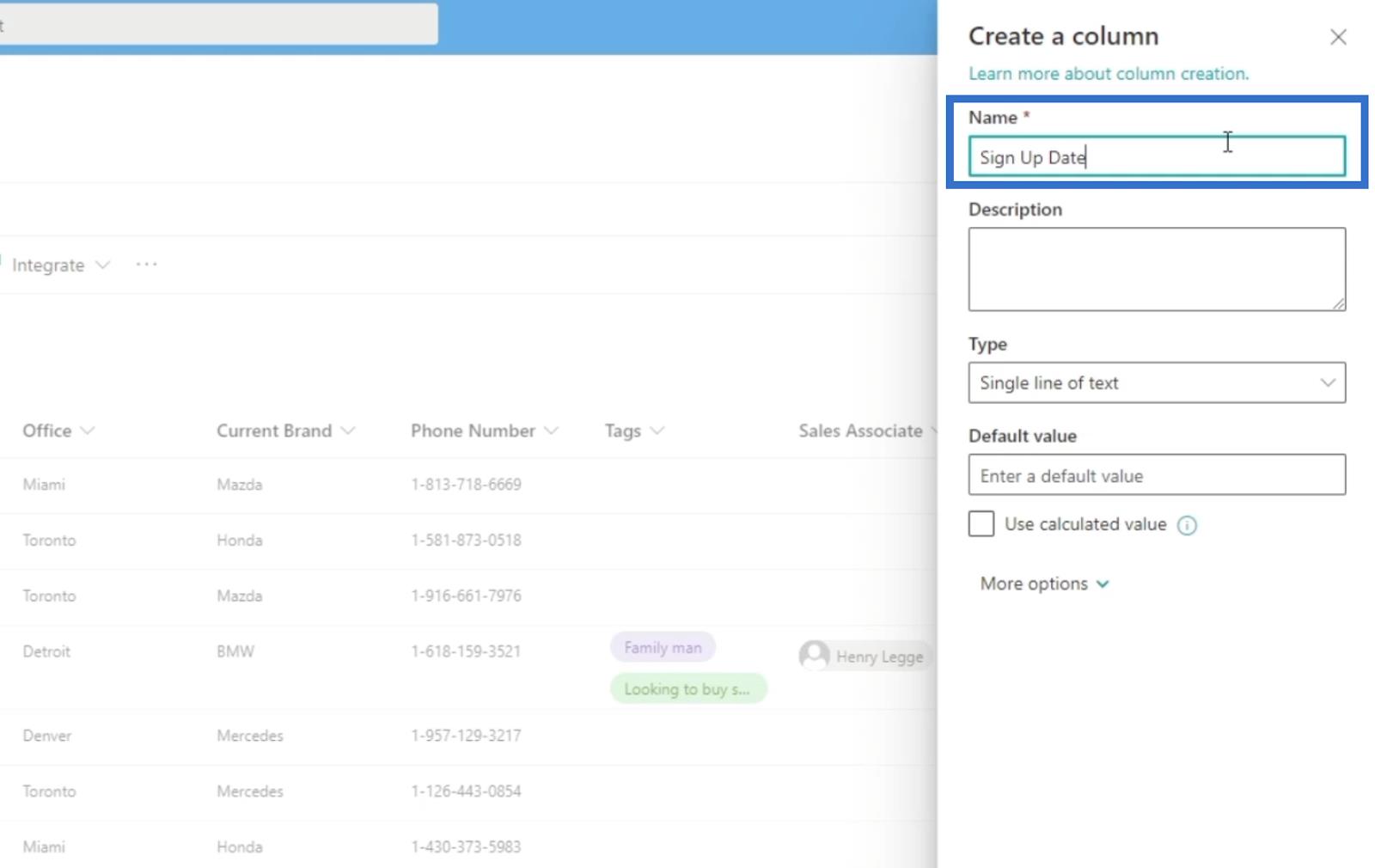
La valeur par défaut sera rien.
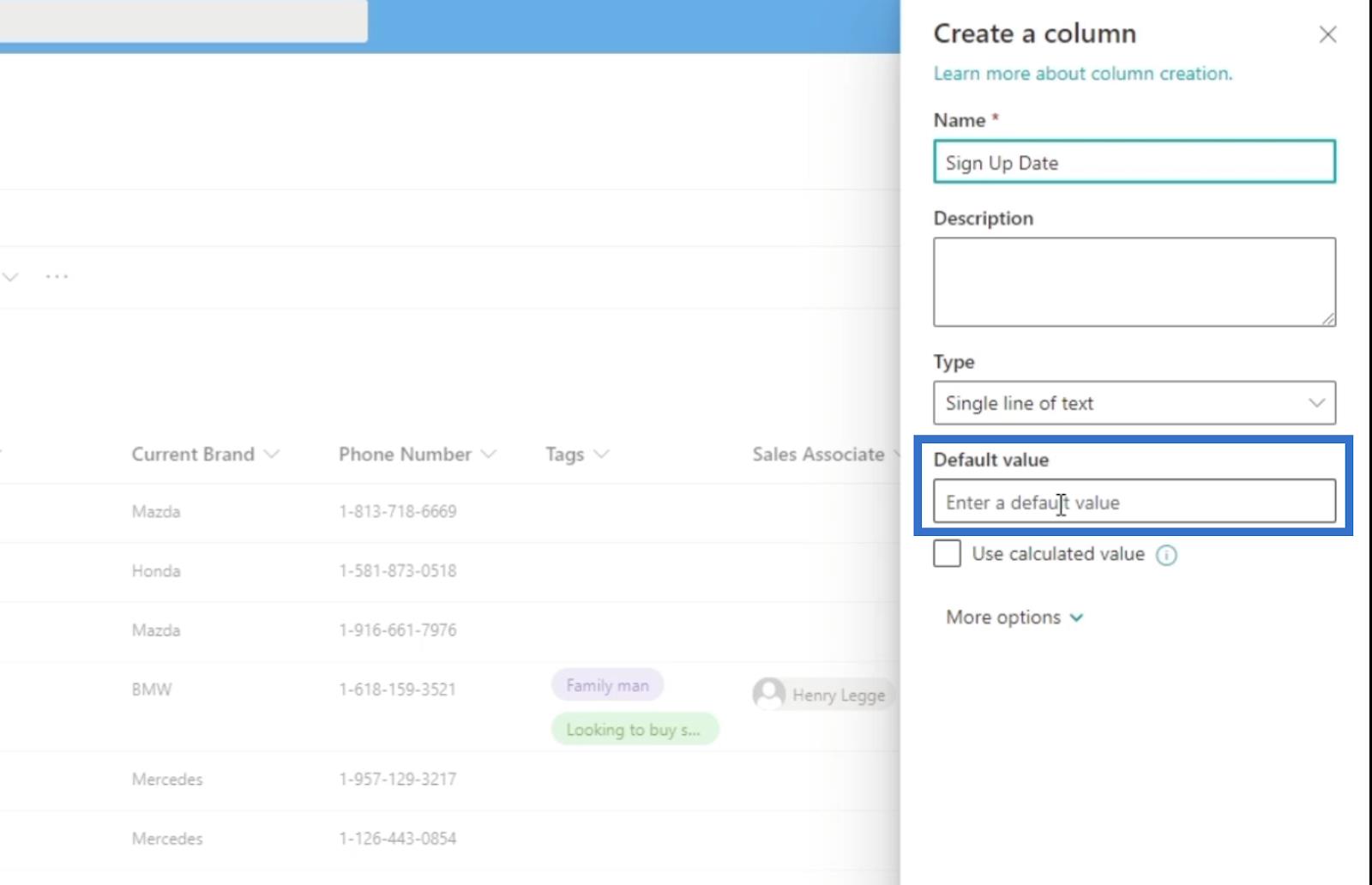
Cliquez ensuite sur Enregistrer .
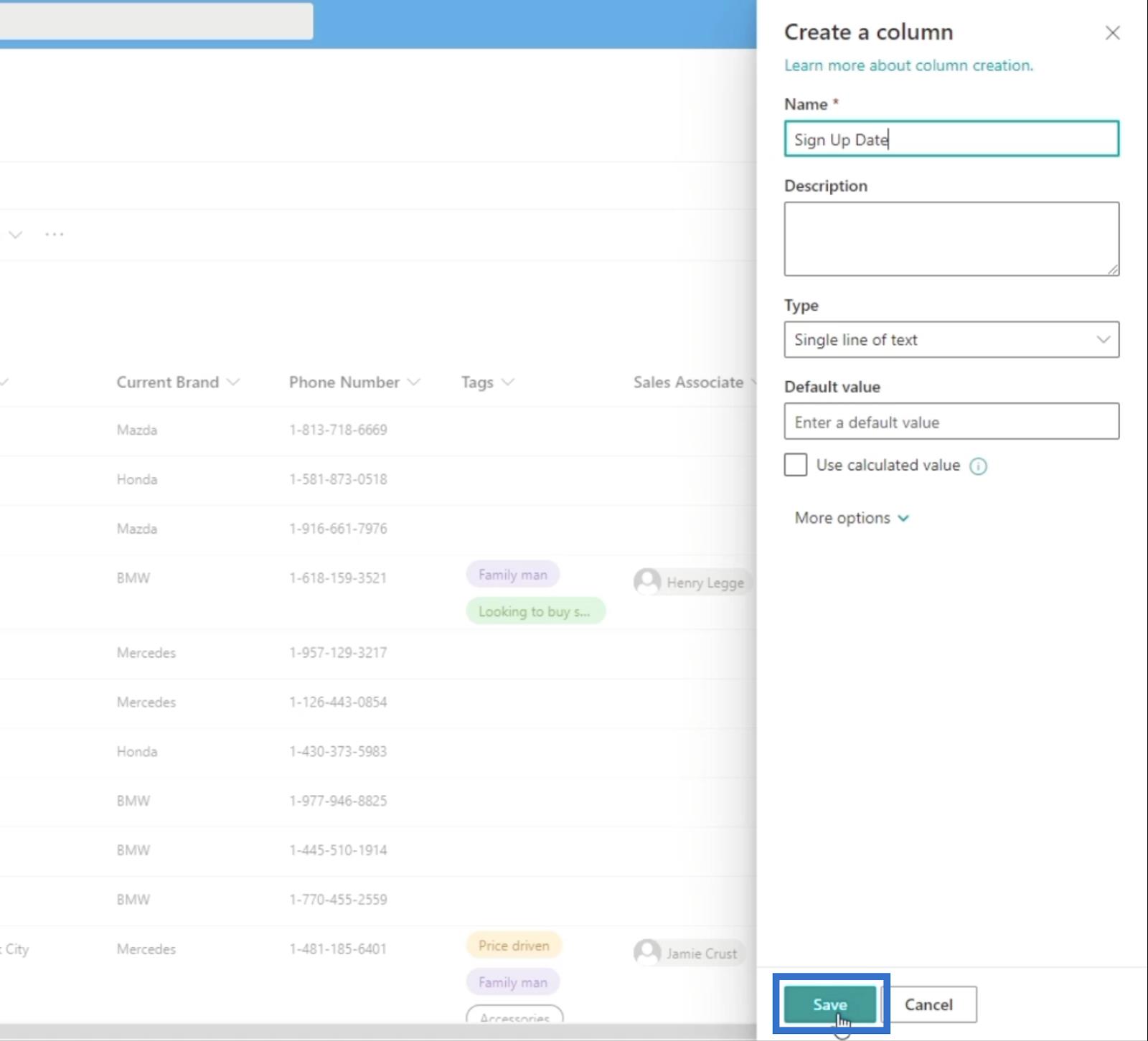
La prochaine étape consiste à actualiser la page et vous verrez la colonne ajoutée sur votre liste SharePoint.
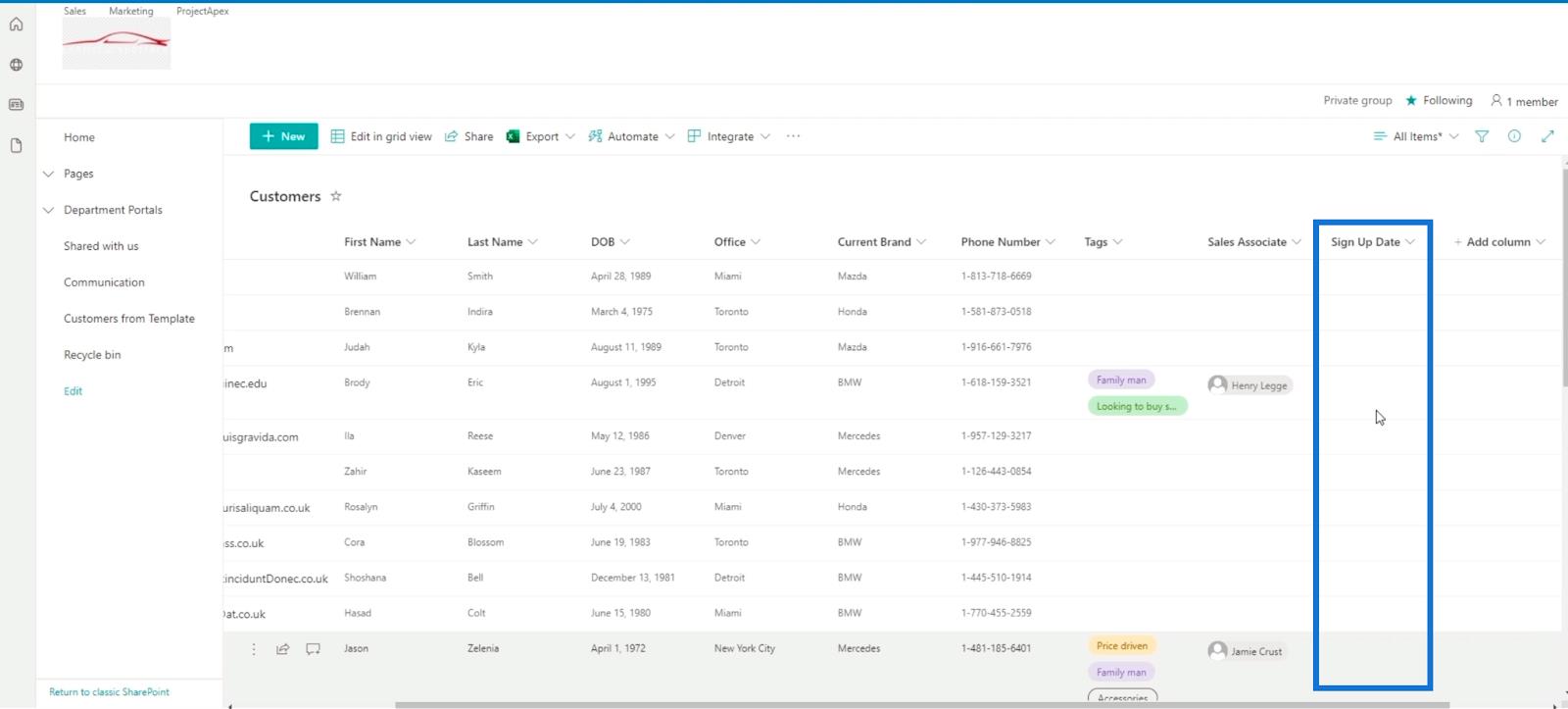
Ensuite, nous cliquerons sur Modifier en mode grille .
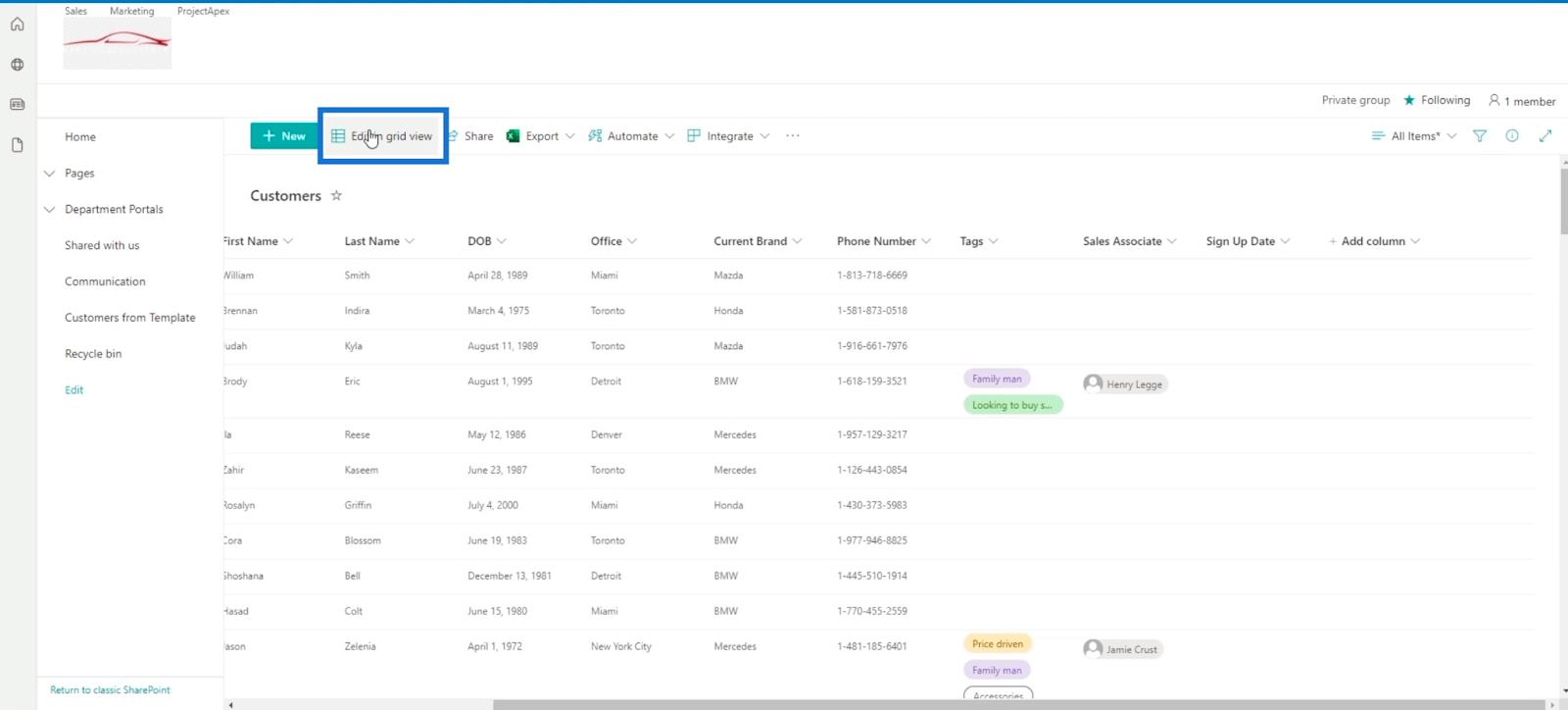
Ensuite, nous irons au fichier Excel à partir des ressources fournies dans ce blog.
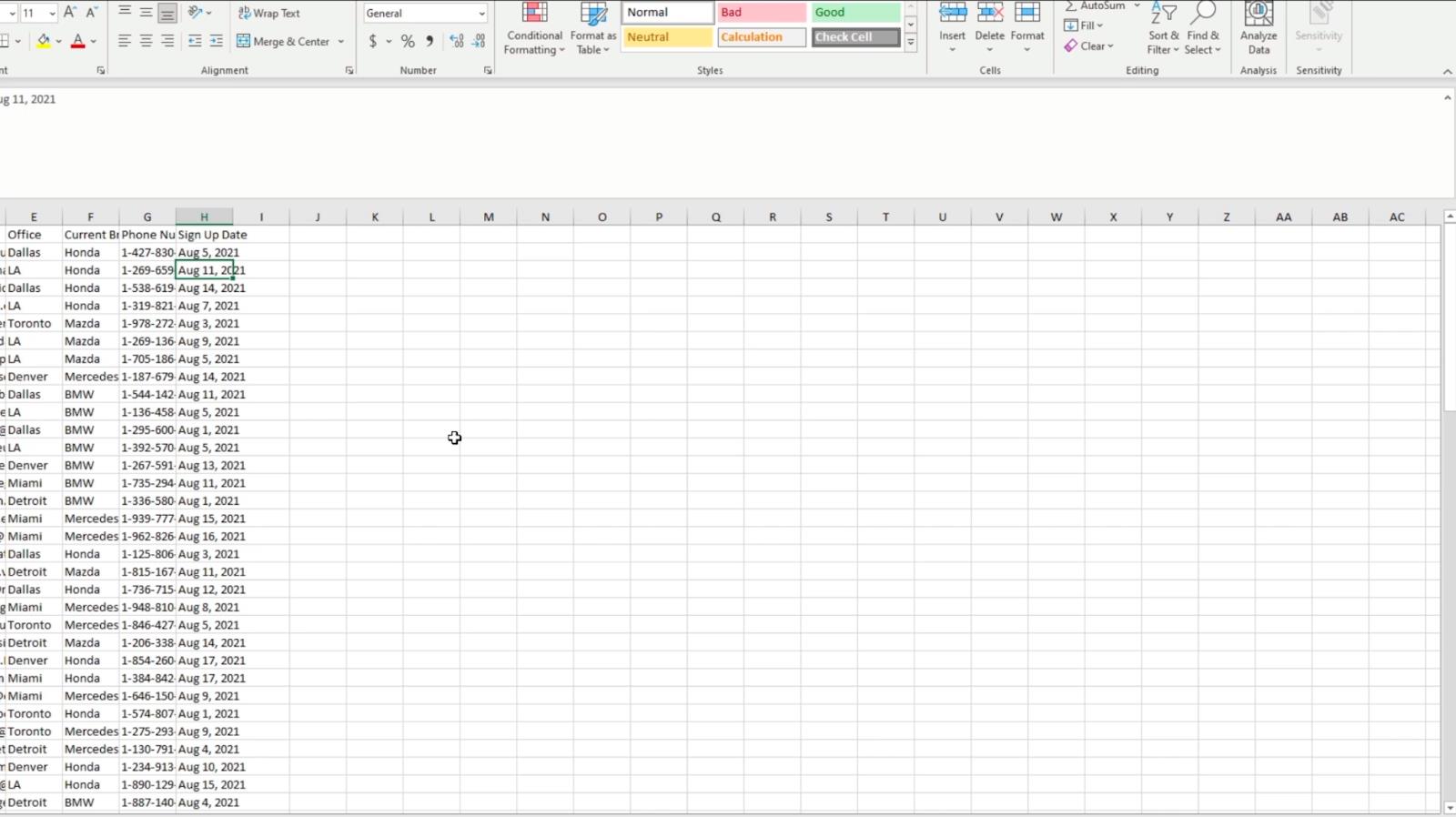
À partir de là, nous allons copier toutes les données de la colonne H .
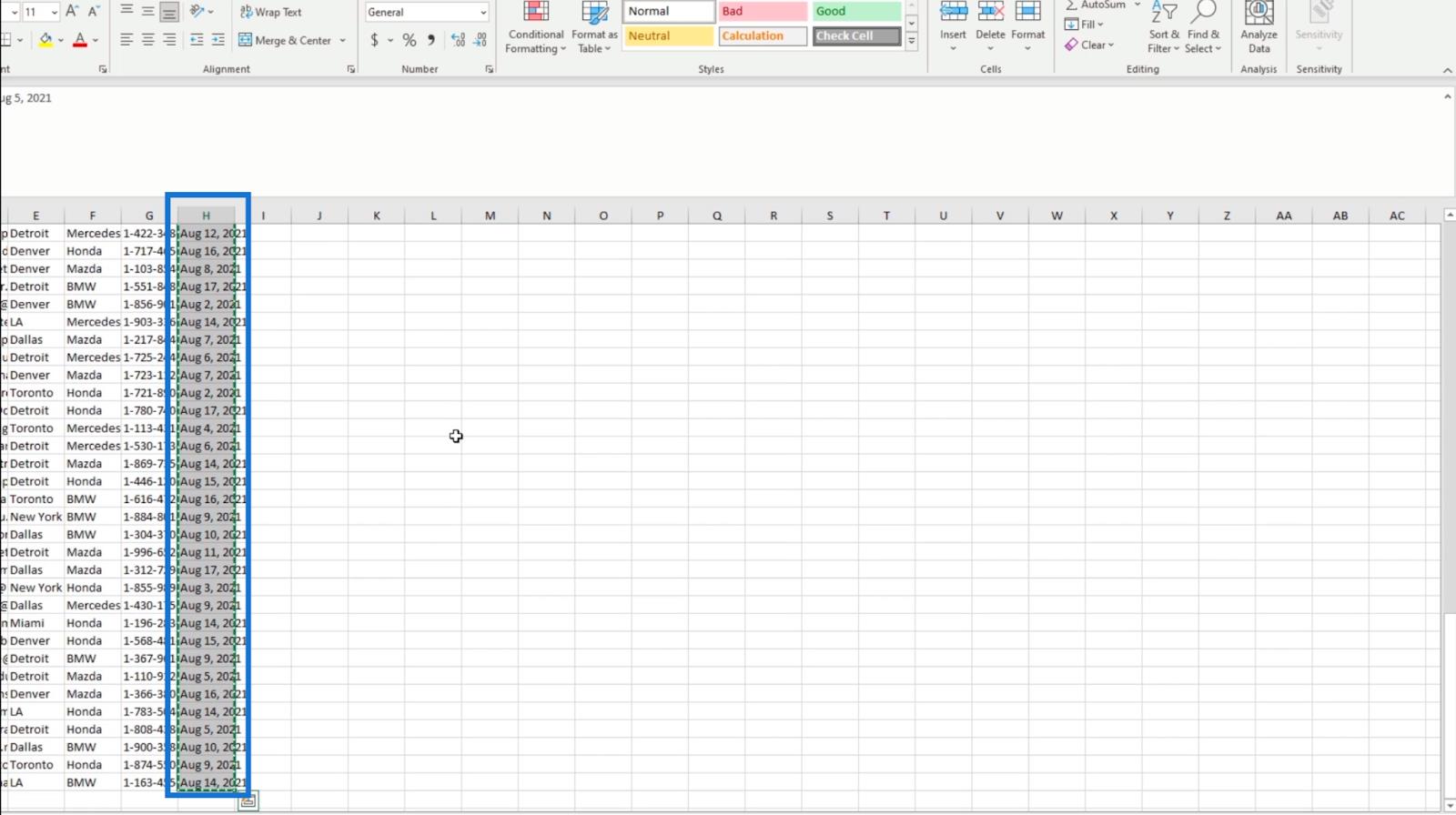
Ensuite, revenez à notre liste SharePoint et sélectionnez la cellule du haut dans la colonne Date d'inscription .
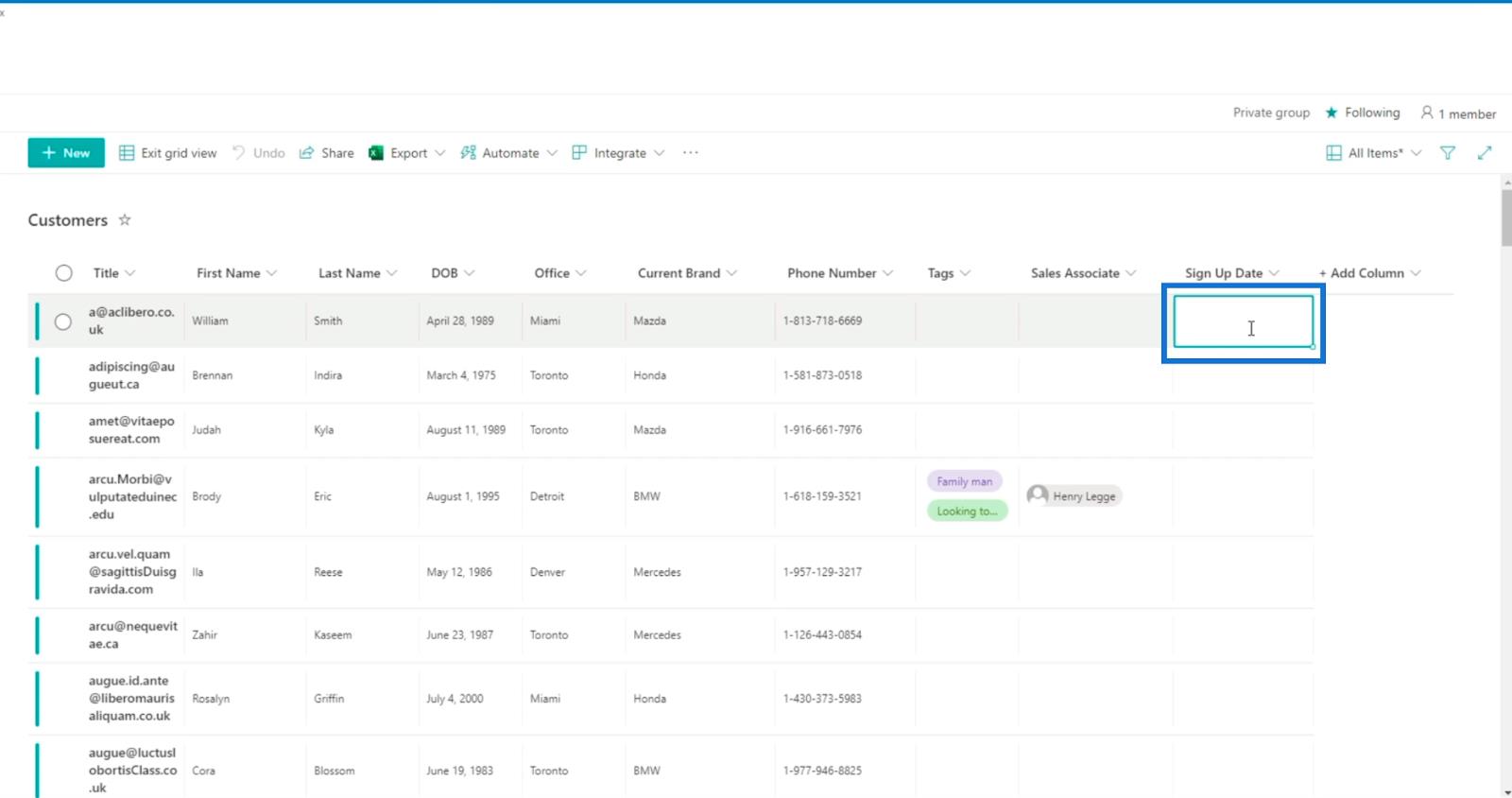
Ensuite, collez les données du fichier Excel que nous avons copié.
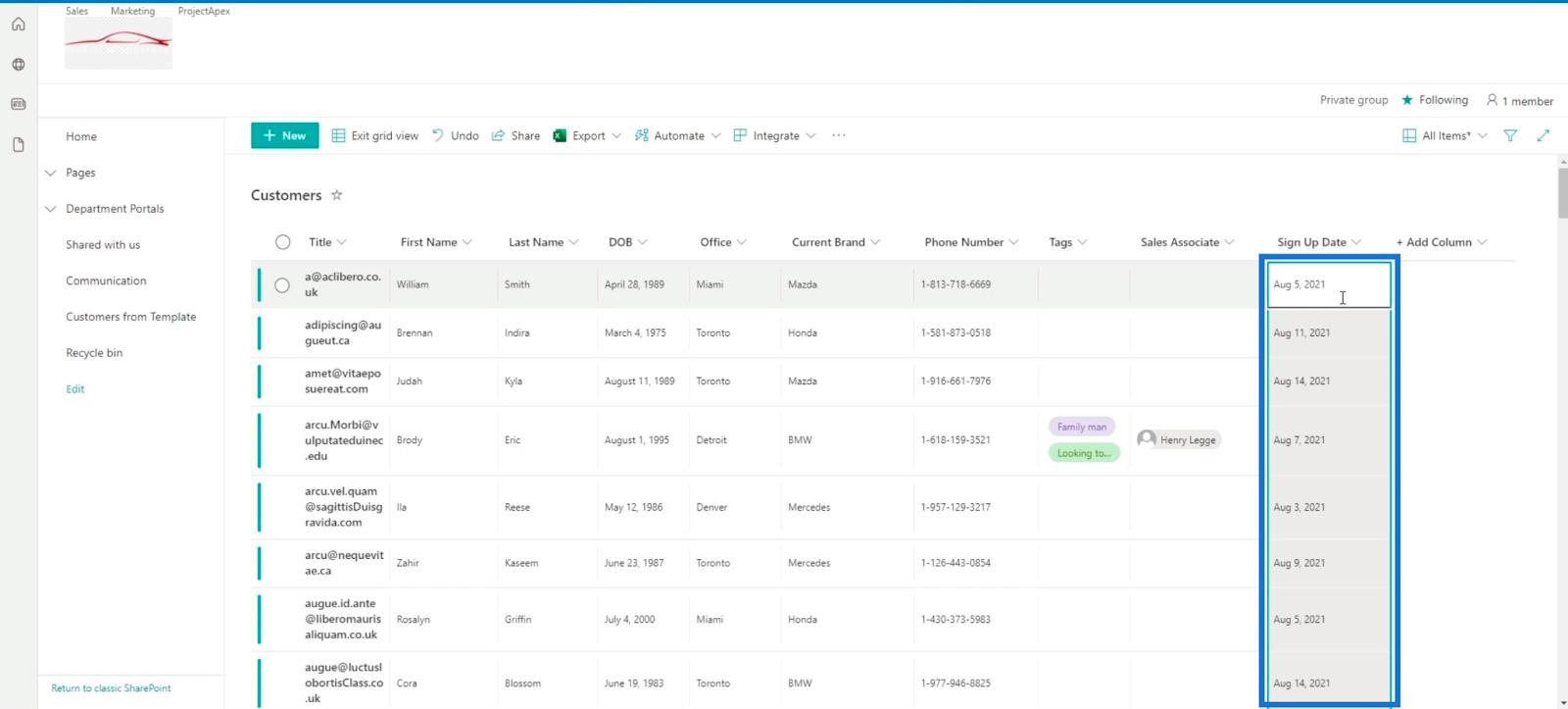
Enfin, cliquez sur Quitter la vue grille pour enregistrer.
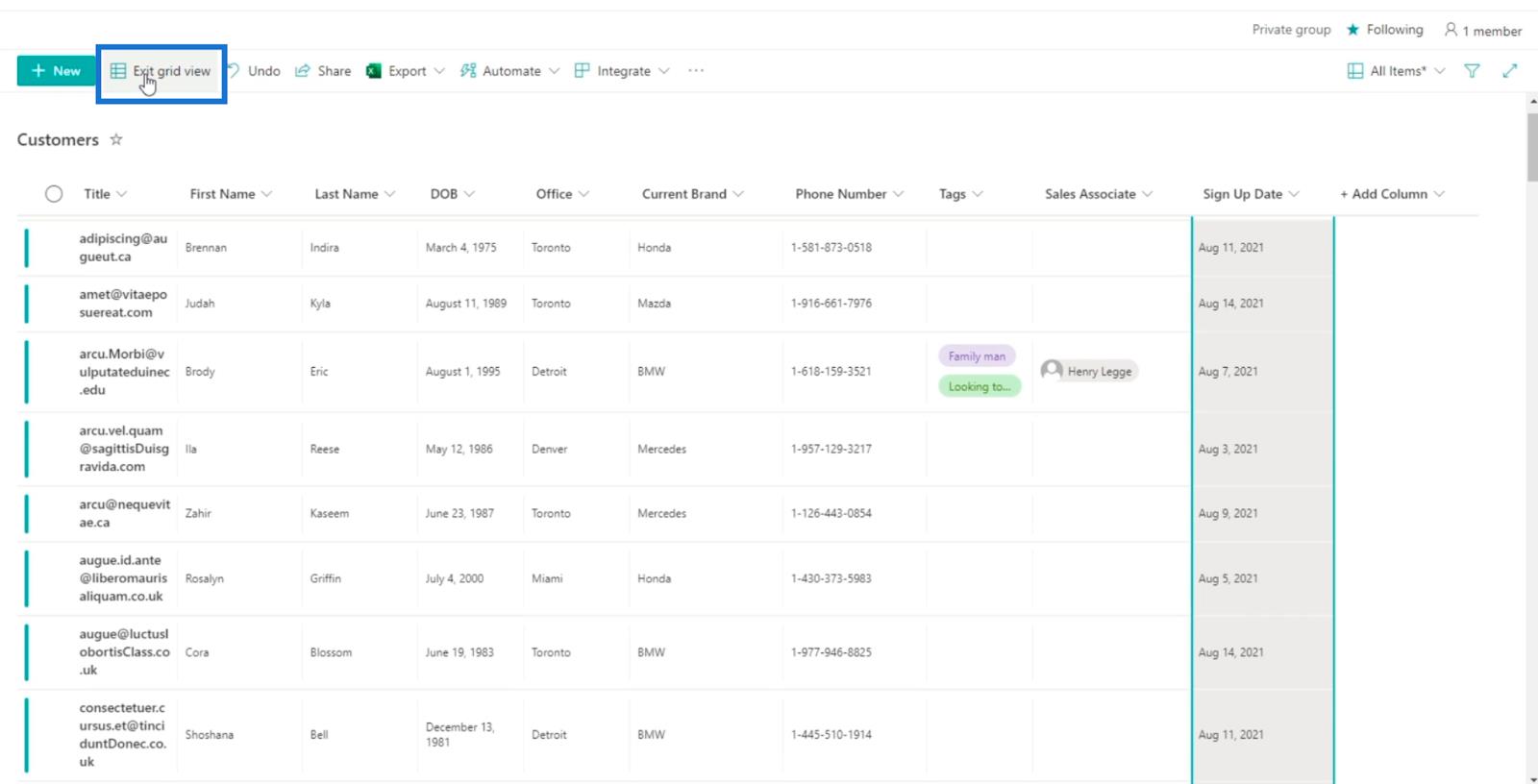
Modification du type de colonne en date et heure dans SharePoint
Cliquez sur la colonne Date d'inscription . Notez que vous devrez peut-être faire défiler vers la droite pour le voir car nous avons beaucoup de colonnes.
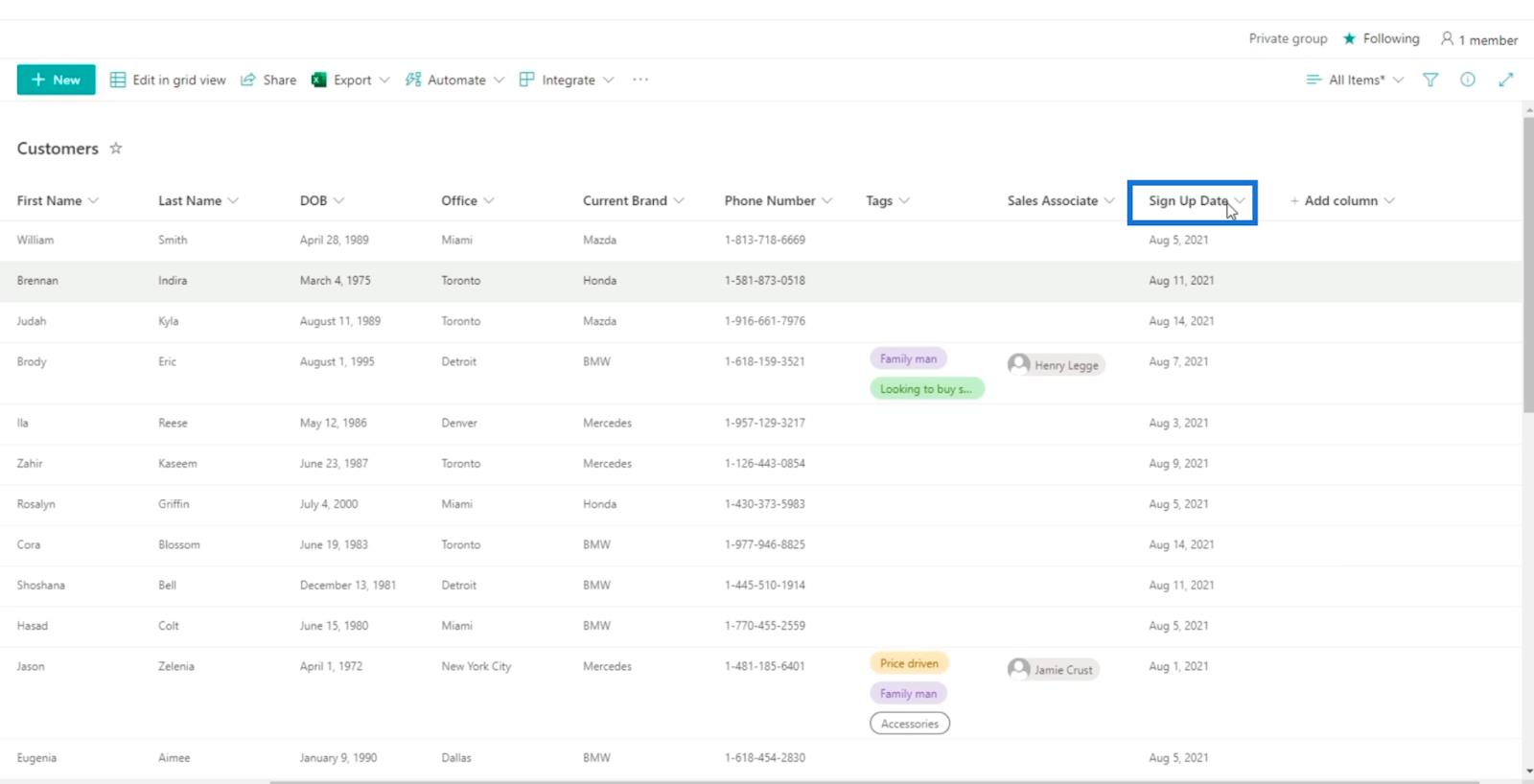
Ensuite, sélectionnez Paramètres de colonne .
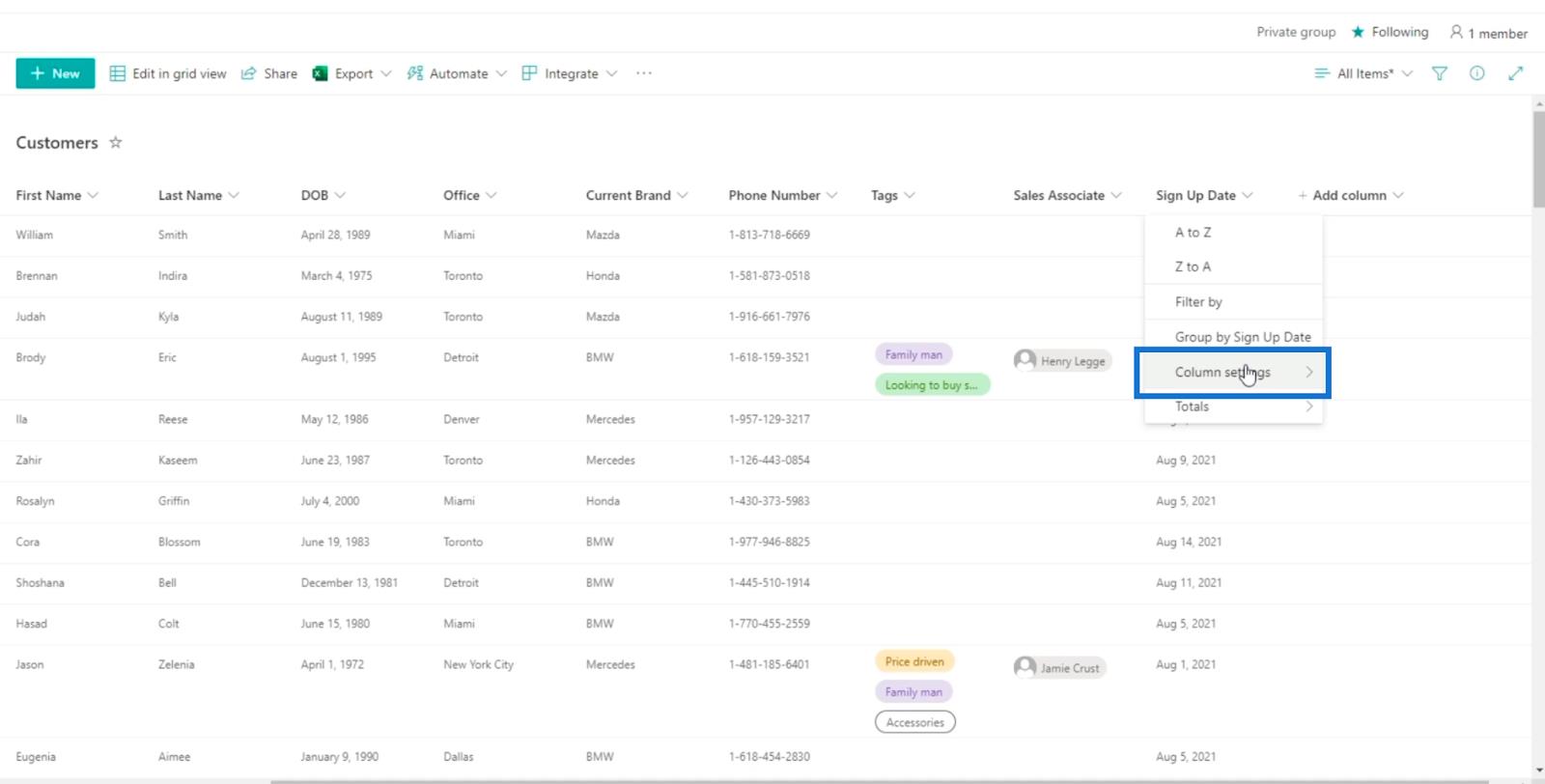
Et cliquez sur Modifier .
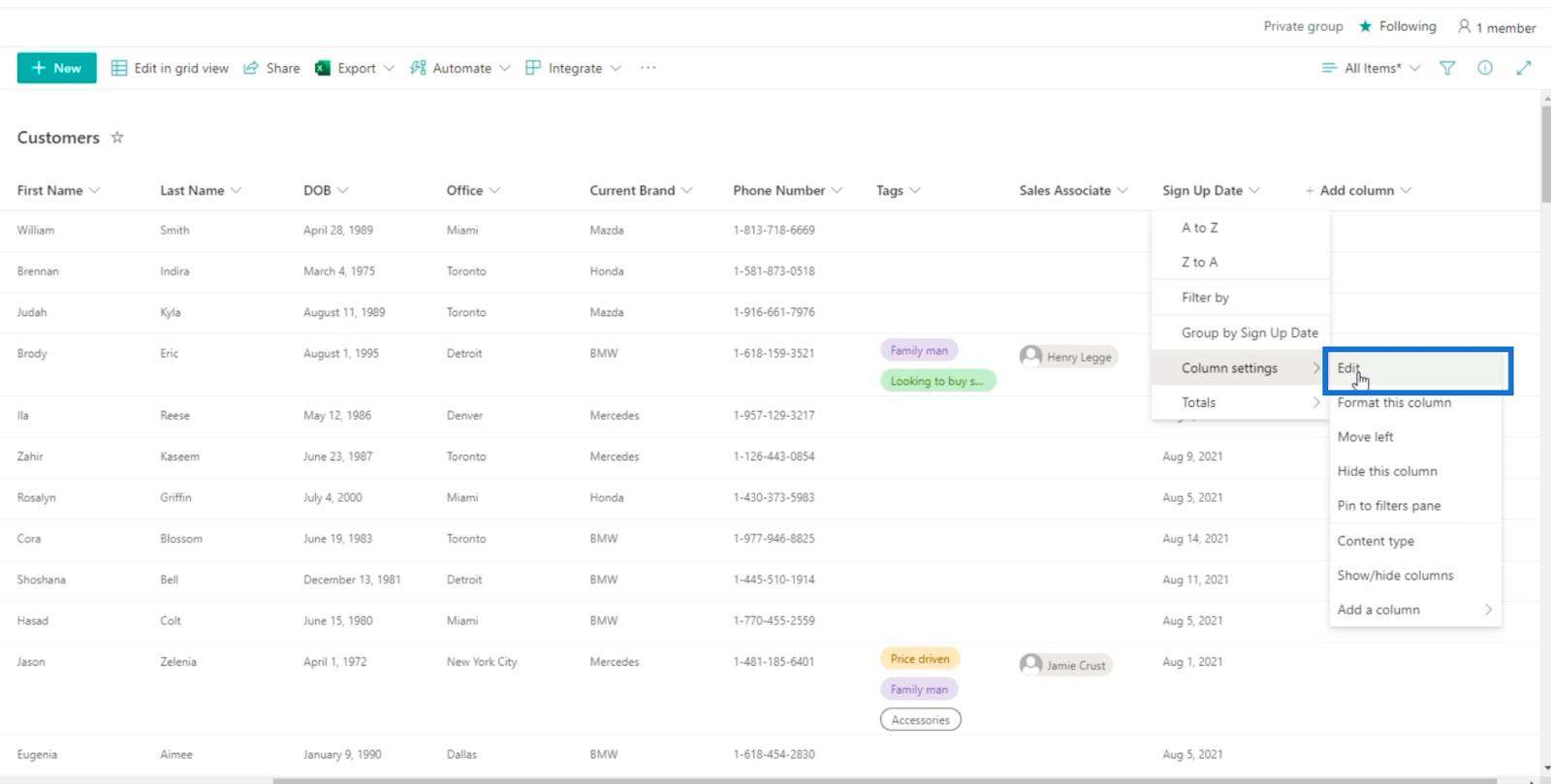
Le panneau Modifier la colonne apparaîtra alors dans lequel vous pourrez modifier la colonne.
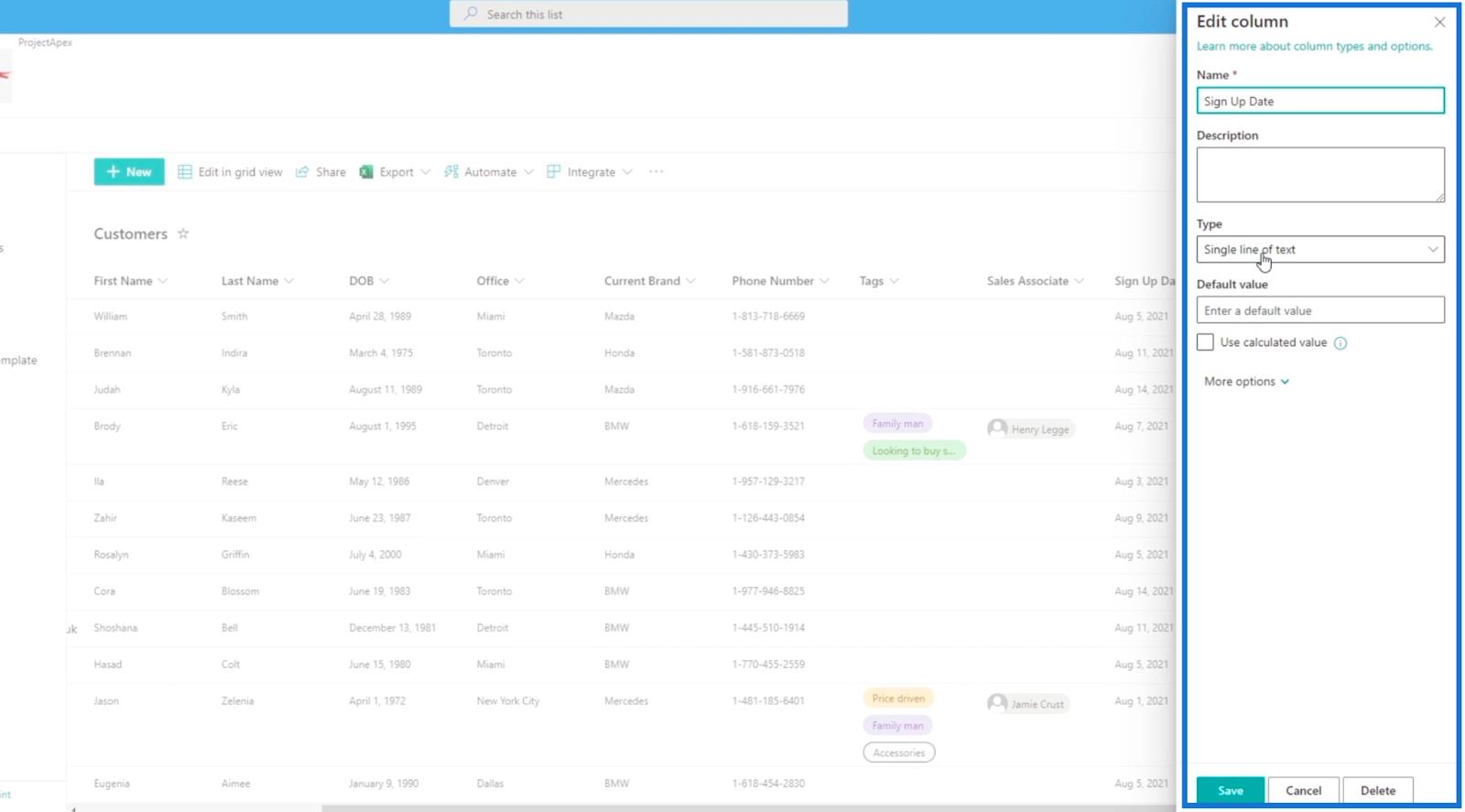
De là, cliquez sur le menu déroulant Type .
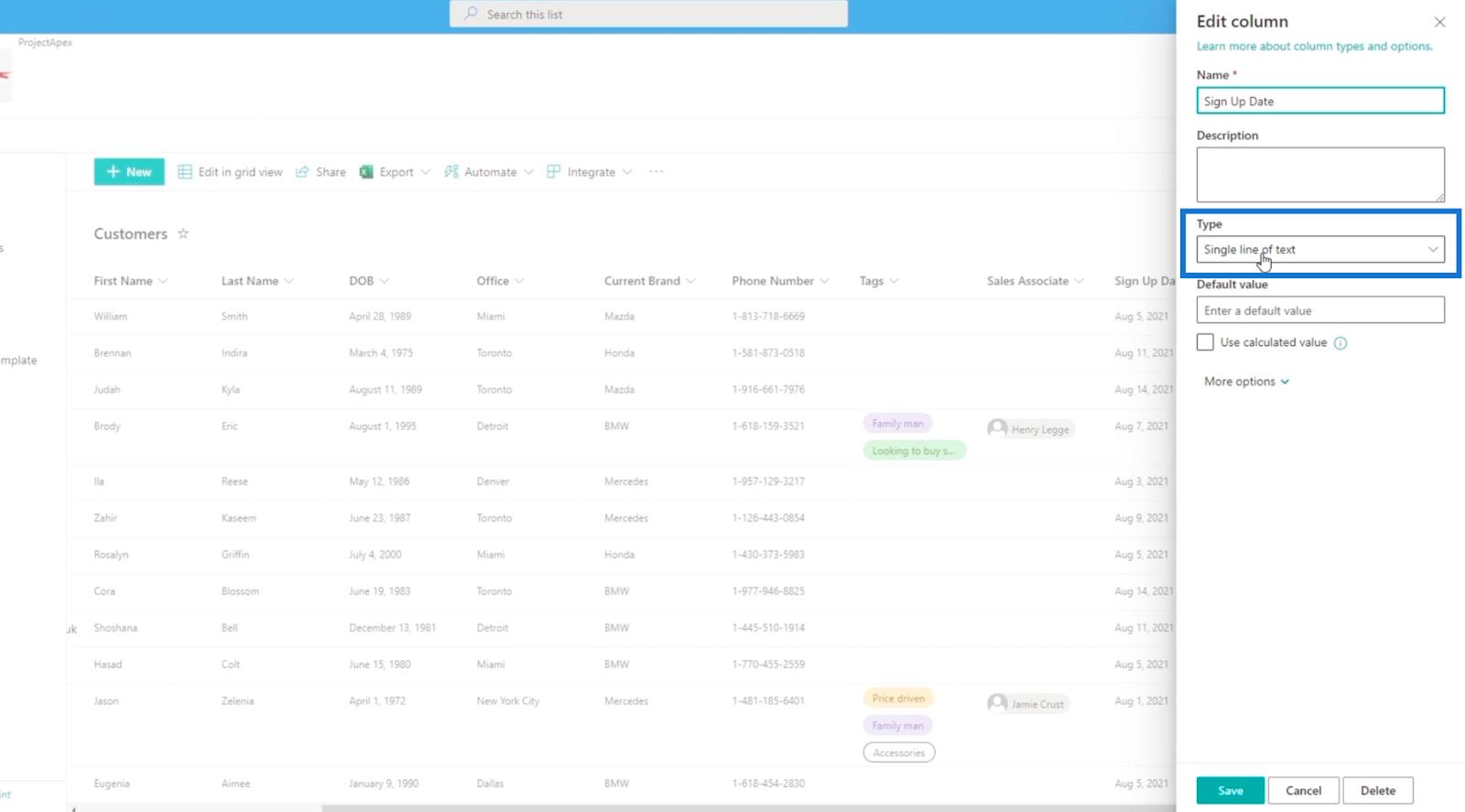
Ensuite, choisissez Date et heure .
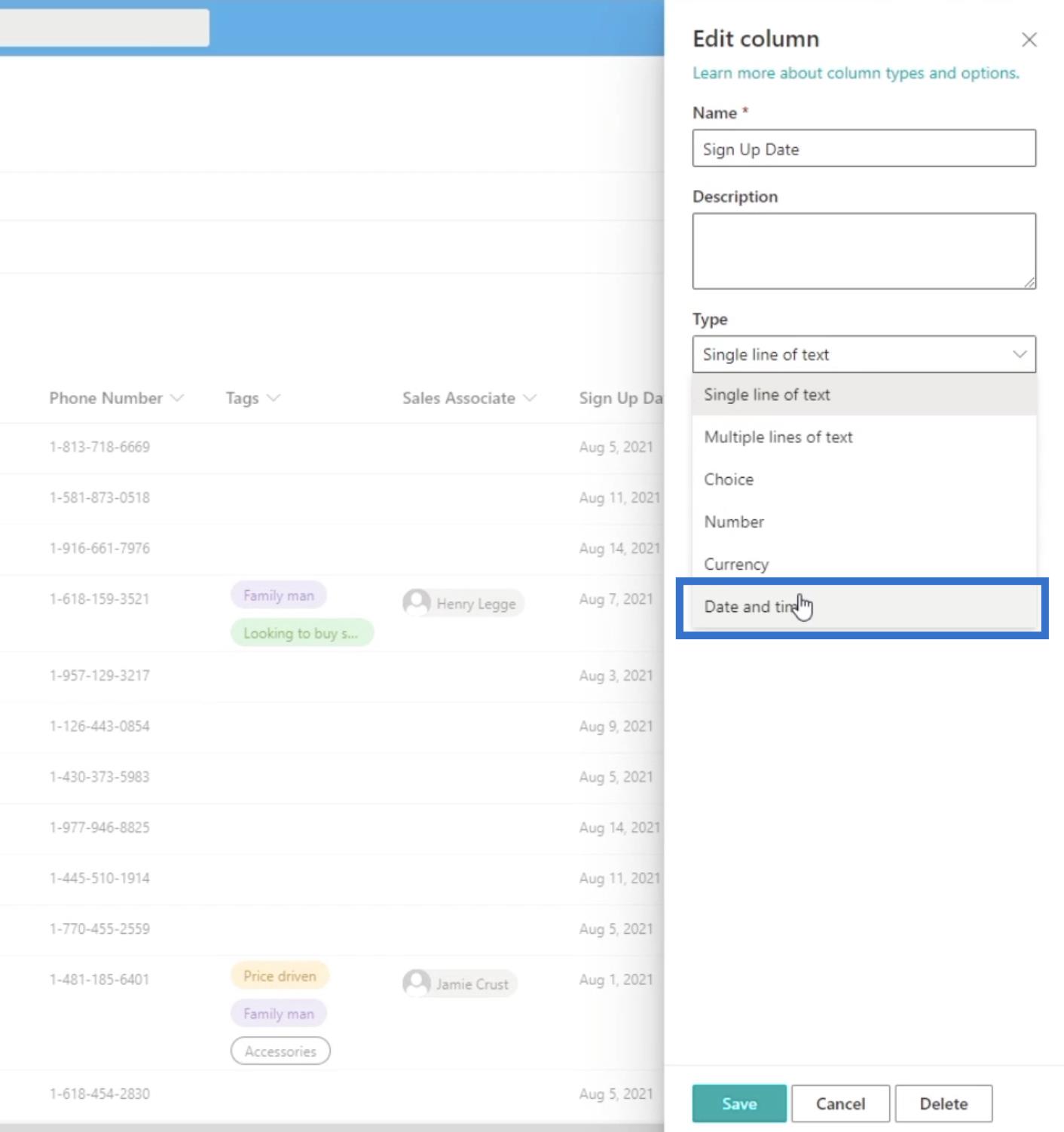
Ensuite, nous définirons le format convivial sur Oui .

Enfin, cliquez sur Enregistrer.
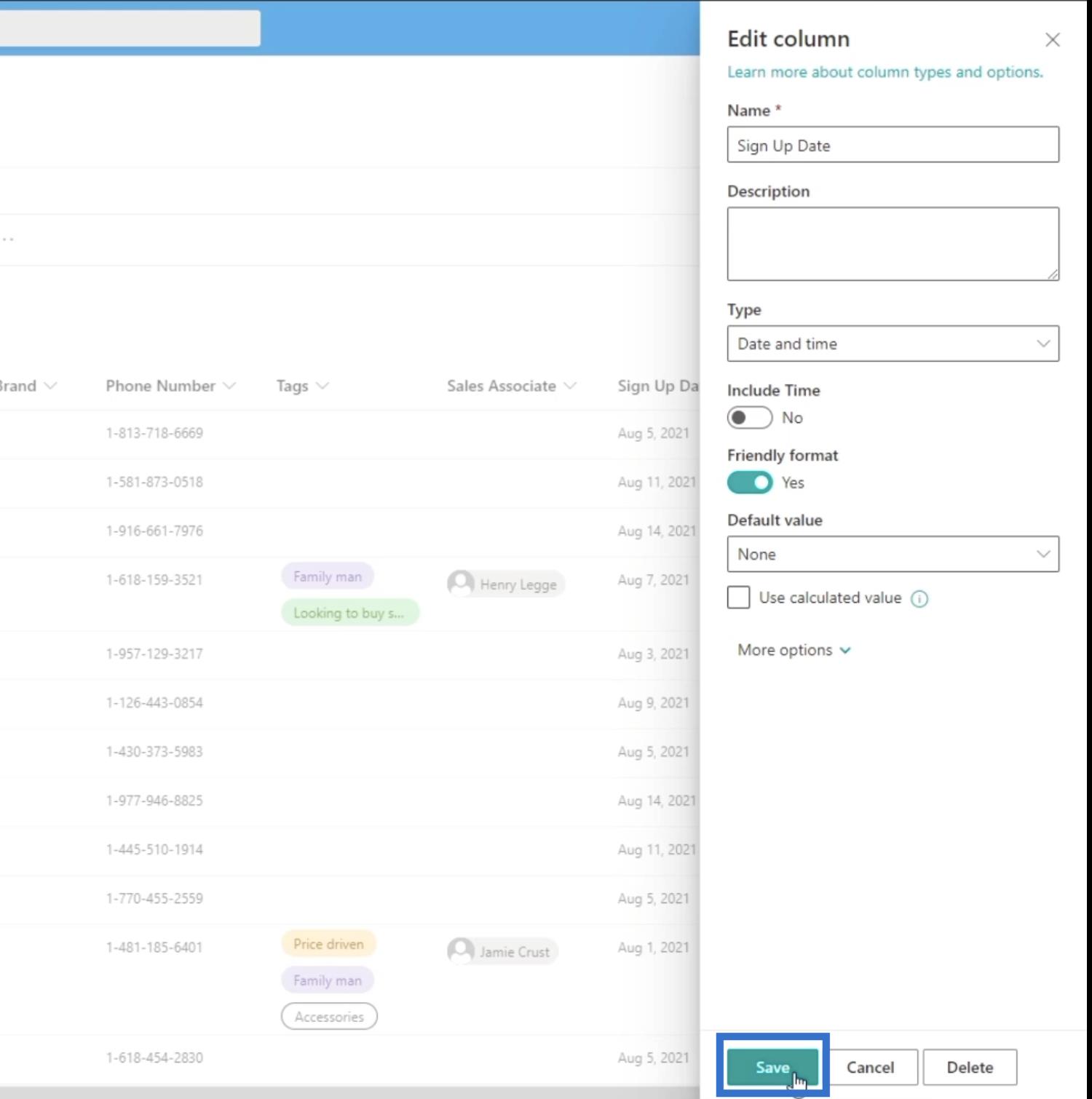
Dans l'invite qui s'affiche, cliquez sur Enregistrer .
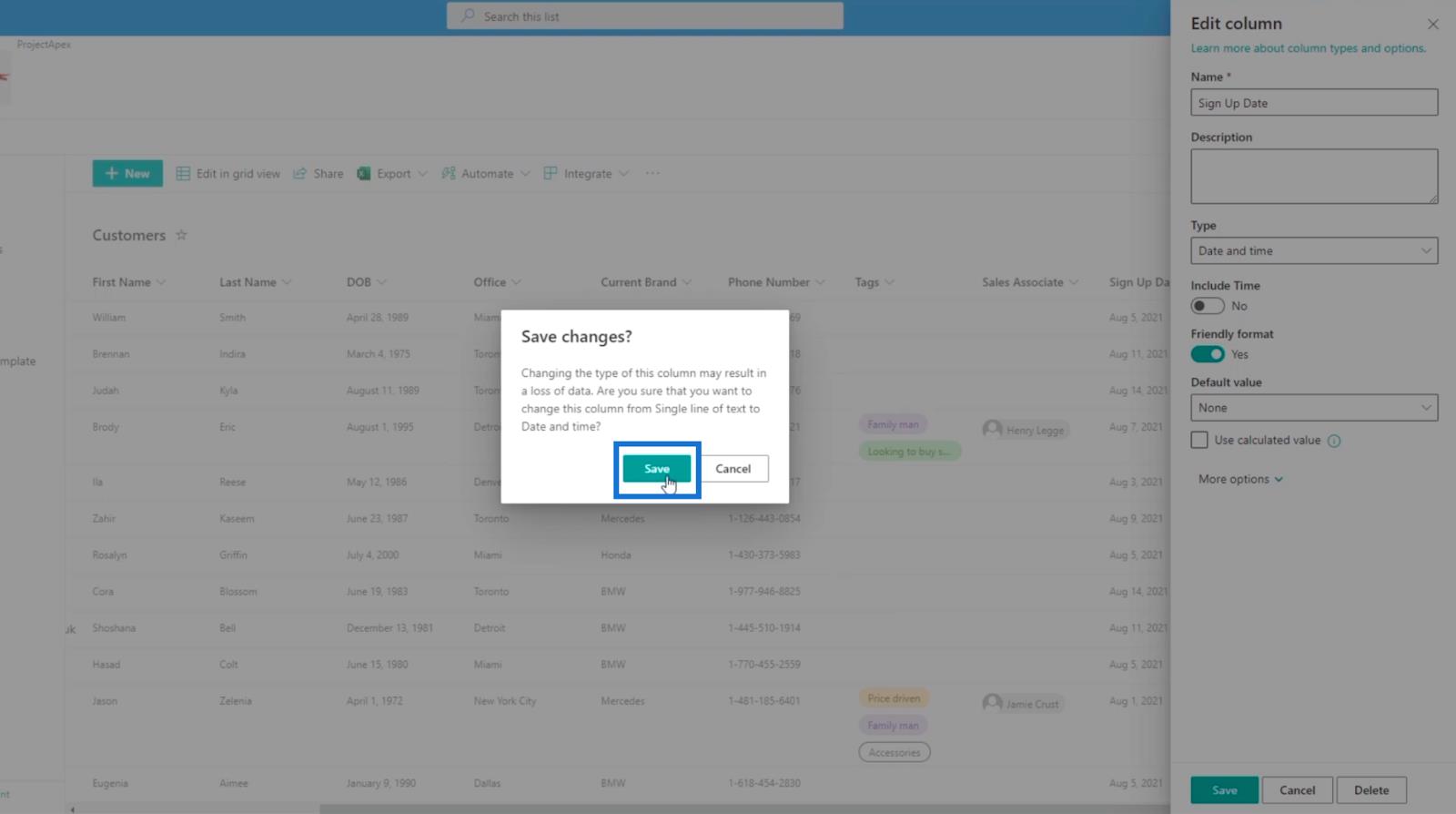
C'est un format très convivial, car vous verrez des données indiquant que c'était il y a 4 jours au lieu d'afficher le format de date lui-même.
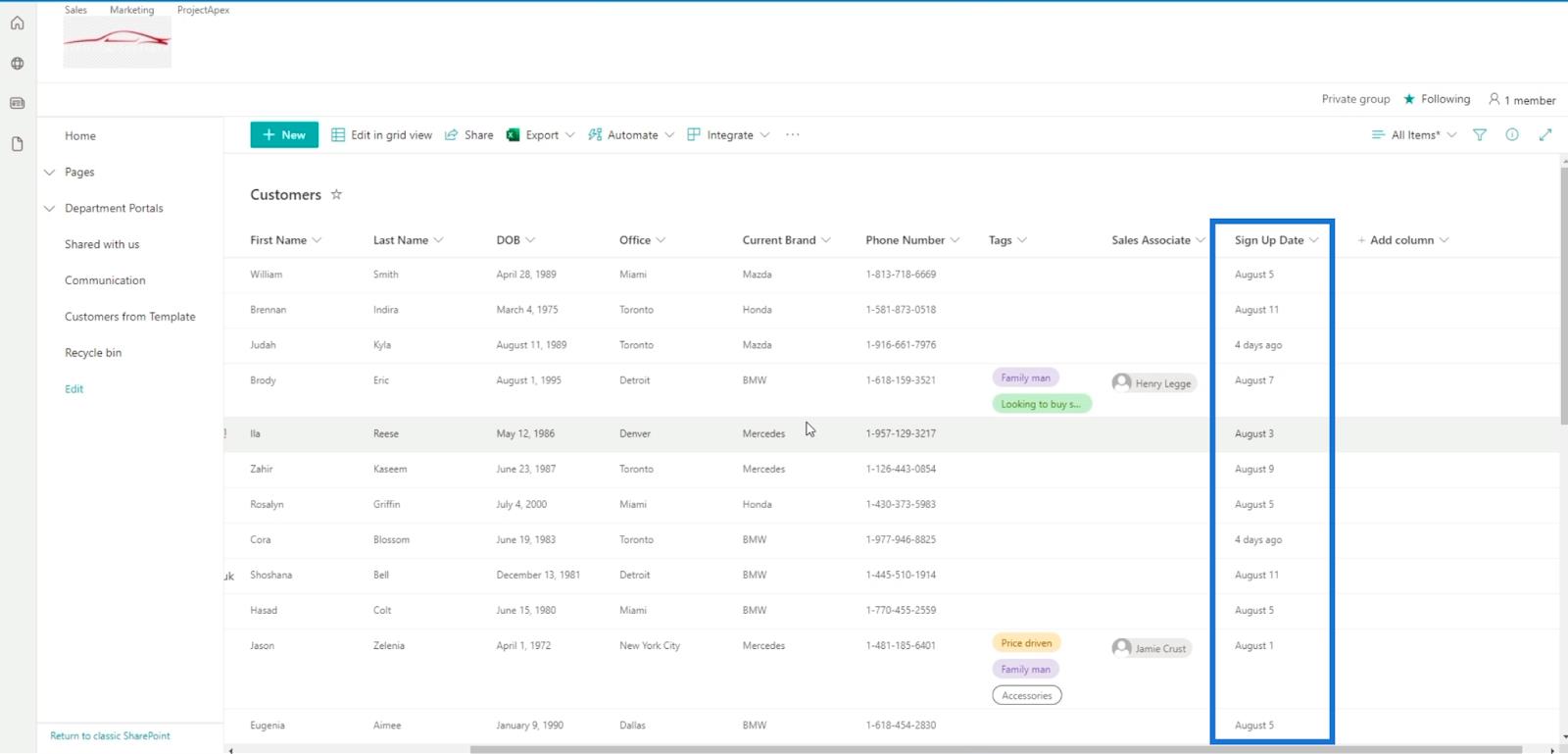
Ajout de colonnes calculées dans SharePoint
Cliquez d'abord sur la colonne Ajouter .
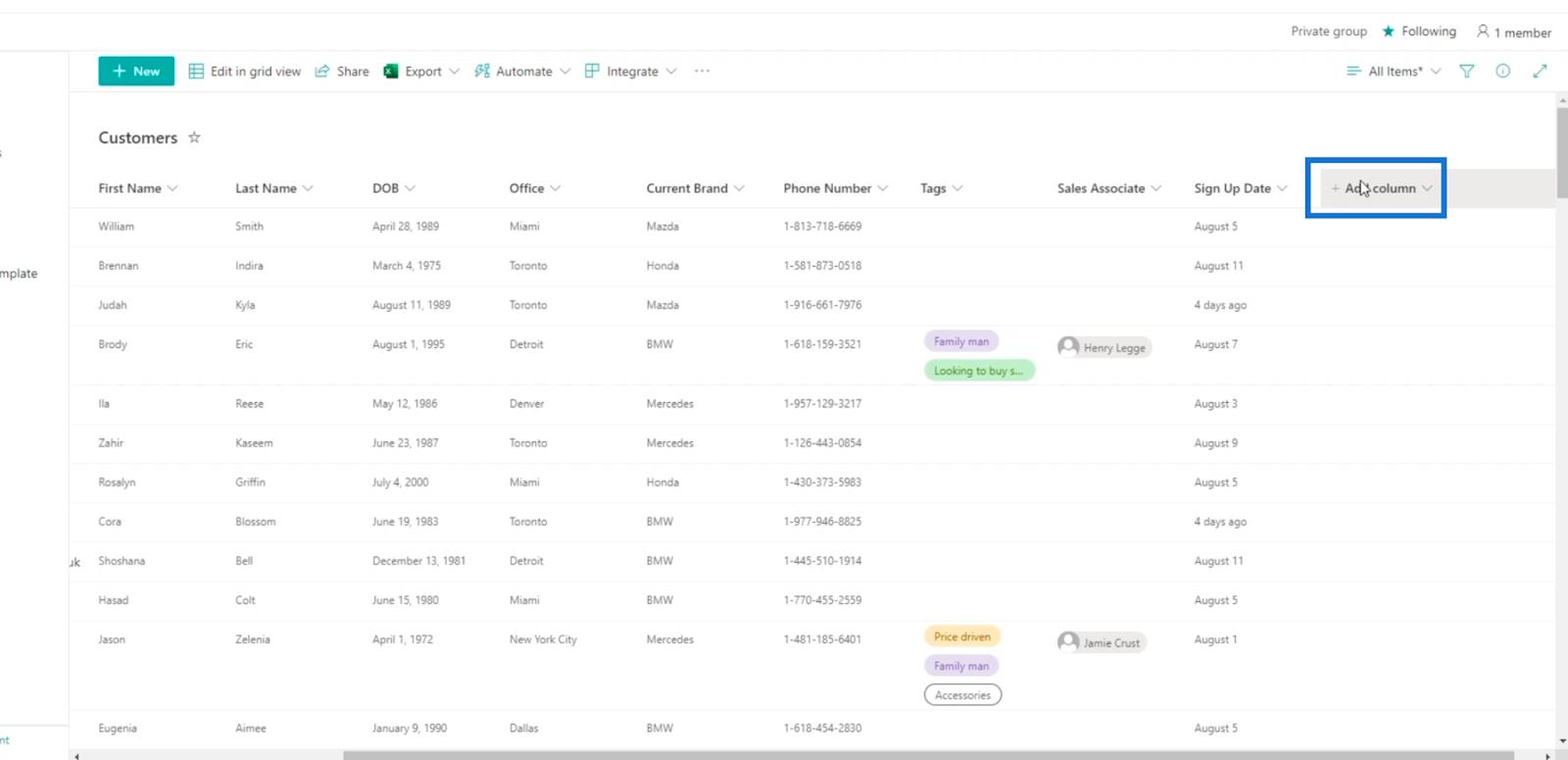
Ensuite, cliquez sur Plus…
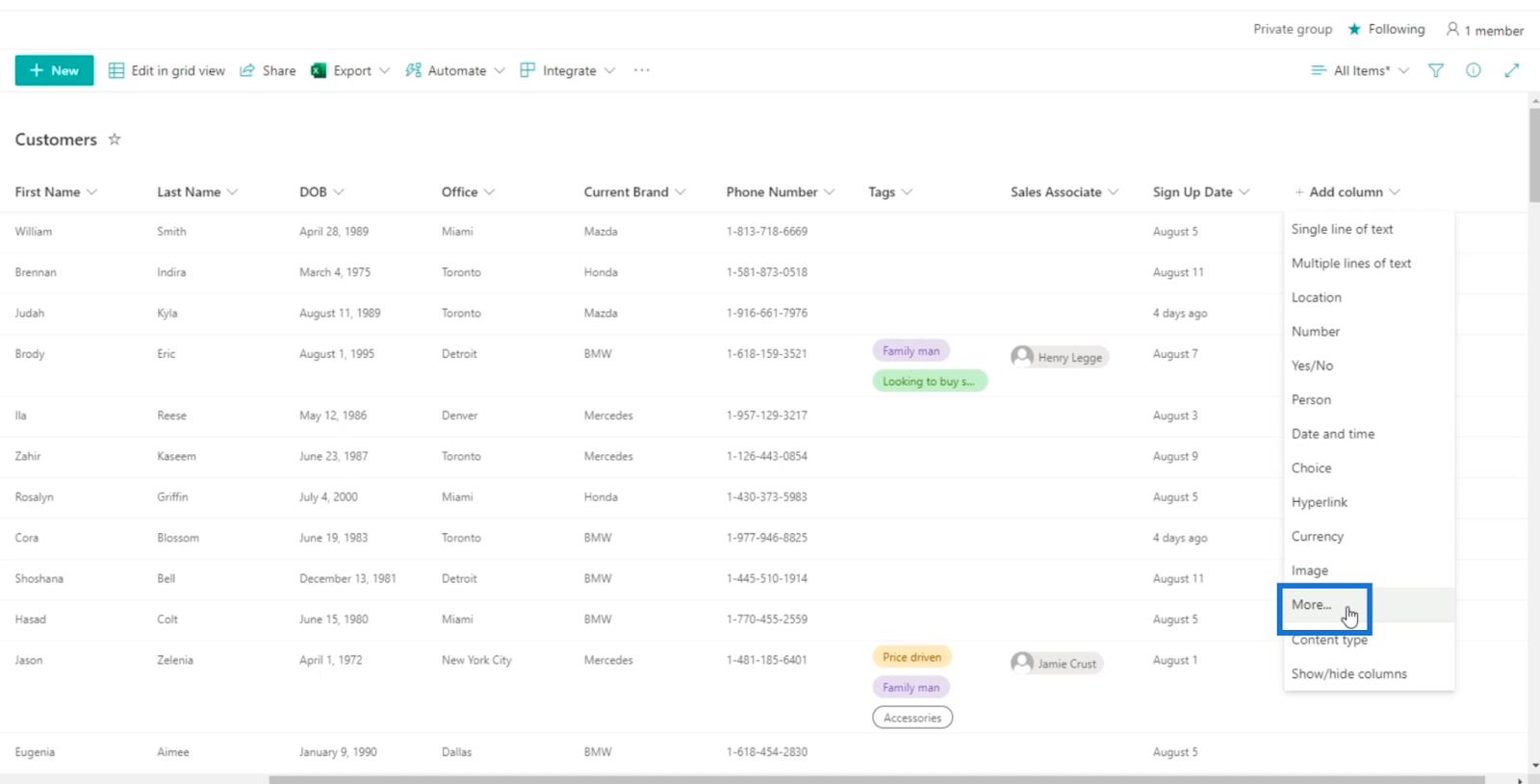
Cela nous amènera aux paramètres puis à créer une colonne . Comme vous pouvez le voir, l'ajout d'une colonne calculée ne peut se faire que dans la vue classique et non dans la vue moderne.
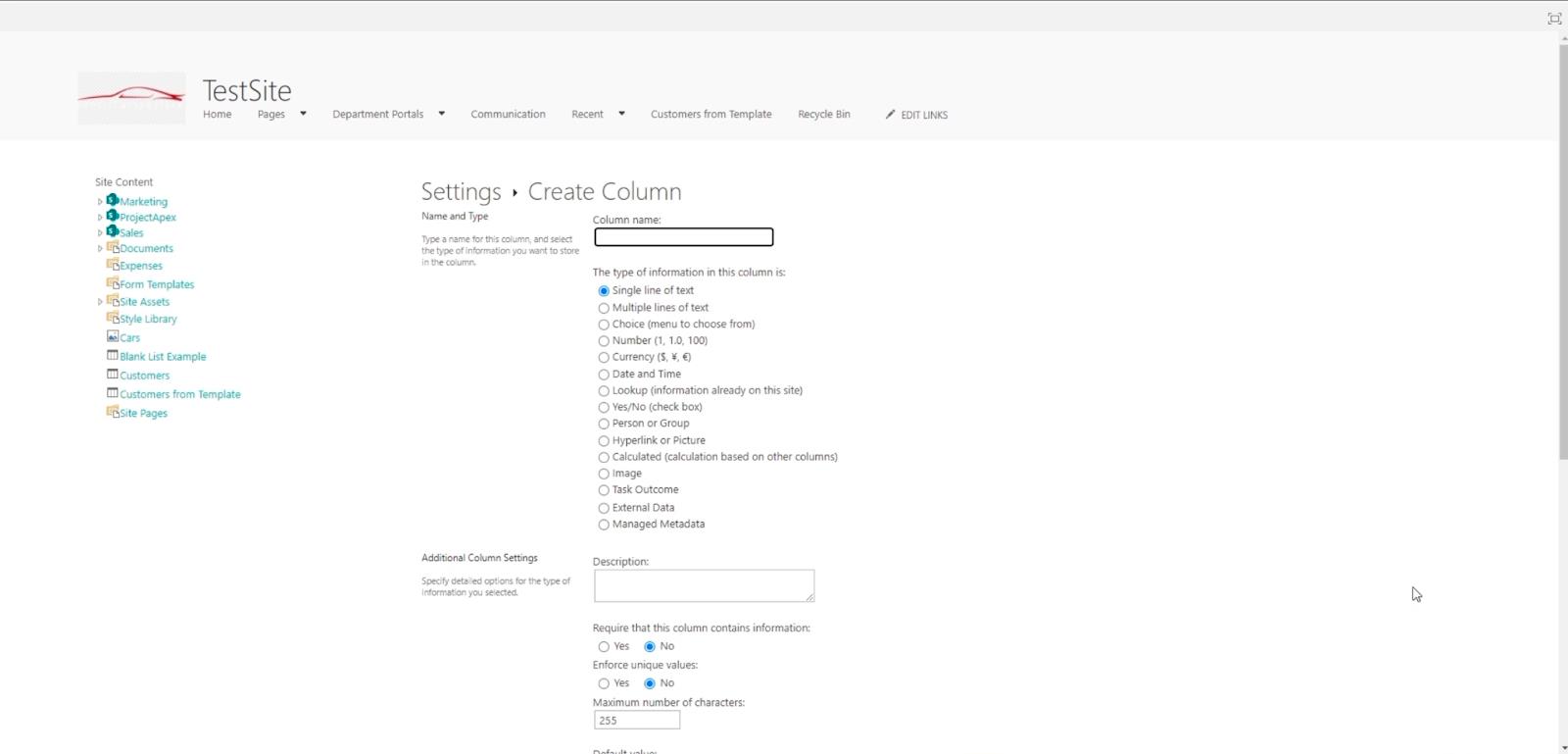
Nous allons saisir un nom complet pour cette colonne. Dans cet exemple, nous utiliserons « Fin de la période de récompense ». Une fois que les clients se seront inscrits, ils auront (nombre de jours) 90 jours pour obtenir des remises ou d'autres offres auxquelles vous pourriez penser.
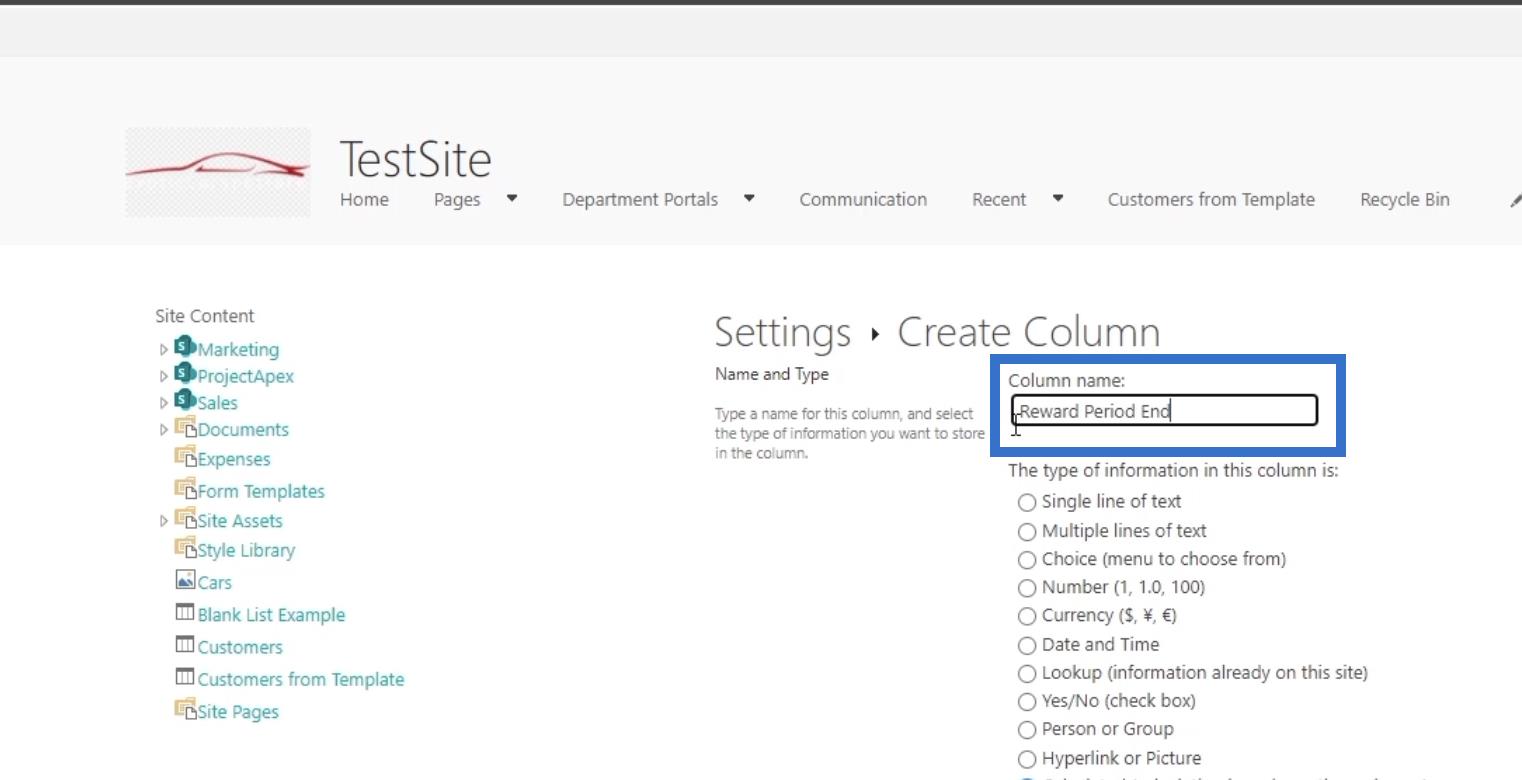
Ensuite, nous allons définir le type sur Calculated (calcul basé sur d'autres colonnes) .
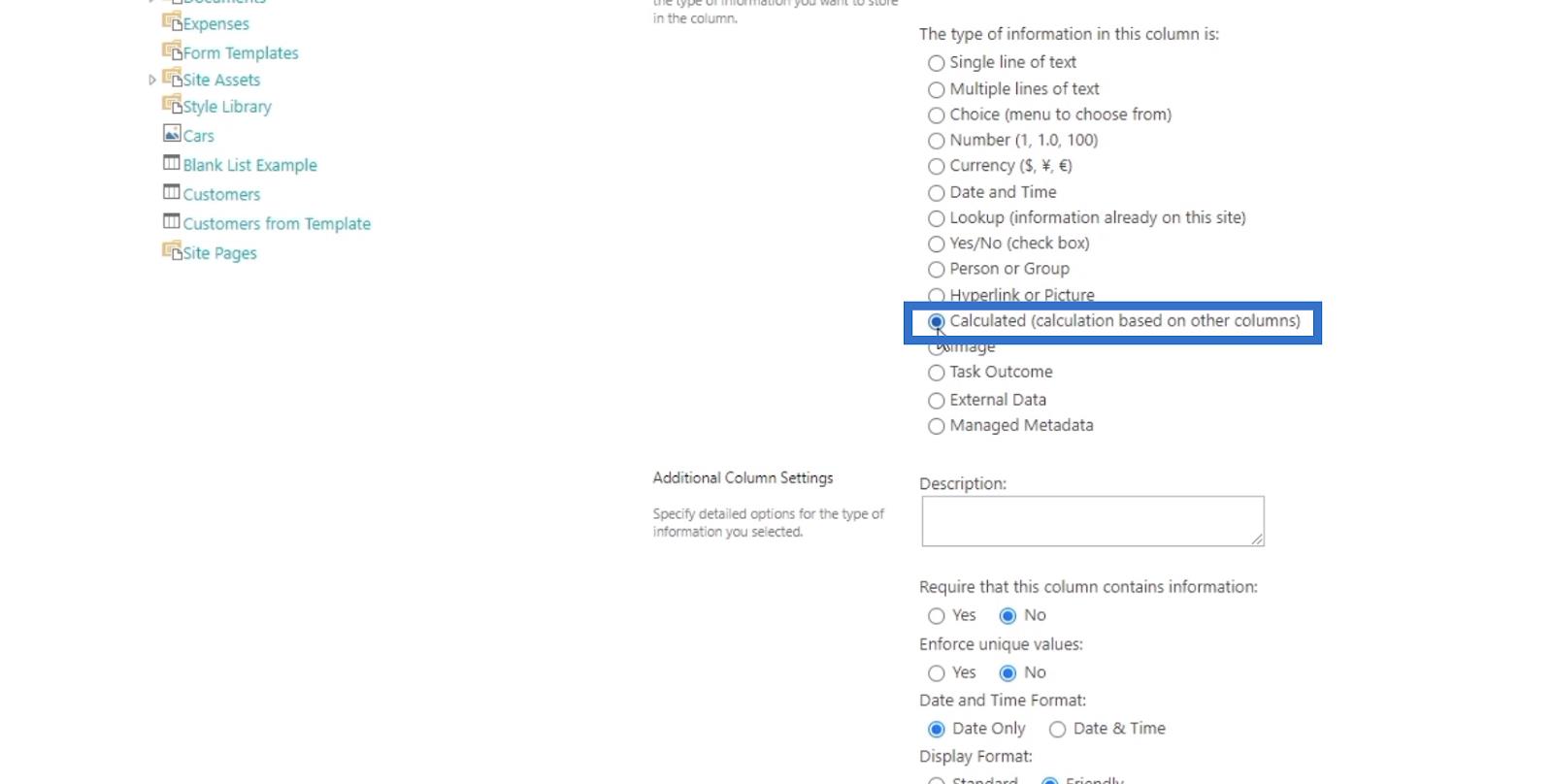
Pour la description dans la capture d'écran ci-dessous, nous ne mettrons rien pour l'instant.
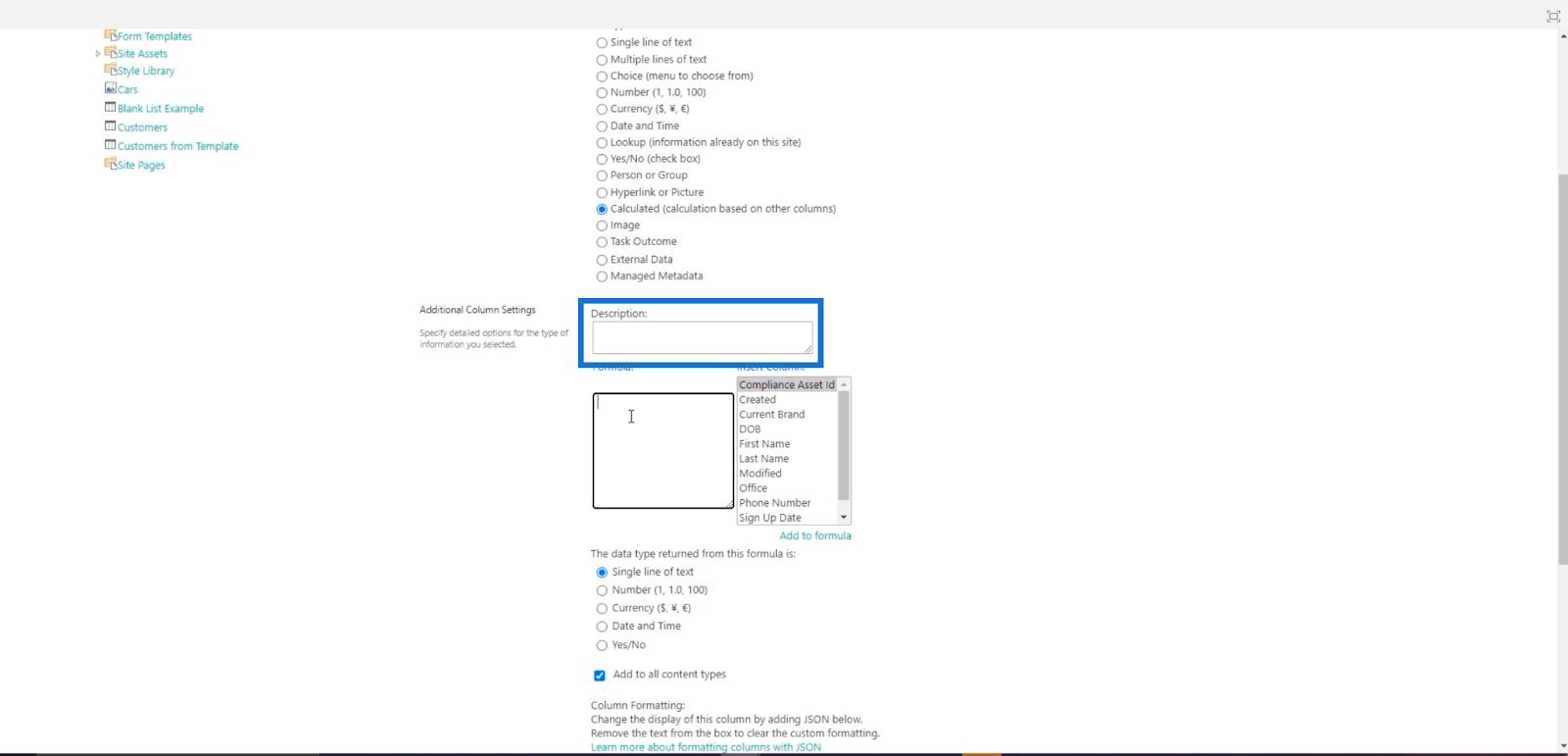
Dans la zone de texte Formule , nous voulons qu'elle soit égale à leur date d'inscription plus 90 jours. De plus, nous voulons qu'il soit automatisé. Ainsi, dans les options Insérer une colonne , nous choisirons Date d'inscription .
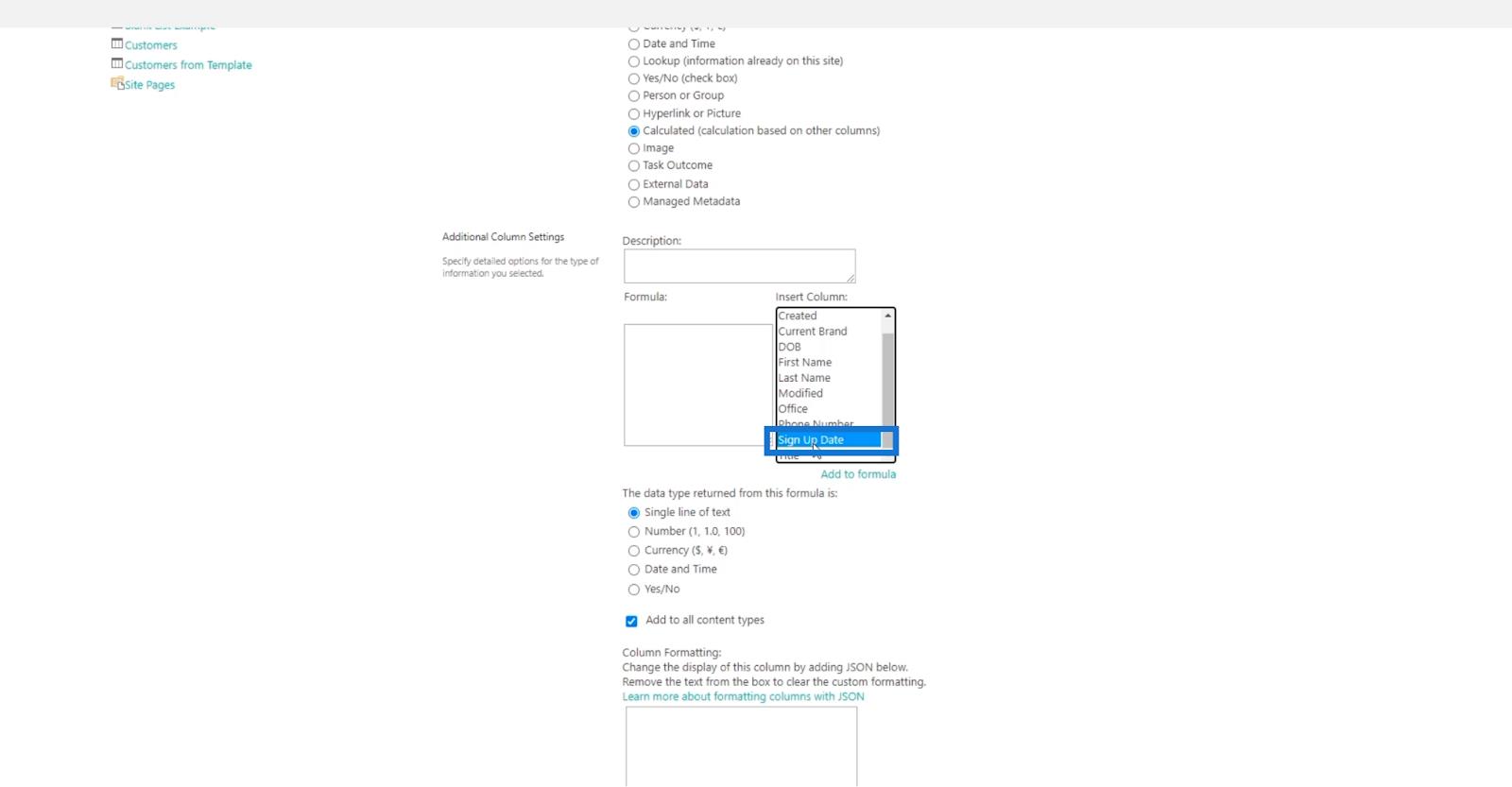
Ensuite, dans le champ Formule , vous remarquerez qu'il contient « [Date d'inscription] ». Nous ajouterons donc « +90 » à côté.
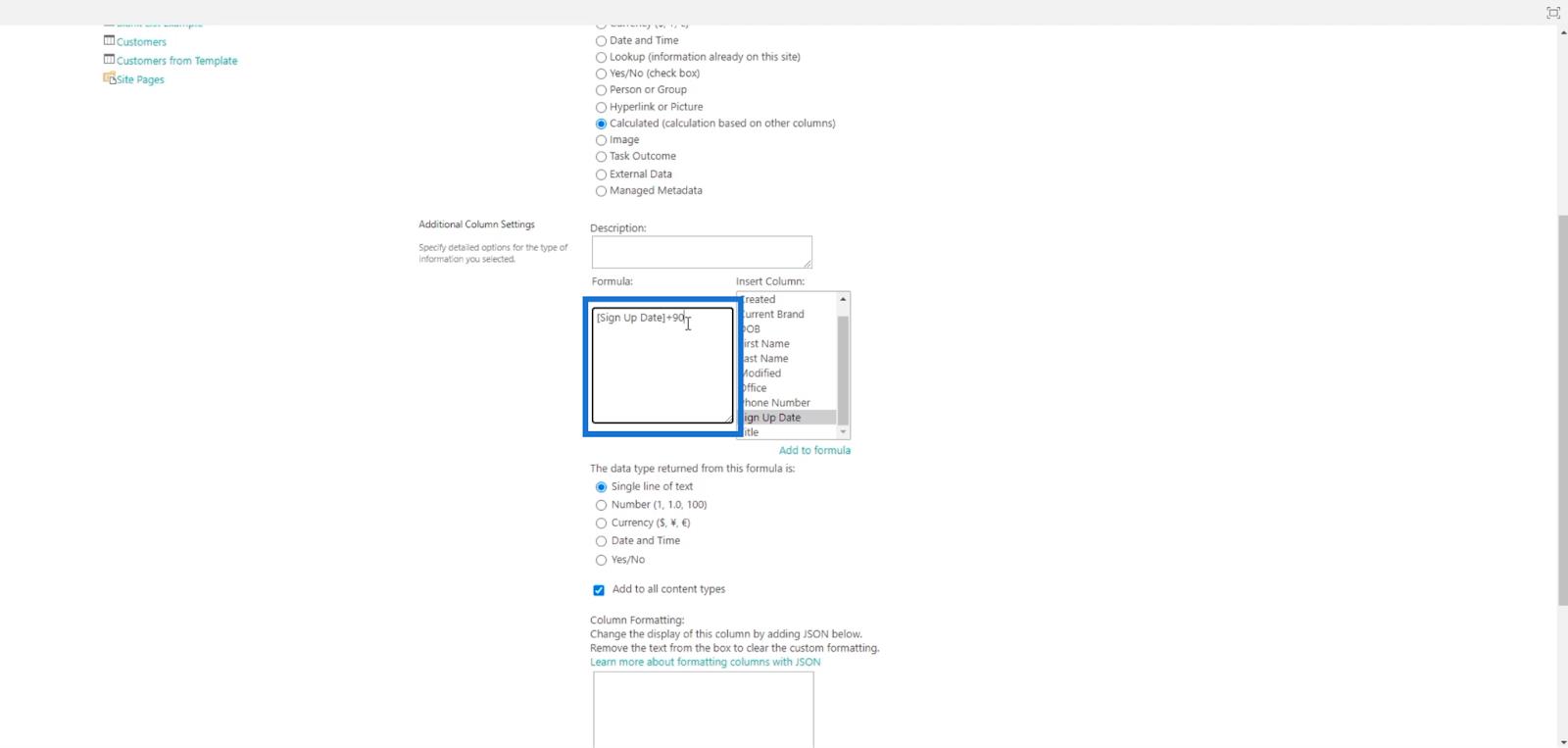
Ensuite, sous la zone de texte Formule , vous verrez des options pour Le type de données renvoyé par cette formule est : Nous choisirons Date et heure, puis Date uniquement .
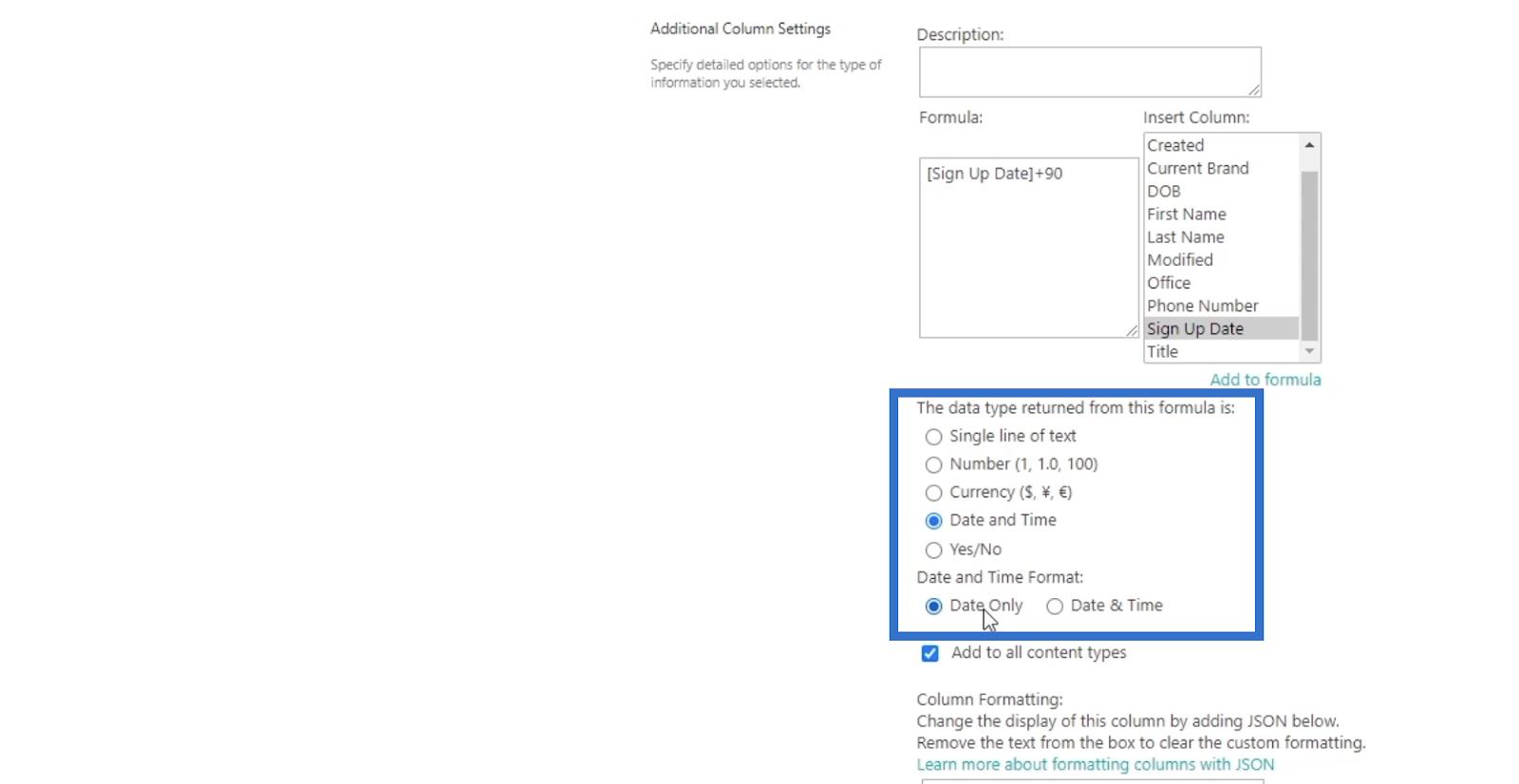
Enfin, cliquez sur OK .
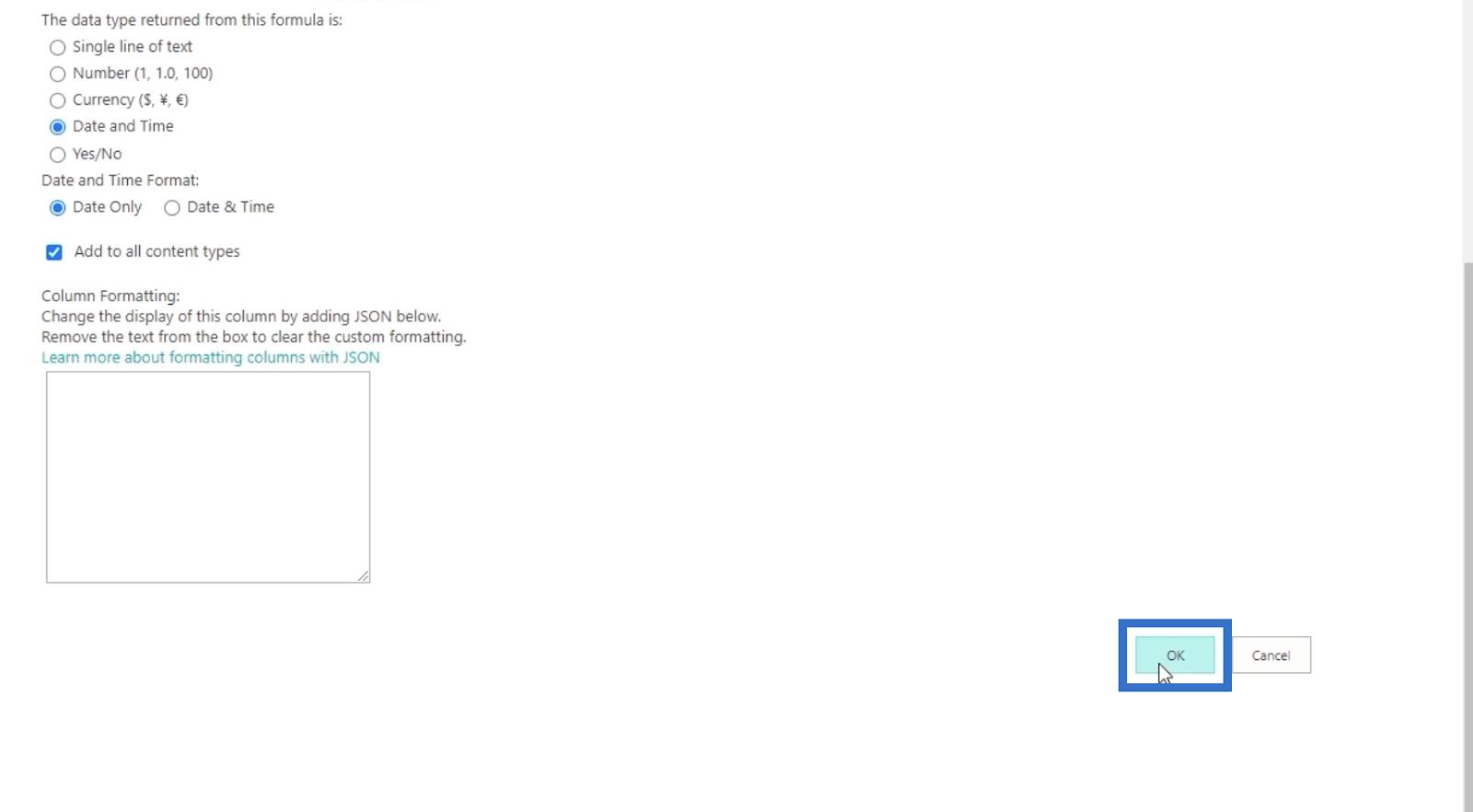
Et sur le côté droit de la page de notre liste SharePoint, nous verrons les colonnes Date d'inscription (date de début) et Fin de la période de récompense . La colonne Fin de la période de récompense indique 90 jours après la date d'inscription .
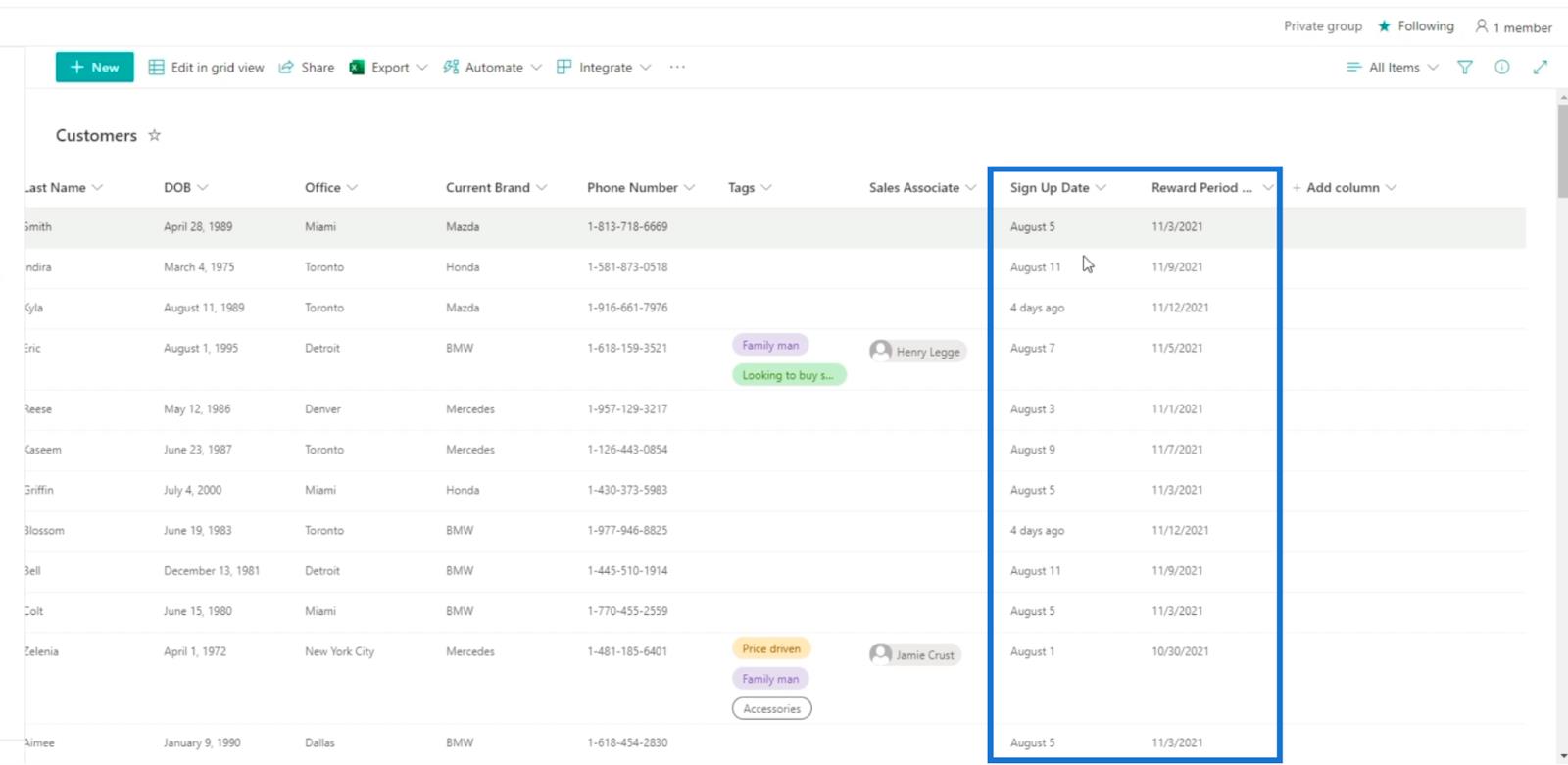
Modification des colonnes calculées dans SharePoint
Gardez à l'esprit que nous ne pouvons plus modifier la colonne Fin de la période de récompense directement ici dans la vue moderne car nous l'avons créée dans la vue classique. Au lieu de cela, nous pouvons cliquer sur l' icône d'engrenage en haut à droite.
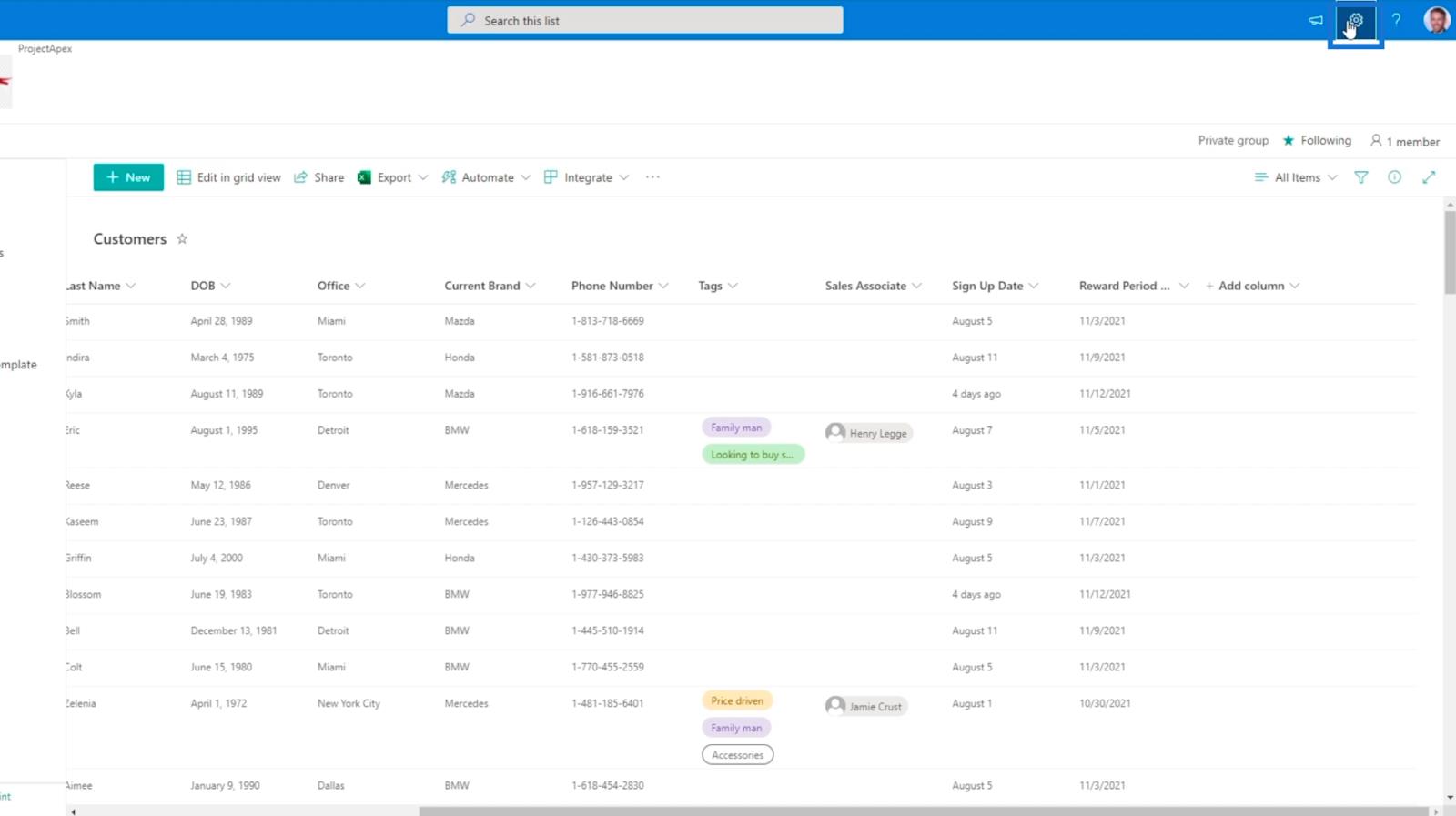
Ensuite, cliquez sur Paramètres de la liste .
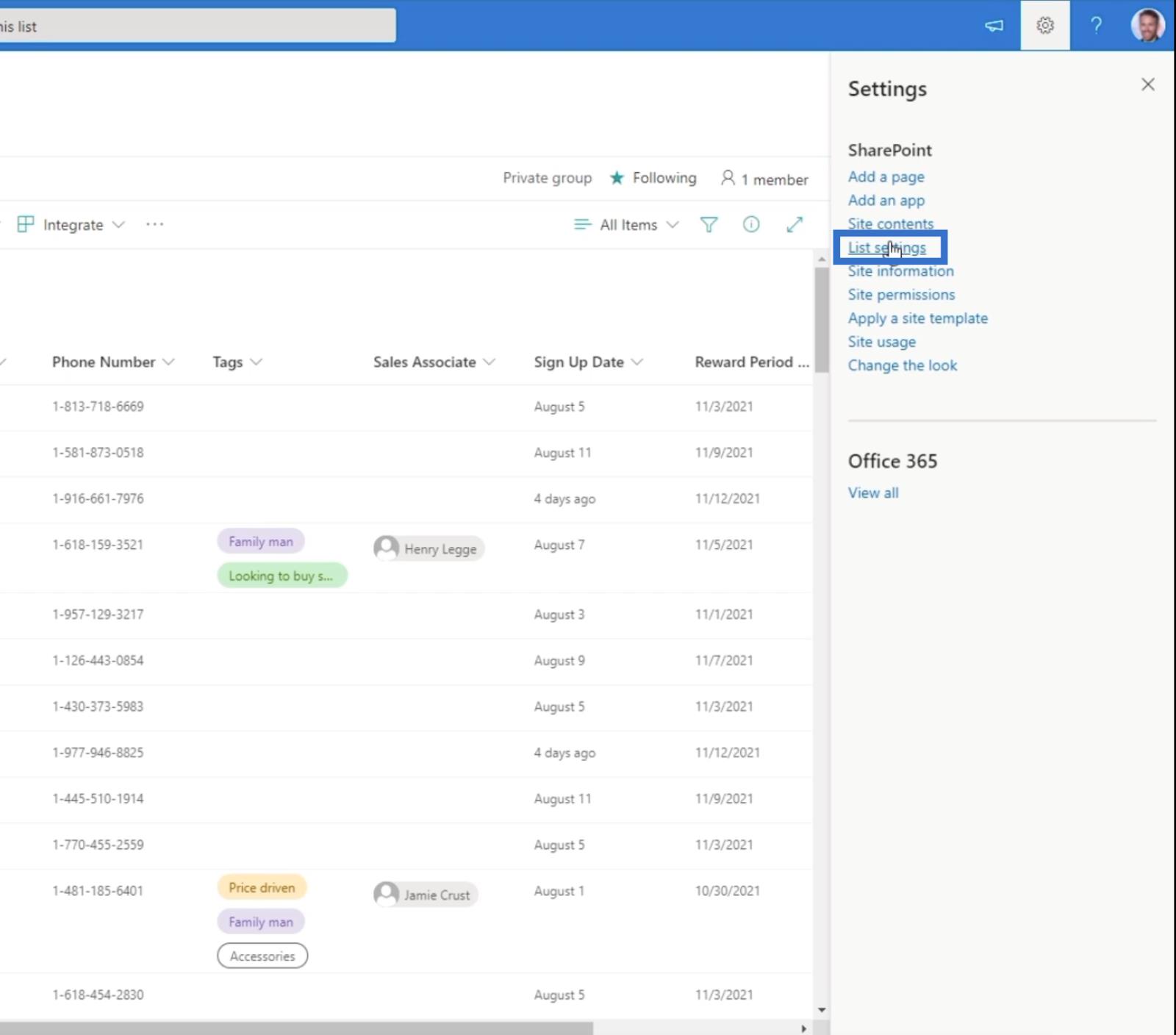
Nous serons redirigés vers la page Paramètres .
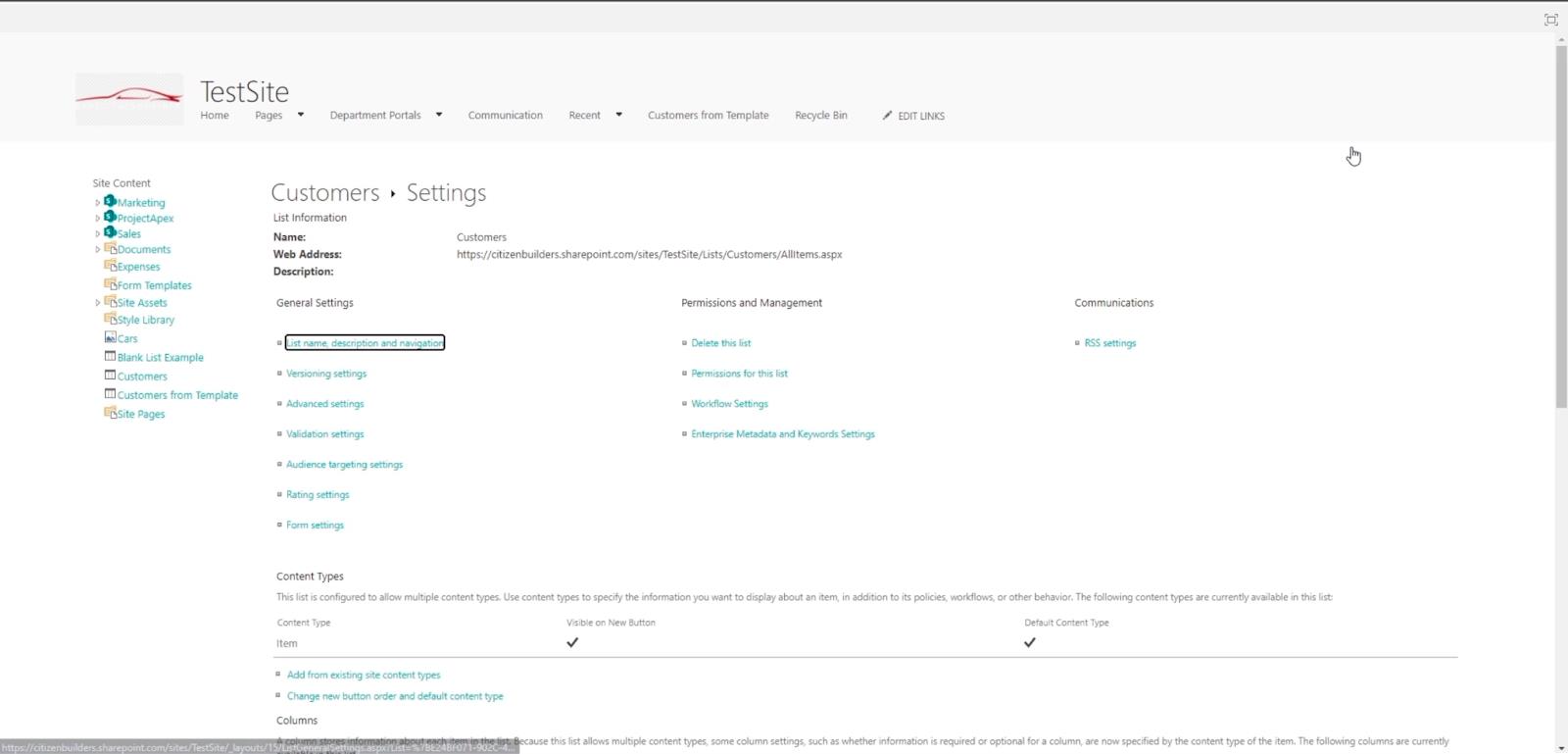
Faites défiler vers le bas et nous verrons toutes nos différentes colonnes dans la section Colonnes .
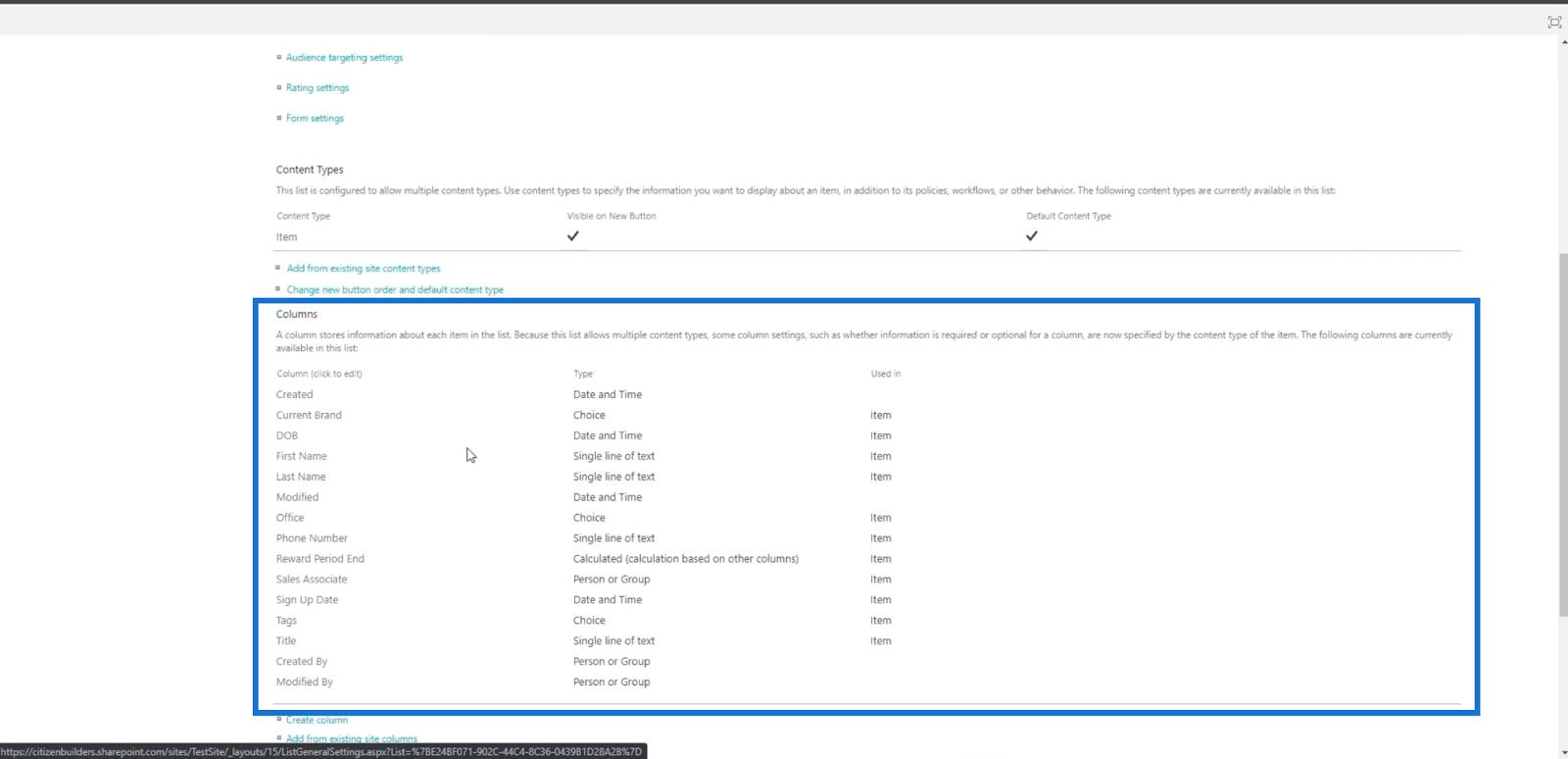
Ensuite, nous cliquerons sur Fin de la période de récompense .
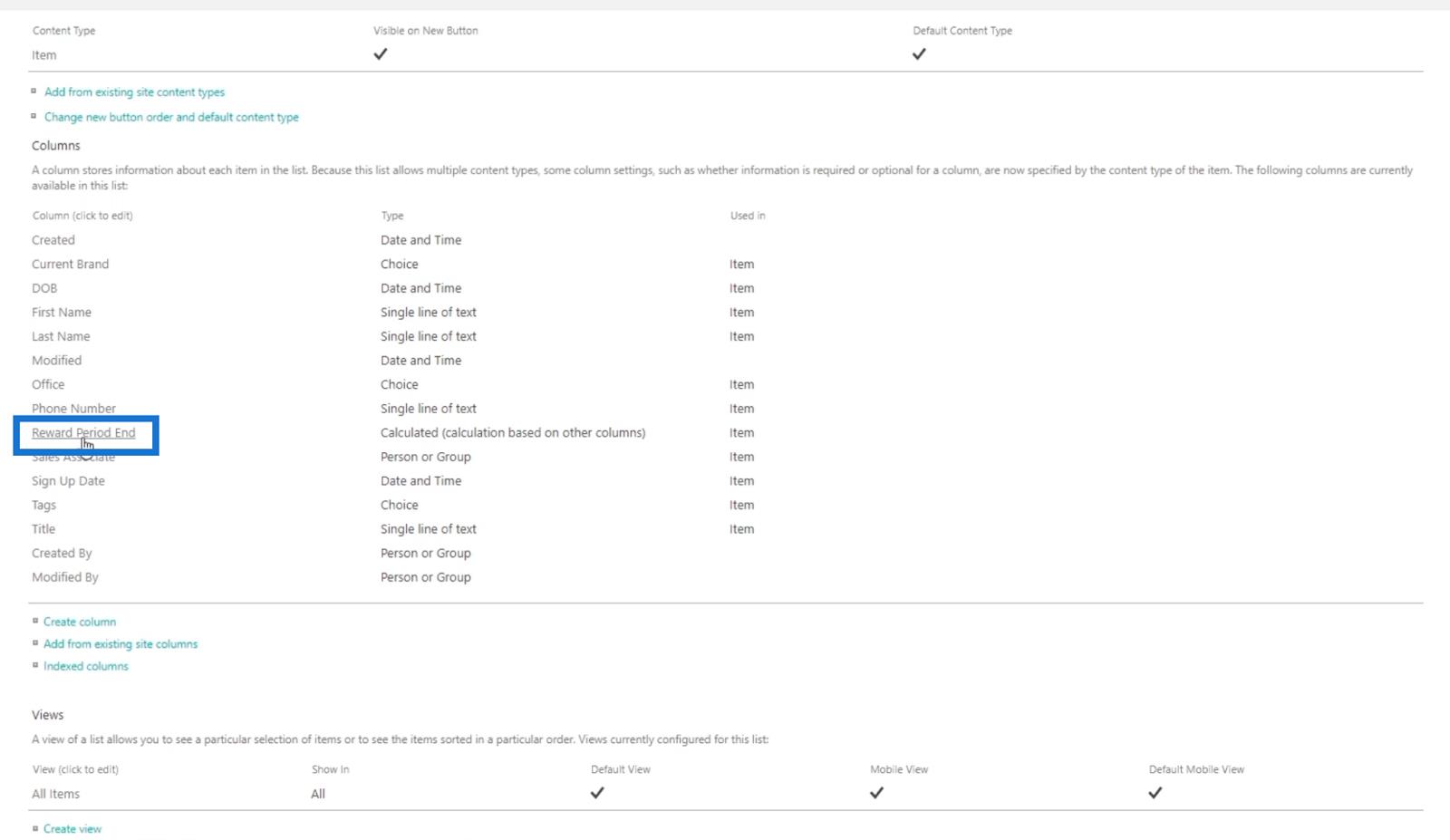
Nous serons redirigés vers la page où nous pourrons à nouveau configurer la colonne.
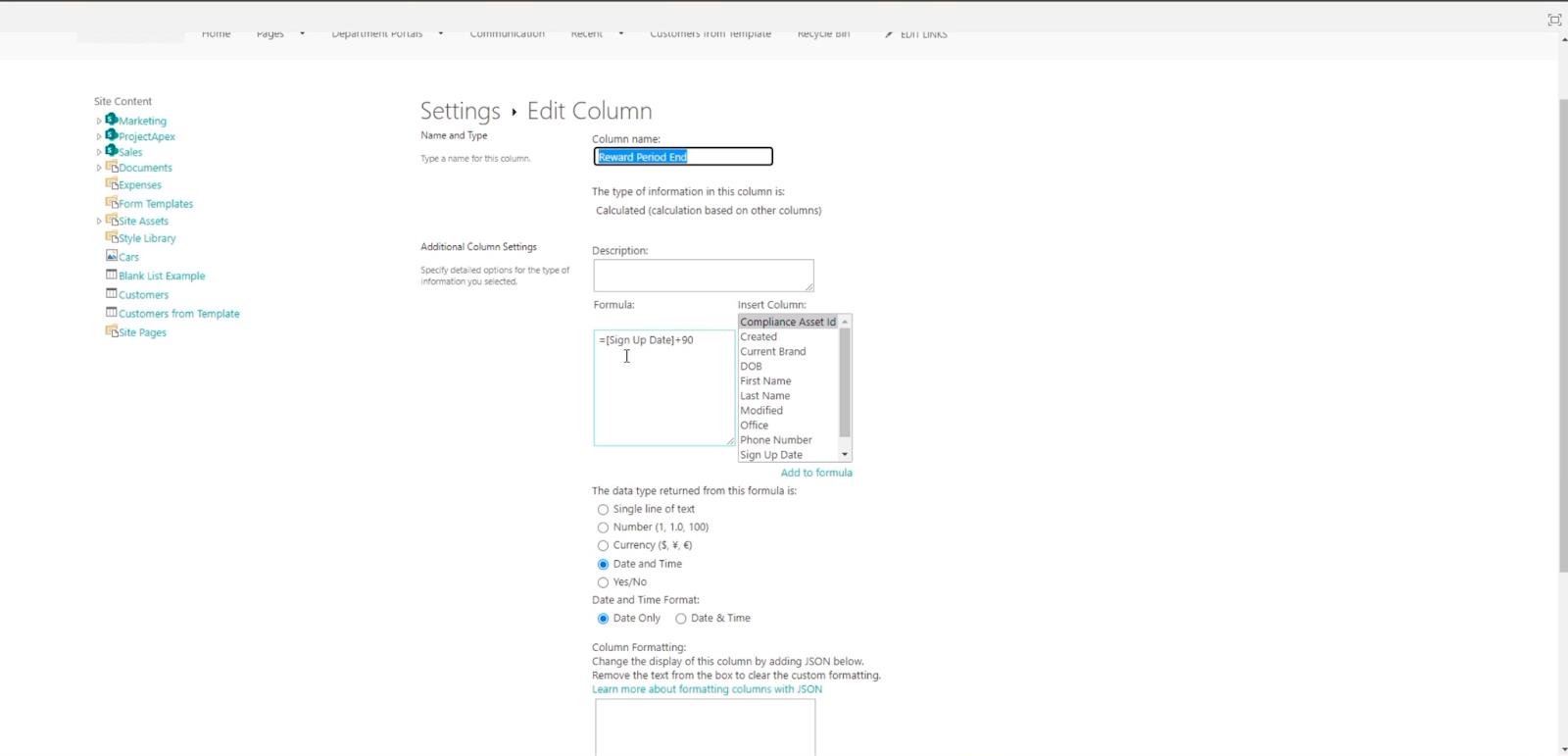
Dans cet exemple, nous allons remplacer la formule par « =[Date d'inscription]+120 », au lieu de « =[Date d'inscription]+90 ».
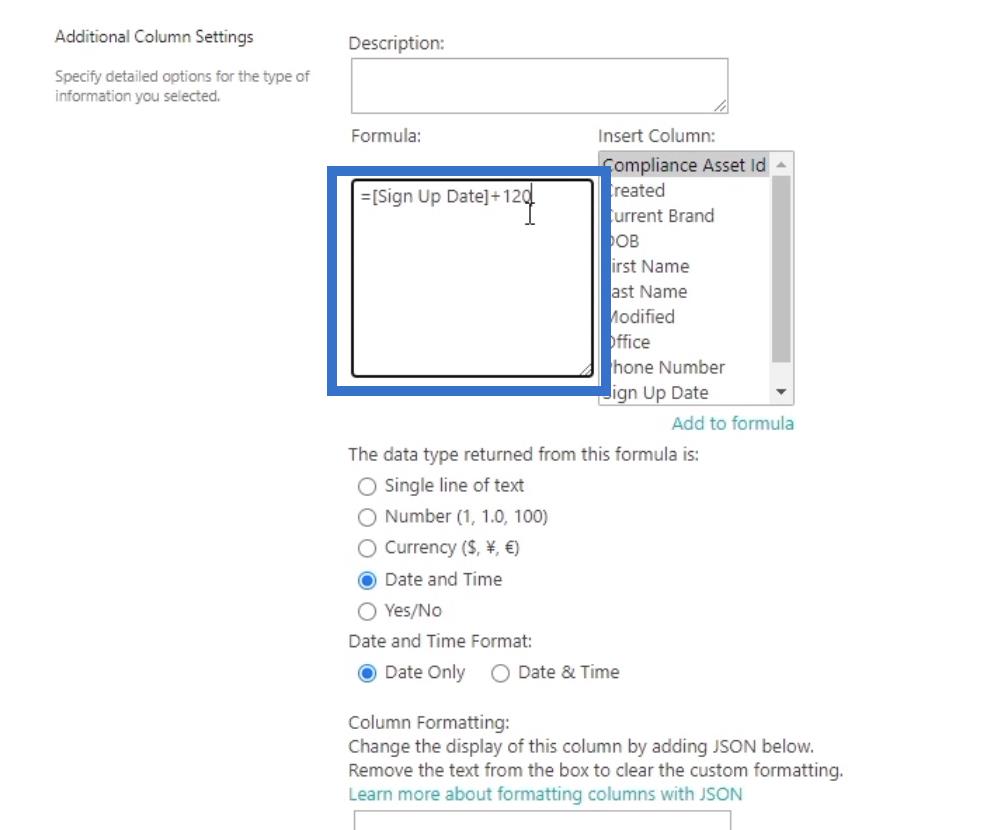
Enfin, cliquez sur OK .
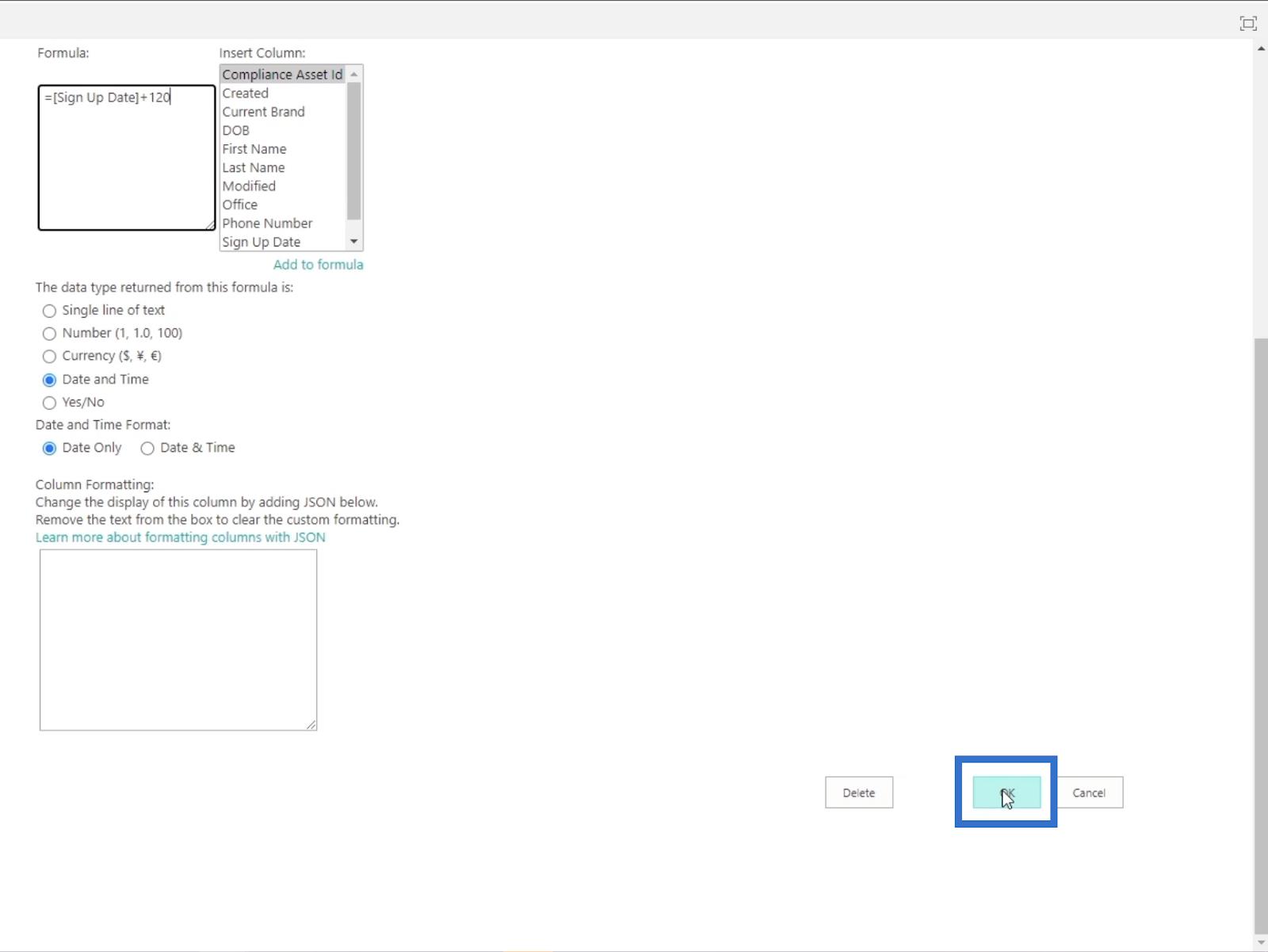
Vous serez redirigé vers la page précédente.
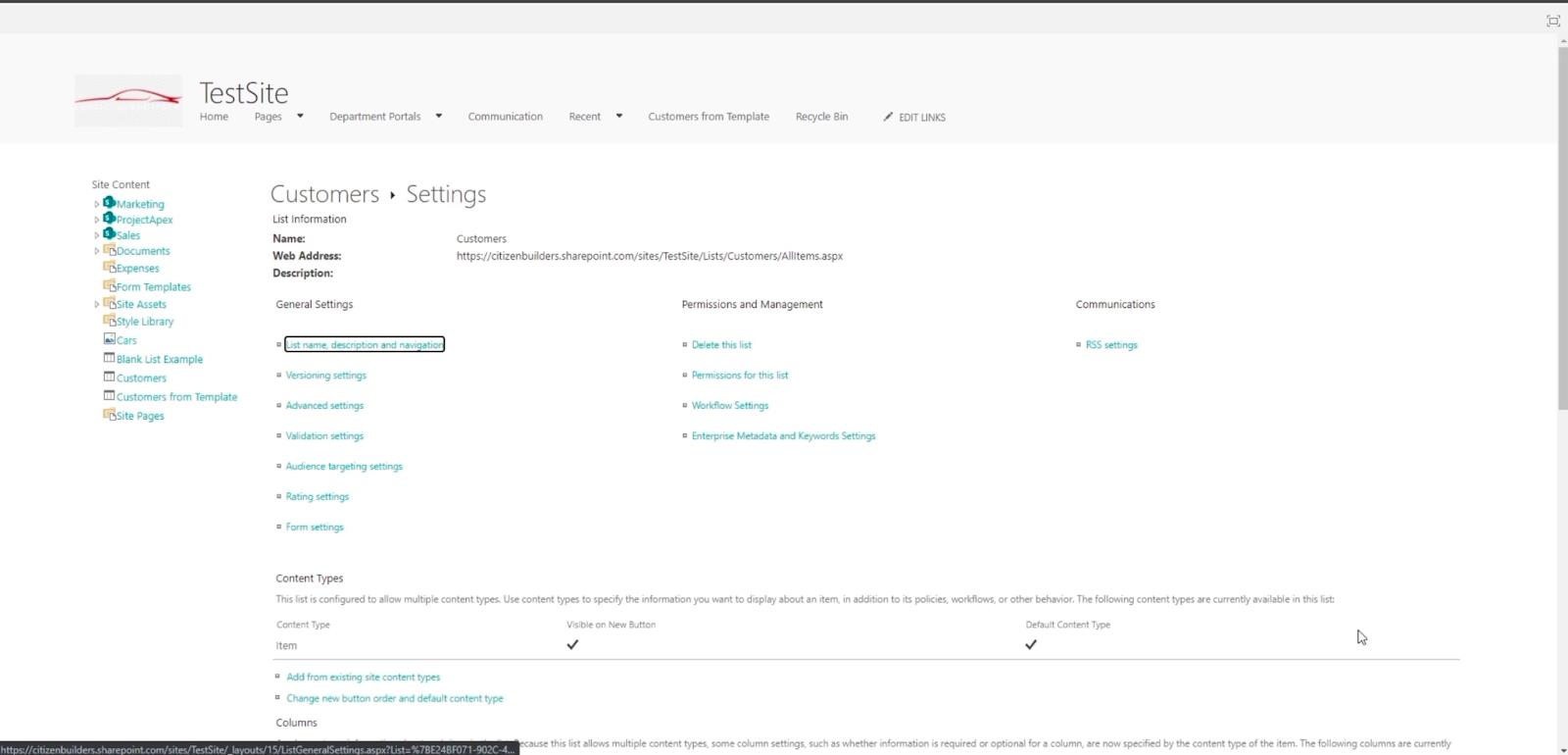
Cliquez sur Clients pour revenir à notre liste en ligne SharePoint.
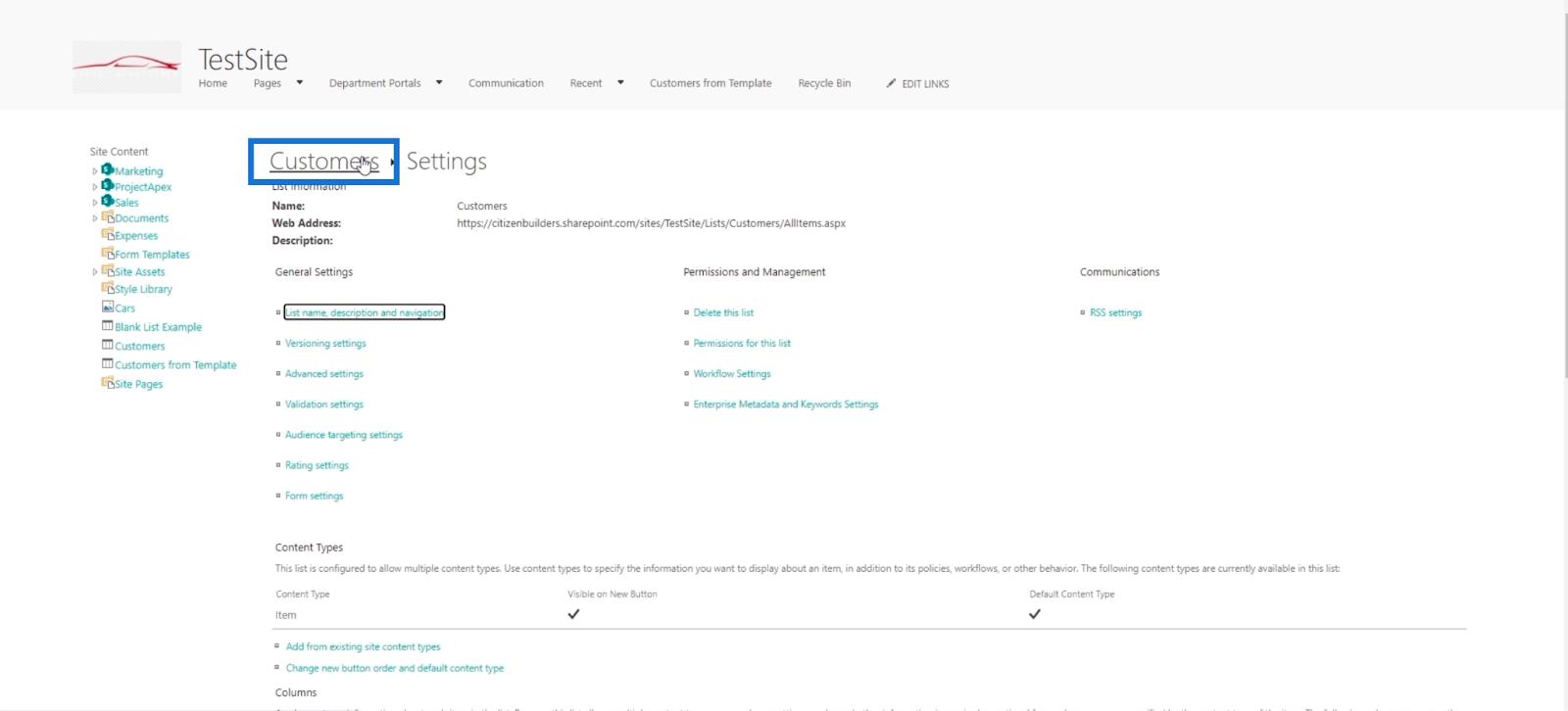
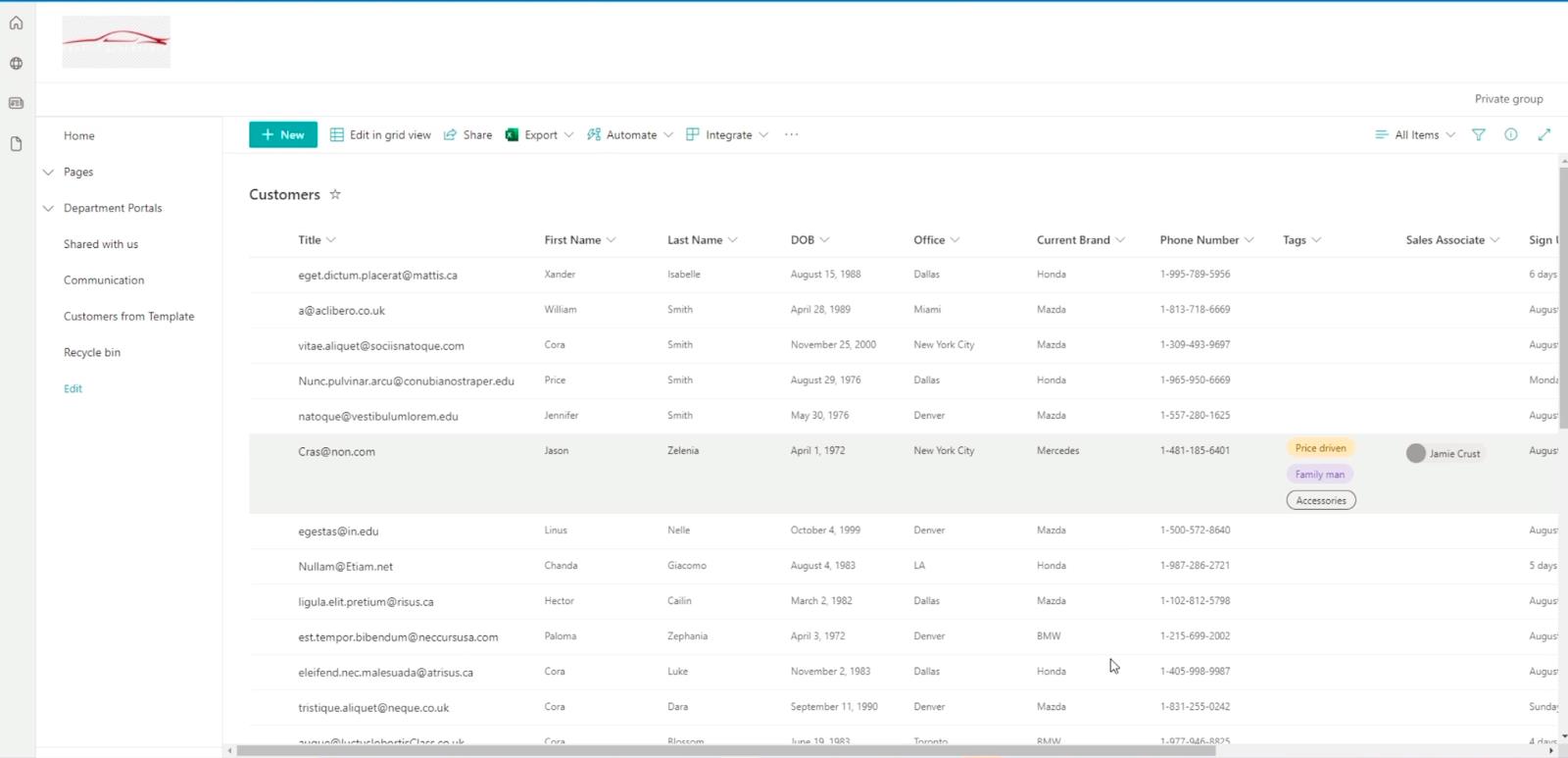
Vous verrez que la colonne Fin de la période de récompense a changé depuis que nous l'avons mise à jour à 120 .
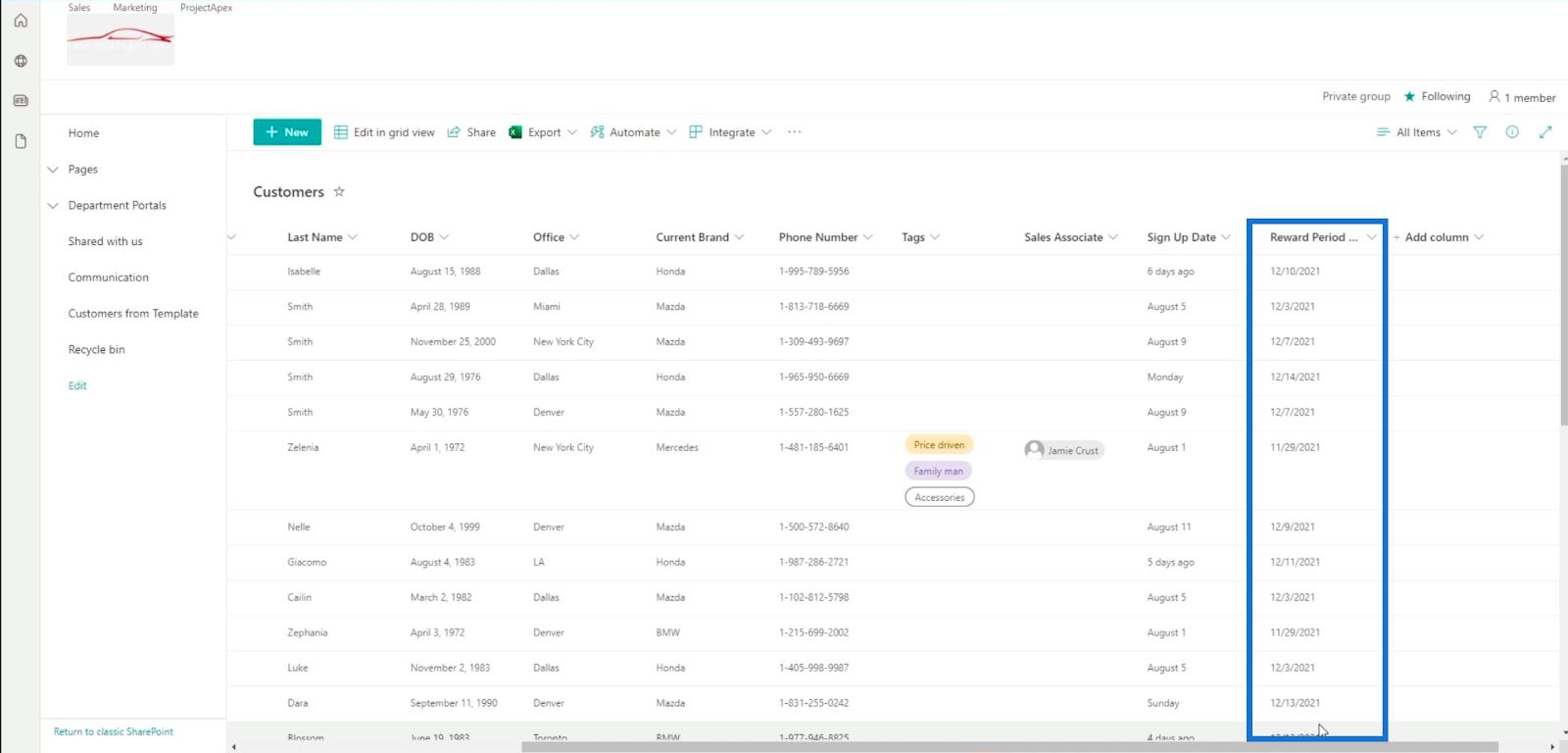
Gardez à l'esprit que la seule façon de modifier un champ calculé/une colonne calculée est de cette façon. C'est parce que nous ne pouvons créer une colonne calculée que dans les paramètres d'affichage classiques. Mais bien sûr, vous pouvez modifier la colonne Date d'inscription .
Découvrez le tipe ci-dessous pour devenir un designer Sharepoint confiant !
Conseils pour de bonnes ressources fonctionnelles
La meilleure chose à propos des colonnes calculées est que vous n'avez pas besoin de vous en tenir aux formules de base. En fait, vous pouvez utiliser de nombreuses formules pour rendre votre liste SharePoint plus fonctionnelle et plus pratique à utiliser.
Si vous n'êtes pas familier avec les formules que vous pouvez utiliser, vous pouvez les trouver ici .
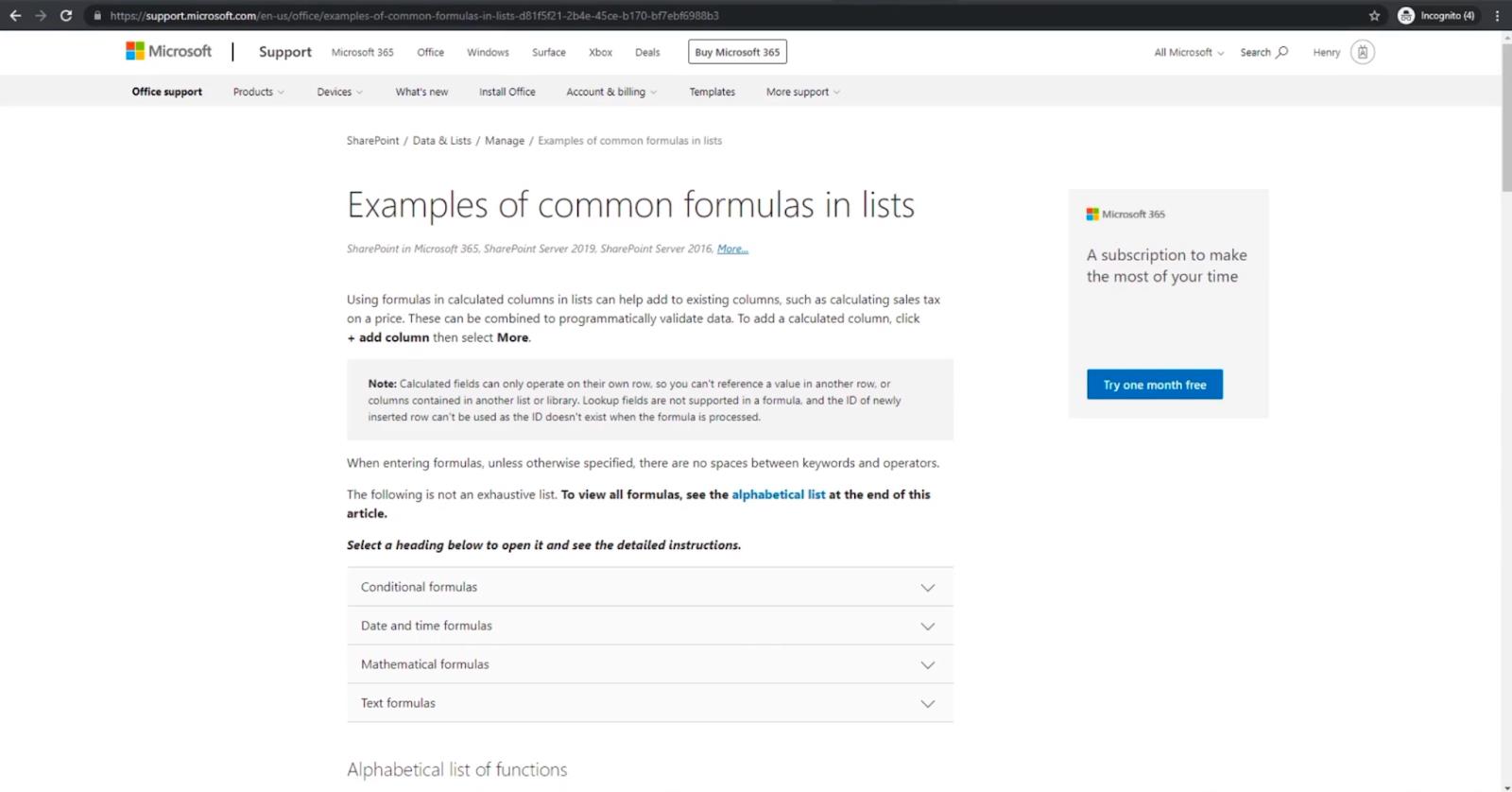
Sur ce site, vous trouverez de nombreuses formules que vous pouvez utiliser dans vos colonnes calculées.
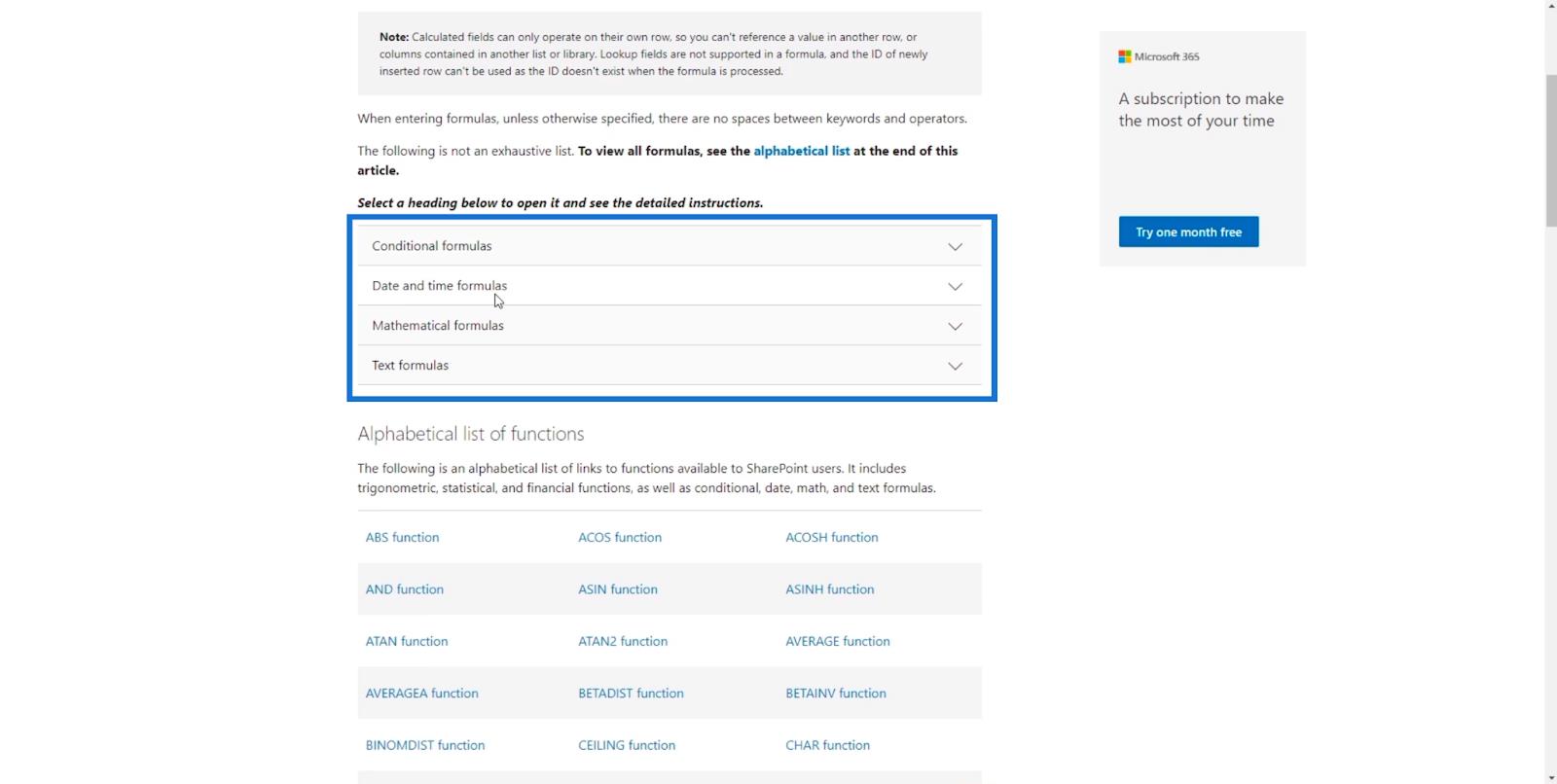
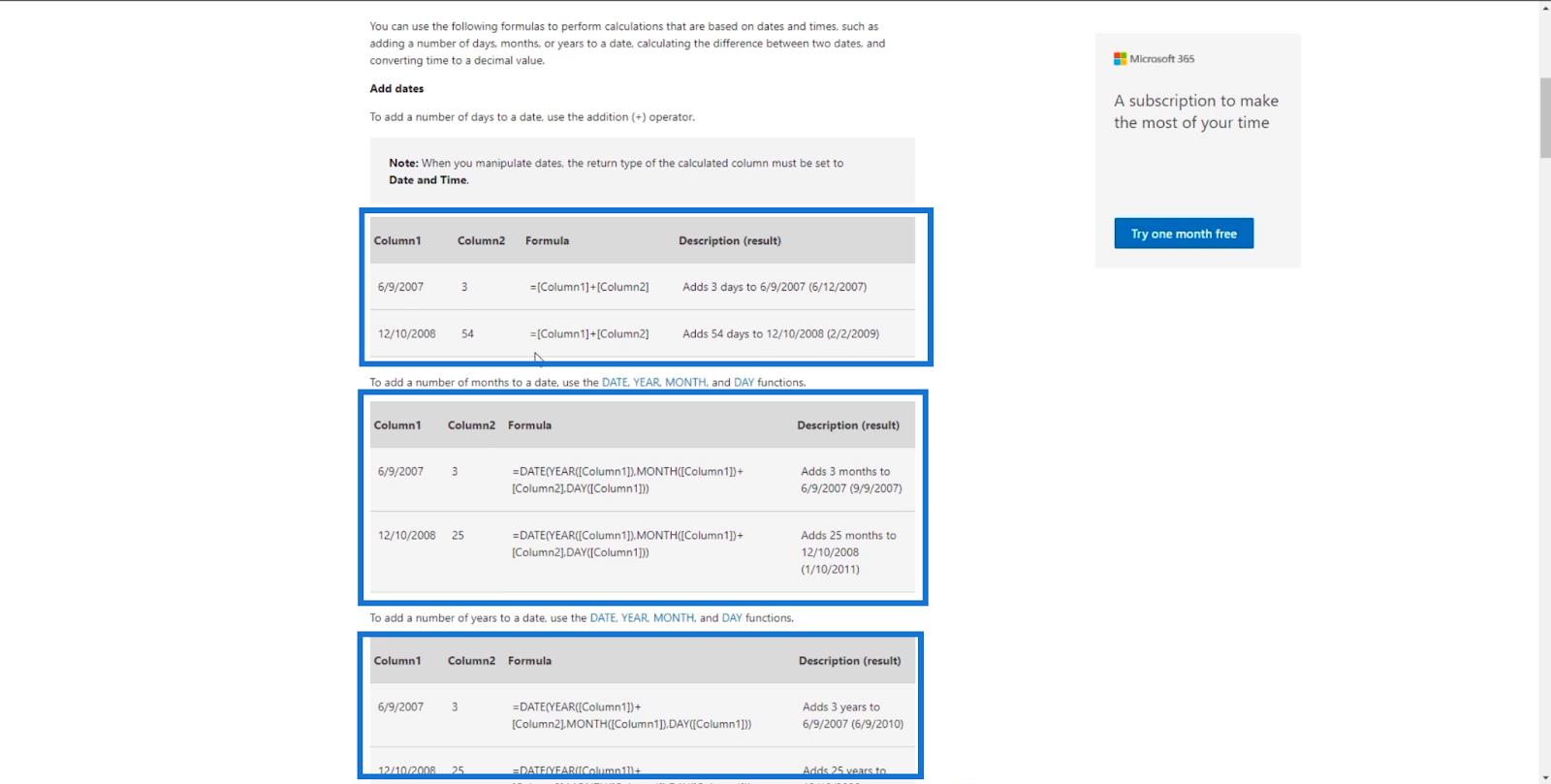
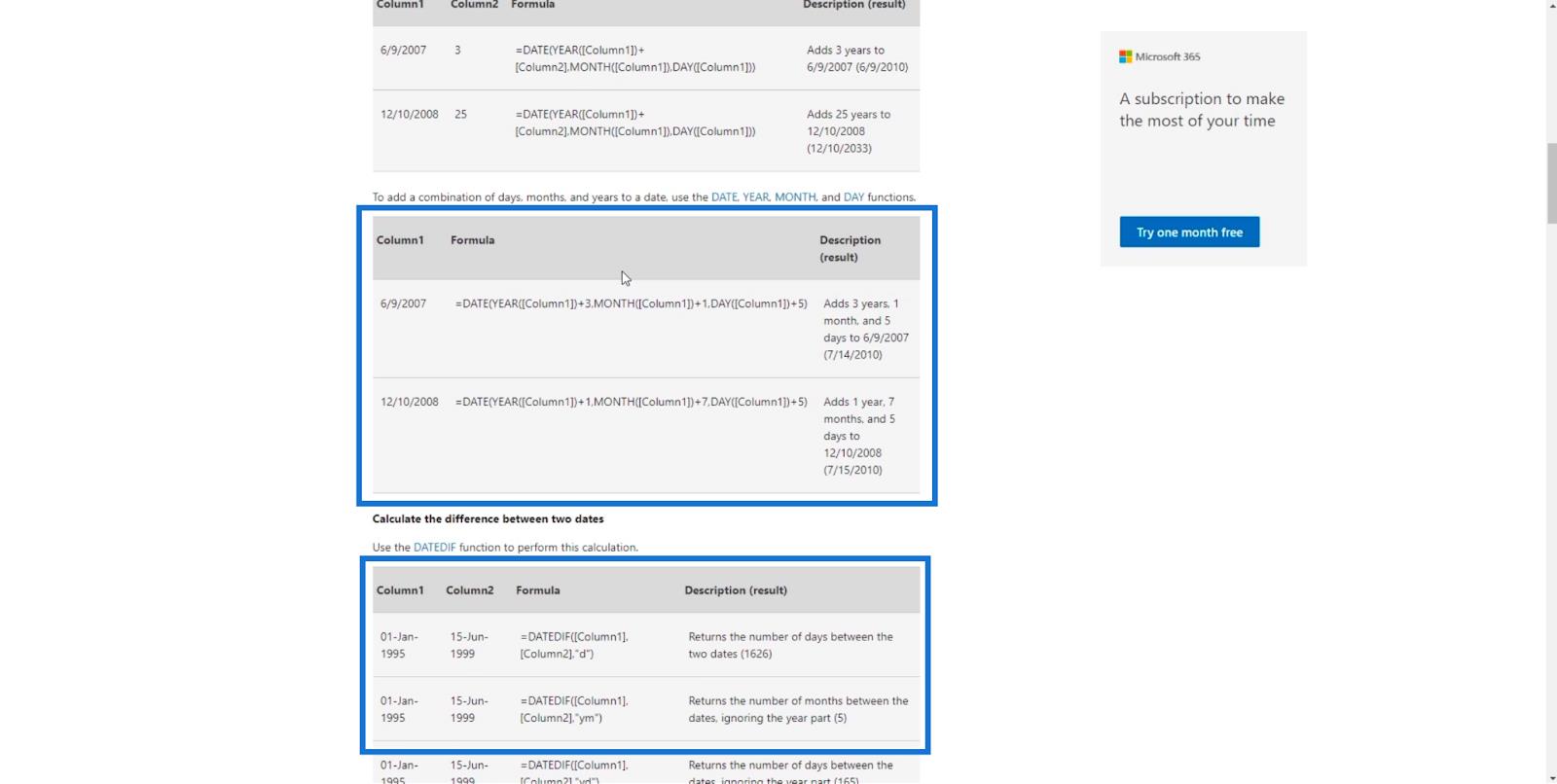
En outre, vous pourrez voir les fonctions que vous pouvez utiliser sur vos listes SharePoint.
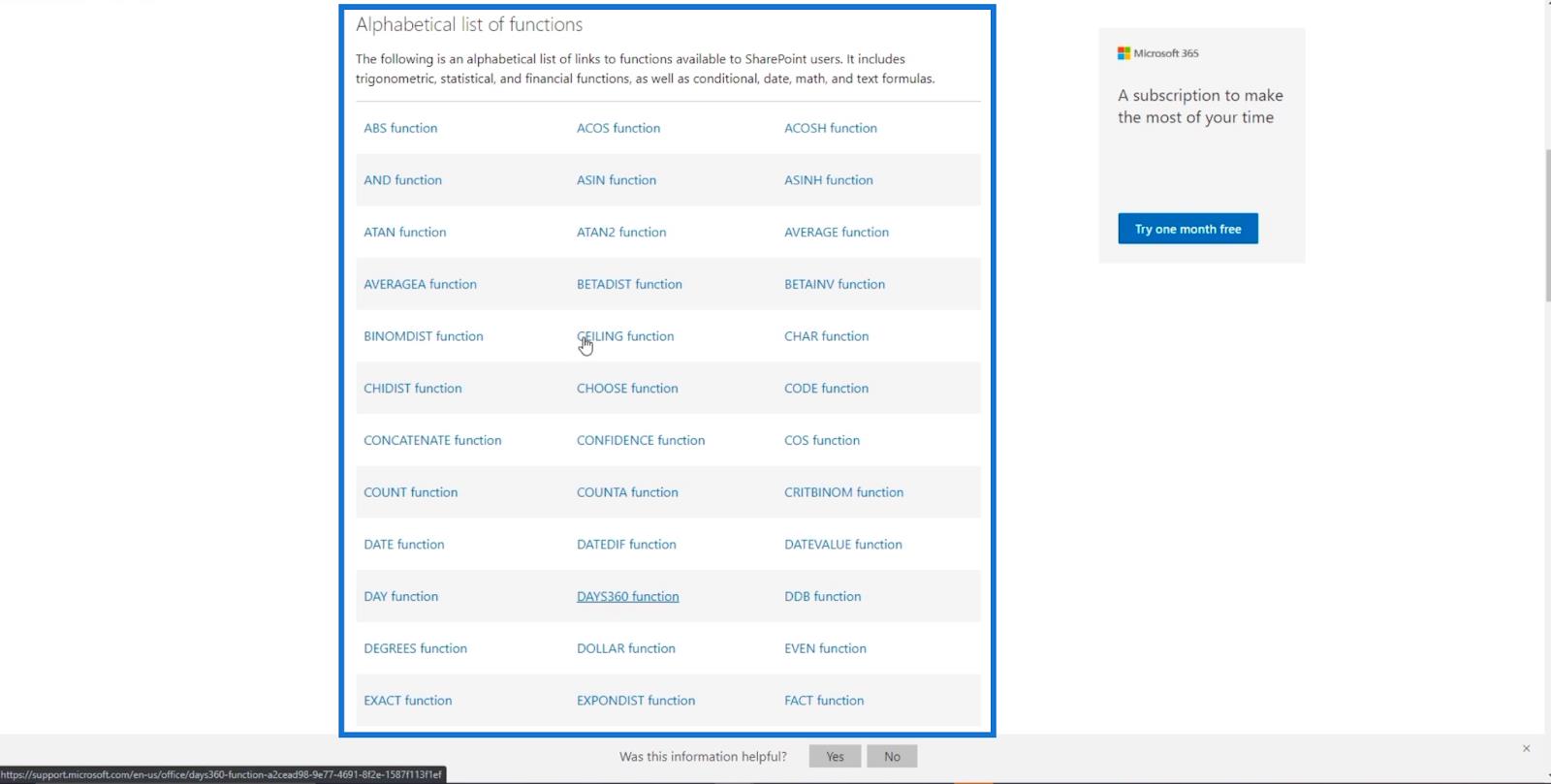
Un exemple est la fonction ABS .
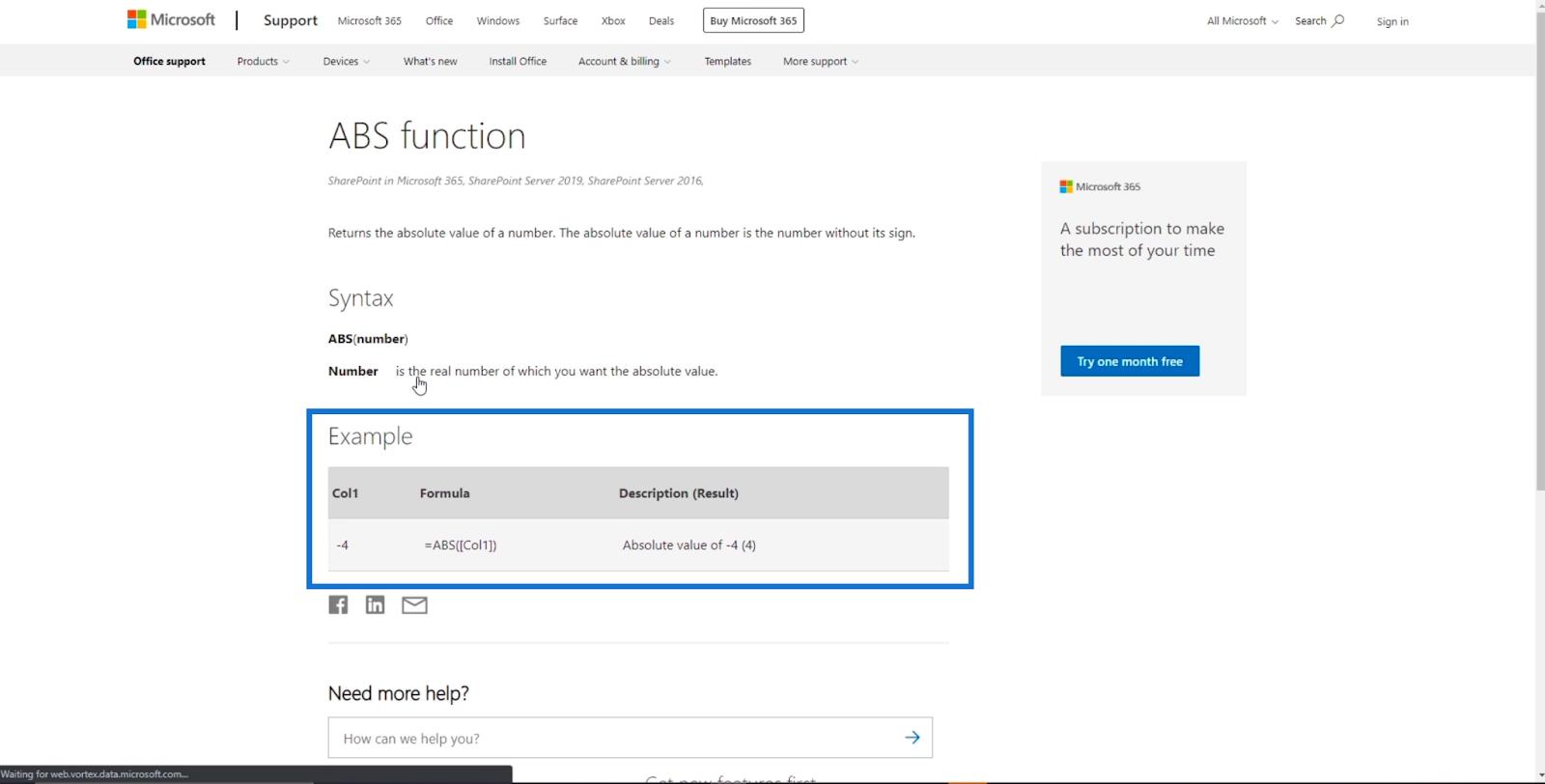
Outre cette liste, vous pouvez également compter sur Google et Stack Overflow. Lorsque vous recherchez des formules sur Internet, tapez « pour Excel » au lieu de « pour SharePoint », car la liste SharePoint est très similaire à Excel.
Cela signifie que même la mise en forme conditionnelle fonctionnera sur vos colonnes calculées.
Élément de liste SharePoint : modification d'éléments uniques et multiples
Listes SharePoint : vue d'ensemble
Ajout de métadonnées dans SharePoint à l'aide de colonnes
Le dernier mot
Pour résumer, nous avons appris à créer des colonnes calculées dans SharePoint en suivant le guide ci-dessus.
La formule que nous avons utilisée est peut-être basique, mais vous vous améliorerez en cours de route, en particulier lorsque vous utiliserez les ressources fournies où vous pourrez obtenir des formules pour votre colonne calculée.
Gardez à l'esprit qu'une colonne calculée n'est pas limitée à l'utilisation de dates. Vous pouvez également l'utiliser pour certaines formules. Par exemple, si un utilisateur tape dans une certaine ville ou bureau, le code postal sera automatisé. Cela signifie que les colonnes calculées peuvent rendre votre liste SharePoint plus gérable et pratique de nombreuses façons.
Tous mes vœux,
Henri
Découvrez l
Découvrez comment comparer facilement des tables dans Power Query pour signaler les différences et optimiser vos analyses de données.
Dans ce blog, vous découvrirez comment diviser les colonnes dans LuckyTemplates par délimiteurs à l'aide de DAX, une méthode efficace pour gérer des modèles de données complexes.
Découvrez comment récolter une valeur avec SELECTEDVALUE DAX pour des calculs dynamiques dans LuckyTemplates.
Calculez la marge en pourcentage à l
Dans ce didacticiel, nous allons explorer une méthode rapide pour convertir du texte en formats de date à l
Dans ce blog, vous apprendrez à enregistrer automatiquement la pièce jointe d
Découvrez comment adapter les cellules Excel au texte avec ces 4 solutions simples pour améliorer la présentation de vos données.
Dans ce didacticiel SSRS Report Builder, découvrez comment utiliser le générateur d
Découvrez les outils pour créer un thème de couleur efficace pour vos rapports LuckyTemplates et améliorer leur apparence.








