Gestion des erreurs dans Power Automate via le branchement parallèle

Découvrez l
Lorsque vous travaillez avec une feuille de calcul Excel, vous devrez peut-être saisir plusieurs lignes de texte dans une seule cellule. Dans cet article, vous apprendrez quelques techniques simples pour vous aider à y parvenir. De plus, nous partagerons comment importer des données avec de nombreuses lignes et quelques astuces pour améliorer la lisibilité.
L'ajout de plusieurs lignes de lignes dans une seule cellule est utile pour organiser et présenter les données. Et il existe trois méthodes principales pour ajouter plusieurs lignes dans une cellule Excel.
Expliquons-les avec des scénarios réels.
Table des matières
Quelles sont les 3 méthodes principales pour ajouter plusieurs lignes dans Excel ?
Utilisation de la méthode Alt+Entrée
Utilisation de la fonction Wrap Text
Travailler avec des formules comme Concat et Char
Chaque approche offre ses propres avantages et peut être appliquée dans différentes situations, selon vos besoins et vos préférences.
En maîtrisant ces techniques, vous pouvez considérablement améliorer la mise en forme et la présentation de vos documents Excel.
Poursuivez votre lecture pour en savoir plus sur ces fonctions précieuses et découvrir avec quelle facilité elles s'intègrent dans votre travail quotidien de feuille de calcul.
#1 – Utilisation de la méthode Alt+Entrée
Pour ajouter plusieurs lignes de lignes dans une cellule Excel, utilisez la méthode Alt+Entrée.
Il s'agit d'un moyen simple et efficace d'insérer plusieurs lignes de lignes , ce qui vous permet d'incorporer des sauts de ligne dans une cellule.
Pour insérer des lignes vides dans une seule cellule à l'aide de Alt + Entrée, procédez comme suit :
1. Cliquez sur la cellule où vous devez saisir plusieurs lignes de texte.
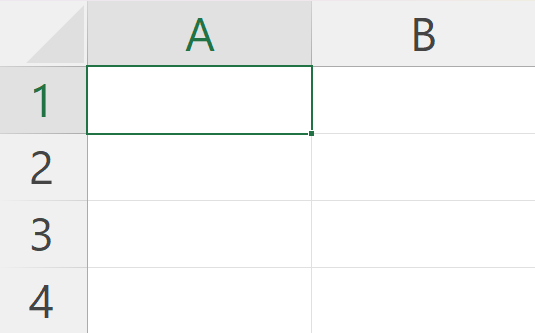
2. Tapez la première ligne de texte.
3. Appuyez sur les touches Alt + Entrée , ce qui ajoutera une ligne distincte vous permettant de commencer à taper la ligne de texte suivante dans la même cellule.
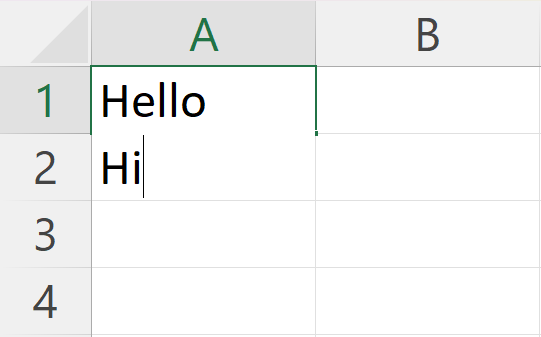
4. Répétez le processus en appuyant sur Alt + Entrée pour insérer autant de lignes que nécessaire.
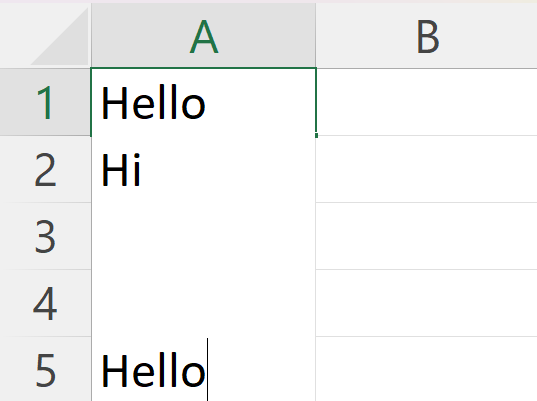
5. Lorsque vous avez terminé de saisir du texte et que vous êtes satisfait du nombre de lignes, appuyez sur la touche Entrée pour terminer.
En suivant la méthode Alt + Entrée, vous pouvez organiser efficacement vos données avec de nombreuses lignes dans des cellules Excel. Cela contribuera à une feuille de calcul plus lisible et mieux présentée pour vous et les autres personnes susceptibles d'interagir avec vos données.
#2 - Utilisation de la fonction d'habillage de texte
Vous pouvez utiliser la fonction d'habillage du texte pour ajouter plusieurs lignes dans une cellule Excel. L'habillage du texte formate automatiquement la cellule pour afficher le texte sur plusieurs lignes selon les besoins. Voici comment utiliser la fonction d'habillage du texte :
1. Sélectionnez la cellule ou la plage de cellules que vous souhaitez formater. Ensuite, cliquez sur le bouton droit de votre souris et sélectionnez Formater les cellules .
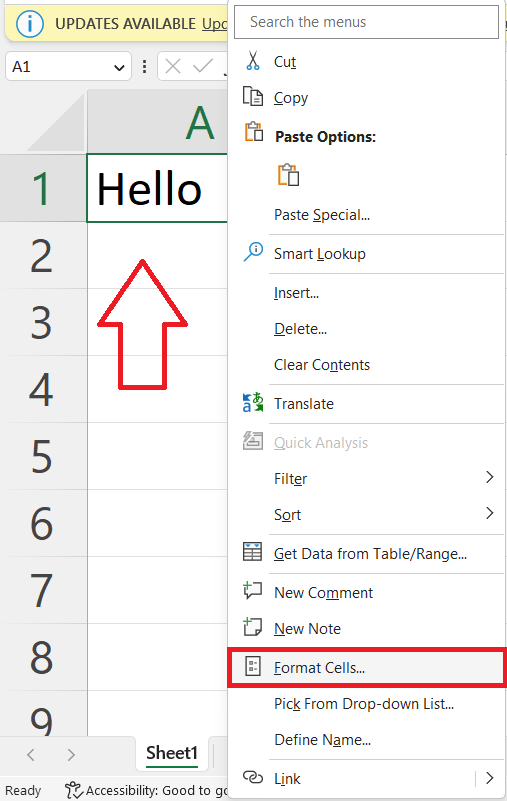
2. Ouvrez le groupe Alignement .
3. Sélectionnez Vertical pour ouvrir le menu déroulant et choisissez Haut . Ensuite, cochez l' option Envelopper le texte .
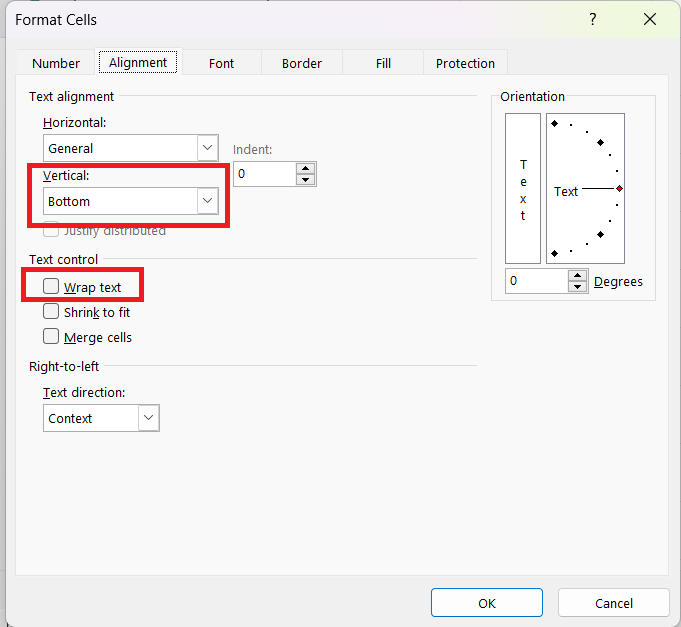
4. Cliquez sur OK pour enregistrer les modifications.
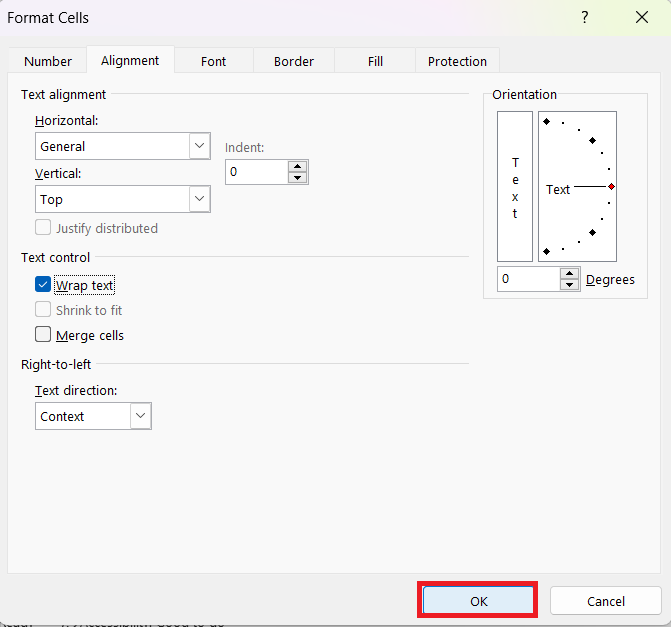
Lorsque vous tapez dans une cellule avec l'habillage de texte activé, les données s'ajusteront automatiquement pour apparaître sur plusieurs lignes. La cellule s'agrandira pour accueillir son contenu et garder tout visible.
#3 – Travailler avec des formules
Lorsque vous travaillez avec Excel, vous devrez souvent insérer plusieurs lignes dans une cellule, surtout si vous avez affaire à des formules. Cette section abordera deux fonctions utiles pour gérer de telles tâches : le CHAR et le Concat.
Fonction 1.Char
La fonction CHAR est utile lorsque vous travaillez avec plusieurs lignes dans des cellules Excel. Vous pouvez créer efficacement des cellules multilignes en utilisant la fonction CHAR avec le code ASCII pour un saut de ligne.
Suivez ces étapes pour utiliser la fonction CHAR :
1. Sélectionnez la cellule dans laquelle vous souhaitez insérer le saut de ligne.
2. Tapez les valeurs/références de cellule et ajoutez =CHAR(10) avec elles en utilisant & . Le nombre 10 est le code ASCII du caractère de saut de ligne.
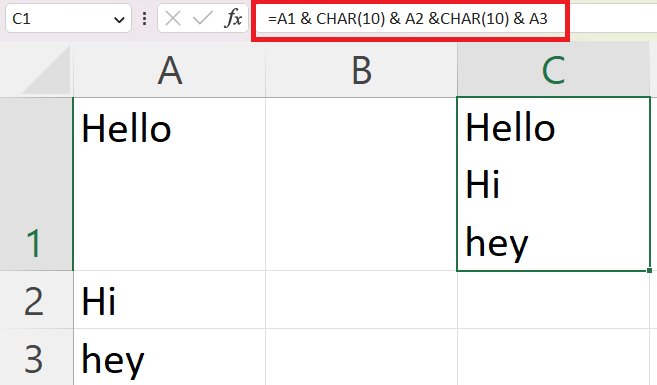
Fonction 2.Concat
La fonction Concat vous permet de joindre deux ou plusieurs chaînes ensemble. Cela peut être particulièrement utile lorsque vous devez insérer plusieurs lignes dans une seule cellule.
Pour utiliser Concat, suivez ces étapes :
1. Sélectionnez la cellule dans laquelle vous souhaitez que le texte combiné apparaisse.
2. Tapez la formule =CONCAT(text1, text2, …) , en remplaçant text1, text2, etc., par le texte ou les références de cellule que vous souhaitez combiner.
3. Utilisez la fonction CHAR avec le nombre 10 comme argument pour insérer un saut de ligne entre les textes (par exemple, =CONCAT(text1, CHAR(10), text2, CHAR(10), …) .
4. Appuyez sur Entrée pour voir le résultat.
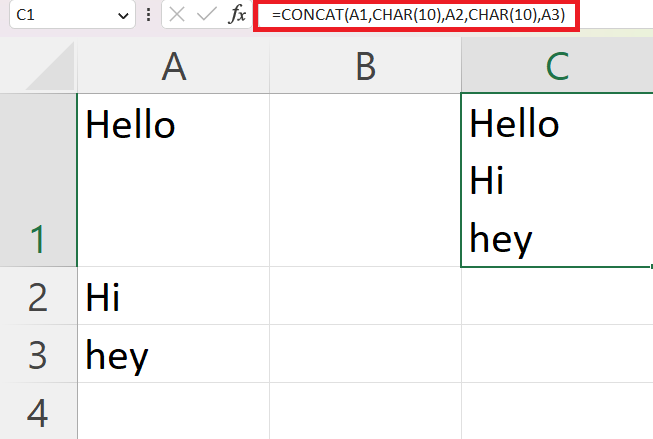
N'oubliez pas d'activer la fonction Wrap Text pour que la cellule affiche correctement les sauts de ligne. Pour activer le retour à la ligne du texte, cliquez avec le bouton droit sur la cellule , choisissez Format de cellule , puis cochez l' option Retour à la ligne du texte dans l' onglet Alignement .
Importation de données avec plusieurs lignes
Lorsque vous travaillez avec Excel, vous devrez peut-être importer des données contenant plusieurs lignes. Ce processus implique généralement de transférer les données dans des cellules Excel et de conserver les sauts de ligne.
L'importation de données multilignes peut parfois être délicate, en particulier lorsque les données doivent être organisées en colonnes. Dans de tels cas, vous voudrez peut-être envisager les étapes suivantes :
1. Importez les données dans Excel dans leur format d'origine.
2. Utilisez la fonction Text to Columns pour diviser les données multilignes en colonnes distinctes.
3. Appliquez des formules ou utilisez le code VBA pour joindre ou diviser des lignes spécifiques selon les besoins.
En suivant ces étapes, vous pouvez importer et gérer efficacement des données avec plusieurs lignes dans Excel, garantissant la lisibilité et l'organisation de votre feuille de calcul.
Conseils de mise en forme pour la lisibilité
Lorsque vous travaillez avec plusieurs lignes dans une seule cellule Excel, il est essentiel de prendre en compte la lisibilité de vos données.
Voici quelques conseils de mise en forme pour vous aider à rendre vos données plus claires et mieux organisées :
1. Utilisez une police et un alignement appropriés : Utilisez un style et une taille de police cohérents pour votre texte afin d'assurer la lisibilité. Alignez votre texte à gauche, au centre ou à droite selon le type de données que vous présentez.
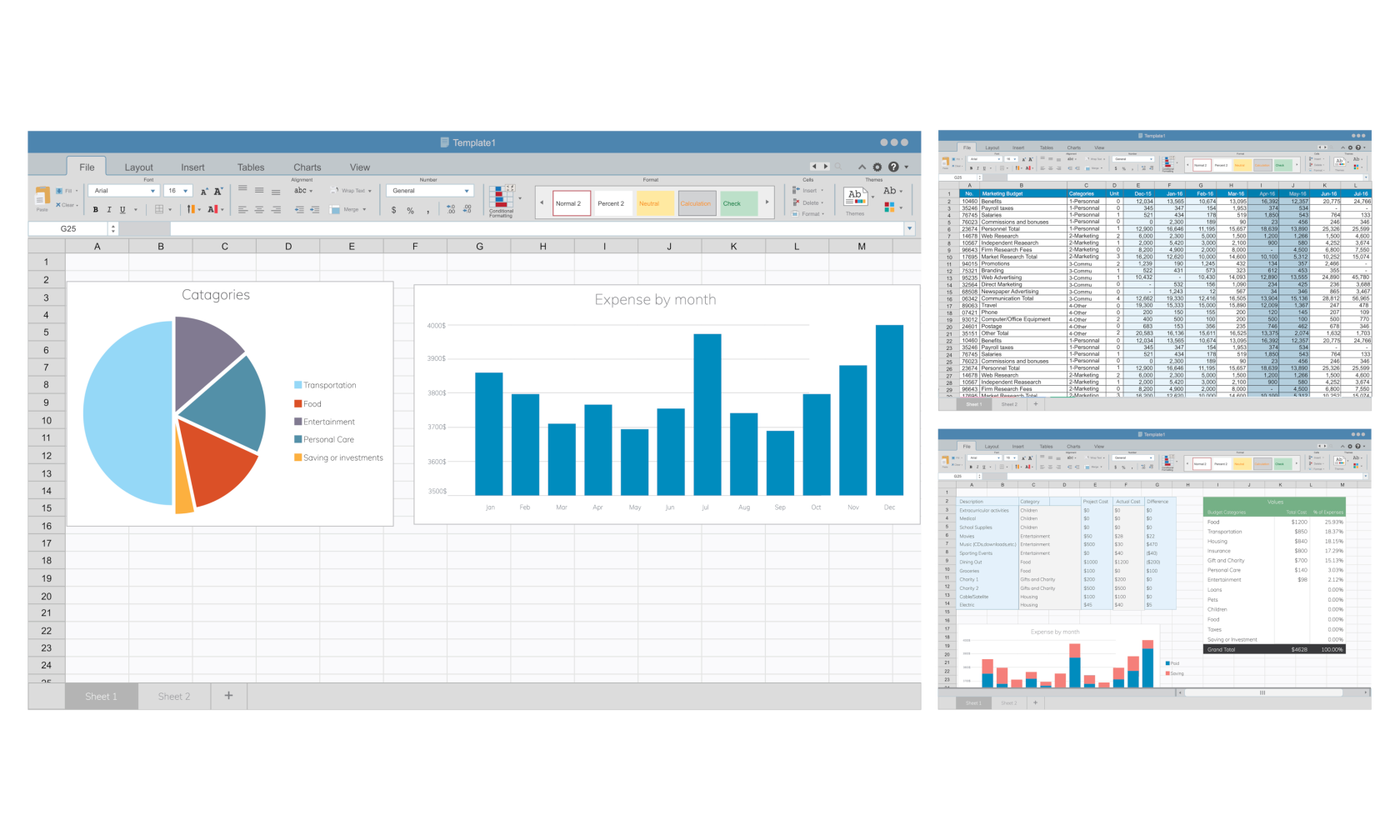
2. Utilisez les bordures et les couleurs : mettez en surbrillance les points de données importants ou différenciez les catégories de données en appliquant des bordures de cellule et des couleurs d'arrière-plan. Cela peut aider le lecteur à distinguer facilement les différentes sections des données.
Exemple : Pour une liste de commerciaux et leurs mesures de performance, vous pouvez utiliser des bordures et des couleurs pour séparer visuellement les noms et les chiffres. La coloration des lignes alternées peut également rendre les données plus faciles à suivre.
3. Insérez des sauts de ligne si nécessaire : pour ajouter plusieurs lignes de texte dans une seule cellule, utilisez le raccourci clavier Alt + Entrée (Windows) ou Ctrl + Option + Entrée (Mac). Cela vous permet de mieux organiser votre texte et de présenter les données dans une seule cellule, en veillant à ce que le lecteur ne soit pas submergé par trop d'informations.
4. Ajustez la hauteur de la ligne : Lorsque vous utilisez plusieurs lignes dans une cellule, il est important d'ajuster la hauteur de la ligne pour vous assurer que tout le texte est visible. Pour ce faire, sélectionnez simplement les cellules, accédez à l'onglet Accueil, cliquez sur Format sous le groupe Cellules, puis cliquez sur Ajuster automatiquement la hauteur de ligne.
En suivant ces conseils de mise en forme, vous serez en mesure de créer des données lisibles et bien organisées qui communiquent efficacement des informations cruciales à vos lecteurs. N'oubliez pas que la clé est de le garder simple et visuellement attrayant pour assurer la compréhension et la facilité d'utilisation.
Résumons-le
À présent, vous devriez maîtriser l'ajout de plusieurs lignes dans une cellule Excel pour améliorer l'organisation et la lisibilité de vos feuilles de calcul.
Voici ce que nous avons appris :
L'utilisation du simple raccourci ALT + ENTRÉE (Windows) ou CTRL + OPTION + ENTRÉE (Mac) vous permet d'ajouter des sauts de ligne exactement où vous le souhaitez.
Au-delà des sauts de ligne, vous pouvez également appliquer la fonction Wrap Text d'Excel pour ajuster automatiquement le texte dans une cellule, en vous assurant que vos données sont présentées de la manière la plus cohérente possible.
Utiliser des formules telles que CHAR et CONCAT pour ajouter des lignes séparées dans une cellule.
Importation de données avec plusieurs lignes de lignes.
Conseils de mise en forme pour augmenter la lisibilité.
Vous cherchez à faire passer vos compétences Excel au niveau supérieur ? Regardez notre vidéo ci-dessous.
N'oubliez pas qu'une organisation réfléchie et des données clairement présentées sont essentielles pour une utilisation efficace du tableur.
De plus, en mettant ces techniques en pratique, vous pouvez gagner du temps et vous assurer que vos feuilles de calcul transmettent facilement les informations importantes.
Découvrez l
Découvrez comment comparer facilement des tables dans Power Query pour signaler les différences et optimiser vos analyses de données.
Dans ce blog, vous découvrirez comment diviser les colonnes dans LuckyTemplates par délimiteurs à l'aide de DAX, une méthode efficace pour gérer des modèles de données complexes.
Découvrez comment récolter une valeur avec SELECTEDVALUE DAX pour des calculs dynamiques dans LuckyTemplates.
Calculez la marge en pourcentage à l
Dans ce didacticiel, nous allons explorer une méthode rapide pour convertir du texte en formats de date à l
Dans ce blog, vous apprendrez à enregistrer automatiquement la pièce jointe d
Découvrez comment adapter les cellules Excel au texte avec ces 4 solutions simples pour améliorer la présentation de vos données.
Dans ce didacticiel SSRS Report Builder, découvrez comment utiliser le générateur d
Découvrez les outils pour créer un thème de couleur efficace pour vos rapports LuckyTemplates et améliorer leur apparence.








