Gestion des erreurs dans Power Automate via le branchement parallèle

Découvrez l
Power Query est un outil incroyablement utile pour les utilisateurs d'Excel qui cherchent à importer, se connecter et façonner des données externes. Le processus d'ajout de l'outil à Excel dépend de la version que vous utilisez.
Les utilisateurs d'Excel 2016 ou version ultérieure n'ont pas besoin d'ajouter Power Query à Excel. Il est intégré en tant que fonctionnalité "Get & Transform Data" dans l'onglet Données. Les utilisateurs d'Excel 2013 et 2010 doivent télécharger et installer le complément Microsoft Power Query.
Vous utiliserez l' outil Power Query pour importer des données à partir de tableaux Excel, de fichiers CSV, de bases de données et de nombreuses autres options. À partir de là, les fonctionnalités puissantes vous permettent de modifier, de transformer et d'analyser les données.
Table des matières
Comment installer le complément Power Query sur Excel 2010 ou 2013
Notez que les utilisateurs de Mac devront disposer d'au moins Excel 2016, car Power Query n'est pas disponible pour les versions précédentes d'Excel sur Mac OS. Les utilisateurs Windows peuvent utiliser le complément gratuit d'Excel 2000.
Avant de télécharger le complément, vous devez savoir si vous disposez de l'installation 32 bits ou 64 bits d'Excel. La page de téléchargement vous demandera lequel vous avez.
L'image ci-dessous montre l'option 64 bits sélectionnée.
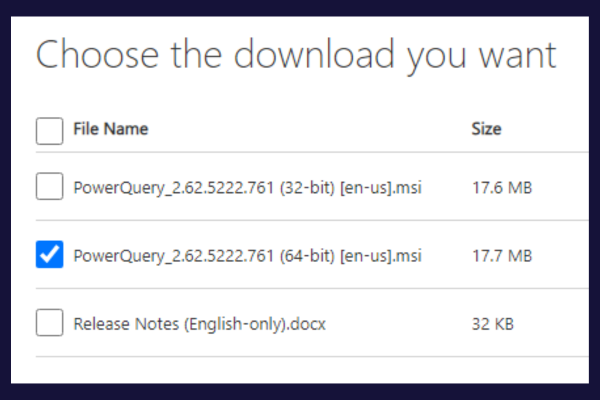
Il y a une différence mineure dans la recherche de ces informations entre 2010 et 2013. Avec les deux versions, développez le menu Fichier et cliquez sur l'option "Aide". Les informations 32 bits/64 bits se trouvent sous :
« À propos de Microsoft Excel » dans Excel 2010
"À propos d'Excel" dans Excel 2013
Le processus d'installation du complément est essentiellement le même pour les deux versions. Pour installer le complément Power Query, procédez comme suit :
Fermez Excel.
Accédez à la page de téléchargement officielle de Microsoft .
Cliquez sur le bouton "Télécharger".
Choisissez la version correcte (32 bits ou 64 bits) en fonction de votre installation Excel.
Exécutez le fichier téléchargé et suivez les instructions de l'assistant d'installation.
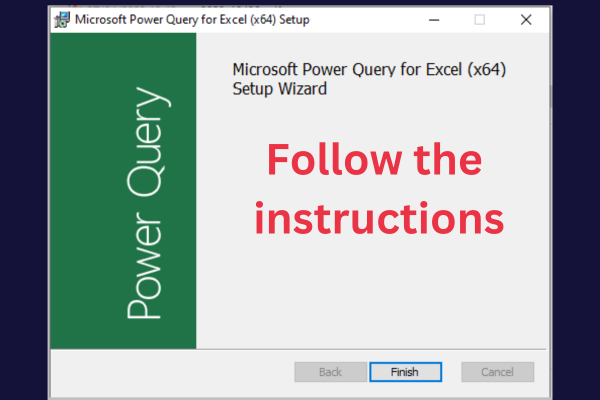
Si Excel affiche un message d'erreur lors de l'installation, vérifiez que vous disposez des dernières mises à jour pour votre version.
Une fois l'installation terminée, vous devez activer le complément dans Excel pour afficher l'onglet Power Query.
Ouvrez Excel.
Choisissez Fichier -> Options.
Cliquez sur "Compléments" dans le volet de gauche.
Sélectionnez « Compléments COM » dans le menu déroulant en bas de la fenêtre.
Cochez la case à côté de "Microsoft Power Query pour Excel" et cliquez sur "OK".
Power Query est désormais disponible sous son propre onglet dans le ruban Excel !
Excel Power Query pour Excel 2016 et versions ultérieures
Dans Excel 2016 et les versions ultérieures, Power Query fait désormais partie du ruban Excel. Pour y accéder, suivez ces étapes :
Ouvrez Excel et créez un nouveau document ou chargez-en un existant.
Allez dans l'onglet "Données".
Utilisez les boutons du groupe "Get & Transform Data" pour accéder aux outils Power Query.
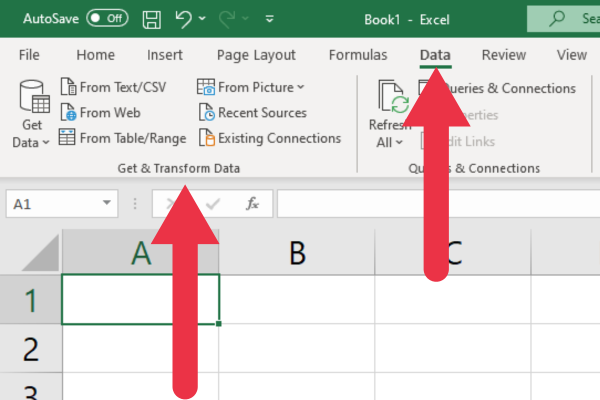
Comment trouver les outils Power Query dans l'onglet Données
La section "Obtenir et transformer des données" sous l'onglet Données fournit des boutons pour accéder à une gamme d'outils et de fonctionnalités qui font partie de Power Query dans Excel.
Voici une description des sept boutons et fonctionnalités.
1. Obtenir des données
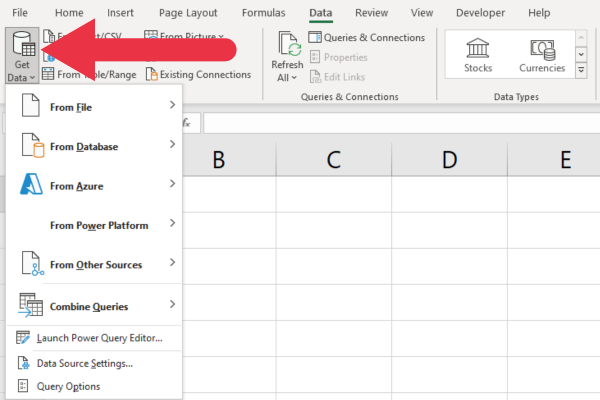
Cette fonctionnalité vous permet de vous connecter et d'importer des données à partir de sources de données externes. Certaines des options les plus couramment utilisées sont :
À partir d'un fichier : importez à partir de classeurs Excel, de fichiers CSV, texte, XML ou JSON.
Depuis la base de données : importez depuis SQL Server, Access, Oracle, etc.
Depuis Azure : importez depuis Azure SQL Database, Azure Blob Storage et autres.
2. À partir de texte/CSV
Le bouton "From Text/CSV" vous permet de vous connecter et d'importer des données à partir d'un fichier texte ou d'un fichier CSV (Comma Separated Values). Il ouvre une boîte de dialogue Importer des données pour que vous puissiez sélectionner le fichier.
Vous pouvez accéder au même fichier TXT ou CSV à l'aide de la liste déroulante Obtenir les données. Le bouton « From Text/CSV » fournit un raccourci.
L'image ci-dessous montre le raccourci utilisé. La fenêtre affichera également un aperçu des données contenues dans un fichier.
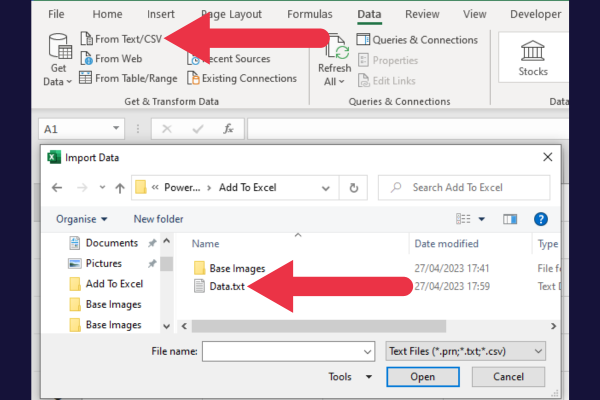
3. À partir du Web
Il s'agit d'un autre raccourci vers une fonctionnalité disponible dans le menu déroulant "Obtenir des données". Le bouton "Depuis le Web" vous permet de vous connecter et d'importer des données à partir de pages Web à l'aide de leurs URL.
4. À partir du tableau/plage
Ce bouton vous permet de convertir une plage de cellules sélectionnée ou un tableau existant dans votre classeur Excel en une requête Power Query.
Lorsque vous sélectionnez une plage et cliquez sur ce bouton, l'éditeur Power Query s'ouvre automatiquement. Cet éditeur est traité dans une section ultérieure.
5. De l'image
Bien que la fonctionnalité "Depuis l'image" soit regroupée dans la section Power Query, elle ne fait en réalité pas partie de Power Query.
Il s'agit d'une fonctionnalité distincte qui vous permet de capturer des données à partir d'un tableau imprimé ou manuscrit à l'aide de l'appareil photo de votre appareil et de les convertir en un tableau numérique dans Excel.
Il utilise la technologie de reconnaissance optique de caractères (OCR) pour reconnaître et extraire le texte et les chiffres de l'image.
6. Sources récentes
Ce bouton permet d'accéder rapidement aux sources de données auxquelles vous vous êtes récemment connecté et à partir desquelles vous avez importé des données dans Excel. Il agit comme un gain de temps précieux pour vos requêtes de données.
Lorsque vous cliquez sur le bouton "Sources récentes", un menu déroulant affiche une liste de vos sources de données récemment utilisées telles que les connexions en ligne et les fichiers Excel.
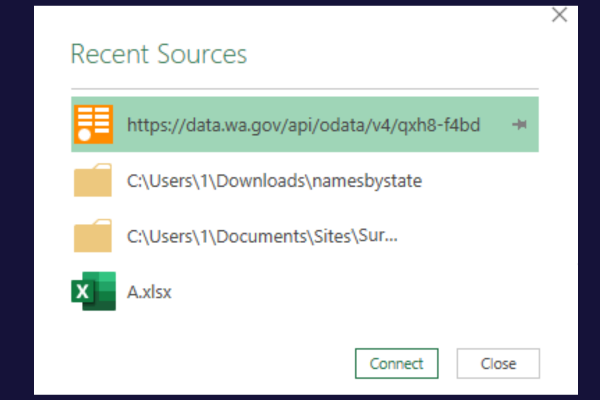
7. Connexions existantes
C'est un autre gain de temps. Il vous donne une liste de toutes les connexions de données qui ont été précédemment établies dans votre classeur actuel.
Comment ajouter des connecteurs Power Query à Excel
Il se peut que certaines fonctionnalités ou certains connecteurs avancés de Power Query ne soient disponibles que dans des éditions spécifiques d'Excel, telles qu'Excel 2016 Professional Plus ou Excel pour Microsoft Office 365.
Par exemple, le connecteur SharePoint qui vous permet de vous connecter aux dossiers SharePoint n'est disponible que dans les abonnements d'entreprise.
Si vous avez un abonnement résidentiel ou professionnel, vous ne verrez pas l'option dans la liste des connecteurs.
L'extrait ci-dessous de la liste de disponibilité de Microsoft montre que les connexions SharePoint et PDF ne sont pas disponibles dans toutes les éditions.
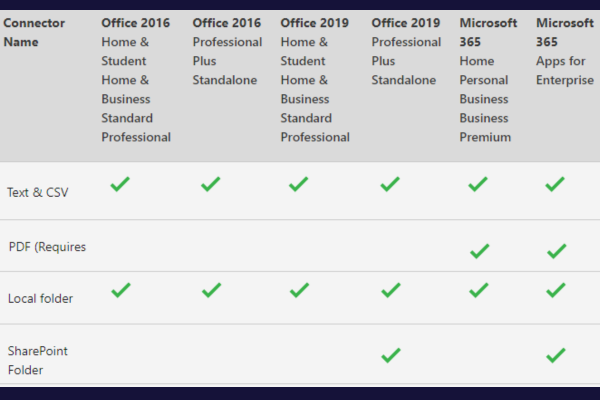
S'il vous manque des connecteurs et des sources dont vous avez besoin, envisagez de passer à une édition supérieure. Cela activera les options manquantes.
Comment ajouter des autorisations Power Query à Excel
Certains connecteurs ou fonctionnalités peuvent nécessiter des autorisations ou des paramètres supplémentaires, tels que des sources de données spécifiques à l'organisation.
Si vous rencontrez des problèmes de connexion à des sources de données spécifiques ou d'utilisation de certaines fonctionnalités, cela peut être dû à des autorisations ou à des paramètres au niveau de l'organisation. Dans de tels cas, vous pouvez consulter l'administrateur informatique ou l'équipe de support de votre organisation pour obtenir de l'aide.
If they provide additional permissions to your Windows account, you should restart Excel to access the elevated privileges.
How to Access The Power Query Editor
The Power Query Editor is where you’ll spend most of your time working with Power Query. It is a graphical interface in which you can create, modify, and manage your queries.
The editor also provides a visual representation of your query structure and supports several different views.
There are several ways to access the editor. You will often set up a connection or import a file, which launches the Editor.
Alternatively, you can open the Editor as a blank query and set up your connection from within it. Here is how to do so within the Get & Transform Data group:
Go to the Data tab.
Click “Get Data” in the “Get & Transform Data” group.
Choose “Launch Power Query Editor”.
Use the options on the right of the ribbon to access your data.
The “New Query” group of options is at the far right of the ribbon. From here, you can import a file, connect to a database, and even enter data manually.
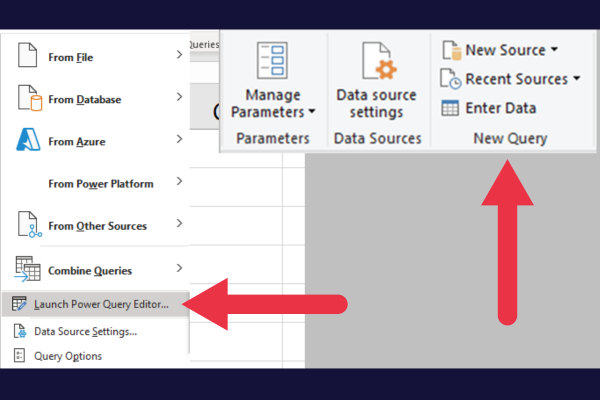
Ribbon And Tabs
The Ribbon in the Power Query Editor contains several tabs with options organized in groups for easy access.
These tabs serve different purposes, providing tools and functions that you’ll need while working with Power Query. The four tabs are:
Home
Transform
Add Column
View
This picture shows the tabs at the top of the window. The data preview beneath the ribbon shows the contents of an Excel table. The Queries pane is on the left.
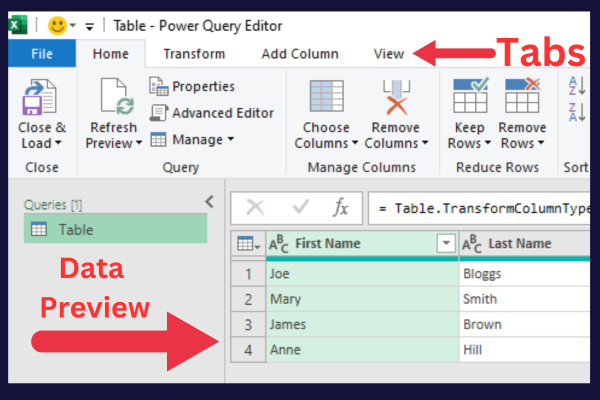
Data Preview Pane
The data preview pane doesn’t just show your data. You can change a column header and a data type in this window.
The formula bar at the top of the pane shows the special code behind the database query.
Advanced Editor
For more complex operations or customization, Power Query offers the Advanced Editor. This editor allows you to directly edit the M code, which is the underlying language of Power Query.
By making changes to the M code, you can fine-tune your queries and gain additional functionality that may not be available through the graphical interface.
To access the Advanced Editor:
Go to the Home tab in the Power Query Editor.
Click on “Advanced Editor” in the Query group.
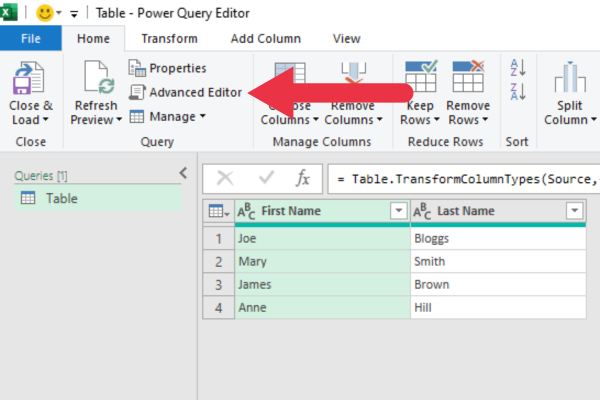
If you want to explore some aspects of the code, here are some tutorials:
Here’s a video walkthrough of using each expression.
2 Ways to Customize Power Query
Vous pouvez personnaliser votre expérience Power Query en :
réglage des paramètres de requête
gestion des options globales et de confidentialité
1. Comment ajuster les paramètres de requête
Pour accéder aux paramètres de requête :
Ouvrez l'éditeur Power Query.
Affichez les paramètres dans le volet de droite.
Cliquez sur le lien "Toutes les propriétés".
Modifie les détails dans la boîte contextuelle selon les besoins.
Vous pouvez modifier plusieurs aspects de votre requête Microsoft, tels que :
Nom : renommez votre requête en quelque chose de plus descriptif.
Description : ajoutez une description pour fournir plus de contexte.
Charger les paramètres : choisissez de charger les données dans le modèle de données ou en tant que connexion uniquement.
Dans l'image ci-dessous, je change le nom de "table" en "ventes" plus informatif et j'ajoute une description.
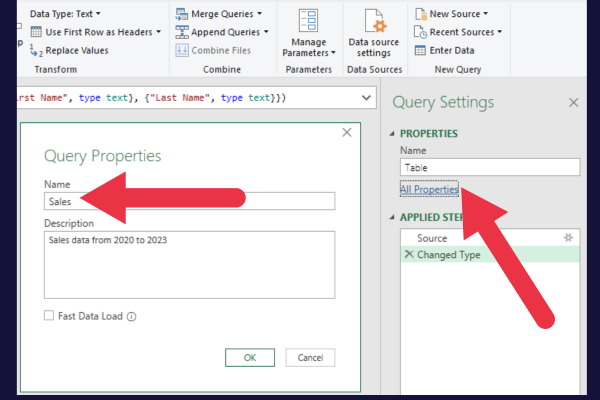
2. Comment ajuster les options globales
Power Query vous permet également de personnaliser l'expérience globale. Pour accéder à ces options, procédez comme suit :
In Excel, go to the Data tab.
Click on the Get Data drop-down menu.
Select Query Options at the bottom.
This opens the Query Options dialog box. You can change the layout and behavior of the Power Query Editor here by ticking or clearing a check box.
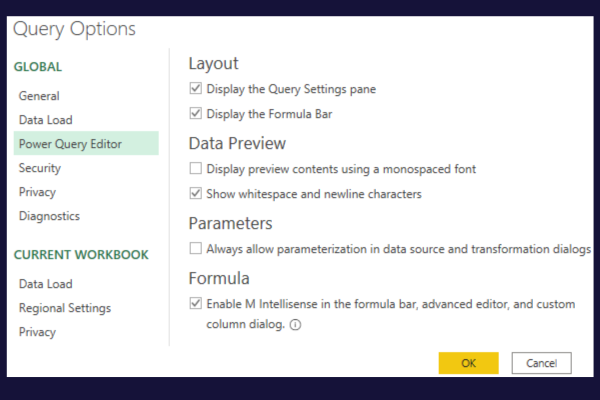
3. How to Adjust Security And Privacy Options
The Query Options include a security and privacy section.
The security section lets you control certificate checks and web warnings if your queries are reaching out to an online external data source.
In the Privacy section, you can configure how Power Query handles and protects sensitive data.
How to Add Other Tools to Enhance Power Query
There are other add-ins and tools you can use to extend the functionality of Power Query. Here are three popular options:
1. Power Pivot
Power Pivot est un puissant outil de modélisation et d'analyse de données intégré aux nouvelles versions d'Excel qui fonctionne bien avec Power Query.
Il vous permet de :
créer des modèles de données complexes.
gérer les relations entre les tables.
effectuer des calculs avancés à l'aide des expressions d'analyse de données (DAX).
Si vous utilisez Excel pour Microsoft 365, Excel 2016 ou Excel 2019, suivez ces étapes pour activer Power Pivot pour vos tableaux croisés dynamiques :
Allez dans l'onglet Fichier.
Sélectionnez Options pour ouvrir la boîte de dialogue Options Excel.
Cliquez sur la catégorie "Compléments" dans le volet de gauche.
Sélectionnez "COM Add-ins" dans le menu déroulant en bas et cliquez sur "Go".
Recherchez « Microsoft Power Pivot pour Excel » dans la liste et cochez la case à côté.
Cliquez sur "OK" pour activer Power Pivot.
After enabling Power Pivot, a new “Power Pivot” tab will appear in Excel’s ribbon. Your next step is to learn how to work with a pivot table using the Power Pivot window.
This picture shows both Power Pivot and Power Map in the add-ins window:
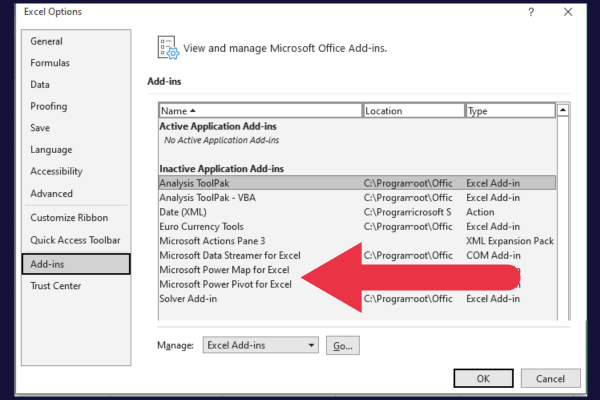
2. Power Map (3D Maps)
Power Map, also known as 3D Maps, is a data visualization tool for Excel that lets you create interactive 3D geospatial visualizations using your data. It’s a great way to visualize geographical data from Power Query.
If you’re using Excel for Microsoft 365, Excel 2016, or Excel 2019, follow these steps to enable Power Map:
Go to the “Insert” tab.
Click on the “3D Map” button in the “Tours” group.
If asked to enable the Data Analysis add-ins, click “Enable.”
The 3D Maps window will open, where you can:
visualize your geospatial data in three dimensions
create interactive tours
personnaliser l'apparence de vos cartes.
3. LuckyTemplates
LuckyTemplates est une suite d'outils d'analyse commerciale qui peut vous aider à analyser et à visualiser les données.
Ce n'est pas un complément pour Excel. Au lieu de cela, il s'agit d'une application autonome distincte appelée LuckyTemplates Desktop. Il peut être installé sur Windows 10 ou version ultérieure et nécessite un système d'exploitation 64 bits.
Les utilisateurs d'Excel Mac peuvent utiliser le service LuckyTemplates, qui est une version cloud de LuckyTemplates qui s'exécute dans votre navigateur Web.
Notre dernier mot ou deux
Vous avez maintenant appris à ajouter ou à accéder à l'outil Power Query dans votre feuille de calcul Excel. Cet outil vous permet de réaliser des analyses commerciales complexes en quelques clics.
Vous pouvez vous sentir un peu dépassé par toutes les fonctionnalités de l'onglet de transformation et de l'éditeur. Essayez de créer une nouvelle requête de base de données ou d'exécuter un chargement de données à partir de fichiers texte pour vous entraîner à transformer des ensembles de données.
Vous serez bientôt sur la bonne voie pour exploiter la puissance de Power Query.
Découvrez l
Découvrez comment comparer facilement des tables dans Power Query pour signaler les différences et optimiser vos analyses de données.
Dans ce blog, vous découvrirez comment diviser les colonnes dans LuckyTemplates par délimiteurs à l'aide de DAX, une méthode efficace pour gérer des modèles de données complexes.
Découvrez comment récolter une valeur avec SELECTEDVALUE DAX pour des calculs dynamiques dans LuckyTemplates.
Calculez la marge en pourcentage à l
Dans ce didacticiel, nous allons explorer une méthode rapide pour convertir du texte en formats de date à l
Dans ce blog, vous apprendrez à enregistrer automatiquement la pièce jointe d
Découvrez comment adapter les cellules Excel au texte avec ces 4 solutions simples pour améliorer la présentation de vos données.
Dans ce didacticiel SSRS Report Builder, découvrez comment utiliser le générateur d
Découvrez les outils pour créer un thème de couleur efficace pour vos rapports LuckyTemplates et améliorer leur apparence.








