Gestion des erreurs dans Power Automate via le branchement parallèle

Découvrez l
L'arrondi vous permet de simplifier les nombres en rapprochant leurs valeurs tout en conservant une représentation fidèle des données d'origine. Il y a des moments où vous voudrez arrondir les valeurs au millier le plus proche.
Les fonctions Excel les plus courantes utilisées pour arrondir les nombres au millier le plus proche sont les fonctions ROUND, CEILING et FLOOR. Plusieurs autres fonctions conviennent à des scénarios spécifiques, telles que la fonction ROUNDUP ou ODD.
Cet article présente des exemples de huit fonctions d'arrondi et les différents résultats qu'elles produisent. Vous apprendrez également à utiliser des formats personnalisés pour modifier l'affichage. Enfin, vous aurez un aperçu de l'utilisation de Power Query pour cette tâche.
Commençons!
Table des matières
Qu'est-ce que l'arrondi signifie?
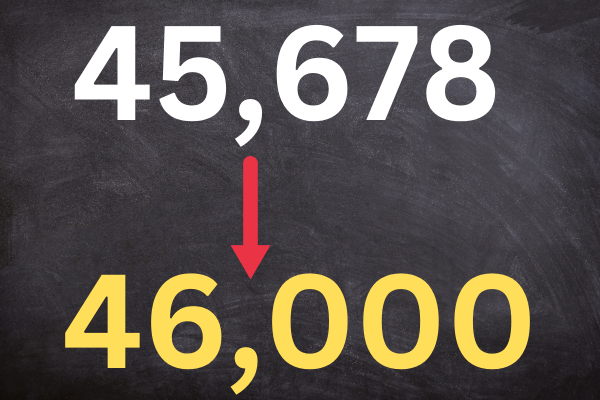
En mathématiques, arrondir au millier le plus proche signifie approximer un nombre au multiple de mille le plus proche.
Ceci est fait pour simplifier les nombres lorsque la valeur exacte n'est pas nécessaire, ou l'accent est mis sur des tendances ou des modèles plus larges.
Si vous arrondissez manuellement au millier le plus proche, procédez comme suit :
Identifiez le chiffre à la place des milliers (le troisième chiffre à partir de la droite dans les nombres entiers).
Regardez le chiffre immédiatement à droite du chiffre des milliers (le chiffre des centaines).
Si le chiffre des centaines est supérieur ou égal à 5, augmentez le chiffre des milliers de 1 ; sinon, laissez le chiffre des milliers tel quel.
Remplacez tous les chiffres à droite du chiffre des milliers par des zéros.
Voici deux exemples :
arrondir 45 678 donne 46 000.
arrondir 45 278 donne 45 000.
Alternatives
La méthode ci-dessus arrondit vers le haut ou vers le bas en fonction de la valeur. Il existe deux autres méthodes d'arrondi courantes :
Arrondi (également appelé « plafond »)
Arrondissement (également appelé «plancher»)
Cet article vous montre comment réaliser toutes ces méthodes dans Excel.
Fonctions d'arrondi d'Excel
Excel a plusieurs fonctions d'arrondi, permettant une flexibilité dans votre processus d'arrondi. Voici un bref aperçu de tous :
ARRONDI(nombre, num_chiffres)
PLAFOND(nombre, signification)
FLOOR(nombre, signification)
ARRONDI(nombre, num_chiffres)
ROUNDDOWN(nombre, num_digits)
MROUND(nombre, multiple)
PAIR – arrondi aux milliers pairs
ODD - arrondi aux milliers impairs
Les fonctions sont disponibles dans toutes les versions modernes d'Excel, y compris Excel 2016, 2013, 2010 et 2007, ainsi que Excel pour Microsoft 365.
Au cours des 8 sections suivantes, nous examinerons le fonctionnement de chaque fonction. Plongeons-nous !
1. Comment utiliser la fonction d'arrondi au millier le plus proche dans Excel
Dans Excel, il est courant d'utiliser la fonction ARRONDI pour arrondir les nombres au millier le plus proche.
La syntaxe de la fonction ROUND est :
=ARRONDI(nombre, num_chiffres)
nombre : La valeur que vous voulez arrondir au millier le plus proche
num_digits : Le nombre de décimales à arrondir. Utilisez -3 pour le millier le plus proche.
Par exemple, si vous souhaitez arrondir la valeur de la cellule A1 au millier le plus proche, saisissez cette formule dans la cellule B1 :
=ROND(A1, -3)
Cette image montre la fonction en action :
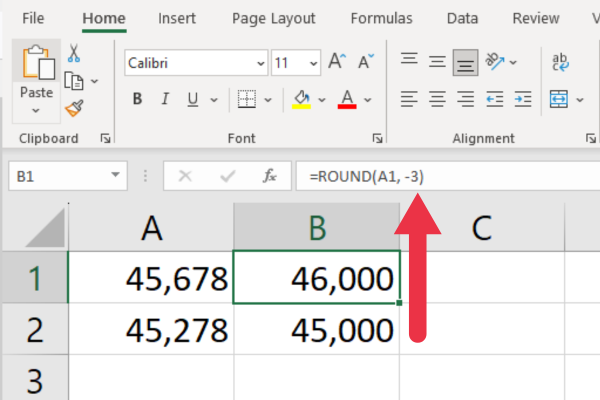
La fonction fonctionne avec des valeurs positives et négatives. Cela fonctionne également lorsque le nombre a un point décimal.
2. Comment utiliser PLAFOND pour arrondir au millier le plus proche
La fonction CEILING arrondit un nombre donné au multiple spécifié le plus proche. La syntaxe est :
=PLAFOND(nombre, signification)
nombre : Le nombre que vous voulez arrondir.
signification : le multiple auquel vous souhaitez arrondir le nombre.
Il peut être utilisé pour arrondir des nombres au millier le plus proche lorsque vous spécifiez un multiple de 1 000.
Par exemple, si votre valeur se trouve dans la référence de cellule A1, voici la syntaxe :
=PLAFOND(A1, 1000)
Si le nombre est 45 278, la formule renverra 46 000.
Cette fonction peut gérer des nombres négatifs et fournir des résultats cohérents pour les valeurs positives et négatives . Cette image montre la fonction en action.
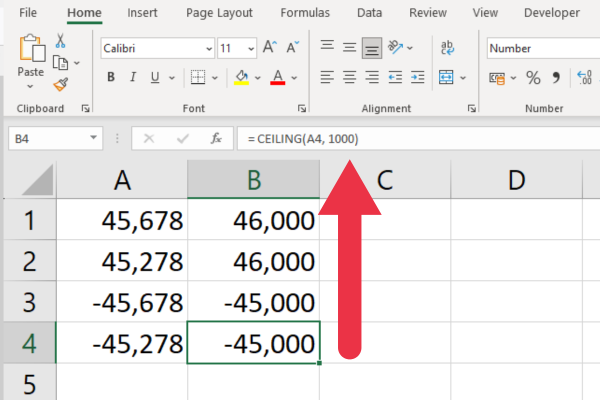
3. Comment utiliser FLOOR pour arrondir au millier le plus proche
La fonction FLOOR arrondit un nombre donné au multiple spécifié le plus proche. La syntaxe est :
=FLOOR(nombre, signification)
nombre : Le nombre que vous voulez arrondir.
signification : Le multiple auquel vous voulez arrondir le nombre vers le bas.
Il peut être utilisé pour arrondir des nombres au millier le plus proche lorsque vous spécifiez un multiple de 1 000.
Par exemple, si le nombre dans la cellule A1 est 45 678, la formule renverra 45 000.
Cette fonction gérera les nombres négatifs et fournira des résultats cohérents pour les valeurs positives et négatives.
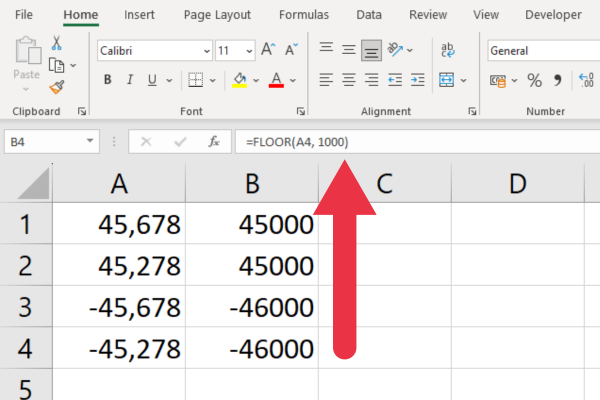
4. Comment arrondir au millier le plus proche avec ROUNDUP
La fonction ROUNDUP arrondit un nombre au nombre de chiffres spécifié. Voici la syntaxe et deux arguments :
=ARRONDISSEMENT(nombre, num_chiffres)
nombre : la valeur que vous voulez arrondir.
num_digits : utilisez -3 pour le millier le plus proche.
Par exemple, si vous avez le nombre 45 278, le résultat sera 46 000.
Notez que ceci est différent du résultat avec la fonction ARRONDI, qui arrondirait automatiquement ce nombre vers le bas.
Cette image montre comment différents nombres seront arrondis à la même valeur.
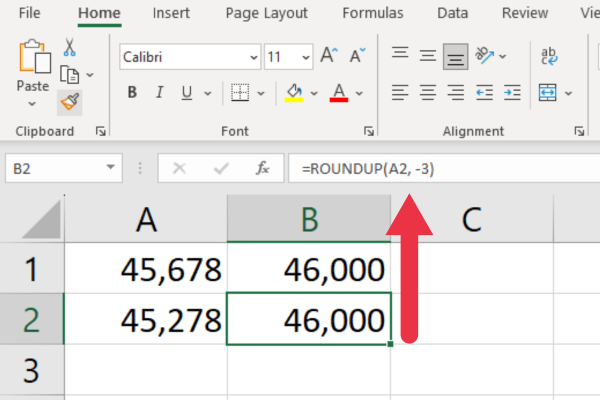
La fonction fonctionne également avec des nombres négatifs.
5. Comment arrondir au millier le plus proche dans Excel
La fonction ROUNDDOWN arrondit un nombre au nombre de chiffres spécifié. C'est la syntaxe :
=ARRONDISSEMENT(nombre, num_chiffres)
nombre : la valeur que vous voulez arrondir.
num_digits : utilisez -3 pour le millier le plus proche.
Par exemple, si vous avez le nombre 45 678, le résultat sera 45 000.
Notez que ceci est différent du résultat obtenu avec la fonction ARRONDI, qui arrondirait automatiquement le nombre vers le haut.
Cette image montre comment deux nombres différents seront arrondis à la même valeur.
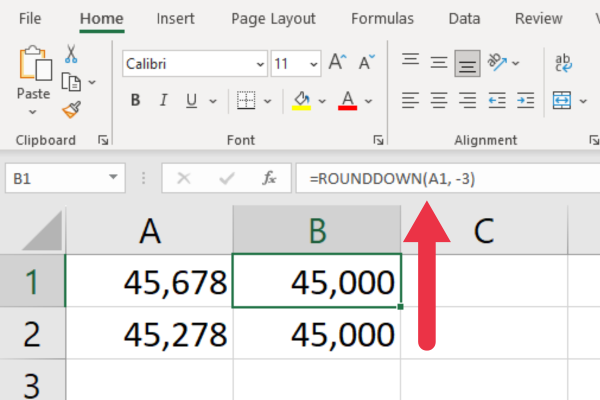
Cette fonction fonctionne également avec des nombres négatifs.
6. Comment utiliser la fonction MROUND
La fonction MROUND est similaire à ROUND mais a une syntaxe différente :
=MRROND(nombre, multiple)
Le premier argument est le même. Cependant, le deuxième argument spécifie le multiple le plus proche.
Par exemple, si vous voulez un nombre arrondi à la dizaine la plus proche, vous devez fournir un 10 dans ce paramètre. De même, pour arrondir au millier le plus proche, vous fournissez 1 000 comme ceci :
=MRROND(nombre, 1000)
Par exemple, si vous avez le nombre 45 678, le résultat sera 46 000.
Notez que cette fonction ne fonctionne pas avec des nombres négatifs. Cette image le montre en action avec des nombres positifs et négatifs.
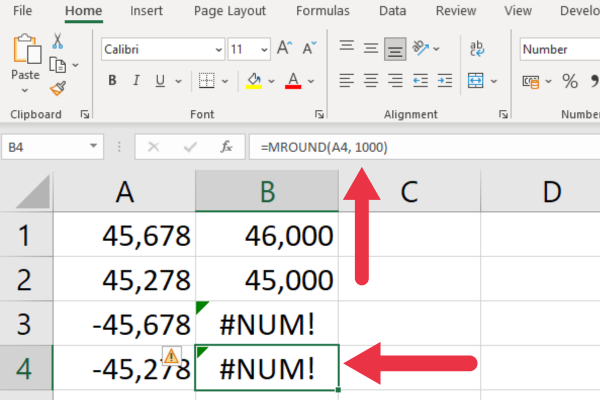
Comment éviter les erreurs avec des nombres négatifs
Pour éviter #NUM ! erreurs avec des nombres négatifs, procédez comme suit :
Enveloppez le nombre et le multiple dans la fonction ABS ( valeur absolue ).
Appliquez le signe d'origine au résultat à l'aide de la fonction SIGN.
Cette formule modifiée fonctionne lorsque vous travaillez sur la cellule A1 :
= SIGNE(A1) * MRROND(ABS(A1), ABS(1000))
Cette image montre les erreurs éliminées avec la formule ci-dessus :
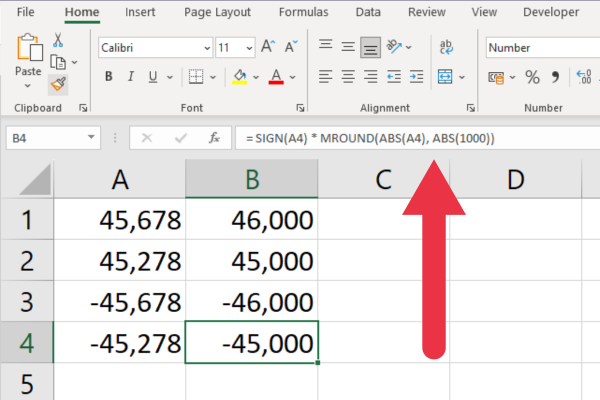
7. Comment utiliser la fonction Odd
La fonction ODD d'Excel arrondit un nombre positif au nombre impair le plus proche et un nombre négatif au nombre impair le plus proche.
Pour arrondir un nombre dans la cellule A1 au millier impair le plus proche, vous pouvez utiliser la formule suivante :
=SIGN(A1) IMPAIRE(ABS(A1/1000)) 1000
Remplacez A1 par la cellule contenant le nombre que vous souhaitez arrondir.
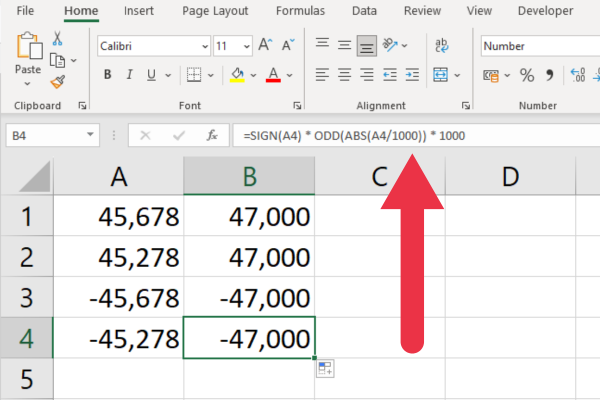
8. Comment utiliser la fonction EVEN
La fonction EVEN d'Excel arrondit un nombre positif au nombre pair le plus proche et un nombre négatif au nombre pair le plus proche.
Pour arrondir un nombre dans la cellule A1 au millier impair le plus proche, vous pouvez utiliser la formule suivante :
=SIGNE(A1) PAIR(ABS(A1/1000)) 1000
Remplacez A1 par la cellule contenant le nombre que vous souhaitez arrondir.
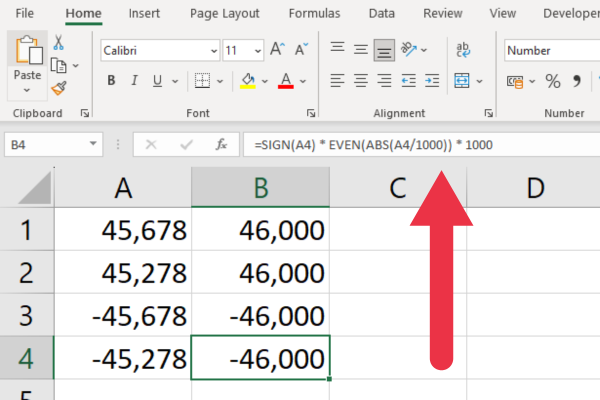
Comment utiliser un format de nombre personnalisé
Vous pouvez utiliser un format numérique personnalisé pour afficher les valeurs des cellules en milliers tout en conservant la valeur sous-jacente d'origine pour les calculs.
En d'autres termes, la valeur de la cellule elle-même ne change pas car vous modifiez simplement la façon dont elle est affichée. Tous les calculs utilisent la valeur sous-jacente.
Pour définir un format personnalisé, procédez comme suit :
Sélectionnez la cellule ou la plage de cellules contenant les nombres que vous souhaitez formater.
Cliquez avec le bouton droit sur la ou les cellules sélectionnées et sélectionnez "Formater les cellules" pour ouvrir l'onglet numérique.
Dans la zone Catégorie, sélectionnez Personnalisé comme option.
Saisissez le format personnalisé que vous souhaitez appliquer. Vous trouverez ci-dessous quelques suggestions pour différents formats.
Cliquez sur OK".
Il existe plusieurs formats pour afficher des milliers. Voici deux alternatives à entrer dans la zone de type personnalisé :
#0", 000 ″
#0,"K"
Le premier de ces formats remplace les trois derniers chiffres par « 000 ». Le second remplace les trois derniers chiffres par "K", un symbole commun pour mille. Les deux suppriment la décimale.
L'image ci-dessous montre le numéro d'origine non formaté dans une colonne et le format personnalisé dans l'autre colonne. Le résultat du premier format dans la cellule B1 et du second format dans la cellule B2.
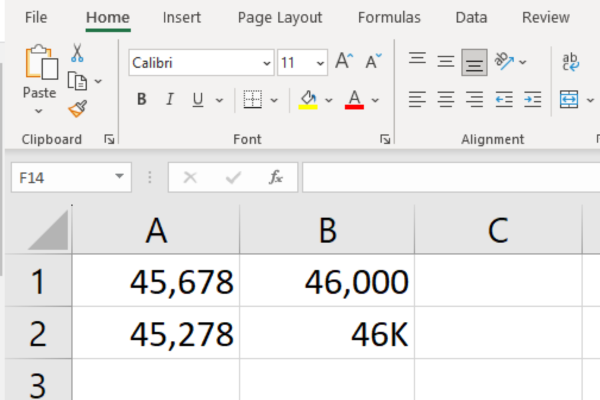
Ce type de formatage est utile pour les impressions de vos données. Vous pouvez avoir à la fois des colonnes non formatées et formatées dans la feuille de calcul, tout en ne choisissant que ces dernières lorsque vous définissez votre zone d'impression .
Un problème que les utilisateurs peuvent rencontrer avec les formats personnalisés est que les calculs peuvent sembler « erronés ». Vous pouvez ajouter un commentaire explicatif à un tableau ou à un graphique pour réduire la confusion.
Arrondi avec Power Query
Cet article s'est concentré sur les fonctions Excel intégrées pour l'arrondi. Vous pouvez également utiliser les fonctions fournies par le langage M dans l'éditeur Power Query .
Certaines des fonctions d'arrondi courantes dans Power Query sont :
Nombre. Rond
Number.RoundUp
Number.RoundDown
Par exemple, si vous souhaitez arrondir les valeurs d'une colonne nommée "Montant" à l'entier le plus proche, vous utiliserez la formule suivante dans la fenêtre "Colonne personnalisée" :
= Nombre.Round([Montant], 0)
Les fonctions d'arrondi sont souvent utilisées pour ranger les données numériques désordonnées. Power Query vous permet de nettoyer à la fois les nombres et le texte. Regardez cette vidéo pour voir cela en action :
Dernières pensées
Alors, voilà! Arrondir les nombres au millier le plus proche dans Excel n'est pas si difficile après tout. Que vous utilisiez les fonctions ROUND, MROUND ou FLOOR and CEILING, vous pouvez désormais manipuler vos données en toute confiance en fonction de vos besoins spécifiques.
La maîtrise de ces fonctions d'arrondi dans Excel améliore non seulement vos compétences en matière de tableur, mais vous permet également de fournir des rapports plus précis et d'aspect professionnel.
N'oubliez pas qu'Excel vise à vous faciliter la vie, et ces fonctions ne sont que quelques exemples de ses prouesses en matière de traitement des données. Alors, n'hésitez pas à plonger et à vous familiariser avec la gamme de fonctions d'Excel - vous ne savez jamais quand elles vous seront utiles.
Continuez à explorer, continuez à apprendre et vous découvrirez qu'Excel regorge de surprises et d'astuces pour gagner du temps ! Bon arrondi !
Découvrez l
Découvrez comment comparer facilement des tables dans Power Query pour signaler les différences et optimiser vos analyses de données.
Dans ce blog, vous découvrirez comment diviser les colonnes dans LuckyTemplates par délimiteurs à l'aide de DAX, une méthode efficace pour gérer des modèles de données complexes.
Découvrez comment récolter une valeur avec SELECTEDVALUE DAX pour des calculs dynamiques dans LuckyTemplates.
Calculez la marge en pourcentage à l
Dans ce didacticiel, nous allons explorer une méthode rapide pour convertir du texte en formats de date à l
Dans ce blog, vous apprendrez à enregistrer automatiquement la pièce jointe d
Découvrez comment adapter les cellules Excel au texte avec ces 4 solutions simples pour améliorer la présentation de vos données.
Dans ce didacticiel SSRS Report Builder, découvrez comment utiliser le générateur d
Découvrez les outils pour créer un thème de couleur efficace pour vos rapports LuckyTemplates et améliorer leur apparence.








