Gestion des erreurs dans Power Automate via le branchement parallèle

Découvrez l
Lorsque vous travaillez avec de grands ensembles de données dans Excel, il est courant d'avoir plusieurs feuilles de calcul contenant des données similaires. La comparaison de ces feuilles pour les enregistrements en double peut être assez difficile, en particulier lorsque les données sont dispersées sur plusieurs colonnes et lignes.
Les méthodes les plus courantes pour trouver des doublons dans deux feuilles Excel sont d'utiliser :
Fonctions VLOOKUP, COUNTIF ou EXACT
Mise en forme conditionnelle
Requête de puissance
Outils externes et compléments
Contrôles visuels des doublons
Cet article décrit pas à pas ces cinq méthodes pour identifier et gérer les doublons sur plusieurs feuilles de calcul. À la fin, vous verrez à quel point il est facile de gérer les valeurs en double.
Commençons!
Table des matières
Exemples de feuilles de calcul et de données
Pour suivre les exemples de cet article, créez un nouveau classeur Excel avec ces données dans la colonne A de la première feuille :
Pomme
Orange
Poire
Fraise
Mettez ces données dans la colonne A de la deuxième feuille :
Poire
Fraise
Pomme
Ananas
Vos feuilles de travail ressemblent à ceci :
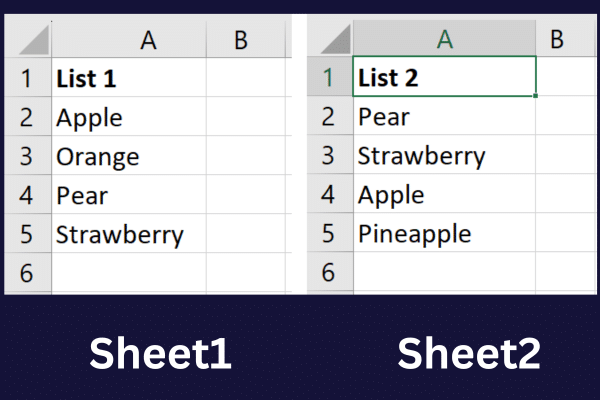
Une fois que vous avez configuré vos feuilles de calcul, nous pouvons maintenant passer en revue les différentes façons de trouver des doublons dans deux feuilles, en commençant par les fonctions VLOOKUP, COUNTIF et EXACT.
Allons-y!
1. Utilisation des fonctions VLOOKUP, COUNTIF ou EXACT pour rechercher des doublons
Excel a trois fonctions intégrées qui peuvent faciliter la recherche de doublons : VLOOKUP , COUNTIF et EXACT .
Ces fonctions sont conçues pour vous aider à trouver, compter et comparer les données dans vos feuilles de calcul, ce qui en fait des outils idéaux pour trouver des entrées en double.
Chaque fonction a un objectif unique et comprendre comment les utiliser peut considérablement rationaliser votre processus d'analyse des données.
Dans les sections suivantes, nous verrons comment utiliser les fonctions VLOOKUP, COUNTIF et EXACT pour identifier efficacement les doublons dans vos feuilles de calcul Excel.
A. Comment utilisez-vous la fonction VLOOKUP pour trouver des doublons dans deux feuilles ?
RECHERCHEV signifie recherche verticale. Vous utilisez cette fonction pour rechercher des valeurs en double entre deux colonnes. C'est la syntaxe :
=VLOOKUP(lookup_value, table_array, col_index_num, [range_lookup])
lookup_value : la valeur que vous souhaitez rechercher dans la première colonne de table_array.
table_array : la plage de cellules contenant les données dans lesquelles vous souhaitez effectuer la recherche.
col_index_num : Le numéro de colonne dans le tableau_table dont vous voulez renvoyer la valeur.
range_lookup : Facultatif. C'est soit TRUE (correspondance approximative) soit FALSE (correspondance exacte). La valeur par défaut est TRUE.
Pour utiliser la fonction sur deux feuilles de calcul dans un fichier Excel, vous devez savoir comment référencer une feuille distincte dans une formule. Pour ce faire, tapez le nom de la feuille suivi du point d'exclamation (!) et de votre cellule ou plage de cellules.
Par exemple, cela fait référence aux cellules A2 à A5 dans la feuille 2 du même classeur : Feuille 2!$A$2:$A$5.
Pour utiliser la fonction RECHERCHEV dans votre exemple de feuille de calcul, procédez comme suit :
Sélectionnez la cellule B2 pour afficher le premier résultat de comparaison.
Tapez cette formule : =VLOOKUP(A2,Sheet2!$A$2:$A$5, 1, FALSE).
Appuyez sur Entrée pour afficher le résultat de la comparaison.
Remplissez la formule pour comparer les valeurs du reste des lignes de la première feuille.
Les résultats ressembleront à l'image ci-dessous :
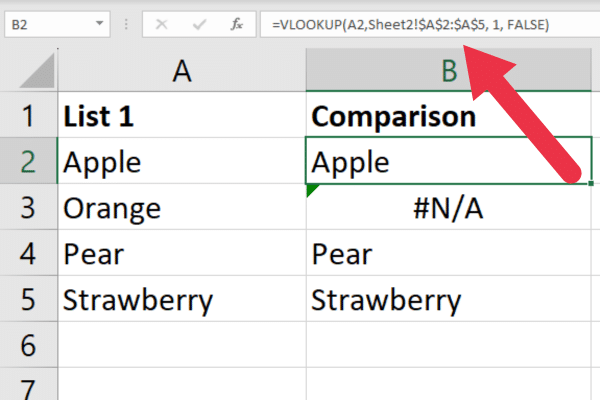
Vous pouvez ranger l'affichage en affichant un message convivial au lieu d'une erreur lorsqu'un doublon n'est pas trouvé.
Par exemple, cette formule affichera "Oui" ou "Non" pour les valeurs trouvées et non trouvées respectivement :
=IF(ESTNA(VLOOKUP(A2, Sheet 2!$A$2:$A$5, 1, FALSE)), "Non", "Oui")
Vous trouverez d'autres exemples de cette fonction dans notre article sur l'utilisation de VLOOKUP pour comparer deux colonnes .
Que faire si vous manipulez différents classeurs ?
Si vos feuilles de calcul se trouvent dans des classeurs distincts, l'utilisation de la fonction est la même avec deux fichiers Excel. Cependant, faire référence à la deuxième feuille de calcul est un peu plus complexe.
Vous devez:
Mettez le nom du classeur Excel entre parenthèses
Suivre avec le nom de la feuille de calcul
Placez le classeur et la feuille de calcul entre guillemets.
Par exemple, si les cellules se trouvent dans une feuille nommée Sheet2 dans un classeur nommé "WB 2.xlsx", le format ressemblera à ceci :
'[WB 2.xlsx]Feuille2' !$A$2:$A$5
Avant de saisir la formule, fermez le deuxième classeur. Sinon, vous obtiendrez une erreur.
B. Comment utilisez-vous la fonction NB.SI pour rechercher des doublons dans les feuilles de calcul ?
La fonction NB.SI dans Excel est utilisée pour compter le nombre de cellules dans une plage spécifiée qui répondent à un critère donné.
Pour comparer plusieurs feuilles, vous pouvez compter le nombre de cellules de la deuxième feuille de calcul qui correspondent à une cellule de la première feuille de calcul.
Voici la syntaxe de la fonction :
=COUNTIF(plage, critères)
Plage : la plage de cellules que vous souhaitez compter en fonction des critères spécifiés.
Critère : la condition qui doit être remplie pour qu'une cellule soit comptée.
Pour utiliser la fonction avec les exemples de données, procédez comme suit :
Sélectionnez la cellule B2 pour afficher le premier résultat de comparaison.
Tapez cette formule : =COUNTIF(Sheet2!$A$2:$A$5, A2)
Appuyez sur Entrée pour afficher le résultat de la comparaison.
Remplissez la formule pour comparer les valeurs du reste des lignes de la première feuille.
La fonction trouvera une correspondance pour certaines cellules et aucune pour les autres. La cellule de comparaison affiche le décompte. Voici le résultat des exemples de données :
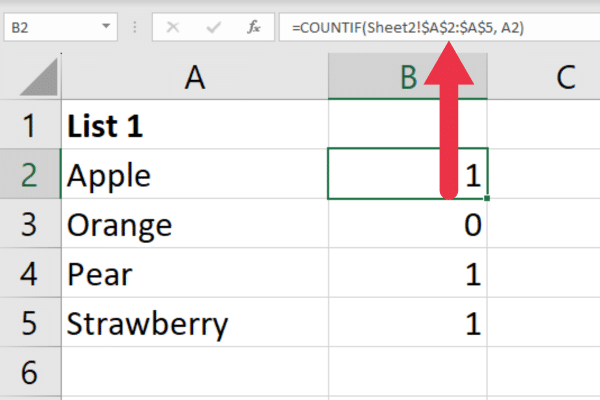
La fonction NB.SI peut être utilisée pour d'autres tâches utiles telles que le comptage des cellules non vides dans Excel .
C. Comment utilisez-vous la fonction EXACT pour rechercher des doublons dans les feuilles de calcul ?
La fonction EXACT dans Excel peut également être utilisée pour rechercher des doublons dans les mêmes cellules dans deux feuilles de calcul Excel différentes. La syntaxe est :
=EXACT(texte1, texte2)
text1 est la première chaîne de texte que vous souhaitez comparer.
text2 est la deuxième chaîne de texte que vous souhaitez comparer.
Suivez ces étapes:
Sélectionnez la cellule B2.
Tapez la formule =EXACT(A2, Sheet2!A2)
Appuyez sur Entrée pour afficher le résultat de la comparaison. La formule retournera TRUE si les deux valeurs sont identiques ou FALSE sinon.
Remplissez la formule pour comparer les valeurs du reste des lignes de la première feuille.
Notez que cette méthode ne recherche pas les doublons dans une plage de cellules. Au lieu de cela, vous recherchez uniquement des correspondances basées sur la même cellule dans une feuille différente.
Cela peut être utile avec des données ordonnées où vous n'attendez que quelques exceptions.
Les fonctions VLOOKUP, COUNTIF et EXACT sont utiles pour trouver des doublons, mais Excel est un programme polyvalent et il existe d'autres options. Dans la section suivante, nous verrons comment vous pouvez utiliser la mise en forme conditionnelle pour identifier les doublons dans deux feuilles.
2. Comment utiliser la mise en forme conditionnelle pour les lignes en double
Dans cette section, vous apprendrez à utiliser la mise en forme conditionnelle pour rechercher et mettre en surbrillance les lignes en double dans deux feuilles de calcul Excel.
Pour créer une règle de mise en forme conditionnelle, procédez comme suit :
Sélectionnez la plage de cellules contenant les données (A2:A5 dans ce cas).
Cliquez sur l'onglet "Accueil" dans le ruban Excel.
Cliquez sur "Mise en forme conditionnelle" dans le groupe "Styles".
Choisissez "Nouvelle règle" dans le menu déroulant.
La tâche suivante consiste à fournir une formule à utiliser pour votre règle. Suivez ces étapes:
Choisissez "Utiliser une formule pour déterminer les cellules à formater" dans la boîte de dialogue
Saisissez la formule suivante : =COUNTIF(Sheet2!$A$2:$A$5, A2) > 0
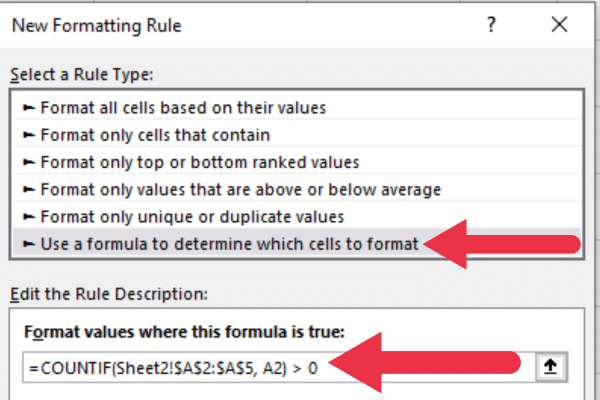
Enfin, vous appliquez la mise en forme que vous préférez pour les cellules en double.
Cliquez sur le bouton Format pour ouvrir la boîte de dialogue Format de cellule.
Choisissez un format, par exemple remplissez les doublons avec une couleur de fond jaune.
Cliquez sur OK.
Vos données en double sont maintenant surlignées en jaune.
Comment utiliser le gestionnaire de règles de mise en forme conditionnelle
Une fois que vous avez créé la règle de mise en forme conditionnelle, vous pouvez la gérer à l'aide du gestionnaire de règles de mise en forme conditionnelle.
Pour accéder au gestionnaire :
Accédez à l'onglet Accueil.
Cliquez sur Mise en forme conditionnelle.
Choisissez "Gérer les règles".
Vous verrez une liste de toutes les règles de mise en forme conditionnelle appliquées à la feuille sélectionnée. Vous pouvez modifier, supprimer ou modifier l'ordre des règles en sélectionnant la règle et en cliquant sur les boutons appropriés.
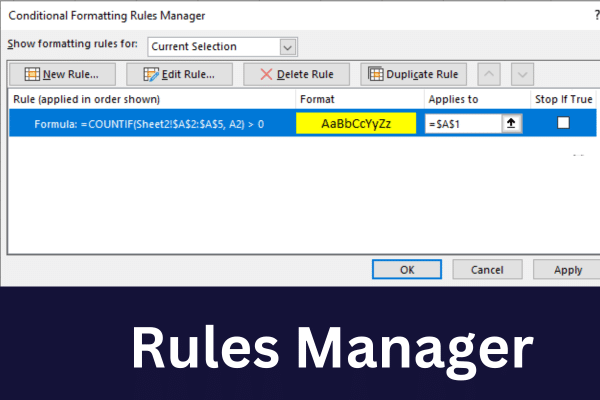
Pour appliquer la même règle à l'autre feuille, procédez comme suit :
Sélectionnez la plage que vous souhaitez comparer dans la deuxième feuille.
Accédez au gestionnaire de règles de mise en forme conditionnelle.
Sélectionnez la règle, cliquez sur Dupliquer la règle, puis sur Modifier la règle.
Remplacez "Feuille2" par le nom de la première feuille à comparer.
Maintenant que vous avez appliqué la règle de mise en forme conditionnelle aux deux feuilles, les doublons seront mis en surbrillance en fonction de la mise en forme que vous avez choisie.
Assurez-vous d'ajuster la plage et les références de cellule dans les formules selon les besoins pour couvrir toutes les données que vous souhaitez comparer.
La mise en forme conditionnelle peut sembler un peu primitive. Si vous voulez un contrôle plus fin, alors Power Query peut être la réponse ! Dans la section suivante, nous expliquons comment vous pouvez utiliser Power Query pour rechercher des doublons.
3. Comment utiliser Power Query pour rechercher des doublons dans les feuilles de calcul
Power Query est un outil de transformation et de préparation de données dans Microsoft Excel. L'identification des mêmes valeurs n'est qu'une des nombreuses tâches d'analyse que vous pouvez effectuer avec l'outil.
Pour ce faire, vous devez d'abord importer les données des deux feuilles de calcul dans des tables distinctes. Suivez ces étapes dans chaque feuille :
Cliquez avec le bouton droit sur la plage de cellules.
Choisissez "Obtenir les données de la table/plage".
Modifiez le nom de la table en quelque chose d'approprié.
Après avoir importé les deux feuilles, la première tâche consiste à fusionner les données :
Accédez à l'onglet Données.
Cliquez sur "Obtenir les données".
Sélectionnez "Combiner les requêtes".
Choisissez "Fusionner" et sélectionnez les deux tables.
Cliquez sur les deux colonnes clés.
Choisissez "Inner" comme "Join Kind" et cliquez sur OK.
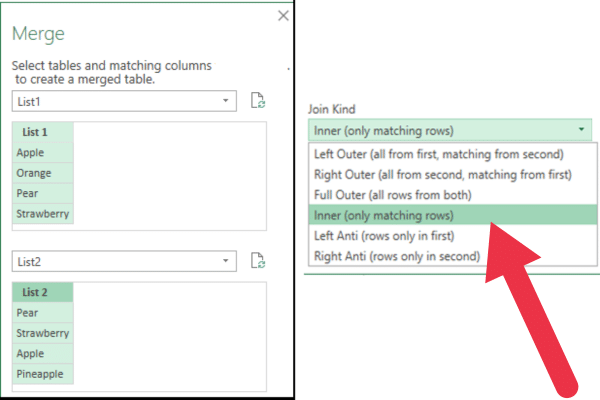
L'éditeur Power Query s'ouvrira avec les données combinées des deux tables dans votre feuille Excel. Vous verrez deux colonnes, une pour chaque tableau. Étant donné que seules les valeurs en double vous intéressent, vous pouvez supprimer la deuxième colonne.
Vous pouvez cliquer sur "Fermer et charger" dans l'éditeur Power Query pour charger les doublons dans une nouvelle feuille de calcul.
Pour explorer plus d'aspects de cette fonctionnalité puissante, suivez les exemples de notre article sur l'utilisation de Power Query dans Excel .
Excel dispose également d'outils et de compléments tiers qui ajoutent la possibilité de rechercher de manière transparente les doublons. Examinons donc certains de ces outils dans la section suivante.
4. Outils et compléments pour identifier les doublons dans les feuilles de calcul
Les outils externes et les compléments peuvent offrir des fonctionnalités avancées qui peuvent ne pas être disponibles dans les fonctionnalités natives d'Excel. Ces outils peuvent encore rationaliser le processus de comparaison des feuilles pour les doublons.
Spreadsheet Compare est un outil Microsoft qui vous permet de comparer deux classeurs côte à côte, en mettant en évidence les différences et en identifiant facilement les doublons. Vous pouvez le télécharger à partir du site Web de Microsoft.
Il existe plusieurs compléments que vous pouvez installer pour automatiser le processus de recherche de doublons. Un exemple est " Duplicate Remover ". Pour installer un complément :
Allez dans l'onglet Insertion.
Cliquez sur "Obtenir le complément".
Recherchez "Dupliquer".
Cliquez sur "Ajouter" sur l'outil de votre choix.
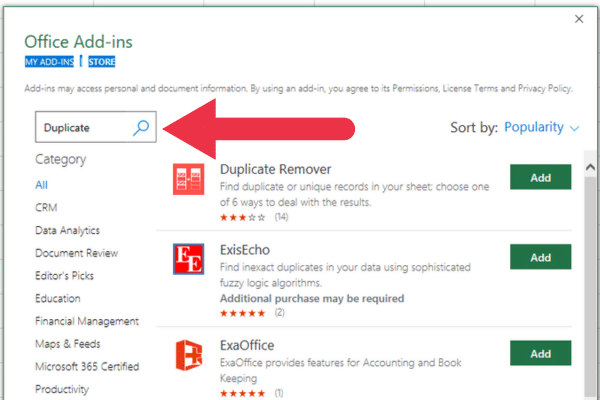
5. Comment vérifier visuellement les doublons dans deux feuilles
Si tout le reste échoue, utilisez vos yeux ! La boîte de dialogue Réorganiser les fenêtres dans Excel vous permet d'afficher plusieurs feuilles de calcul ou classeurs côte à côte.
Bien qu'il ne trouve pas directement les doublons, il peut vous aider à comparer visuellement les données entre les feuilles de calcul ou les classeurs pour repérer les doublons. Suivez ces étapes:
Cliquez sur l'onglet "Affichage" dans le ruban Excel.
Cliquez sur "Tout organiser" dans le groupe "Fenêtre".
Choisissez une option d'arrangement, par exemple "Vertical" ou "Horizontal".
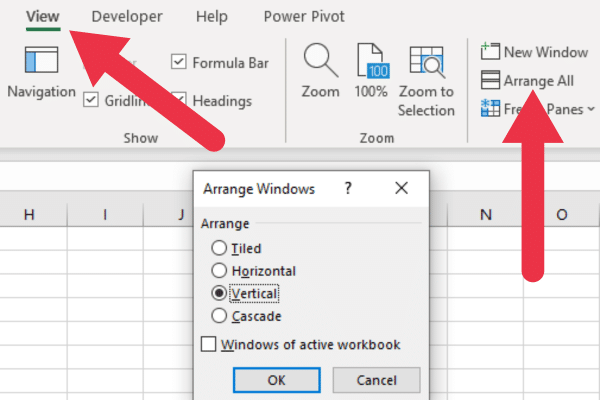
Cela affichera les deux feuilles côte à côte ou l'une au-dessus de l'autre. Vous pouvez maintenant comparer manuellement les données de chaque feuille pour identifier les doublons.
Vous devez faire défiler les données et inspecter visuellement chaque valeur pour trouver des correspondances.
Notez que cette méthode n'est pas efficace pour les grands ensembles de données, car elle nécessite une comparaison manuelle. L'utilisation des autres méthodes de cet article sera plus efficace pour trouver des doublons dans des ensembles de données plus volumineux.
Et c'est la dernière de nos méthodes courantes pour trouver des valeurs en double dans des feuilles Excel ! Dans la section suivante, nous vous donnerons quelques conseils pour préparer vos feuilles de travail.
3 conseils pour préparer vos feuilles de calcul Excel
Avant de commencer à comparer plusieurs feuilles, assurez-vous que les colonnes et les lignes de vos ensembles de données sont correctement alignées.
Assurez-vous que les deux feuilles Excel ont la même structure et les mêmes noms d'en-tête. Si nécessaire, vous pouvez réorganiser les colonnes des deux feuilles pour qu'elles correspondent.
Voici trois suggestions pour assurer des comparaisons précises :
Organisez vos données dans le même ordre dans les deux feuilles. Cela facilite le fonctionnement efficace des fonctions Excel.
Normalisez vos données en utilisant une mise en forme, une capitalisation et des types de données cohérents. Cela empêchera les entrées non concordantes dues à des différences mineures.
Supprimez les lignes ou les colonnes vides inutiles, car elles peuvent interférer avec le processus de comparaison.
Vous pouvez évaluer le nombre de doublons que vous avez dans un ensemble de données en comptant les valeurs uniques. Cette vidéo présente plusieurs méthodes :
Comment gérer les erreurs et les incohérences
Des incohérences dans vos données peuvent avoir un impact sur le processus de comparaison. Voici quatre conseils pour résoudre les incohérences :
Recherchez les différences dans les types de données, telles que le mélange de texte et de valeurs numériques dans la même colonne.
Assurez-vous qu'un formatage cohérent est utilisé pour les dates, les nombres et les autres types de données.
Examinez vos données pour les entrées manquantes ou incorrectes et mettez-les à jour si nécessaire.
Standardisez les abréviations ou les conventions de dénomination incohérentes dans vos ensembles de données.
Dernières pensées
La recherche de doublons dans deux feuilles de calcul Excel est une tâche essentielle pour la gestion et l'analyse des données, garantissant l'intégrité et l'exactitude des données. Excel propose plusieurs techniques pour identifier les doublons, chacune avec ses propres avantages et limites.
Le choix de la méthode dépend des besoins de l'utilisateur, de la taille et de la complexité de l'ensemble de données et du résultat souhaité. Pour les ensembles de données plus petits et les comparaisons simples, l'utilisation de VLOOKUP , COUNTIF ou la mise en forme conditionnelle peut être suffisante.
Pour les ensembles de données plus volumineux ou les transformations de données plus complexes, Power Query est un outil puissant et flexible qui peut gérer un large éventail de tâches de préparation des données, y compris la recherche de doublons.
Pour conclure, comparer les feuilles Excel pour les doublons est une compétence très pratique à avoir dans votre boîte à outils. Avec les astuces de cet article, vous pouvez repérer ces doublons embêtants et garder vos données parfaitement propres.
Faites-nous confiance, au fur et à mesure que vous vous améliorerez, vous passerez rapidement à travers vos tâches de données et impressionnerez tout le monde autour de vous !
Découvrez l
Découvrez comment comparer facilement des tables dans Power Query pour signaler les différences et optimiser vos analyses de données.
Dans ce blog, vous découvrirez comment diviser les colonnes dans LuckyTemplates par délimiteurs à l'aide de DAX, une méthode efficace pour gérer des modèles de données complexes.
Découvrez comment récolter une valeur avec SELECTEDVALUE DAX pour des calculs dynamiques dans LuckyTemplates.
Calculez la marge en pourcentage à l
Dans ce didacticiel, nous allons explorer une méthode rapide pour convertir du texte en formats de date à l
Dans ce blog, vous apprendrez à enregistrer automatiquement la pièce jointe d
Découvrez comment adapter les cellules Excel au texte avec ces 4 solutions simples pour améliorer la présentation de vos données.
Dans ce didacticiel SSRS Report Builder, découvrez comment utiliser le générateur d
Découvrez les outils pour créer un thème de couleur efficace pour vos rapports LuckyTemplates et améliorer leur apparence.








