Gestion des erreurs dans Power Automate via le branchement parallèle

Découvrez l
Vous en avez assez de vivre dans un monde divisé où les utilisateurs de Microsoft Excel sont d'un côté et les passionnés de Google Sheets de l'autre ?
N'aie pas peur, mon ami ! Nous avons la solution à votre problème. Il est temps d'apprendre à convertir Excel en Google Sheets et à apporter la paix à l'univers des tableurs.
Maintenant, vous pensez peut-être, "Pourquoi s'embêter?" Eh bien, permettez-moi de vous demander ceci : avez-vous déjà essayé de collaborer sur un fichier Excel avec quelqu'un qui n'utilise que Google Sheets ? C'est comme essayer de communiquer avec une personne qui parle une langue complètement différente.
En convertissant votre fichier Excel en Google Sheets, vous pouvez enfin combler le fossé entre les deux mondes et travailler ensemble en harmonie
Dans cet article, nous vous montrerons étape par étape comment convertir Microsoft Excel en Google Sheets en utilisant trois méthodes simples. Des téléchargements simples à l'importation de données Excel, nous avons ce qu'il vous faut.
Alors, mettez votre casquette de réflexion et commençons !
Table des matières
Les 3 meilleures méthodes pour convertir Excel en Google Sheets
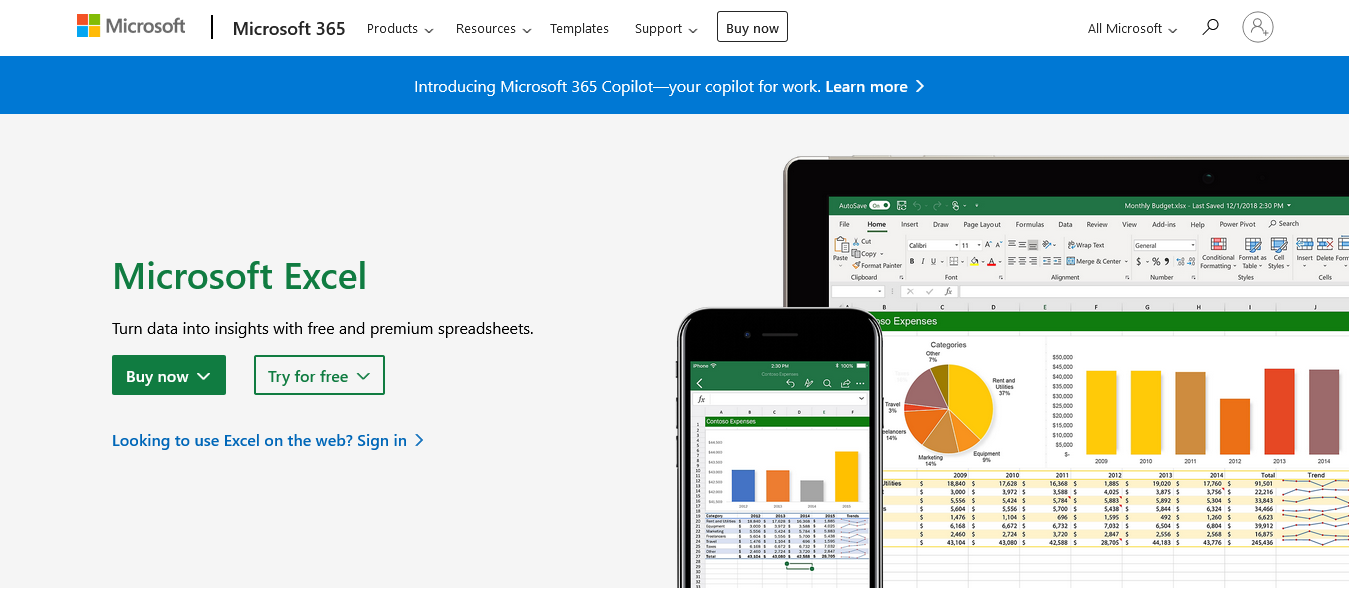
Il existe trois façons principales de convertir des feuilles Excel en Google Sheets, et elles impliquent toutes l'utilisation de Google Drive, qui sert de stockage en ligne et de plate-forme sur laquelle Google Sheets est accessible.
Si vous n'avez pas encore de compte Google, vous devrez en créer un pour utiliser Google Drive et Google Sheets. Une fois que vous avez un compte et que vous êtes connecté, vous pouvez commencer le processus de conversion en suivant ces étapes.
Méthode 1 : Télécharger le fichier Excel sur Google Drive
Pour convertir un fichier Excel en Google Sheets à l'aide de Google Drive, procédez comme suit :
Étape 1 : Ouvrez votre navigateur et accédez à la page d'accueil de Google Drive en saisissant drive.google.com dans la barre d'adresse et connectez-vous à votre compte Google si vous y êtes invité.

Étape 2 : Cliquez sur "Nouveau" dans le coin supérieur gauche, puis accédez à "Téléchargement de fichier" dans le menu déroulant

Étape 4 : Sélectionnez le fichier Excel que vous souhaitez télécharger depuis votre ordinateur et donnez-lui quelques secondes pour le télécharger
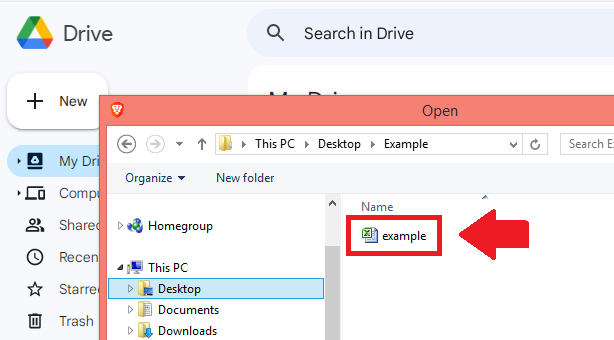
Étape 5 : Une fois téléchargé, faites un clic droit sur le fichier et sélectionnez "Ouvrir avec" > "Google Sheets" pour le convertir et l'ouvrir dans Google Sheets
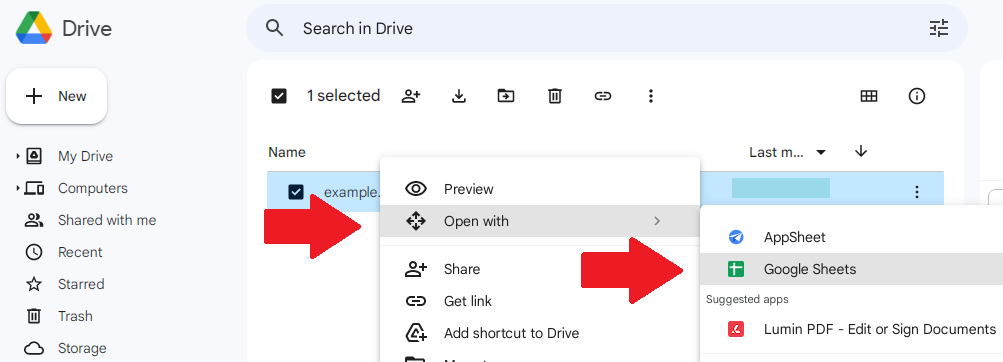
Méthode 2 : Utilisez la fonction "Importer" dans Google Sheets
Pour convertir directement un fichier Excel en Google Sheets, essayez cette méthode :
Étape 1 : Ouvrez Google Sheets dans votre navigateur en visitant sheets.go ogle.com
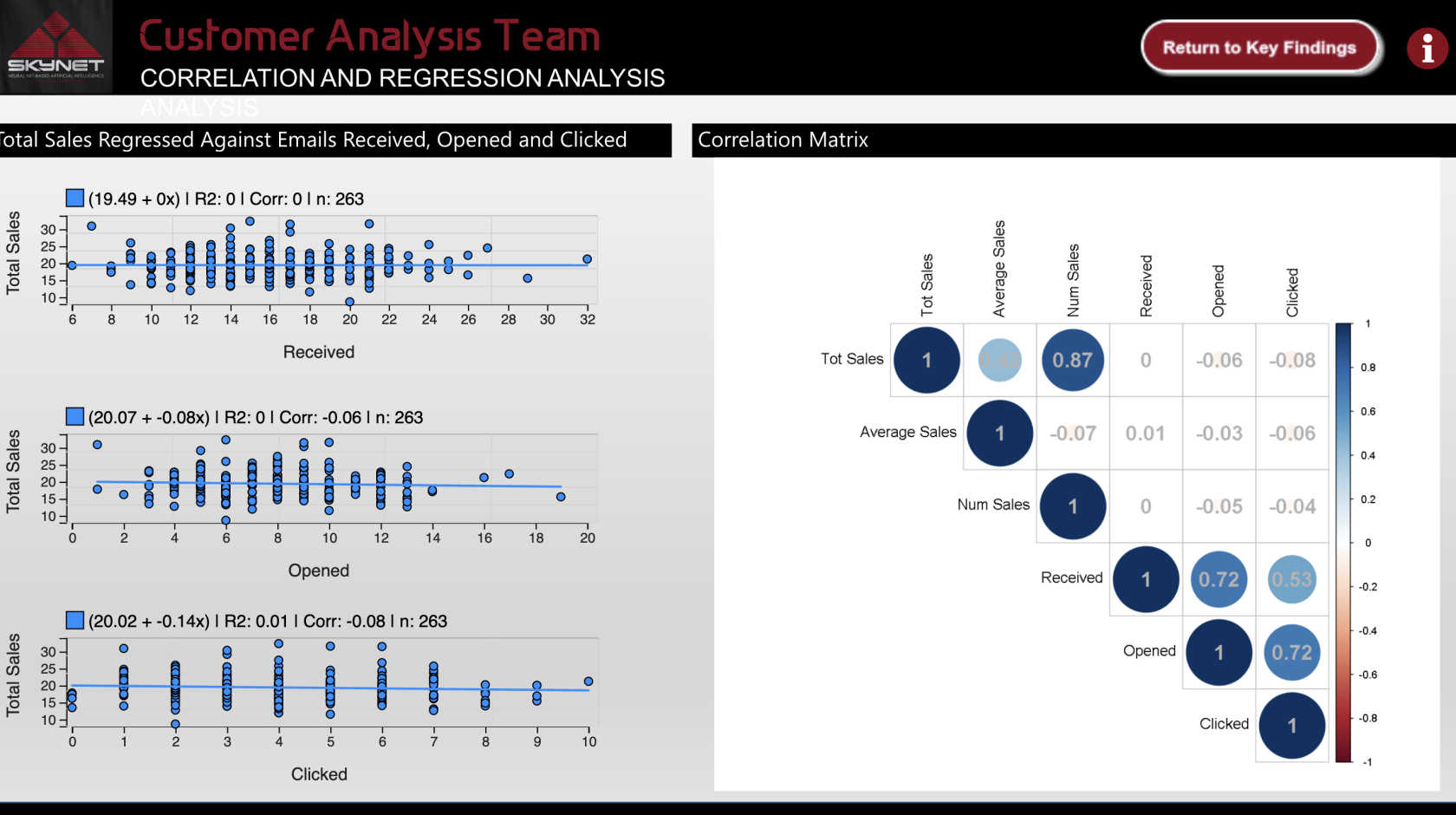
Étape 2 : Cliquez sur "Vierge" pour créer une nouvelle feuille de calcul
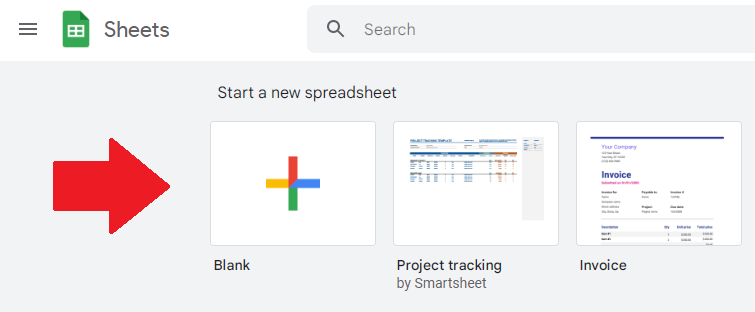
Étape 3 : Dans la barre de menu en haut, sélectionnez "Fichier" > "Importer"
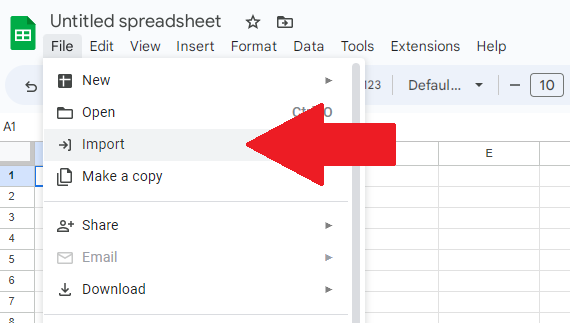
Étape 4 : Dans la fenêtre Importer un fichier, choisissez l'onglet Télécharger et cliquez sur "Parcourir" pour rechercher et télécharger des fichiers Excel.
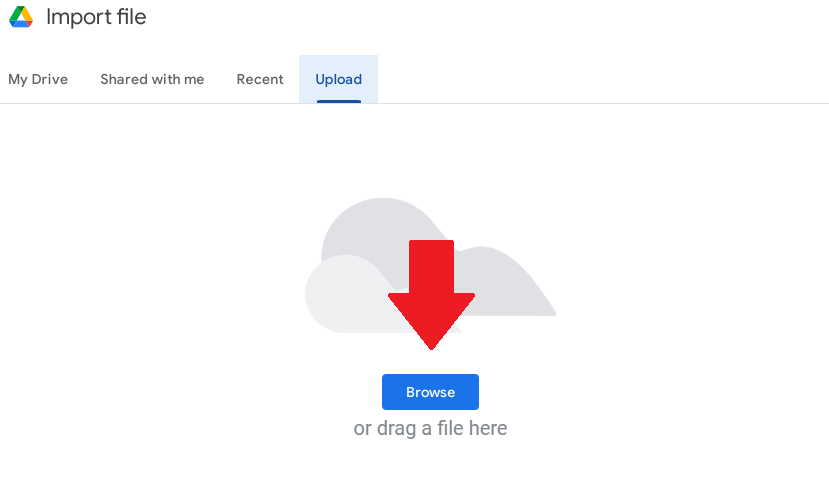
Étape 5 : Localisez et téléchargez le fichier de clic Excel depuis votre ordinateur. Vous pouvez également faire glisser et déposer le fichier dans la fenêtre "Importer un fichier"
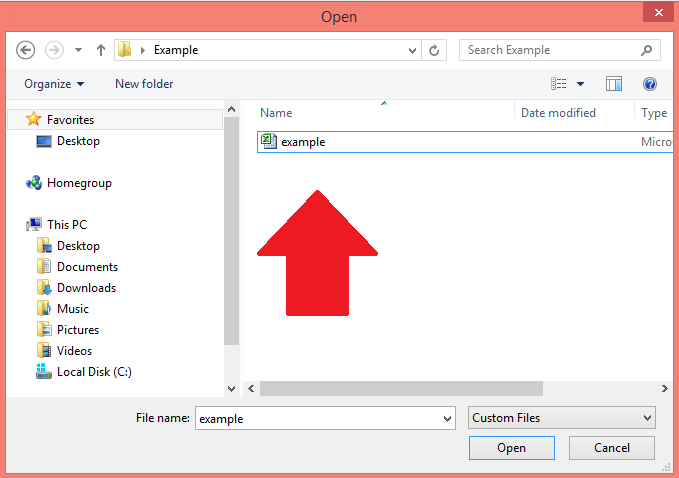
Étape 6 : Une fois téléchargé, sélectionnez "Importer des données" pour importer des données Excel et les incorporer dans votre nouveau fichier Google Sheets
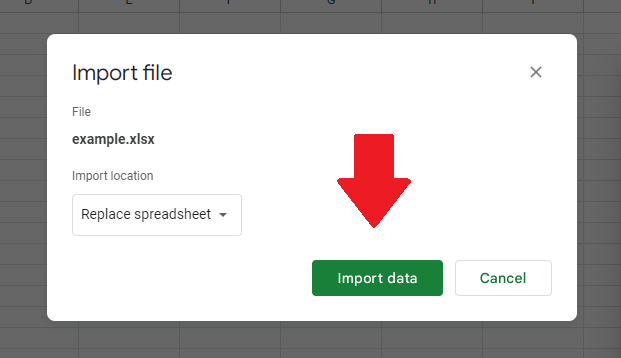
Méthode 3 : Utilisation du mode de compatibilité Microsoft Office
Une autre option pour travailler avec des fichiers Excel dans Google Sheets consiste à tirer parti du mode de compatibilité Microsoft Office de Google Sheets, qui maintient la compatibilité avec différentes applications Office. Voici comment l'utiliser :
Étape 1 : Téléchargez votre fichier Excel sur Google Drive en utilisant l'option "Nouveau" > "Téléchargement de fichier" comme mentionné dans la première méthode

Étape 2 : Après avoir téléchargé le fichier .xlsx ou le fichier xls, double-cliquez dessus pour l'ouvrir dans Google Sheets
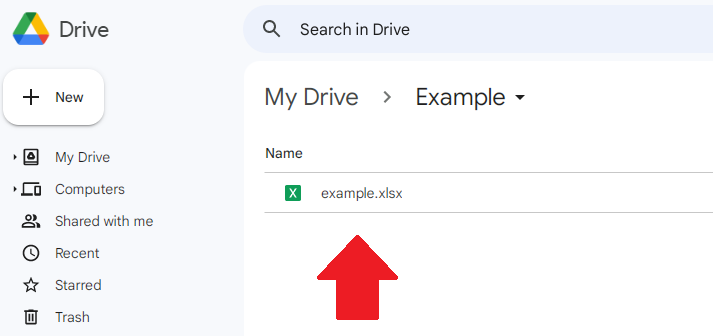
Lorsque le fichier sélectionné est ouvert dans le mode de compatibilité Office de Google Sheets, vous pouvez afficher et modifier le fichier sans modifier le format de fichier.
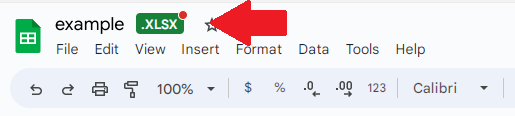
Remarque : Certaines fonctionnalités et le formatage peuvent être limités en mode de compatibilité. Pour accéder à la gamme complète d'outils et d'options Google Sheets, vous pouvez convertir le fichier csv au format Google Sheets en utilisant les méthodes mentionnées précédemment.
Maintenant que vous connaissez les méthodes de conversion d'Excel en Google Sheets, vous vous demandez peut-être comment conserver les formules et la mise en forme. Ne vous inquiétez pas, nous avons ce qu'il vous faut.
Dans la section suivante, nous vous montrerons comment maintenir l'intégrité de vos feuilles de calcul pendant le processus de conversion.
Continuez à lire pour en savoir plus!
Préserver la mise en forme et les formules
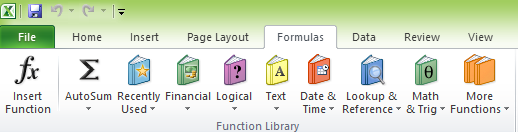
Certaines des formules disponibles dans Microsoft Excel .
La préservation de la mise en forme et des formules est cruciale lors de la conversion de fichiers Excel vers Google Sheets. Après tout, personne ne veut passer des heures à recréer une feuille de calcul qui a été perdue lors du processus de conversion !
La bonne nouvelle est que Google Sheets fait souvent du bon travail en maintenant les éléments des fichiers Excel ; Cependant, vous pouvez rencontrer des problèmes en raison des différences entre les deux plates-formes.
Cette section vous guidera dans la gestion des problèmes courants et la résolution des fonctionnalités non prises en charge.
Gestion des problèmes courants
Pendant le processus de conversion, certaines mises en forme ou certaines données peuvent ne pas être transférées correctement. Voici quelques étapes pour résoudre les problèmes courants :
Traitement des fonctionnalités non prises en charge
Certaines fonctionnalités Excel peuvent ne pas être compatibles avec Google Sheets, ce qui peut entraîner des problèmes de conversion. Pour gérer les fonctionnalités non prises en charge :
En résolvant ces problèmes courants et ces fonctionnalités non prises en charge, vous pouvez vous assurer que votre feuille de calcul Excel est entièrement fonctionnelle et précise lorsqu'elle est convertie en Google Sheets.
Maintenant que vous savez comment conserver vos feuilles de calcul, vous êtes prêt à passer à Google Sheets et à profiter de ses avantages. La section suivante fournit quelques conseils supplémentaires à garder à l'esprit pendant la transition.
Conseils pour une transition en douceur
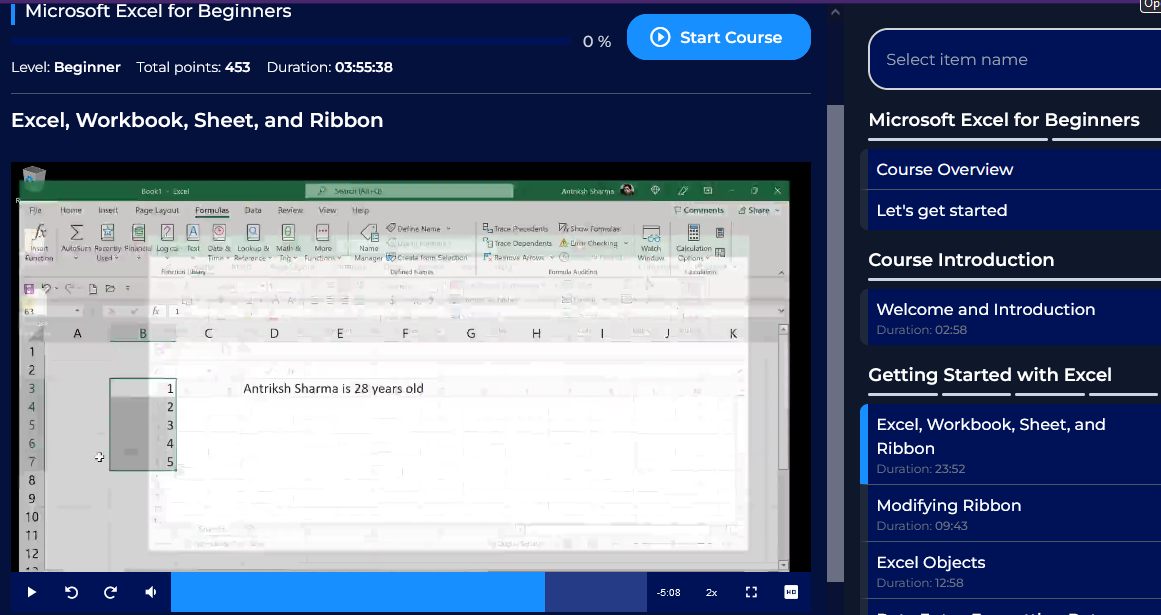
Obtenez plus de conseils du cours Microsoft Excel pour débutants proposé par .
Êtes-vous prêt à abandonner Excel et à sauter dans le train Google Sheets ? Ne vous inquiétez pas, ce n'est pas aussi difficile que cela puisse paraître. Il peut y avoir quelques bosses sur la route, mais avec un peu de conseils, vous naviguerez dans Google Sheets comme un pro.
Dans cette section, nous avons quelques trucs et astuces pour rendre votre transition aussi fluide que du beurre, afin que vous puissiez profiter de toutes les fonctionnalités de collaboration intéressantes que Google Sheets a à offrir. Plongeons-nous !
En gardant ces conseils à l'esprit, vous pouvez assurer une transition plus fluide d'Excel vers Google Sheets, vous permettant de tirer pleinement parti des avantages du nouveau format, tels que la collaboration en temps réel et le partage facile.
Dernières pensées
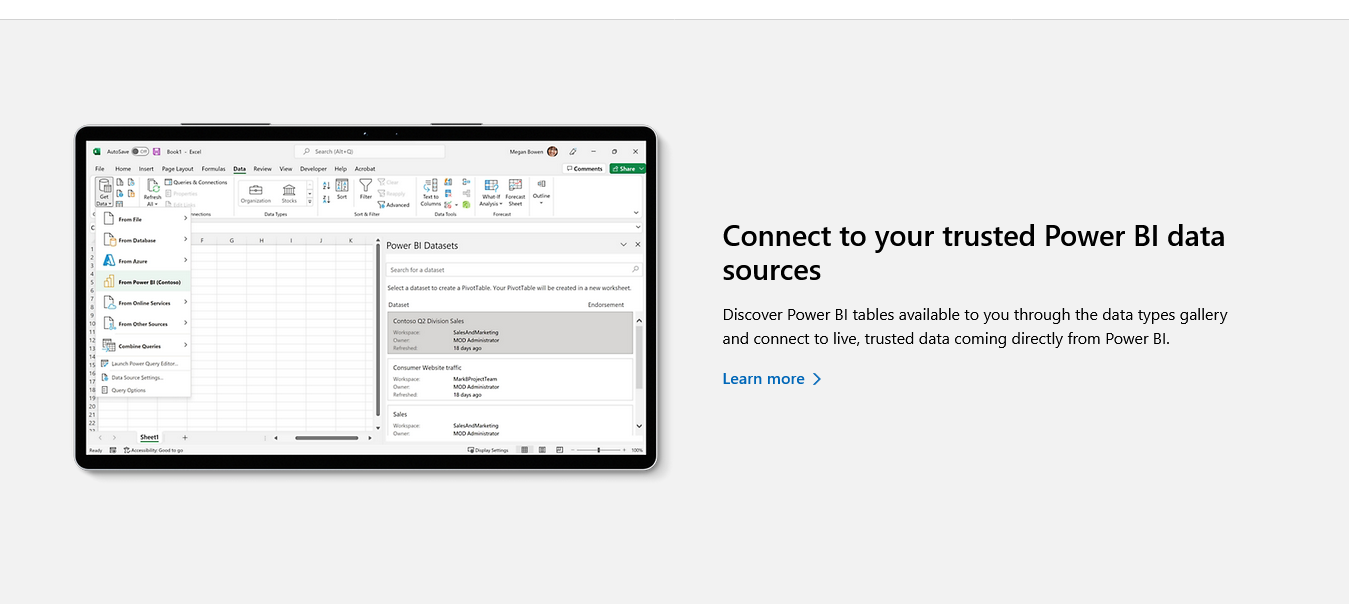
Vous pouvez utiliser des classeurs Excel comme sources de données pour LuckyTemplates .
Et c'est tout! Vous savez maintenant utiliser Google Sheets pour convertir des fichiers Excel. Qui aurait cru que la conversion de feuilles de calcul pouvait être si facile ?
N'oubliez pas de toujours enregistrer une sauvegarde de votre fichier Excel d'origine avant la conversion et d'utiliser les bonnes méthodes pour conserver vos formules et votre formatage. Et n'oubliez pas de profiter de toutes les fonctionnalités intéressantes que Google Sheets a à offrir à votre flux de travail, comme l'accessibilité depuis n'importe où avec une connexion Internet.
Alors allez-y et conquérez ces feuilles de calcul Excel en toute confiance, sachant que vous avez les compétences nécessaires pour les convertir de manière transparente en feuilles de calcul Google Sheets. Et qui sait, vous deviendrez peut-être même un assistant de tableur dans le processus !
Pour apprendre à utiliser certaines des fonctionnalités d'Excel, consultez le didacticiel ci-dessous :
Découvrez l
Découvrez comment comparer facilement des tables dans Power Query pour signaler les différences et optimiser vos analyses de données.
Dans ce blog, vous découvrirez comment diviser les colonnes dans LuckyTemplates par délimiteurs à l'aide de DAX, une méthode efficace pour gérer des modèles de données complexes.
Découvrez comment récolter une valeur avec SELECTEDVALUE DAX pour des calculs dynamiques dans LuckyTemplates.
Calculez la marge en pourcentage à l
Dans ce didacticiel, nous allons explorer une méthode rapide pour convertir du texte en formats de date à l
Dans ce blog, vous apprendrez à enregistrer automatiquement la pièce jointe d
Découvrez comment adapter les cellules Excel au texte avec ces 4 solutions simples pour améliorer la présentation de vos données.
Dans ce didacticiel SSRS Report Builder, découvrez comment utiliser le générateur d
Découvrez les outils pour créer un thème de couleur efficace pour vos rapports LuckyTemplates et améliorer leur apparence.








