Gestion des erreurs dans Power Automate via le branchement parallèle

Découvrez l
Dans ce didacticiel, vous apprendrez à créer un paramètre dans Report Builder. Les paramètres permettent aux utilisateurs finaux d'interagir avec un rapport paginé.
Les paramètres sont similaires aux filtres, mais ils ne sont fonctionnels que lorsque vous êtes dans la vue d'exécution de Report Builder . L'ajout de cette fonctionnalité offre une grande aide aux utilisateurs finaux car elle leur permet de filtrer les données correspondant à leurs besoins.
Ce tutoriel couvrira une discussion complète sur tout ce qui concerne les paramètres où vous apprendrez comment ajouter et supprimer des paramètres. Le didacticiel vous montrera également comment supprimer les valeurs vides ou nulles de votre rapport et gérer les erreurs dans Report Builder.
Table des matières
Ajouter un paramètre dans le générateur de rapport
Cliquez avec le bouton droit sur l'ensemble de données que vous souhaitez utiliser comme paramètre dans Report Builder, puis cliquez sur Requête . Cela ouvre le Concepteur de requêtes .
Dans la partie supérieure du concepteur de requêtes, vous pouvez voir une étiquette appelée Paramètres avec deux cases pour chaque dimension.
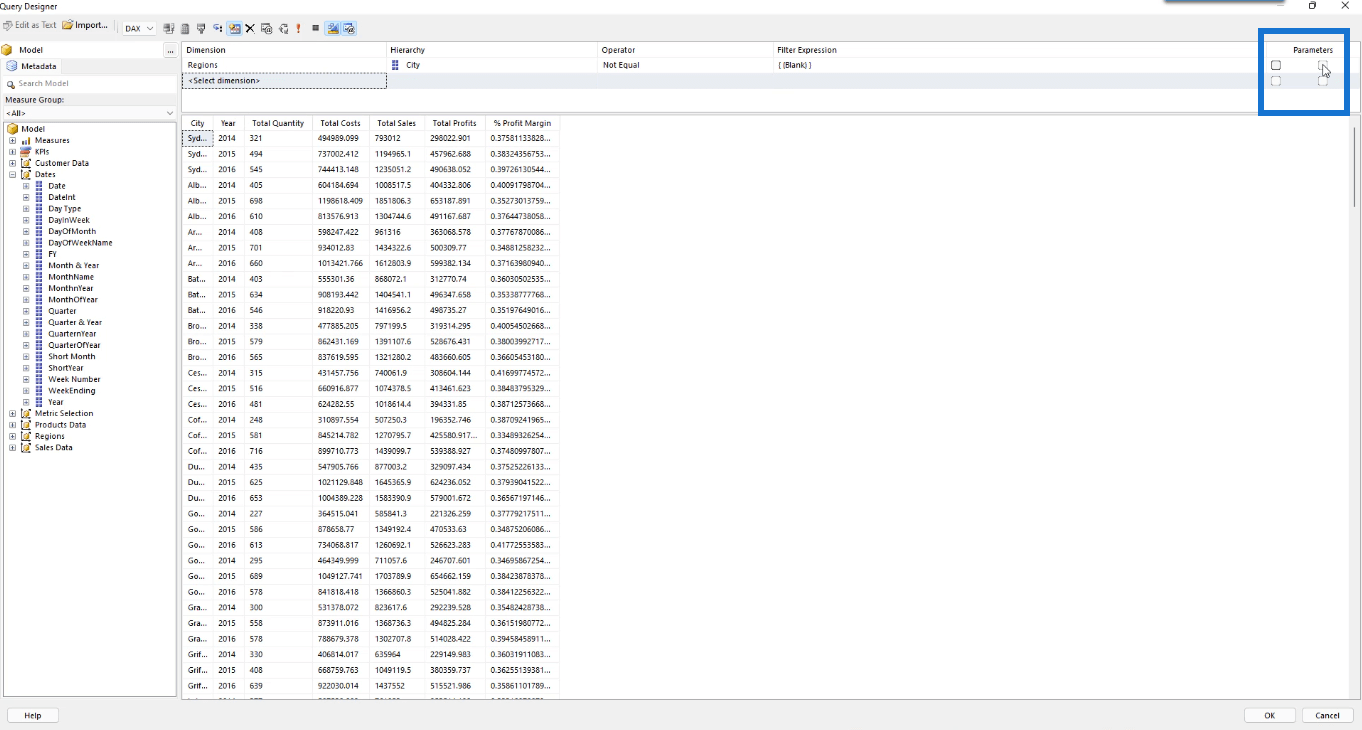
Cliquez sur la première case de la dimension Régions puis sélectionnez Cliquez pour exécuter la requête .
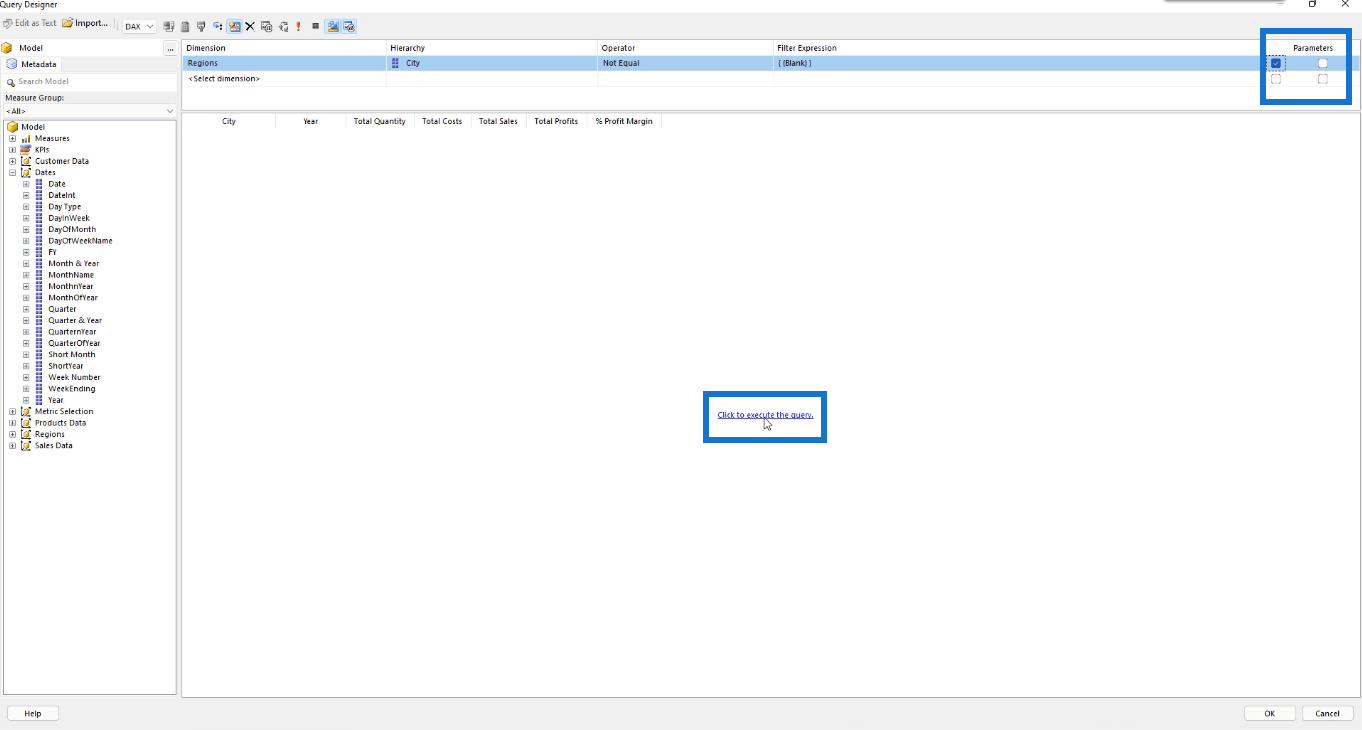
Lorsque vous l'exécuterez, vous verrez que vous devez sélectionner une ou plusieurs villes avant d'afficher le rapport.

Après avoir sélectionné les villes que vous souhaitez afficher, cliquez sur Afficher le rapport . Vous verrez alors que le rapport affiche uniquement les données basées sur les villes que vous avez sélectionnées.
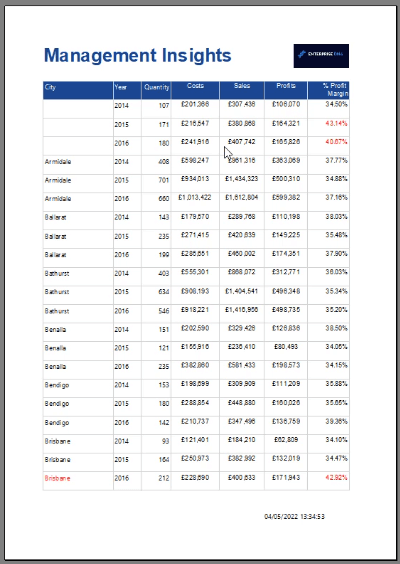
Suppression des blancs d'un paramètre dans le générateur de rapport
Dans le rapport résultant, vous remarquerez que même avec la sélection de la ville, il renvoie toujours des valeurs vides. Pour supprimer les valeurs vides de votre paramètre, revenez à la vue de conception et ouvrez la fenêtre Propriétés du paramètre de rapport .
Pour ce faire, cliquez avec le bouton droit sur le paramètre que vous souhaitez modifier, puis cliquez sur Propriétés du paramètre .
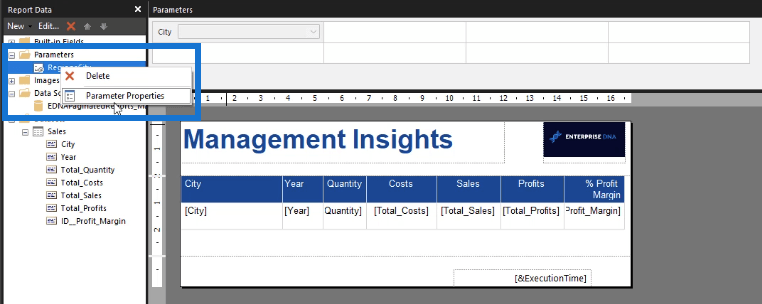
Dans l'onglet Général, décochez les options Autoriser les valeurs vides et Autoriser les valeurs nulles . Cliquez ensuite sur OK.
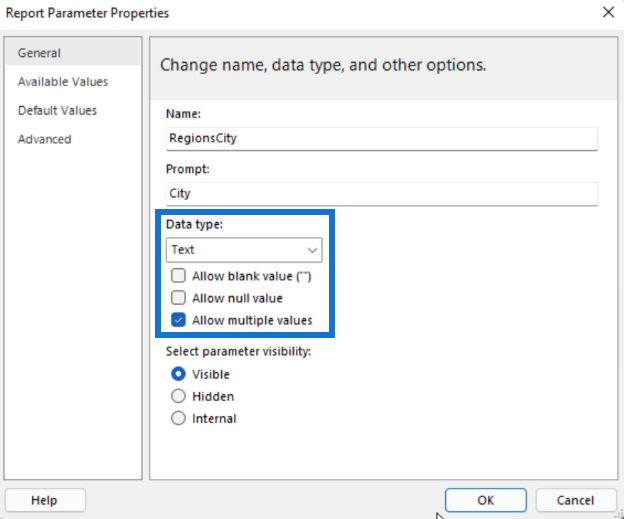
La prochaine étape est cruciale. Si vous ne le faites pas, vous obtiendrez une erreur.
Revenez au concepteur de requêtes. Si vous souhaitez supprimer les valeurs vides ou nulles , vous devez définir l'opérateur sur Égal et supprimer toute expression de filtre.
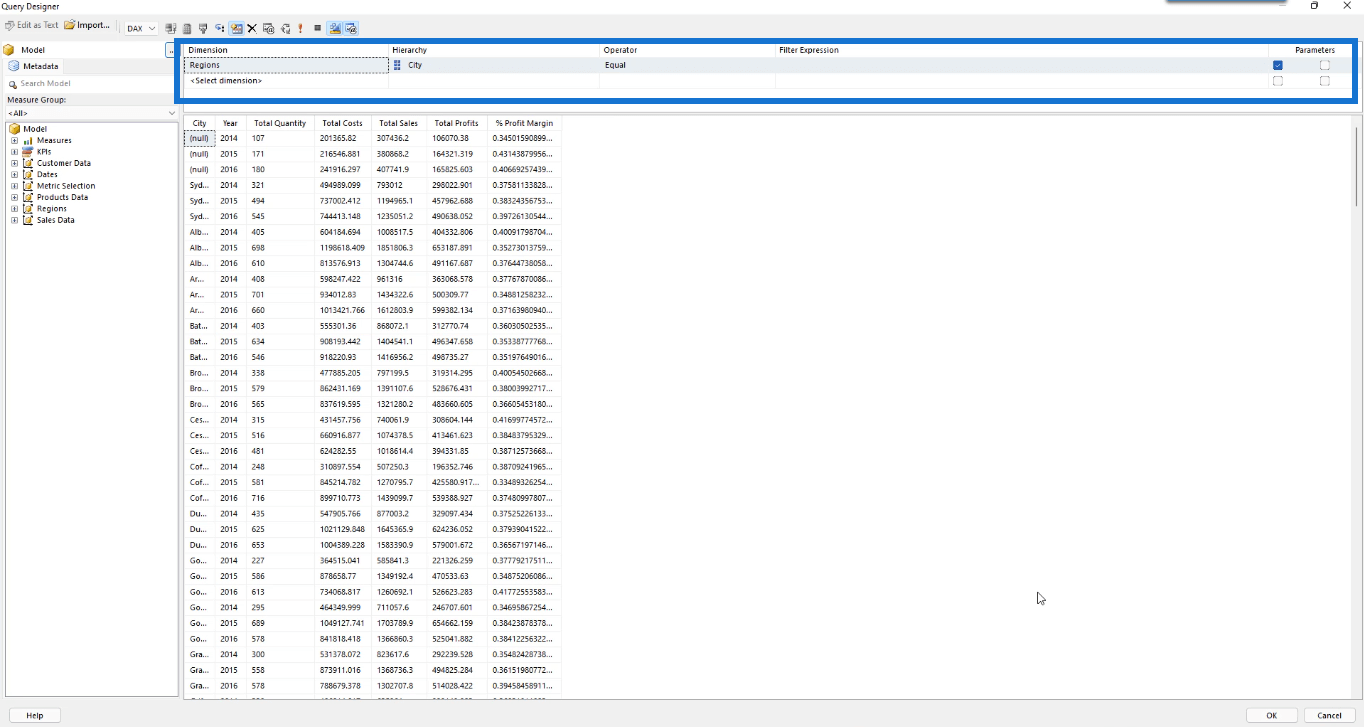
Une fois terminé, cliquez sur OK et exécutez votre rapport. Choisissez Tout sélectionner pour le paramètre Ville et cliquez sur Afficher le rapport.

Vous verrez alors que toutes les valeurs vides et nulles de la table ont été supprimées.
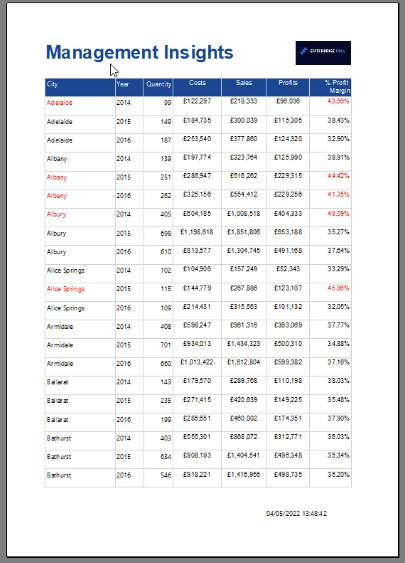
Gestion des erreurs pour les paramètres
Ceci explique pourquoi il est important de modifier le concepteur de requêtes lors de la suppression des blancs. Examinons un scénario dans lequel vous ignorez le retour au concepteur de requêtes et exécutez le rapport à la place après avoir uniquement décoché les options Autoriser les valeurs vides et Autoriser les valeurs nulles .
Si vous faites cela, vous serez confronté à un message d'erreur.
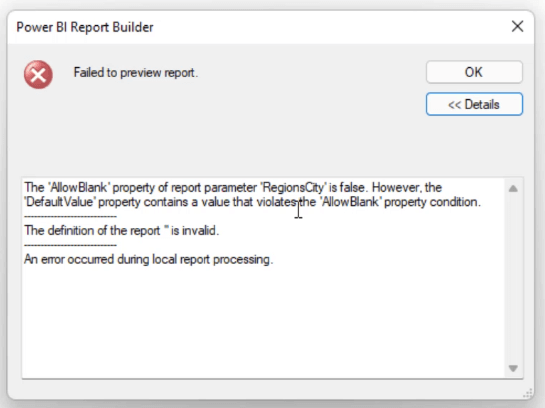
L'erreur indique que la propriété AllowBlank du paramètre City est fausse. Cependant, la valeur par défaut contient une valeur qui viole la condition de propriété AllowBlank. Cela signifie qu'il existe une contradiction dans les propriétés du paramètre City.
N'oubliez pas que dans les propriétés du paramètre, vous l'avez déjà défini pour ne pas autoriser les valeurs vides ou nulles. Cependant, dans le concepteur de requêtes, l'expression actuelle définit déjà la ville sur des valeurs non vides. Par conséquent, il y a une redondance dans le formatage.

De plus, comme vous utilisez City comme paramètre, l'ajout d'une expression de filtre n'est plus nécessaire. Les messages d'erreur dans Report Builder sont créés de manière intuitive car ils spécifient ce qui se passe.
Ils vous permettent de corriger l'erreur avant de continuer votre travail. Il est donc toujours recommandé d'exécuter régulièrement votre rapport.
Cela garantit que les erreurs sont détectées tôt. Au lieu de tout réviser lorsque vous avez presque terminé, vous pouvez aborder les erreurs une par une.
Ajout de deux paramètres ou plus
Si vous souhaitez ajouter un autre paramètre dans votre rapport, ouvrez le Concepteur de requêtes. Ensuite, faites glisser l'élément du groupe de mesures vers l'onglet de dimension.

Ensuite, cochez la case pour activer cet élément en tant que paramètre, puis sélectionnez Cliquez pour exécuter la requête . Dans ce cas, à part la ville, les dates sont maintenant incluses en tant que nouveau paramètre.
Après avoir cliqué sur OK, vous remarquerez dans la vue Conception que Année a été ajoutée au volet Paramètres.
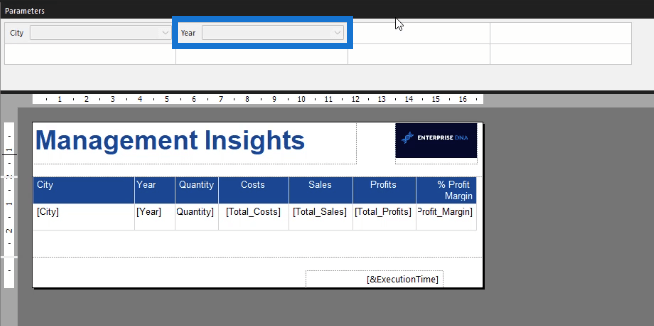
Avant d'exécuter le rapport, vous devez d'abord vérifier les propriétés du nouveau paramètre. Modifiez les propriétés si nécessaire.
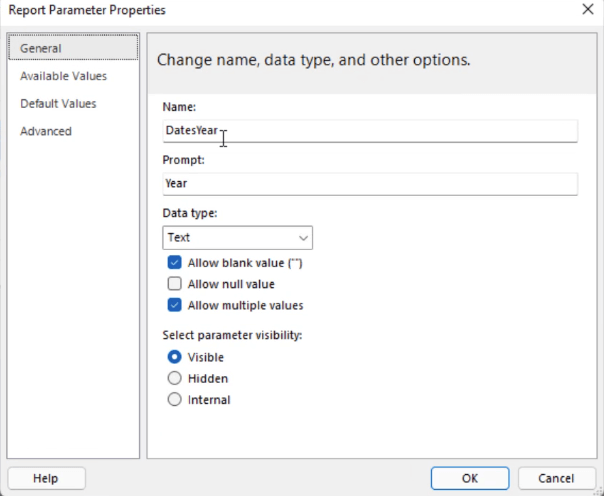
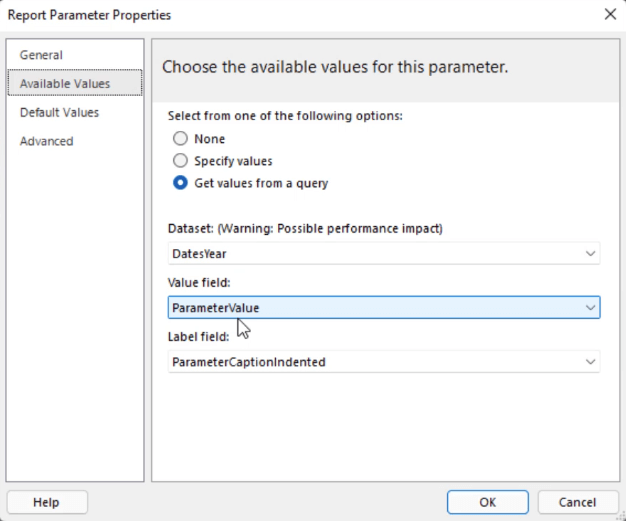
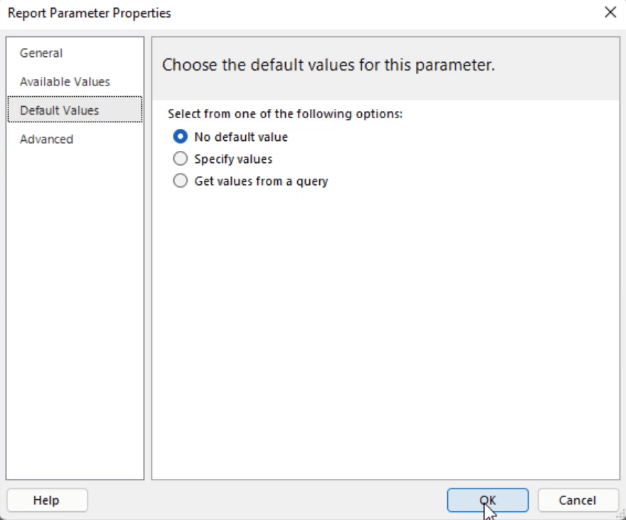
Lorsque vous exécutez le rapport, vous devez définir les deux propriétés.
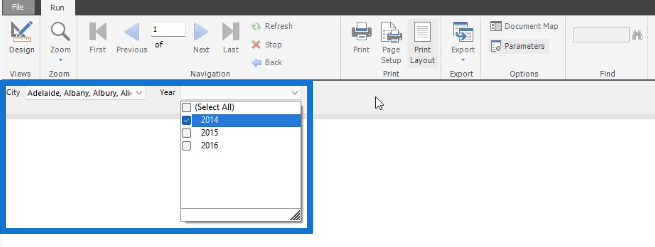
Une fois que vous avez sélectionné, cliquez sur Afficher le rapport . Vous verrez alors que le rapport affiche uniquement les données basées sur les paramètres que vous avez sélectionnés.
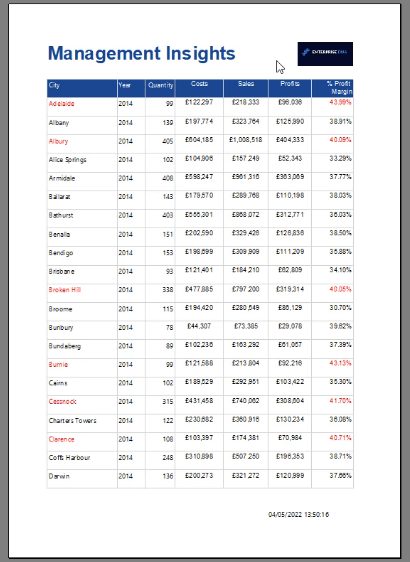
Vous pouvez également continuer à ajuster les paramètres pendant que vous affichez le rapport.
Supprimer des paramètres dans le générateur de rapports
Pour supprimer des paramètres, ouvrez le concepteur de requêtes . Cliquez sur le paramètre que vous souhaitez supprimer, puis cliquez sur le bouton X .
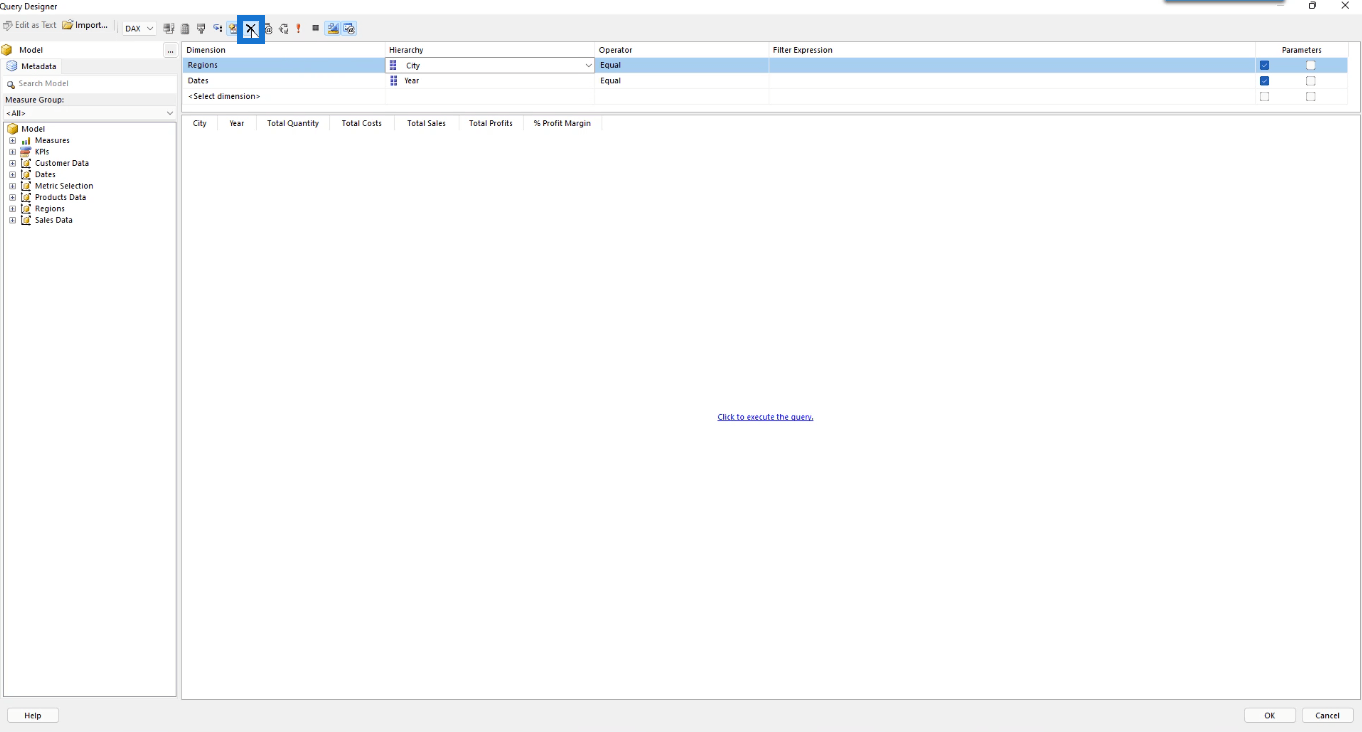
Ensuite, sélectionnez Cliquez pour exécuter la requête et OK. Ensuite, cliquez sur le paramètre que vous avez supprimé dans le volet Données de rapport et appuyez sur le bouton Supprimer de votre clavier. Cliquez sur OK.
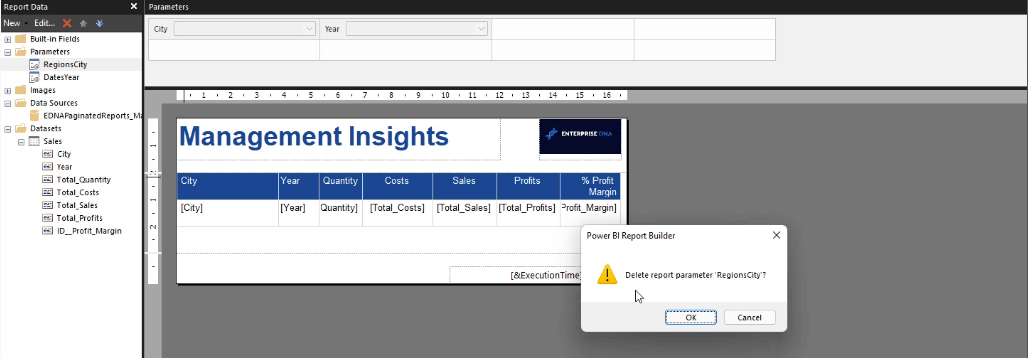
Le paramètre a maintenant été supprimé du rapport. Lorsque vous exécutez la requête, vous ne filtrez que par année. Si, par exemple, vous sélectionnez 2015, le rapport n'affichera alors que les valeurs avec 2015 comme année.
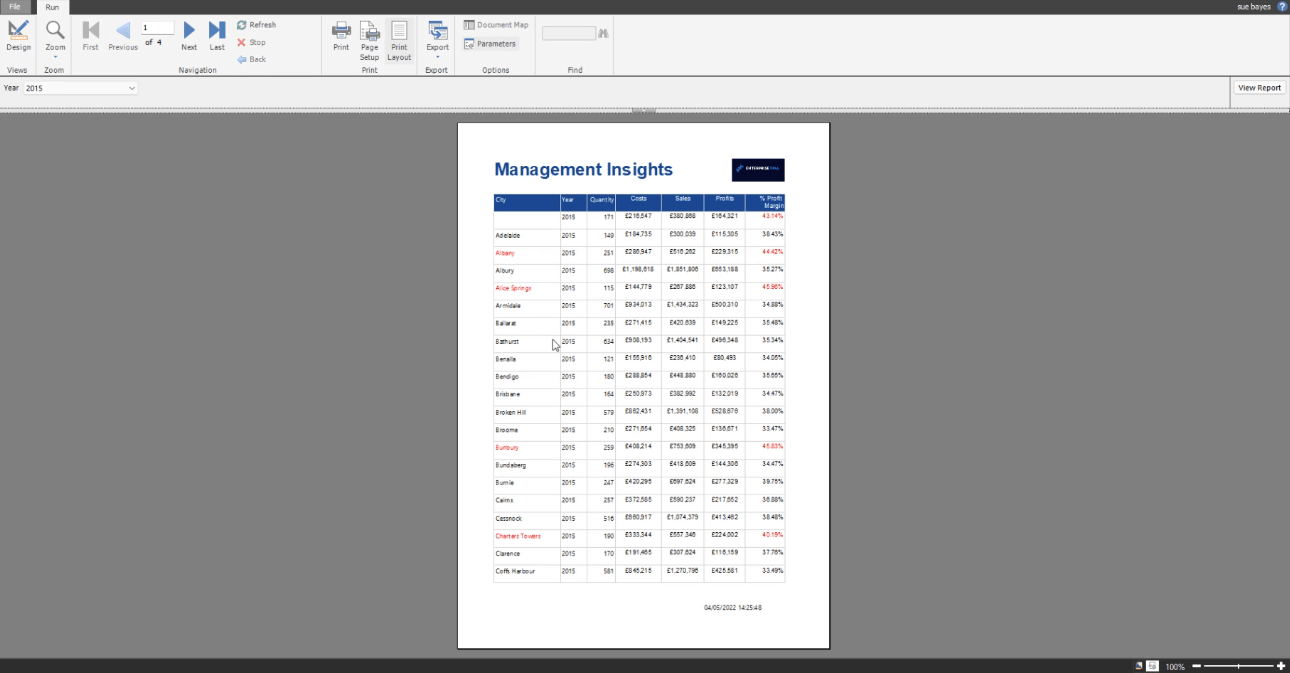
Traiter les blancs
Pour supprimer efficacement les blancs et les valeurs nulles de votre rapport, vous pouvez utiliser une expression booléenne.
Cliquez avec le bouton droit sur votre jeu de données et accédez à Propriétés du jeu de données . Dans le volet Filtres , cliquez sur le bouton Ajouter pour créer un nouveau filtre.
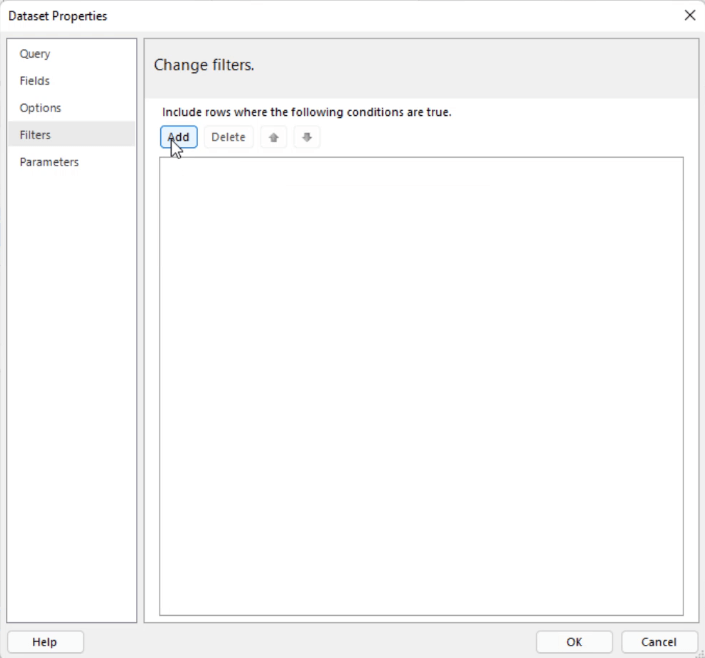
Pour cet exemple, vous devez créer une expression booléenne afin de pouvoir conserver les lignes avec des valeurs non vides.
En sélectionnant le champ que vous souhaitez filtrer, vous devez utiliser une expression. Alors, cliquez sur le bouton fx à côté de la zone de texte Expression. Tapez la fonction commune, IsNothing . Ensuite, ajoutez le champ que vous souhaitez filtrer.
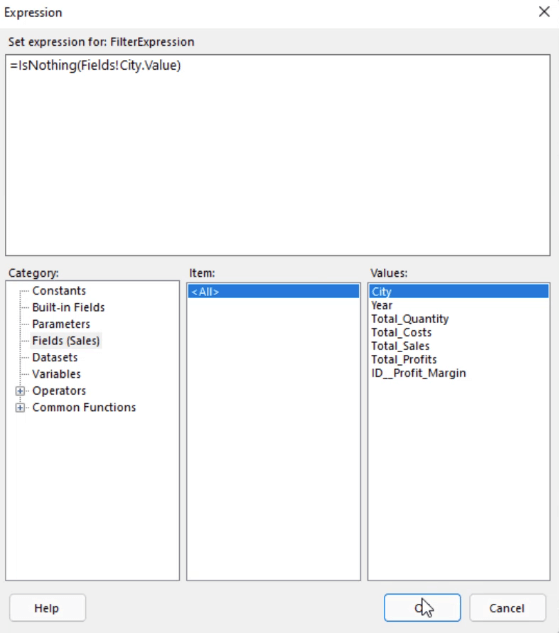
Cela renverra True si une valeur de ligne est vide et False dans le cas contraire.
Ensuite, au lieu de Texte, choisissez Booléen . Pour l'opérateur, utilisez le signe égal ( = ). Dans la zone de texte Valeur, écrivez false .
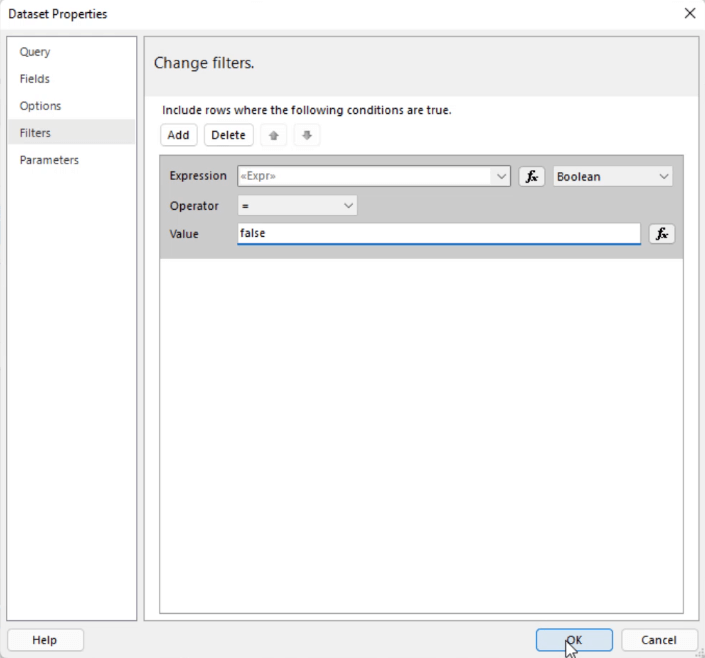
Ainsi, en coulisses, ce filtre évalue d'abord si une valeur est vide (true) ou non (false). Ensuite, il filtre les valeurs qui renvoient true.
Si vous exécutez votre rapport, vous verrez qu'il ne contient plus de valeurs vides ou nulles.
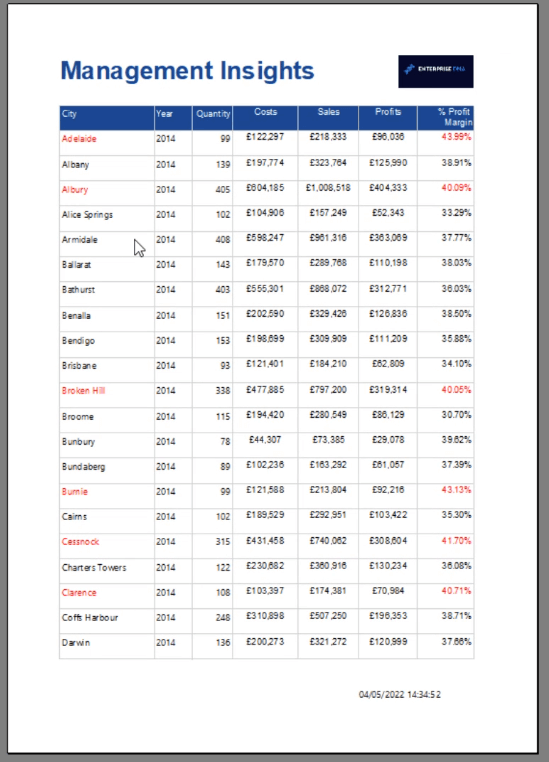
Vous pouvez l'utiliser à la fois au niveau d'un ensemble de données et d'un tableau matriciel.
Tutoriel du générateur de rapports : Trier et filtrer les données dans les rapports paginés
Paramètres LuckyTemplates via l'éditeur de requête
Conclusion
Ce didacticiel offre une discussion complète sur les paramètres dans Report Builder . Cette fonctionnalité est particulièrement bénéfique pour les utilisateurs finaux. Il leur permet de voir des détails spécifiques dans un rapport paginé.
Et comme vous l'avez appris, ajouter et supprimer des paramètres est facile. L'astuce consiste à s'assurer que les propriétés des paramètres sont définies correctement afin que les valeurs vides ou nulles soient exclues.
Mais même si vous faites une erreur, vous serez averti par un message d'erreur. Dans l'ensemble, Report Builder est un programme facile et convivial à utiliser.
Sue Bayes
Découvrez l
Découvrez comment comparer facilement des tables dans Power Query pour signaler les différences et optimiser vos analyses de données.
Dans ce blog, vous découvrirez comment diviser les colonnes dans LuckyTemplates par délimiteurs à l'aide de DAX, une méthode efficace pour gérer des modèles de données complexes.
Découvrez comment récolter une valeur avec SELECTEDVALUE DAX pour des calculs dynamiques dans LuckyTemplates.
Calculez la marge en pourcentage à l
Dans ce didacticiel, nous allons explorer une méthode rapide pour convertir du texte en formats de date à l
Dans ce blog, vous apprendrez à enregistrer automatiquement la pièce jointe d
Découvrez comment adapter les cellules Excel au texte avec ces 4 solutions simples pour améliorer la présentation de vos données.
Dans ce didacticiel SSRS Report Builder, découvrez comment utiliser le générateur d
Découvrez les outils pour créer un thème de couleur efficace pour vos rapports LuckyTemplates et améliorer leur apparence.








