Gestion des erreurs dans Power Automate via le branchement parallèle

Découvrez l
Une carte thermique LuckyTemplates est un type de visualisation utilisé pour afficher la densité des données sur une carte. Il s'agit d'une représentation graphique de données dans laquelle les valeurs individuelles contenues dans une matrice sont représentées sous forme de couleurs. Dans ce didacticiel, je vais expliquer comment créer une carte thermique LuckyTemplates à l'aide d'une table matricielle.
Pour cette démonstration, nous utiliserons les données sur les réclamations d'assurance du de LuckyTemplates . Si vous souhaitez utiliser ces données, vous pouvez vous rendre dans la section et découvrir tous les défis.
Ce rapport consiste à analyser le nombre de plaintes par région et par année. Dans le tableau matriciel, nous mettrons les années, les régions et une mesure simple qui compte le nombre de plaintes.
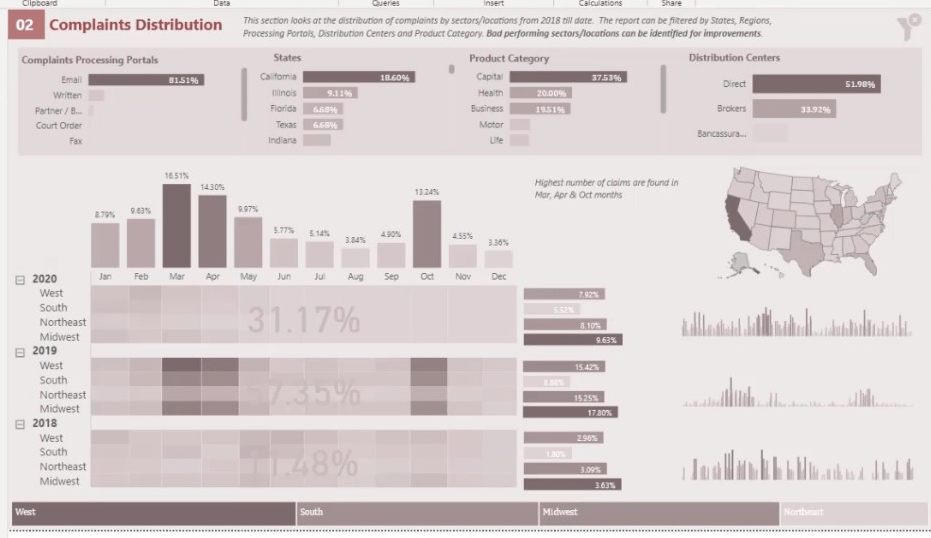
C'est la mesure qui compte le nombre de plaintes dans le tableau.
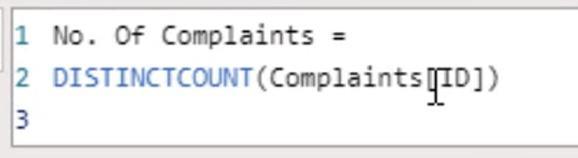
Table des matières
Analyse des données de la carte thermique LuckyTemplates pour la visualisation
Les cartes thermiques peuvent nous donner beaucoup d'informations. Par exemple, si nous revenons à la page précédente, nous verrons que mars , avril et octobre ont le plus grand nombre de plaintes.
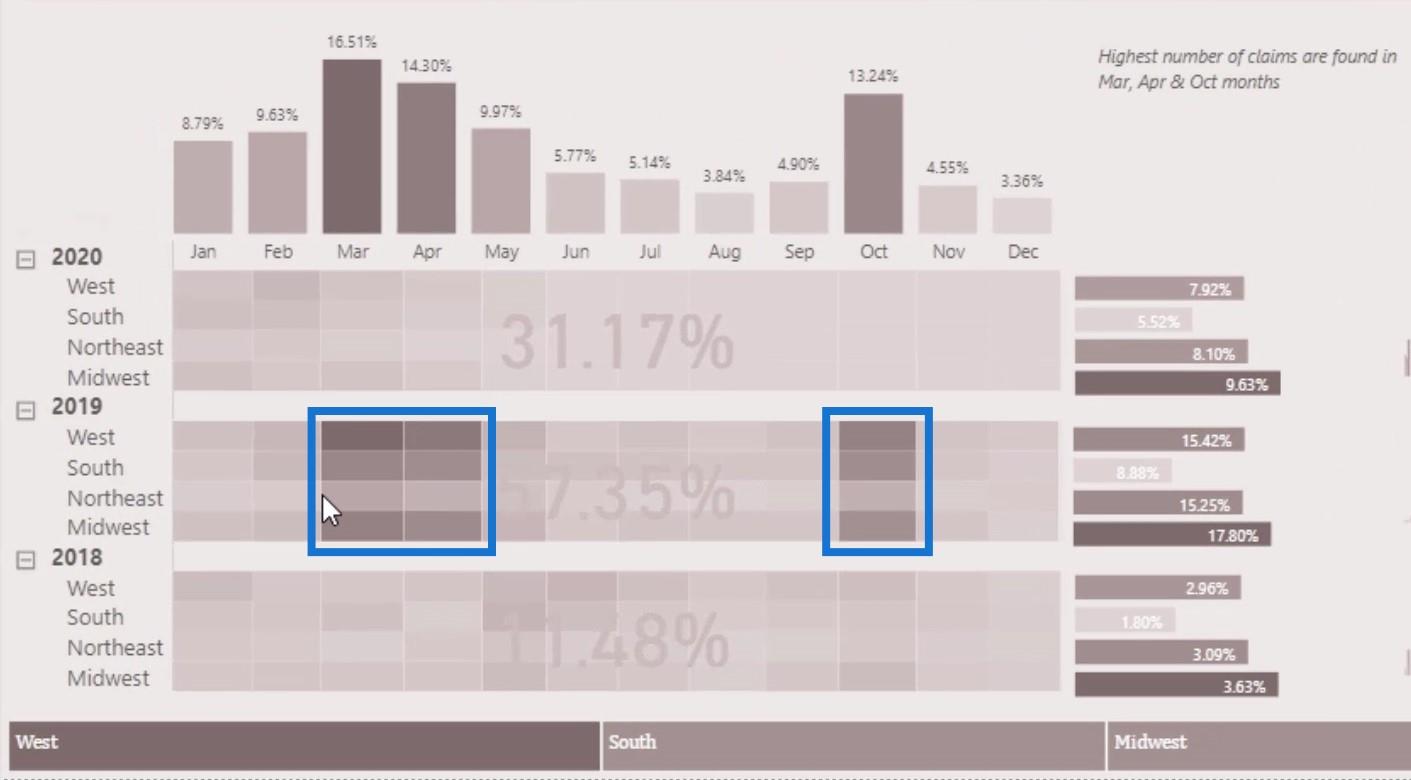
Nous pouvons également voir que le plus grand nombre de plaintes de 2018 à 2020 proviennent de la région du Midwest .
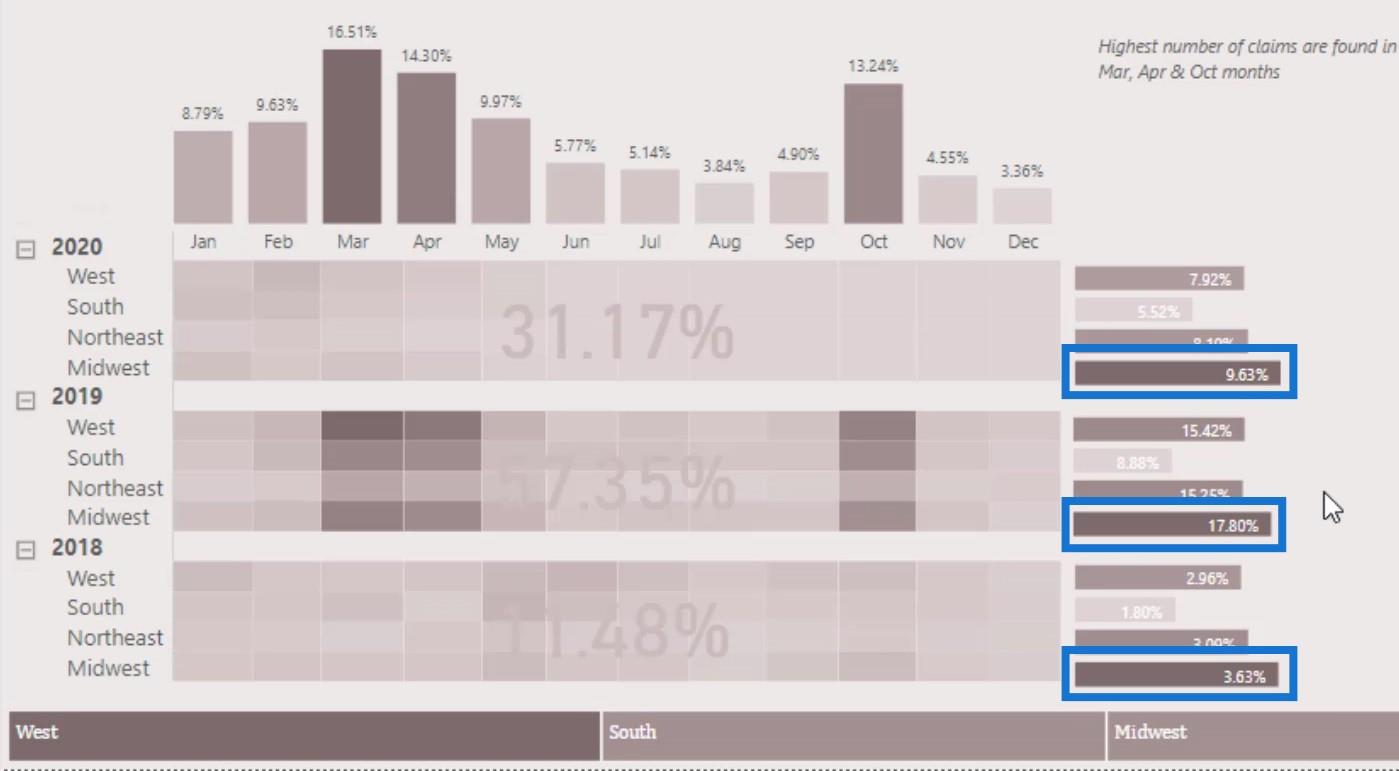
L'analyse fournie par une carte thermique est très facile à comprendre. Maintenant, essayons de recréer cet exemple dans ce tutoriel.
Création de la table matricielle pour la carte thermique LuckyTemplates
Tout d'abord, importez la visualisation du tableau Matrix .
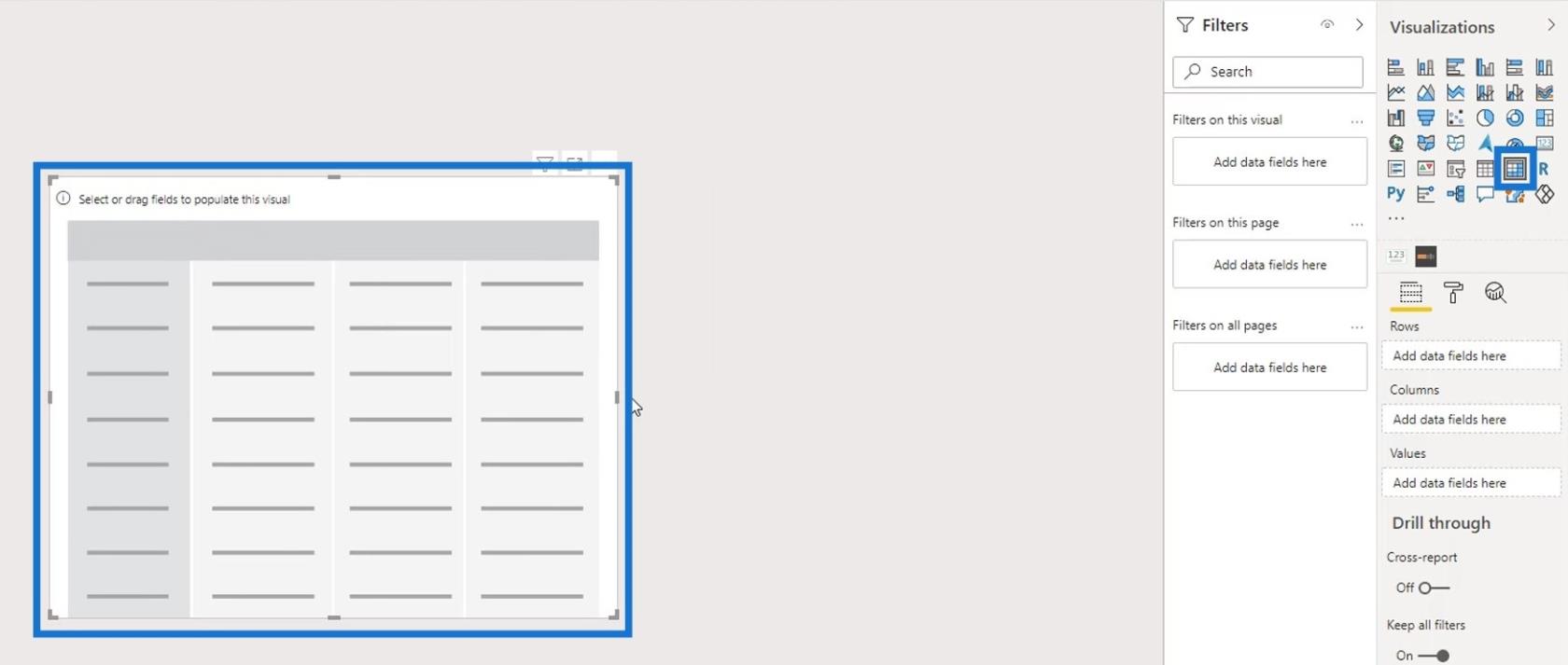
Ensuite, placez l' Année et la Région dans le champ Lignes .
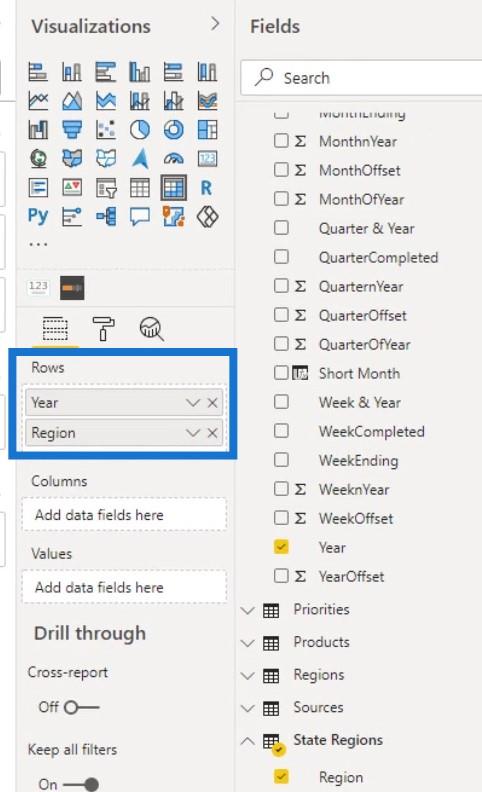
Développez les lignes en cliquant sur l' icône + .
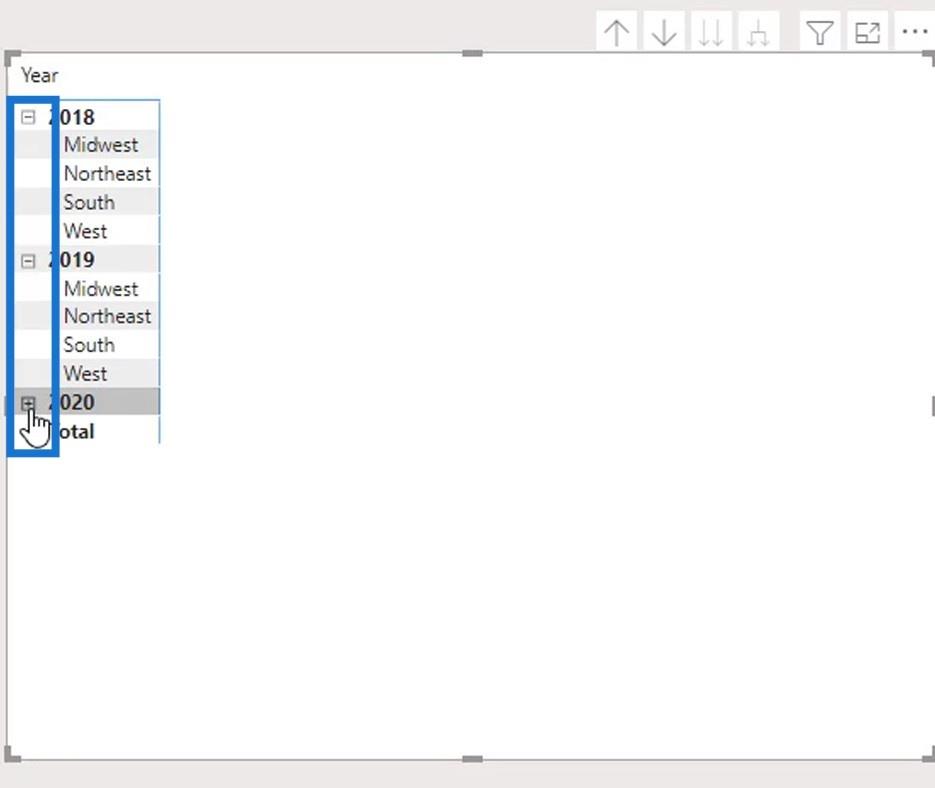
Ensuite, désactivez le Background .
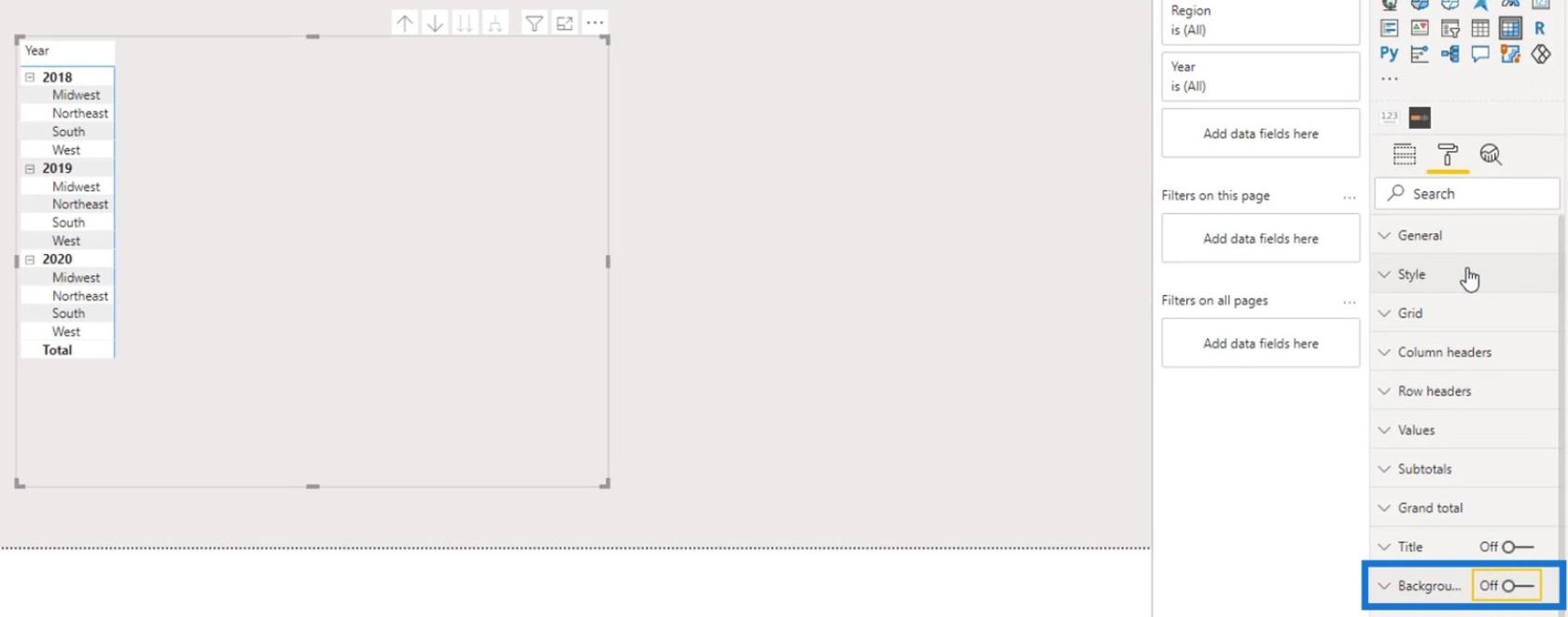
Sélectionnez Aucun sous la sélection Style .
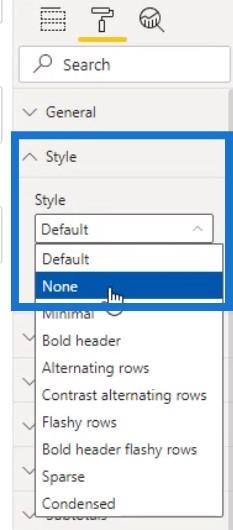
Sous les en-têtes de colonne , supprimez le contour en sélectionnant Aucun dans la sélection de contour .
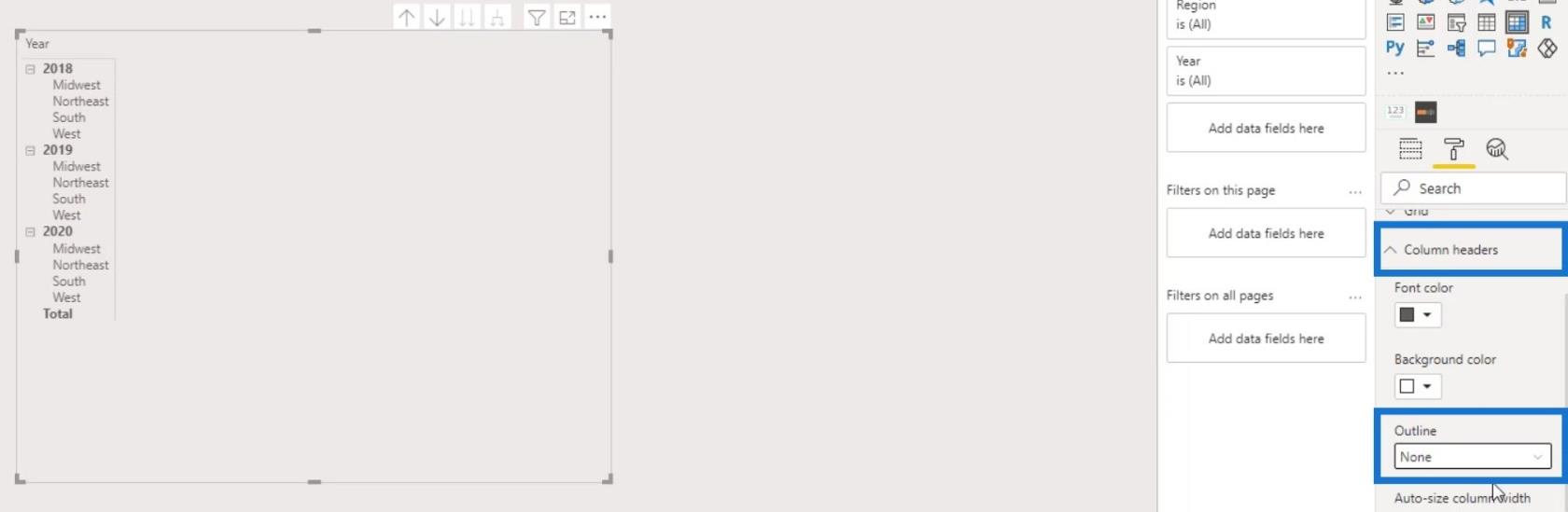
Après cela, placez les mois ( Mois court ) dans le champ Colonnes .
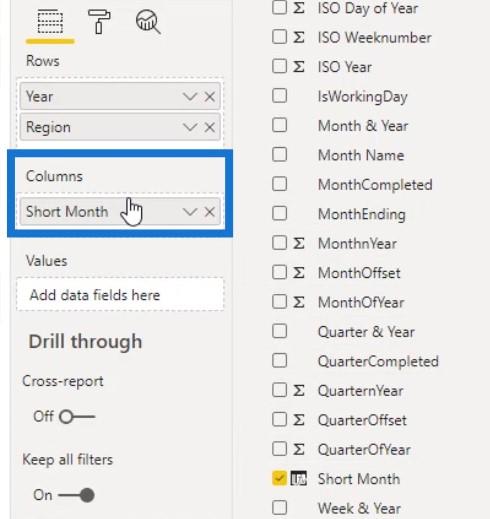
Ensuite, placez la mesure du nombre de plaintes dans la section Valeurs .
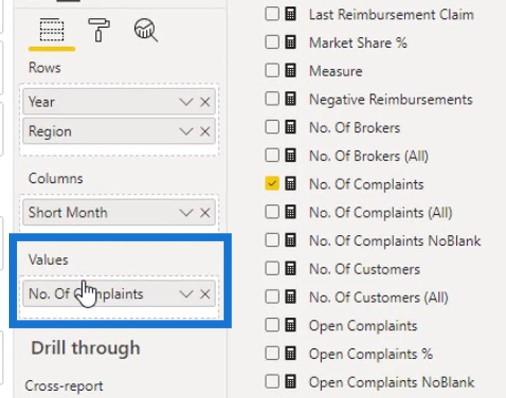
Le tableau devrait maintenant ressembler à ceci. Mais nous n'avons pas besoin des totaux sur les lignes et les colonnes.
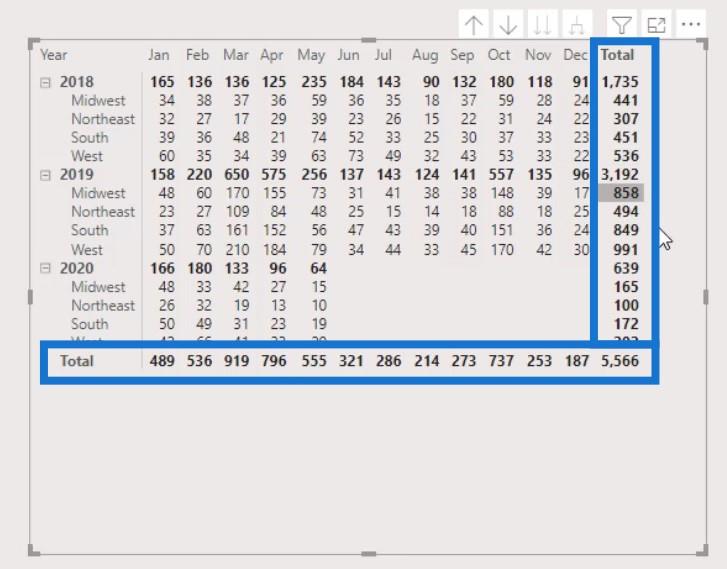
Pour supprimer cela, désactivez les sous-totaux de lignes et les sous-totaux de colonnes sous le volet Sous-totaux .
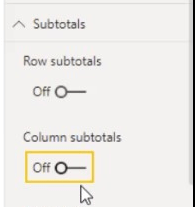
Mise en forme conditionnelle pour la carte thermique LuckyTemplates
Pour la deuxième partie, nous devons appliquer la mise en forme conditionnelle pour la carte thermique. Nous devons activer la couleur d'arrière-plan sous le volet de mise en forme conditionnelle .
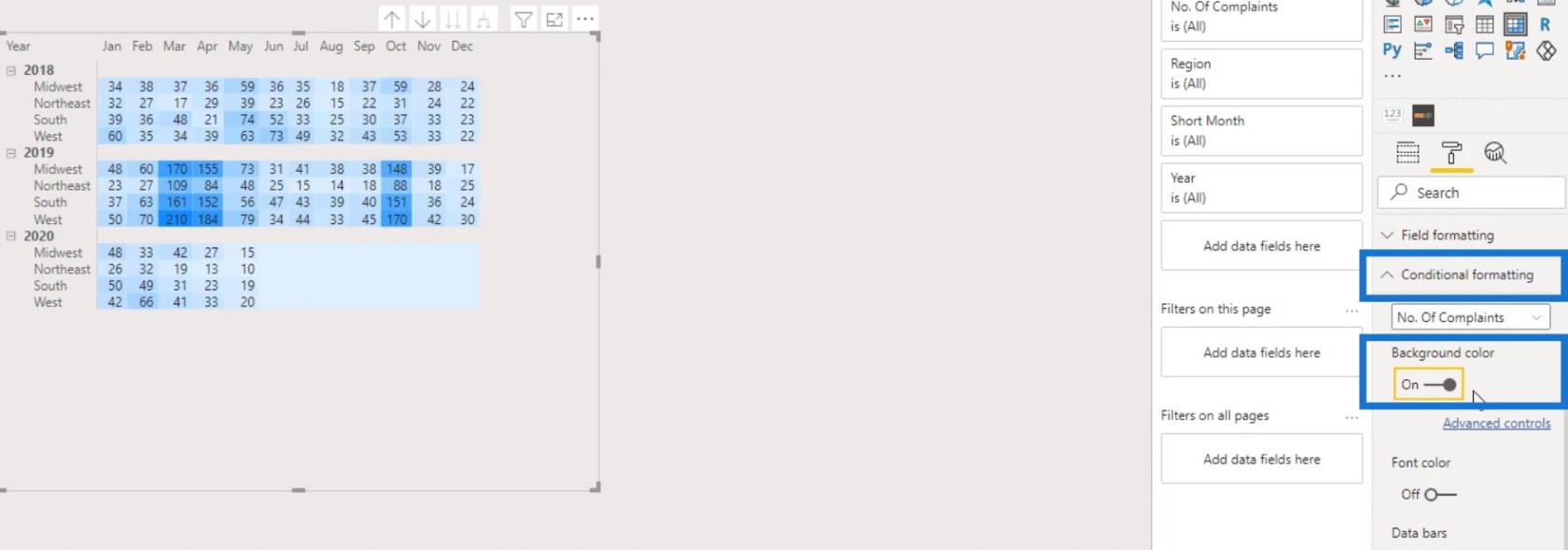
Comme vous pouvez le voir, nous obtenons déjà la mise en forme conditionnelle dans le tableau matriciel avec les couleurs par défaut. Pour changer les couleurs, cliquez sur les contrôles avancés .
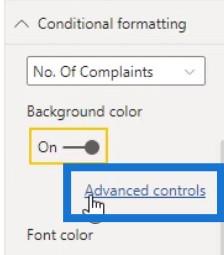
Assurez-vous que la couleur divergente est sélectionnée. Cela nous permettra de définir une couleur pour les valeurs Minimum , Center et Maximum .
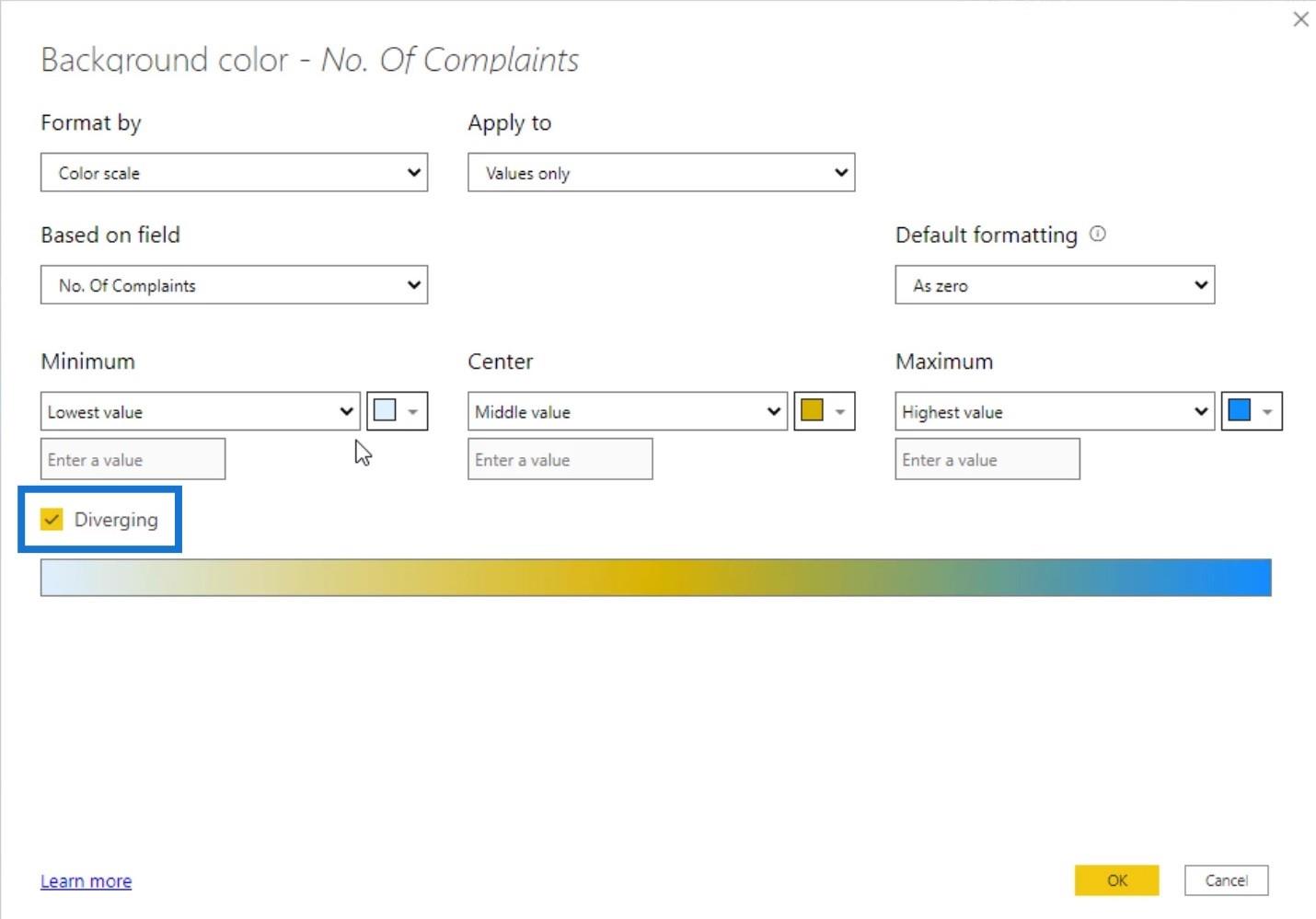
Choisissons une couleur plus claire pour la valeur la plus basse , une plus foncée pour le milieu et la plus foncée pour la valeur la plus élevée .
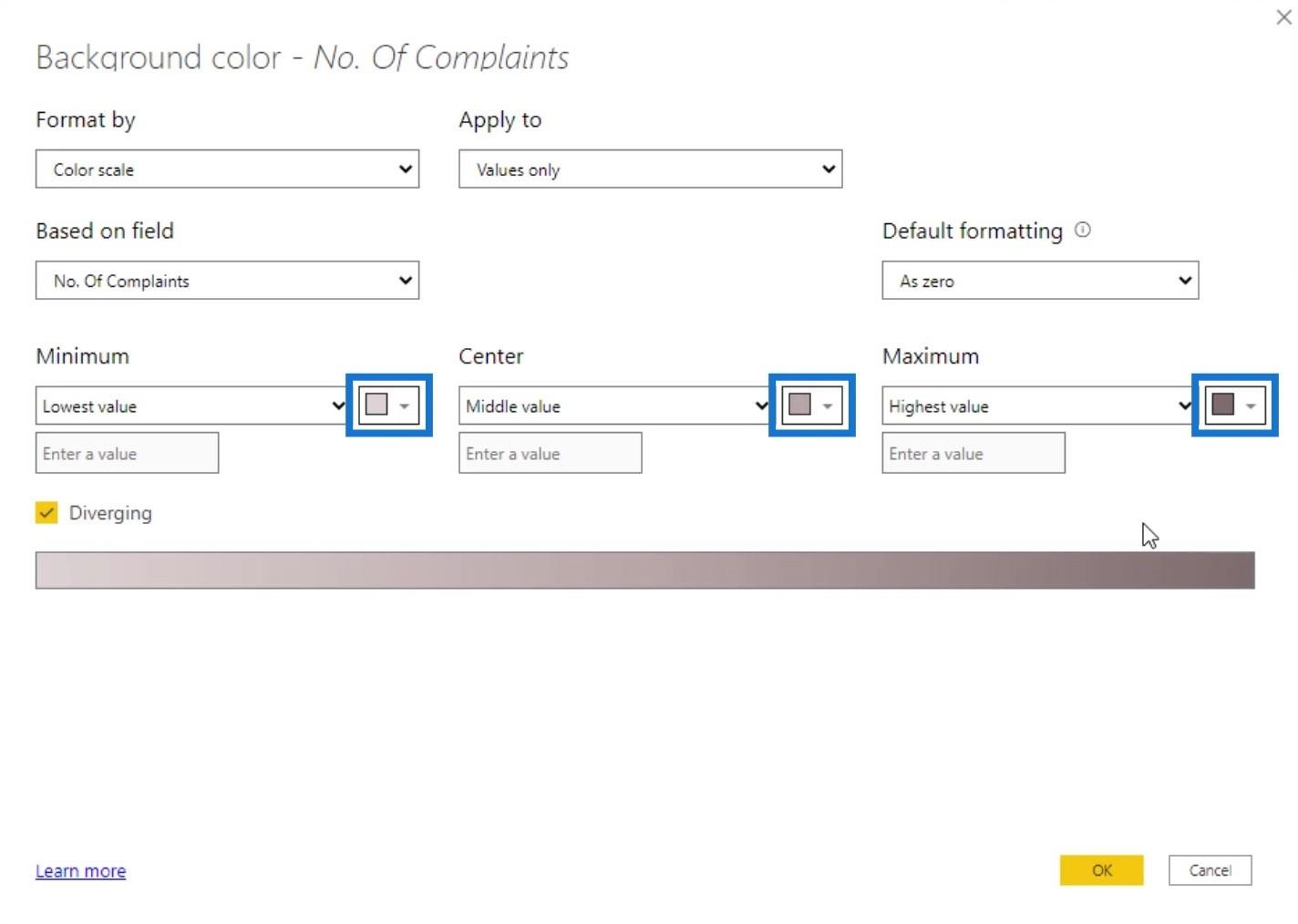
Cliquez sur le bouton OK pour appliquer cet effet.
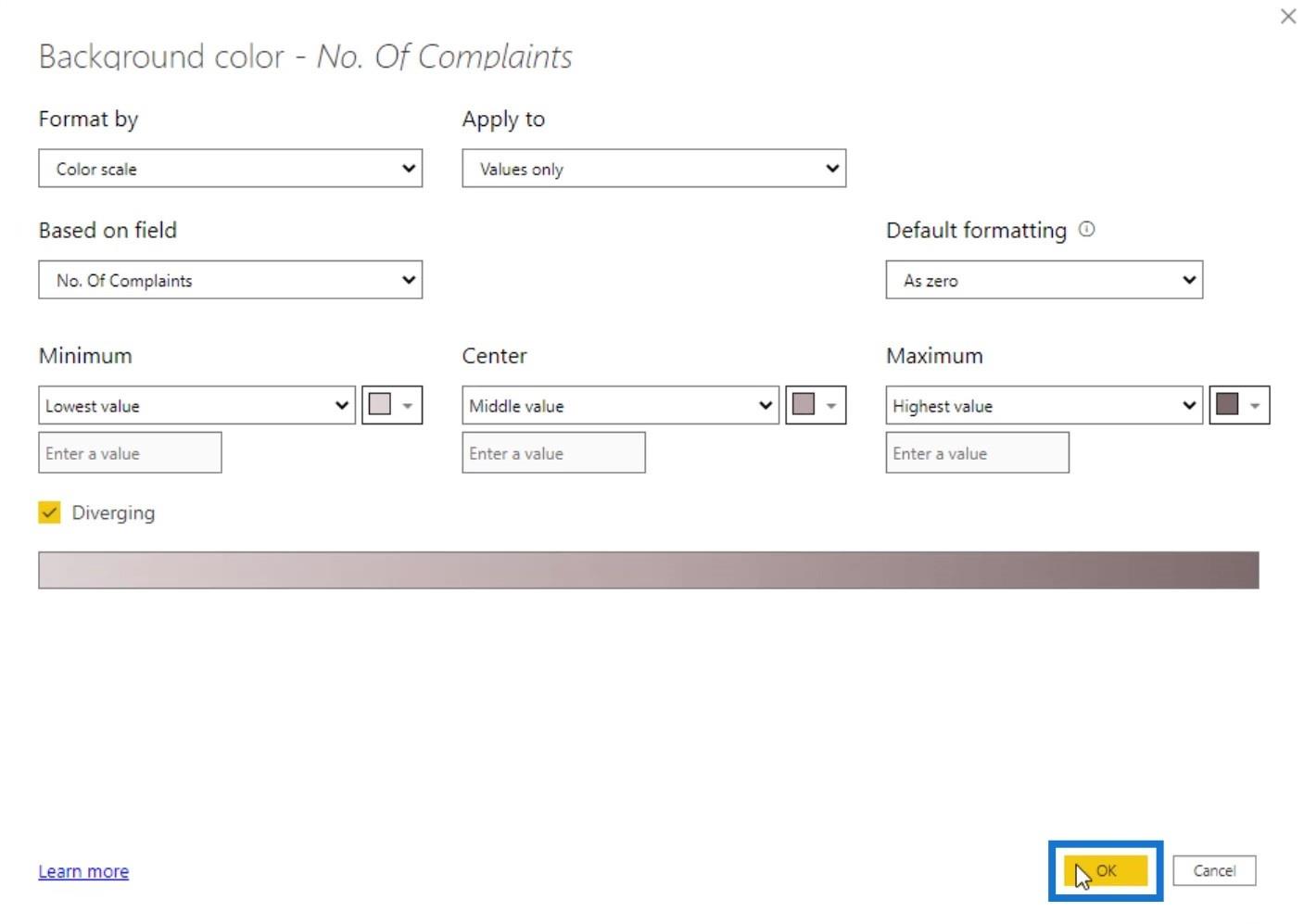
Ensuite, cachons les chiffres sur ce tableau. Activez la couleur de la police , puis cliquez sur les contrôles avancés .
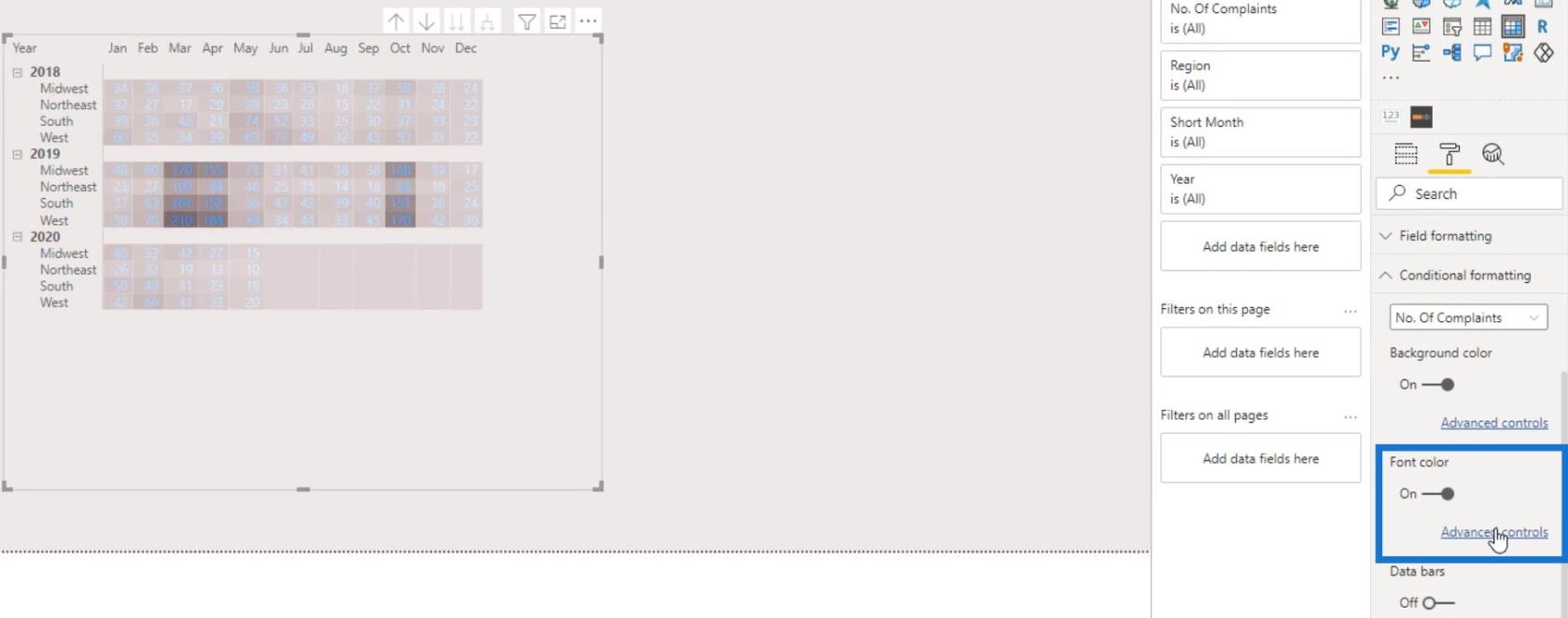
Encore une fois, assurez-vous que la case Divergente est cochée. Ensuite, définissez les couleurs pour les valeurs Lowest , Middle et Highest . Enfin, cliquez sur le bouton OK .
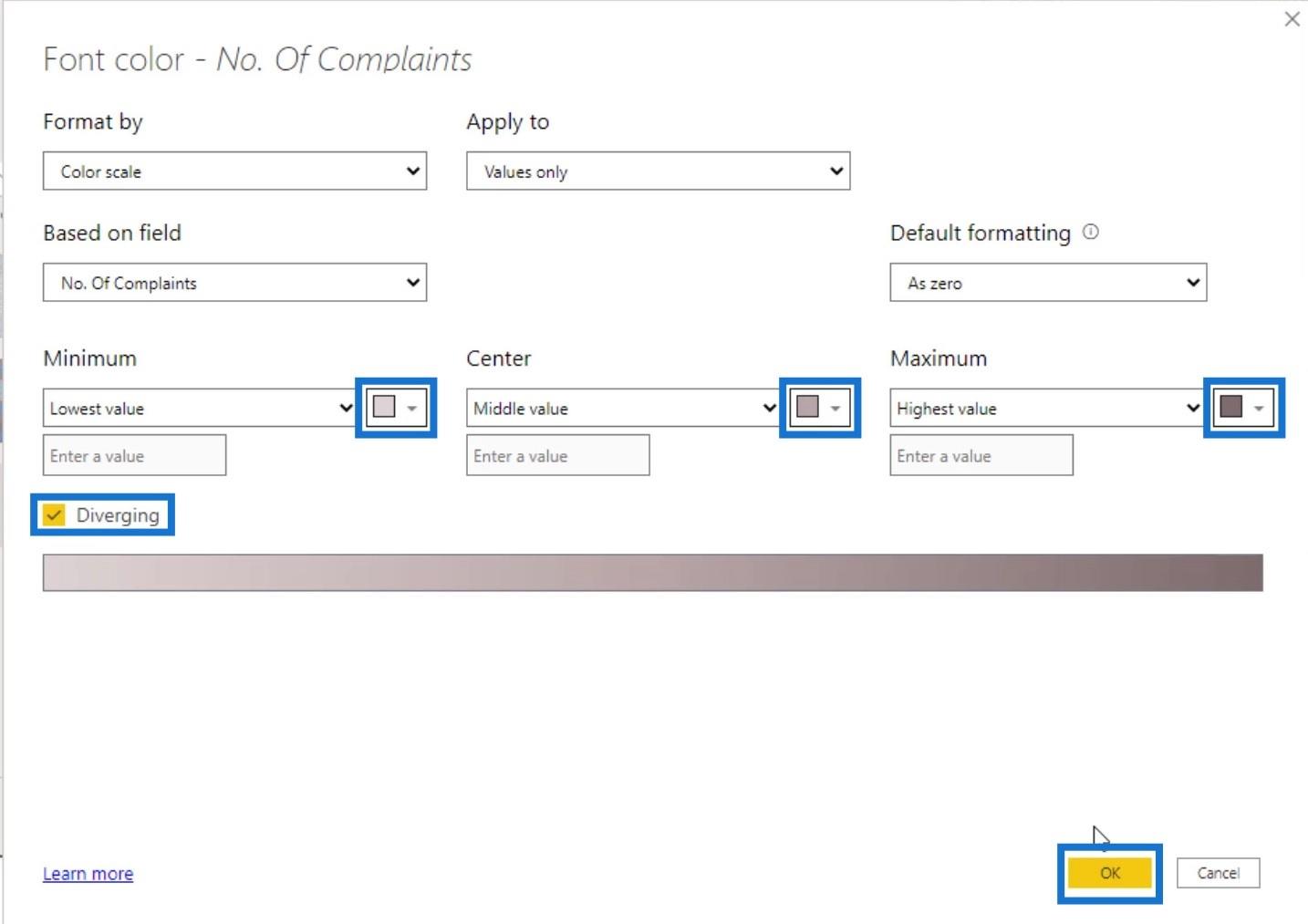
Nous avons maintenant cette sortie où les numéros de lignes et de colonnes sont masqués.
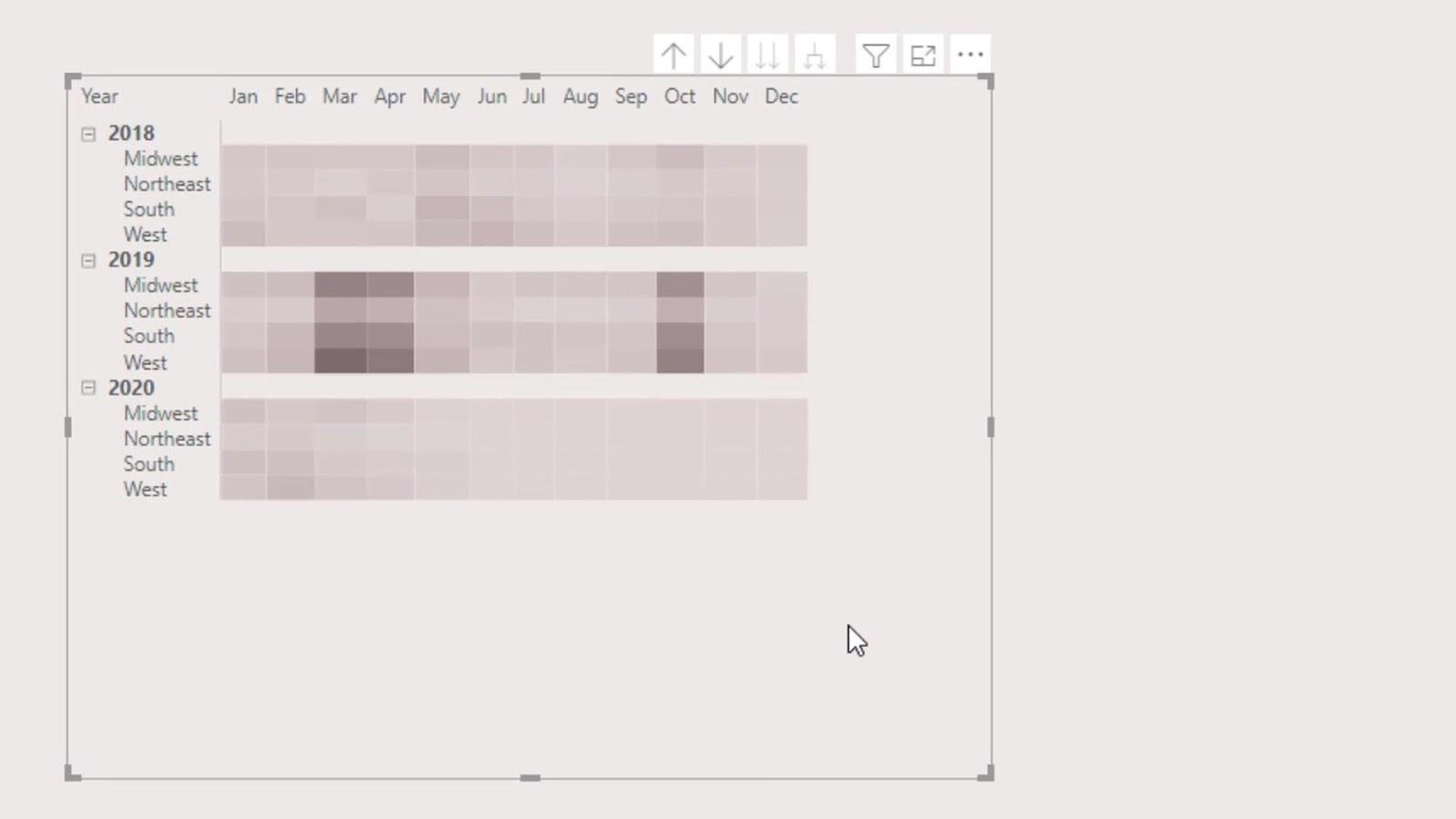
Agrandissons maintenant la taille des cellules. Nous pouvons le faire en augmentant la taille du texte sous le volet Visualisations .
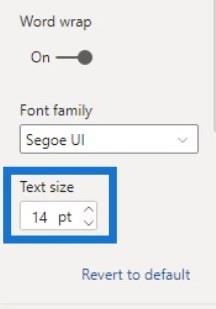
Ensuite, supprimons ces en-têtes.
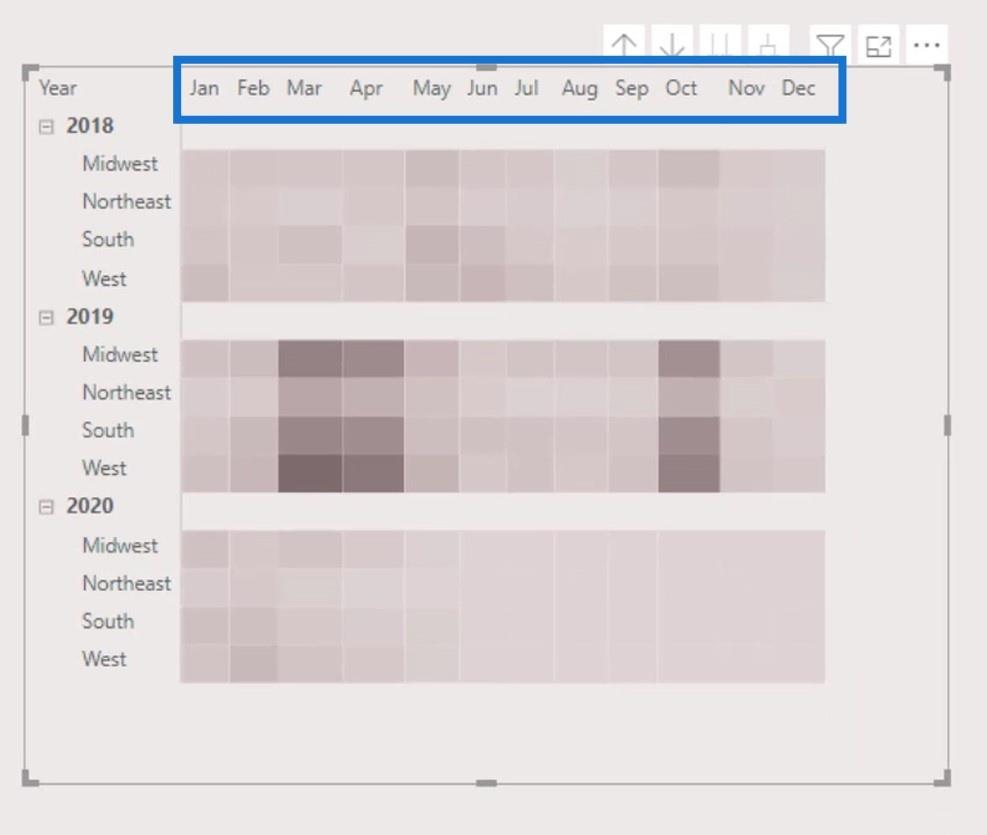
Nous n'avons actuellement pas la possibilité de désactiver les en-têtes de colonne. Ce que nous pouvons faire, c'est changer les couleurs du texte avec la couleur de l'arrière-plan.
Utilisez un sélecteur de couleurs pour obtenir la couleur de l'arrière-plan.
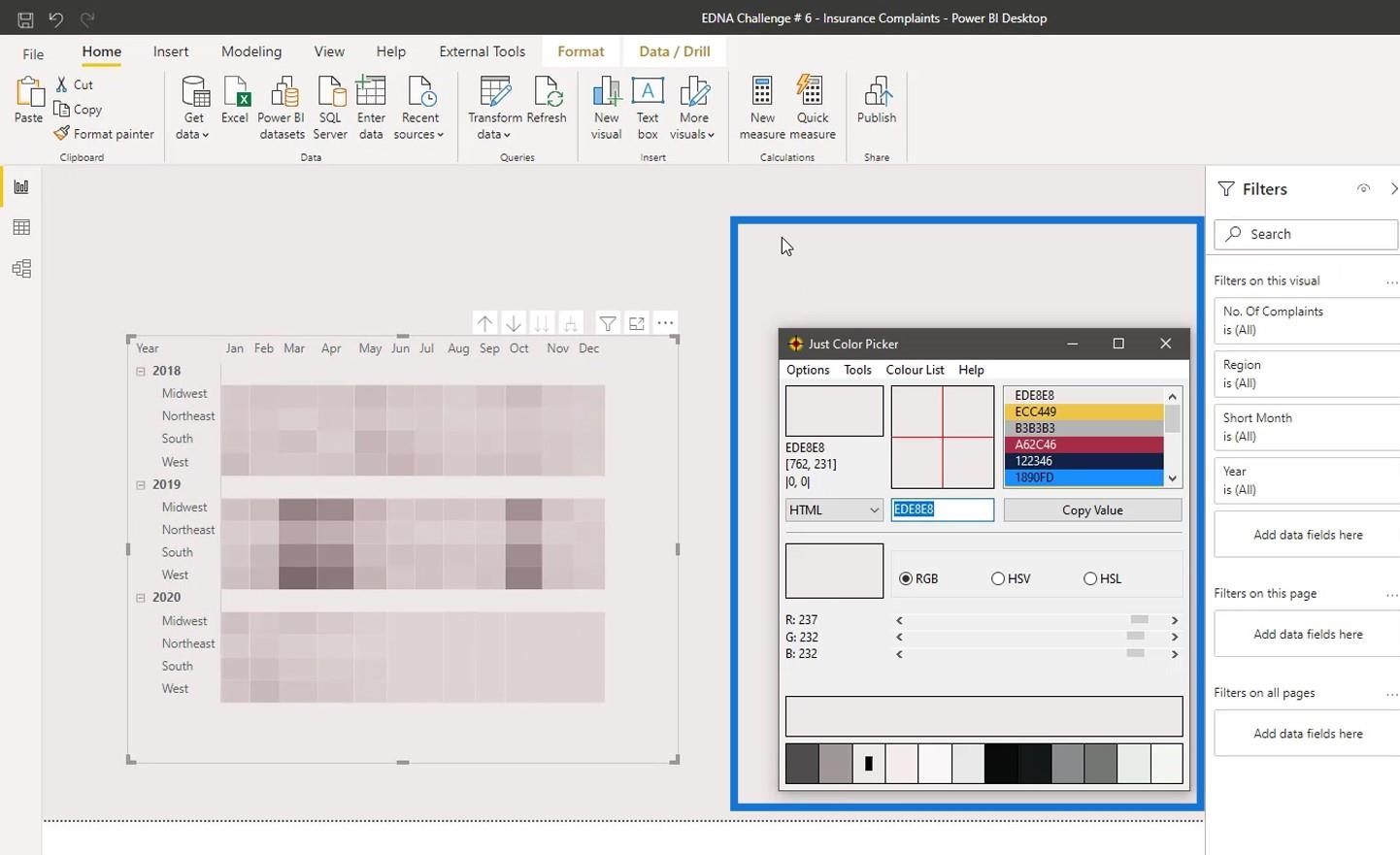
Ensuite, modifiez la couleur du texte des en-têtes de colonne.
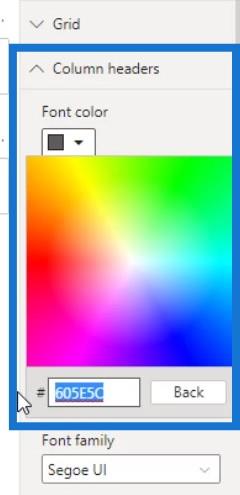
Par conséquent, les en-têtes de colonne sont désormais masqués.
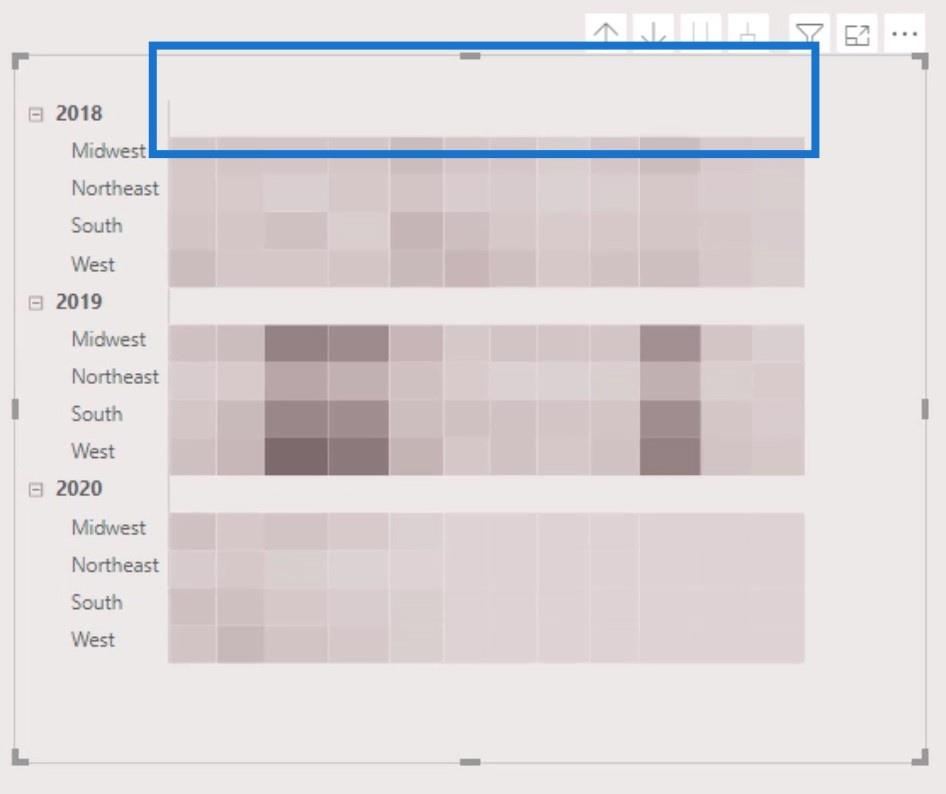
Masquons ensuite les info-bulles de l'en-tête visuel. Sous l' info-bulle d'en-tête visuel , définissez la transparence sur 100 % .
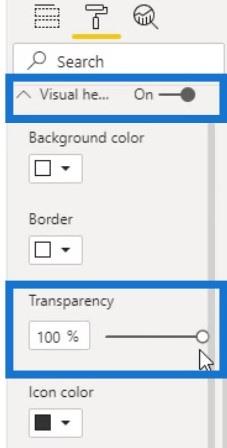
Ensuite, désactivez l' info-bulle d'en-tête visuel .
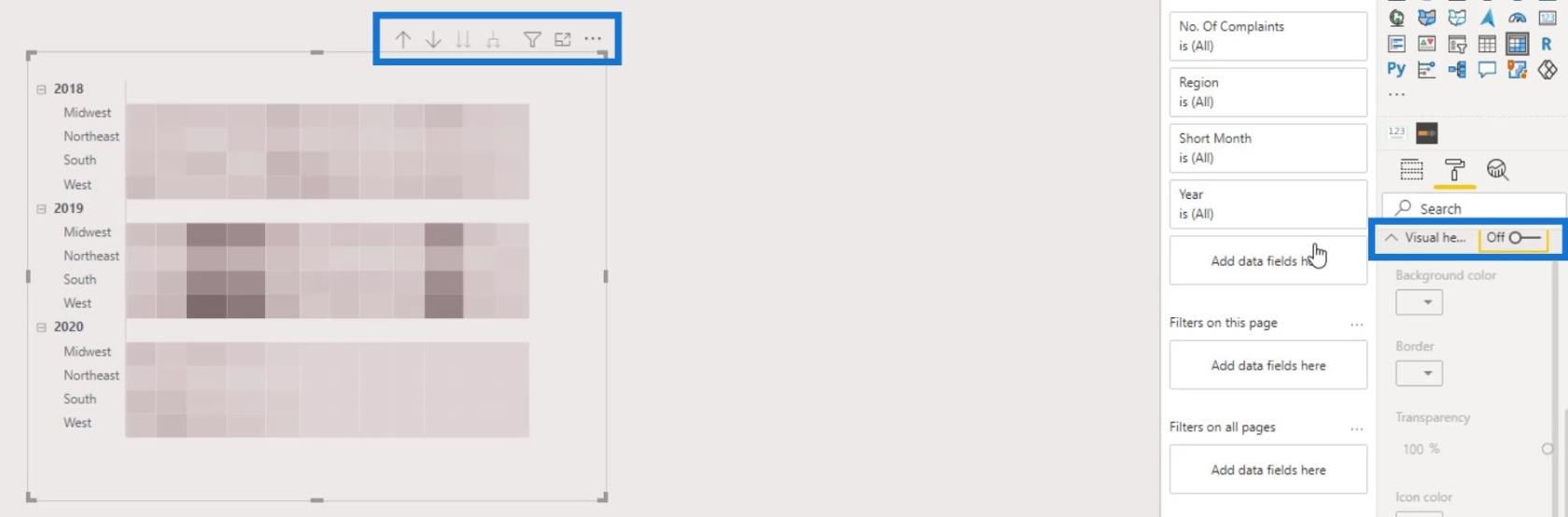
Ajout des graphiques à barres
Pour cette partie, nous ajouterons 3 graphiques à barres qui afficheront les valeurs pour 2018 , 2019 et 2020 . Tout d'abord, ajoutons un graphique à barres et alignons-le correctement sur sa ligne correspondante dans le tableau matriciel.
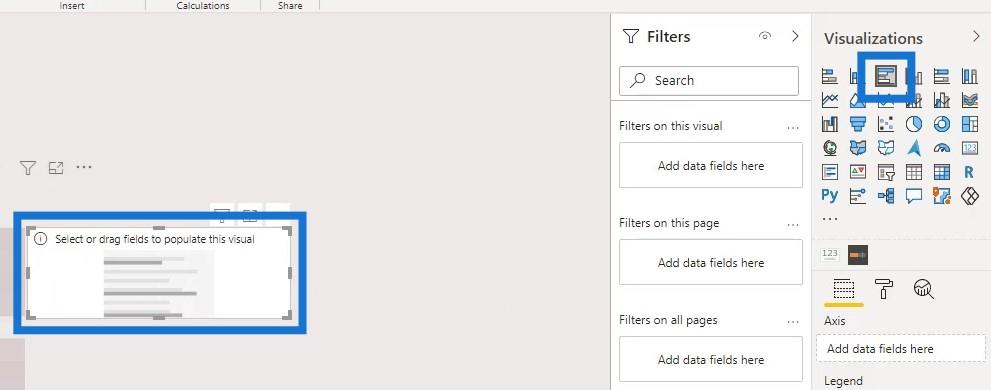
Nous pouvons utiliser soit la mesure du nombre de plaintes, soit le pourcentage de plaintes ici. Cependant, la mesure du % de plaintes sera plus utile dans ce cas.
Par conséquent, plaçons la mesure du pourcentage de plaintes (% de plaintes) dans le champ Valeurs .
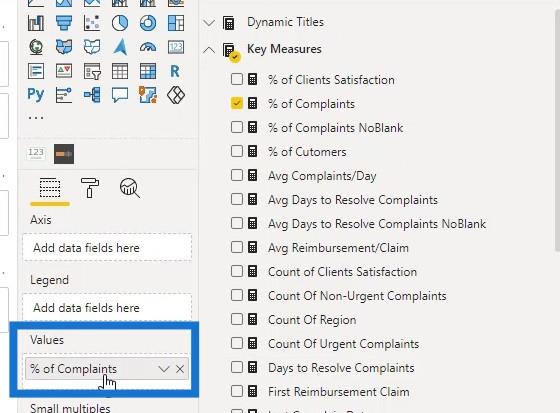
Ensuite, placez la Région sur le champ Axe .
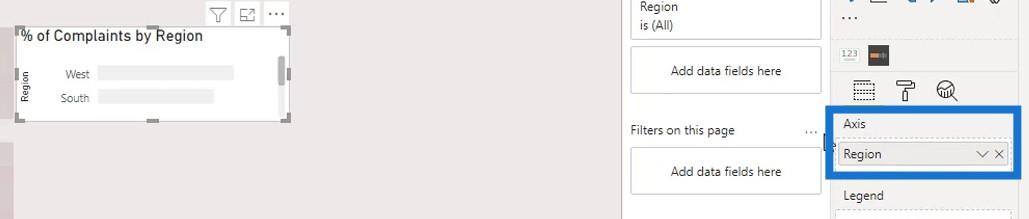
Cependant, l'ordre des données dans l'histogramme n'est pas le même que l'ordre des données dans le tableau matriciel. Donc, nous devons le trier par Région .
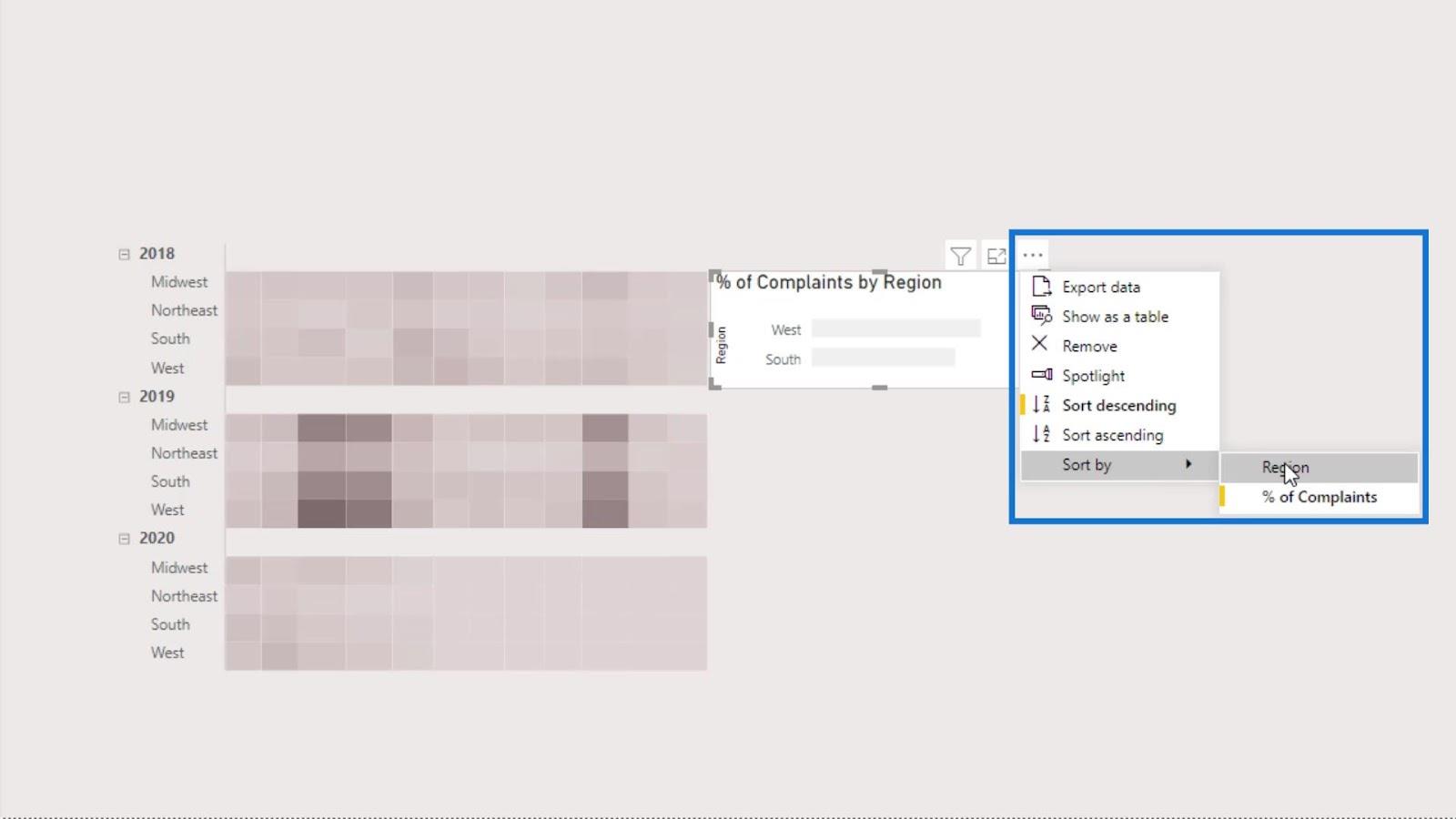
Ensuite, triez-le par ordre croissant .
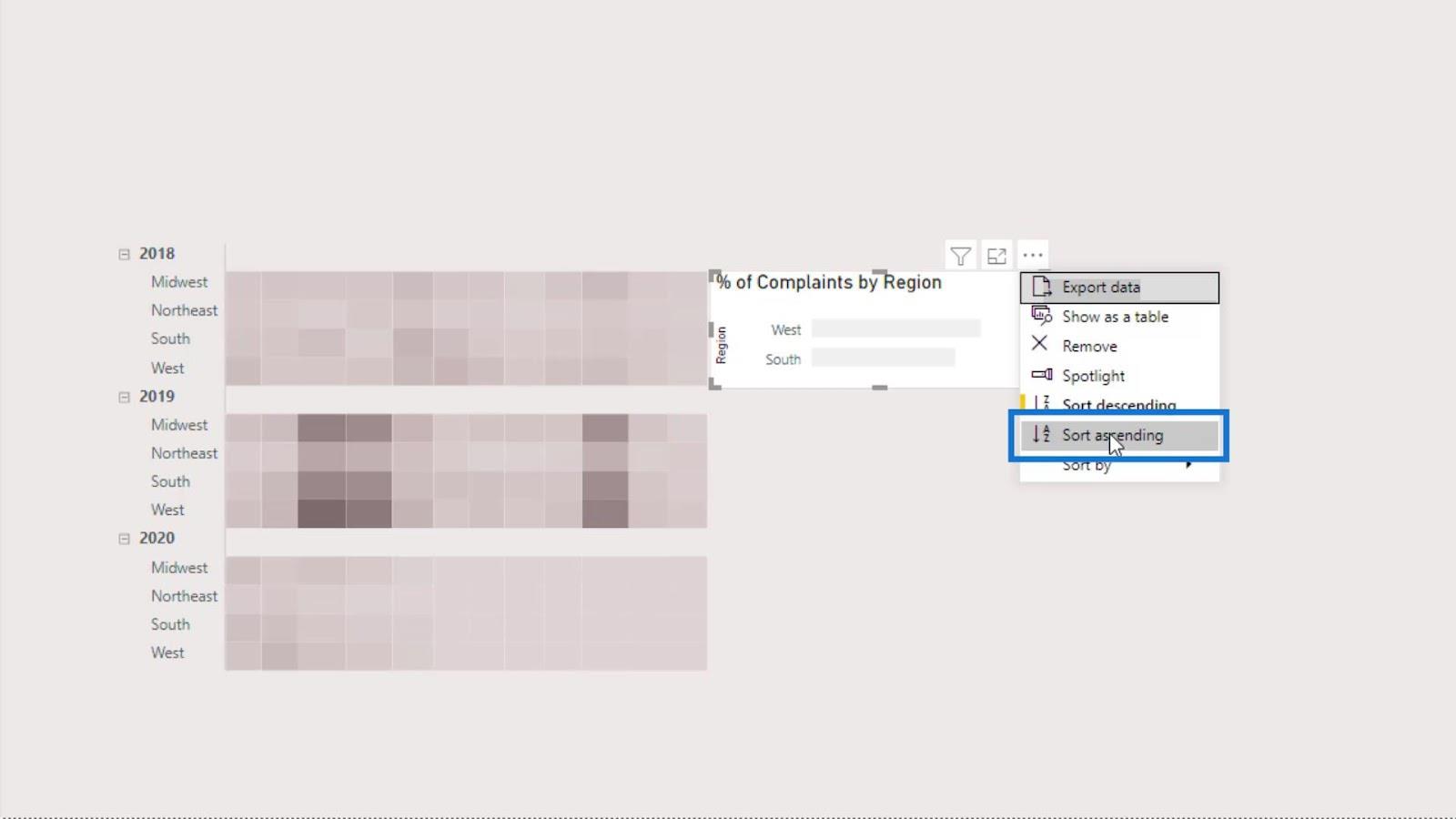
Maintenant, les données des valeurs du graphique à barres devraient ressembler à ceci.
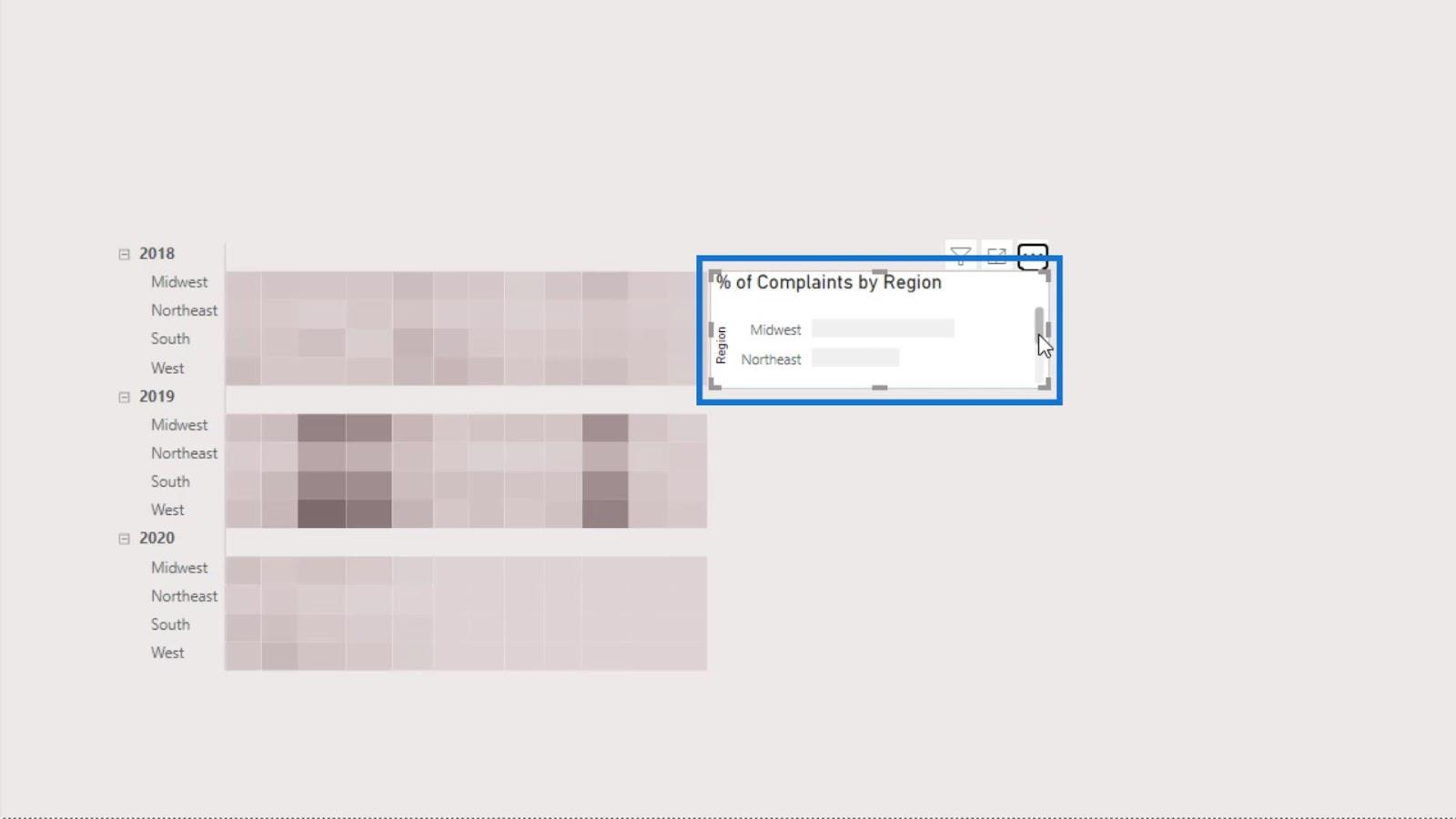
Désactivons ensuite le titre et l' arrière-plan du graphique à barres.
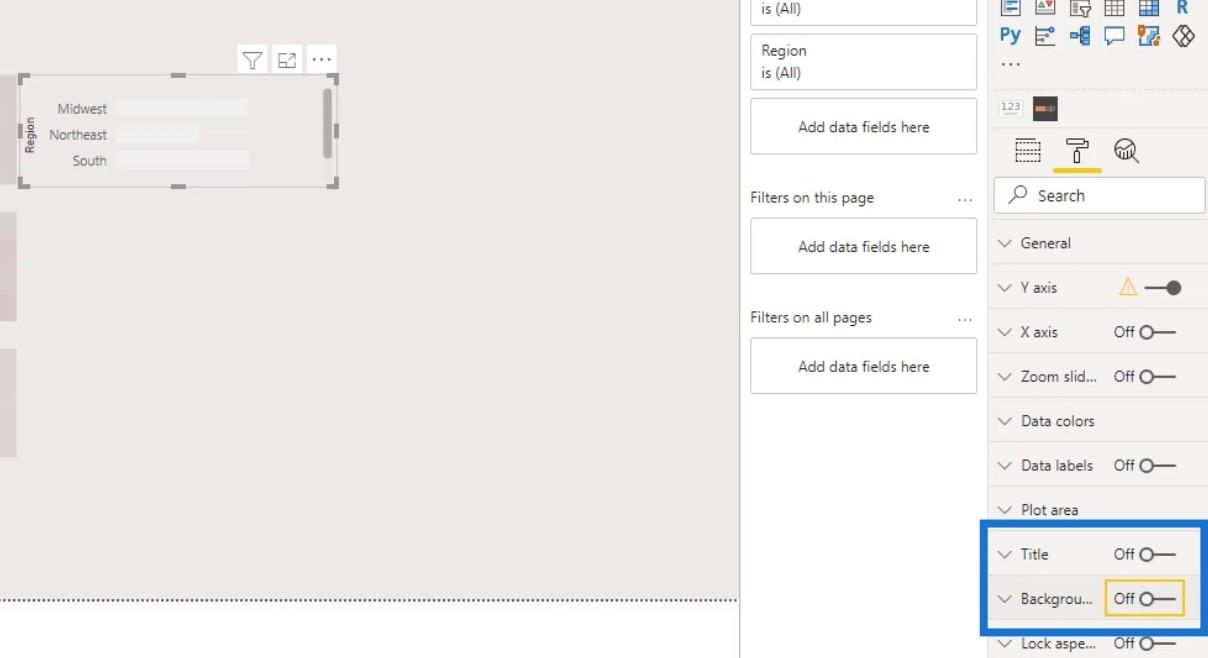
Supprimons également les titres ou les étiquettes.
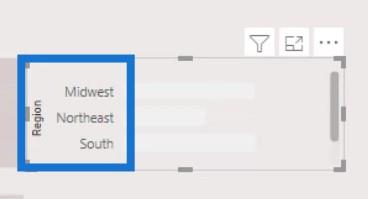
Pour les supprimer, désactivez simplement le titre sous l' axe Y et l'axe X .
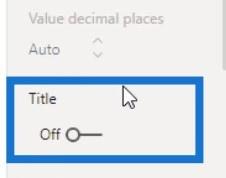
Ensuite, désactivez également l' axe Y et l'axe X.
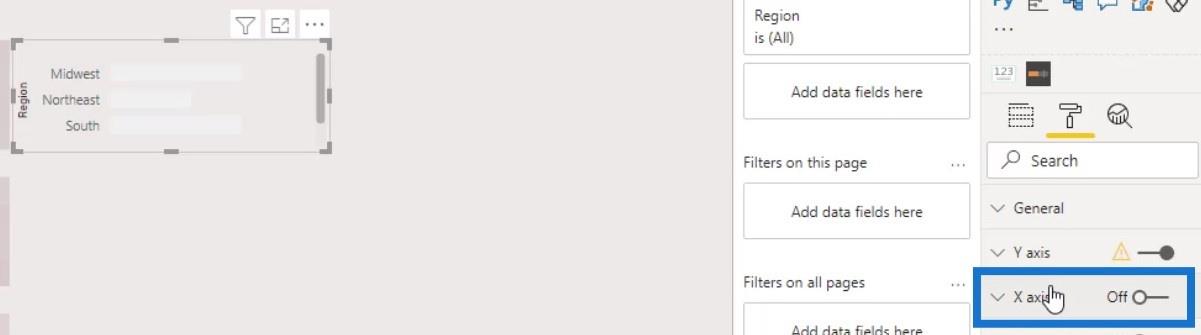
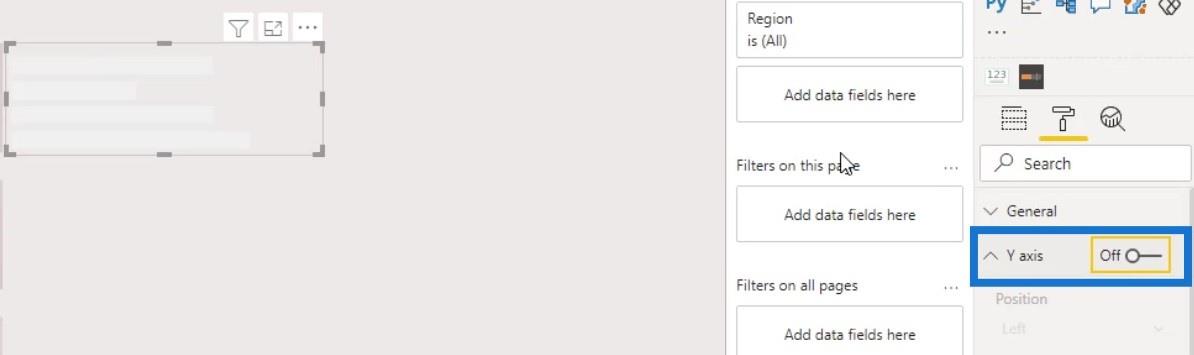
We also need to assign colors to our bar chart. Just go to Data colors, then click the effects (fx) button.
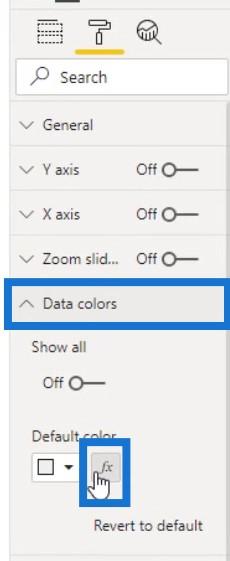
For this part, we can do the exact same steps that we did in modifying the matrix visual. Check the Diverging checkbox, then assign colors to the Lowest, Middle, and Highest values.
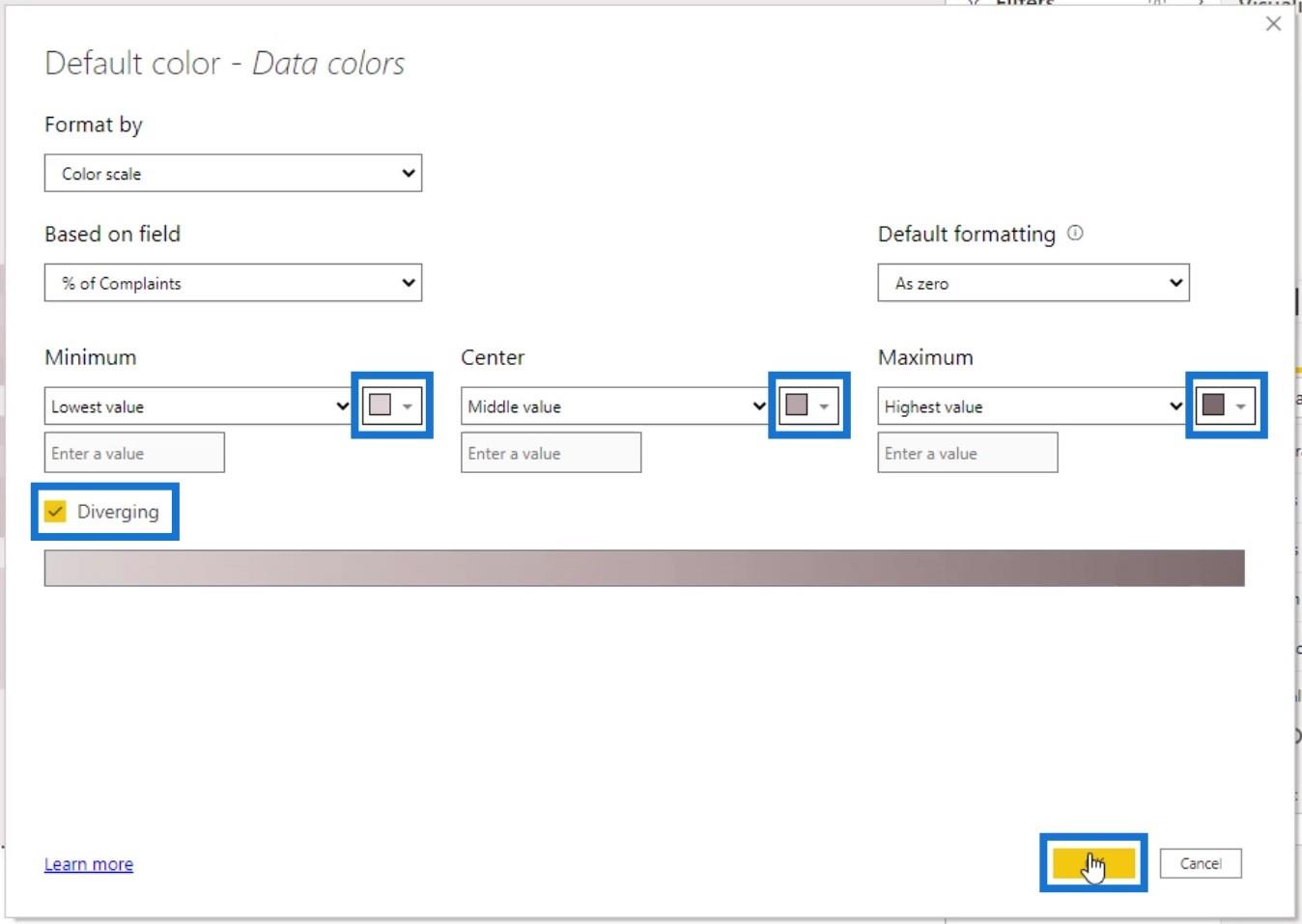
Then, turn off the Legend toggle.
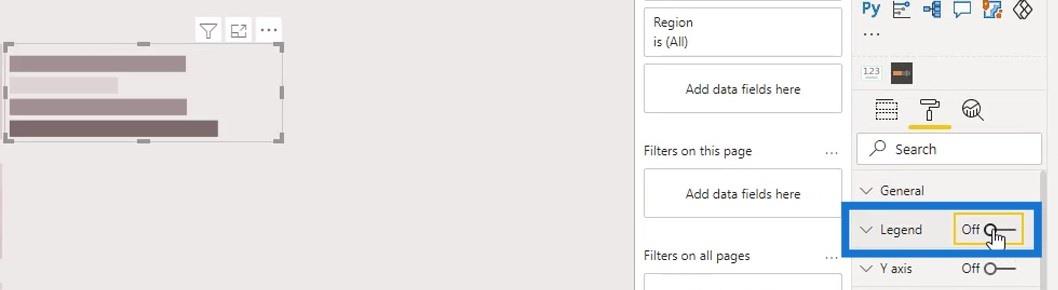
We can also turn off the Gridlines under the X axis.
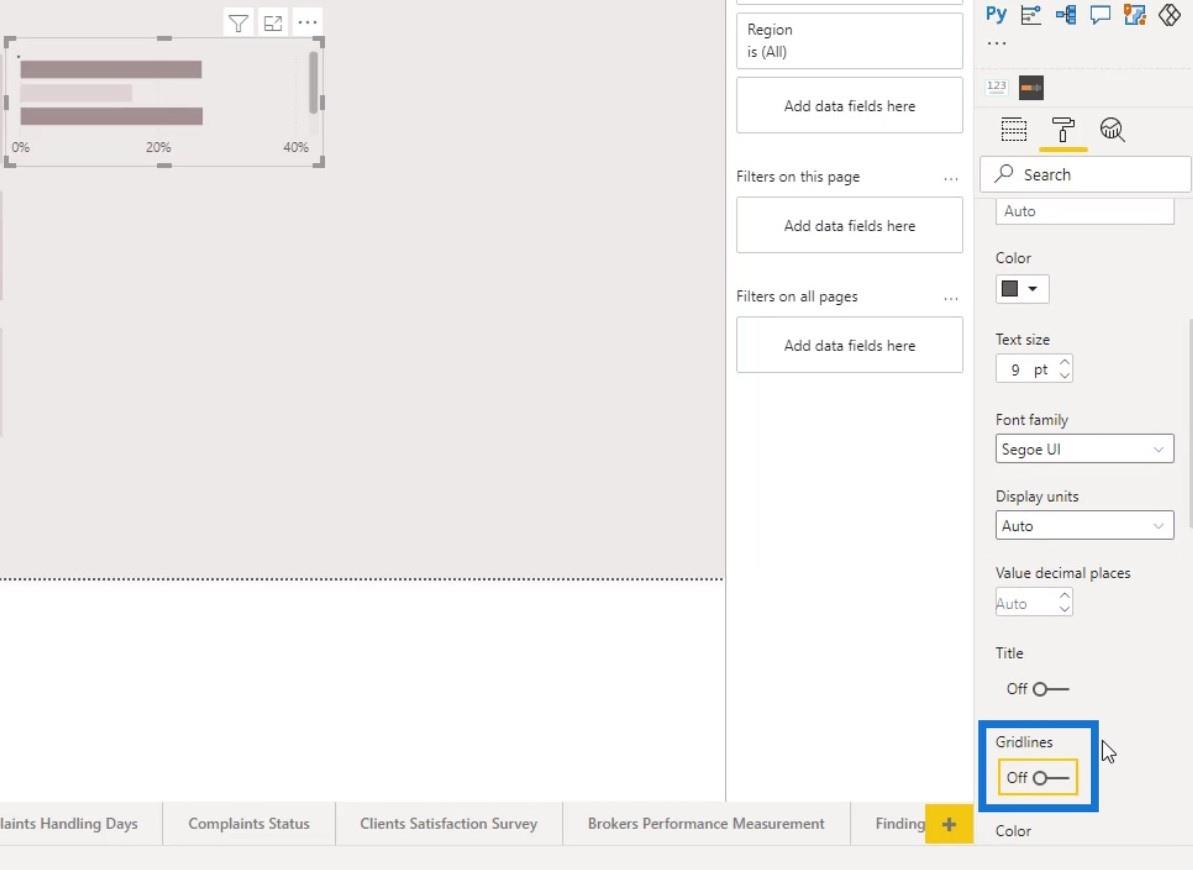
To increase the height of the bars, simply adjust the Inner padding on the Y axis.
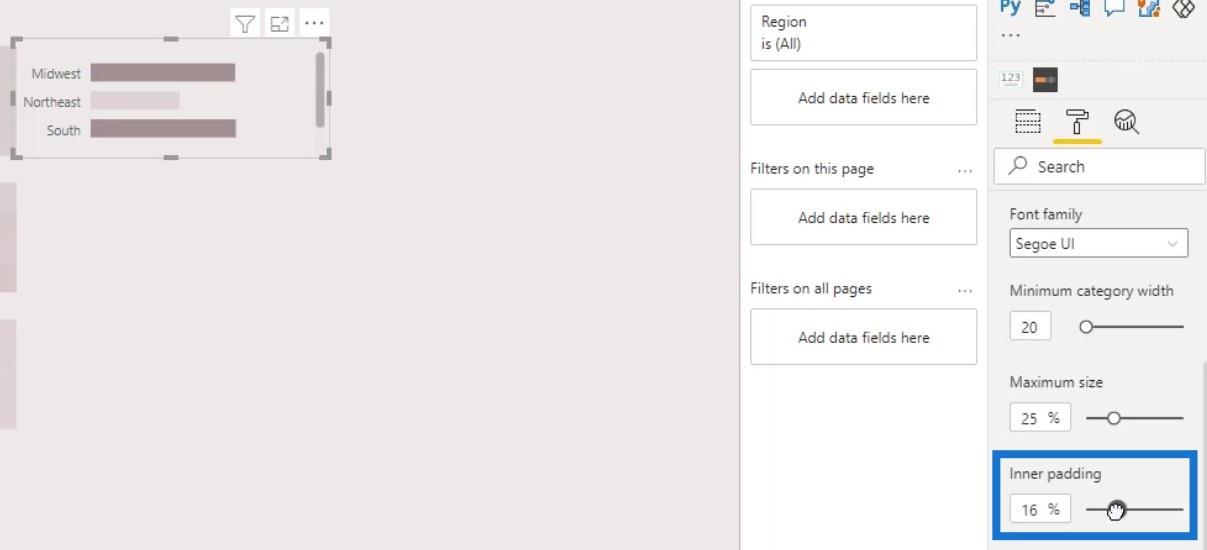
We can now align this with our grids on the heat map visual. Just go to the General pane and adjust the Y Position. It’s better to manually position the visual when we’re doing just a small adjustment.
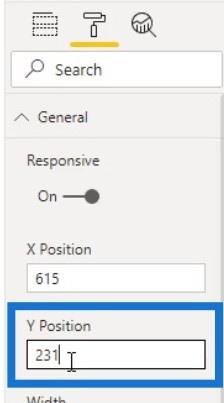
After that, turn on the Data labels for the bar charts.
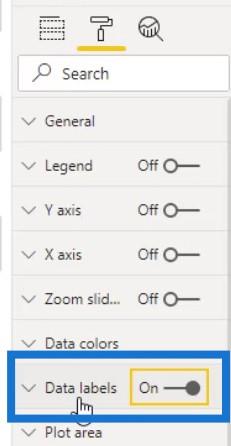
Then, position the data labels inside by selecting Inside end in the Position selection.
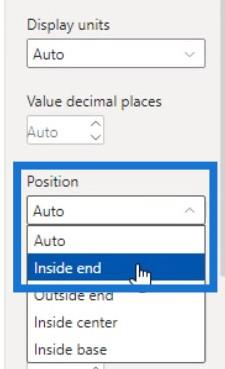
Restrict this bar chart to the year 2018. To do that, just bring the Year measure in the Filters pane.
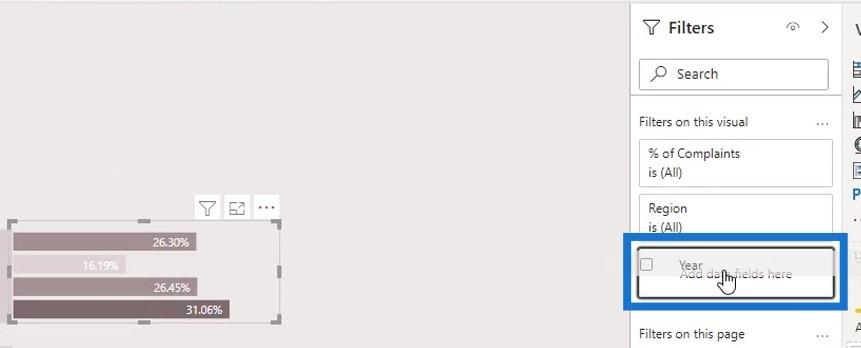
Select Basic filtering for the Filter type.
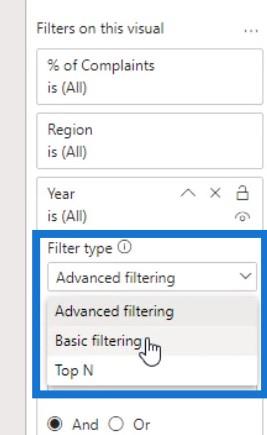
Then, set it to the year 2018.
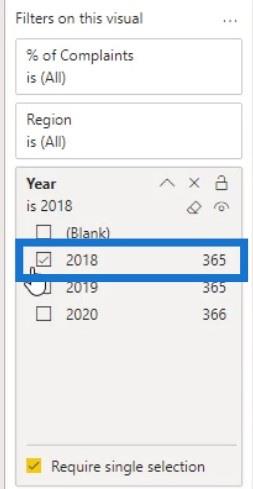
Avant de créer le graphique à barres pour 2019 et 2020 , masquons l' info-bulle d'en-tête visuel du graphique à barres.
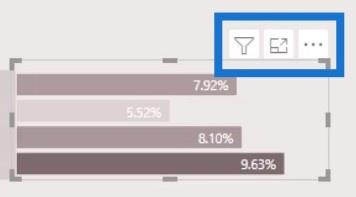
Définissez la transparence sur 100 % , puis désactivez l' info-bulle d'en-tête visuel .
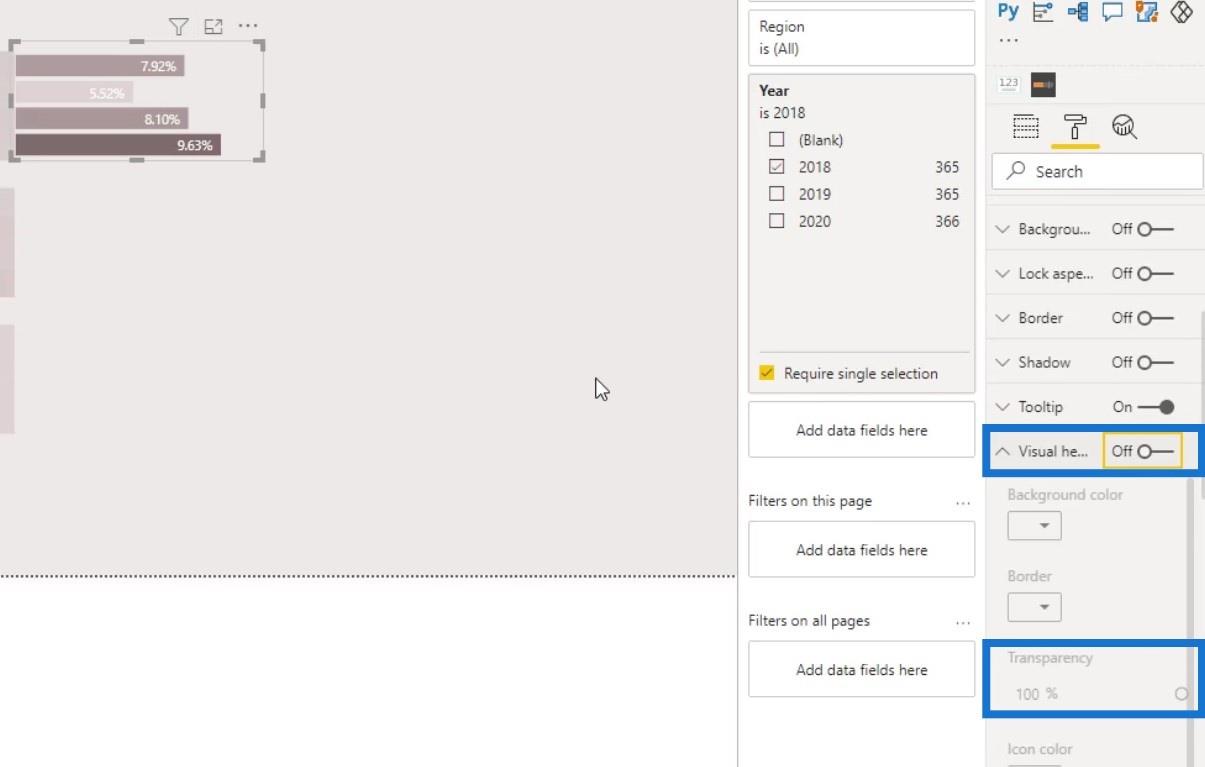
Dupliquez le premier graphique à barres pour créer la ligne 2019 .
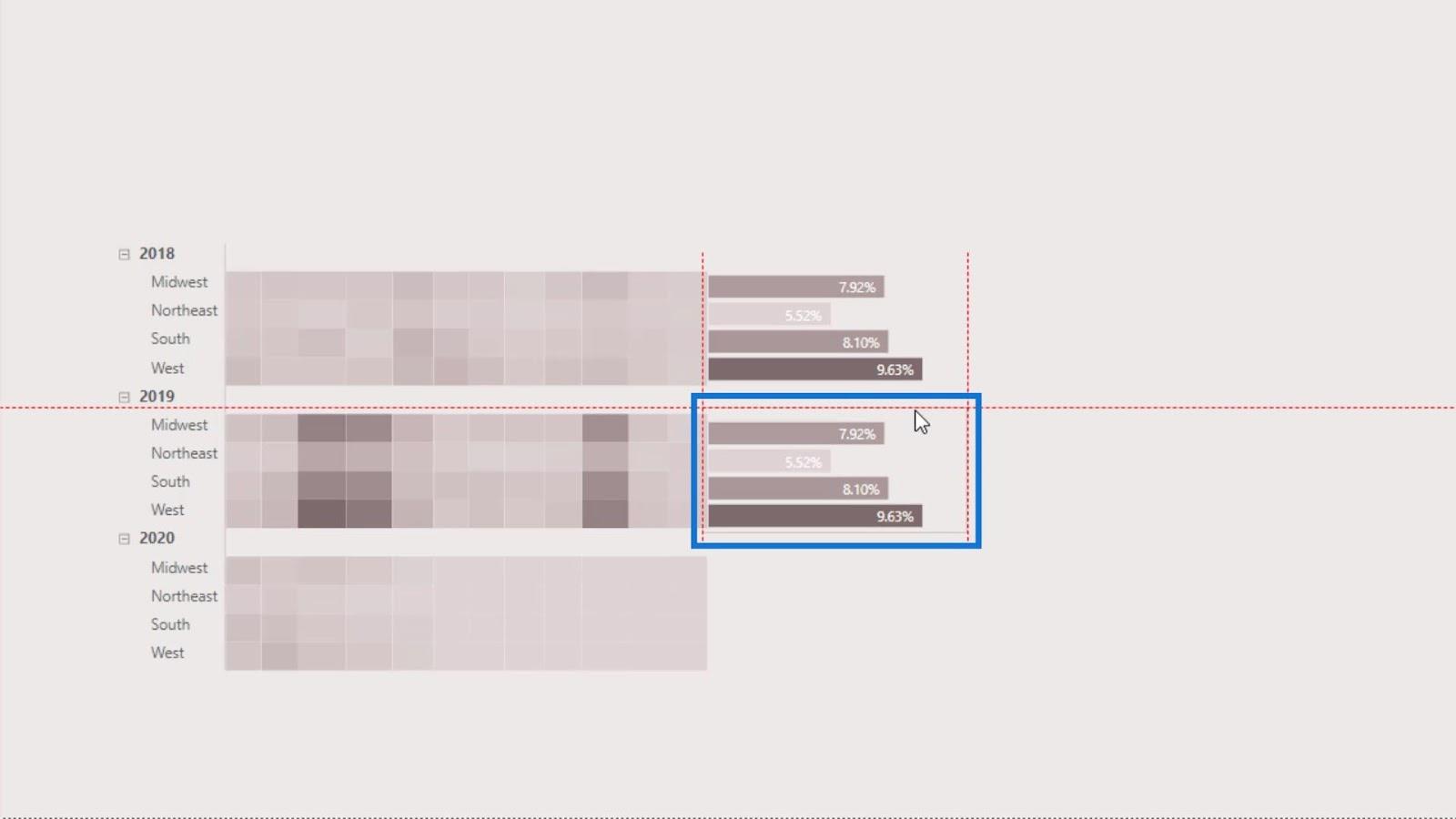
Ensuite, changez le filtre pour l'année 2019 .
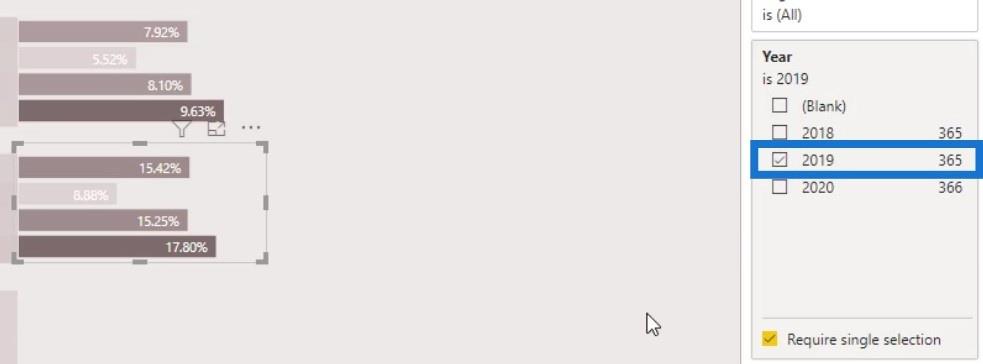
Suivez simplement les mêmes étapes pour créer le graphique à barres pour l'année 2020 . Assurez-vous de changer le filtre à l'année 2020 .
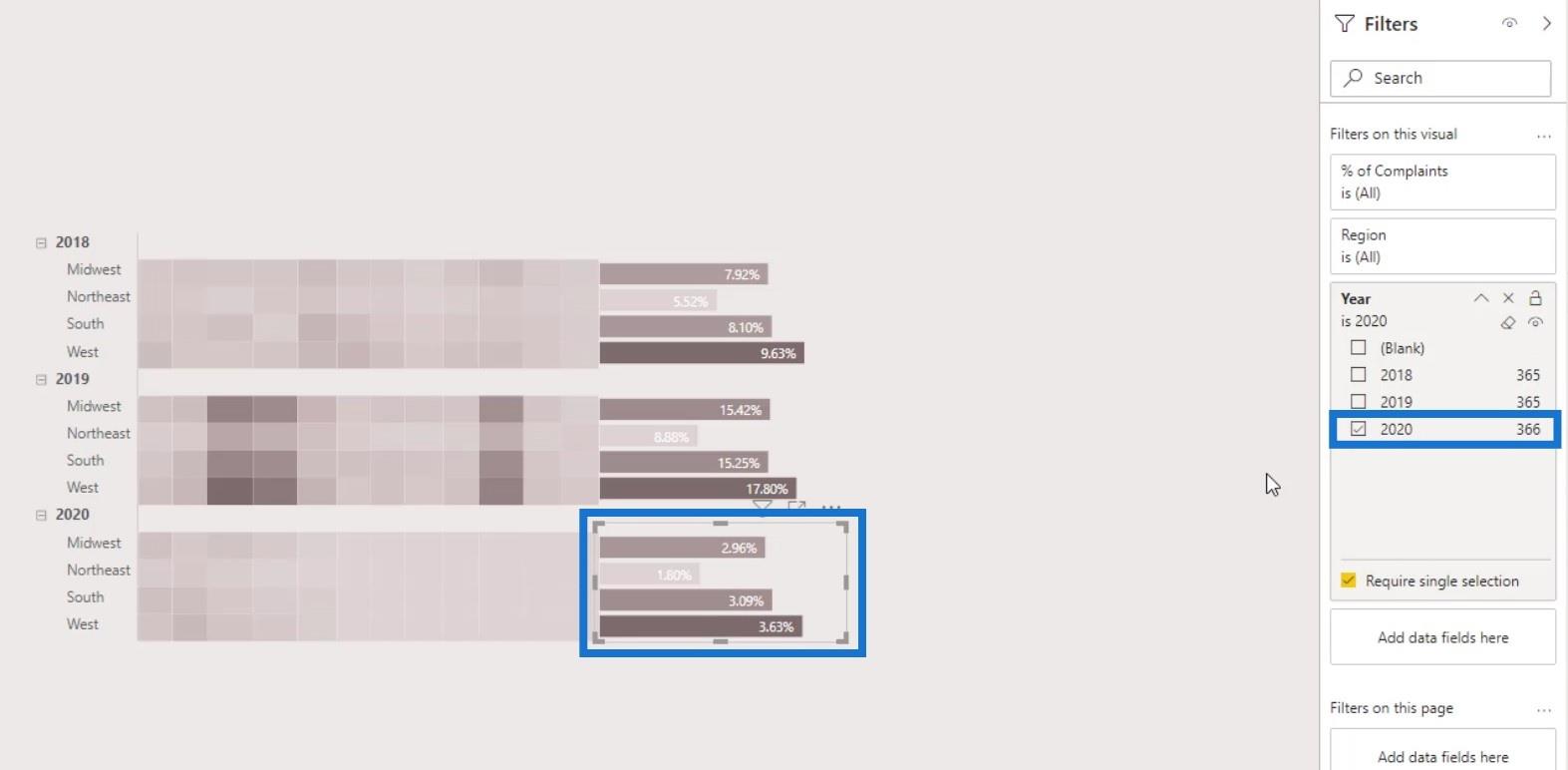
Création du graphique à colonnes
Pour le graphique à colonnes en haut, dupliquez simplement le graphique à barres que nous avons créé.
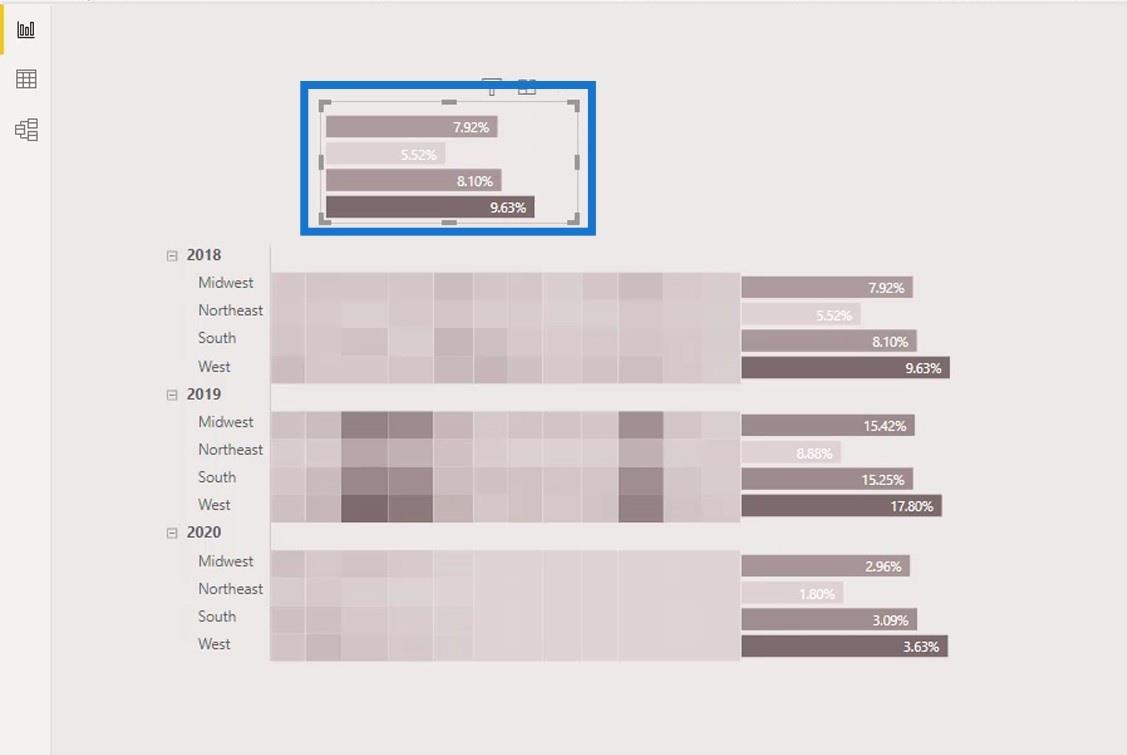
Ensuite, changez-le en un graphique à colonnes.
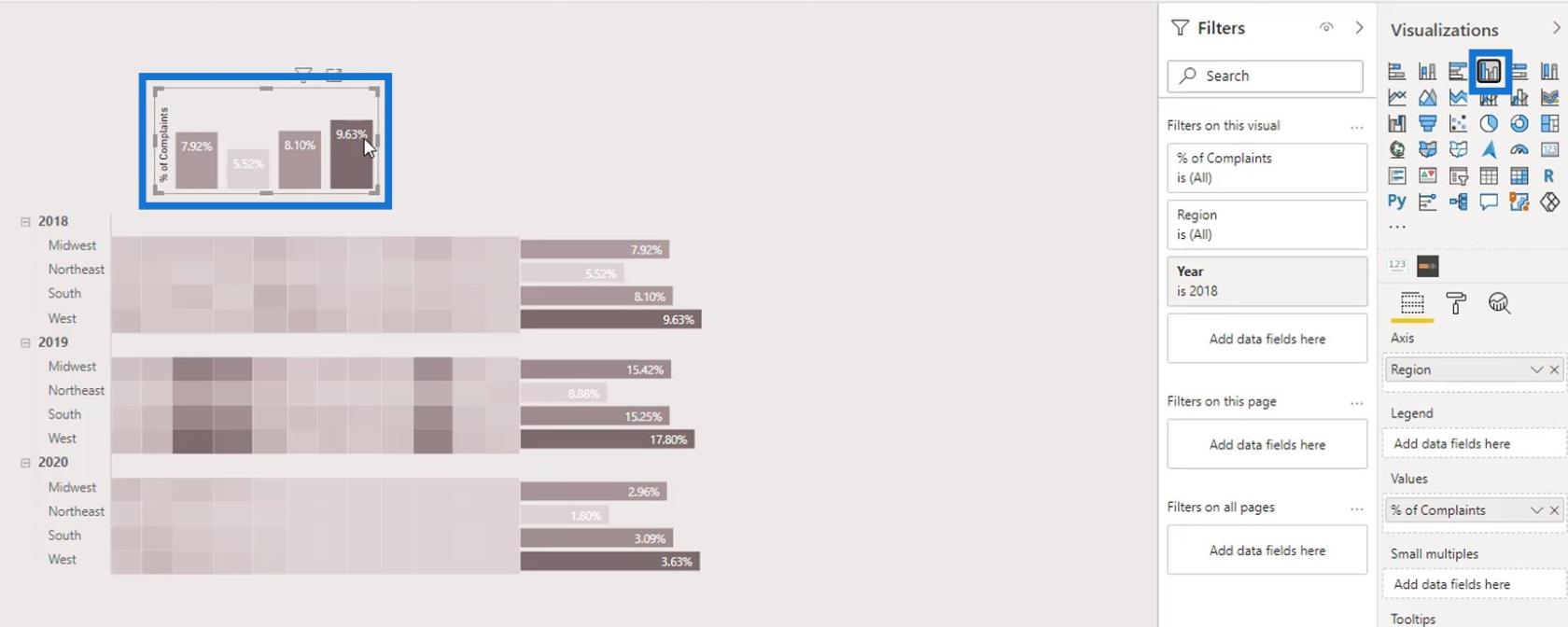
Désactivez le titre de l' axe Y .
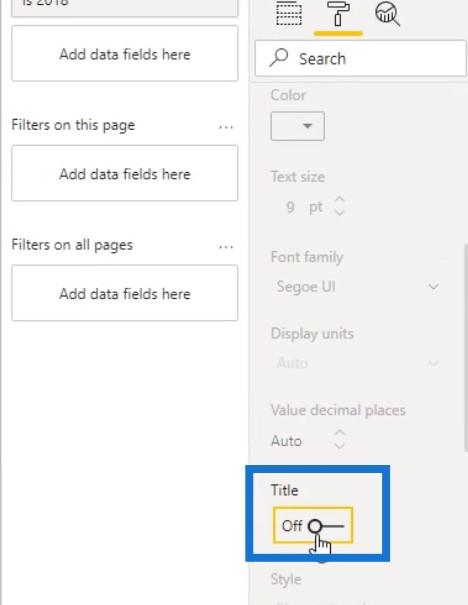
Supprimons également la Région sur l' Axe .
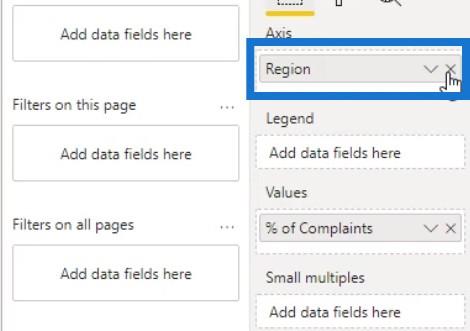
Ensuite, placez le mois ( mois court ) sur l' axe .
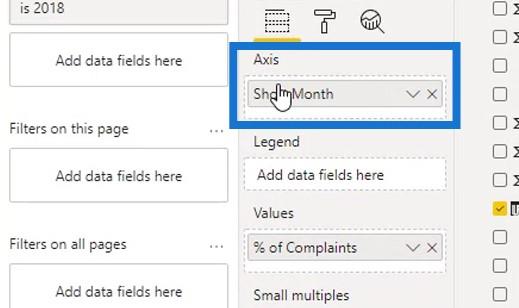
Pour ce graphique, nous afficherons l' axe X .
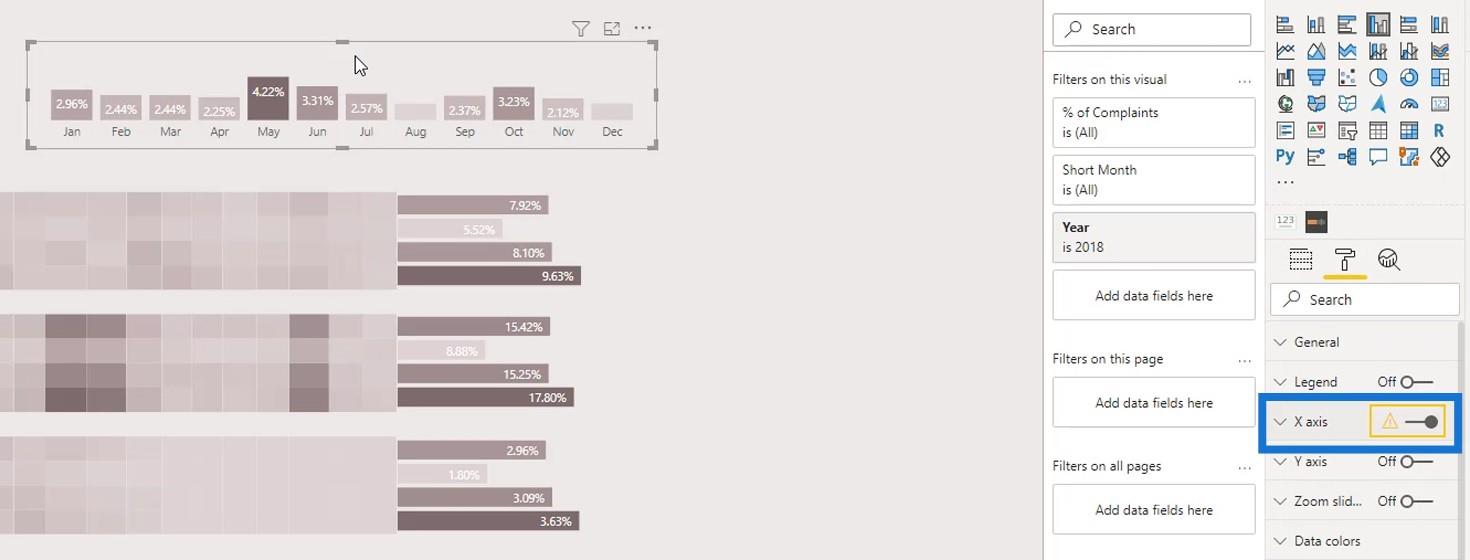
Ensuite, diminuez le rembourrage intérieur pour le rendre plus beau.
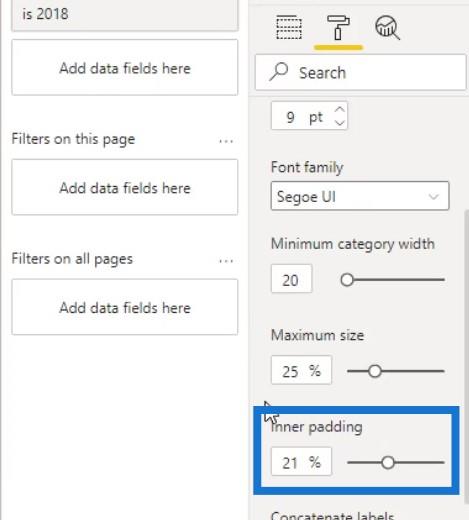
Pour les étiquettes de données , remplacez la position par Extrémité extérieure .
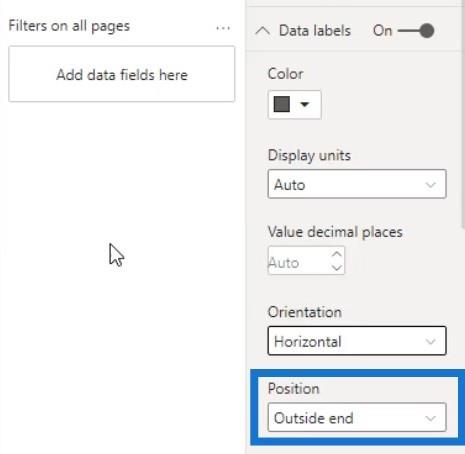
Ensuite, alignez-le correctement sur la table matricielle.
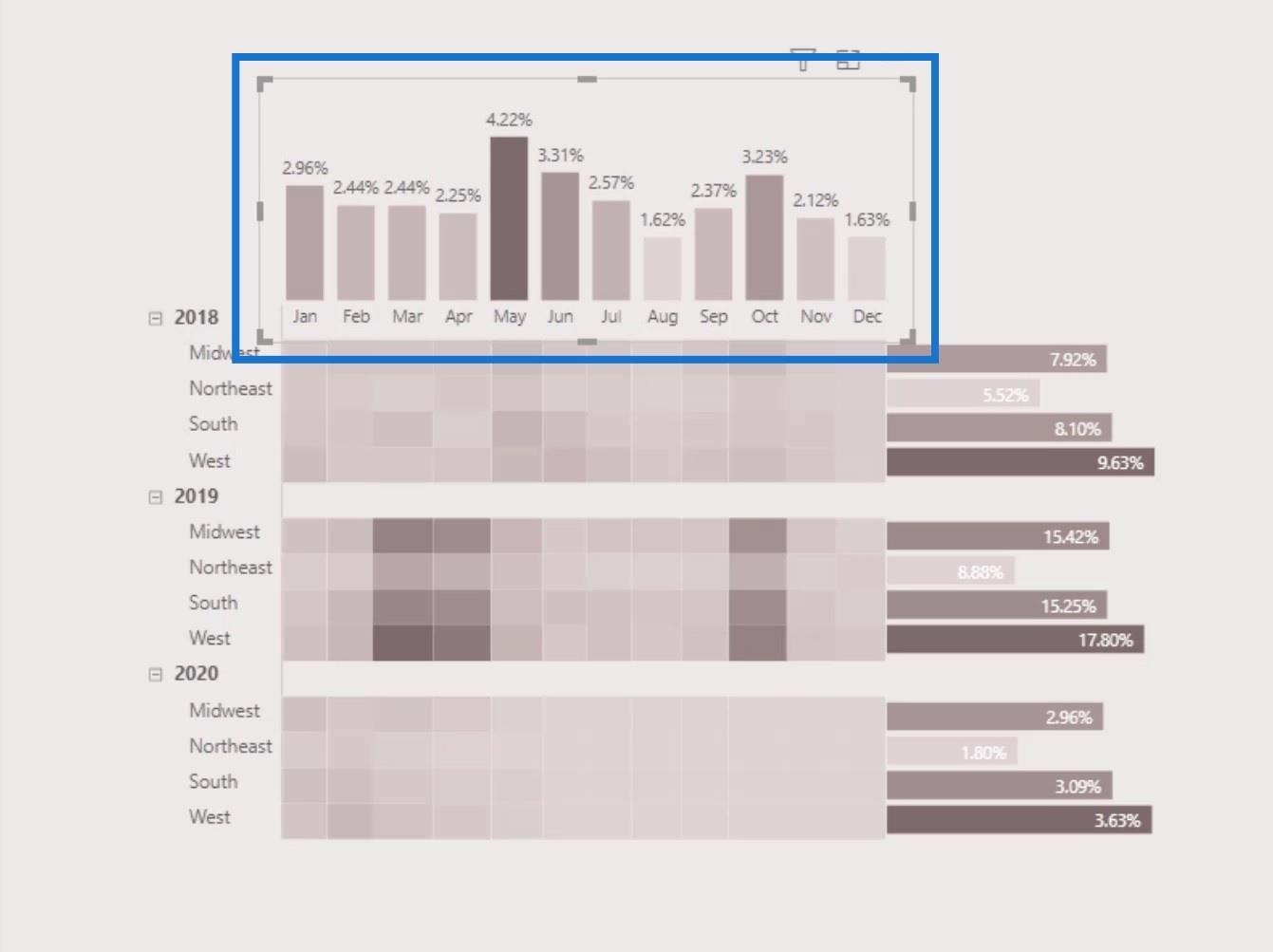
Dans cette carte thermique native, la position changera relativement lorsque nous essaierons de la filtrer par une catégorie particulière.
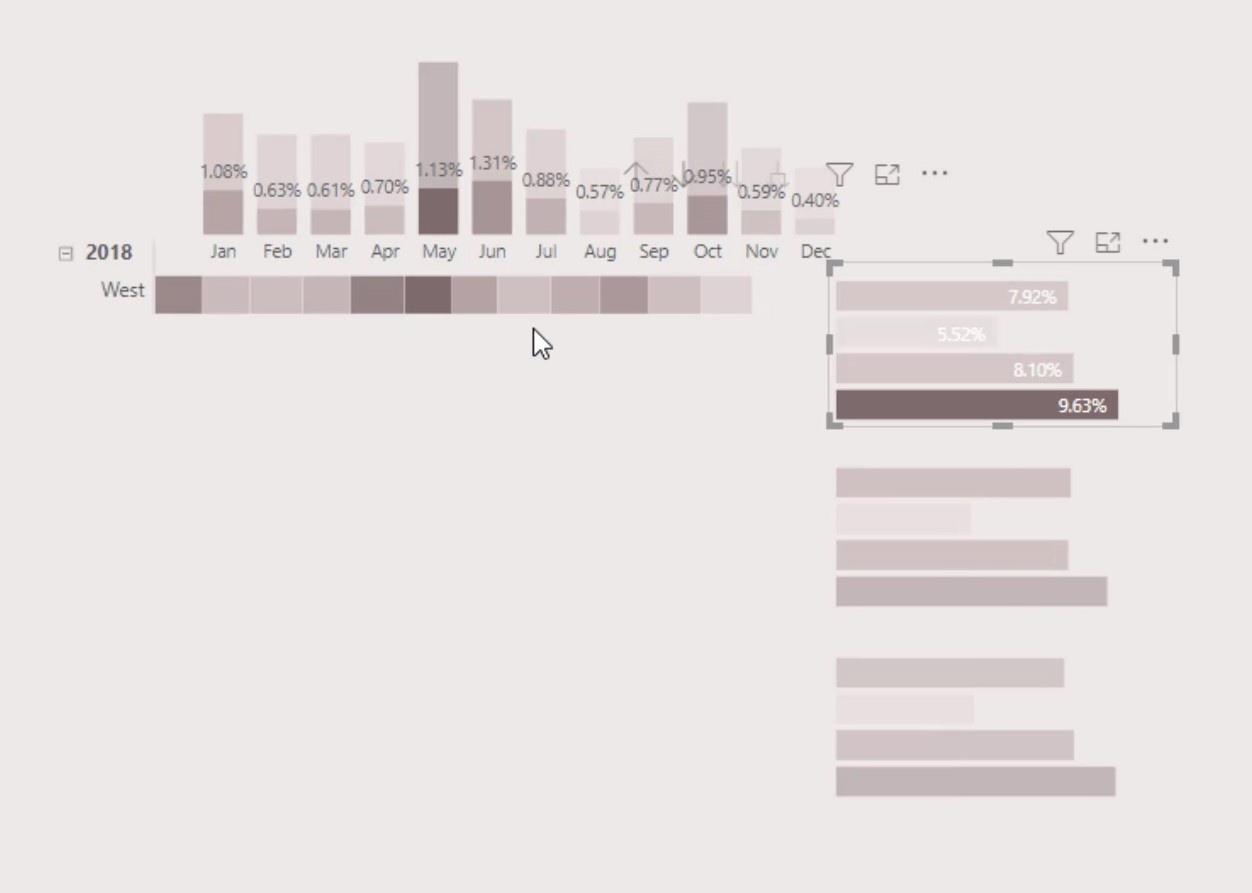
Pour éviter cela, rendez-vous simplement dans l' onglet Format , puis cliquez sur Modifier les interactions .
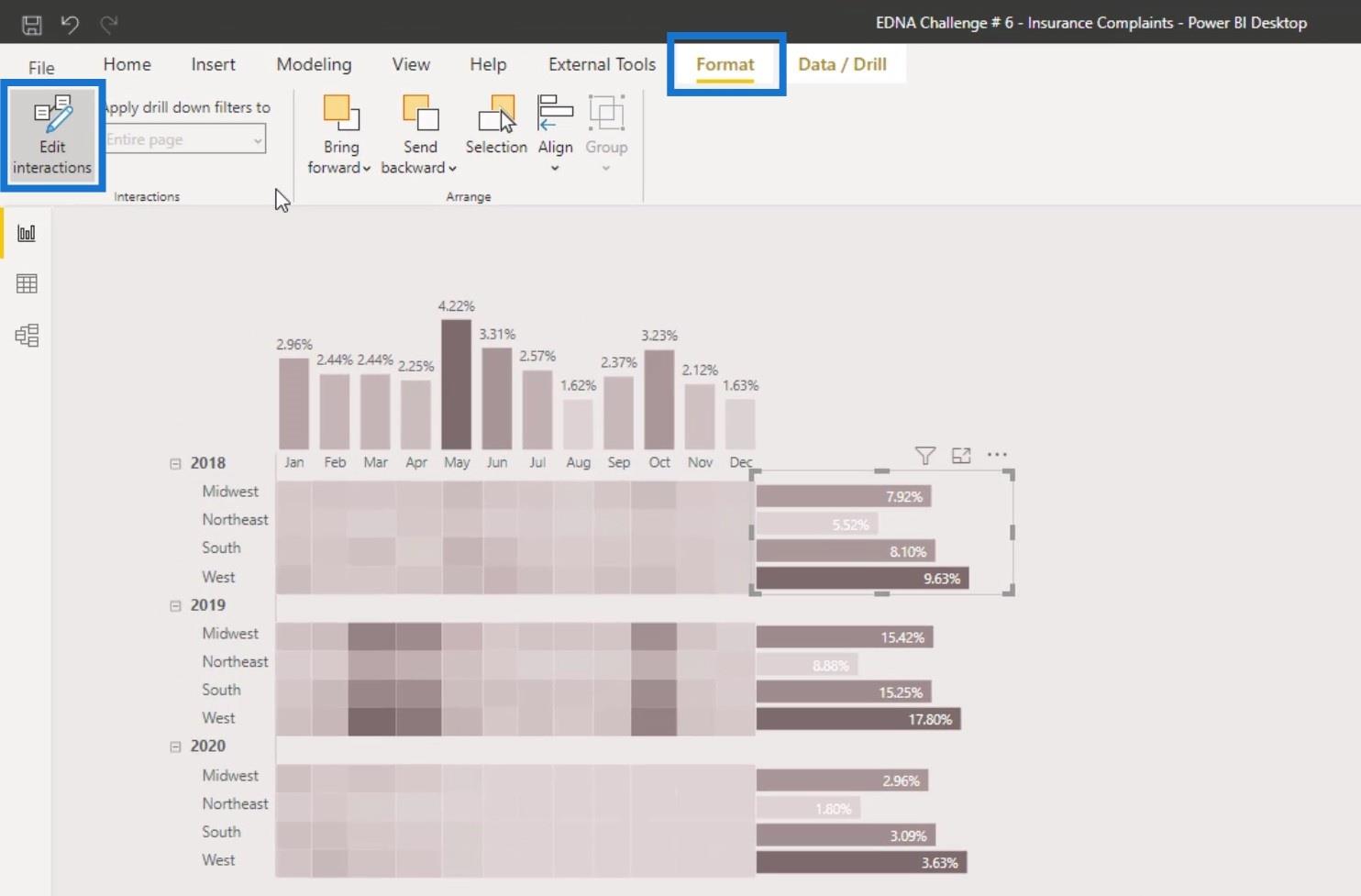
Après cela, désactivez les interactions pour chacun des graphiques à barres en cliquant sur cette icône.
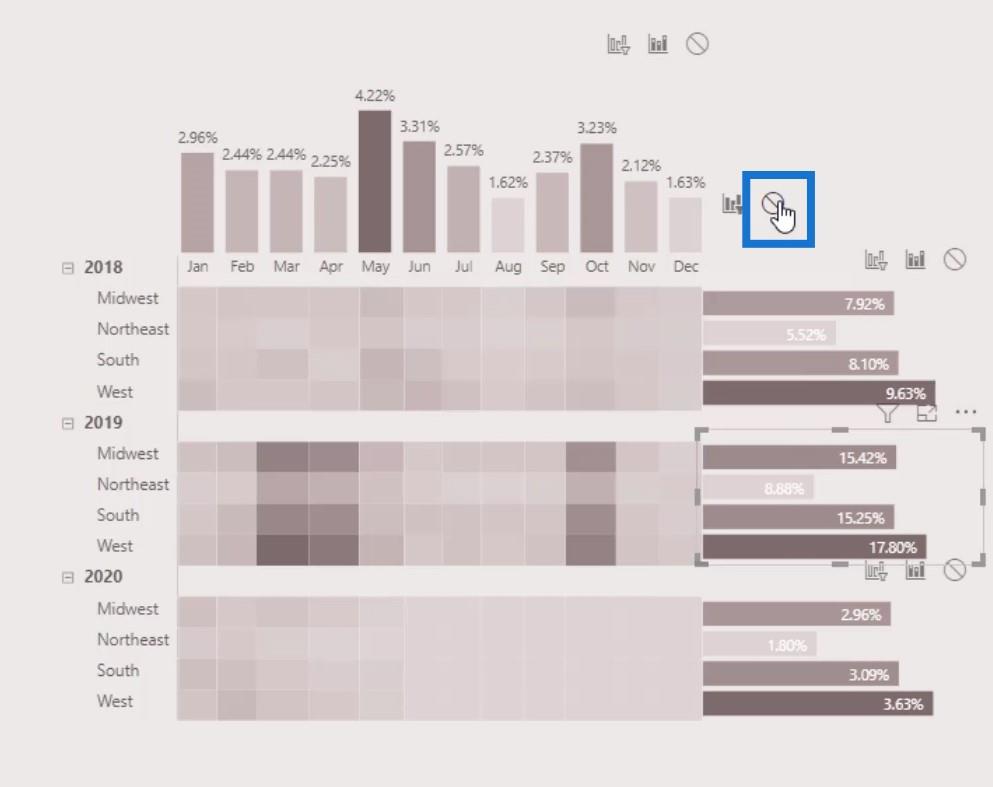
Ajouter les visuels de la carte
Une autre astuce sympa que nous pouvons faire est d'ajouter un visuel de carte.
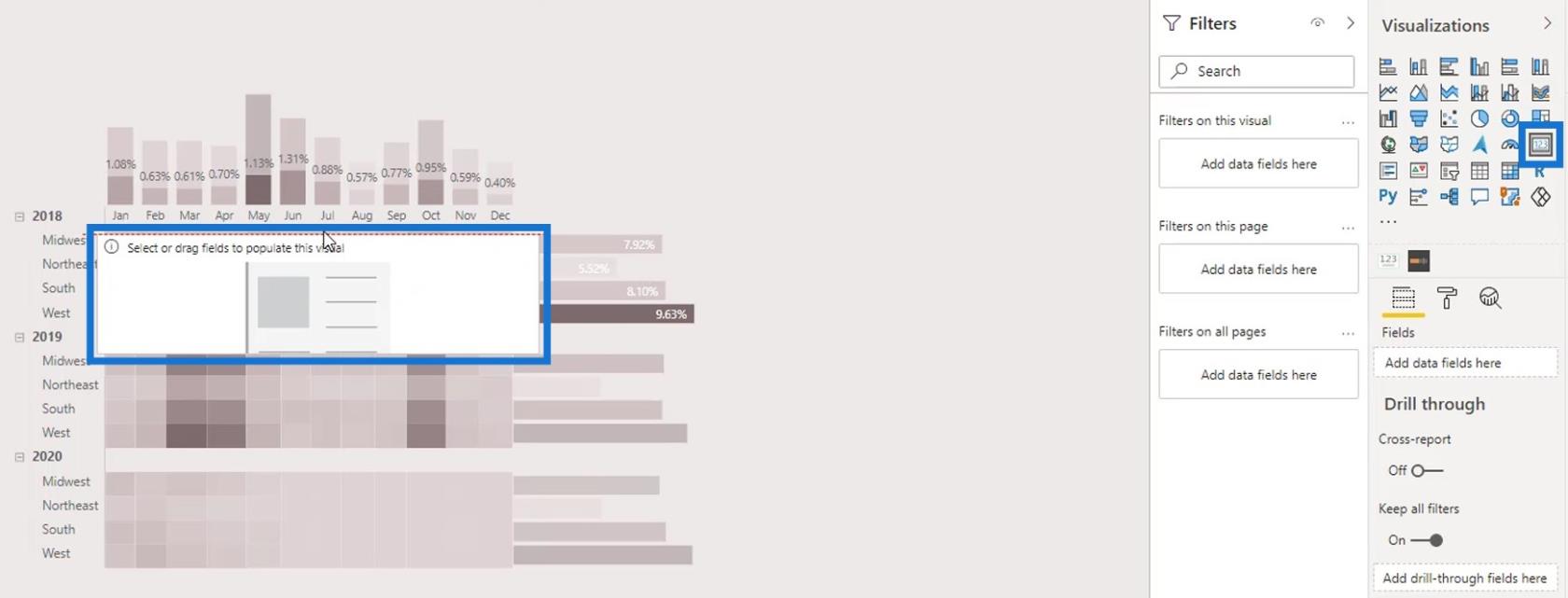
Redimensionnez-le et positionnez-le correctement devant la rangée 2018 .
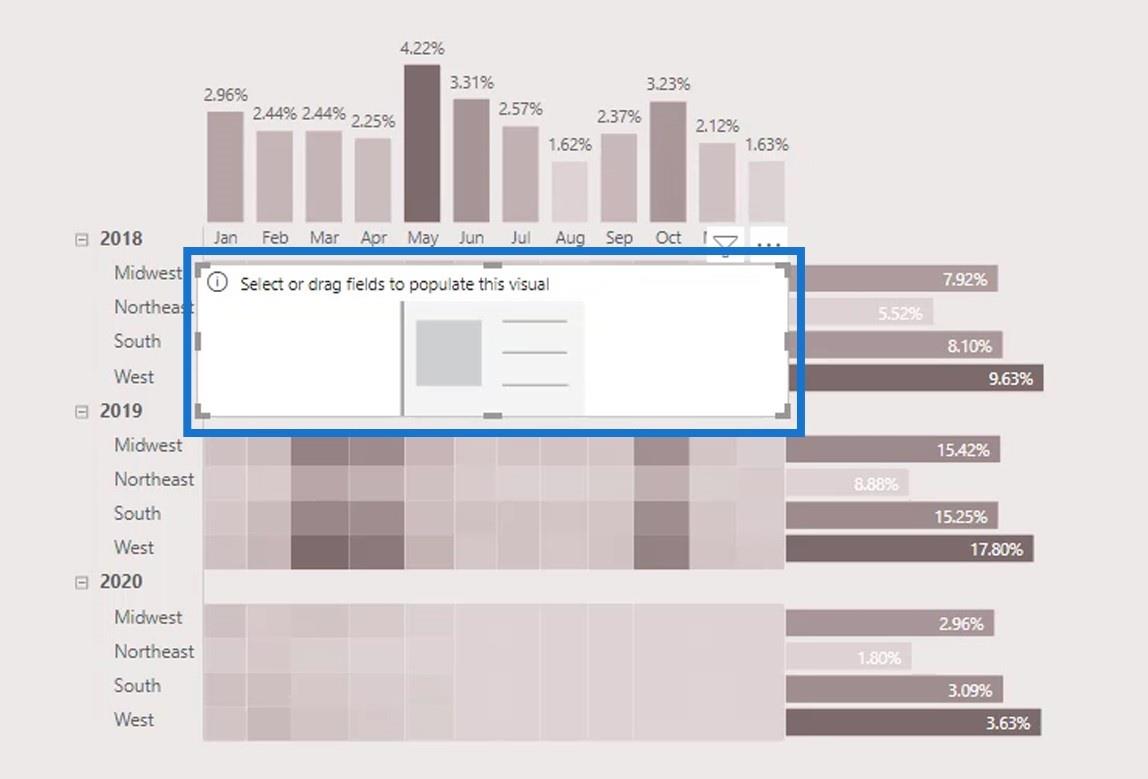
Dans ce visuel de carte, nous afficherons le pourcentage total de plaintes en 2018. Pour ce faire, il vous suffit de mettre la mesure % de plaintes dans les champs .
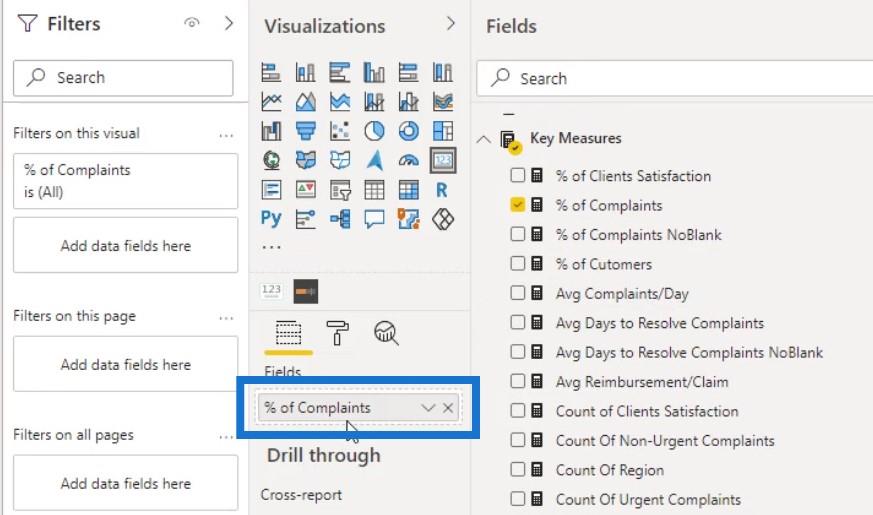
Ensuite, mettez également Année dans le volet Filtres .
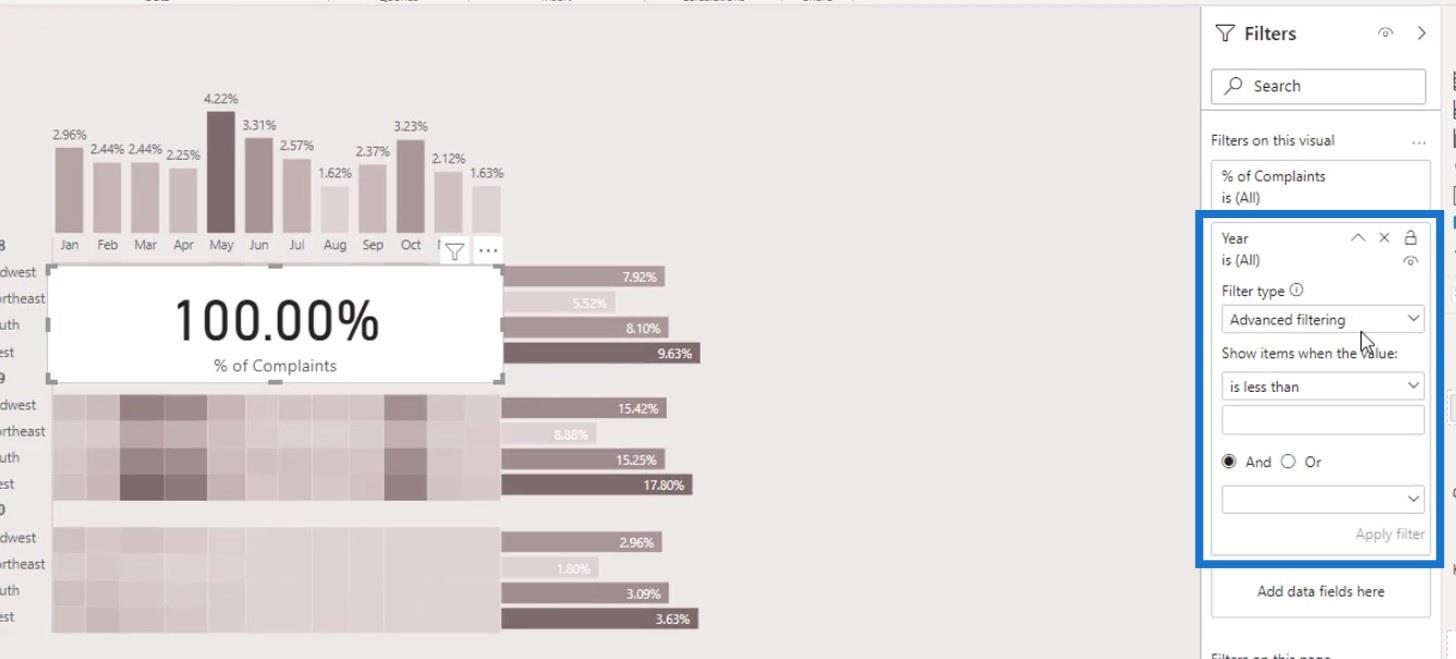
Changez le type de filtre en Filtrage de base .
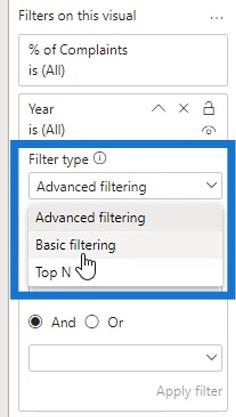
Après avoir changé le type de filtre, sélectionnez l'année 2018 .
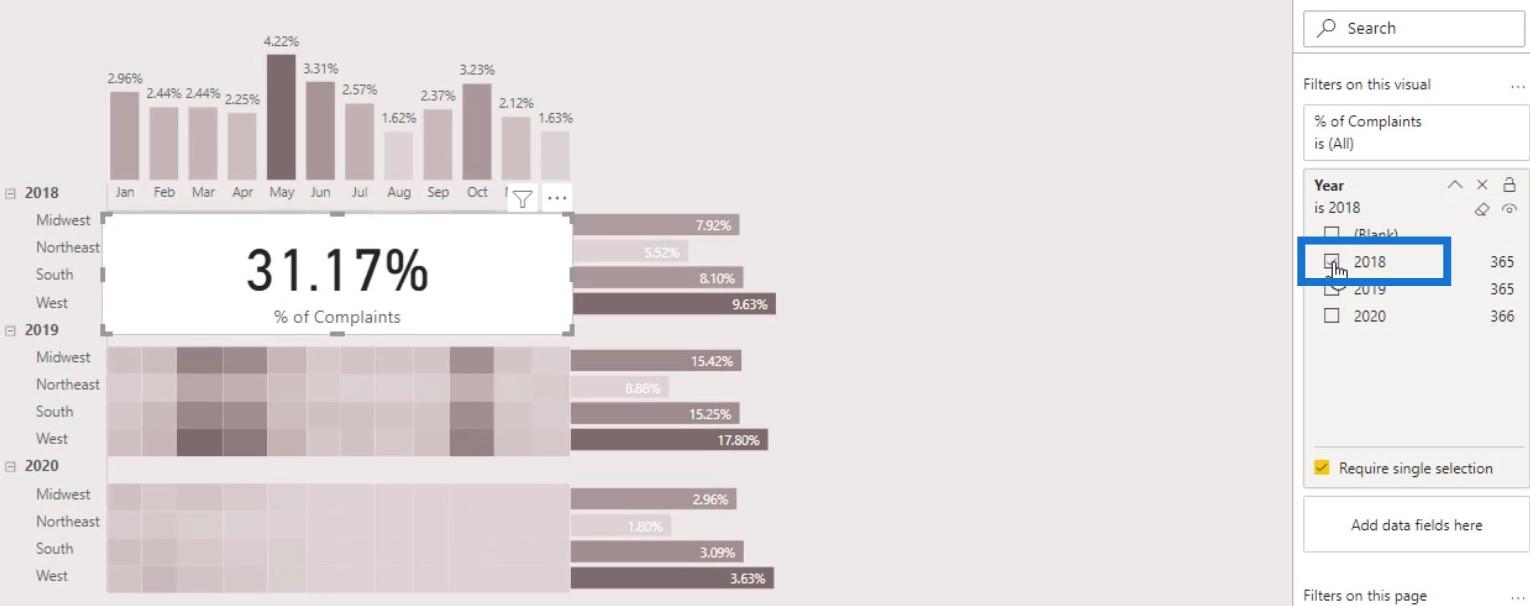
Désactivez le titre , la catégorie et l'arrière-plan .
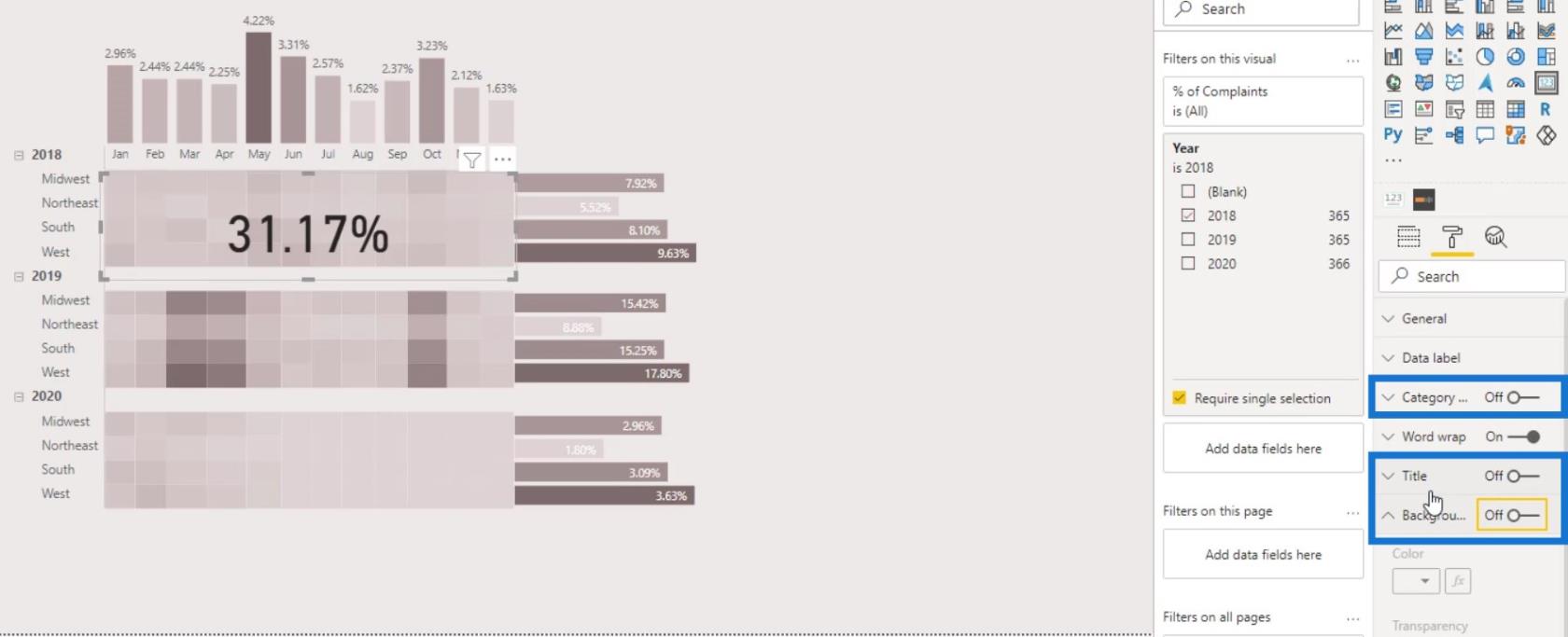
Ensuite, changez la couleur de l' étiquette de données .
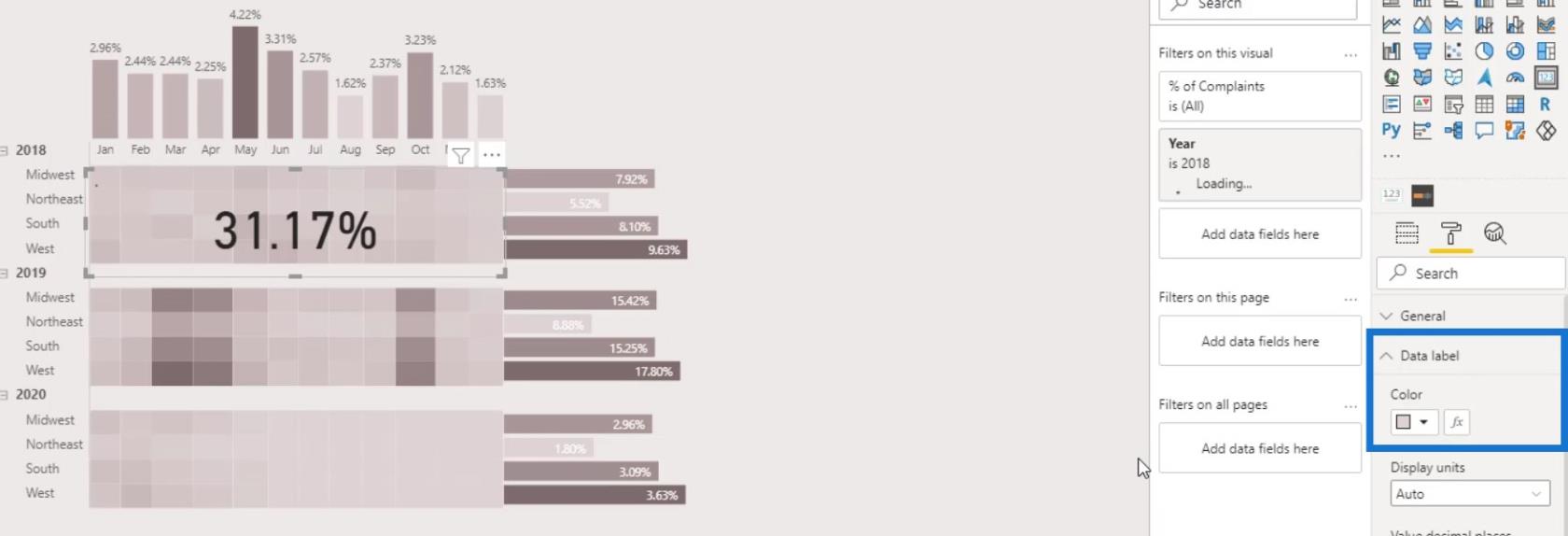
La sortie devrait maintenant ressembler à ceci. Après avoir effectué l'étape précédente pour le visuel de la carte, les utilisateurs ne peuvent pas cliquer sur cette partie du tableau matriciel. Cependant, ils peuvent toujours voir le pourcentage total de plaintes pour l'année 2018 .
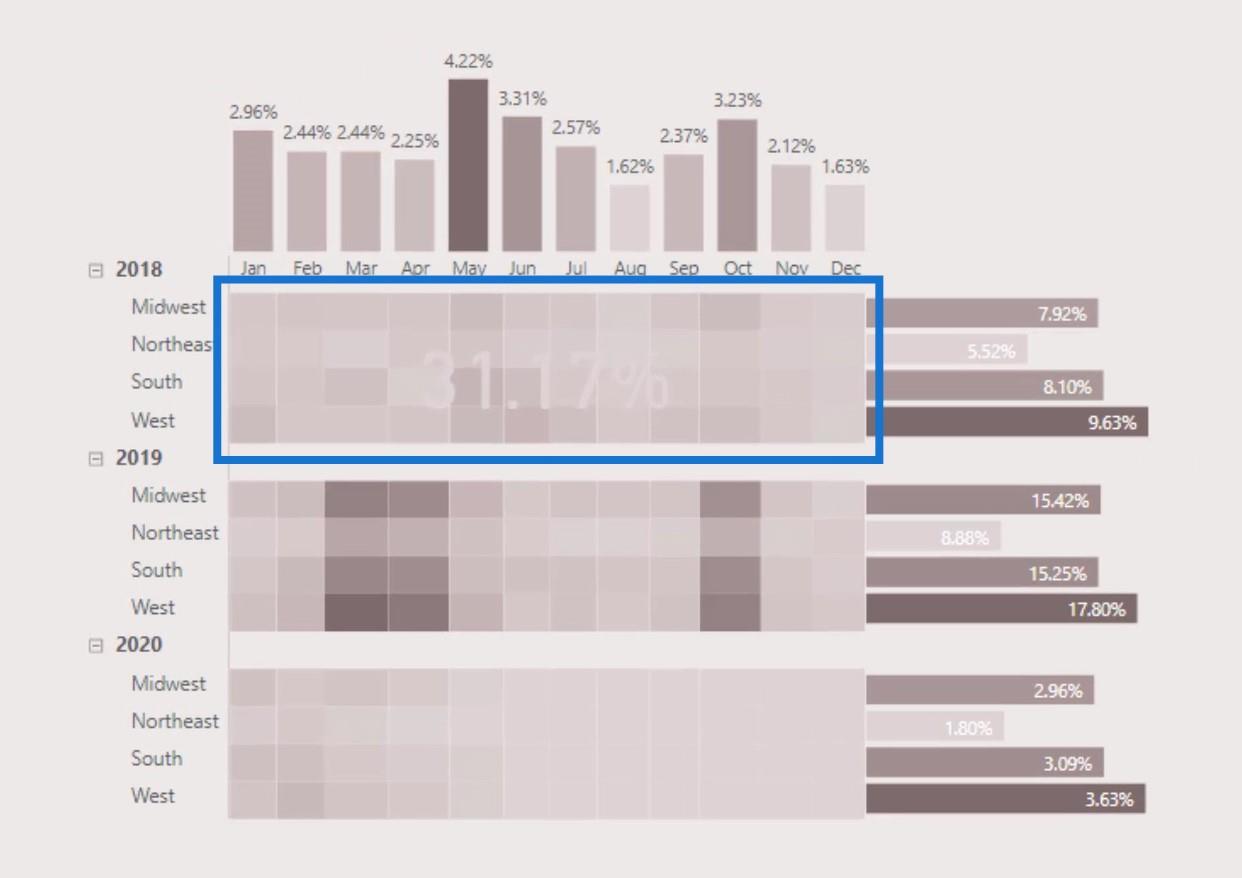
S'ils cliquent sur le graphique à barres par régions, le pourcentage changera toujours dynamiquement.
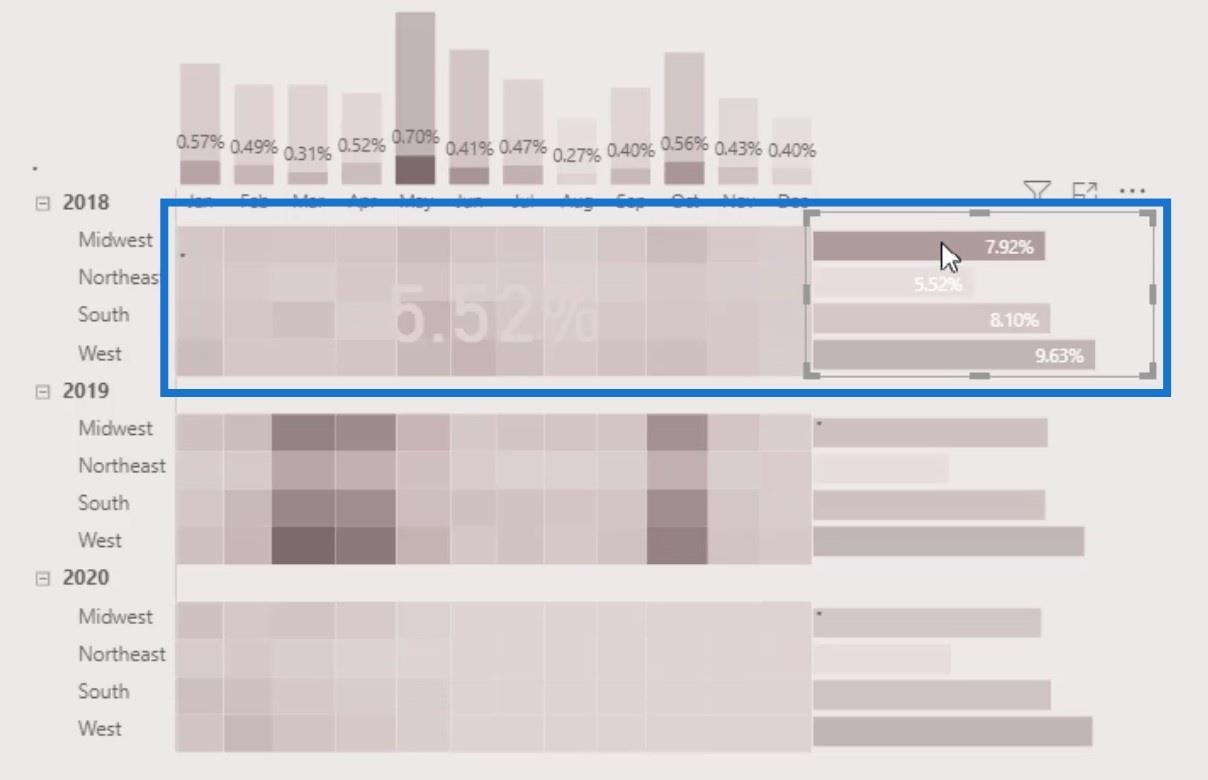
Nous pouvons également faire de même pour les rangées 2019 et 2020 . Il suffit de dupliquer le premier visuel de la carte et de le positionner en conséquence.
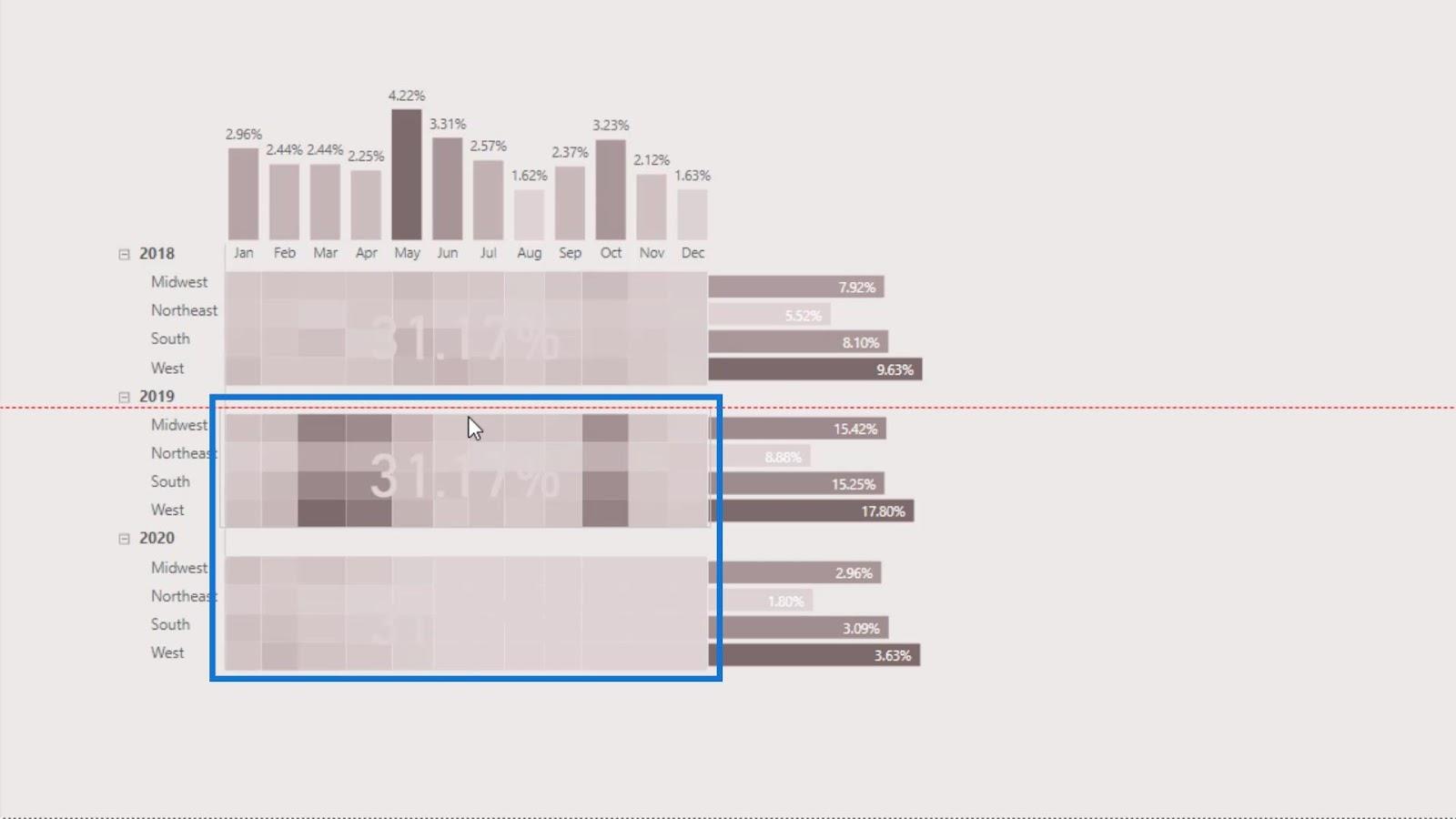
N'oubliez pas de changer l'année dans le volet Filtres pour les lignes 2019 et 2020 .
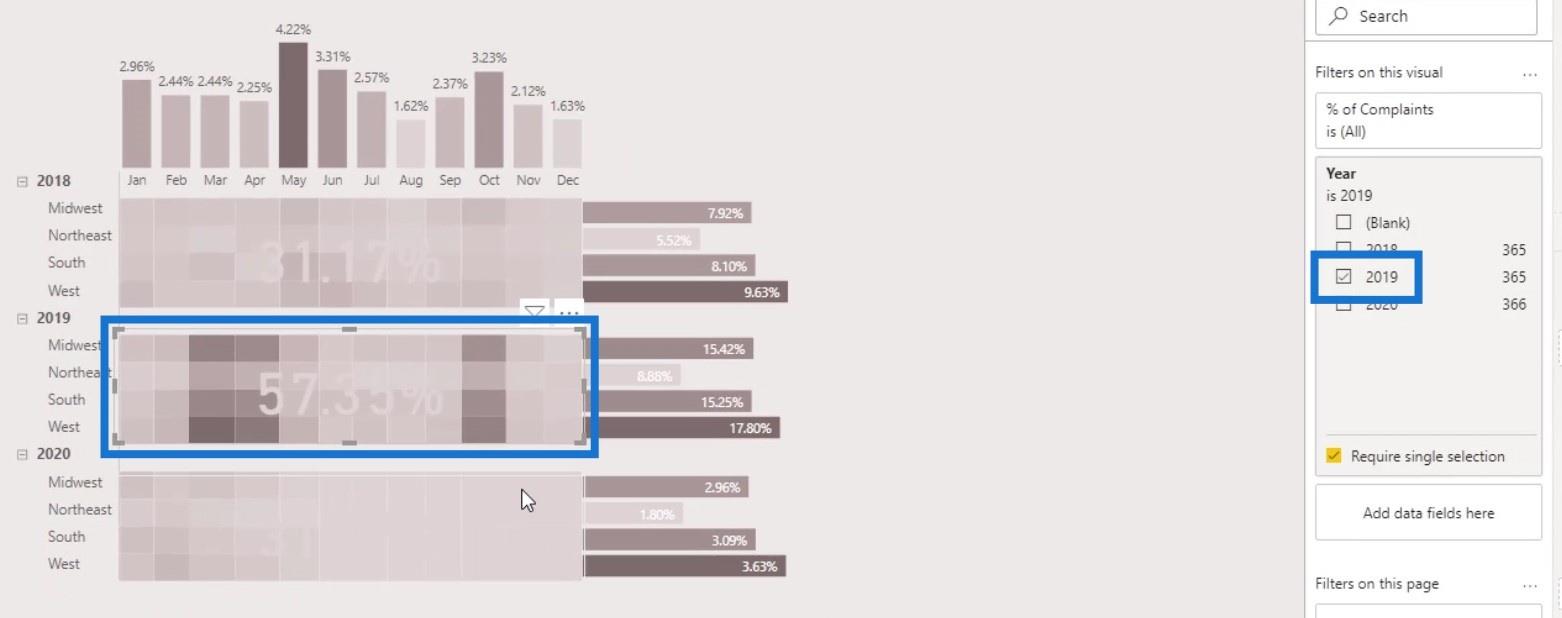
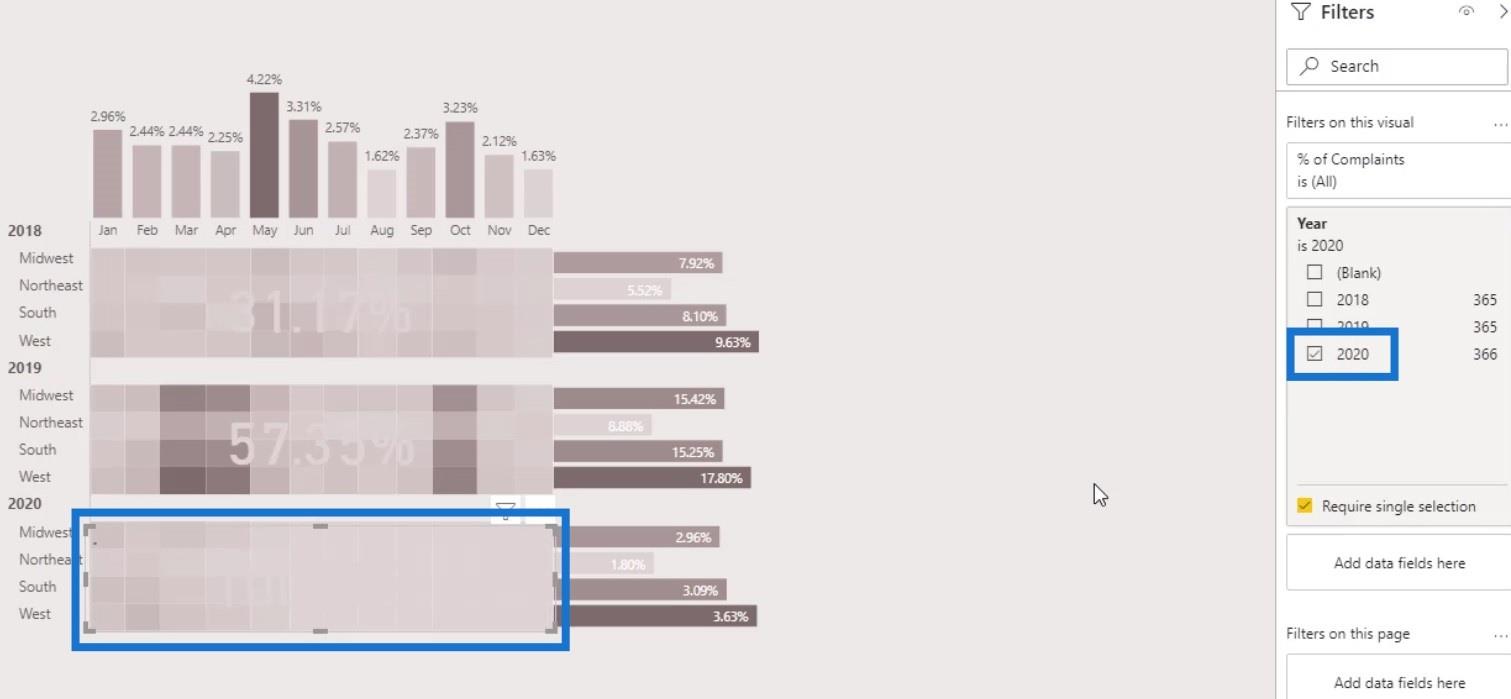
Pour le troisième visuel de carte, ajustez la couleur pour le rendre plus visible.
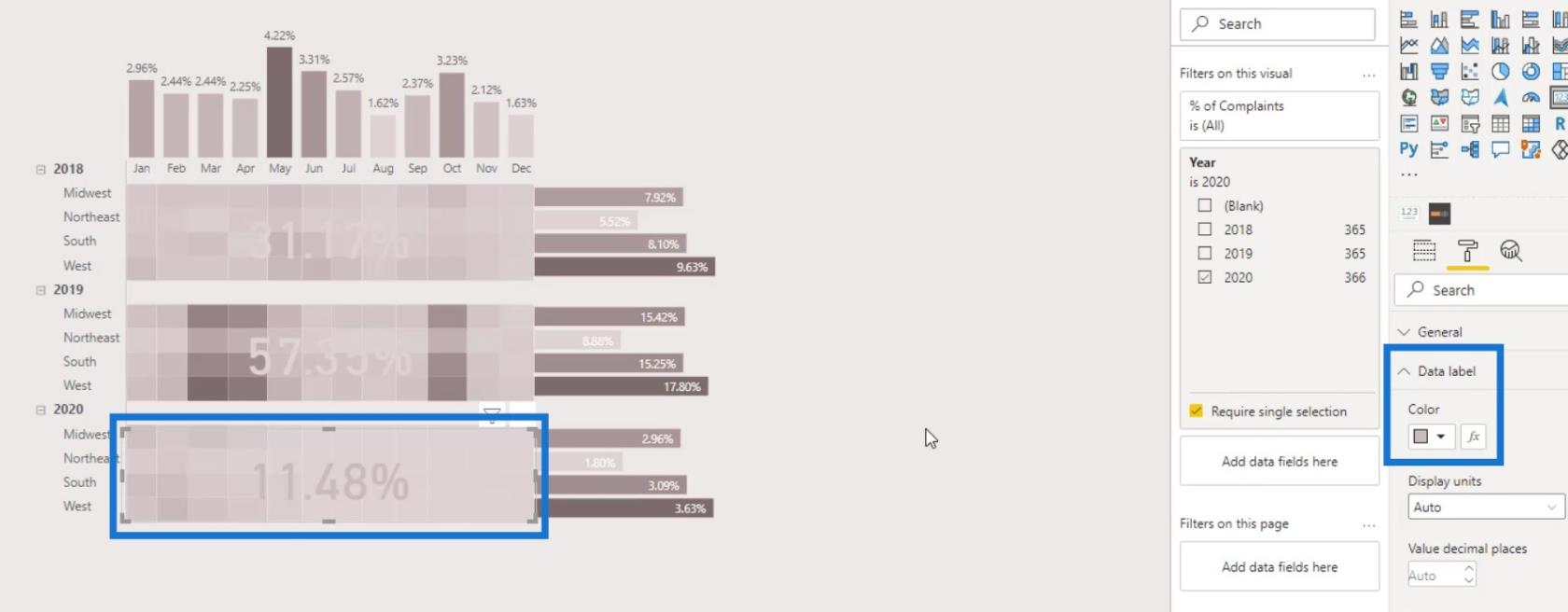
Maintenant, nous pouvons voir que l'année 2019 a le plus grand nombre de plaintes.

Barres de données LuckyTemplates dans les visualisations de tableau
Mise en forme conditionnelle LuckyTemplates pour les visuels de graphique – Qu'est-ce qui est possible ?
Technique de visualisation – Filtres et histogrammes LuckyTemplates
Conclusion
C'est ainsi que vous pouvez facilement créer une carte thermique dans vos rapports LuckyTemplates pour la visualisation. Vous pouvez également faire preuve de créativité en intégrant les autres visuels disponibles dans LuckyTemplates, tels que les graphiques à barres et les visuels de carte. Le processus n'est pas si compliqué.
En fait, l'ensemble du processus de création ne nécessite qu'une meilleure compréhension de la sortie que vous souhaitez obtenir, ainsi que des visualisations disponibles et des fonctionnalités personnalisées dans LuckyTemplates. Consultez les liens ci-dessous pour plus d'exemples et de contenu connexe.
Jusqu'à la prochaine fois,
Moudassir
Découvrez l
Découvrez comment comparer facilement des tables dans Power Query pour signaler les différences et optimiser vos analyses de données.
Dans ce blog, vous découvrirez comment diviser les colonnes dans LuckyTemplates par délimiteurs à l'aide de DAX, une méthode efficace pour gérer des modèles de données complexes.
Découvrez comment récolter une valeur avec SELECTEDVALUE DAX pour des calculs dynamiques dans LuckyTemplates.
Calculez la marge en pourcentage à l
Dans ce didacticiel, nous allons explorer une méthode rapide pour convertir du texte en formats de date à l
Dans ce blog, vous apprendrez à enregistrer automatiquement la pièce jointe d
Découvrez comment adapter les cellules Excel au texte avec ces 4 solutions simples pour améliorer la présentation de vos données.
Dans ce didacticiel SSRS Report Builder, découvrez comment utiliser le générateur d
Découvrez les outils pour créer un thème de couleur efficace pour vos rapports LuckyTemplates et améliorer leur apparence.








