Gestion des erreurs dans Power Automate via le branchement parallèle

Découvrez l
Nous y avons tous été. Vous avez une longue liste de personnes à contacter et vous souhaitez donner à chacune une touche personnalisée, mais l'idée de taper manuellement des centaines, voire des milliers d'e-mails vous fait tourner la tête. Publipostage à la rescousse !
Pour effectuer une fusion et publipostage d'Excel vers Outlook, commencez par préparer votre feuille de calcul Excel avec les données requises, en vous assurant que les détails tels que le nom, l'e-mail, etc. ont leur propre colonne. Ouvrez Outlook et rédigez un nouvel e-mail. Cliquez sur l'onglet "Envois", puis sur "Démarrer le publipostage" et sélectionnez "Messages électroniques". Cliquez sur "Sélectionner les destinataires" et "Utiliser une liste existante", puis accédez à votre fichier Excel et sélectionnez-le. Ajustez les paramètres selon vos besoins et cliquez sur "OK" pour envoyer vos e-mails personnalisés.
C'est la version abrégée du processus. Dans l'article d'aujourd'hui, nous allons montrer comment utiliser Microsoft Excel , Word et Outlook pour effectuer un publipostage. Nous allons créer une liste de diffusion via Excel, utiliser Microsoft Word pour composer un message, puis effectuer un publipostage pour Outlook.
Que vous débutiez dans le publipostage ou que vous ayez simplement besoin d'un rappel, ce guide est conçu pour vous aider à naviguer dans le processus.
Commençons!
Table des matières
Qu'est-ce que le publipostage ?

Le publipostage est une fonctionnalité de Microsoft qui simplifie la communication de masse par e-mail. Il vous permet d'envoyer des messages personnalisés à une liste de personnes en plaçant des messages avec des champs de données spécifiques, tels que des noms ou des adresses, à partir de votre feuille de calcul.
Qu'il s'agisse d'envoyer du contenu et des publicités personnalisés ou des mises à jour importantes à de nombreux destinataires, l'utilisation du publipostage peut vous faire gagner beaucoup de temps et d'efforts, car vous n'avez plus besoin de personnaliser les messages un par un.
Voici un bref résumé de l'utilisation du publipostage d'Excel vers Outlook :
Organisez vos informations de contact dans un fichier Excel en fonction de l'emplacement général et d'autres facteurs
Rédigez un message dans Word et configurez les personnalisations
Utiliser Outlook pour traiter et envoyer le document de publipostage
Passons en revue chaque partie dans les trois sections suivantes !
Partie 1. Préparez votre feuille de calcul Excel pour le publipostage
Avant de commencer le publipostage, vous devez vous assurer que votre feuille de calcul Excel est correctement préparée .
Organisez vos données dans des colonnes séparées avec des étiquettes de publipostage appropriées comme en-têtes pour chaque type de données, telles que :
Noms et prénoms
Adresses mail
Nom de l'entreprise
nom de rue
Nom de Ville
Codes postaux
Vérifiez l'exactitude et la cohérence de vos données, car des erreurs peuvent entraîner des problèmes dans le processus de fusion et publipostage. De plus, assurez-vous que les colonnes séparées de la feuille de calcul correspondent aux champs qui seront utilisés.
Voici un exemple de feuille de calcul Excel que nous utiliserons pour le publipostage :
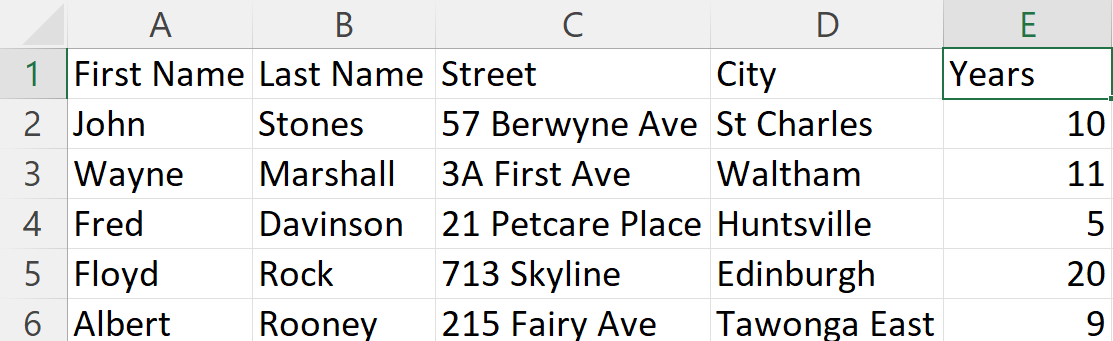
Une fois votre feuille de calcul prête, nous pouvons maintenant créer le document de fusion et publipostage à l'aide de Word.
Partie 2. Configuration d'un document Word pour le publipostage
Maintenant que votre feuille de calcul est prête, le processus de fusion et publipostage commence par la création d'un contenu d'e-mail personnalisé dans Word.
Après avoir lié vos données Excel à votre e-mail, vous pouvez prévisualiser les e-mails personnalisés et terminer le publipostage.
Voici comment procéder :
1. Création d'un modèle d'e-mail
Avoir un modèle d'e-mail bien conçu est crucial lors de la planification de l'envoi d'e-mails en masse à l'aide du publipostage d'Excel vers Outlook.
Pour créer un modèle d'e-mail stellaire, procédez comme suit :
Concentrez-vous sur la rédaction du contenu de votre e-mail
Privilégiez la clarté et la concision
Indiquez clairement l'objet de l'e-mail
Assurez-vous que le ton est approprié pour votre auditoire.
Relisez votre contenu pour les erreurs et apportez les révisions nécessaires.
Voici à quoi ressemble notre modèle d'e-mail de document Microsoft Word :
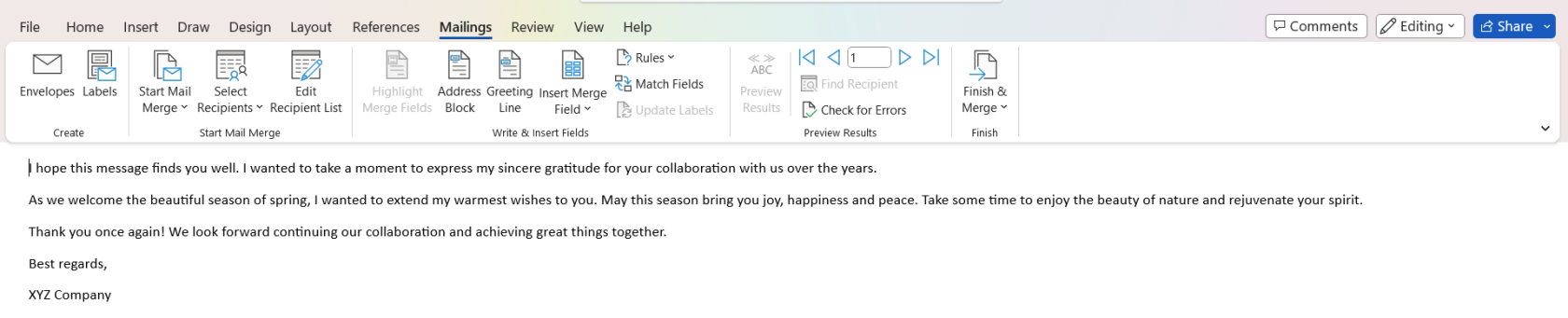
2. Sélectionnez le type de fusion
Ouvrez Microsoft Word et créez un nouveau document. Ensuite, allez dans l' onglet Publipostage et sélectionnez Démarrer le publipostage .
Après cela, choisissez le type de fusion . Vos options incluent des lettres, des e-mails, des enveloppes, etc. Pour cet exemple, nous avons choisi Messages électroniques .
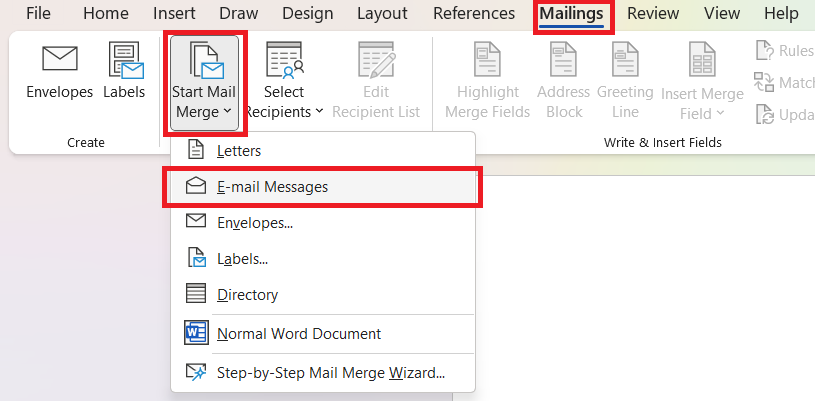
3. Connectez la feuille Excel à Word
Ensuite, connectez votre fichier Excel en tant que source de données en cliquant sur Sélectionner les destinataires > Utiliser une liste existante.
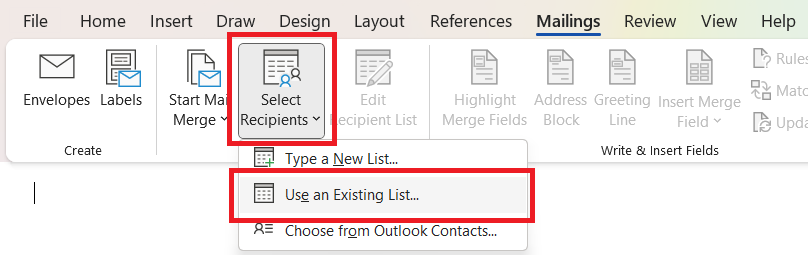
Recherchez le fichier Excel contenant votre liste de diffusion. Sélectionnez-le et cliquez sur Ouvrir .
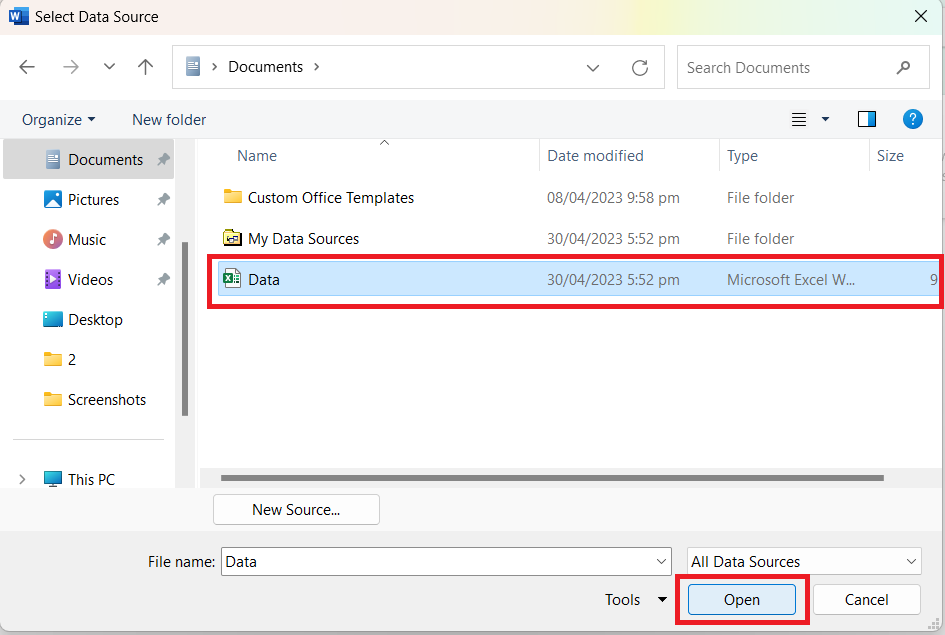
Assurez-vous que la feuille de calcul souhaitée est sélectionnée et cliquez sur OK .
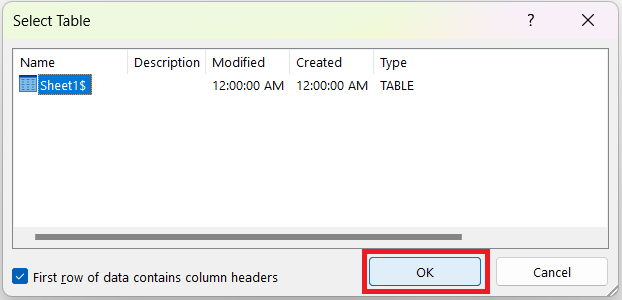
Après avoir lié votre source de données, vous pouvez insérer des champs de fusion dans le document là où vous souhaitez que les données personnalisées apparaissent.
4. Ajuster la liste des destinataires
Vous souhaitez apporter des modifications à la liste de destinataires que vous avez importée ? Choisissez Modifier la liste des destinataires .

Ici, vous pouvez cocher/décocher les cases pour inclure/supprimer des destinataires. Vous pouvez également Trier, Filtrer, Rechercher les doublons, Rechercher les destinataires et Valider les adresses .
5. Insérez le bloc d'adresse et la ligne de salutation
Nous allons maintenant vous montrer comment ajouter des espaces réservés pour le bloc d'adresse et la ligne de salutation.
Sélectionnez Bloc d'adresse ou Ligne d'accueil dans le groupe Champs d'écriture et d'insertion .

Confirmez le format que vous souhaitez utiliser et vérifiez l'aperçu pour vous assurer qu'il semble correct. Cliquez ensuite sur OK .
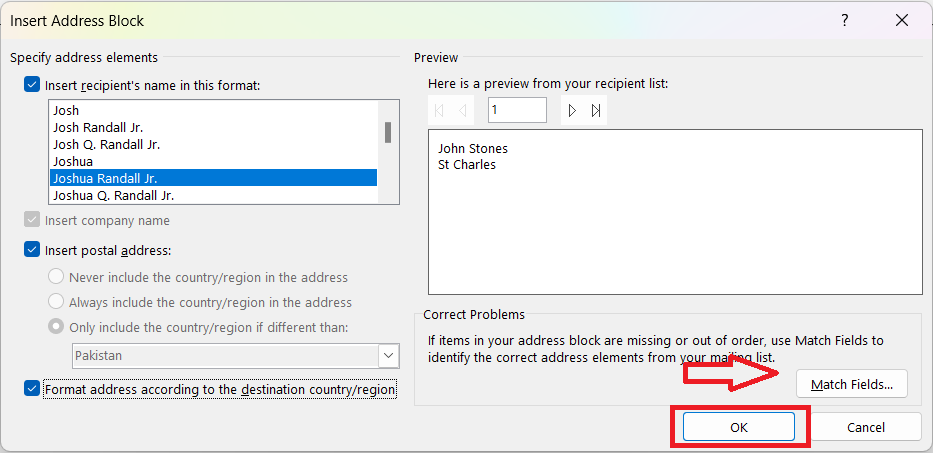
Remarque : Si les informations sont incomplètes, cliquez sur Faire correspondre les champs . Ensuite, faites correspondre les options données avec la colonne de votre feuille de calcul Excel. Dans notre cas, nous ferons correspondre l'Adresse 1 avec la colonne Rue .
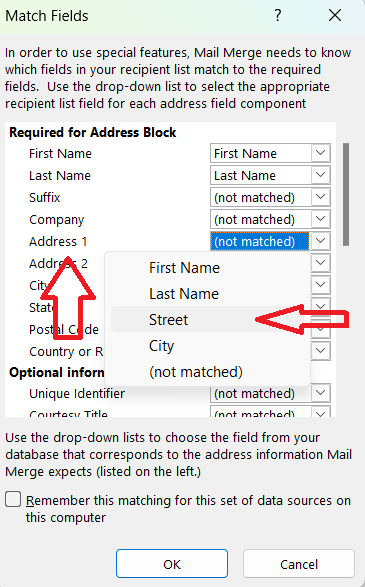
Les espaces réservés des champs de fusion ressembleront à ceci une fois ajoutés :
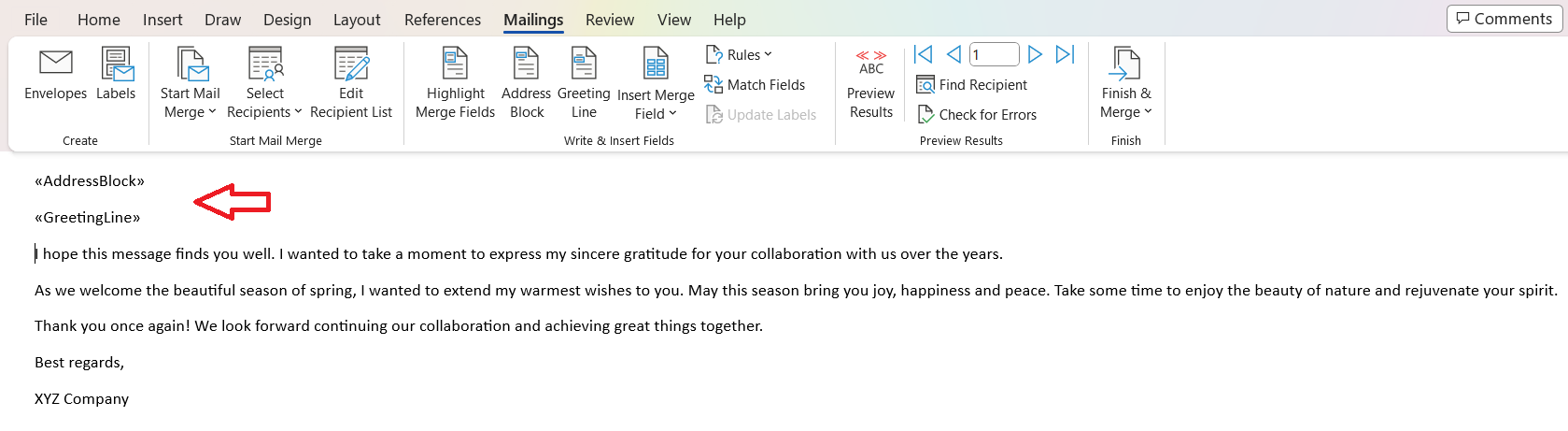
6. Insertion de champs de fusion - Personnalisation avancée
Ensuite, vous devrez ajouter des champs de fusion pour personnaliser l'e-mail pour chaque destinataire. Pour notre exemple, nous inclurons les années que chaque client a été avec nous pour une touche personnelle.
Tout d'abord, sélectionnez le mot/l'espace où vous souhaitez insérer l'information. Ensuite, allez dans Mailings et cliquez sur Insérer un champ de fusion .
Dans la liste des champs disponibles, sélectionnez ceux qui correspondent aux données de votre feuille de calcul Excel. Nous choisissons Années pour les destinataires du publipostage.
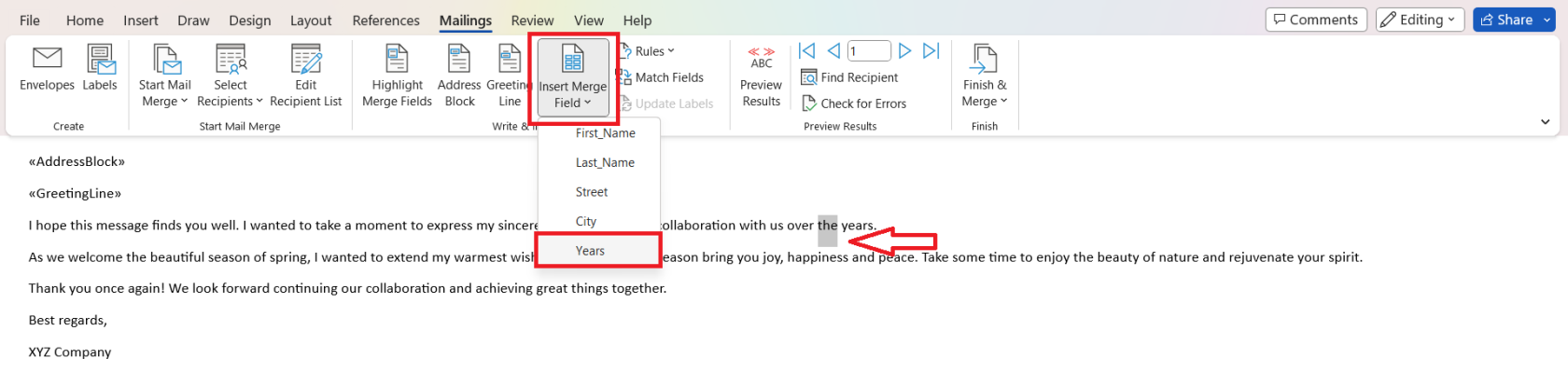
Voici le résultat :
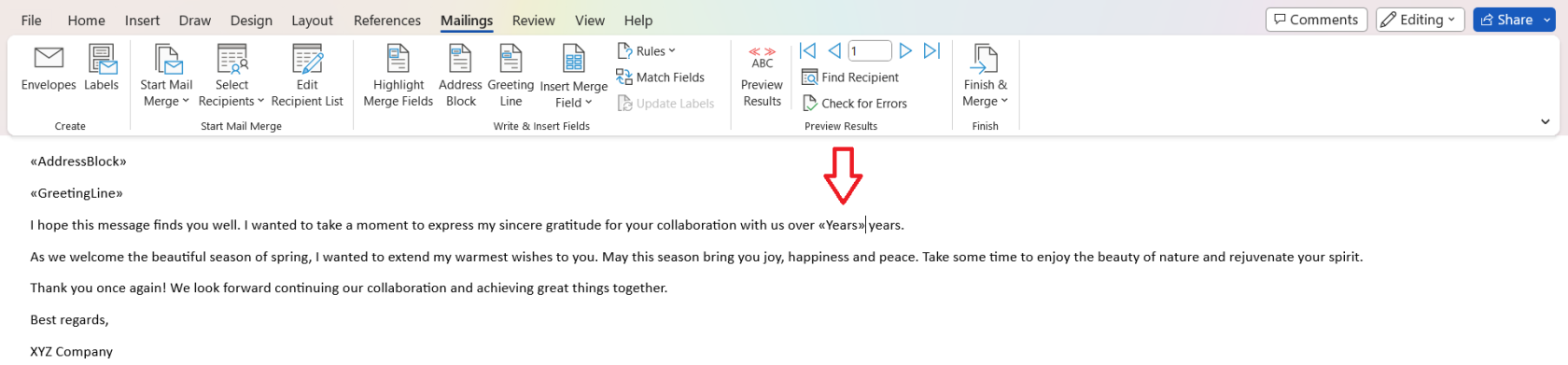
7. Formatage et personnalisation du modèle
Une fois les champs de contenu et de fusion en place, il est temps de formater et de personnaliser votre modèle d'e-mail.
Considérez les aspects suivants :
Type de police et taille du texte : Choisissez une police lisible et une taille facile à lire. Par exemple, si vous utilisez le publipostage pour envoyer des publicités personnalisées en fonction de l'activité passée, utilisez un type de police et une couleur qui correspondent à votre marque.
Formatage des paragraphes : utilisez un espacement, une indentation et un alignement appropriés pour présenter clairement vos informations.
Puces et tableaux : utilisez des puces pour les listes et les tableaux afin de présenter les données, telles que les détails des produits ou les prix, de manière organisée.
Images : si, par exemple, la diffusion de vos annonces est basée sur l'activité, utilisez des images pertinentes. Cependant; assurez-vous qu'ils sont correctement dimensionnés et qu'ils ne détournent pas l'attention du contenu de l'e-mail.
8. Aperçu des résultats
Avant d'envoyer vos e-mails fusionnés, prenez le temps de prévisualiser le message, de le relire et de faire les ajustements nécessaires.
Cliquez sur Aperçu des résultats dans l'onglet Mailings.
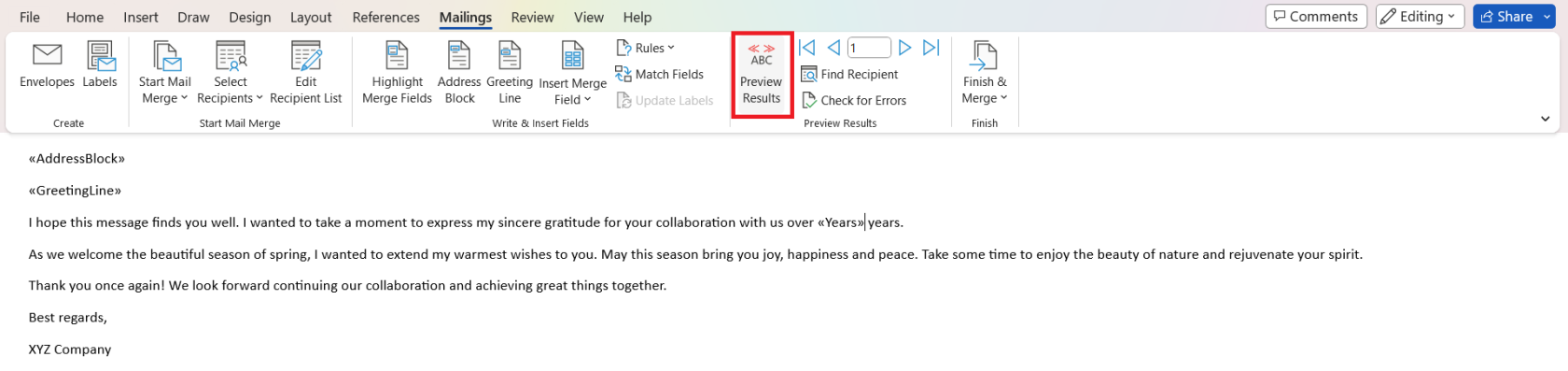
Utilisez les flèches pour parcourir les différents destinataires. Cela vous permet de voir comment la fusion apparaîtra pour chaque individu et de faire les ajustements nécessaires.
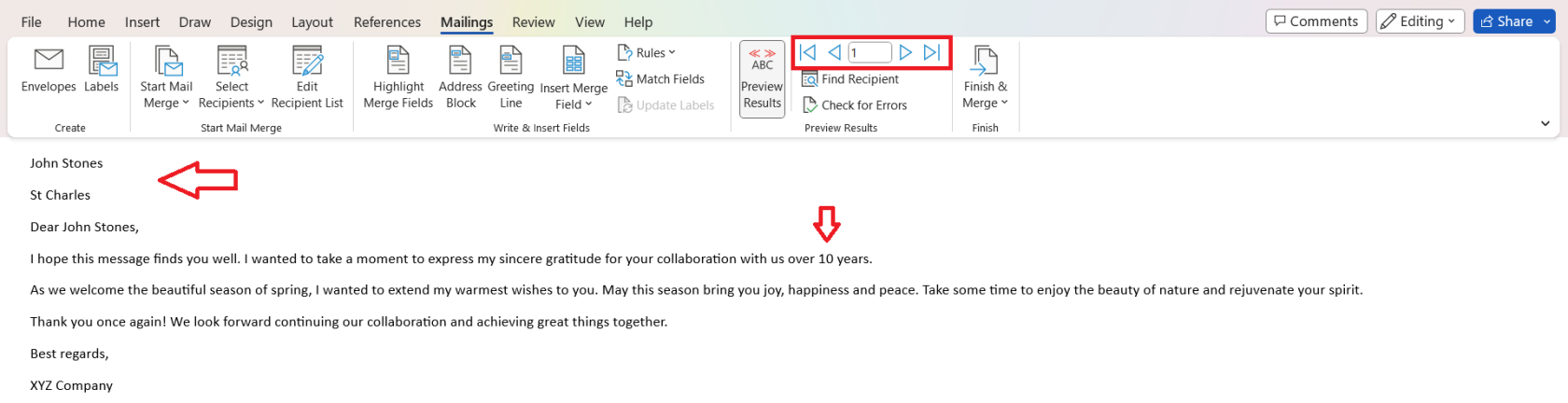
Une fois que vous avez terminé toutes les étapes de cette section, votre message électronique personnalisé est prêt à être envoyé !
Dans la section suivante, nous examinons l'étape finale et comment vous pouvez déplacer votre e-mail vers Outlook pour traitement. Allons-y!
Partie 3. Terminer le publipostage
Si vous êtes satisfait de votre message, il est temps de terminer le publipostage dans Word.
Cliquez sur Terminer et fusionner > Envoyer des messages électroniques dans l'onglet Mailings.
Une nouvelle boîte de dialogue apparaîtra. Ajoutez la colonne de votre feuille de calcul contenant les adresses e-mail dans le champ À , insérez une ligne Objet, puis cliquez sur OK .
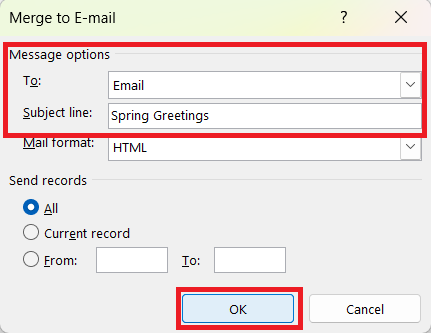
Ouvrez Outlook et accédez au dossier Boîte d'envoi . Ici, vous verrez que vos e-mails sont envoyés. Soyez patient car cela peut prendre un certain temps en fonction de vos paramètres et du nombre de destinataires.
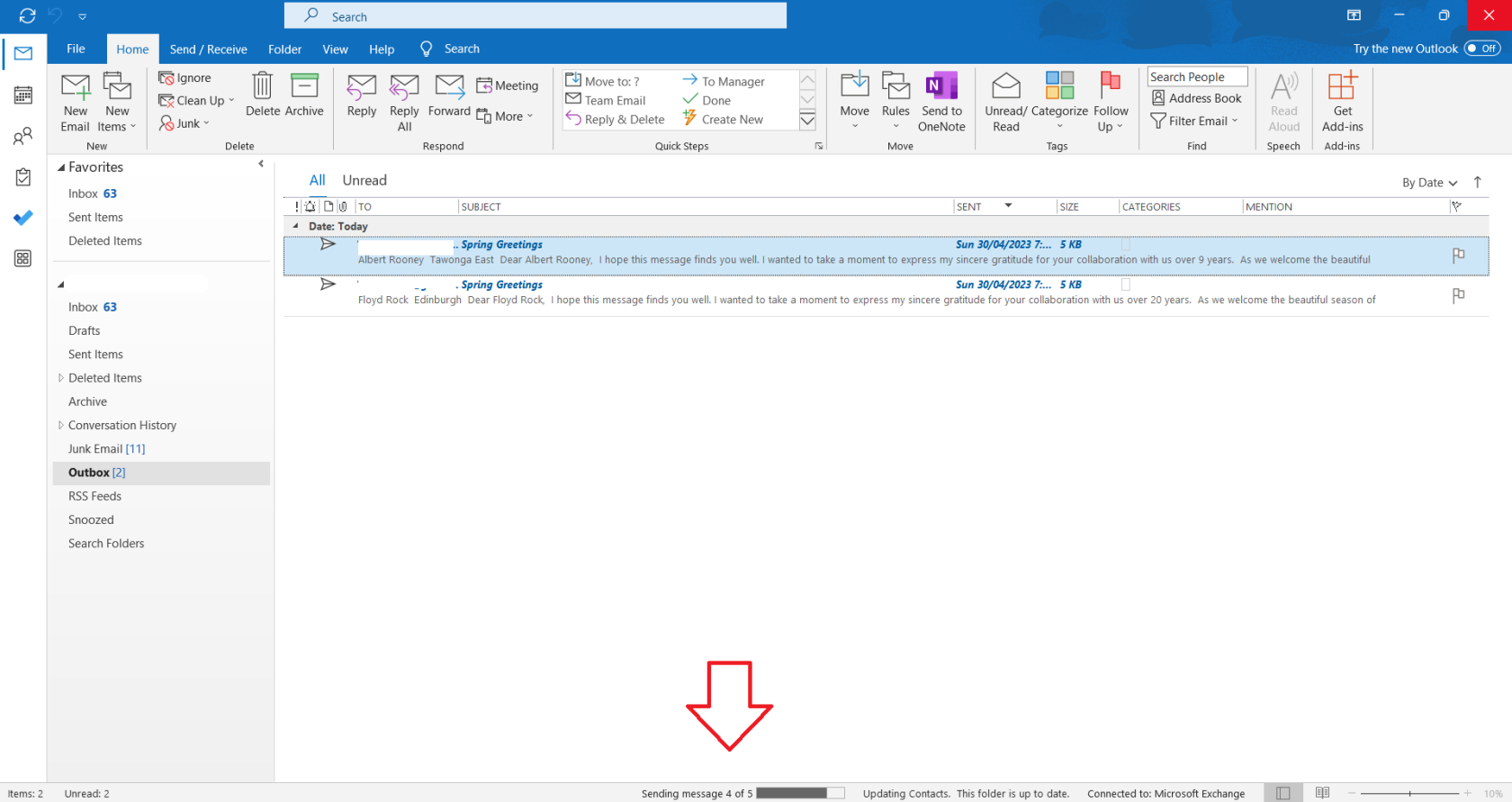
Et c'est tout! Vous avez réussi à envoyer des e-mails en masse contenant un message personnalisé pour chaque destinataire !
Dans la section suivante, nous examinons quelques techniques avancées qui vous feront fusionner le courrier comme un pro.
Techniques avancées de publipostage

Très bien, vous avez les bases et pouvez maintenant envoyer ces e-mails personnalisés astucieux. Bon travail! Mais passons à la vitesse supérieure.
Dans cette section, nous allons nous plonger dans des éléments de niveau supérieur. On parle de mise en forme conditionnelle et d'ajout de pièces jointes,
1. Formatage conditionnel
La mise en forme conditionnelle vous permet de personnaliser vos messages de publipostage en fonction de critères spécifiques dans vos données.
Pour utiliser la mise en forme conditionnelle dans votre publipostage :
Créez une instruction IF dans votre document Word, où le publipostage est configuré. L'instruction doit respecter le format suivant : { SI <> = "Valeur" "Texte si vrai" "Texte si faux" }
Remplacez <> par le champ approprié de vos données Excel, Valeur par les critères que vous souhaitez faire correspondre, et Texte si vrai et Texte si faux par le contenu que vous souhaitez afficher en fonction de la condition.
Mettez à jour votre instruction IF pour tous les champs pertinents et ajustez le contenu de l'e-mail en conséquence.
Cette technique vous aidera à créer des messages de publipostage plus efficaces, qui se sentiront plus personnalisés et pertinents pour les destinataires.
2. Publipostage pour les pièces jointes
Outlook n'a pas de prise en charge intégrée des pièces jointes dans le publipostage. Suivez ces étapes pour ajouter des pièces jointes au publipostage :
Installez un complément tiers pour Outlook (comme Mail Merge Toolkit ) qui prend en charge les pièces jointes lors du publipostage.
Configurez le complément avec les paramètres requis, notamment en spécifiant le fichier de pièce jointe en tant que champ dans vos données Excel.
Poursuivez votre processus de fusion et publipostage habituel et le complément s'assurera que la pièce jointe appropriée est envoyée avec chaque e-mail en fonction de vos critères spécifiés.
L'inclusion de pièces jointes pertinentes pour les destinataires individuels rendra vos messages plus attrayants et utiles.
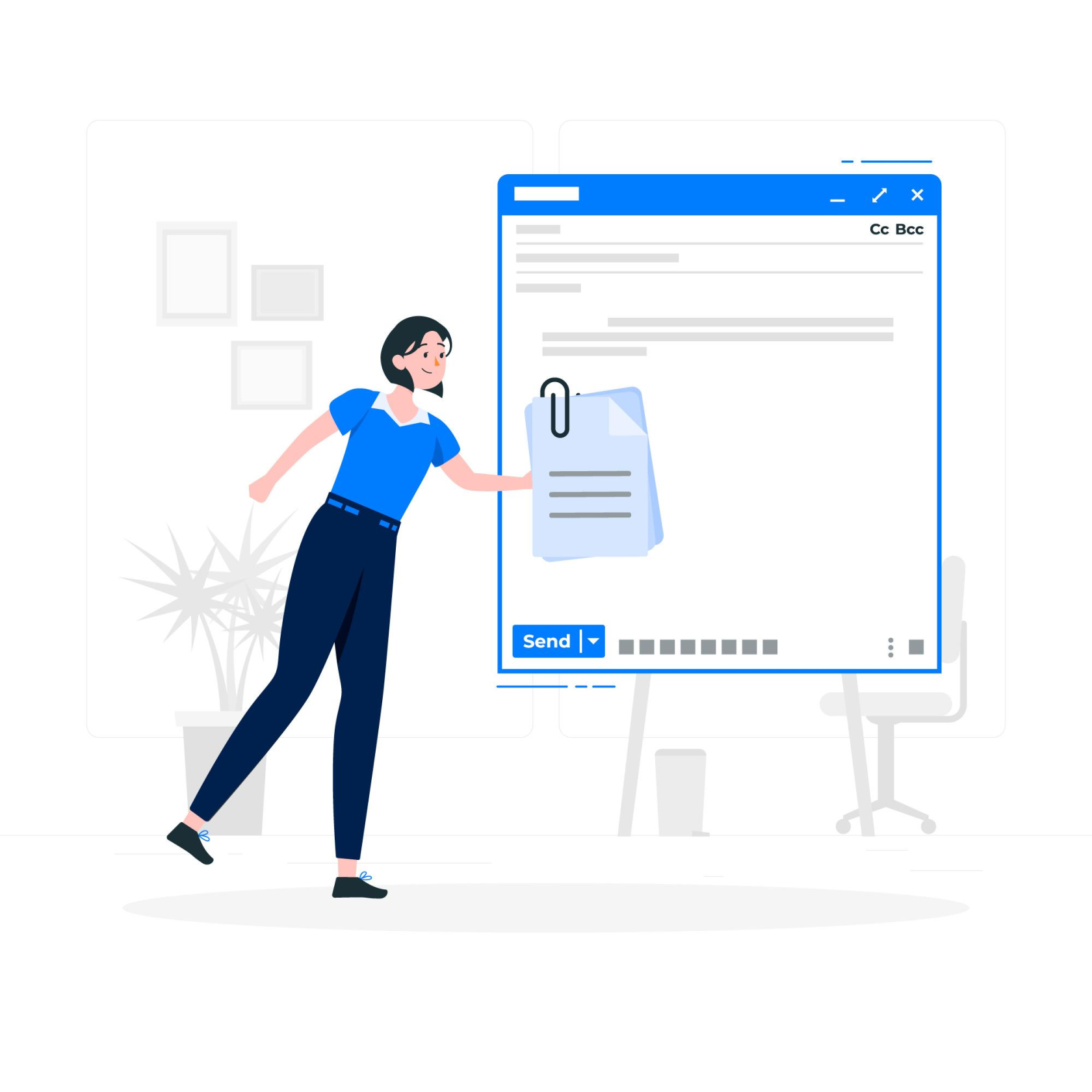
Dans la dernière section, nous examinerons certains problèmes courants liés à l'utilisation du publipostage et comment vous pouvez les résoudre.
Dépannage des problèmes courants dans le publipostage
Vous êtes maintenant un pro du publipostage et vous passez à travers tout ça en un clin d'œil quand – bam ! – vous rencontrez un problème.
Cette section suivante vous aidera à naviguer dans les nids-de-poule dans le parcours de fusion et publipostage et explique comment traiter les erreurs et résoudre les incohérences de données.
1. Gérer les erreurs
Lorsque vous rencontrez des erreurs lors du processus de fusion et publipostage, voici quelques conseils pour vous aider à les résoudre :
Vérifiez vos versions de logiciel : Assurez-vous que vous utilisez la même version de Microsoft Outlook et de Microsoft Word. Des problèmes de compatibilité peuvent survenir s'ils diffèrent.
Désactiver les compléments : exécutez Word et Outlook en mode sans échec pour désactiver les compléments afin de vous assurer qu'ils n'interfèrent pas avec la fonctionnalité de fusion et publipostage.
2. Résoudre les incompatibilités de données
Des problèmes de non-concordance des données se produisent souvent lors du publipostage. Il est indispensable de les adresser pour générer des emails valides. Voici quelques solutions aux problèmes courants de non-concordance des données :
Revérifiez vos données : assurez-vous que votre feuille de calcul Excel est correctement formatée et que toutes les informations nécessaires sont disponibles.
Se connecter et modifier la liste de diffusion : Vous pouvez vous connecter à votre source de données et modifier la liste des destinataires. Pour plus d'informations, visitez le support Microsoft .
Prévisualiser les résultats du publipostage : prévisualisez toujours les e-mails fusionnés avant de les envoyer. Apportez les modifications nécessaires avant de finaliser le publipostage.
En corrigeant les erreurs et en résolvant les problèmes de non-concordance des données, vous pouvez garantir un processus de fusion et publipostage fluide d'Excel vers Outlook.
Dernières pensées

Cet article vous a montré comment envoyer des e-mails personnalisés en masse à l'aide du publipostage. Et l'ensemble du processus est divisé en trois parties :
Préparation de la feuille de calcul Excel
Paramétrage d'un document Word
Terminer le processus dans Outlook
Vous avez parcouru les tenants et les aboutissants de la fusion de courrier et même abordé certains des problèmes les plus courants en cours de route et utilisé des cookies et des données.
Maîtriser le publipostage est une question de pratique et de patience. C'est un outil puissant qui peut vous faire gagner beaucoup de temps, augmenter votre productivité et améliorer la qualité de vos messages, en particulier lorsque vous devez envoyer des e-mails personnalisés à un grand groupe.
Ainsi, la prochaine fois que vous serez confronté à une liste intimidante d'e-mails à envoyer, vous serez prêt à la gérer comme un pro. Continuez à explorer, continuez à apprendre et, plus important encore, continuez à vous simplifier la vie grâce à ces outils techniques pratiques. Bonne fusion de courrier !
Si vous souhaitez en savoir plus sur les compétences Outlook utiles, comme comment ajouter ChatGPT à Outlook, consultez la liste de lecture ci-dessous :
Découvrez l
Découvrez comment comparer facilement des tables dans Power Query pour signaler les différences et optimiser vos analyses de données.
Dans ce blog, vous découvrirez comment diviser les colonnes dans LuckyTemplates par délimiteurs à l'aide de DAX, une méthode efficace pour gérer des modèles de données complexes.
Découvrez comment récolter une valeur avec SELECTEDVALUE DAX pour des calculs dynamiques dans LuckyTemplates.
Calculez la marge en pourcentage à l
Dans ce didacticiel, nous allons explorer une méthode rapide pour convertir du texte en formats de date à l
Dans ce blog, vous apprendrez à enregistrer automatiquement la pièce jointe d
Découvrez comment adapter les cellules Excel au texte avec ces 4 solutions simples pour améliorer la présentation de vos données.
Dans ce didacticiel SSRS Report Builder, découvrez comment utiliser le générateur d
Découvrez les outils pour créer un thème de couleur efficace pour vos rapports LuckyTemplates et améliorer leur apparence.








