Gestion des erreurs dans Power Automate via le branchement parallèle

Découvrez l
Dans ce didacticiel, vous apprendrez à mettre en forme les données de vos rapports paginés dans Report Builder. Report Builder est un produit Microsoft qui vous permet de créer des rapports paginés. Un rapport paginé vous permet de créer un rapport imprimable à partir d'un jeu de données LuckyTemplates.
Ceci est la suite d'une série de tutoriels sur les rapports paginés. Assurez-vous d'abord d'apprendre à importer des ensembles de données dans Report Builder et à créer une page de rapport vierge .
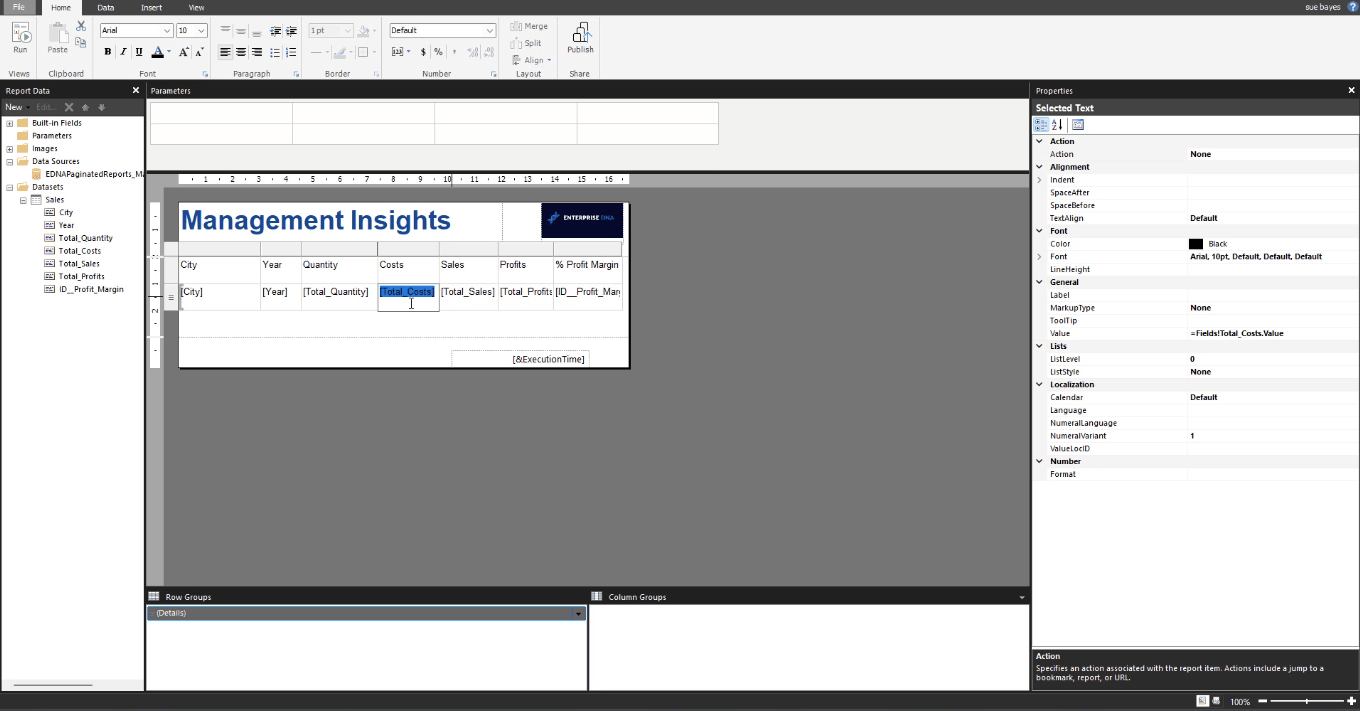
Table des matières
Mettre en forme les valeurs dans le générateur de rapports
Les rapports paginés vous permettent de formater chaque caractère/chiffre dans une zone de texte. L'un des moyens les plus rapides et les plus simples de formater des données dans Report Builder consiste à utiliser le formatage .NET .
Pour l'utiliser, mettez en surbrillance n'importe quel élément tel qu'une zone de texte, puis accédez au volet Propriétés et tapez C0 dans l'option Format.
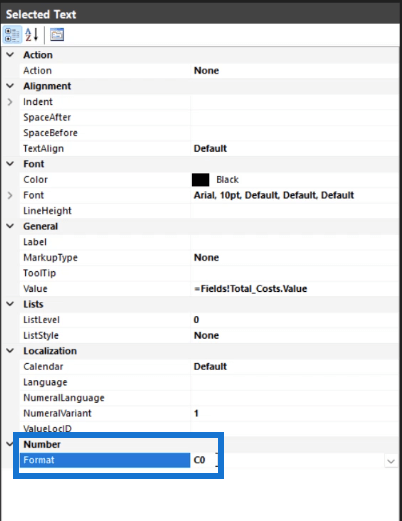
Si vous l'exécutez, le rapport utilise alors une méthode de formatage par défaut particulière sur les éléments mis en surbrillance. Il ajoute un signe dièse (£) et supprime les décimales.
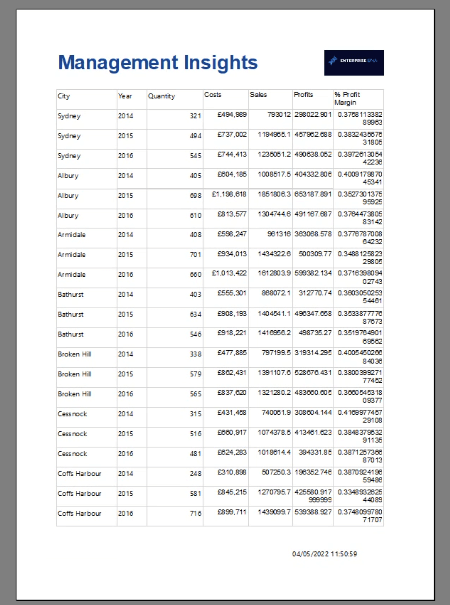
Si vous tapez C2 , le rapport affichera deux décimales.
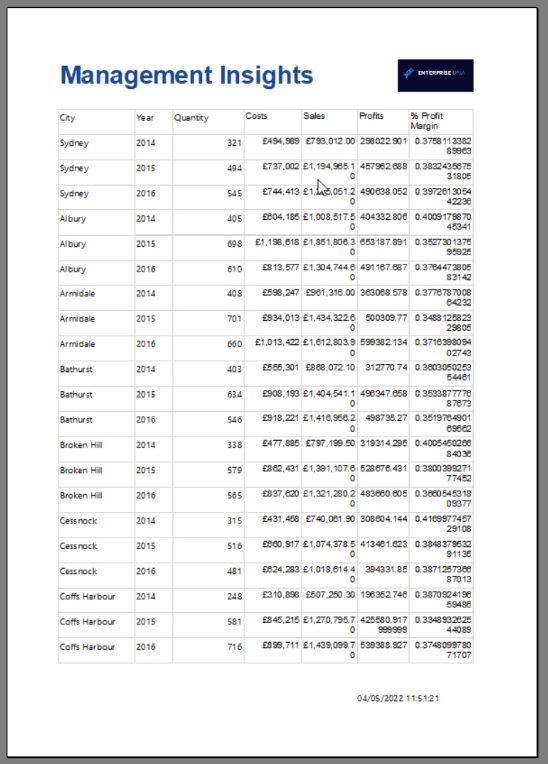
Une autre option consiste à double-cliquer sur votre valeur. Cela lance la fenêtre Propriétés de l'espace réservé .
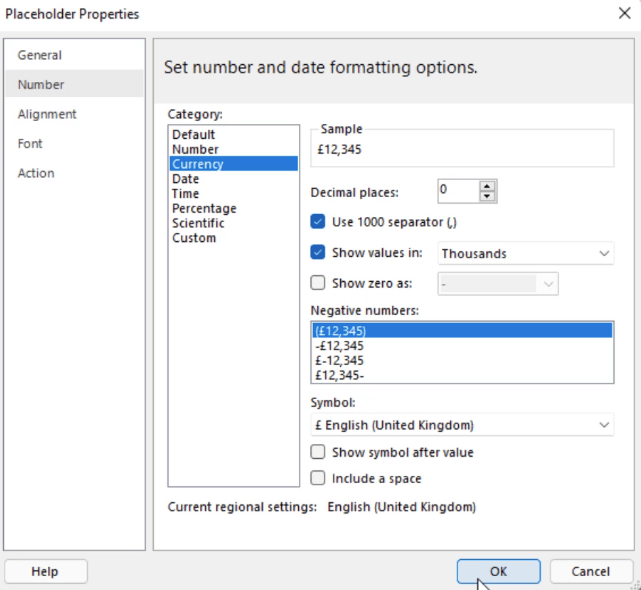
Vous pouvez formater la valeur à l'aide des différentes options de l' onglet Nombre . Vous pouvez choisir entre les catégories pour arriver au format dont vous avez besoin dans votre rapport.
Formatage des valeurs en milliers
Si vous avez affaire à des valeurs par milliers, vous pouvez les formater de trois manières. Le plus simple est d'ajouter un (k) sur l'en-tête de colonne pour indiquer que les valeurs sont en milliers.
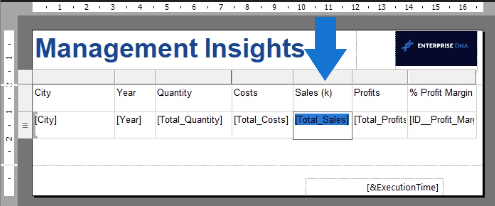
Une autre méthode consiste à utiliser la fenêtre Propriétés de l'espace réservé pour afficher les valeurs en milliers .
La dernière méthode consiste à ajouter un k après chaque valeur. Pour ce faire, cliquez sur la flèche déroulante Format , puis sur Expression .

Cela ouvre la fenêtre Expression . Vous pouvez voir le format dans la zone de texte.
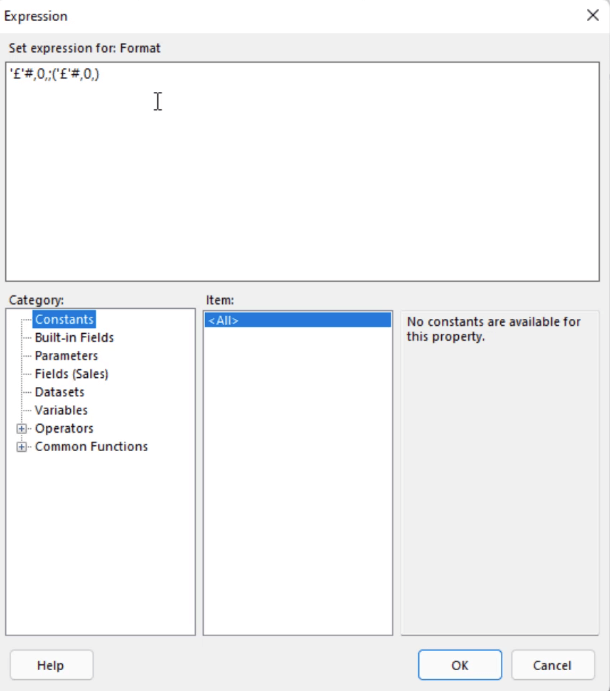
Pour ajouter un k pour toutes les valeurs de cette colonne, tapez k comme indiqué ci-dessous :
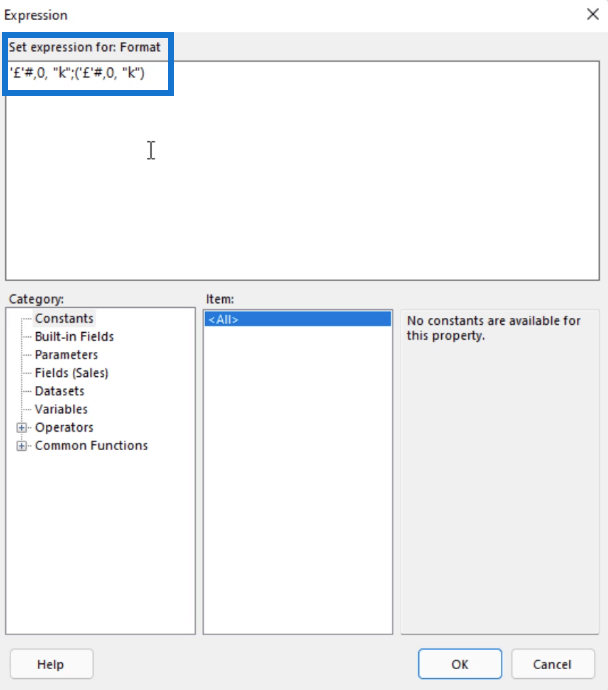
Lorsque vous exécutez votre rapport, vous constatez que toutes les valeurs de cette colonne se terminent désormais par k .
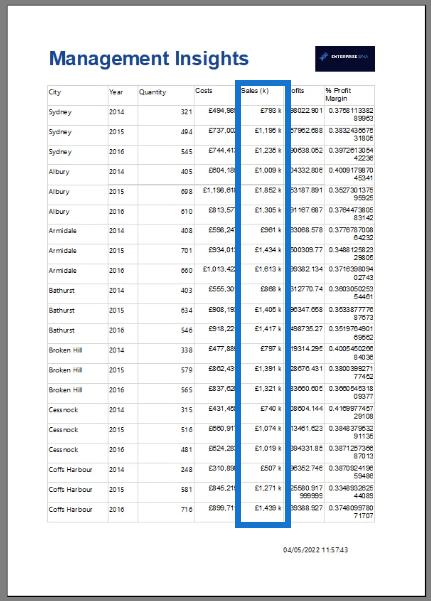
Si vous ne voulez pas que le k et les nombres soient séparés, revenez à la fenêtre Expression et supprimez l'espace entre eux.
Pourcentages de mise en forme
Pour formater les pourcentages, utilisez P au lieu de C . Par exemple, vous voulez que vos marges bénéficiaires soient un pourcentage avec deux décimales. Écrivez P2 dans l'option Format du volet Propriétés.
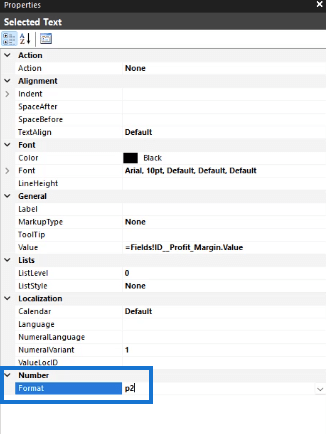
Lorsque vous exécutez votre rapport, vous constatez que la colonne Marge bénéficiaire contient désormais des valeurs en pourcentage avec deux décimales.
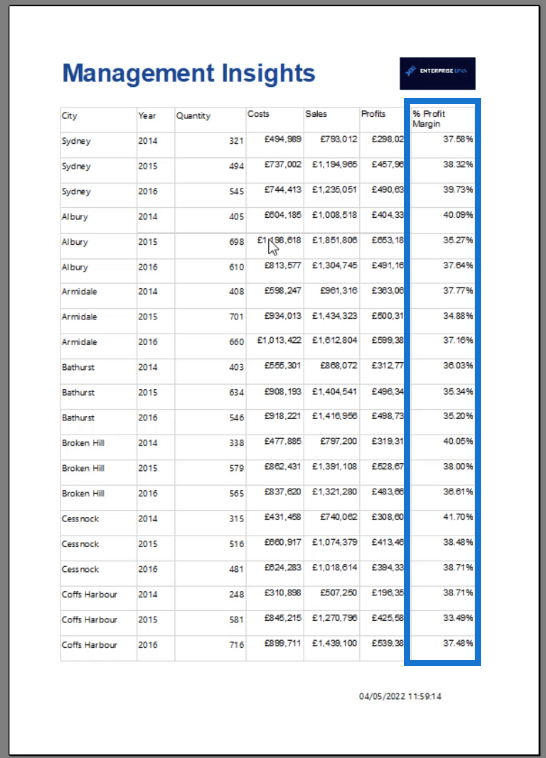
Une liste complète des raccourcis pour formater les valeurs dans Report Builder se trouve dans les ressources du cours sur notre plateforme d'apprentissage à la demande.
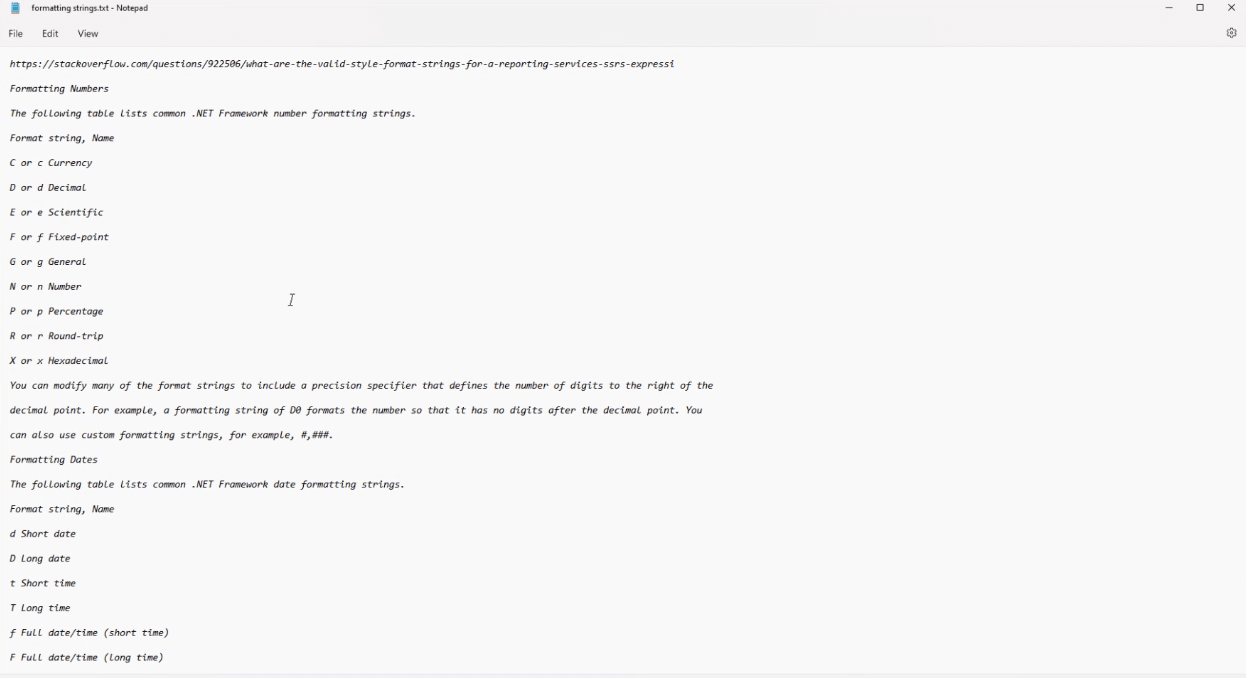
Mettre en forme les en-têtes dans le générateur de rapports
Pour formater une ligne d'en-tête, mettez-la en surbrillance et accédez au volet Propriétés. Dans ce volet, recherchez les menus déroulants Remplissage et Police .
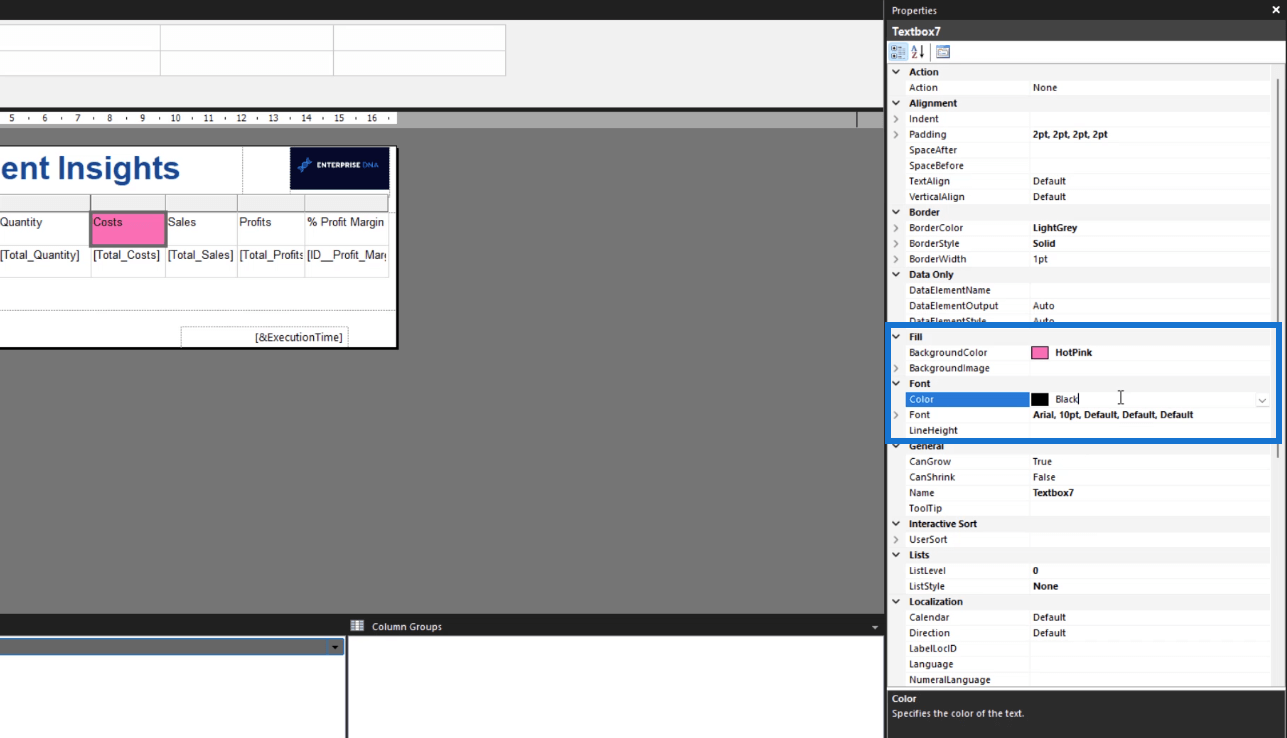
Choisissez n'importe quelle couleur d'arrière-plan et de police que vous voulez pour votre en-tête.
Une ligne d'en-tête dans Report Builder est également appelée tableau matriciel . Il contient tous les champs de votre table.
Pour formater tous les en-têtes à la fois, mettez-les tous en surbrillance avant d'accéder au volet Propriétés. Vous pouvez mettre en surbrillance toute la ligne d'en-tête en cliquant sur l'espace avant le premier en-tête. Vous pouvez également coller un code hexadécimal dans les options de couleur.
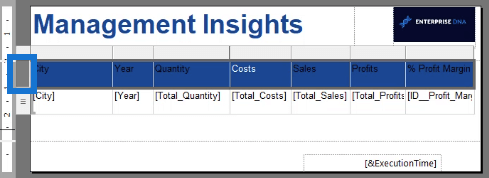
Outre les couleurs, vous pouvez également personnaliser le type de police et l'alignement du texte .
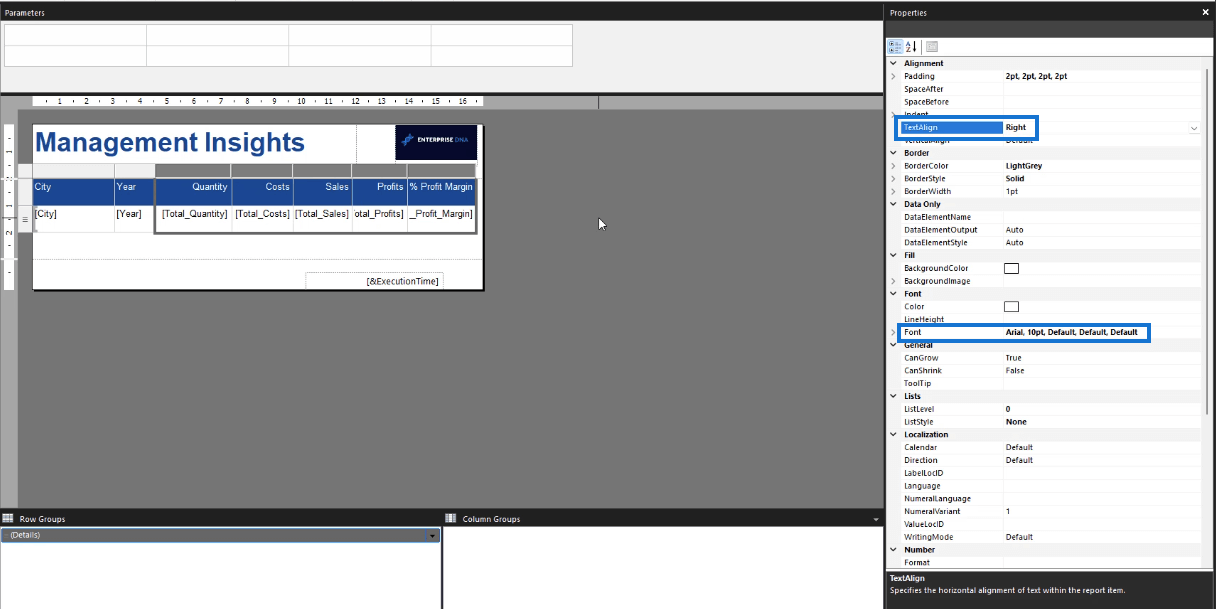
Il existe également une option pour ajuster le rembourrage de cellules spécifiques.
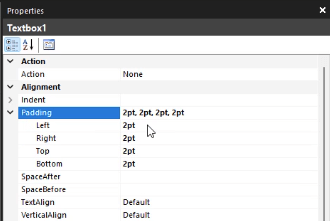
Conclusion
Report Builder est un logiciel relativement facile à utiliser. Étant donné que la plupart de ses fonctionnalités sont similaires à celles d'autres produits Microsoft, apprendre à l'utiliser est simple.
Dans ce didacticiel, vous avez appris à mettre en forme des données dans votre rapport paginé. En changeant la couleur et la police de votre tableau, vous pouvez le rendre plus clair et plus facile à comprendre. Vous pouvez expérimenter davantage avec le volet Propriétés pour arriver au format de rapport souhaité.
poursuivre en justice
Découvrez l
Découvrez comment comparer facilement des tables dans Power Query pour signaler les différences et optimiser vos analyses de données.
Dans ce blog, vous découvrirez comment diviser les colonnes dans LuckyTemplates par délimiteurs à l'aide de DAX, une méthode efficace pour gérer des modèles de données complexes.
Découvrez comment récolter une valeur avec SELECTEDVALUE DAX pour des calculs dynamiques dans LuckyTemplates.
Calculez la marge en pourcentage à l
Dans ce didacticiel, nous allons explorer une méthode rapide pour convertir du texte en formats de date à l
Dans ce blog, vous apprendrez à enregistrer automatiquement la pièce jointe d
Découvrez comment adapter les cellules Excel au texte avec ces 4 solutions simples pour améliorer la présentation de vos données.
Dans ce didacticiel SSRS Report Builder, découvrez comment utiliser le générateur d
Découvrez les outils pour créer un thème de couleur efficace pour vos rapports LuckyTemplates et améliorer leur apparence.








