Gestion des erreurs dans Power Automate via le branchement parallèle

Découvrez l
Dans ce didacticiel, vous apprendrez à ajouter et à formater un graphique à barres de données SSRS Report Builder . Une barre de données est un petit graphique à barres ajouté dans des tableaux, des matrices et des listes. Il est souvent utilisé pour compléter des informations supplémentaires sous la forme d'une visualisation.
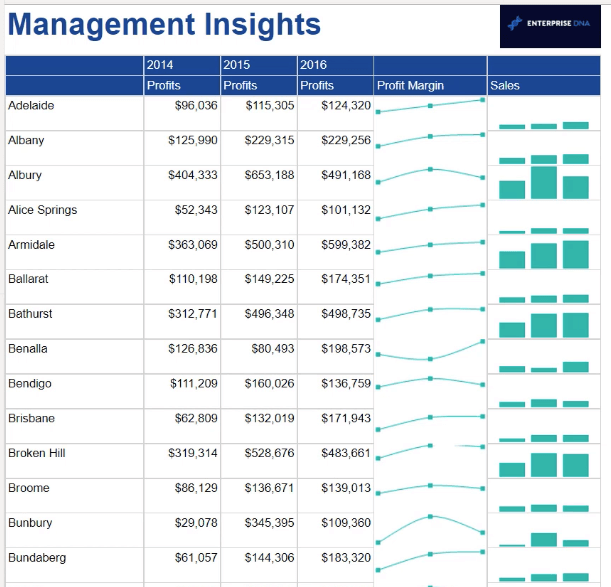
Table des matières
Créer un graphique à barres de données SSRS
Tout d'abord, insérez une nouvelle colonne dans votre matrice. Assurez-vous de choisir l' option Groupe extérieur . Cela l'exclura du filtrage appliqué au groupe.
Dans cet exemple, les barres de données afficheront les données Sales over Years pour chaque ville.
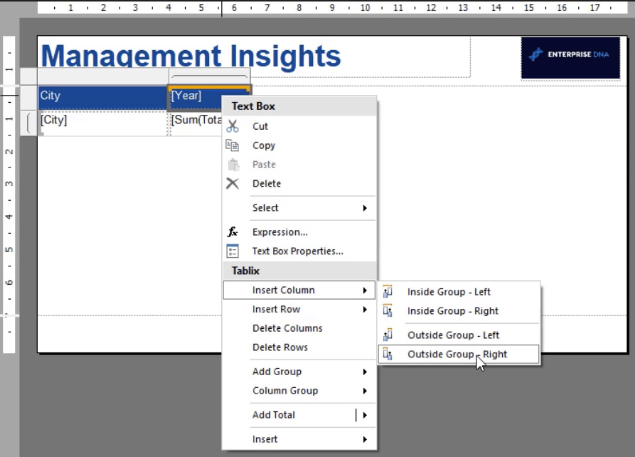
Faites un clic droit sur votre canevas et sélectionnez Insérer une barre de données . Vous pouvez également ajouter une barre de données à l'aide de l'onglet Insertion.
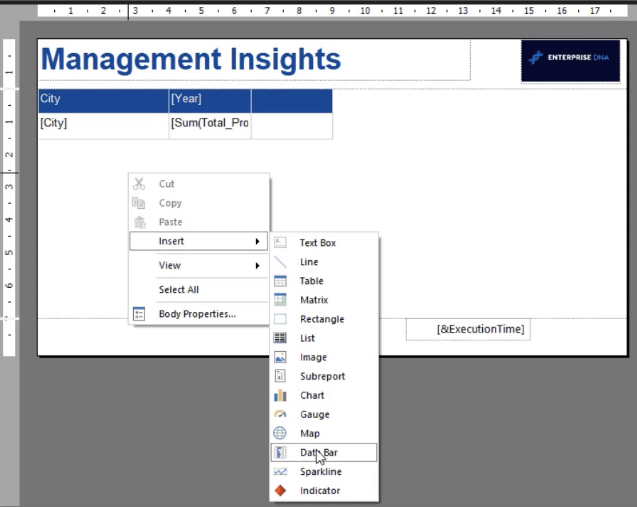
Cela ouvre l'assistant dans lequel vous pouvez sélectionner le type de barre de données que vous souhaitez ajouter. Dans ce cas, il s'agit d'une colonne de données.
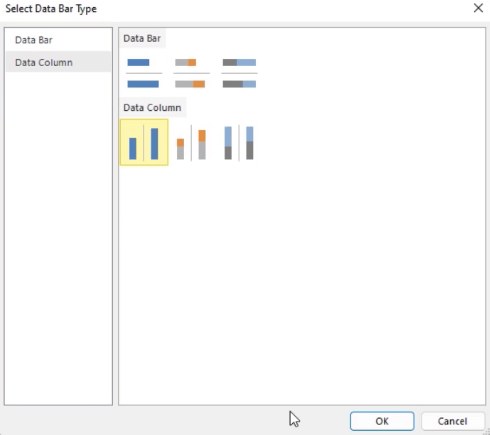
Cliquer sur la barre de données ouvre la fenêtre Données du graphique. Dans cette fenêtre, vous pouvez sélectionner les valeurs, les groupes de catégories et les groupes de séries pour votre barre de données.
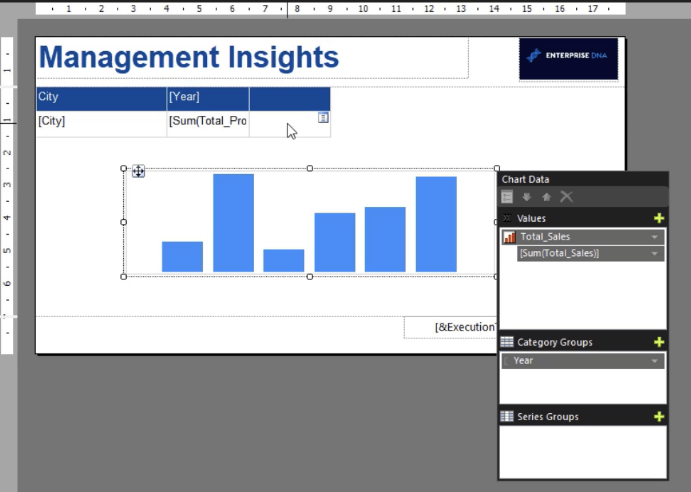
Dans cet exemple, la valeur est Total Sales , tandis que le groupe de catégories est Year . Lorsque vous exécutez le rapport, vous constatez qu'il contient trois colonnes. Celles-ci représentent les trois années d'informations contenues dans l'ensemble de données.
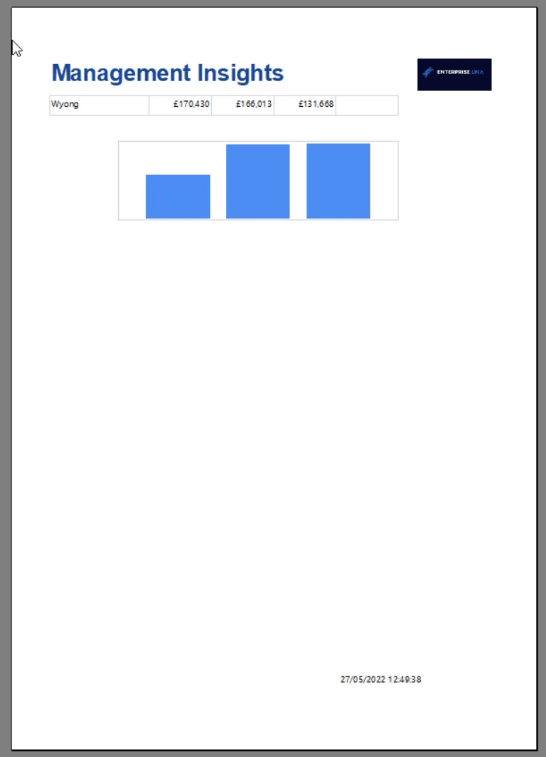
Formater un graphique à barres de données SSRS
L'étape suivante consiste à formater la barre de données à l'aide du volet Propriétés. Vous pouvez modifier son nom, sa couleur d'arrière-plan, sa taille et sa position.
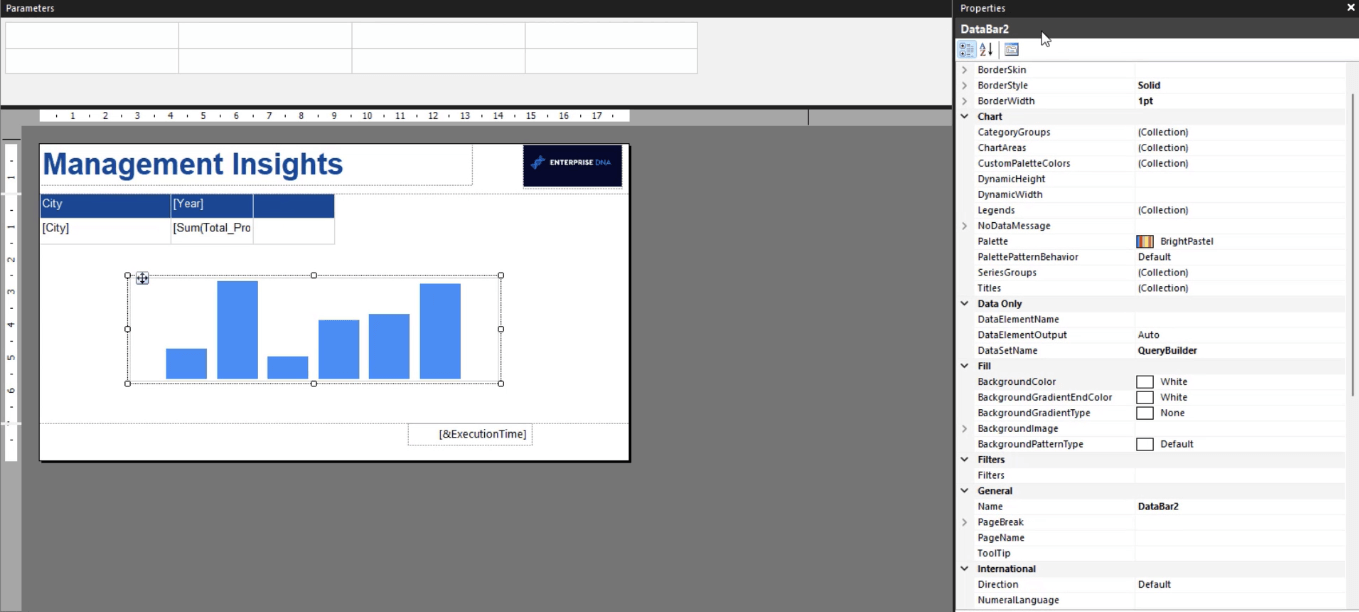
Si vous souhaitez formater les barres, cliquez dessus. Cela ouvre le volet Propriétés dans lequel vous pouvez apporter des modifications aux barres de la visualisation.
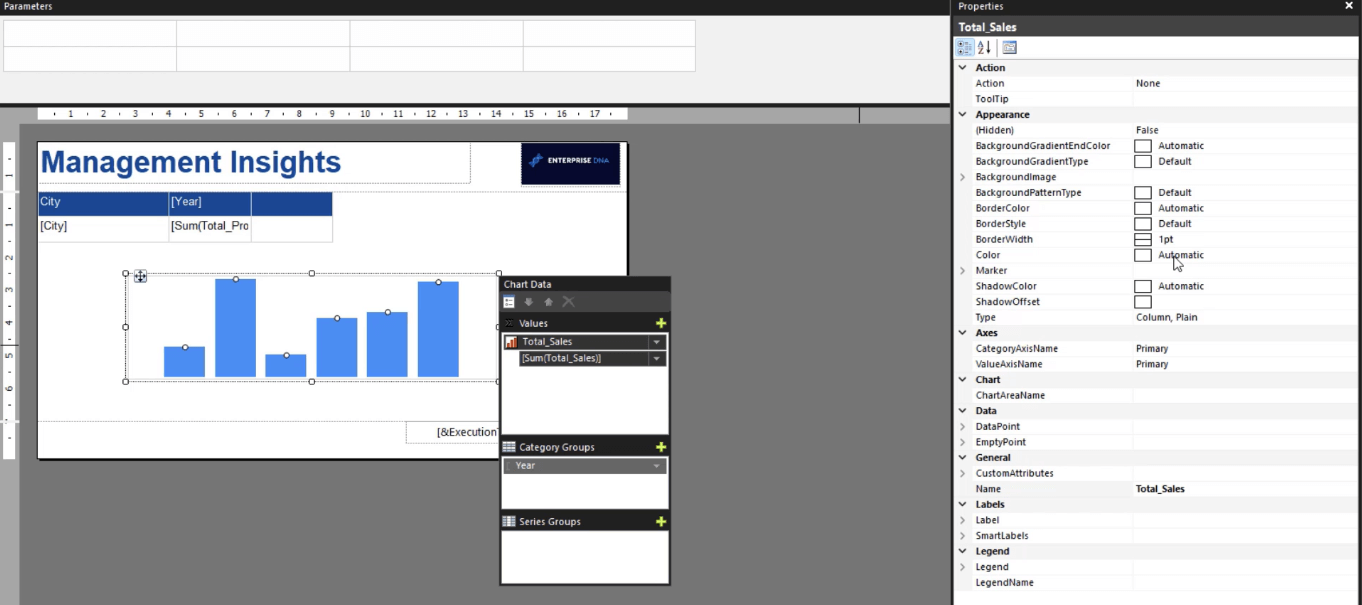
Il est recommandé d'utiliser une palette de couleurs cohérente dans votre rapport paginé . Cela lui donne un aspect professionnel et adapté à des fins commerciales.
Vous pouvez définir un code hexadécimal spécifique comme couleur principale dans votre rapport. Vous pouvez coller ce code hexadécimal comme couleur d'arrière-plan ou comme couleur de série de données dans votre visualisation selon vos préférences.
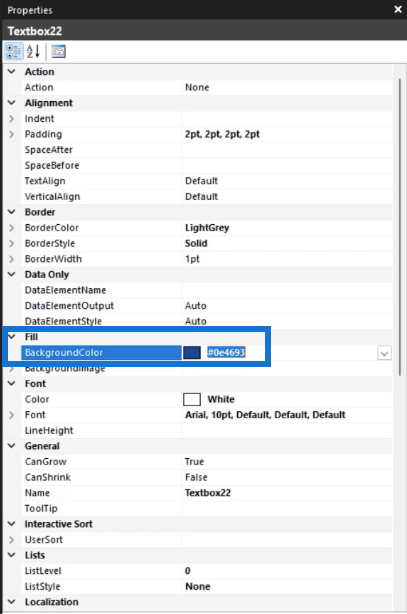
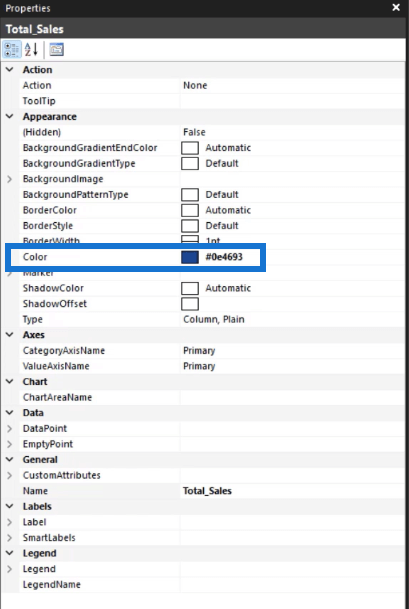
Vous pouvez également utiliser la zone Propriétés de la série pour apporter des modifications à vos barres de données. Cliquez avec le bouton droit sur une barre et sélectionnez Propriétés de la série.
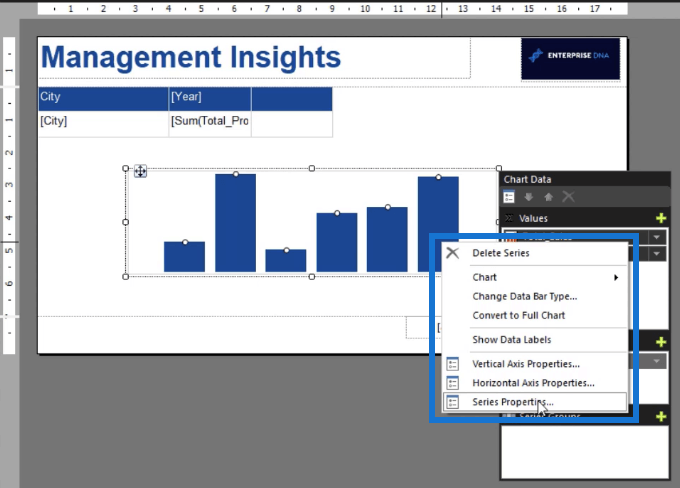
La zone Propriétés de la série contient des options pour formater les propriétés physiques de votre visualisation. C'est également là que vous pouvez apporter des modifications aux données de la série.
Lorsque vous exécutez votre rapport, vous voyez à quoi ressemble votre barre de données avec les nouvelles modifications que vous avez apportées.
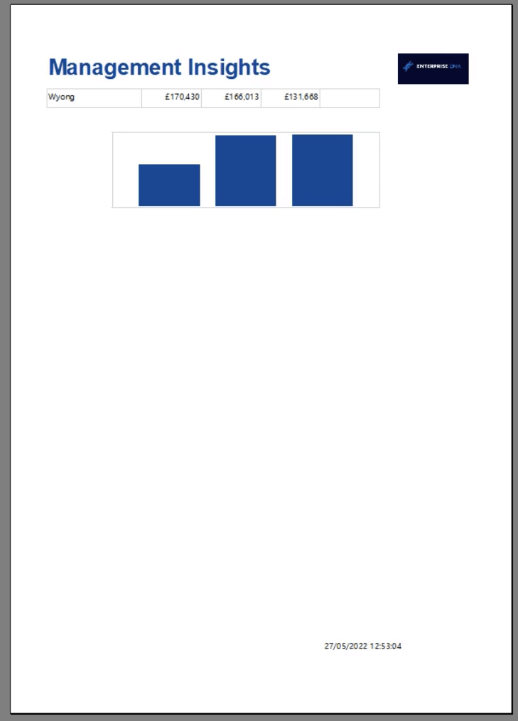
Il est recommandé d'exécuter régulièrement votre rapport chaque fois que vous apportez des modifications . Cela vous permet de voir à quoi ressemblera votre rapport lorsque vous le publierez.
Ajouter des étiquettes de données dans le graphique
Vous pouvez également ajouter des étiquettes de données à vos barres de données. Cela facilite la compréhension des informations sur la visualisation.
Pour ajouter des étiquettes de données, cliquez avec le bouton droit sur la barre de données et sélectionnez Afficher les étiquettes de données .
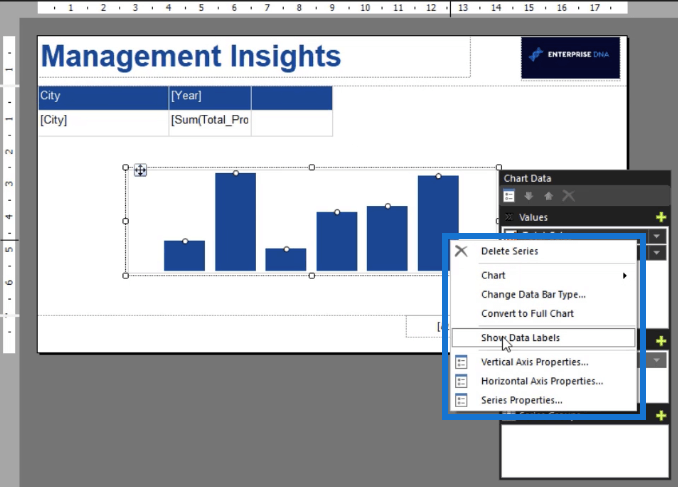
Vous pouvez formater vos étiquettes de données à l'aide du volet Propriétés. Vous pouvez modifier le type et la taille de la police, sa couleur et sa position. Vous pouvez également le formater en tant que devise en tapant C0 dans la zone de texte Format.
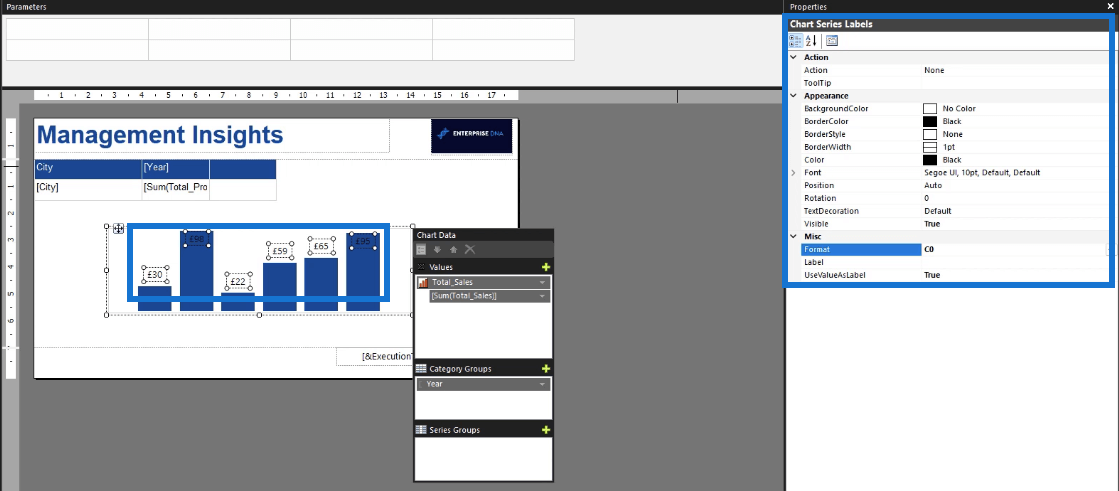
Pour placer la barre de données dans la matrice, cliquez dessus et appuyez sur CTLR + X . Ensuite, collez-le dans la nouvelle colonne de matrice que vous avez créée précédemment.
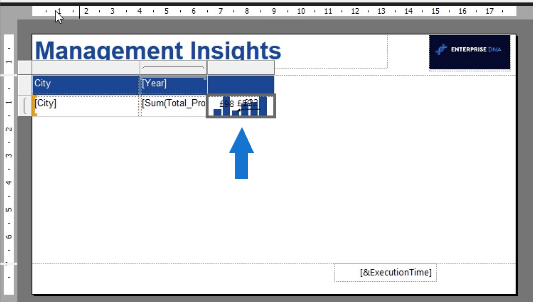
Lorsque vous exécutez votre rapport, vous voyez à quoi ressemble le résultat final. Vous pourrez également identifier ce que vous souhaitez modifier.
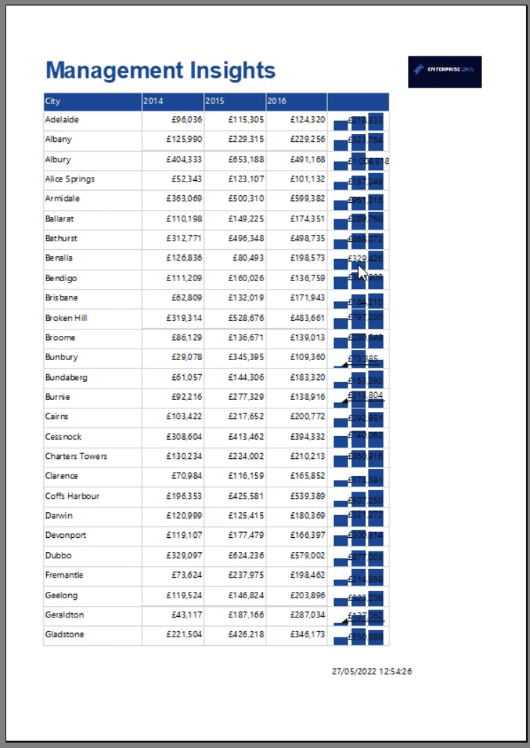
Étant donné que pour cet exemple, les étiquettes de données ne semblent pas cohérentes avec le reste du rapport, elles sont supprimées en définissant l'option Visibility sur False .
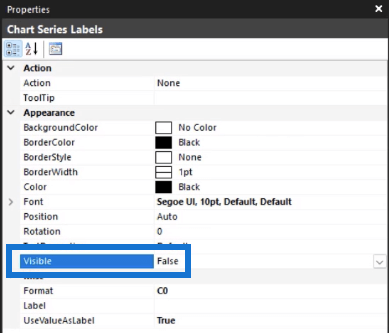
Ensuite, ajoutez un nom de colonne à la colonne de la barre de données et apportez d'autres modifications de mise en forme que vous jugez appropriées.
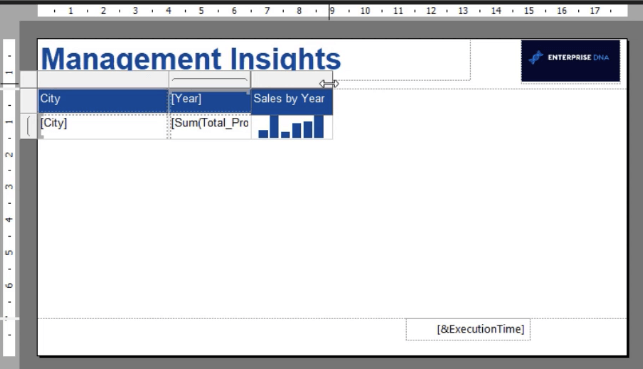
Effectuez un autre examen rapide en exécutant votre rapport.
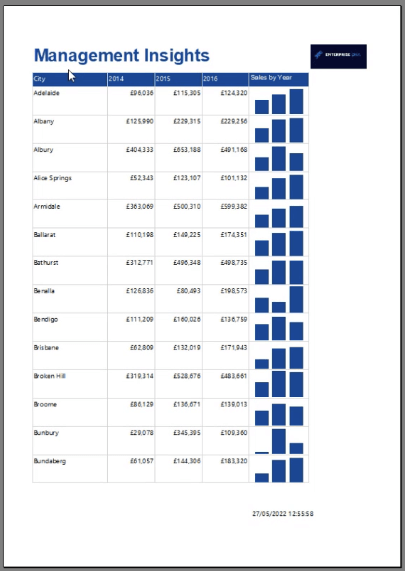
Continuez à apporter des modifications jusqu'à ce que vous soyez satisfait du résultat.
Différents graphiques à barres dans LuckyTemplates pour élever vos rapports
Graphique à barres de remplissage - Une variété de graphiques à barres pour les rapports LuckyTemplates
Mise en forme conditionnelle des graphiques à l'aide de Charticulator
Conclusion
Un graphique à barres de données est un excellent moyen d'ajouter des informations visuelles à vos rapports paginés .
La technique démontrée dans ce didacticiel vous montre comment créer des graphiques à barres pour chaque ligne de données de votre table ou matrice. Il offre une méthode différente par rapport à la création d'un graphique à barres séparé à la fin de votre rapport.
L'un des avantages de l'utilisation d'un graphique à barres de données est qu'il permet de visualiser des informations pour un ensemble spécifique de données. Dans ce didacticiel, le graphique à barres de données a été défini par ville et année. C'est différent lorsque vous créez un graphique à barres distinct dans lequel les données sont collectées et présentées dans une seule visualisation.
Tous mes vœux,
Sue Bayes
Découvrez l
Découvrez comment comparer facilement des tables dans Power Query pour signaler les différences et optimiser vos analyses de données.
Dans ce blog, vous découvrirez comment diviser les colonnes dans LuckyTemplates par délimiteurs à l'aide de DAX, une méthode efficace pour gérer des modèles de données complexes.
Découvrez comment récolter une valeur avec SELECTEDVALUE DAX pour des calculs dynamiques dans LuckyTemplates.
Calculez la marge en pourcentage à l
Dans ce didacticiel, nous allons explorer une méthode rapide pour convertir du texte en formats de date à l
Dans ce blog, vous apprendrez à enregistrer automatiquement la pièce jointe d
Découvrez comment adapter les cellules Excel au texte avec ces 4 solutions simples pour améliorer la présentation de vos données.
Dans ce didacticiel SSRS Report Builder, découvrez comment utiliser le générateur d
Découvrez les outils pour créer un thème de couleur efficace pour vos rapports LuckyTemplates et améliorer leur apparence.








