Gestion des erreurs dans Power Automate via le branchement parallèle

Découvrez l
Dans ce didacticiel, vous apprendrez à installer SQL Server pour LuckyTemplates. Cela inclut une démonstration étape par étape sur la façon de télécharger et d'installer l'outil de gestion de serveur SQL et la base de données Contoso.
L'installation de SQL Server présente de nombreux avantages. Vous n'aurez pas besoin de supprimer une partie de votre colonne. Vous aurez également les moyens de revenir facilement à l'état d'origine sans avoir à redémarrer LuckyTemplates. Avoir un serveur SQL permet de réduire le temps de développement.
Table des matières
Télécharger SQL Server
Pour télécharger SQL Server, recherchez sa page de téléchargement à l'aide de Google. Recherchez SQL Server et cliquez sur le premier lien que vous voyez.
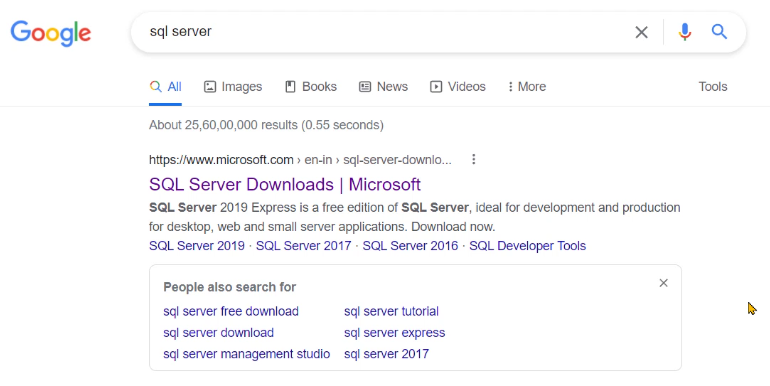
Ensuite, téléchargez l' édition Developer .
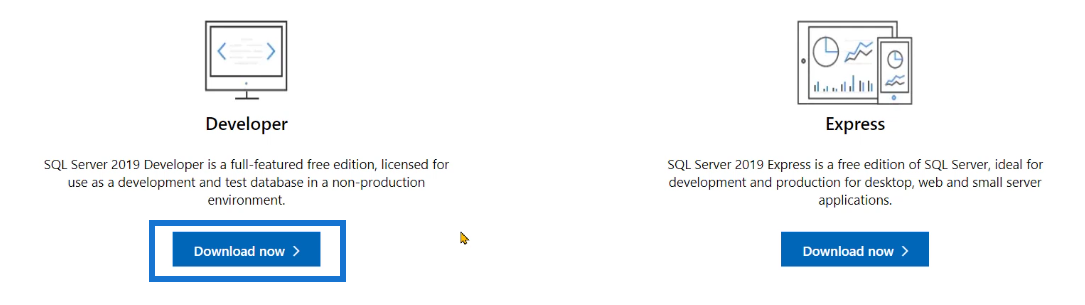
Cliquez sur le fichier téléchargé et la fenêtre de téléchargement du serveur SQL apparaîtra. Trois options s'offrent alors à vous : Basic , Custom et Download Media .
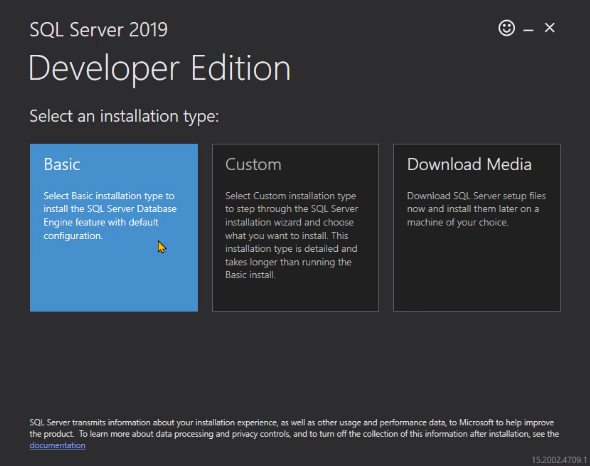
Custom nous permet d'apporter des modifications au nom du serveur et d'installer des services d'analyse. Mais si vous souhaitez télécharger et installer SQL Server sur plusieurs systèmes sans avoir à toujours utiliser une connexion Internet, il est recommandé de choisir Download Media . Mais pour cette démonstration, Custom sera choisi.
Ensuite, choisissez le chemin de téléchargement que vous souhaitez. Une fois terminé, cliquez sur Installer .
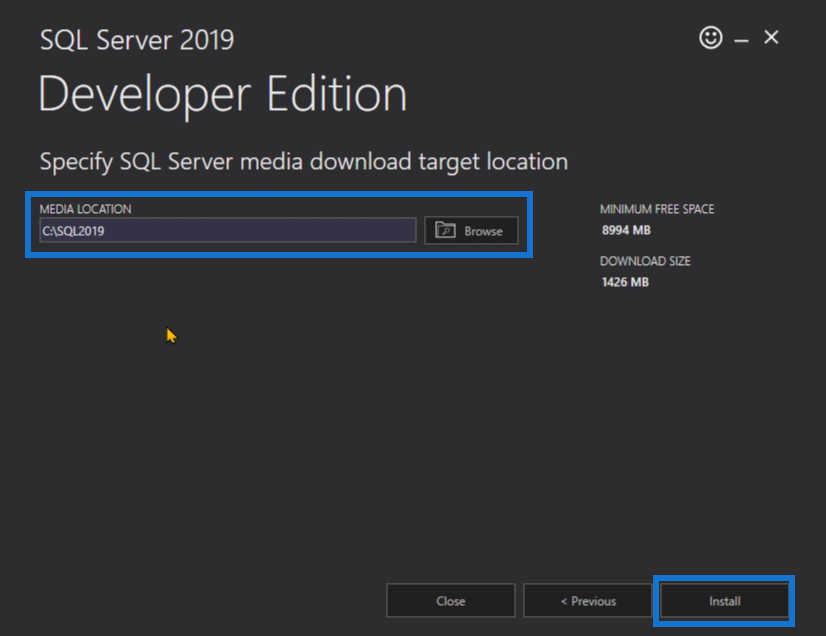
Installer SQL Server
Une fois l'installation terminée, une nouvelle fenêtre contextuelle apparaîtra. Cliquez sur Installation dans le volet de gauche, puis sélectionnez l' option d'installation autonome Nouveau SQL Server .
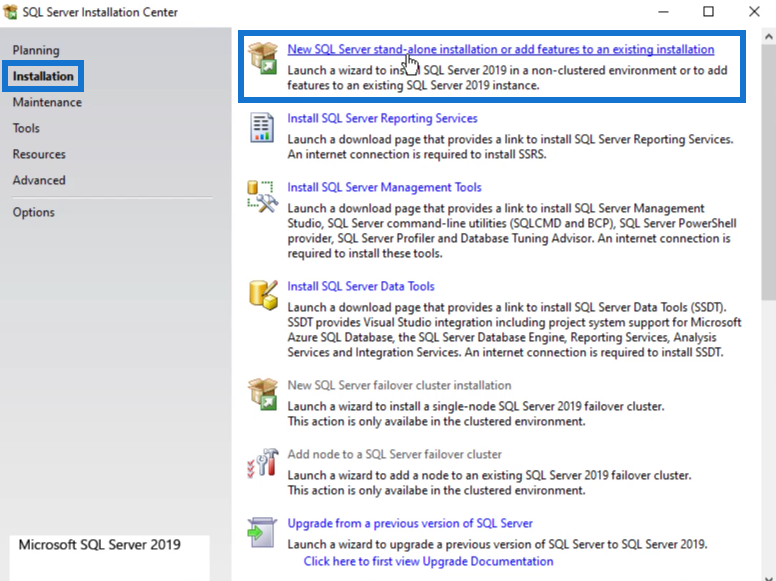
Lorsqu'une autre fenêtre apparaît, cliquez sur Suivant .
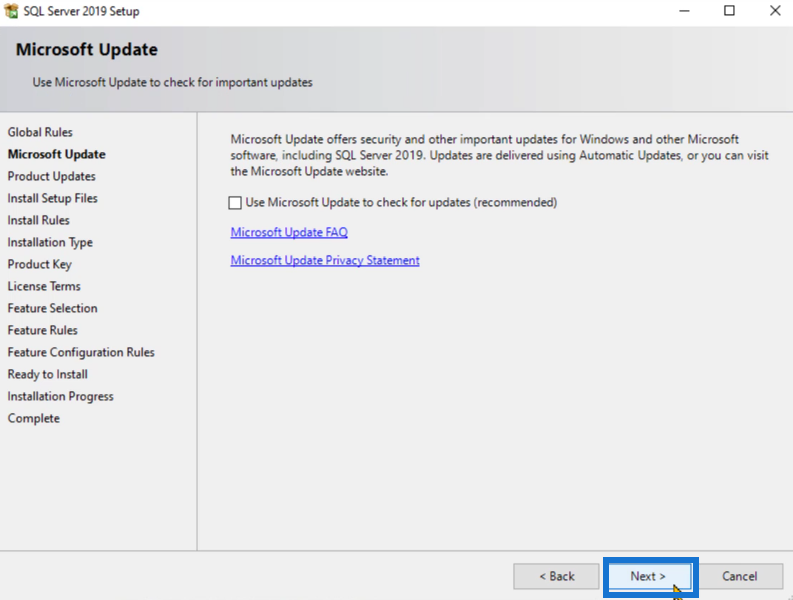
Cela s'exécutera et vérifiera toute mise à jour du logiciel.
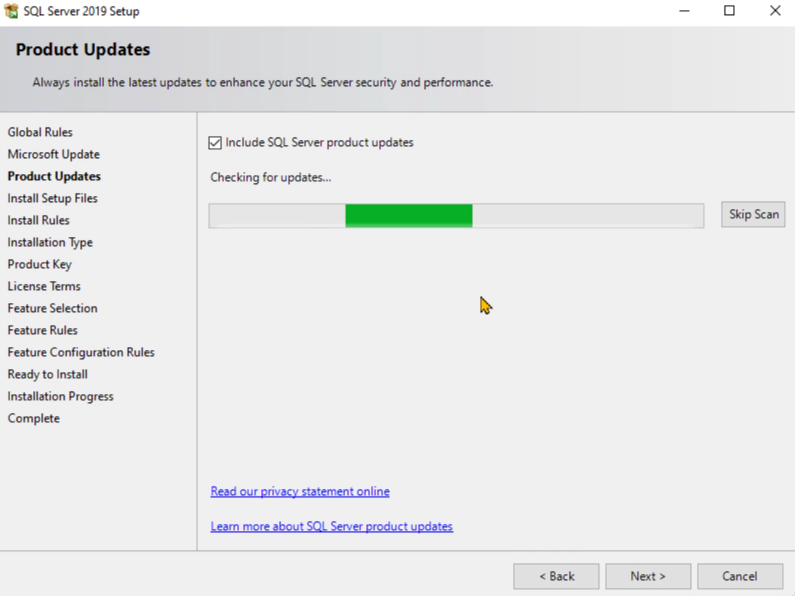
Continuez à cliquer sur suivant jusqu'à ce que vous atteigniez le paramètre Type d'installation . Choisissez Effectuer une nouvelle installation , puis cliquez sur Suivant.
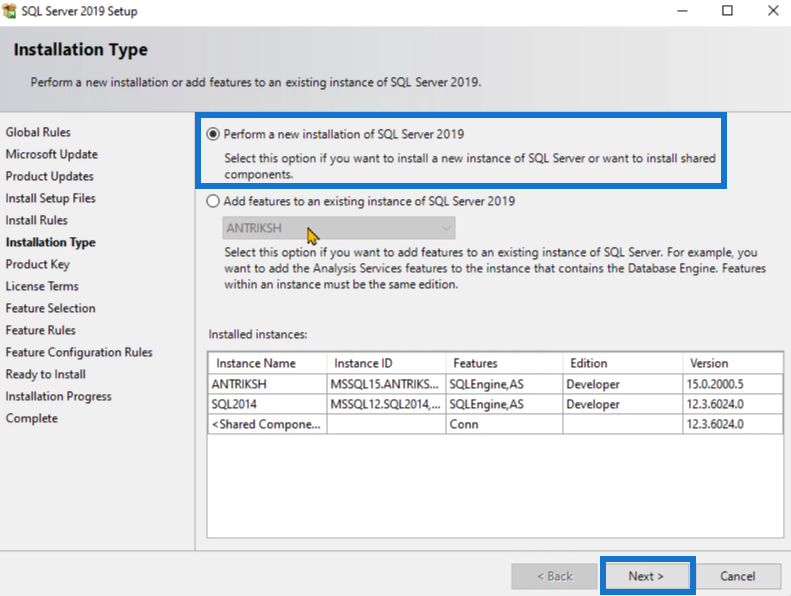
Une fois que vous accédez au paramètre Clé de produit , choisissez Développeur dans les options de l'édition gratuite. Ensuite, cliquez sur Suivant.
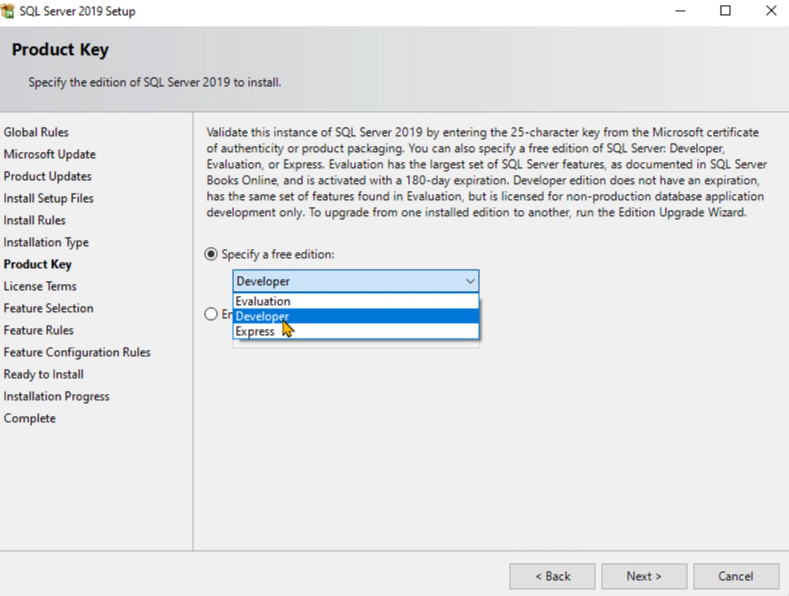
Lisez puis acceptez les termes de la licence.
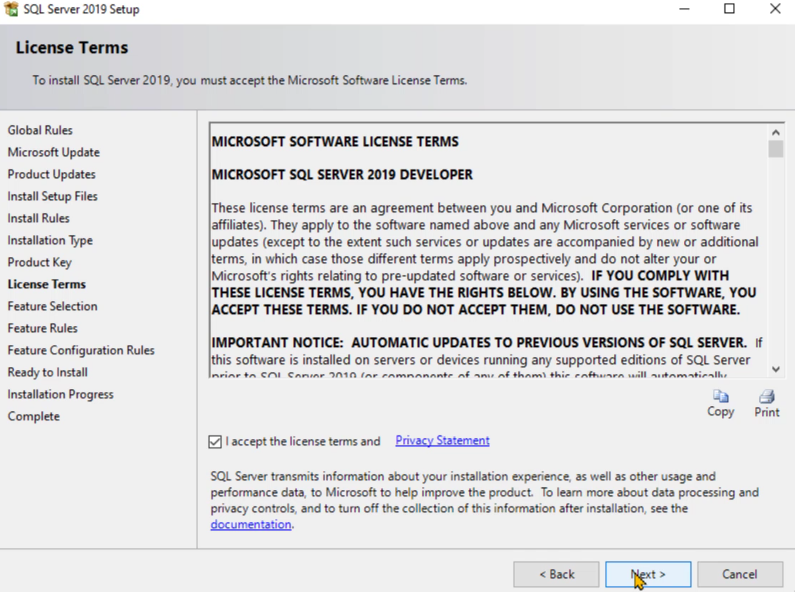
L'étape suivante vous permettra de choisir les options que vous pouvez inclure dans la version du serveur SQL que vous installez. Dans ce cas, il vous suffit d'inclure Database Engine Services , Analysis Services et Client Tools Connectivity . Une fois terminé, cliquez sur Suivant.
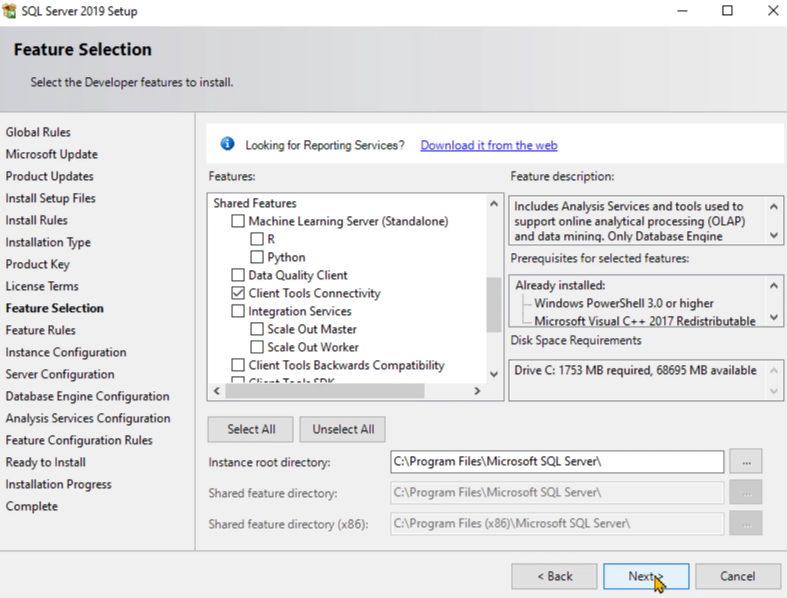
Vous devez maintenant fournir un nom pour l'ID d'instance. Étant donné que cette démonstration utilisera la version de démonstration, DemoDax est utilisé.
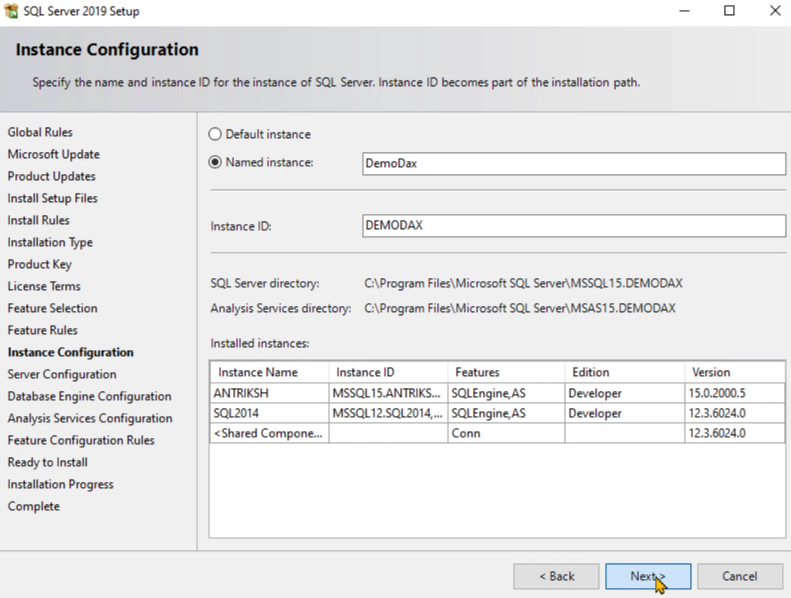
Continuez à cliquer sur Suivant jusqu'à ce que vous atteigniez Configuration du moteur de base de données . Sous Mode d'authentification, choisissez le mode d'authentification Windows . Cette option est la plus sûre à utiliser. Cliquez ensuite sur Ajouter un utilisateur actuel pour être ajouté en tant qu'administrateur de serveur SQL.
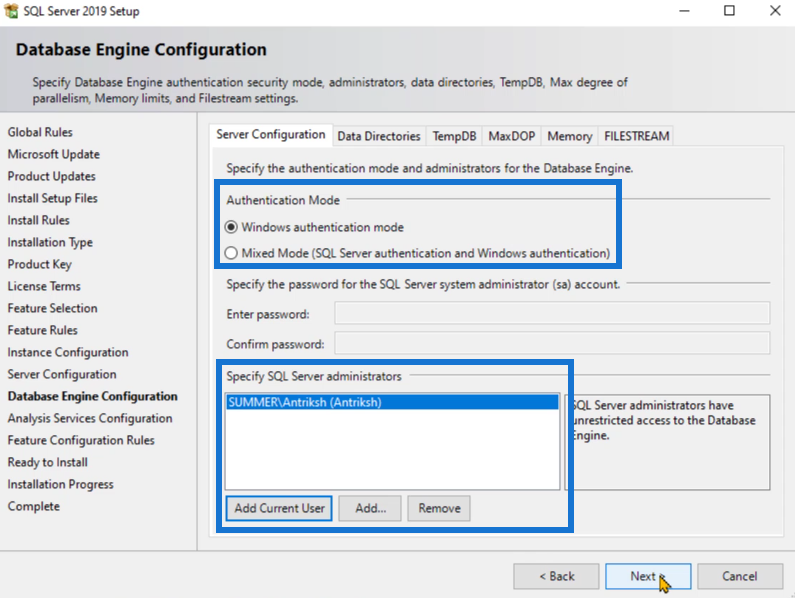
L'étape suivante vous donnera trois options pour le mode serveur. Choisissez le mode tabulaire . Cliquez également à nouveau sur Ajouter un utilisateur actuel pour spécifier l'administrateur pour ce mode.
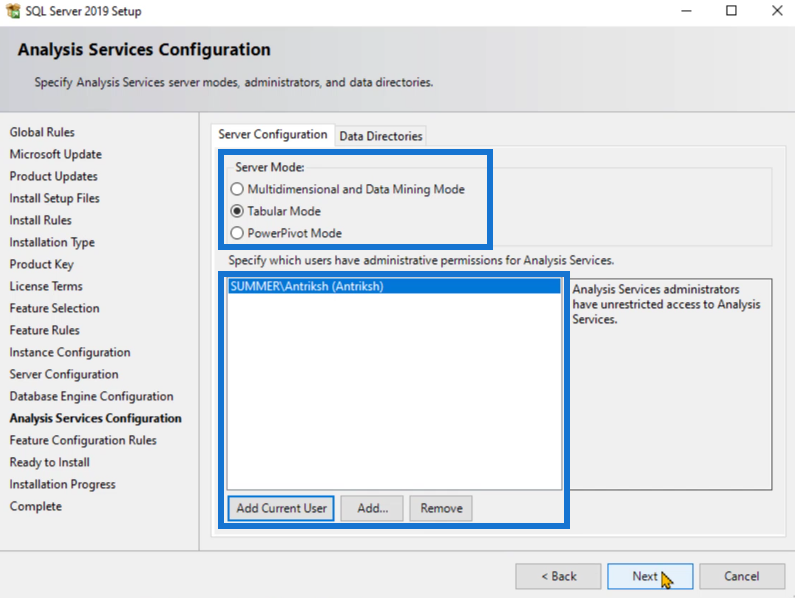
Continuez à cliquer sur Suivant jusqu'à ce que vous atteigniez le paramètre Prêt pour l'installation. Vérifiez les options ou fonctionnalités manquantes. Une fois la vérification terminée, cliquez sur Installer.
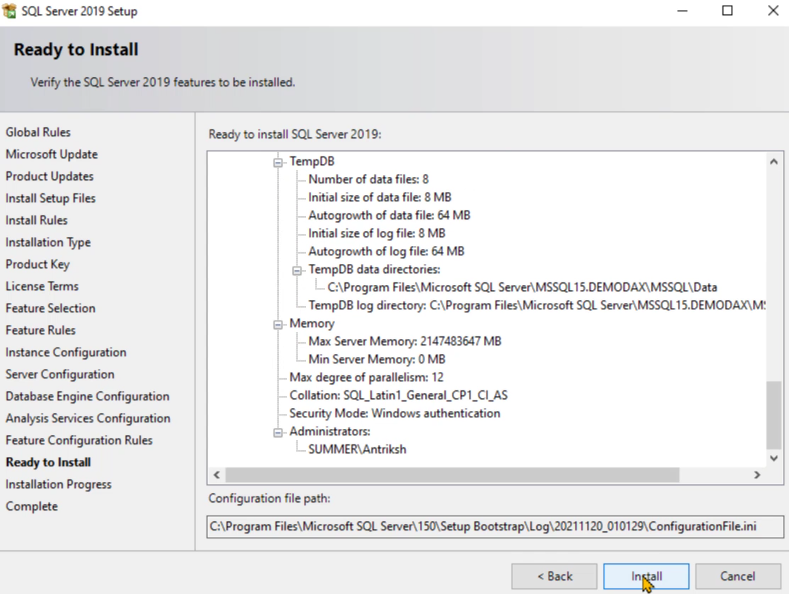
L'installation prend un certain temps à effectuer. Une fois cela fait, vous verrez un résumé des fonctionnalités que vous avez téléchargées avec le serveur SQL. Maintenant, cliquez sur Fermer.
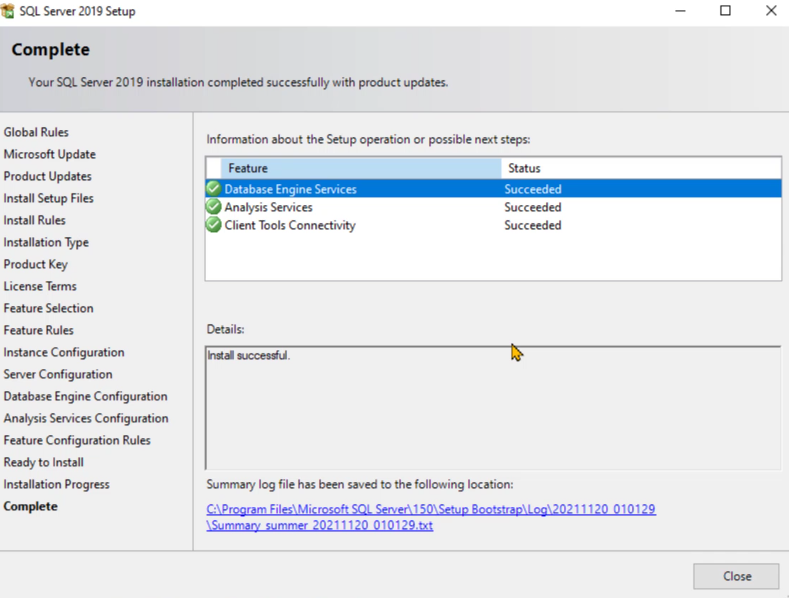
Installer l'outil client SQL Server
Une fois le serveur SQL installé, l'étape suivante consiste à télécharger un outil client. Un outil client vous permettra d'interagir avec la base de données.
Installez SQL Server Management Studio en cliquant sur l' option Installer les outils de gestion SQL Server .
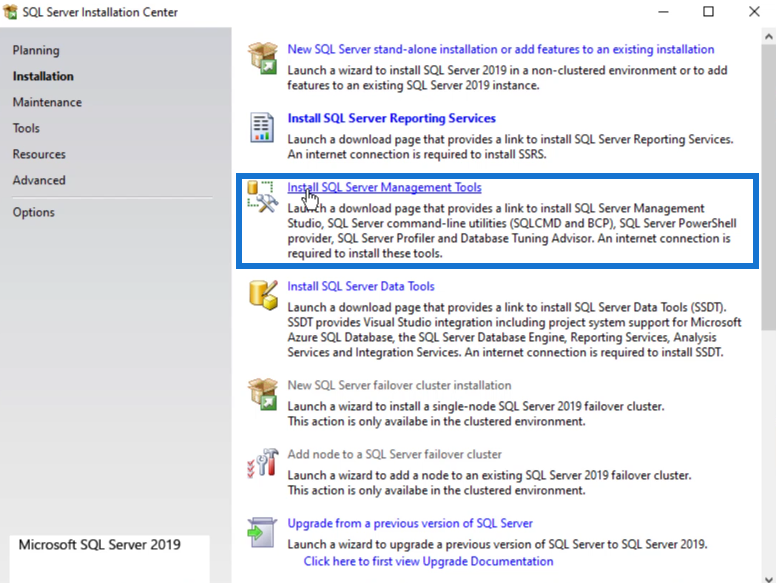
Vous serez alors redirigé vers une page web où vous pourrez télécharger SSMS .
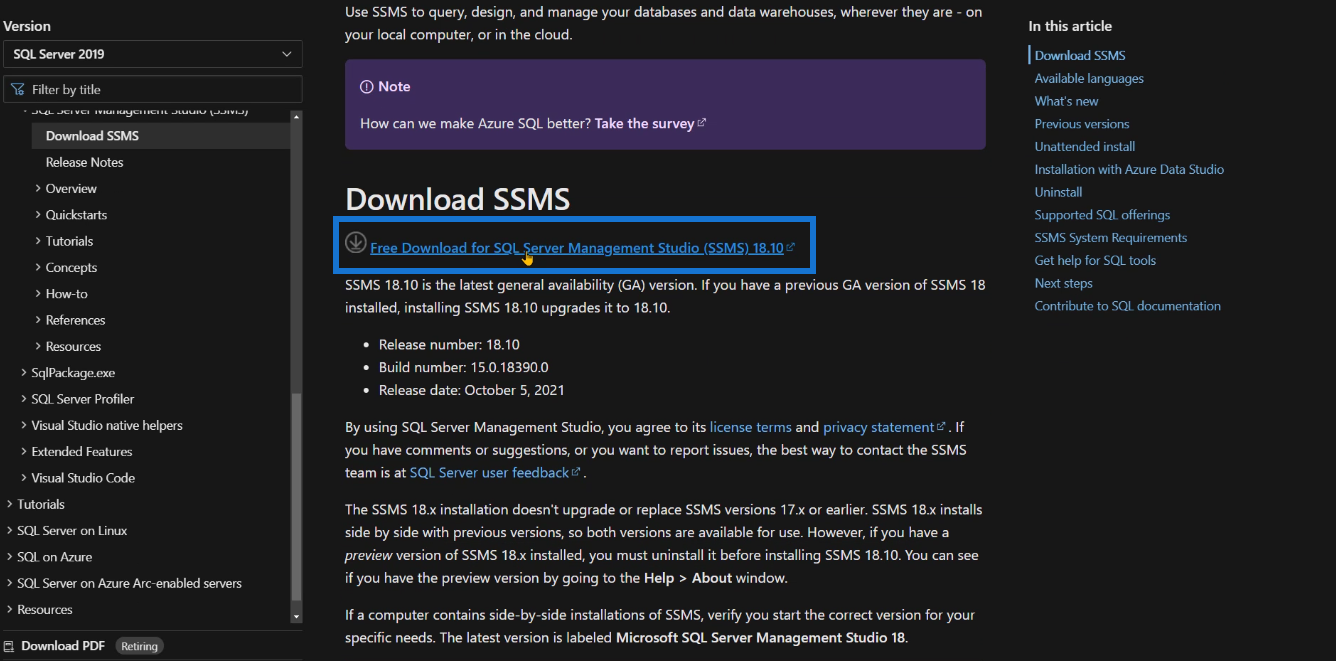
Une fois téléchargé, ouvrez le fichier et choisissez l' option Installer . Vous avez également la possibilité de choisir un chemin d'installation différent. Mais dans ce cas, le chemin par défaut est utilisé.
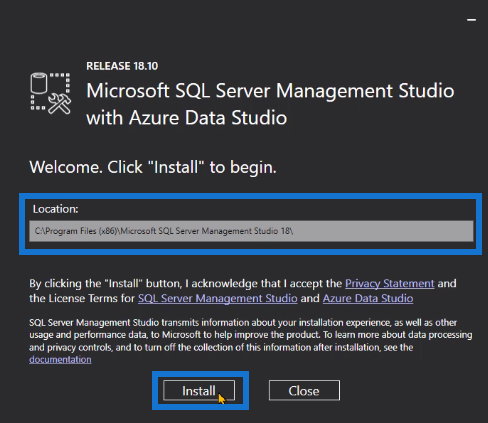
Cliquez sur Fermer une fois que le studio de gestion de serveur SQL est installé avec succès.
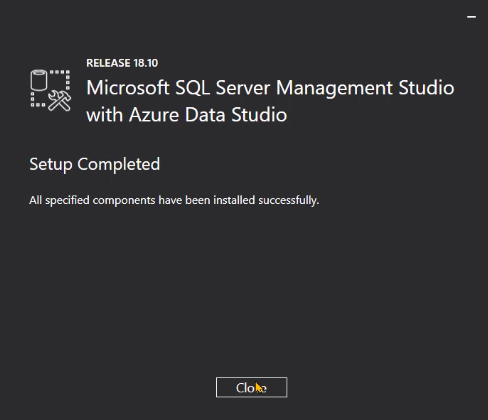
Maintenant, lancez le studio de gestion de serveur SQL. Dans la zone de texte du nom du serveur, définissez le nom du serveur que vous avez déclaré lors de l'installation du serveur SQL. Dans cet exemple, DemoDax a été utilisé.
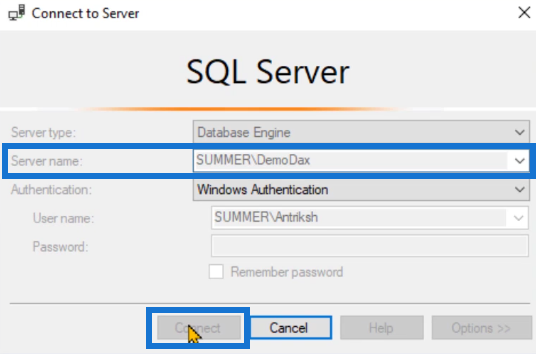
Si vous cliquez sur l' option Connecter , vous remarquerez que vous ne pouvez pas vous connecter au serveur SQL à l'aide du studio de gestion du serveur SQL. C'est parce que vous n'avez pas actuellement de base de données installée.
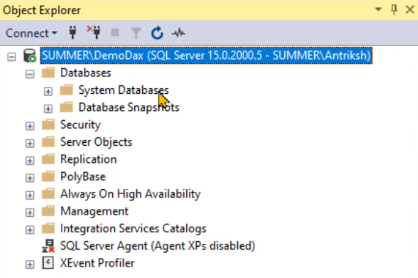
Installer la base de données pour SQL Server
La base de données est utilisée pour charger des données dans LuckyTemplates. Pour télécharger la base de données, accédez simplement à Google et recherchez SQL Server Contoso Retail Database . La base de données que vous utiliserez est fournie par Microsoft.
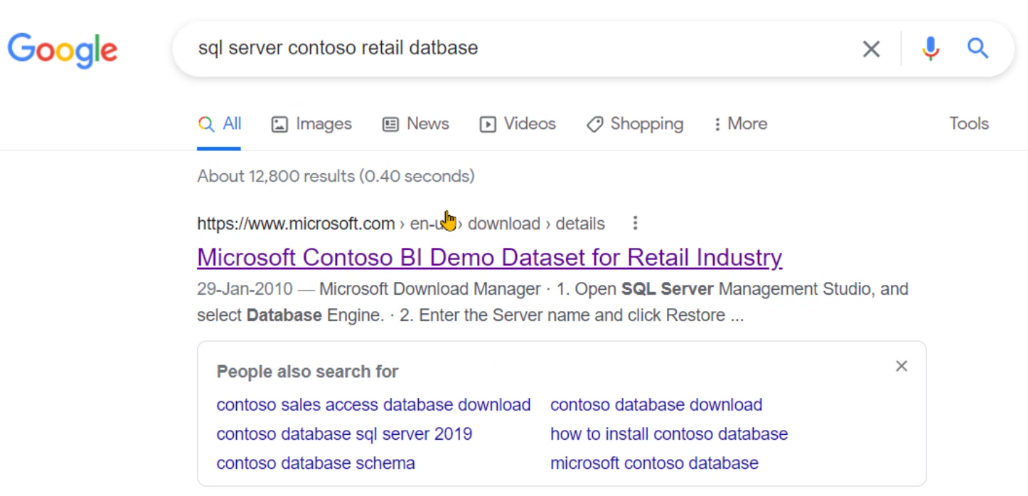
Une fois que vous êtes redirigé vers le site Web, cliquez sur Télécharger .

Choisissez le premier fichier avec le nom de fichier ContosoBIdemoBAK.exe et cliquez sur Suivant.
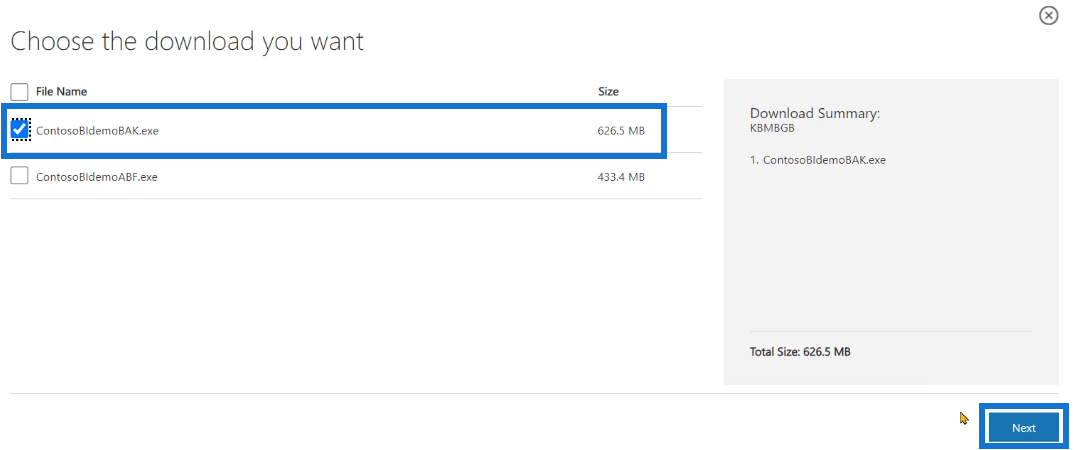
Une fois le fichier téléchargé, vous pouvez maintenant importer la base de données dans le studio de gestion du serveur SQL. Ouvrez le fichier et spécifiez le chemin d'accès où vous souhaitez extraire le contenu du fichier. Une fois terminé, cliquez sur OK puis sur Décompresser .
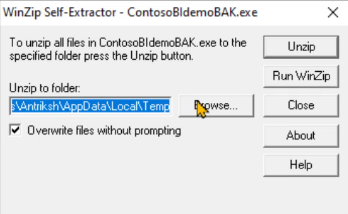
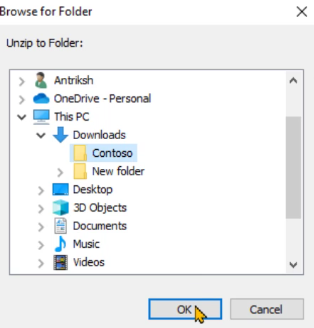
Lorsque vous accédez au dossier dans lequel vous avez extrait les éléments, vous verrez un fichier avec une extension .bak . C'est ce que vous utiliserez pour importer une base de données dans le studio de gestion du serveur SQL.
Maintenant, ouvrez le serveur SQL. Cliquez avec le bouton droit sur Base de données et choisissez Restaurer la base de données .
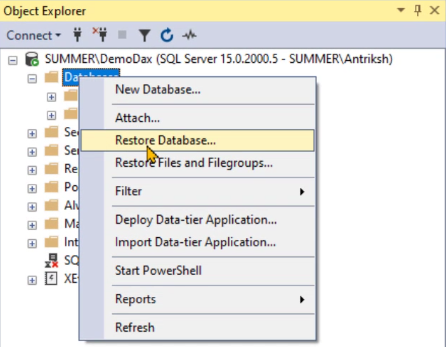
Choisissez Appareil , puis cliquez sur les points de suspension ( … ).
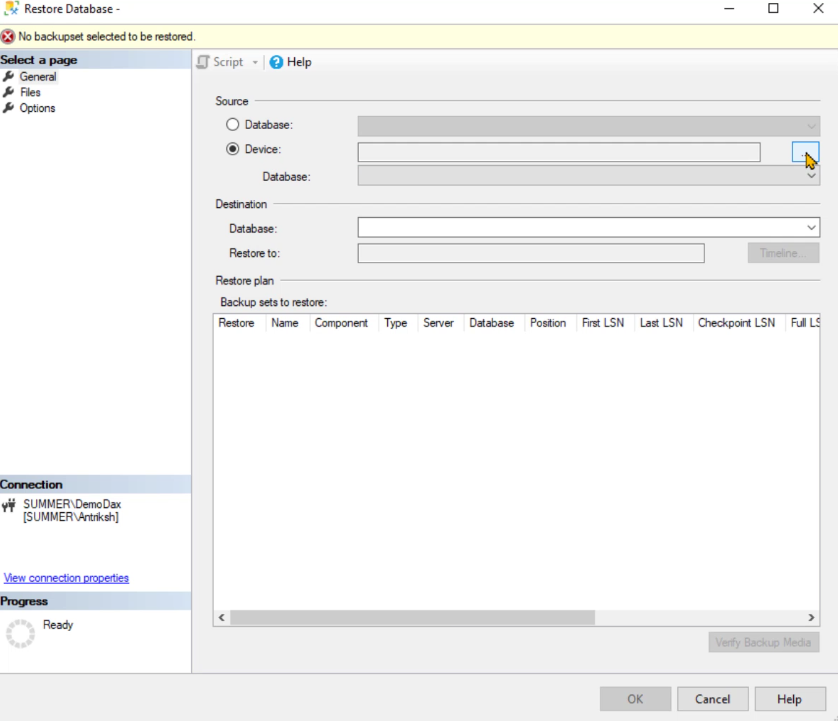
Cliquez sur Ajouter , puis copiez le chemin du fichier.
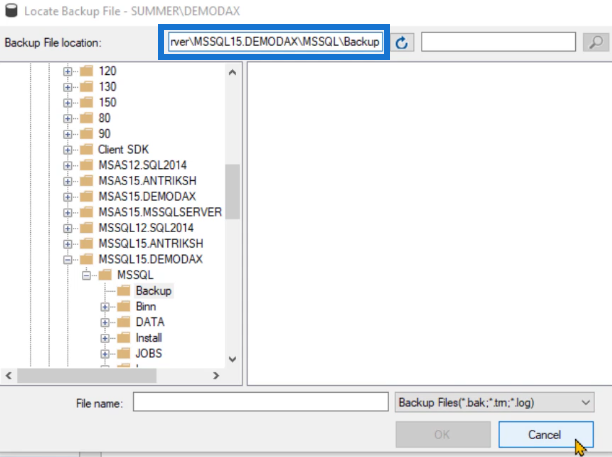
Quittez le serveur SQL, puis ouvrez une nouvelle boîte de dialogue de dossier et collez le chemin que vous avez copié.
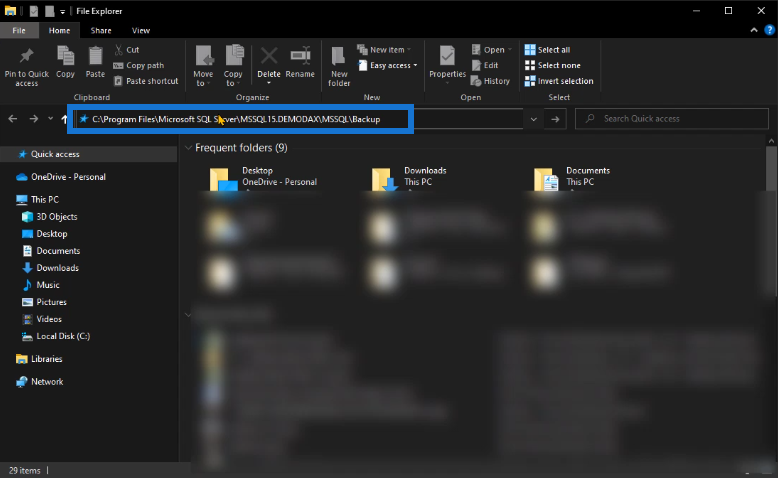
Ensuite, copiez et collez le fichier .bak dans ce chemin de dossier.
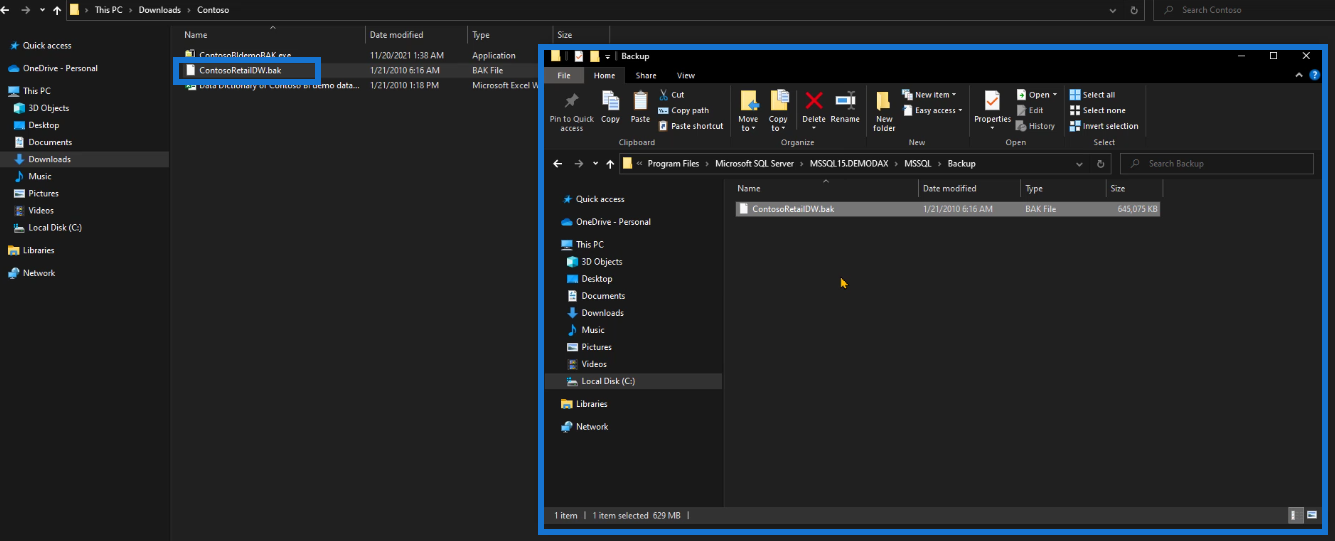
Revenez au serveur SQL. Cliquez à nouveau avec le bouton droit sur Base de données et choisissez Restaurer la base de données . Choisissez les mêmes options que précédemment. Vous remarquerez que le fichier .bak a été ajouté en tant que base de données disponible.
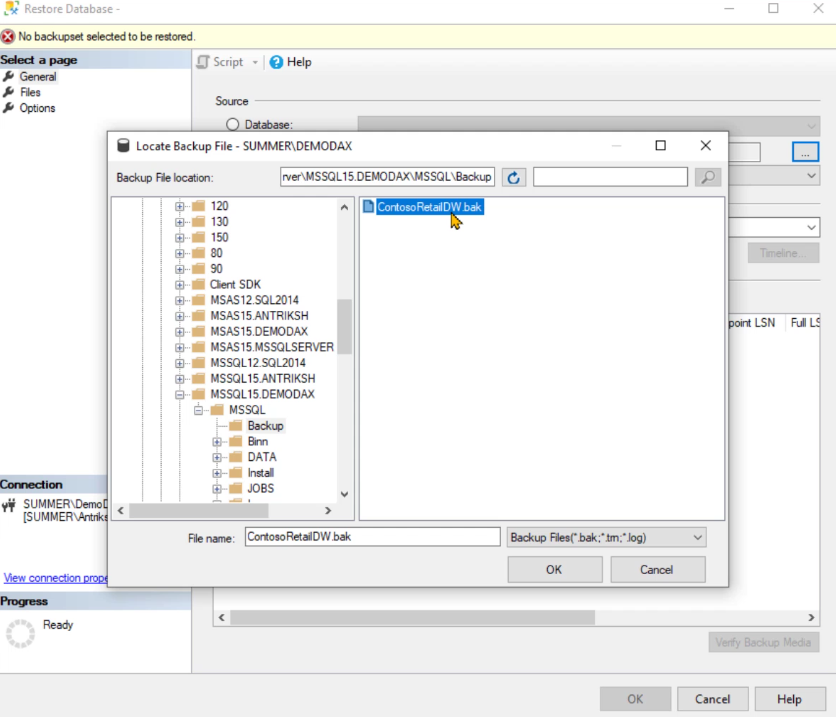
Une fois que vous avez cliqué sur toutes les options OK , la base de données sera alors installée avec succès sur le serveur SQL.
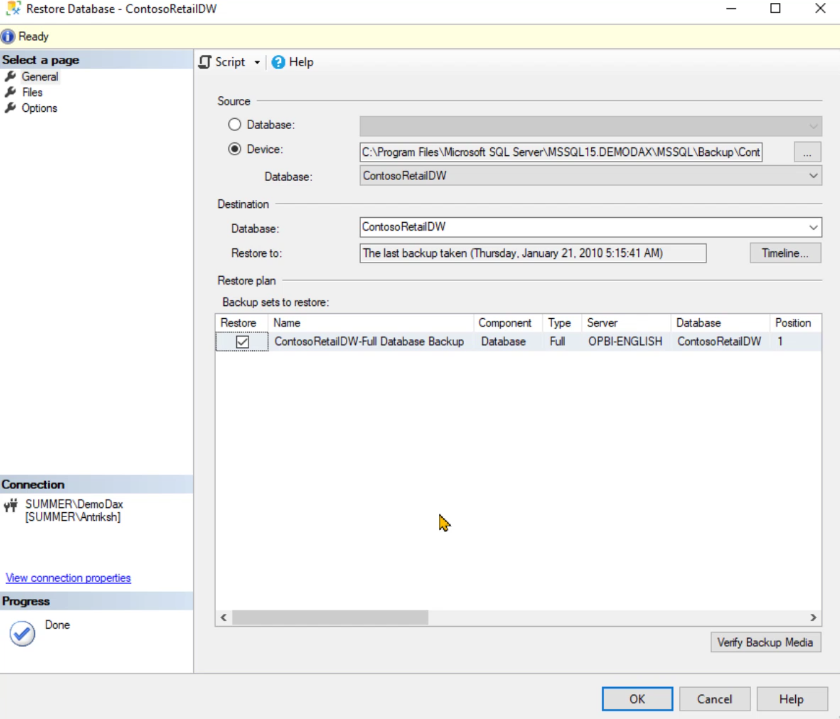
Si vous développez la base de données que vous avez restaurée et accédez à Tables, vous pouvez voir qu'il existe de nombreuses tables que vous pouvez utiliser dans votre modèle de données.
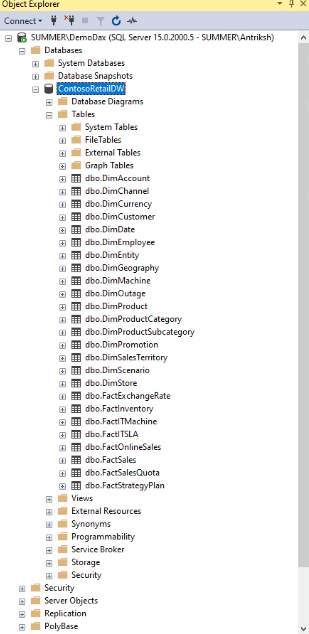
Vérifier et afficher le contenu du tableau
Vous pouvez exécuter une requête simple pour vérifier le contenu d'une table donnée. Pour cette démonstration, utilisez le code ci-dessous :
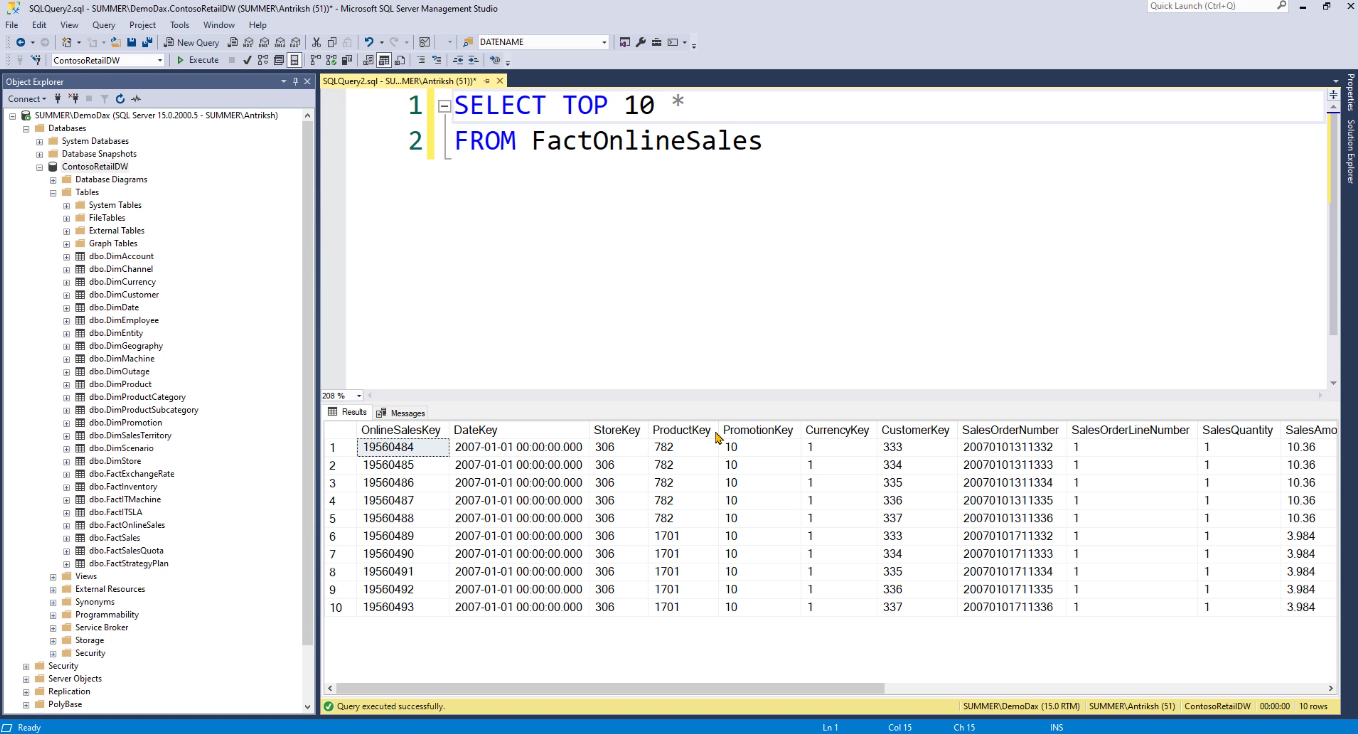
Les données du tableau correspondent à ce que vous allez importer dans LuckyTemplates. Mais avant cela, vous devez créer plusieurs vues pour faciliter la modification du contenu.
Le code que vous voyez dans cette démonstration peut être copié à partir du fichier disponible dans le . Cliquez sur Exécuter et vous verrez alors que cela crée plusieurs vues dans le modèle de données.
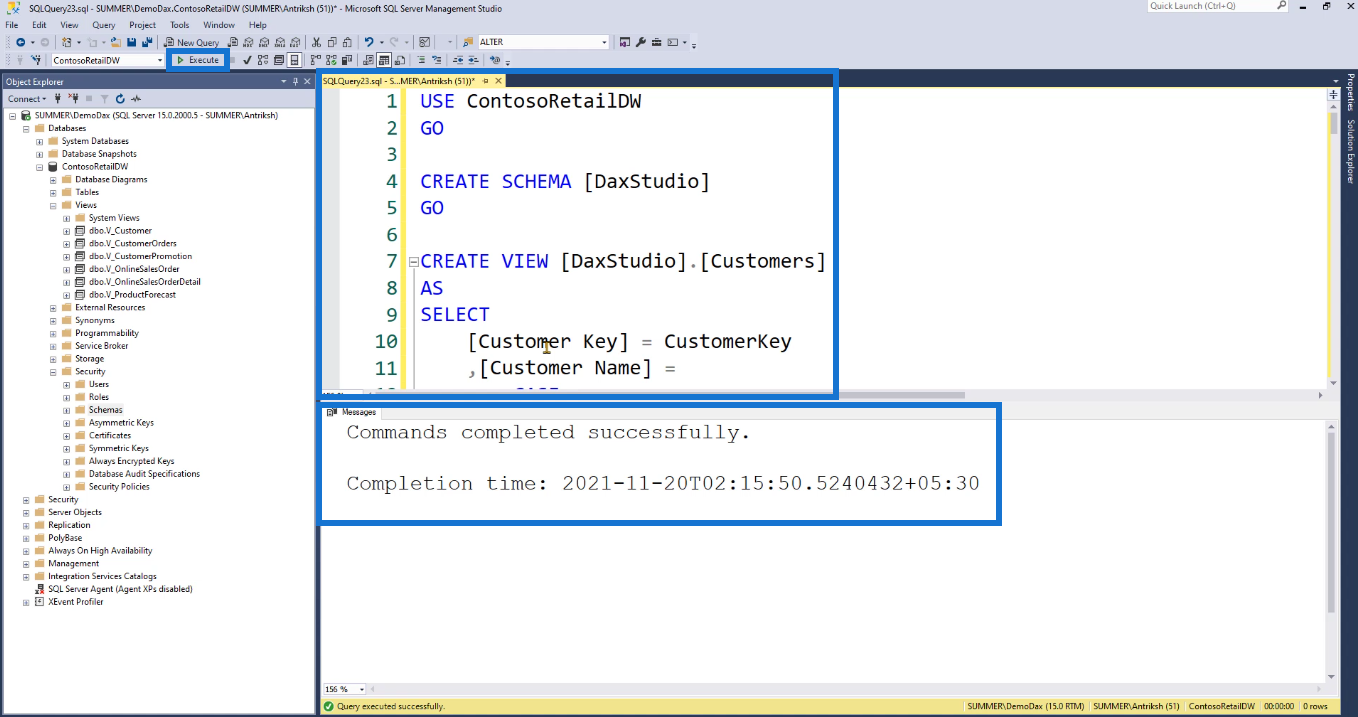
Cliquez avec le bouton droit sur l' option Vues et choisissez Actualiser .
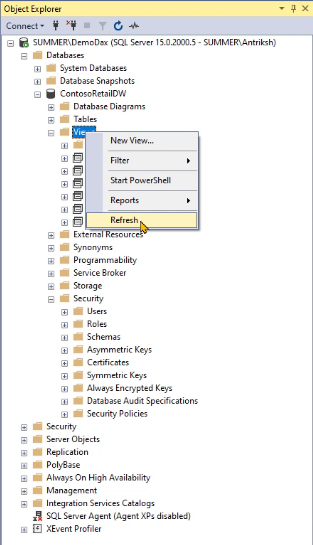
Vous verrez que plusieurs vues ont été créées dans le dossier View.
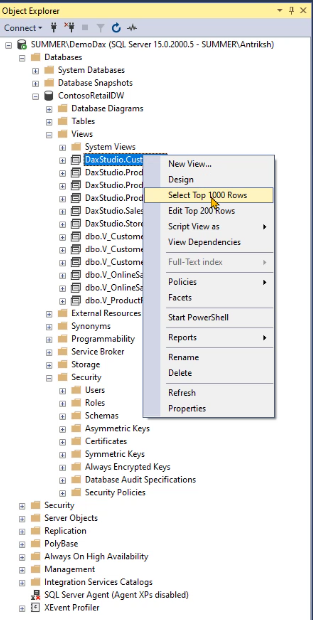
Cliquez avec le bouton droit sur n'importe quelle vue et choisissez Sélectionner les 100 premières lignes . Vous pouvez alors voir les données contenues dans cette option d'affichage particulière.
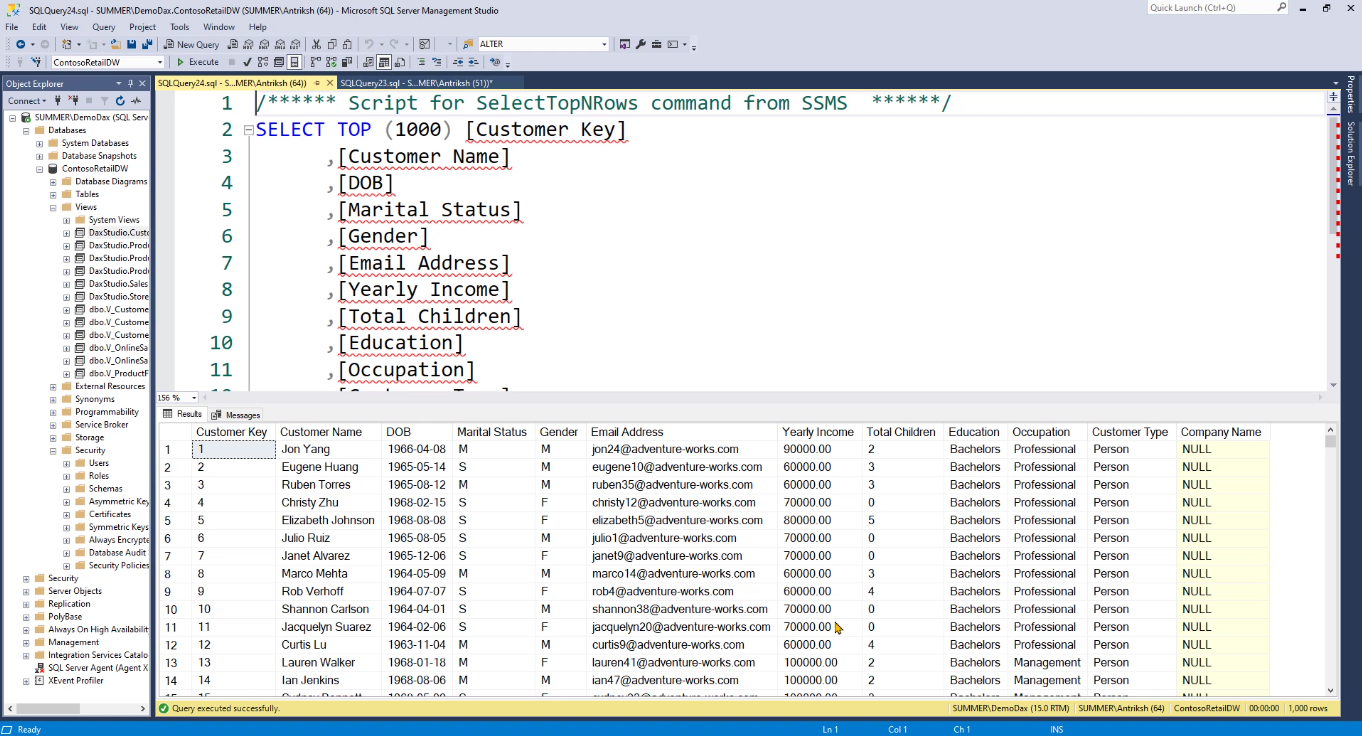
Conclusion
En résumé, le didacticiel vous fournit une démonstration directe étape par étape sur la façon d'installer avec succès SQL Server. Assurez-vous de tout suivre afin d'éviter les erreurs.
SQL est un outil précieux qui complète LuckyTemplates. Bien qu'il ne soit pas nécessaire de l'installer, il est recommandé. Plus tard, cela deviendra un outil utile lors de la modification de votre modèle de données LuckyTemplates.
En outre, une démonstration simple a été présentée sur la façon de modifier les options d'affichage des tableaux. Dans les didacticiels suivants, d'autres fonctionnalités de SQL Server seront abordées, ce qui vous aidera à optimiser le temps de développement lors de la création de rapports LuckyTemplates.
Découvrez l
Découvrez comment comparer facilement des tables dans Power Query pour signaler les différences et optimiser vos analyses de données.
Dans ce blog, vous découvrirez comment diviser les colonnes dans LuckyTemplates par délimiteurs à l'aide de DAX, une méthode efficace pour gérer des modèles de données complexes.
Découvrez comment récolter une valeur avec SELECTEDVALUE DAX pour des calculs dynamiques dans LuckyTemplates.
Calculez la marge en pourcentage à l
Dans ce didacticiel, nous allons explorer une méthode rapide pour convertir du texte en formats de date à l
Dans ce blog, vous apprendrez à enregistrer automatiquement la pièce jointe d
Découvrez comment adapter les cellules Excel au texte avec ces 4 solutions simples pour améliorer la présentation de vos données.
Dans ce didacticiel SSRS Report Builder, découvrez comment utiliser le générateur d
Découvrez les outils pour créer un thème de couleur efficace pour vos rapports LuckyTemplates et améliorer leur apparence.








