Gestion des erreurs dans Power Automate via le branchement parallèle

Découvrez l
L'intégration de documents Word dans des feuilles de calcul Excel vous permet de regrouper des informations provenant de diverses sources dans un document unique et complet.
Il existe 3 façons d'intégrer un document Word dans Excel :
Insertion du document en tant qu'objet.
Incorporer un lien vers le document Word.
Copiez-collez le contenu du document.
Cet article vous montre comment mettre en œuvre ces trois techniques. Vous apprendrez les avantages et les limites de chaque méthode, et quelle approche correspond le mieux à vos besoins.
Commençons!
Table des matières
Comment intégrer un document Word dans Excel par insertion
Lorsque vous insérez un document Microsoft Word en tant qu'objet, vous incorporez l'intégralité du fichier Word dans le classeur Excel.
Cela signifie que le document Word devient une partie du fichier Excel et que vous pouvez afficher ou modifier le document Word directement à partir d'Excel. Le résultat ressemble à ceci :
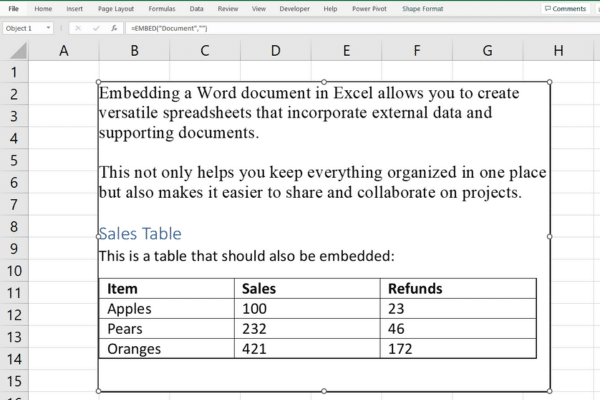
Il est important de comprendre que :
Si vous partagez le classeur Excel, le document Word est également partagé dans celui-ci.
Les modifications apportées au document Word d'origine ne seront pas reflétées dans Excel.
La taille de vos données Excel peut augmenter, car elles incluent désormais le contenu du document Word.
Si vos fichiers commencent à devenir trop volumineux, il existe plusieurs méthodes pour réduire la taille d'un fichier Excel .
Guide étape par étape
Pour insérer un document Word en tant qu'objet :
Cliquez à l'intérieur de la cellule où vous souhaitez insérer le document Word.
Accédez à l'onglet Insertion du ruban Excel.
Dans le groupe Texte, cliquez sur Objet.
Dans la boîte de dialogue Objet, sélectionnez l'onglet Créer à partir d'un fichier.
Cliquez sur Parcourir et localisez le document Word que vous souhaitez intégrer.
Si vous souhaitez insérer le document sous forme d'icône au lieu d'afficher son contenu, cochez la case Afficher sous forme d'icône.
Cliquez sur OK pour incorporer le document Word dans la cellule sélectionnée.
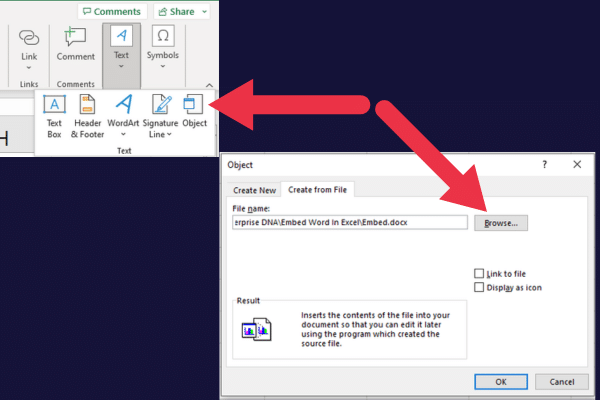
Vous pouvez double-cliquer sur l'objet incorporé (ou sur l'icône, si vous avez choisi d'en afficher un) pour ouvrir et modifier le contenu de Word dans une fenêtre séparée.
Affichage d'une partie du contenu
Il existe une option dans l'onglet "Créer à partir d'un fichier" qui contrôle la façon dont le document Word intégré est affiché dans votre feuille de calcul.
Lorsque vous ne cochez pas la case "afficher sous forme d'icône" (elle est désactivée par défaut), le contenu de la première page sera affiché.
Afficher votre document Word sous forme d'icône
Lorsque vous cochez la case "afficher sous forme d'icône", la feuille de calcul affichera une icône indiquant qu'un document Word a été inséré.
Cette image montre un exemple :
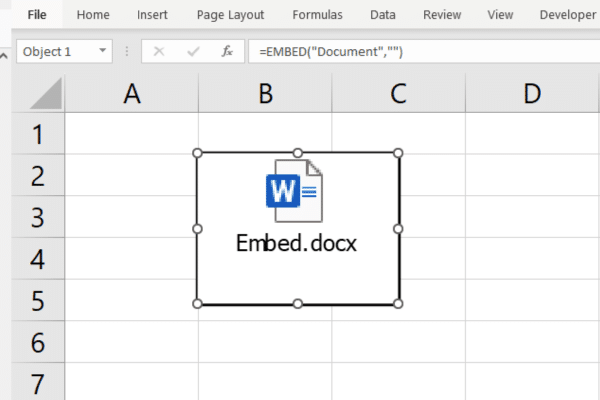
L'intégration d'un document Word dans Excel à l'aide de l'insertion est un processus simple, mais comme vous le verrez dans la section suivante, vous avez également une autre option : la liaison.
Comment intégrer un document Word dans Excel en créant un lien
Lorsque vous créez un lien vers un document Word, vous établissez une connexion entre le classeur et le document Word externe. Le lien vous permet d'ouvrir le document Word en cliquant sur l'hyperlien dans Excel.
Il existe des différences importantes entre le résultat de cette méthode et l'insertion du document en tant qu'objet :
La taille du classeur reste inchangée.
Les modifications seront reflétées lorsque vous ouvrirez le document via le lien hypertexte dans Excel.
Lorsque vous partagez le classeur Excel avec un lien, le document Word n'est pas inclus.
Gardez ces limitations à l'esprit lorsque vous partagez votre fichier Excel sur SharePoint ou un autre stockage partagé.
Guide étape par étape
Pour créer un lien vers un document Word à partir d'une feuille de calcul Excel :
Cliquez sur la cellule où vous souhaitez que le lien apparaisse.
Accédez à l'onglet Insertion du ruban Excel.
Cliquez sur "Lien" dans le groupe Liens.
Dans la boîte de dialogue "Insérer un lien hypertexte", cliquez sur "Fichier ou page Web existant" dans le volet de gauche.
Accédez au document Word que vous souhaitez lier et sélectionnez-le.
Cliquez sur OK pour créer le lien hypertexte.
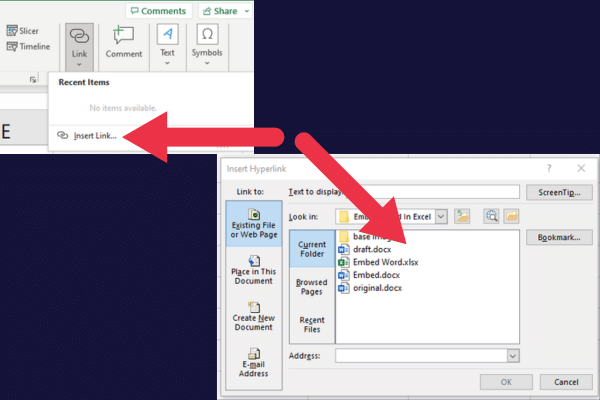
Lorsque vous cliquez sur le document Word lié, le document s'ouvre dans Microsoft Word.
L'intégration d'un document Word dans Excel via une liaison est suffisante dans la plupart des cas, mais vous avez également la possibilité de copier et coller le contenu de votre document Word, ce que nous aborderons ensuite !
Comment utiliser le copier-coller pour intégrer le contenu de Word dans Excel
Si vous recherchez une méthode alternative rapide, vous pouvez simplement copier et coller le contenu d'un document Word dans votre feuille de calcul Excel.
Cela fonctionne bien avec du texte brut ou un simple tableau de mots.
Le principal inconvénient est que vous ne conservez pas la mise en forme et les fonctionnalités avancées du document Word. Les autres méthodes de cet article sont plus adaptées pour conserver les fonctionnalités de Word.
Pour copier et coller de Word vers Excel :
Ouvrez le document Word que vous souhaitez intégrer dans Excel.
Sélectionnez le contenu que vous souhaitez copier à partir du document Word (utilisez « Ctrl + A » pour l'ensemble du document).
Copiez le contenu sélectionné en appuyant sur "Ctrl+C".
Ouvrez le classeur Excel dans lequel vous souhaitez coller le contenu Word.
Cliquez sur la cellule où vous souhaitez que le contenu Word apparaisse.
Appuyez sur "Ctrl + V" pour coller les données directement dans Excel.
Cette image montre un exemple des résultats. Notez que le format de l'en-tête H2 dans Word n'a pas été conservé dans le tableur Excel. Cependant, le tableau affiche bien les données Excel.
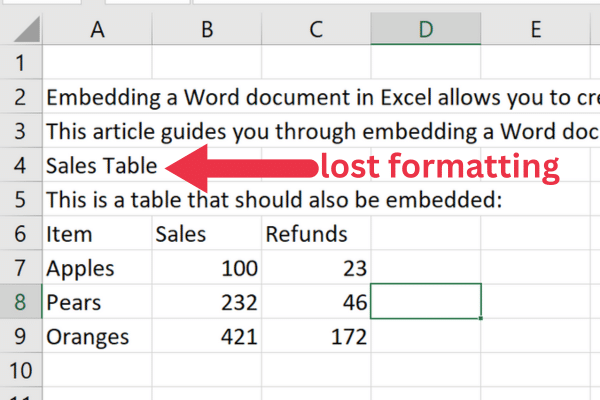
Copier et coller des données est l'une des tâches fondamentales d'Excel. Consultez notre introduction à Microsoft Excel pour d'autres opérations fondamentales.
Ensuite, nous expliquons comment vous pouvez travailler avec des documents incorporés, comment vous pouvez incorporer plusieurs documents et comment incorporer un document dans plusieurs cellules dans les sections à venir. Allons-y!
Travailler avec des documents incorporés dans Excel
Un avantage de l'intégration d'un document en tant qu'objet est que vous pouvez le redimensionner ou le déplacer pour avoir un affichage plus clair dans votre feuille de calcul.
Comment redimensionner l'objet incorporé
Pour redimensionner un document Word incorporé dans Excel, procédez comme suit :
Cliquez une fois sur l'objet incorporé pour le sélectionner.
Vous verrez des cercles blancs, appelés "poignées", apparaître autour de la bordure de l'objet.
Déplacez votre curseur sur l'une des poignées ; il devrait se transformer en une double flèche.
Cliquez et faites glisser la poignée pour redimensionner l'objet en fonction de vos besoins.
Relâchez le bouton de la souris lorsque vous êtes satisfait de la nouvelle taille.
Vous pouvez redimensionner l'objet proportionnellement en maintenant la touche Maj enfoncée tout en faisant glisser les poignées d'angle.
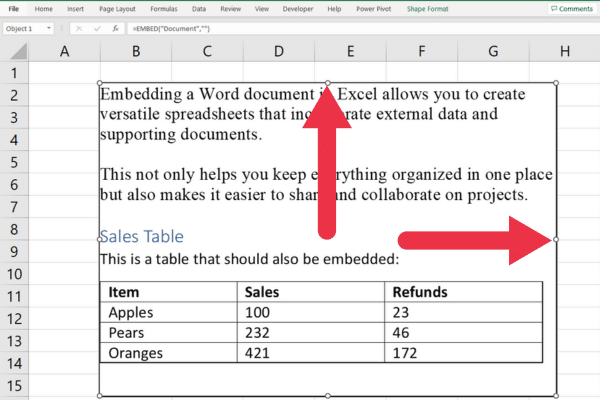
Comment déplacer l'objet incorporé
Pour déplacer un document Word incorporé dans Excel, ouvrez Excel et suivez ces étapes :
Cliquez une fois sur l'objet incorporé pour le sélectionner.
Placez votre curseur sur l'objet, mais pas sur une poignée de redimensionnement. Le curseur doit se transformer en une flèche à quatre pointes.
Cliquez et maintenez le bouton de la souris.
Faites glisser l'objet vers l'emplacement souhaité dans la feuille de calcul.
Relâchez le bouton de la souris pour placer l'objet dans sa nouvelle position.
Comment intégrer plusieurs documents
Lorsque vous travaillez avec plusieurs documents Word, il est possible de les intégrer tous dans une seule feuille de calcul Excel. Pour ce faire, ouvrez simplement Excel et suivez le processus d'intégration standard pour chaque fichier :
Cliquez sur la cellule dans laquelle vous souhaitez incorporer le premier document Word.
Allez dans l'onglet Insertion, puis cliquez sur Objet dans le groupe Texte.
Dans la boîte de dialogue Objet, sélectionnez l'onglet Créer à partir d'un fichier.
Cliquez sur Parcourir pour accéder au fichier.
Laissez l'option "Lien vers le fichier" décochée.
Sélectionnez une autre cellule.
Répétez les étapes 1 à 6 pour les autres documents Word.
Voici un exemple de deux documents intégrés (affichés sous forme d'icônes) :

Gardez ces considérations à l'esprit pour l'intégration de plusieurs documents :
Vos fichiers Excel peuvent devenir assez volumineux.
Organisez-les de manière logique pour faciliter la navigation et la compréhension des informations.
Les cellules contenant des documents intégrés peuvent s'agrandir, ajustez donc la largeur des colonnes ou la hauteur des lignes en conséquence.
Comment incorporer un document dans plusieurs cellules
Il peut arriver que vous deviez incorporer un document Word dans plusieurs cellules d'une feuille Excel. Cela peut fournir une meilleure structure pour vos informations, ce qui les rend plus accessibles et plus faciles à comprendre pour votre public.
Il existe deux méthodes pour y parvenir :
Fusionner les cellules avant d'intégrer le document.
Redimensionnez manuellement après avoir intégré le document.
1. Fusionner avant d'intégrer
Pour utiliser cette méthode avant l'insertion, procédez comme suit :
Sélectionnez la plage de cellules dans laquelle vous souhaitez incorporer le document Word.
Accédez à l'onglet Accueil, puis cliquez sur Fusionner et centrer dans le groupe Alignement.
Sélectionnez la cellule fusionnée.
Suivez les étapes décrites précédemment dans cet article pour intégrer votre document.
2. Redimensionnement manuel
Pour utiliser cette méthode après l'insertion, procédez comme suit :
Terminez le processus d'intégration dans une seule cellule.
Cliquez sur le document incorporé et vous verrez ses poignées autour de la bordure.
Faites glisser les poignées pour redimensionner le document afin qu'il s'étende sur plusieurs cellules selon vos besoins.
N'oubliez pas de conserver un format et un style cohérents sur l'ensemble de la feuille pour une apparence cohérente et professionnelle.
Maintenant que nous avons examiné les moyens d'incorporer des documents dans différents scénarios dans Excel, parlons du fonctionnement de la liaison et de l'incorporation d'objets dans la section suivante !
Fonctionnement de la liaison et de l'incorporation d'objets (OLE)
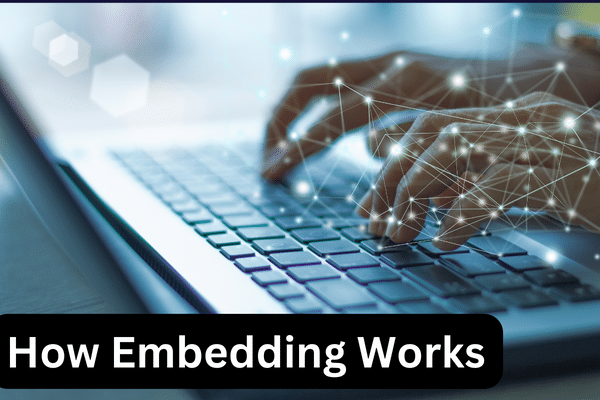
Object Linking and Embedding (OLE) est une technologie utilisée dans les applications Microsoft Office, qui permet d'insérer du contenu d'un programme dans un autre en créant un lien dynamique entre les deux.
C'est la technologie sous-jacente qui permet l'intégration d'un document Word dans Excel. OLE permet au document Word de conserver ses fonctionnalités dans Excel, ce qui vous permet d'afficher ou de modifier le document directement à partir du classeur Excel.
Il y a quatre composantes techniques de la technologie :
OLE établit la communication entre Microsoft Word et Microsoft Excel à l'aide d'un protocole standard.
Pour les documents insérés, OLE crée une instance du document Word dans Excel.
Les documents insérés sont stockés dans le fichier Excel en tant qu'objet binaire .
OLE vous permet d'utiliser les fonctionnalités et les outils de mise en forme de Word dans l'environnement Excel pour apporter des modifications au document Word incorporé.
Dernières pensées
L'intégration d'un document Word dans Excel vous permet de consolider les informations, de rationaliser la collaboration et d'améliorer la productivité.
Vous avez appris trois méthodes dans cet article et vous devriez maintenant comprendre quelle technique correspond à vos besoins. En tirant parti de la puissance combinée de Word et d'Excel, vous créerez des documents plus organisés, accessibles et professionnels.
Il s'agit de trouver la méthode qui vous convient et qui correspond à vos besoins. Alors continuez, prenez ce document Word et donnez à votre feuille de calcul Excel une petite touche textuelle. Et rappelez-vous, n'ayez pas peur d'expérimenter. Excel est plus cool que vous ne le pensez. Bonne intégration !
Découvrez l
Découvrez comment comparer facilement des tables dans Power Query pour signaler les différences et optimiser vos analyses de données.
Dans ce blog, vous découvrirez comment diviser les colonnes dans LuckyTemplates par délimiteurs à l'aide de DAX, une méthode efficace pour gérer des modèles de données complexes.
Découvrez comment récolter une valeur avec SELECTEDVALUE DAX pour des calculs dynamiques dans LuckyTemplates.
Calculez la marge en pourcentage à l
Dans ce didacticiel, nous allons explorer une méthode rapide pour convertir du texte en formats de date à l
Dans ce blog, vous apprendrez à enregistrer automatiquement la pièce jointe d
Découvrez comment adapter les cellules Excel au texte avec ces 4 solutions simples pour améliorer la présentation de vos données.
Dans ce didacticiel SSRS Report Builder, découvrez comment utiliser le générateur d
Découvrez les outils pour créer un thème de couleur efficace pour vos rapports LuckyTemplates et améliorer leur apparence.








