Gestion des erreurs dans Power Automate via le branchement parallèle

Découvrez l
Dans le blog d'aujourd'hui, nous vous guiderons tout au long du processus d'utilisation de Quick Measures Pro pour créer une mesure personnalisée qui renvoie les N premiers éléments dans LuckyTemplates en fonction d'une métrique spécifique. Il s'agit d'une technique utile pour la visualisation et l'analyse des données, qui vous permet d'identifier rapidement les plus performants de votre jeu de données. Vous pouvez regarder la vidéo complète de ce tutoriel au bas de ce blog.
Table des matières
Aperçu
Dans , j'ai créé et enregistré une mesure rapide personnalisée que j'appelle la mesure de classement Top N.
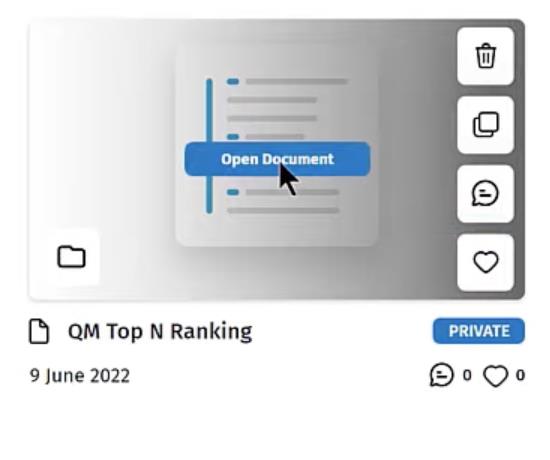
Cette mesure prend un certain nombre d'éléments, les classe et renvoie le N supérieur. Prenons le code ci-dessous comme exemple.
Dans ce cas, nous voulons obtenir le Top 5 et classer tous les emplacements en fonction des ventes totales à l'aide de la fonction . Si l'article est dans le top 5, le code renvoie le total des ventes, sinon, il renvoie un blanc.
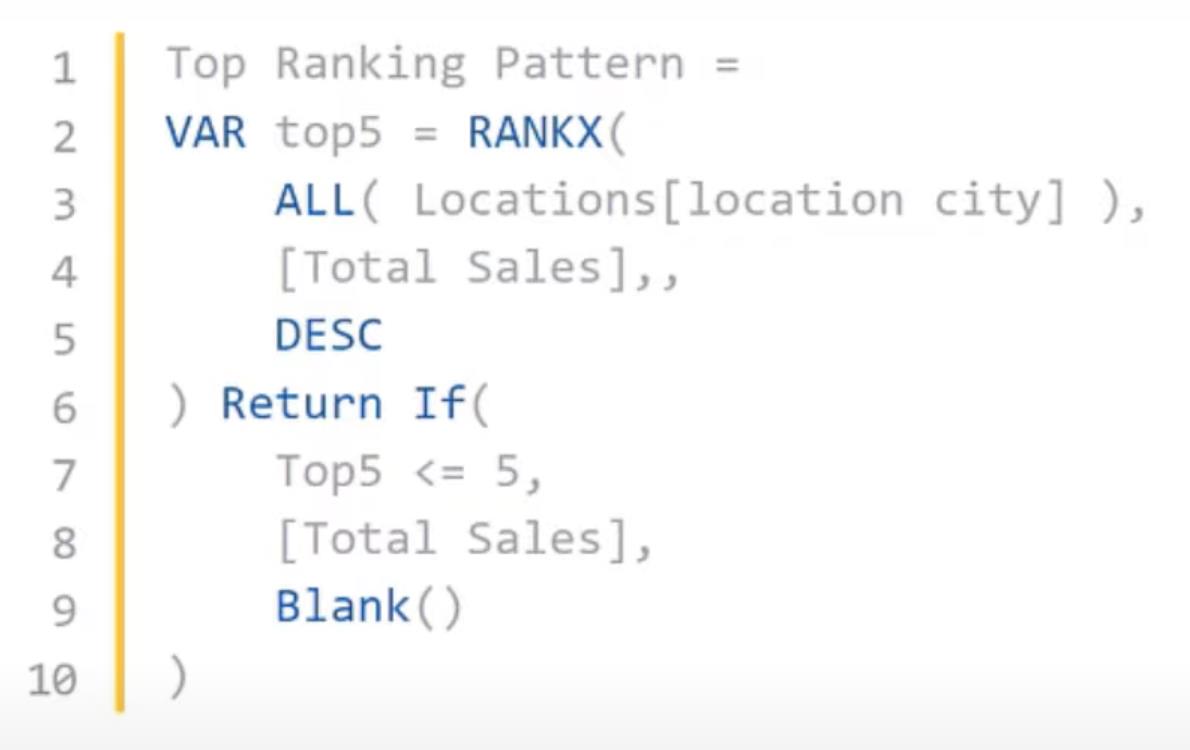
Cette mesure est utile lorsque nous voulons classer nos données. Cependant, ce code est lié à Locations , Total Sales et Top 5 .
Ce que nous voulons faire ensuite, c'est rendre le code plus général afin qu'il puisse prendre n'importe quel élément, le classer selon n'importe quelle mesure et faire n'importe quel nombre de top N dans les rapports LuckyTemplates.
Modification de la mesure du classement Top N
Commencez par copier le code DAX .
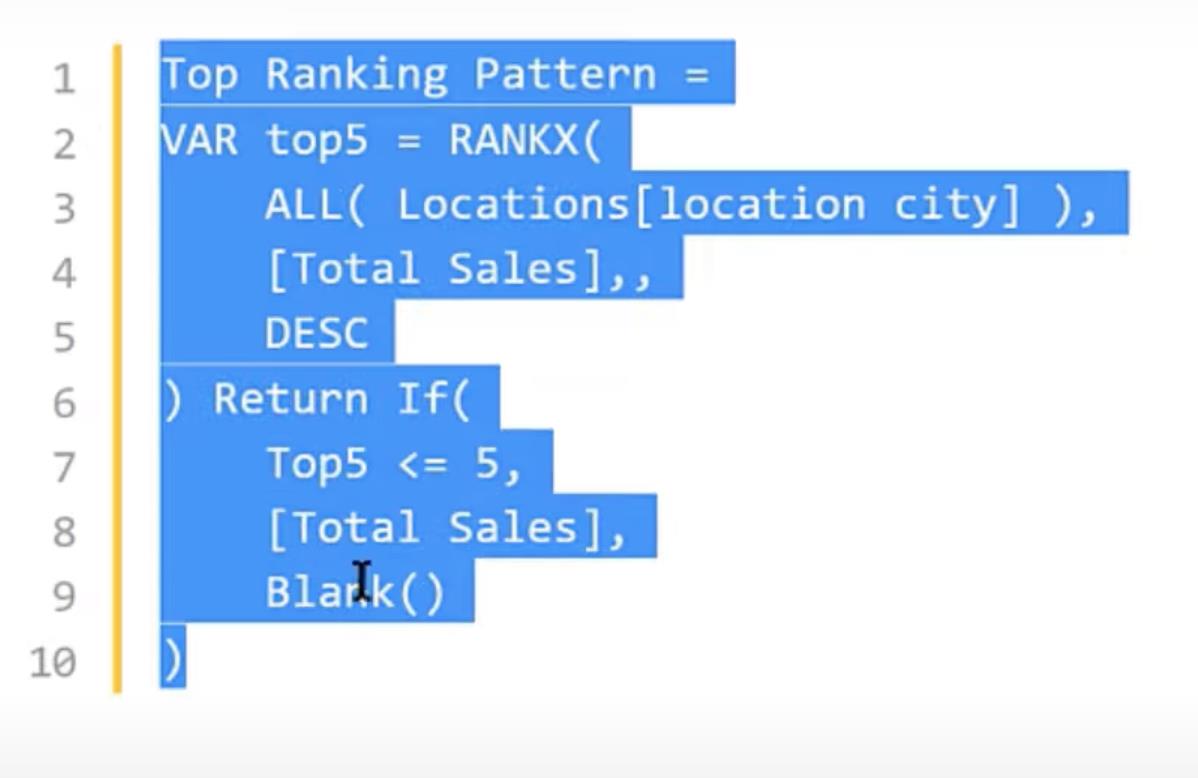
Ouvrez Quick Measure Pro et créez notre mesure rapide top N pattern.
Si vous n'avez jamais créé de mesure rapide auparavant, la première chose à faire est de créer un fichier modèle JSON . Pour cet exemple, nous nommerons le fichier Sample QMs et cliquerons sur Enregistrer dans n'importe quel répertoire facilement accessible.
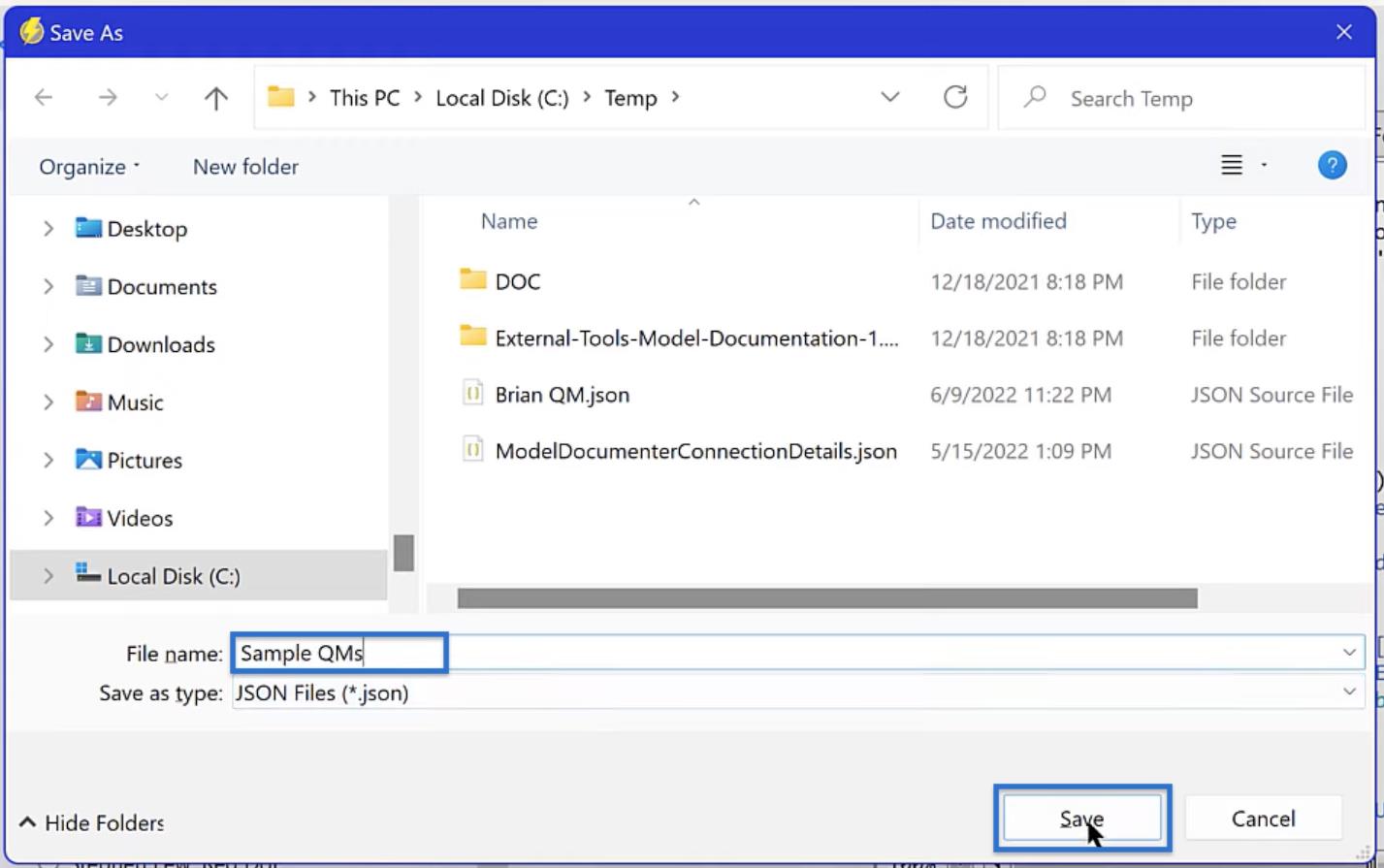
Si nous avons plusieurs mesures rapides, nous devrons peut-être modifier notre fichier par défaut de temps en temps. Nous pouvons le faire dans Quick Measures Pro en cliquant sur Définir et en ouvrant le fichier de modèle JSON que nous voulons utiliser par défaut.
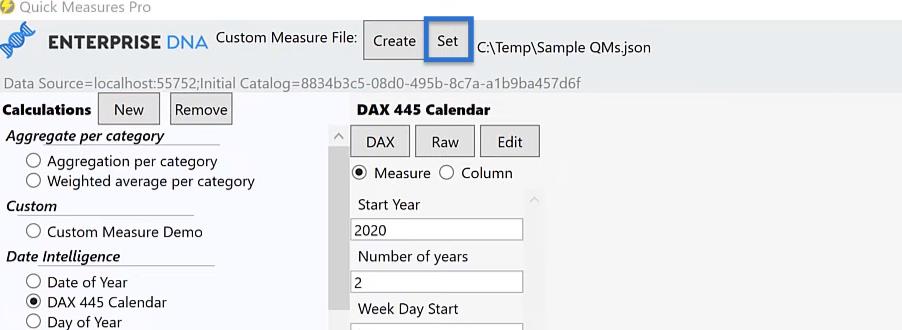
Après avoir correctement défini le fichier JSON, accédez à la section personnalisée , puis cliquez sur Démo de mesure personnalisée . Cliquez sur Nouveau et un nouveau modèle de mesure apparaît.
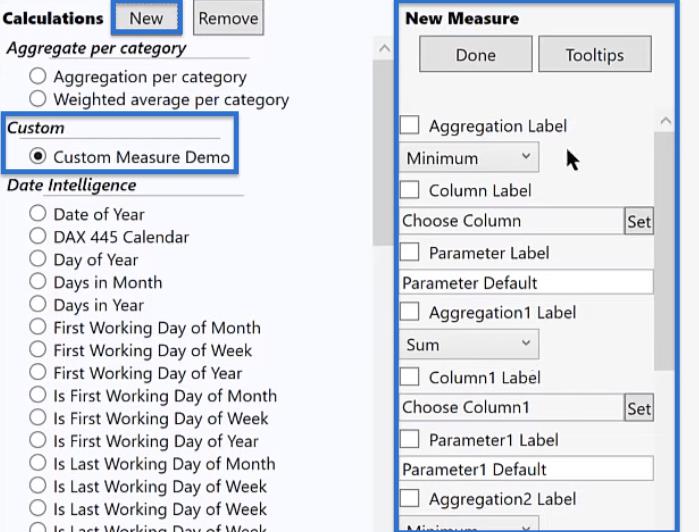
La nouvelle mesure peut sembler longue et intimidante au départ, mais elle aura beaucoup de sens au fur et à mesure que nous progressons.
Top N dans LuckyTemplates : le code DAX
Allons dans le hub des analystes et examinons notre mesure de code DAX initiale.
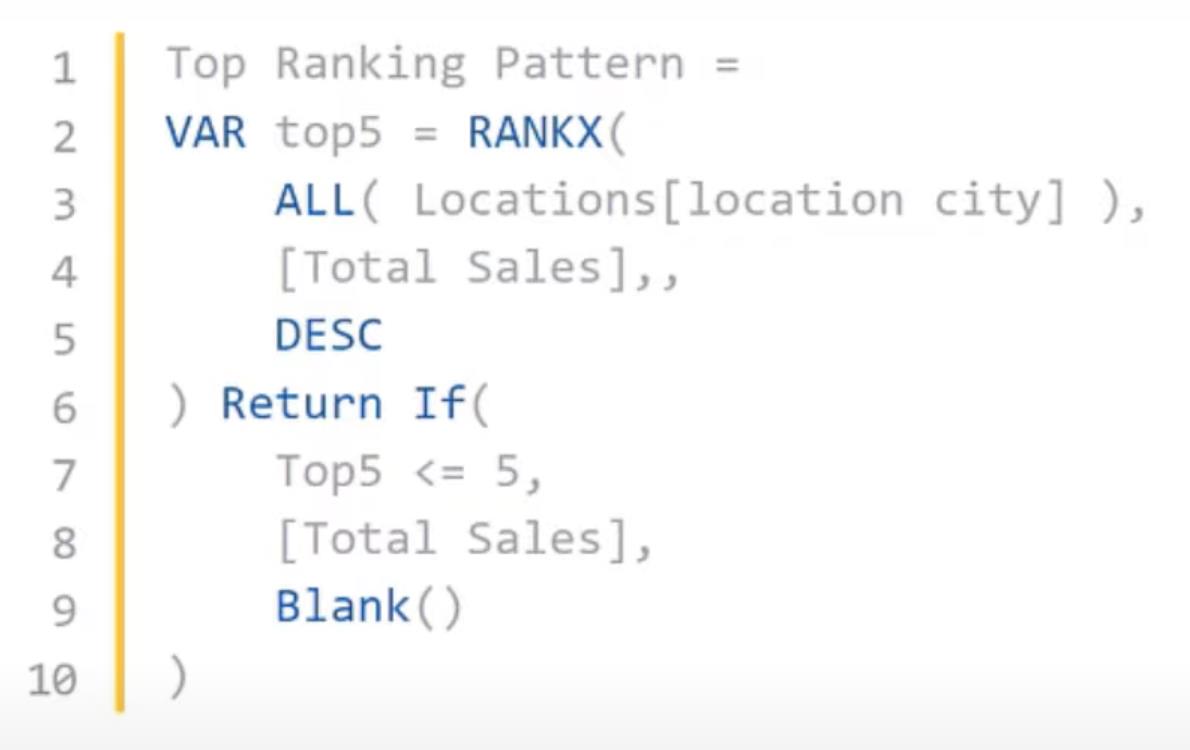
Pensez aux éléments que nous voulons modifier à l'avenir pour le rendre plus flexible.
Dans cet exemple, il y a quatre éléments que nous pouvons changer.
Le premier est les éléments à classer . Nous ne classerons pas les emplacements tout le temps. À l'avenir, nous voudrons peut-être classer les clients, les régions, les produits, etc.

Deuxièmement, la mesure utilisée . Notre code actuel se classe en fonction des ventes totales , mais nous souhaiterons peut-être le classer en fonction des moyennes, des maximums et des minimums de nos données.

Le troisième est le nombre d'éléments que nous voulons conserver . Nous devrons peut-être obtenir le top 3, le top 4, le top 10, etc.
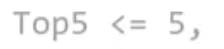
Le dernier est l' ordre qui est actuellement défini comme DESC. À l'avenir, nous voudrons peut-être classer nos données par ordre croissant au lieu de décroissant.
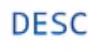
Copions ce code DAX et revenons à Quick Measures Pro.
Top N In LuckyTemplates : Configuration de la nouvelle mesure
Dans notre Nouvelle mesure , commencez par créer une étiquette d'agrégation. Cochez la case à côté de l' étiquette d'agrégation et choisissez Maximum dans les options de la liste déroulante pour éviter d'avoir une colonne nue.
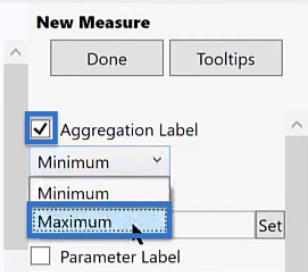
Activez l' étiquette de colonne et renommez-la en Éléments à classer . Cliquez sur Set , puis choisissez l'élément que nous voulons classer, qui dans ce cas est City . Cliquez ensuite sur OK .
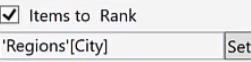
Nous ferons de même pour le Parameter . Cochez la case à côté et renommez-la en Nombre d'éléments à classer . Entrez le paramètre par défaut que vous souhaitez utiliser. Dans cet exemple, saisissez 5 .
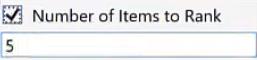
Ensuite, nous aurons besoin d'une autre étiquette d'agrégation. Cochez la case à côté de Libellé d'agrégation 1 pour l'activer.
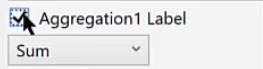
Dans ce cas, étiquetez-le comme Rank on the Basis of , que nous utiliserons comme mesure. Ensuite, choisissez Total Sales dans la liste des variables.
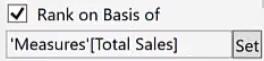
Maintenant que nous avons fini de configurer cela, nous pouvons maintenant accéder aux info-bulles .
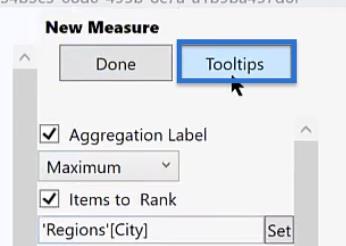
Dans l'info-bulle, entrez les instructions que nous voulons pour les différentes étiquettes que nous avons créées.
Dans le ParameterLabelTooltip , nous pouvons lui demander de saisir uniquement des nombres entiers.
Une fois l'encodage des instructions terminé, cliquez sur Terminé .
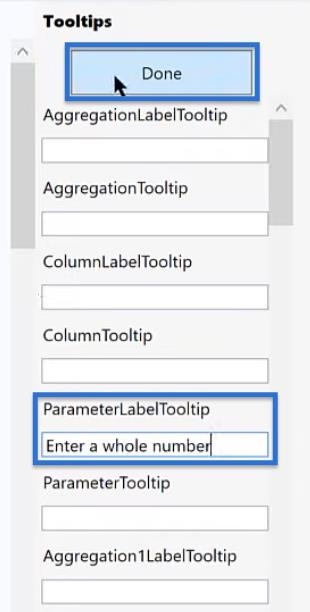
Notre nouvelle mesure est prête à ce stade, nous pouvons donc cliquer sur Terminé .
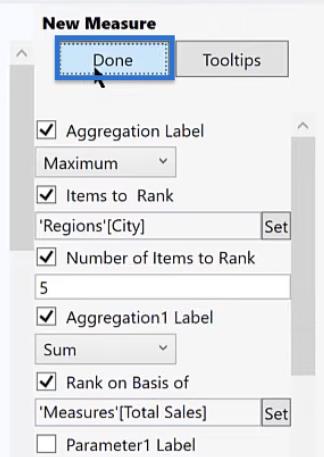
Top N dans LuckyTemplates : les variables personnalisées
Nous pouvons ensuite procéder à la personnalisation du code.
Après avoir correctement configuré notre nouvelle mesure, l'interface nous donne les mots-clés à utiliser pour classer et configurer nos variables.
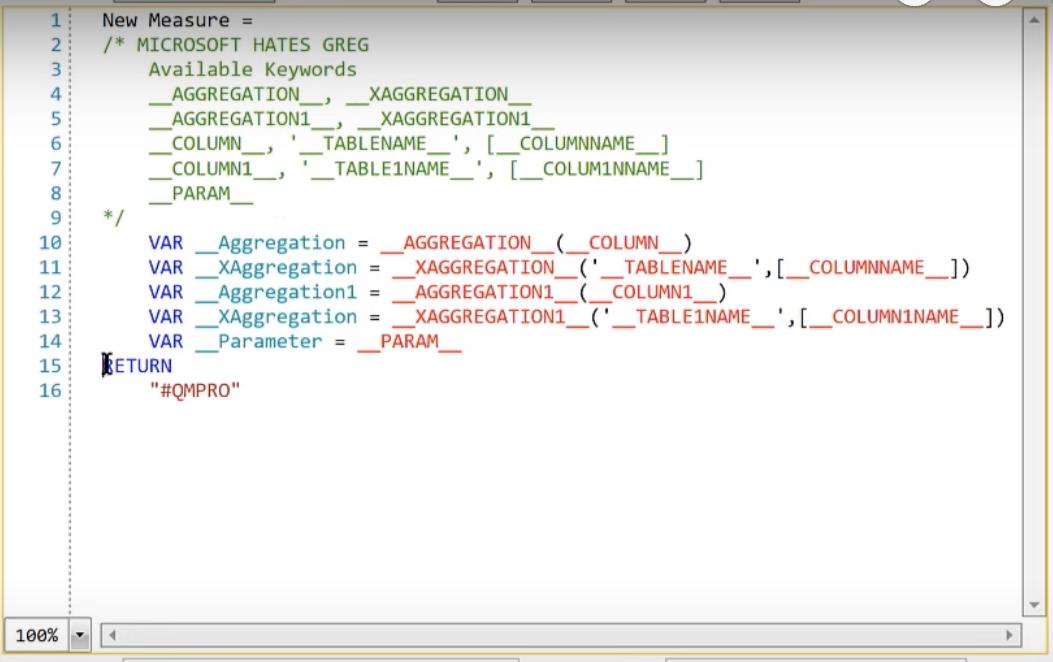
Mais au lieu d'utiliser ces variables, nous allons le personnaliser en copiant le code DAX plus tôt.
Supprimez RETURN et #QMPRO aux lignes 15 et 16, respectivement, et collez le code DAX.
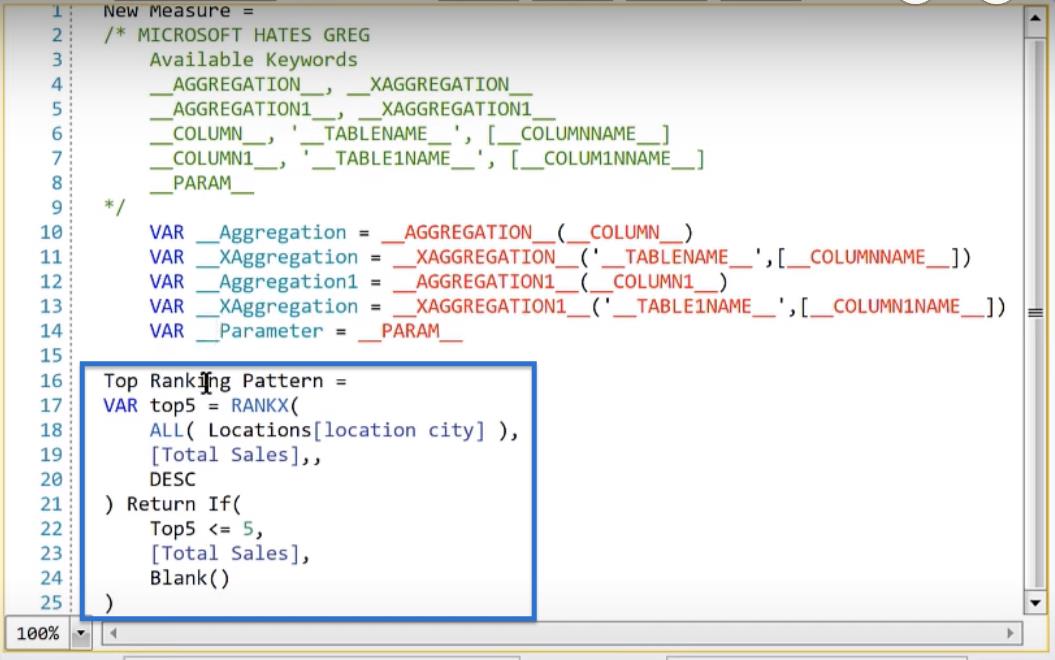
Nous pouvons ensuite personnaliser le code.
Commencez par les éléments à classer. Remplacez Locations [location city] par _COLUMN_, tiré de la liste des variables ci-dessus.
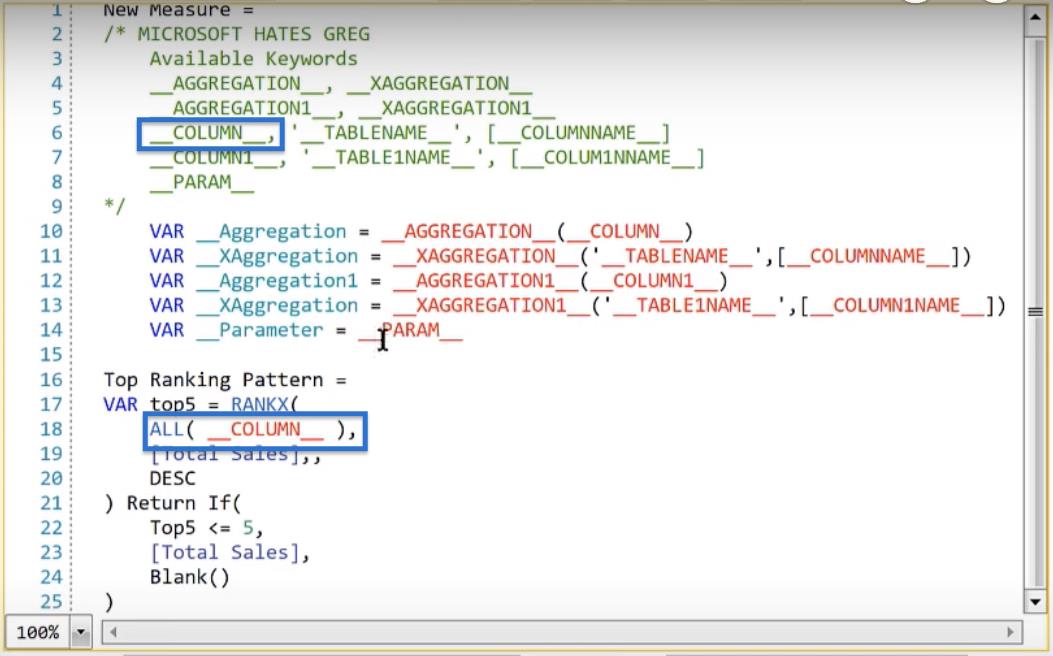
Nous remplacerons ensuite la mesure Total Sales. Nous pouvons soit le remplacer manuellement, soit utiliser la fonction de recherche et de remplacement de Greg Deckler.
Pour utiliser cette fonctionnalité, cliquez sur Rechercher. Tapez la variable à remplacer dans le premier champ de texte, qui est [Total Sales] dans notre cas.
Dans le deuxième champ de texte, mettez la variable par laquelle nous voulons que [Total Sales] soit remplacé. Mettons [_COLUMN1NAME_].
Cliquez sur Remplacer tout pour remplacer tous les [Total Sales] par la nouvelle variable.
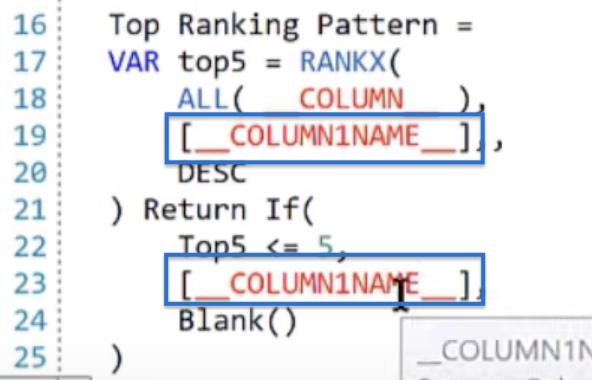
Enfin, remplaçons 5 par __PARAM__ comme indiqué ci-dessous.
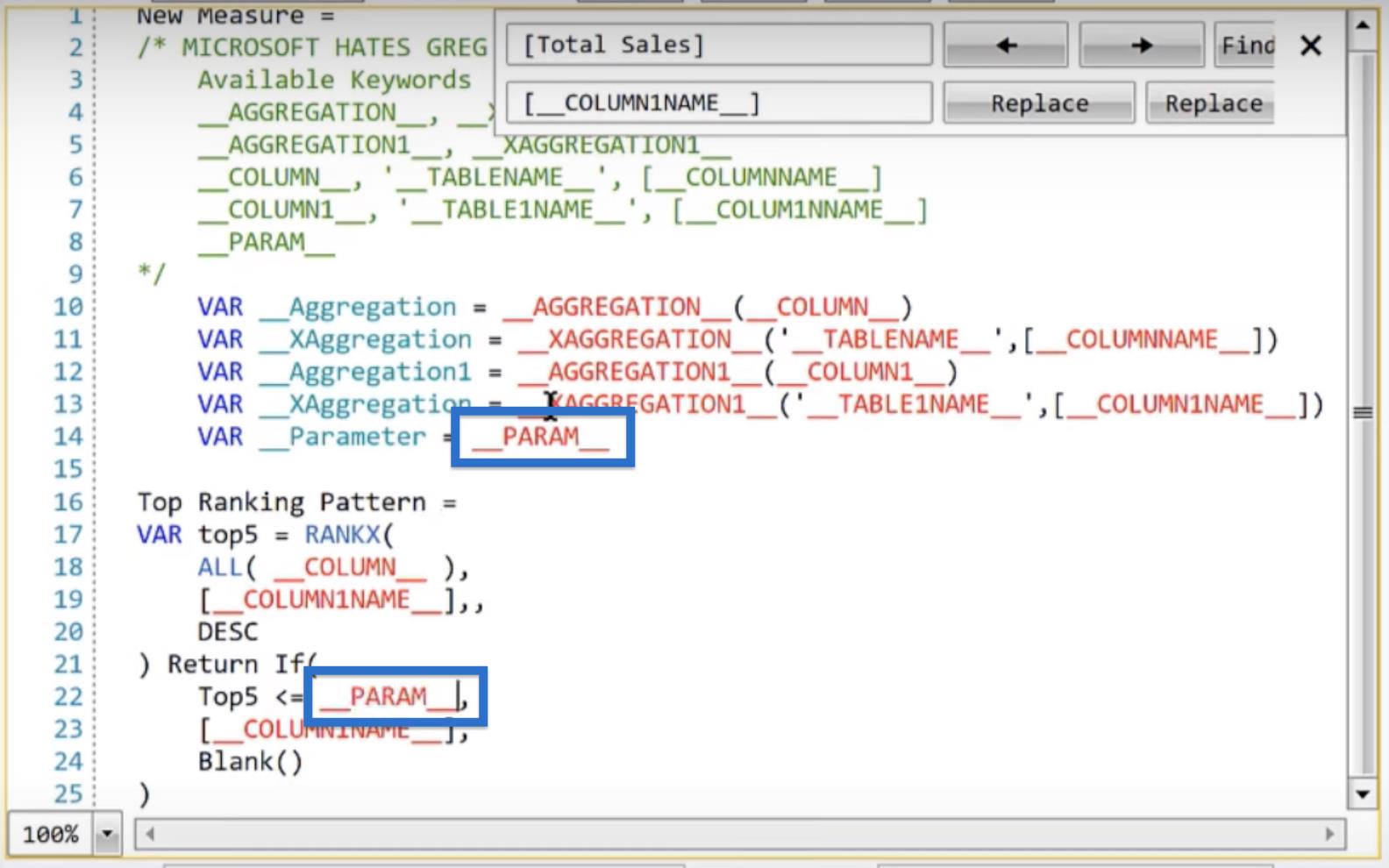
Après avoir modifié le code, l'étape suivante consiste à nettoyer notre nouvelle mesure. Nous voulons qu'il ait l'air propre puisque ce sera une mesure permanente dans notre dossier.
Commencez par prendre le nom de la mesure, « Top Ranking Pattern » , de la ligne 16 à la ligne 1.
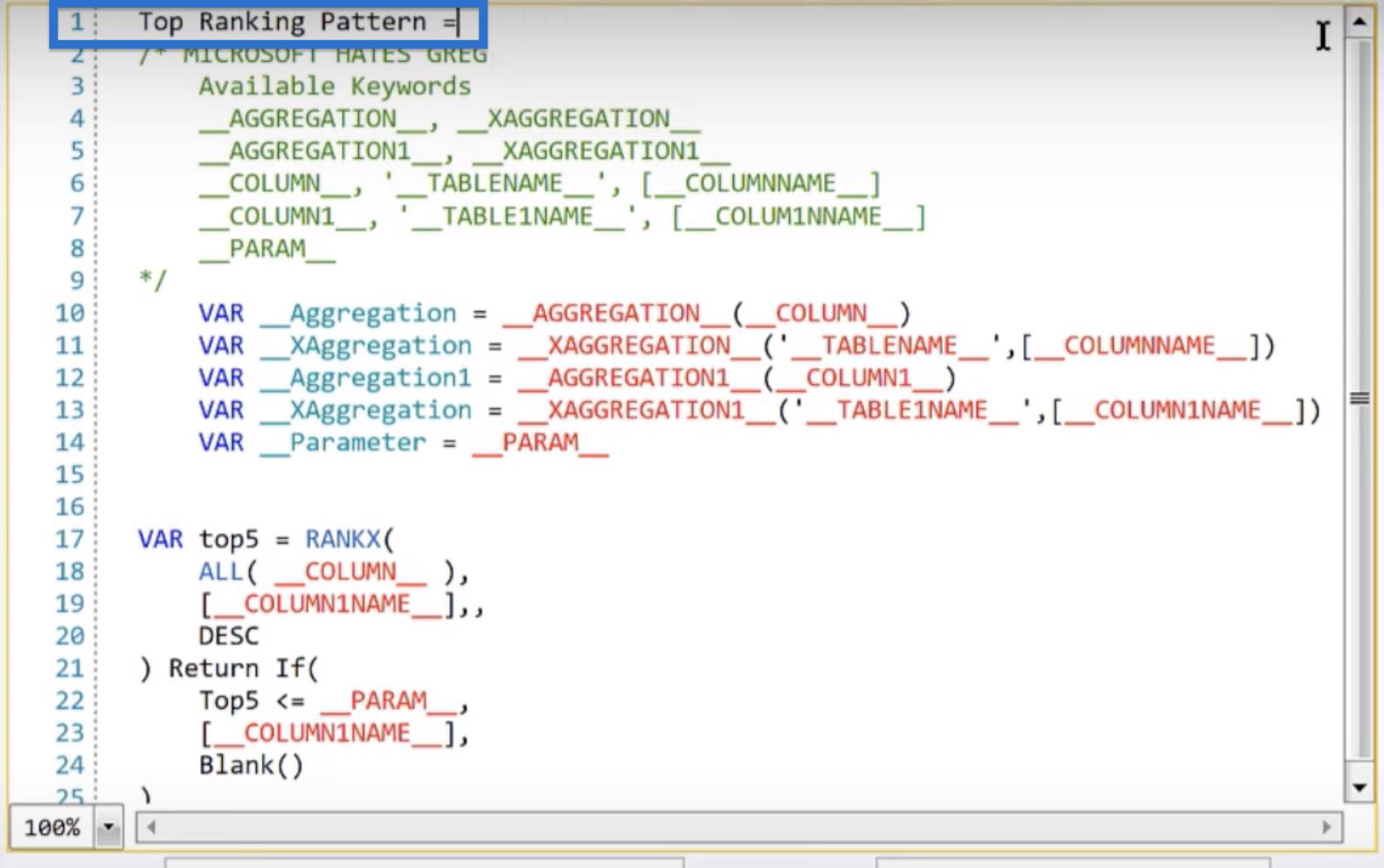
Ensuite, définissez notre dernière variable comme résultat que nous voulons renvoyer. Pour ce faire, suivez le code ci-dessous.
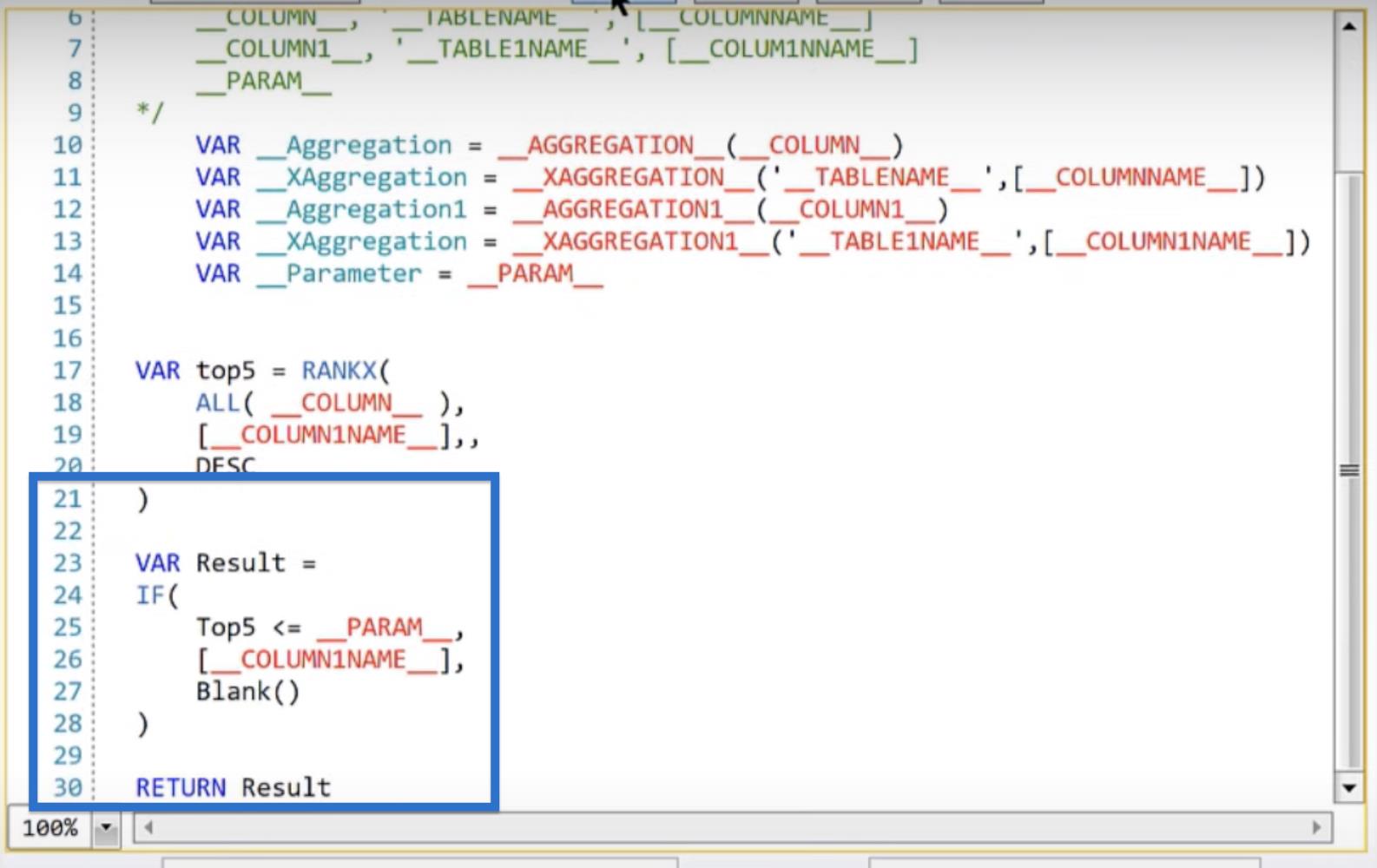
Si nous cliquons sur le bouton DAX , nous devrions voir notre code remplacé par les variables appropriées.

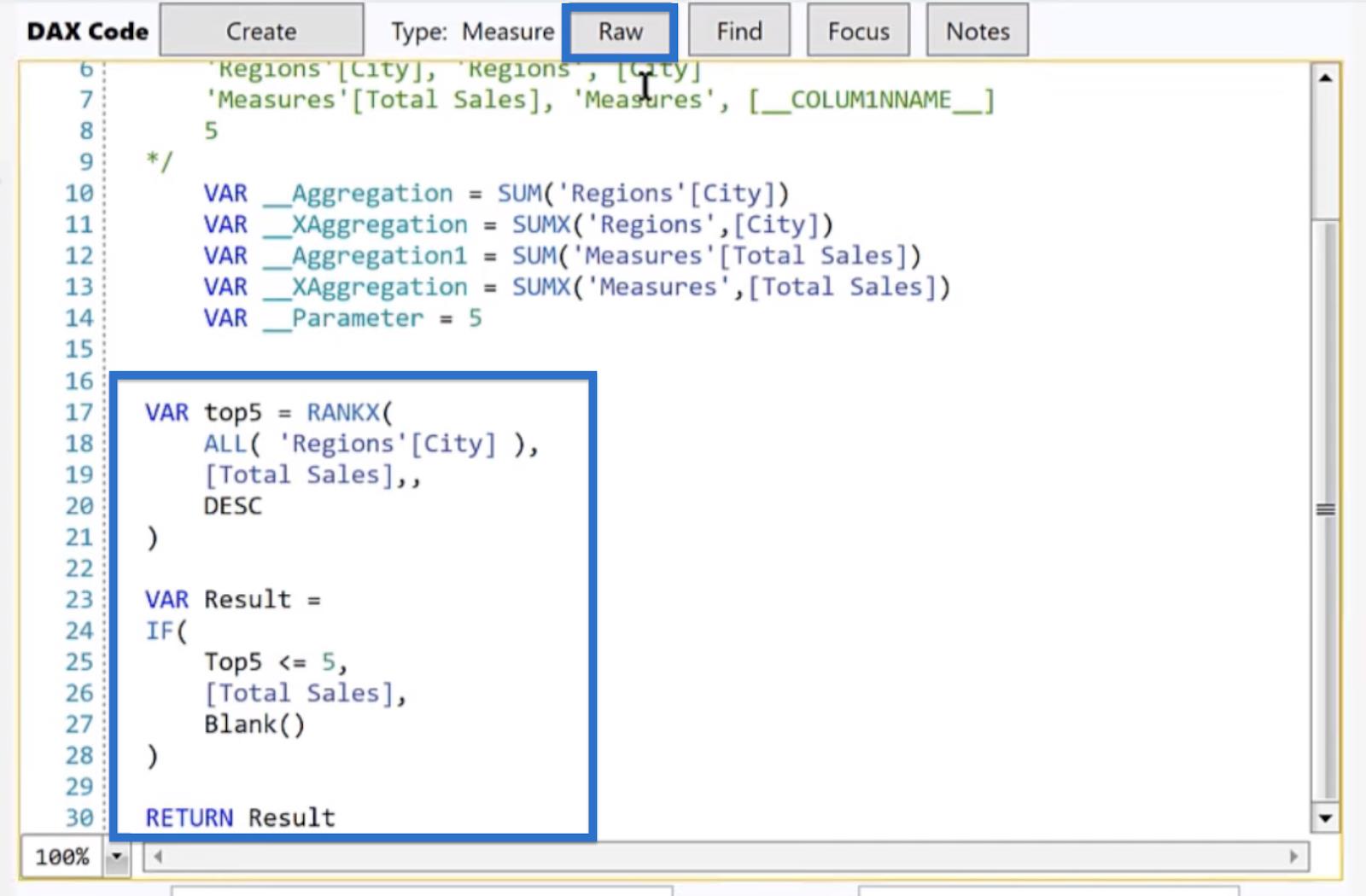
C'est exactement le code DAX que nous voulons voir si nous avons correctement suivi les étapes précédentes. Si nous voulons revenir au code brut, cliquez simplement sur RAW.
Pour nettoyer davantage notre code, supprimez la liste des variables des lignes 10 à 14.
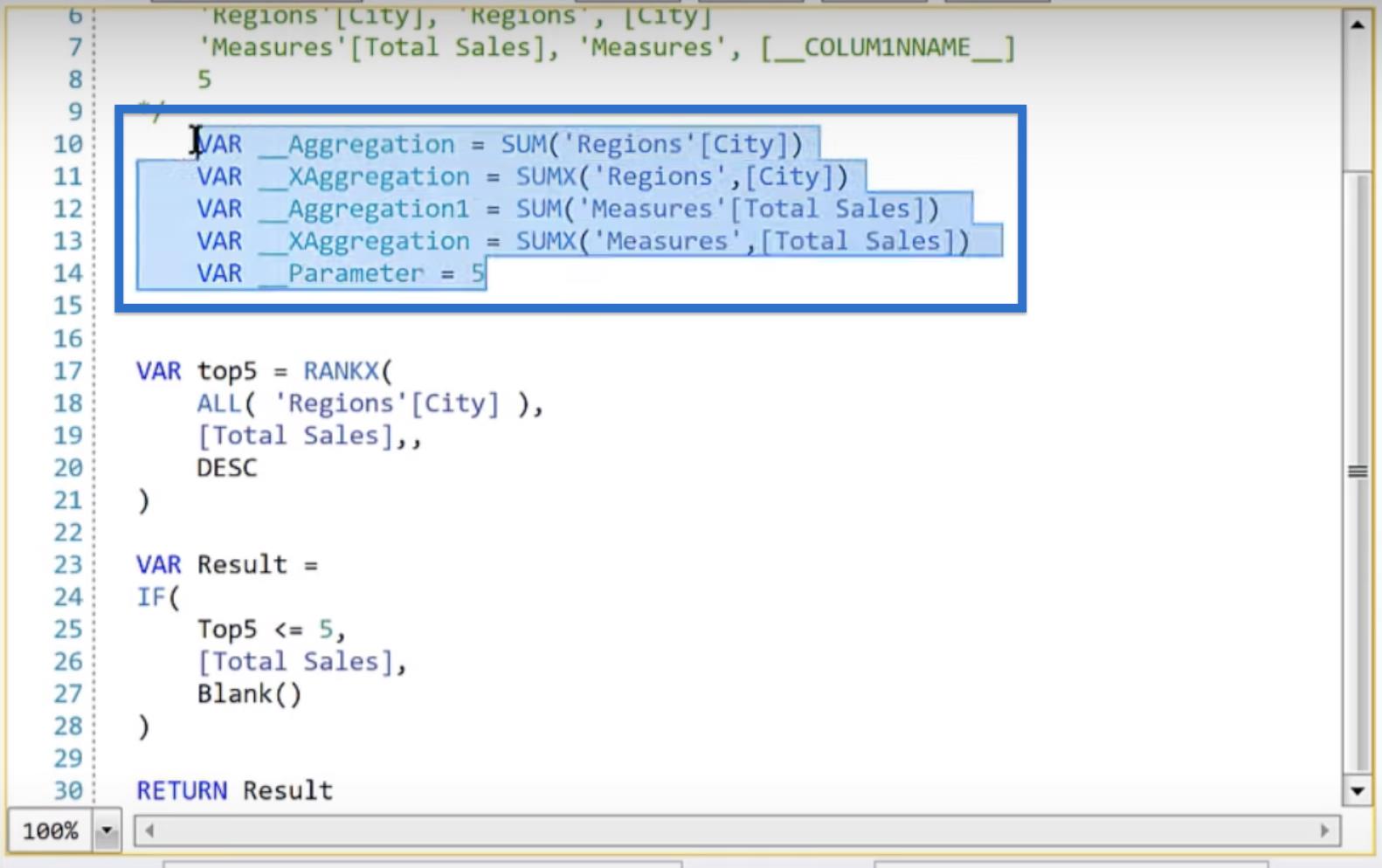
Nous pouvons également prendre les mots-clés des lignes 2 à 9. Dans ce cas, nous les laisserons simplement afin de les avoir à disposition au cas où nous devions modifier le code à l'avenir.
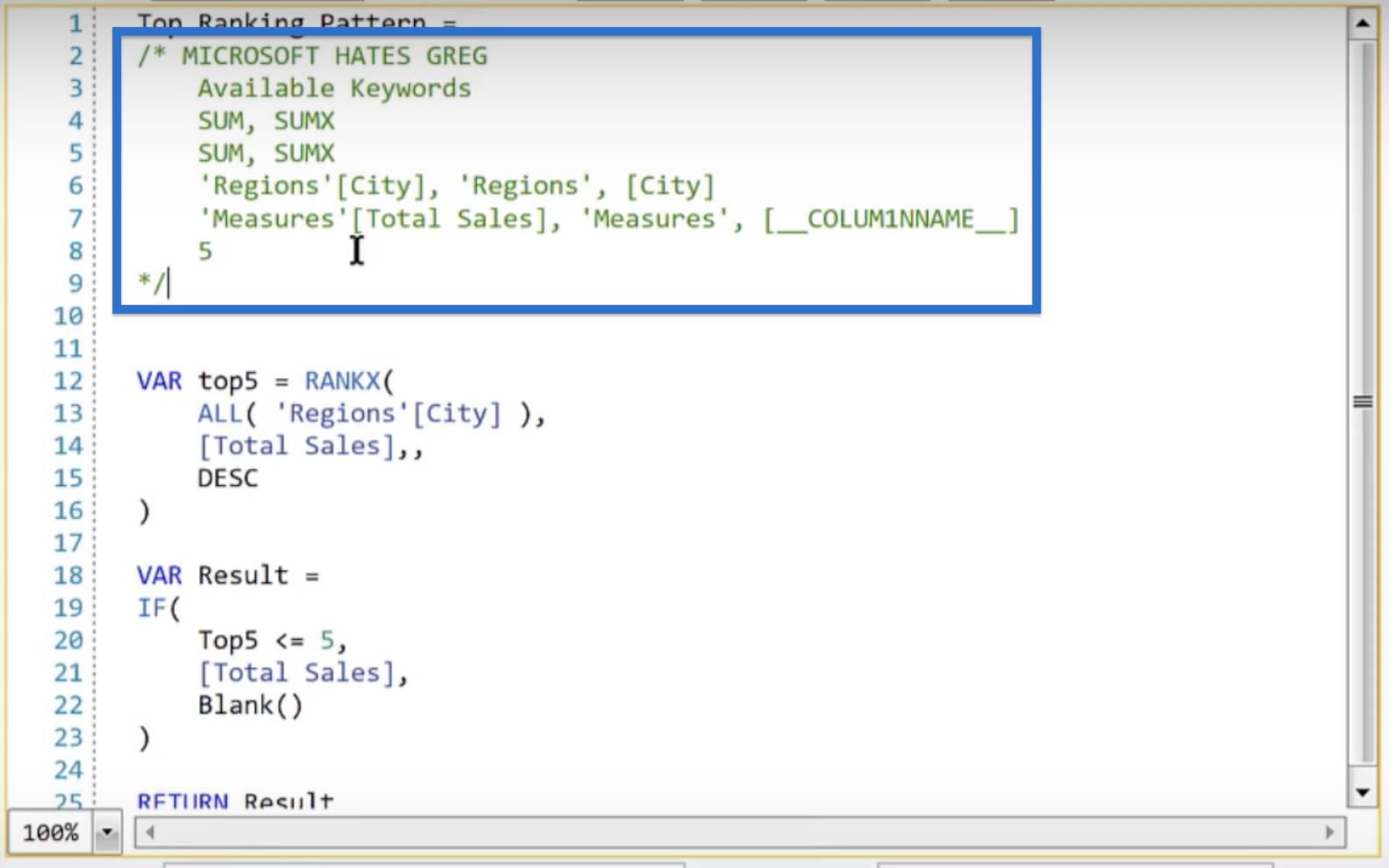
L'étape suivante consiste à mettre à jour les métadonnées. Dans la description, écrivons "Conserve les N premiers éléments en fonction des sélections de l'utilisateur" comme indiqué ci-dessous. Nous pouvons également mettre nos mesures dans des dossiers ou les cacher pour une raison quelconque.

Après avoir modifié les métadonnées, cliquez sur Créer personnalisé.
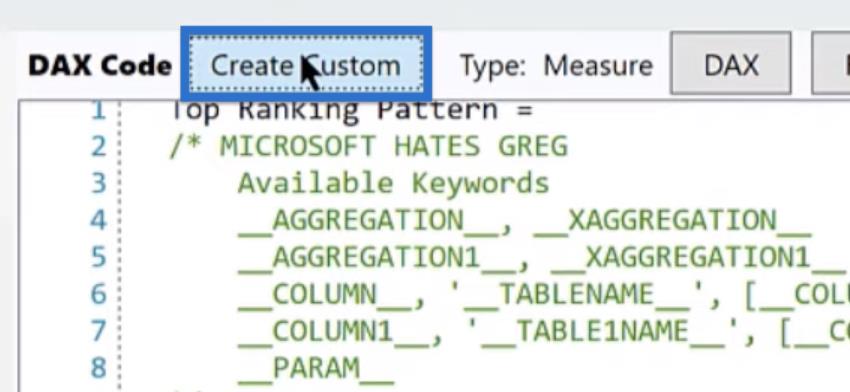
Une fenêtre contextuelle indiquant la définition de mesure créée. Cliquez sur OK.
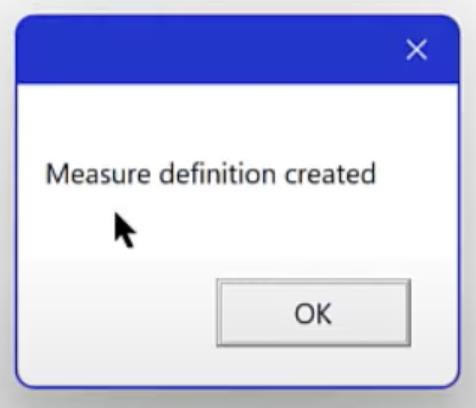
Dans Quick Measures Pro, une option Top Ranking Pattern devrait apparaître sous la section Custom .
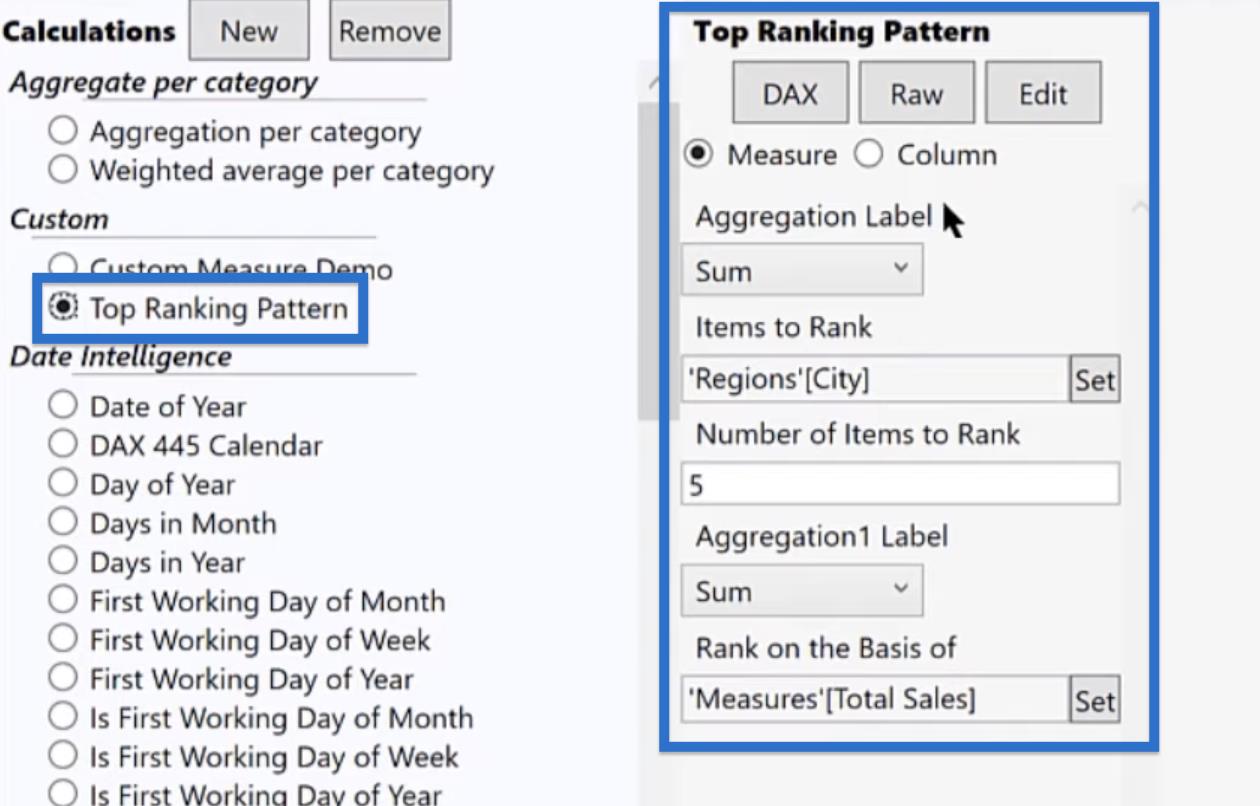
Nous pouvons modifier les variables pour l' étiquette d'agrégation, les éléments à classer, le nombre d'éléments à classer, l'étiquette d'agrégation1 et le classement sur la base de.
Après avoir configuré les paramètres, cliquez sur DAX pour ouvrir le code. Ensuite, raccourcissez la ligne 1 de la mesure du modèle de classement des ventes moyennes en « Mesure du modèle de classement moyen des ventes moyennes ». Cliquez sur Créer une fois terminé.
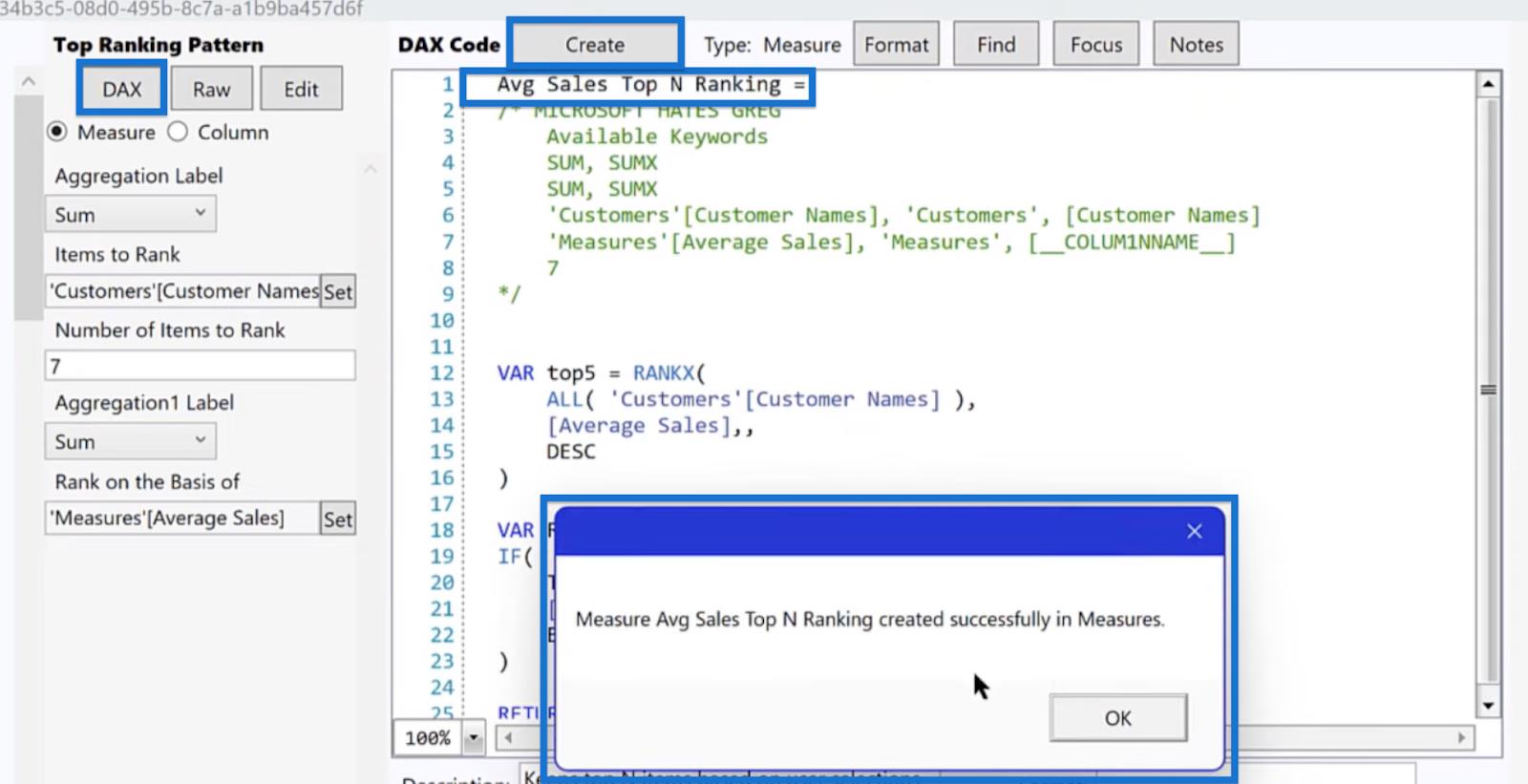
Une fenêtre indiquant Measure Avg Sales Top N Ranking a été créée avec succès dans Measures. Cliquez sur OK.
Mesure personnalisée dans LuckyTemplates
Si nous revenons à LuckyTemplates, notre nouvelle mesure devrait apparaître dans le volet Champs .
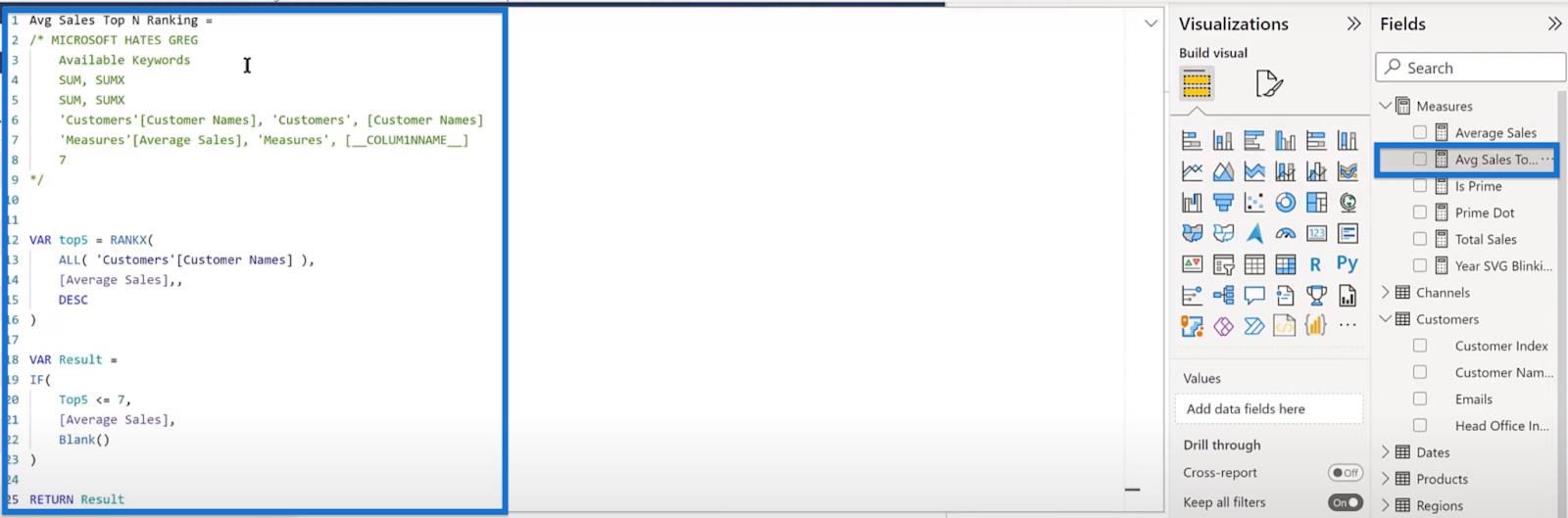
Cliquez dessus pour ouvrir la mesure Avg Sales Top N Ranking qui est configurée exactement comme nous l'avons spécifié dans notre mesure rapide.
Disons que nous voulons créer un graphique à barres. Pour ce faire, cliquez sur l'icône du graphique à barres sous Visualisations > Créer un visuel. Faites glisser la nouvelle mesure du volet Champs vers l' axe X et le nom du client vers l' axe Y.
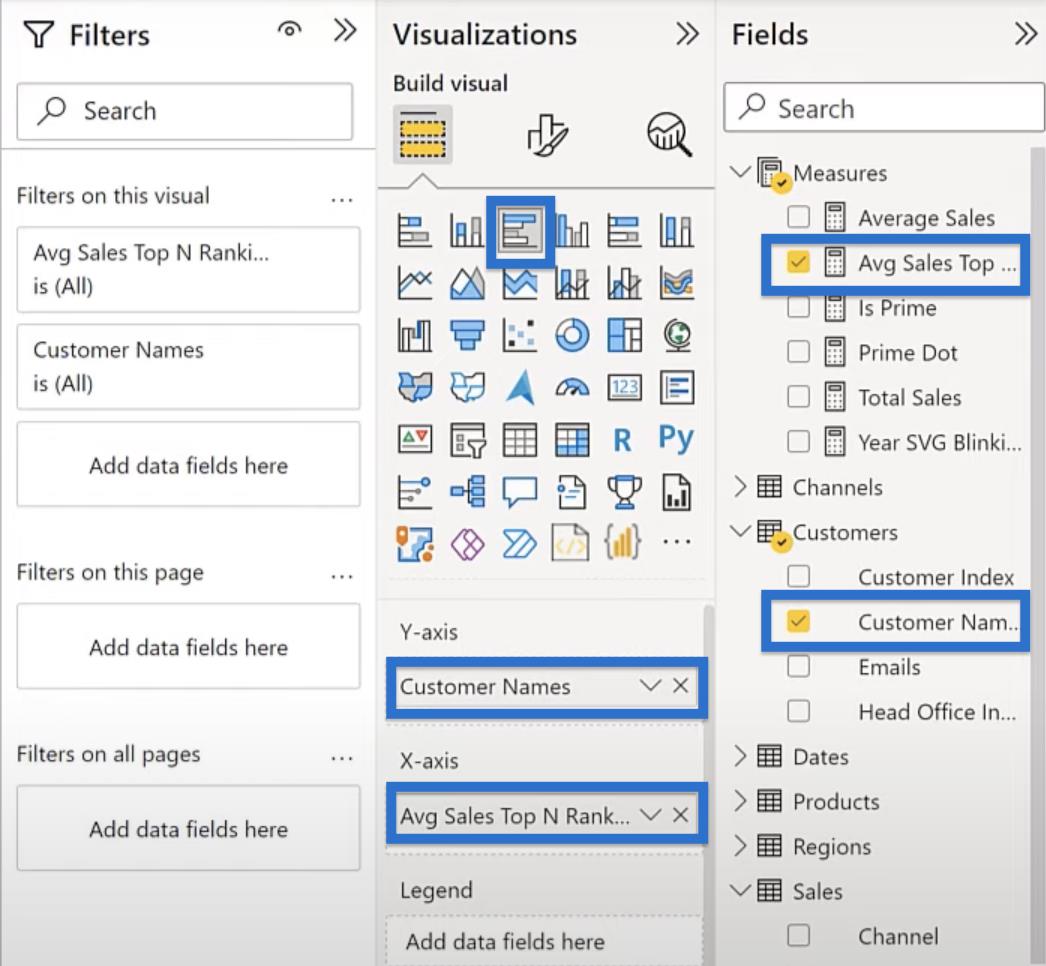
Il devrait filtrer nos 7 principaux clients en fonction des ventes moyennes.
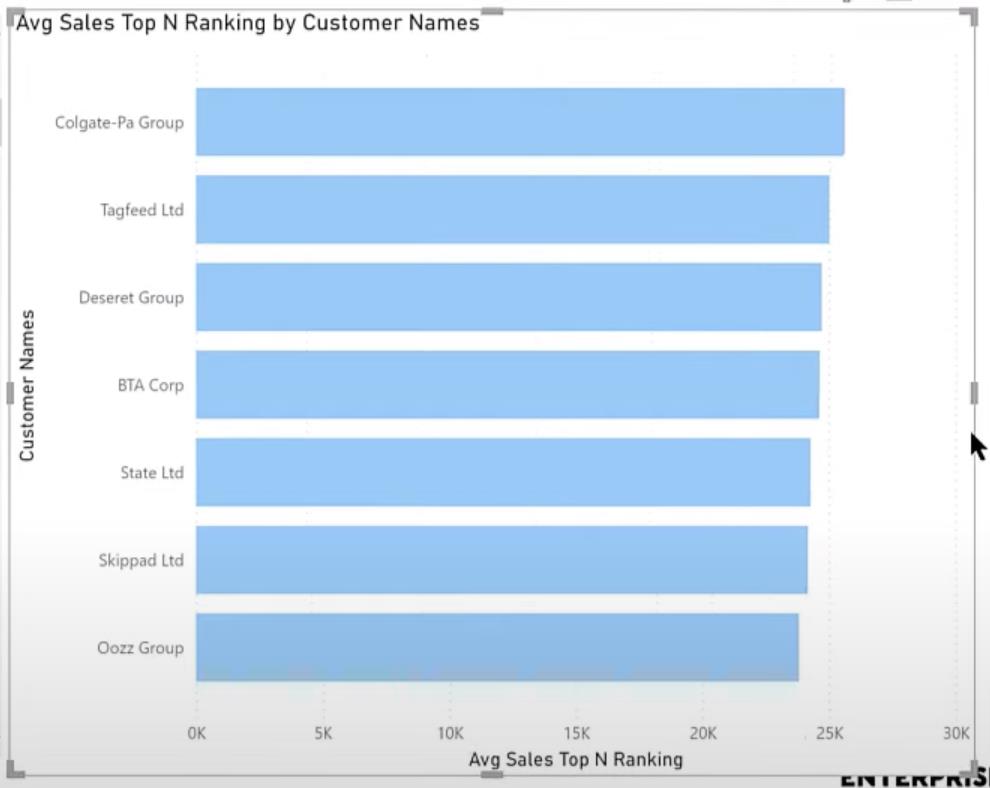
Modification de la mesure personnalisée
Essayons de modifier notre mesure personnalisée. Cette fois, prenons les 5 meilleurs produits en fonction des ventes totales.
Pour ce faire, revenez à Quick Measures Pro. Définissez l' étiquette d'agrégation sur Somme et choisissez Nom du produit à classer. Ensuite, optez pour les 5 meilleurs articles et classez-vous en fonction des ventes totales.
Raccourcissez la première ligne à « Product Name Top Ranking Total Sales ». Cliquez sur Créer puis sur OK dans la fenêtre contextuelle.
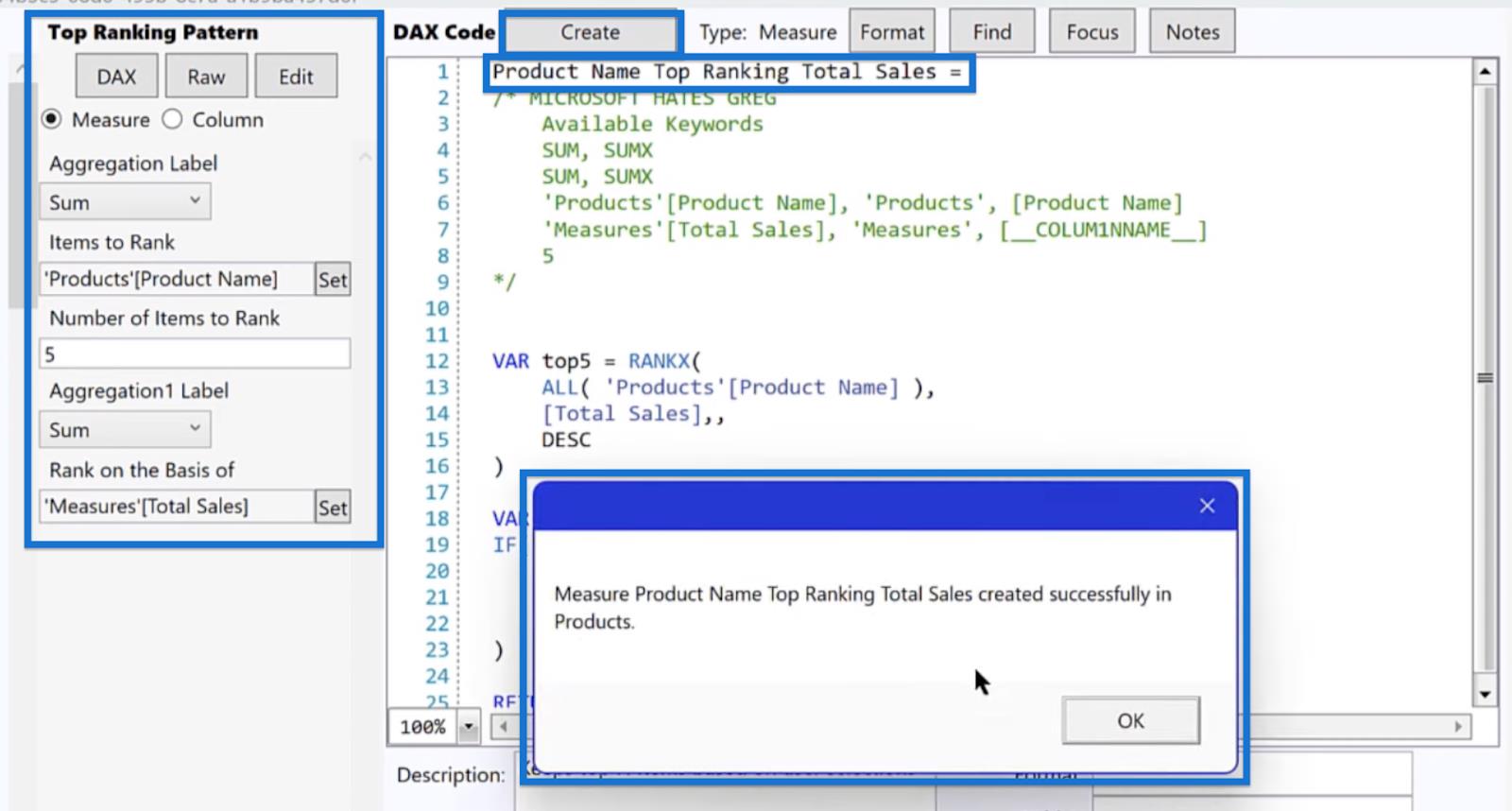
Dans le ruban sous Outils de mesure, définissez le nom sur Product Name Top Ranking Total Sales et choisissez Measures pour la table d'accueil.
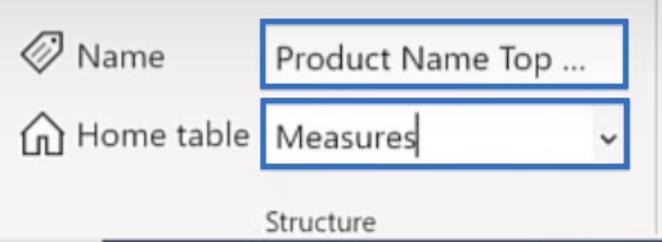
Faites glisser Product Name Top Ranking vers l' axe X et Product Name vers l' axe Y. Cela nous donnera le graphique à barres avec nos 5 meilleurs produits.
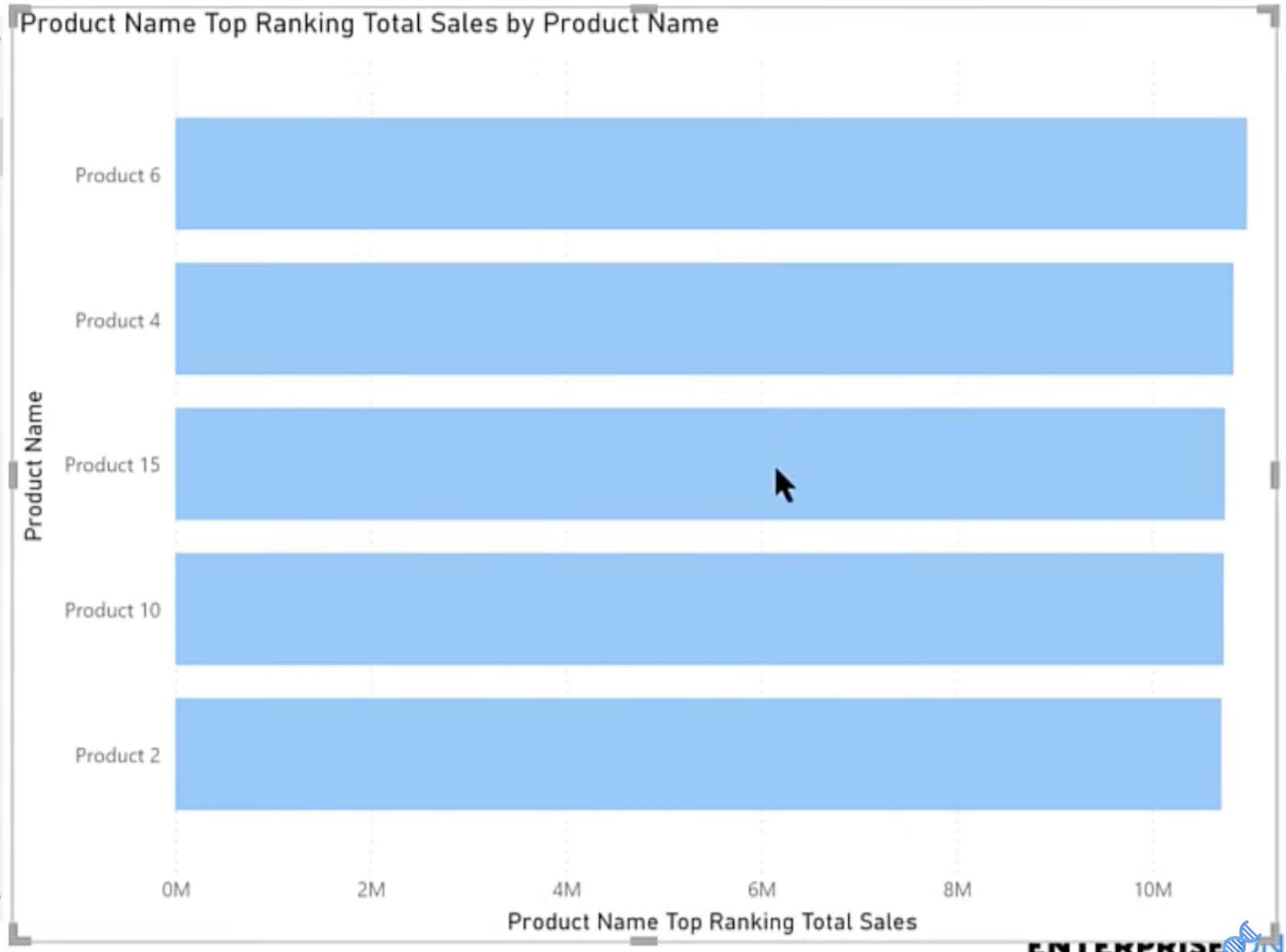
Créer une mesure rapide dans LuckyTemplates avec Quick Measures Pro
Avantages et inconvénients des mesures rapides dans LuckyTemplates
Mesures rapides LuckyTemplates : Calcul du total cumulé de l'année
Conclusion
En conclusion, la création d'une mesure de classement personnalisée dans le top N avec Quick Measures Pro est un outil puissant pour analyser et visualiser les données dans LuckyTemplates. En suivant les étapes décrites dans ce didacticiel, vous pouvez facilement créer une mesure qui classe les éléments dans une catégorie spécifique, ce qui vous permet d'identifier rapidement les plus performants et de prendre des décisions plus éclairées.
N'oubliez pas de tester votre mesure et de faire les ajustements nécessaires pour vous assurer qu'elle fournit les informations les plus précises et les plus pertinentes. Avec Quick Measures Pro, les possibilités sont infinies et vous pouvez continuer à explorer et à affiner votre analyse pour découvrir des informations précieuses sur vos données.
Tous mes vœux,
Brian Jules
Découvrez l
Découvrez comment comparer facilement des tables dans Power Query pour signaler les différences et optimiser vos analyses de données.
Dans ce blog, vous découvrirez comment diviser les colonnes dans LuckyTemplates par délimiteurs à l'aide de DAX, une méthode efficace pour gérer des modèles de données complexes.
Découvrez comment récolter une valeur avec SELECTEDVALUE DAX pour des calculs dynamiques dans LuckyTemplates.
Calculez la marge en pourcentage à l
Dans ce didacticiel, nous allons explorer une méthode rapide pour convertir du texte en formats de date à l
Dans ce blog, vous apprendrez à enregistrer automatiquement la pièce jointe d
Découvrez comment adapter les cellules Excel au texte avec ces 4 solutions simples pour améliorer la présentation de vos données.
Dans ce didacticiel SSRS Report Builder, découvrez comment utiliser le générateur d
Découvrez les outils pour créer un thème de couleur efficace pour vos rapports LuckyTemplates et améliorer leur apparence.








