Gestion des erreurs dans Power Automate via le branchement parallèle

Découvrez l
Traiter de gros fichiers Excel peut être difficile, surtout lorsque vous devez les partager ou les charger rapidement. Dans cet article, vous apprendrez six méthodes efficaces pour réduire la taille des fichiers Excel sans perdre de données importantes.
Vous n'avez pas besoin d'avoir des compétences expertes en Excel pour comprendre et appliquer ces techniques. Les méthodes présentées sont simples et faciles à suivre, ce qui les rend accessibles aux utilisateurs de différents niveaux d'expérience.
Réduire la taille de votre fichier Excel vous aidera à :
Économiser de l'espace
Facilitez le partage du travail
Corrigez les fichiers Excel lents et collants
Allons-y.
Table des matières
Comprendre la taille du fichier Excel

Divers facteurs contribuent à la taille de votre fichier Excel lourd. Savoir ce qui contribue à votre feuille de calcul Excel vous aidera à identifier les stratégies pour réduire efficacement la taille.
Voici quelques facteurs clés qui peuvent avoir un impact sur la taille de votre fichier de feuille Excel :
Données et contenu : plus vous avez de données, d'objets, de cache de données et d'images intégrées dans votre classeur, plus la taille du fichier sera importante.
Formules : l'utilisation de formules complexes et longues peut augmenter la taille du fichier, en particulier si vous les appliquez sur un grand nombre de cellules. De plus, les formules inutiles contribuent également à une taille de fichier plus importante.
Mise en forme : toutes les mises en forme, telles que les styles de cellule, la mise en forme conditionnelle et les cellules fusionnées, peuvent augmenter la taille du fichier.
Données masquées ou inutilisées : les feuilles de calcul, les lignes ou les colonnes masquées ou inutiles contenant des données excessives peuvent également être un facteur décisif.
Cache croisé dynamique : les tableaux croisés dynamiques sont liés à un cache de données, ce qui peut augmenter considérablement la taille de votre fichier. La suppression du cache du tableau croisé dynamique peut aider la cause.
Format de fichier : votre format de fichier Excel peut également avoir un impact sur la taille de votre fichier. Le fichier au format binaire (.xlsb) est généralement plus petit que le format XML par défaut (.xlsx).
En comprenant ces facteurs, vous pouvez appliquer efficacement différentes stratégies pour réduire la taille de votre fichier Excel, le rendant plus gérable et efficace.
Maintenant, réduisons !
6 façons de réduire la taille du fichier Excel
Les 6 façons de réduire les fichiers Excel sont :
Optimiser les formules Excel
Gérer les données et le formatage
Compresser les images et les objets
Fractionner les gros fichiers Excel
Enregistrer des fichiers dans différents formats
Supprimer le cache du tableau croisé dynamique
Passons en revue ces méthodes afin que vous puissiez choisir la meilleure façon de réduire la taille de votre fichier Excel.
#1 – Optimiser les formules Excel
L'optimisation des formules Excel est un excellent moyen de réduire la taille de fichier de votre classeur et d'améliorer ses performances.
Cette section couvrira trois méthodes : simplifier les formules, utiliser des fonctions efficaces et supprimer les formules inutiles et les convertir en valeurs.
Simplifier les formules
Les formules complexes peuvent augmenter la taille de votre fichier Excel et ralentir votre classeur.
Suivez ces étapes pour simplifier vos formules :
Divisez les formules longues en parties plus petites et plus faciles à gérer.
Évitez d'utiliser des fonctions imbriquées inutiles. Utilisez plutôt des colonnes ou des lignes d'assistance pour effectuer des calculs intermédiaires.
Utilisez des références de cellule pour éviter de répéter plusieurs fois le même calcul.
Utiliser des fonctions efficaces
Le choix des fonctions appropriées peut avoir un impact significatif sur les performances de votre classeur et économiser de l'espace. Voici quelques fonctions efficaces avec leur utilisation :
Utilisez INDEX et MATCH au lieu de VLOOKUP ou HLOOKUP pour effectuer des recherches plus polyvalentes et efficaces.
Utilisez SUMIFS et COUNTIFS plutôt que d'utiliser plusieurs fonctions SUMIF ou COUNTIF. Utilisez également SUMIFS et COUNTIFS pour rationaliser vos calculs conditionnels.
Utilisez IFERROR au lieu d'imbriquer plusieurs fonctions IF pour gérer les erreurs. Optez également pour IFERROR pour fournir une valeur par défaut lorsqu'une erreur se produit.
N'oubliez pas d'utiliser ces conseils et stratégies lorsque vous travaillez avec des formules Excel pour maximiser l'efficacité et maintenir la lisibilité.
Supprimez les formules inutiles et convertissez-les en valeurs
Trop de formules dans votre feuille Excel peuvent augmenter considérablement sa taille.
Supprimer des formules et les convertir en valeurs peut vous faire économiser beaucoup d'espace. Voici un guide étape par étape pour cela :
1. Ouvrez votre fichier Excel et choisissez la feuille entière. Appuyez sur F5 et attendez que la fenêtre Aller à s'affiche. Ensuite, sélectionnez Spécial .
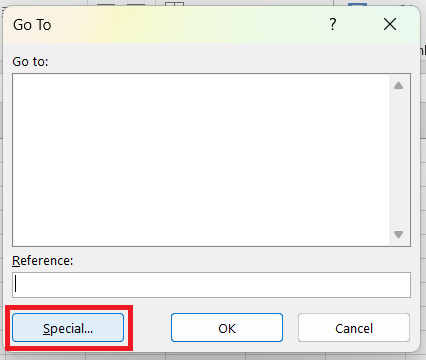
2. Choisissez la case d'option Formules et cliquez sur OK .
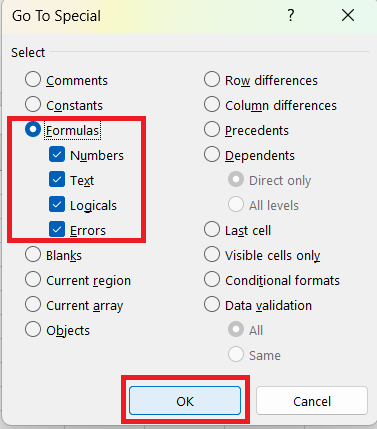
3. Les lignes/colonnes avec des formules seront sélectionnées. Sélectionnez le bouton Copier dans l' onglet Accueil .
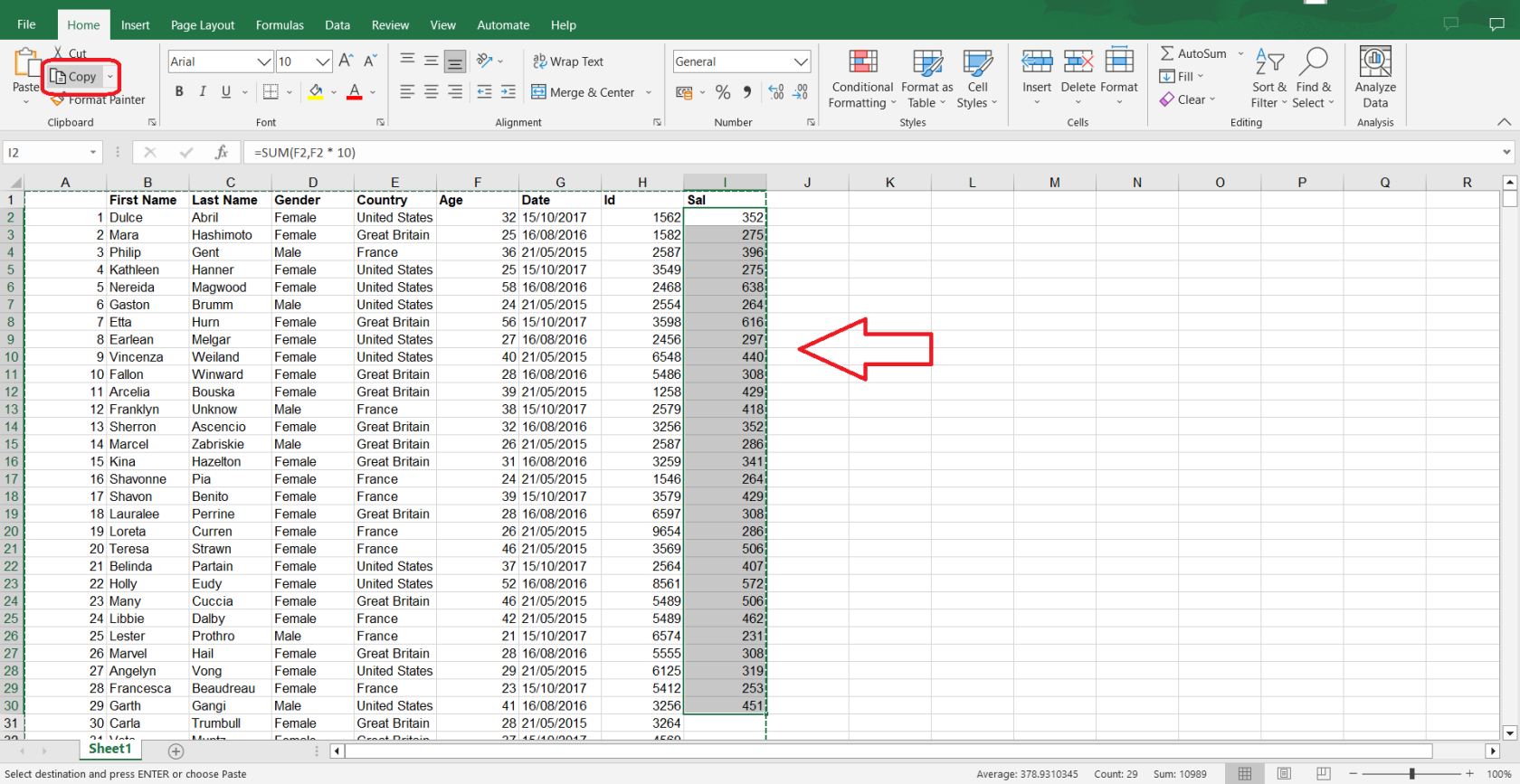
4. Choisissez une cellule vide et sélectionnez la liste déroulante Coller .
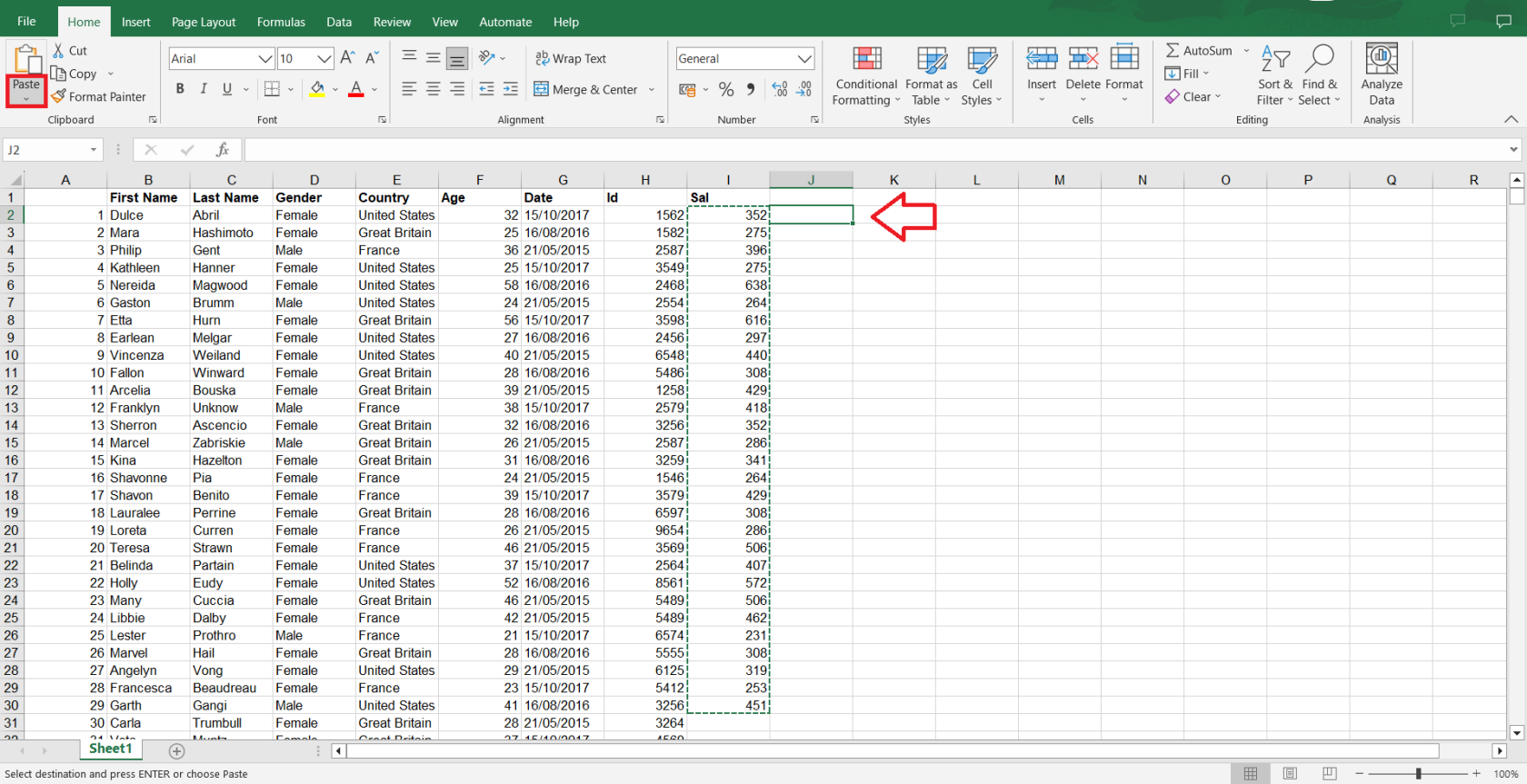
5. Sous Coller les valeurs, sélectionnez le logo Coller les valeurs .
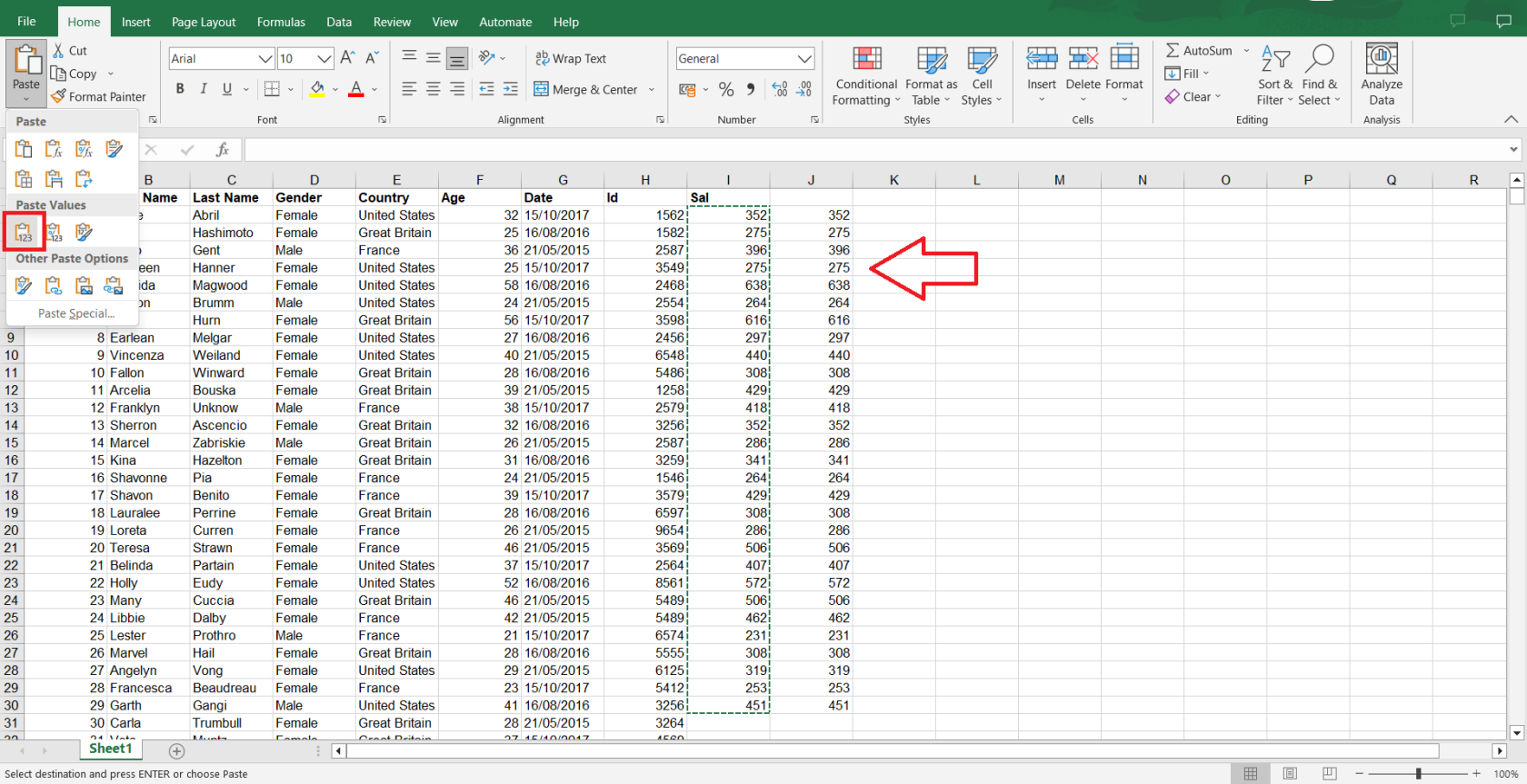
#2 – Gérer les données et le formatage
La gestion des données et du formatage de vos fichiers Excel peut avoir un impact considérable sur la taille globale.
Voici trois façons de réduire la taille d'un fichier Excel en gérant les données et la mise en forme :
Suppression des lignes et des colonnes inutilisées
La suppression des lignes et des colonnes inutilisées est importante pour réduire la taille de votre fichier Excel. Voici comment vous pouvez y parvenir :
1. Sélectionnez la ligne ou la colonne inutilisée en cliquant sur son en-tête.
2. Cliquez sur le bouton droit de la souris. Ensuite, sélectionnez Supprimer .
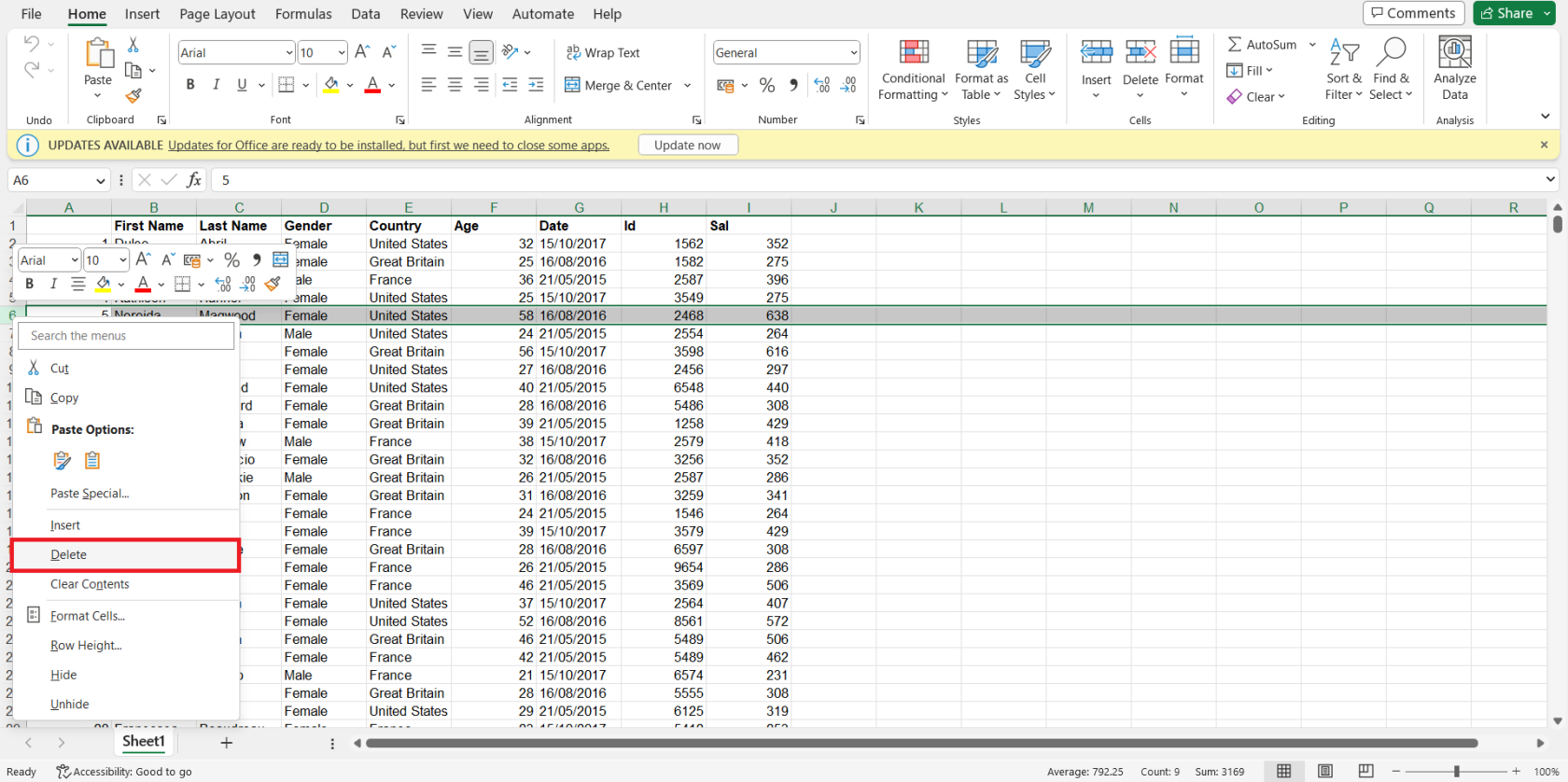
Réduction de la complexité du formatage
Une autre façon de réduire la taille du fichier de votre document Excel consiste à simplifier sa mise en forme. Gardez ces pointeurs à l'esprit :
Réduisez le nombre de polices, les tailles de police et les couleurs utilisées dans votre classeur.
Supprimez les couleurs d'arrière-plan des cellules et les bordures qui ne sont pas nécessaires à l'organisation visuelle.
Éliminez les règles de mise en forme conditionnelle inutiles.
Conversion de données en tables
En convertissant vos données en tableaux, vous pouvez utiliser des fonctionnalités Excel efficaces telles que le tri, le filtrage et le référencement structuré, qui peuvent aider à réduire la taille du fichier et à améliorer la navigation.
Voici comment convertir des données en tableaux :
1. Sélectionnez la plage de données que vous souhaitez convertir en table.
2. Allez dans l' onglet Insertion et cliquez sur le bouton Tableau .
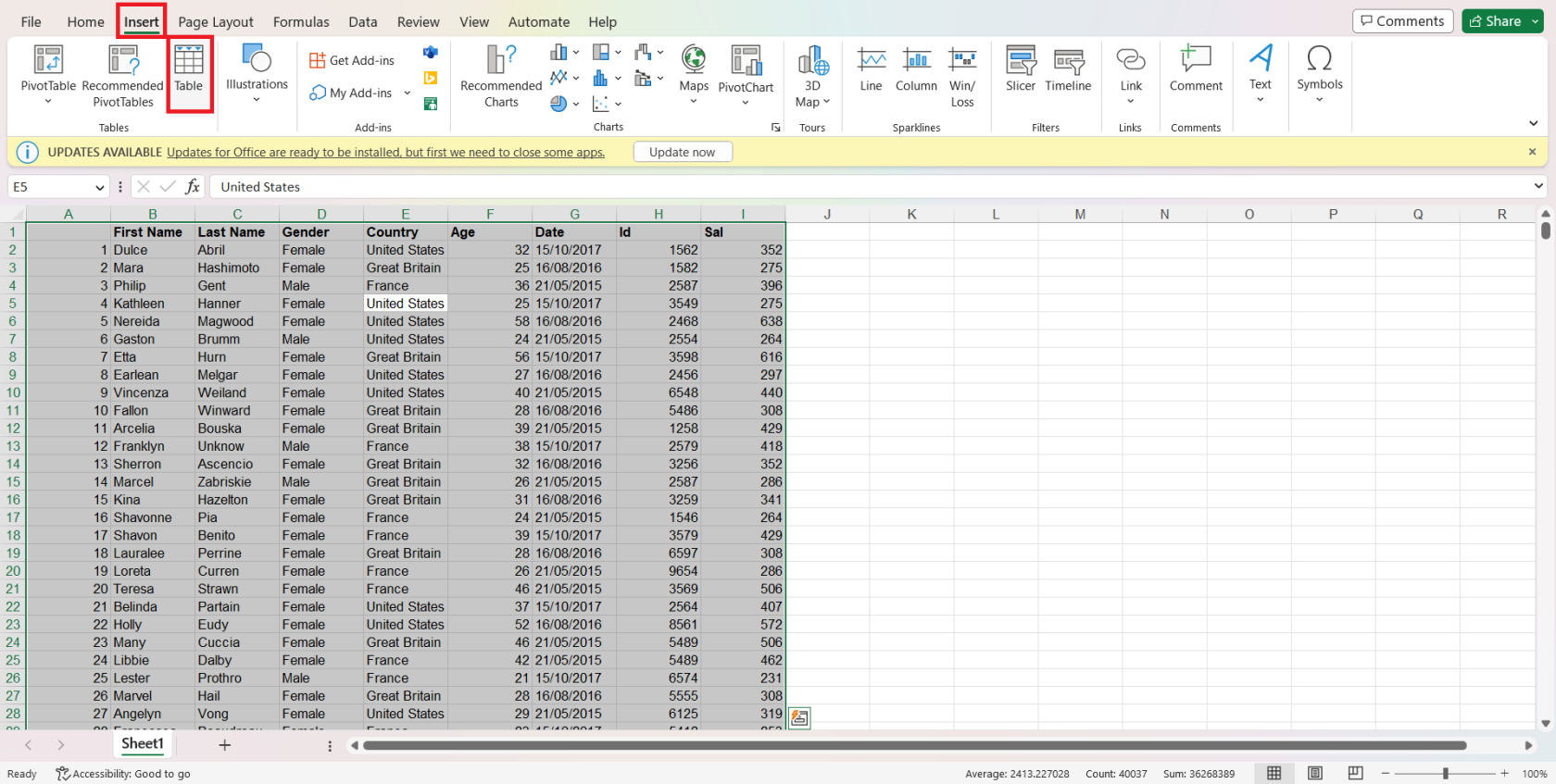
3. Cochez la case Ma table a des en-têtes si votre plage de données contient des lignes d'en-tête, puis cliquez sur OK .
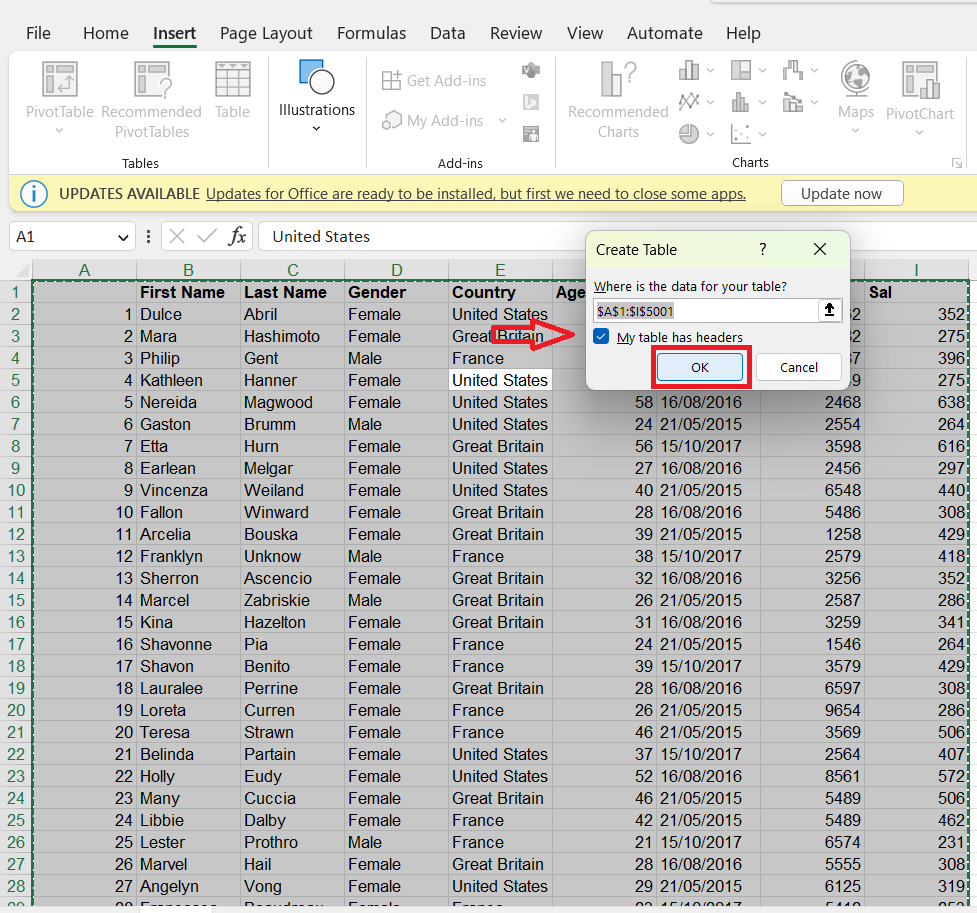
4. Vos données seront converties en table.
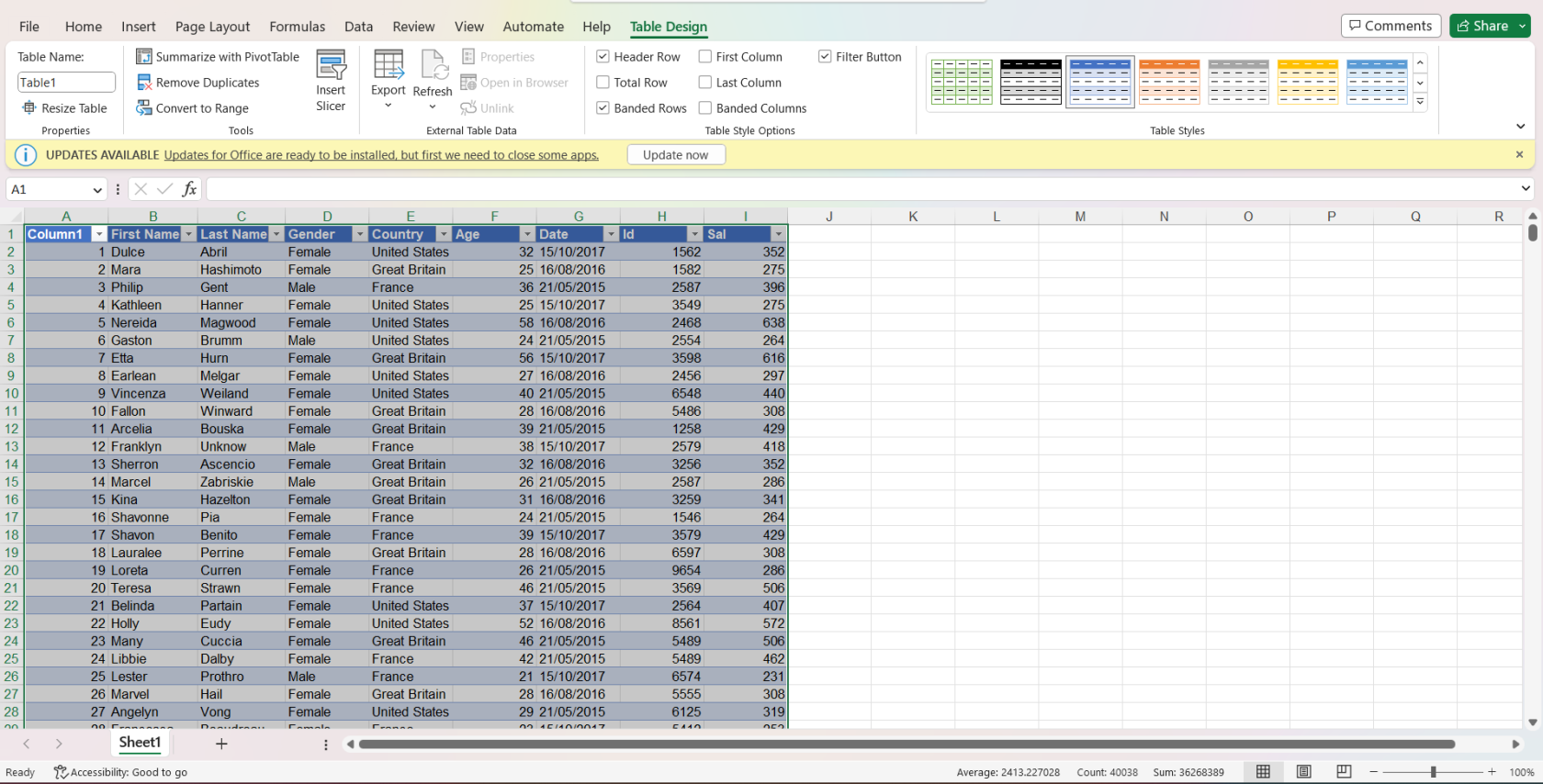
#3 – Compression d'images et d'objets
La compression des images dans la feuille de calcul peut réduire la taille du fichier de votre classeur Excel. Pour compresser des images, suivez ces étapes simples :
1. Sélectionnez l'image ou les images que vous souhaitez compresser.
2. Accédez à l' onglet Format/Format d'image qui apparaît dès que vous sélectionnez une image.

3. Dans le groupe Ajuster, cliquez sur la boîte de dialogue Compresser les images .

4. Choisissez les options de compression qui répondent à vos besoins, telles que l'application de la compression uniquement à l'image sélectionnée ou à toutes les images. N'oubliez pas de sélectionner E-mail (96 ppp) . Cliquez ensuite sur OK .
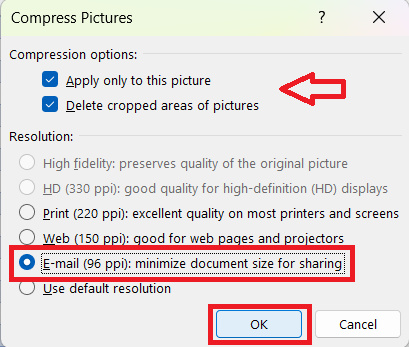
Outre les images, les objets intégrés tels que les graphiques et les formes peuvent également être optimisés pour minimiser la taille des fichiers. Suivez ces étapes pour compresser des objets :
1. Sélectionnez l'objet ou les objets que vous souhaitez compresser et faites un clic droit dessus.
2. Cliquez sur Formater l'objet .
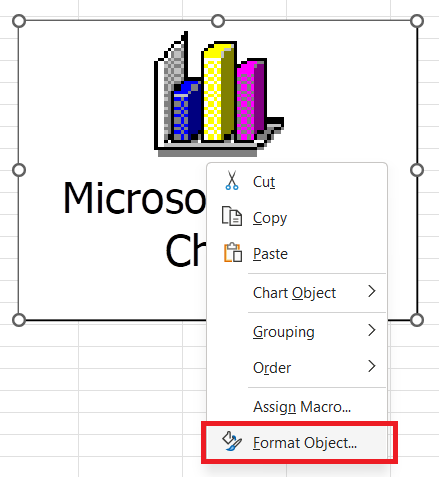
3. Accédez à l' onglet Taille .
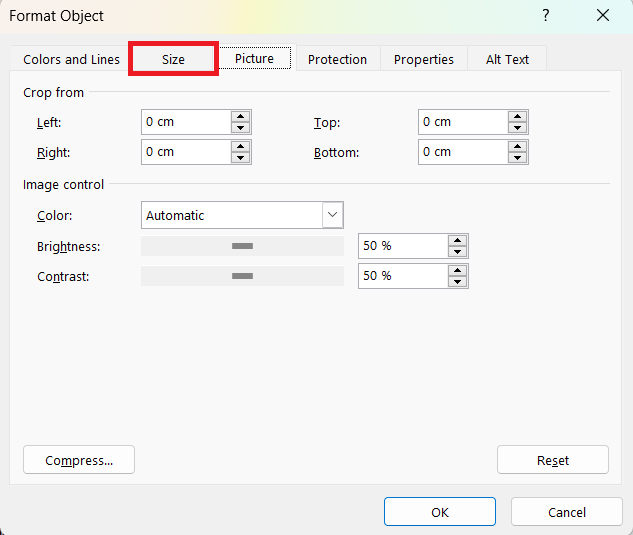
4. Choisissez les options de taille appropriées pour votre objet, en tenant compte du compromis entre la taille du fichier et la représentation visuelle. Cliquez ensuite sur OK .
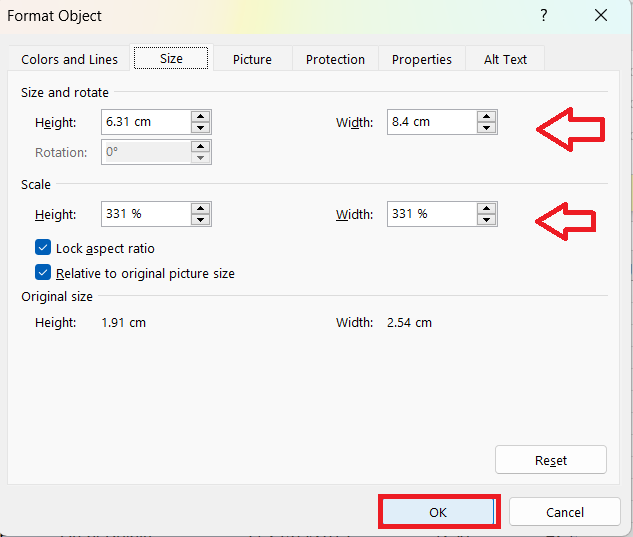
#4 – Fractionner de gros fichiers Excel
Lorsque vous traitez un gros fichier Excel, le diviser en fichiers plus petits et plus faciles à gérer peut aider à réduire la taille globale. Voici comment:
1. Tout d'abord, analysez vos données et déterminez les points logiques pour décomposer le fichier. Ces points peuvent être basés sur des régions, des périodes ou d'autres facteurs pertinents pour vos données.
2. Une fois que vous avez identifié ces points, créez un nouveau fichier Excel pour chacune de ces petites sections. Vous pouvez le faire en sélectionnant les données correspondant à chaque section, puis en appuyant sur Ctrl+C pour les copier.
3. Ouvrez un nouveau classeur Excel et appuyez sur Ctrl+V pour coller les données dans le nouveau fichier. Enregistrez chaque nouveau fichier avec un nom significatif pour identifier son contenu.
Astuce : N'oubliez pas de supprimer les données d'origine de votre fichier Excel initial une fois que vous l'avez divisé en fichiers plus petits.
Une fois ces étapes terminées, votre fichier volumineux d'origine sera séparé en fichiers plus petits et plus faciles à gérer, ce qui améliorera les performances et facilitera le partage.
#5 - Enregistrer des fichiers dans différents formats
Une façon de réduire la taille d'un fichier Excel consiste à l'enregistrer dans différents formats. Quelques formats peuvent vous aider à réduire la taille du fichier sans perdre les données stockées dans le fichier.
Classeur Excel binaire
Au lieu d'enregistrer votre fichier Excel au format XLSX par défaut, envisagez de l'enregistrer en tant que classeur Excel binaire (format de fichier XLSB). Le format XLSB comprime mieux les données et a tendance à s'ouvrir et à s'enregistrer plus rapidement, en particulier pour les fichiers volumineux.
Pour enregistrer votre fichier au format XLSB, procédez comme suit :
1. Cliquez sur l' onglet Fichier .

2. Sélectionnez Enregistrer sous .
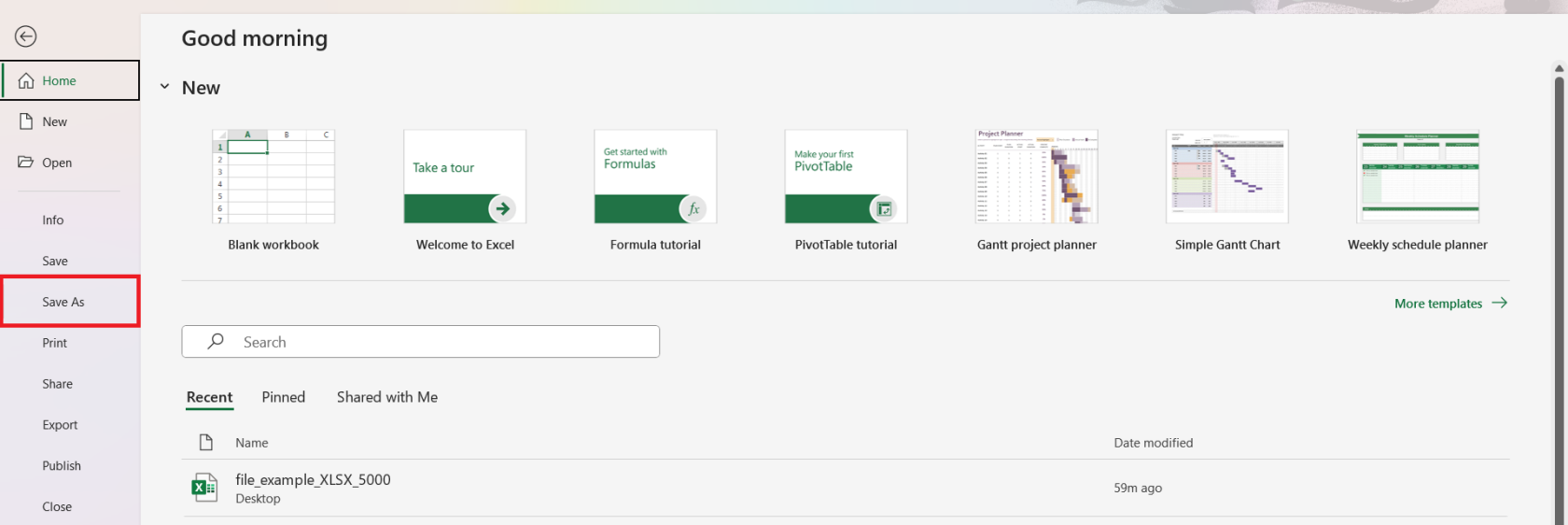
3. Sélectionnez Plus d'options .
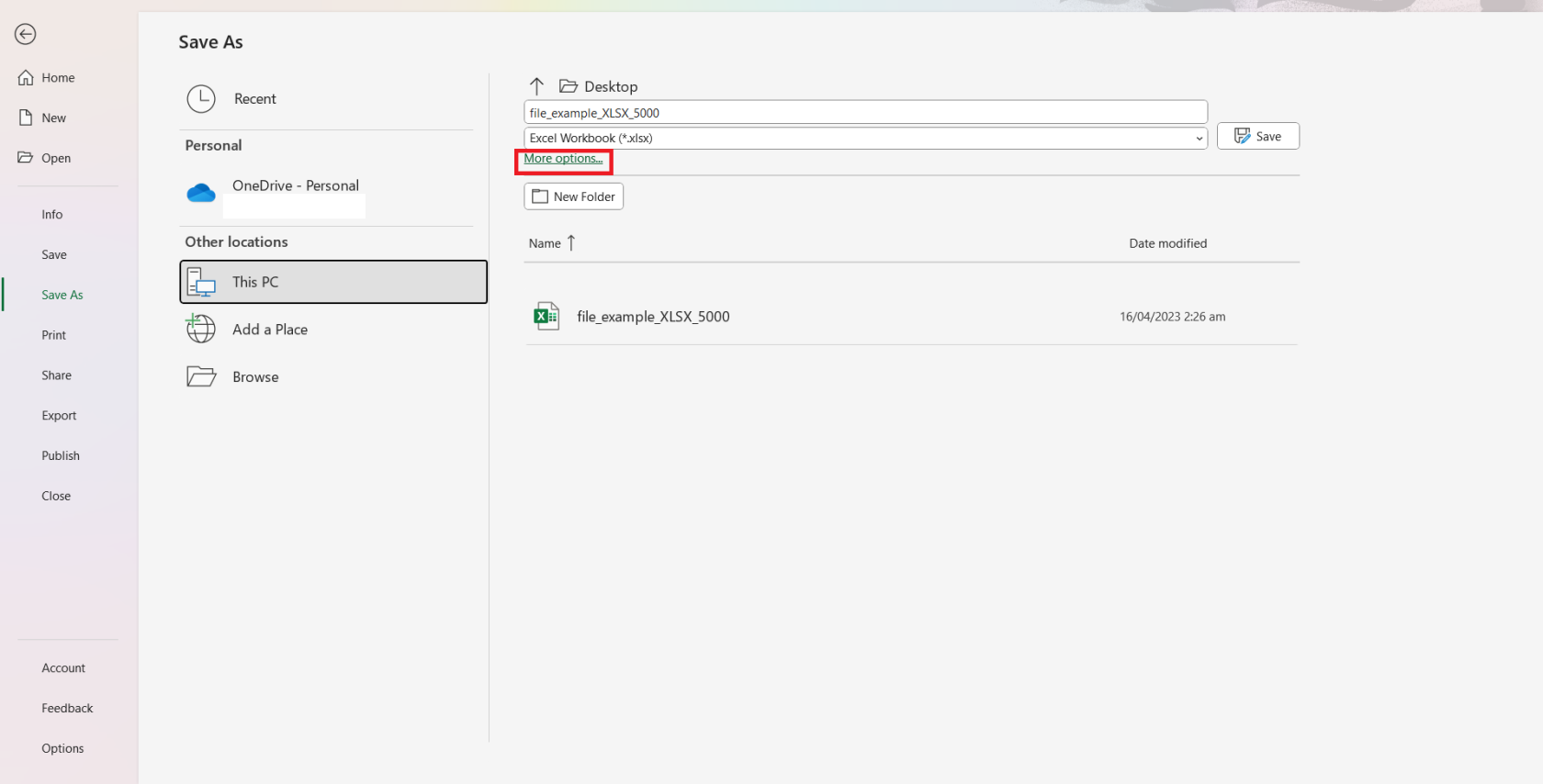
4. Choisissez la destination du fichier et sélectionnez le bloc Type de fichier .
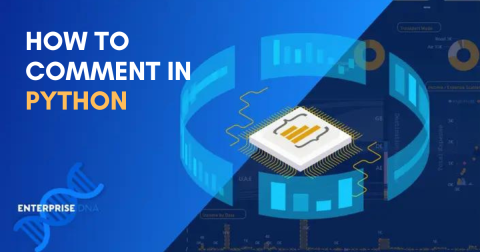
5. Dans le menu déroulant Type de fichier, sélectionnez Classeur binaire Excel .
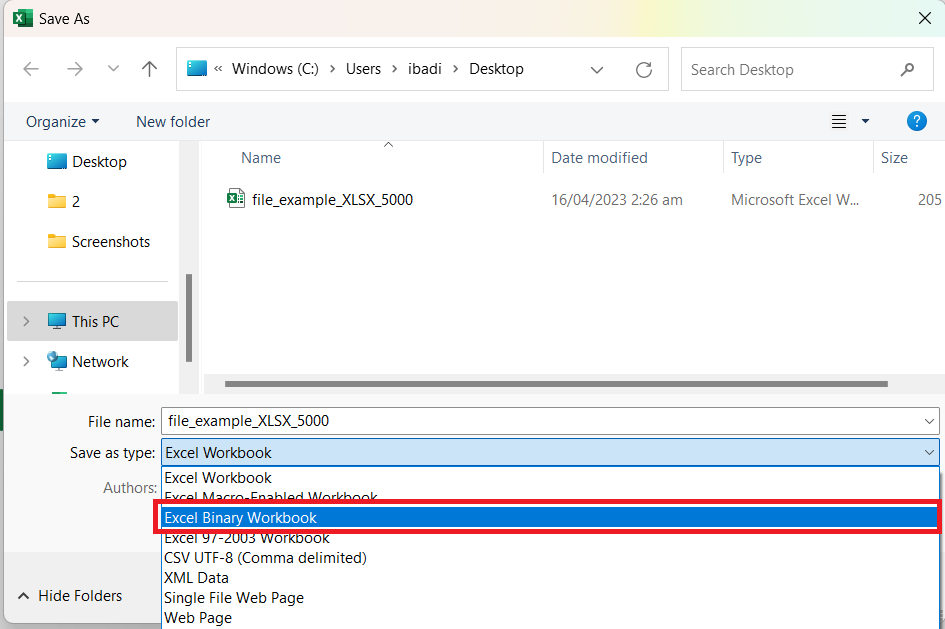
6. Cliquez sur Enregistrer pour terminer le processus.
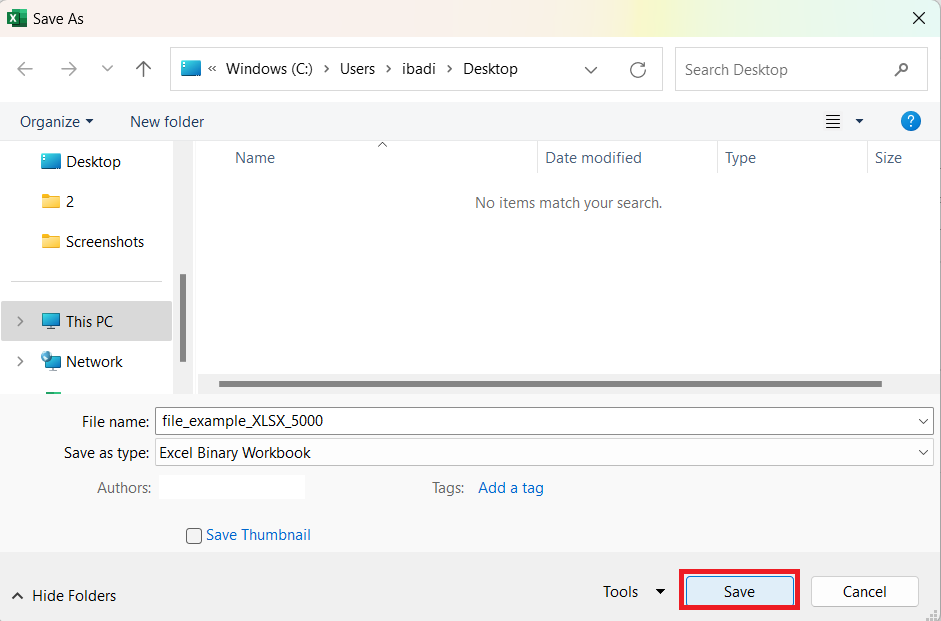
Format CSV
Une autre option pour réduire la taille du fichier consiste à enregistrer vos données dans un fichier CSV (Comma Separated Values). Ce format est particulièrement utile pour supprimer toute mise en forme inutile, car il ne conserve que les données brutes séparées par des virgules.
Pour enregistrer votre fichier au format CSV, procédez comme suit :
1. Allez dans Fichier > Enregistrer sous > Plus d'options > choisissez une destination de fichier et cliquez sur Enregistrer en tant que bloc de type.
2. Sélectionnez CSV (délimité par des virgules) .
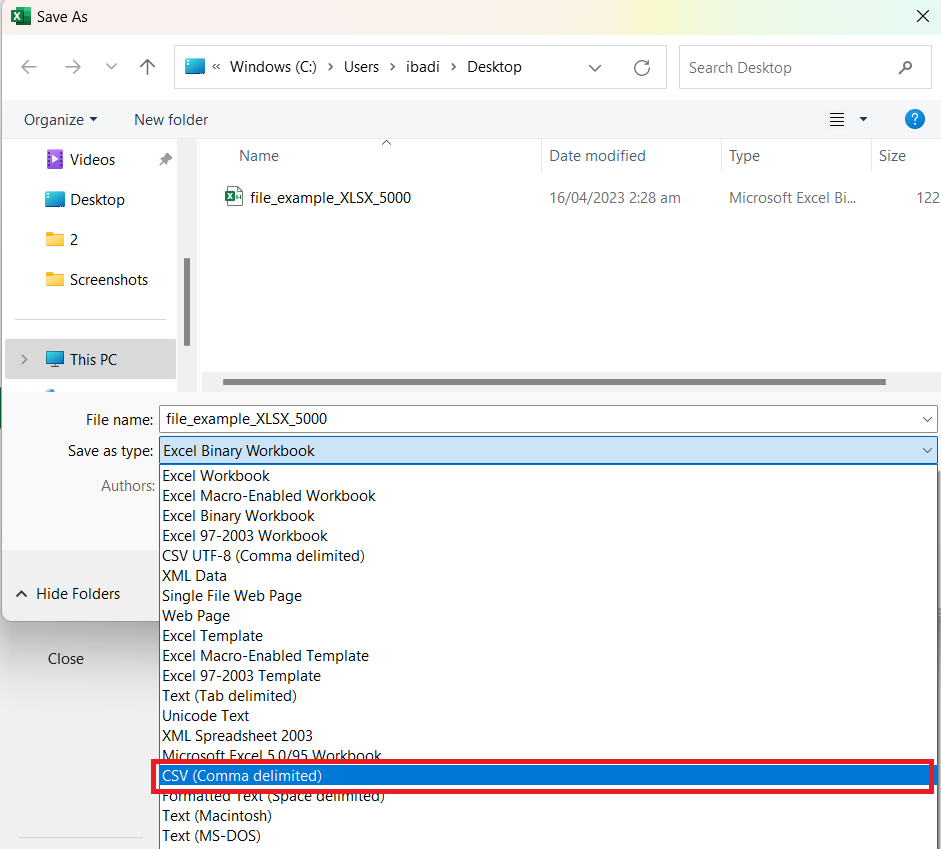
3. Cliquez sur Enregistrer pour terminer le processus.
Remarque : Le format CSV n'est pas adapté aux fichiers contenant des formules, des macros ou une mise en forme complexes.
#6 - Supprimer le cache du tableau croisé dynamique
Un tableau croisé dynamique est un outil puissant pour vous aider à calculer, analyser et résumer les données. Mais lorsque vous en créez un, il crée automatiquement le Pivot Cache - un objet contenant la copie des données source d'origine.
Les modifications que vous apportez à un tableau croisé dynamique ne sont pas directement liées aux données source d'origine. Au lieu de cela, ils sont dans le Pivot Cache.
Alors, voici comment supprimer les données en double et économiser de l'espace lorsque vous travaillez avec des tableaux croisés dynamiques :
1. Sélectionnez le tableau croisé dynamique et choisissez l' onglet Analyser le tableau croisé dynamique . Cliquez sur Options sous Tableau croisé dynamique.

2. Sélectionnez l' onglet Données .
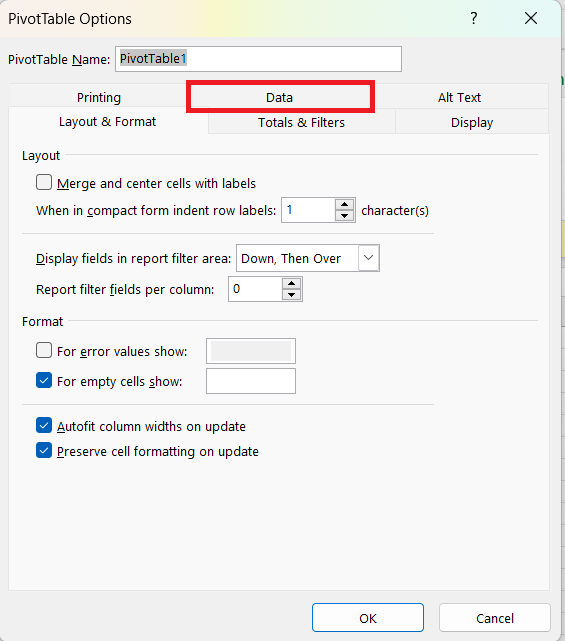
3. Décochez enregistrer les données source et sélectionnez Actualiser les données lors de l'ouverture du fichier .
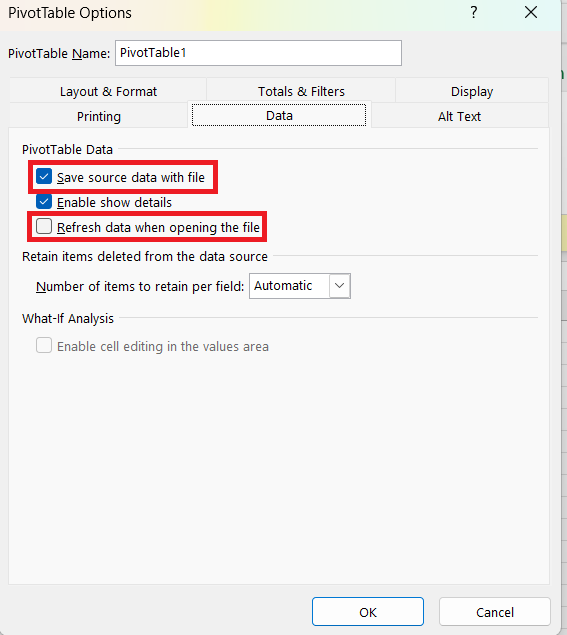
4. Cliquez sur OK pour enregistrer.
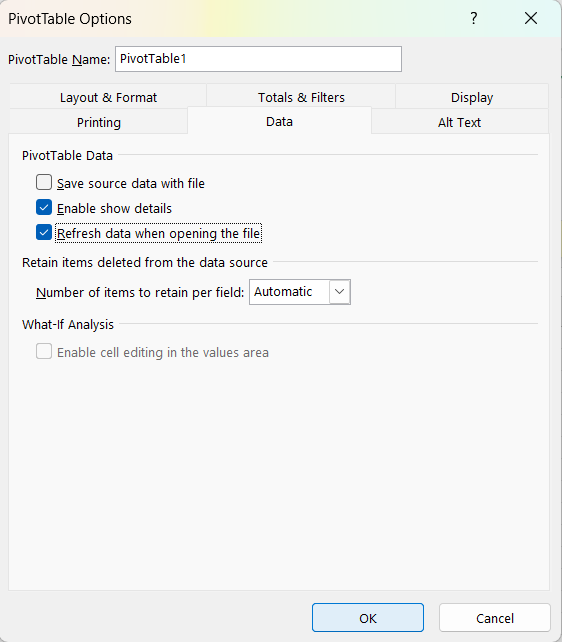
Faisons le tour
Dans cet article, vous avez appris six méthodes pour réduire la taille d'un fichier Excel. L'application de ces techniques peut aider à améliorer la vitesse d'exécution d'Excel et rendre le partage de vos fichiers avec d'autres plus facile à gérer.
Se souvenir de:
Supprimer ou effacer les données inutiles, y compris les cellules vides et masquées
Compresser les images
Enregistrez votre fichier au format binaire Excel
Vérifier et optimiser les formules
Supprimer la mise en forme conditionnelle
Gardez votre Pivot Cache propre
En suivant ces étapes, vous pouvez réduire efficacement la taille de votre fichier Excel et garantir une expérience plus efficace et organisée avec vos feuilles de calcul.
Vous cherchez à approfondir votre apprentissage, que diriez-vous de compter des valeurs distinctes dans Excel ? Découvrez notre vidéo à ce sujet ci-dessous.
Découvrez l
Découvrez comment comparer facilement des tables dans Power Query pour signaler les différences et optimiser vos analyses de données.
Dans ce blog, vous découvrirez comment diviser les colonnes dans LuckyTemplates par délimiteurs à l'aide de DAX, une méthode efficace pour gérer des modèles de données complexes.
Découvrez comment récolter une valeur avec SELECTEDVALUE DAX pour des calculs dynamiques dans LuckyTemplates.
Calculez la marge en pourcentage à l
Dans ce didacticiel, nous allons explorer une méthode rapide pour convertir du texte en formats de date à l
Dans ce blog, vous apprendrez à enregistrer automatiquement la pièce jointe d
Découvrez comment adapter les cellules Excel au texte avec ces 4 solutions simples pour améliorer la présentation de vos données.
Dans ce didacticiel SSRS Report Builder, découvrez comment utiliser le générateur d
Découvrez les outils pour créer un thème de couleur efficace pour vos rapports LuckyTemplates et améliorer leur apparence.








