Gestion des erreurs dans Power Automate via le branchement parallèle

Découvrez l
Excel est le couteau suisse des logiciels qui ne se limitent pas aux chiffres et aux graphiques . Il est également idéal pour effectuer des calculs temporels ! Un calcul courant consiste à déterminer combien de jours se sont écoulés depuis une date spécifique ou comment soustraire une certaine date de « aujourd'hui ».
Pour soustraire une date d'aujourd'hui dans Excel, vous pouvez utiliser la fonction et la soustraction AUJOURD'HUI(). Tout d'abord, vous entrez la date antérieure dans une cellule (disons A1 par exemple) et écrivez la formule "= AUJOURD'HUI () - A1" dans la cellule suivante, puis appuyez sur Entrée.
Cette formule soustrait la date dans la cellule A1 de la date actuelle et vous donne le nombre de jours qui se sont écoulés depuis la date précédente. Cependant, la fonction AUJOURD'HUI() n'est pas votre seule option !
Cet article vous apprendra tout sur les dates dans Excel , y compris une formule de soustraction de date de base avec des exemples, comment utiliser la fonction DATE, certaines fonctions avancées pour soustraire des dates et comment gérer les erreurs et les incohérences.
Alors, plongeons dans le monde des calculs de dates Excel vous permettant d'exploiter tout le potentiel de vos feuilles de calcul !
Table des matières
Comment utiliser la fonction AUJOURD'HUI pour soustraire des dates dans Excel

L'une des fonctions clés travaillant avec les dates dans Excel est la fonction AUJOURD'HUI() . La fonction AUJOURD'HUI() est une fonction intégrée qui renvoie la date actuelle au format "mois/jour/année". C'est un outil pratique lorsque vous avez besoin d'informations à jour.
Lorsque vous utilisez la fonction AUJOURD'HUI(), Excel se met automatiquement à jour à la dernière date chaque fois que vous ouvrez la feuille de calcul, vous assurant ainsi de toujours disposer de la date actuelle.
La fonction AUJOURD'HUI() est une formule simple qui ne nécessite aucun argument - vous tapez simplement "= AUJOURD'HUI()" dans une cellule et appuyez sur Entrée. Excel remplacera alors la fonction par la date actuelle.
Par exemple, si la date d'aujourd'hui est le 15 mai 2023, lorsque vous tapez = AUJOURD'HUI() dans une cellule et appuyez sur Entrée, le 15/05/2023 s'affichera. Demain, lorsque vous ouvrirez la même feuille Excel, elle affichera automatiquement 16/05/2023.
Voici un guide étape par étape sur la façon d'utiliser =TODAY() :
1. Entrez la date d'échéance passée dans la cellule A1.
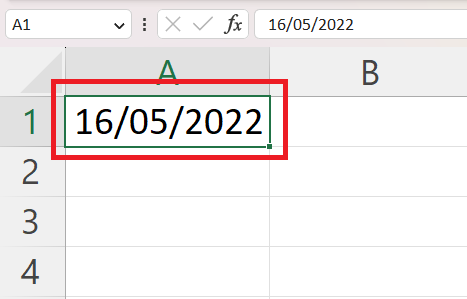
2. Entrez la formule =AUJOURD'HUI() – A1 dans une autre cellule de formule.
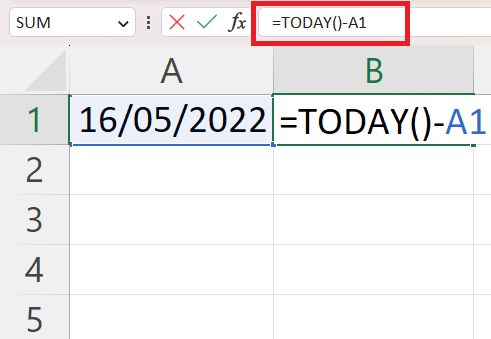
3. Appuyez sur Entrée pour afficher le résultat, qui représente le nombre de jours entre la date passée et aujourd'hui.
Dans la section suivante, nous apprendrons comment soustraire une date d'une autre.
Comment utiliser une formule de soustraction de date de base dans Excel
Effectuer une soustraction de date de base dans Excel est aussi simple que de faire de l'arithmétique simple. Il est basé sur l'idée qu'Excel représente les dates sous forme de nombres de jours séquentiels.
Passons en revue les étapes de la soustraction de date de base :
Saisissez les deux dates : Commencez par saisir les deux dates que vous souhaitez soustraire dans deux cellules. Par exemple, disons que nous avons la date "1/1/2022" dans la cellule A1 et "15/05/2023" dans la cellule B1.
Effectuez la soustraction : dans la cellule suivante, écrivez la formule de soustraction des dates qui soustrait la date la plus ancienne de la date la plus récente. Dans notre exemple, vous écririez "= B1 - A1" dans la cellule C1.
Appuyez sur Entrée : Après avoir écrit la formule, appuyez sur Entrée. Excel calculera la différence entre les deux dates. Dans notre exemple, Excel affichera le nombre "500" dans la cellule C1, ce qui signifie que 500 jours se sont écoulés entre "1/1/2022" et "15/5/2023".
Ci-dessous un exemple illustrant le fonctionnement de la formule pour calculer le nombre de jours du 16/05/2022 au 21/04/2023 :
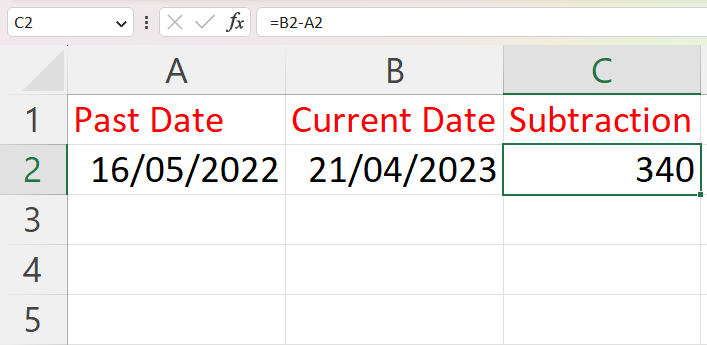
N'oubliez pas qu'Excel renverra toujours le résultat en jours lors de la soustraction d'une date à une autre. Si vous avez besoin du résultat en semaines, mois ou années, vous devrez ajuster le résultat en conséquence.
Cela signifie:
Pour les semaines , divisez par 7 (puisqu'il y a 7 jours dans une semaine)
Pour les mois , divisez la différence en jours par 30,44 (le nombre moyen de jours dans un mois)
Pour les années , divisez par 365,25 (en tenant compte des années bissextiles)
C'est ça! Vous avez réussi à effectuer une soustraction de date de base dans Excel et vu comment la formule fonctionne.
Dans la section suivante, nous verrons comment utiliser la fonction DATE pour soustraire deux dates dans Excel.
Comment utiliser la fonction DATE pour soustraire des dates dans Excel
Dans cette section, vous apprendrez à soustraire un jour, une semaine ou un mois d'une date à l'aide de la fonction DATE dans Excel.
Explorons la syntaxe de base. La fonction DATE a trois arguments : YEAR , MONTH et DAY .
L' année recherche l'année dans la date.
Le MOIS trouve le mois dans la date.
Le JOUR recherche le jour dans la date.
1. Soustraire des jours
Supposons que vous souhaitiez soustraire X nombre de jours de deux dates.
1. Insérez la date spécifique.
2. Pour soustraire le nombre de jours, entrez la formule suivante =DATE( ANNEE(A1), MOIS(A1), JOUR(A1) -15 ) .
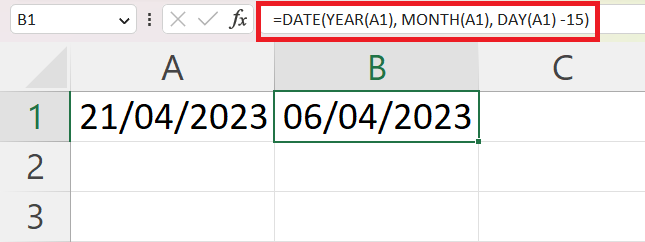
2. Soustraire des mois
Si vous voulez soustraire les mois, entrez les mois que vous voulez moins après l'argument MOIS(X) avec le signe -. =DATE( ANNEE(A1), MOIS(A1) – 5, JOUR(A1) ).
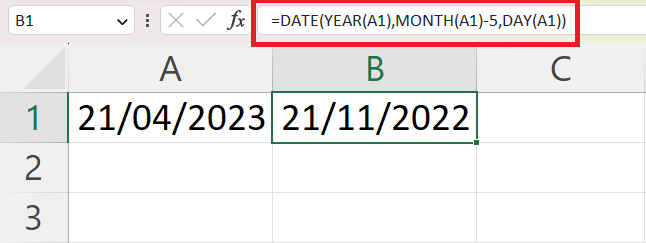
3. Soustraire des années
Enfin, vous voudrez peut-être soustraire les années. Entrez les années que vous voulez décoller après l'argument YEAR(X) avec le signe -. =DATE( ANNEE(A1) – 10, MOIS(A1), JOUR(A1) ).
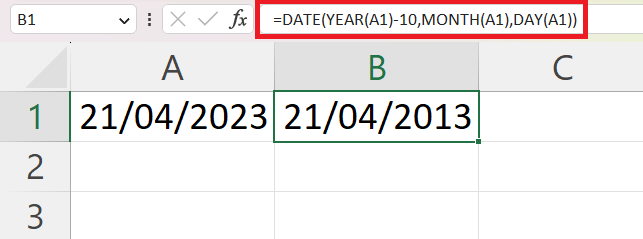
Avec cette connaissance, vous pouvez facilement soustraire les différences de date à l'aide de la fonction DATE dans Excel.
Ensuite, passons à la vitesse supérieure et examinons quelques techniques avancées que vous pouvez utiliser pour soustraire des dates dans Excel.
Techniques avancées de soustraction de dates
Bien qu'il puisse être simple de soustraire une date spécifique de la date d'aujourd'hui, il existe des situations où vous pourriez avoir besoin de calculs de date plus avancés . Excel vous propose des fonctions telles que DATEDIF() et EDATE() pour ces scénarios.
1. Utiliser DATEDIF() pour soustraire des dates
La fonction DATEDIF() calcule la différence entre deux dates en années, mois ou jours.
La syntaxe de cette fonction est =DATEDIF(start_date, end_date, unit) , où start_date et end_date sont les deux dates que vous souhaitez comparer, et unit est l'unité de temps dans laquelle vous souhaitez obtenir le résultat ("Y" pour les années, "M ” pour mois, “D” pour jours).
Pour savoir combien de mois se sont écoulés depuis une date spécifique jusqu'à la date d'aujourd'hui, vous pouvez utiliser la fonction DATEDIF() avec la fonction TODAY().
Par exemple, pour calculer le nombre de mois depuis le jour de l'An 2023 jusqu'à la date d'aujourd'hui, vous utiliseriez la formule =DATEDIF(A1, TODAY(), "M"). Excel renverra le nombre de mois complets entre les deux dates.
Voici comment cela fonctionne:
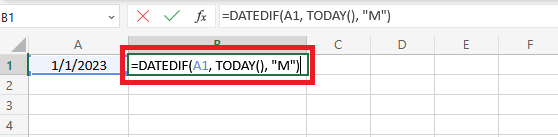
Le résultat:
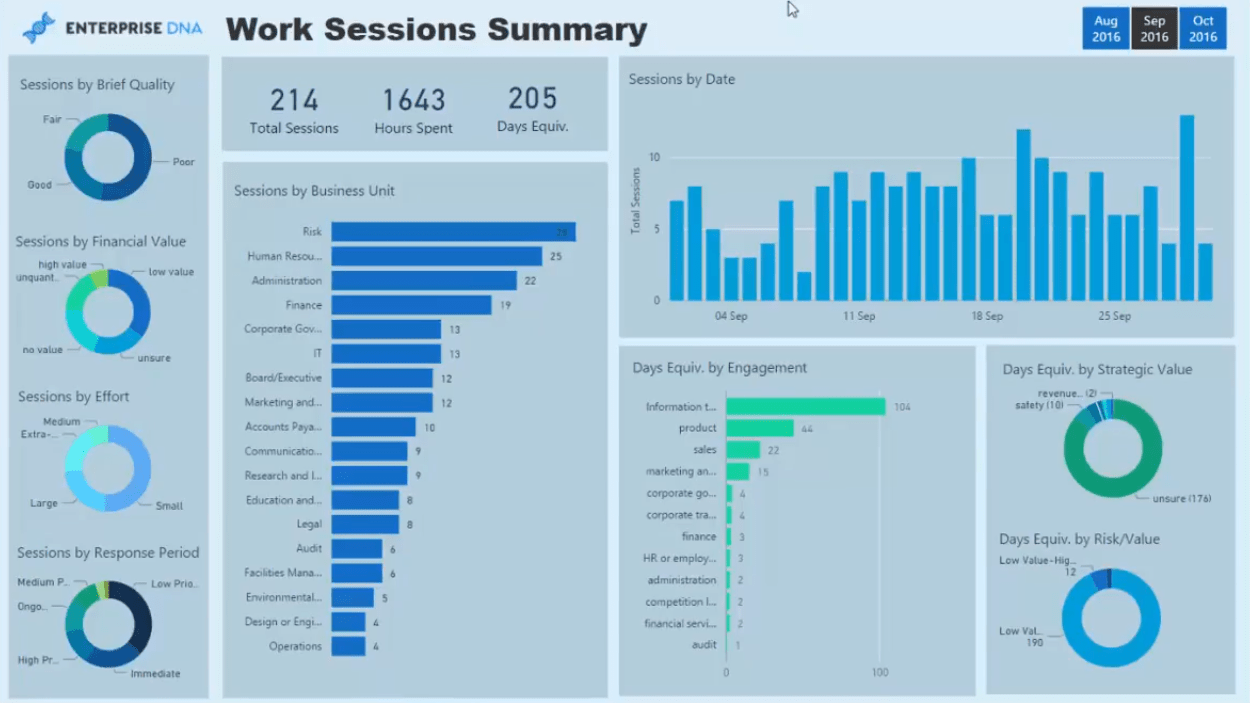
2. Utiliser EDATE() pour soustraire des dates
Une autre fonction utile pour des calculs de date plus spécifiques est EDATE(), qui renvoie la même date un nombre spécifié de mois dans le passé, ou une date future.
Par exemple, pour trouver la date qui est trois mois après le jour de l'an 2023, vous utiliseriez la formule =EDATE(A1, 3) . Le premier argument est la référence de cellule et le deuxième argument est le nombre de mois.
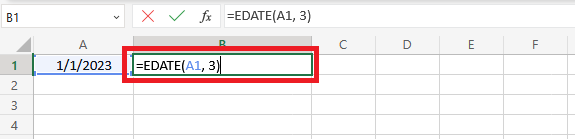
Le résultat:
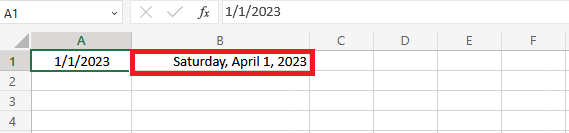
Ces techniques avancées ajoutent de la flexibilité et de la précision à vos calculs de date dans Excel.
Dans la section suivante, nous aborderons des exemples de problèmes courants auxquels vous pourriez être confronté lors de la soustraction de dates et fournirons des conseils pour les résoudre.
Comment gérer les erreurs et les incohérences
Lorsque vous travaillez avec des formules Excel pour soustraire des dates, vous pouvez rencontrer des erreurs et des incohérences. Savoir comment gérer ces situations est essentiel pour garantir des calculs précis et un flux de travail fluide.
1. #NUM ! Message d'erreur
Une erreur courante est le #NUM ! erreur . Cette erreur se produit lorsque la date de début est supérieure à la date de fin.
Pour éviter cette erreur, vous pouvez utiliser la fonction SI pour vérifier la relation entre les dates. Ne procédez à la soustraction que si la date de début est inférieure ou égale à la date de fin.
=IF(Start_Date <= End_Date, End_Date - Start_Date, "Erreur : Start_Date est supérieur à End_Date")
Les cellules vides peuvent également entraîner des incohérences dans vos calculs. Par exemple, si vous soustrayez une date d'une cellule vide ou d'une cellule avec un format de date invalide, le résultat sera trompeur ou incorrect.
Pour faire face à cette situation, utilisez les fonctions SI et ESTBLANC :
=SI(ESTVIDE(Date_Cellule), "", AUJOURD'HUI() - Date_Cellule)
En suivant ces étapes, vous pouvez minimiser les erreurs et maintenir la précision de vos calculs de soustraction de date dans Excel.
2. Formatage incorrect des cellules
Un autre écueil courant lors de la soustraction de deux dates dans Microsoft Excel est le formatage incorrect des cellules. Si votre opération de soustraction ne fonctionne pas comme prévu, vérifiez le format de vos cellules.
Excel stocke les dates sous forme de nombres séquentiels par défaut , ce qui permet d'effectuer diverses opérations mathématiques sur celles-ci.
Dans Excel, "Jour 1" est le 1er janvier 1900. Par conséquent, la date "2 janvier 1900" est représentée par 2, "3 janvier 1900" par 3, et ainsi de suite. Cette progression se poursuit jusqu'à la date d'aujourd'hui et se poursuivra à toutes les dates futures possibles.
Cela signifie qu'un nombre est le format de date par défaut que vous verrez si la référence de cellule et la cellule avec la formule sont formatées en tant que texte au lieu de dates.
Pour résoudre ce problème, appliquez le changement de format de date de la cellule contenant votre formule de soustraction. Voici comment:
1. Sélectionnez la cellule avec le résultat de la formule, cliquez avec le bouton droit sur la cellule et choisissez Format de cellule… dans le menu contextuel.
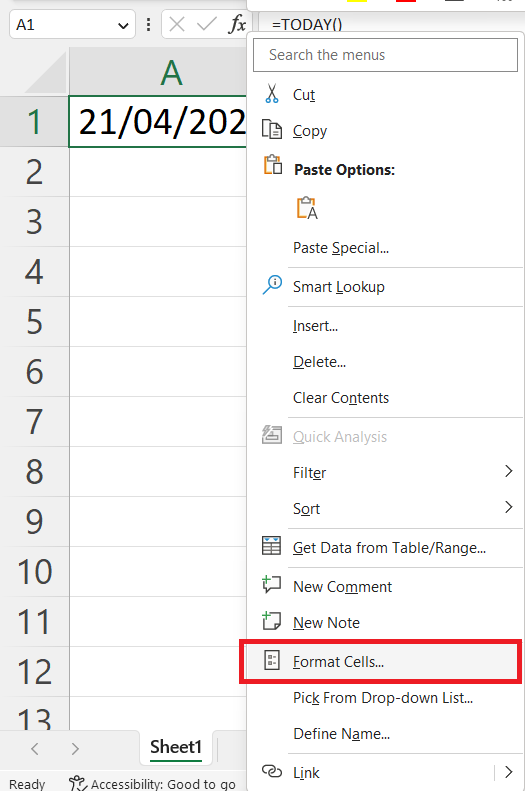
2. Cliquez sur l' onglet Nombre dans la fenêtre Format de cellule.
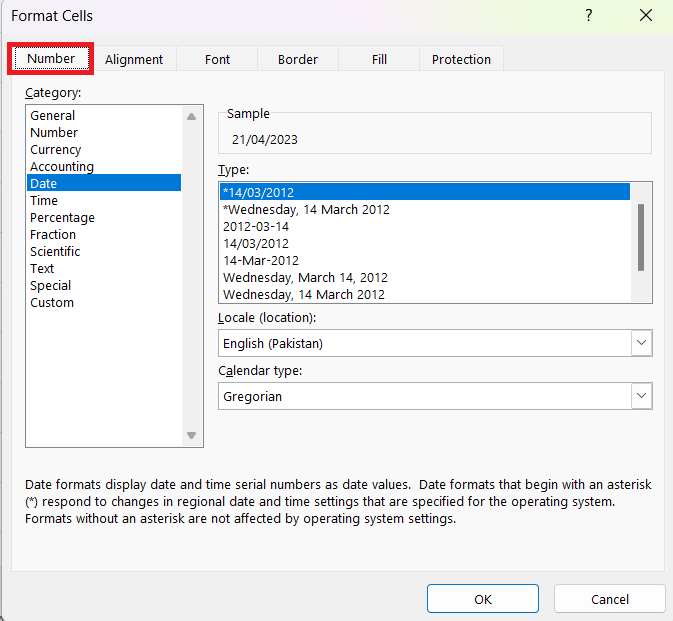
3. Sélectionnez Date dans la liste Catégorie et choisissez un format dans la zone Type . Par exemple, mercredi 14 mars 2012 . Cliquez sur OK pour appliquer le format et fermer la fenêtre.
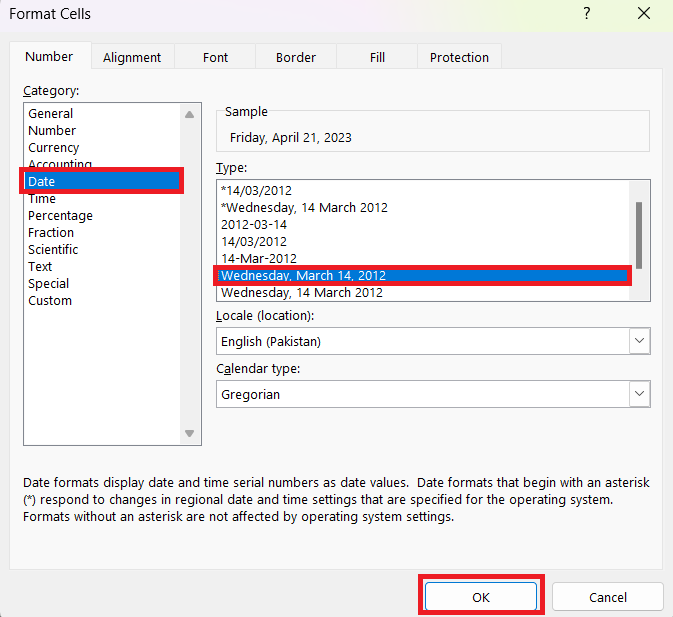
Maintenant, votre résultat sera affiché dans le format choisi, ce qui le rendra plus facile à lire et à comprendre.
3. Résultats négatifs
Si votre soustraction de date renvoie un nombre négatif, c'est probablement parce que la date de début est postérieure à la date de fin. Pour éviter et résoudre ce problème, revérifiez vos dates et leur ordre dans la formule de soustraction.
4. Gestion des valeurs de temps
Si vos dates incluent des valeurs temporelles, les résultats de la soustraction peuvent inclure des décimales, qui représentent la différence de temps. Pour afficher uniquement les jours, vous pouvez utiliser la fonction INT() pour supprimer la partie décimale (par exemple, =INT(B1 – A1) ).
5. Erreurs avec la fonction DATEDIF()
Lorsque vous utilisez la fonction DATEDIF(), assurez-vous de fournir l'unité de temps correcte ("Y", "M" ou "D"). Fournir une unité incorrecte ou manquante peut entraîner une erreur ou des résultats inattendus.
En suivant ces conseils de dépannage, vous pouvez résoudre les problèmes courants lors de la soustraction de dates dans Excel et garantir des résultats précis.
Dans la section suivante, nous conclurons notre discussion sur la soustraction d'une date d'aujourd'hui dans Excel et soulignerons l'importance de cette compétence.
Dernières pensées
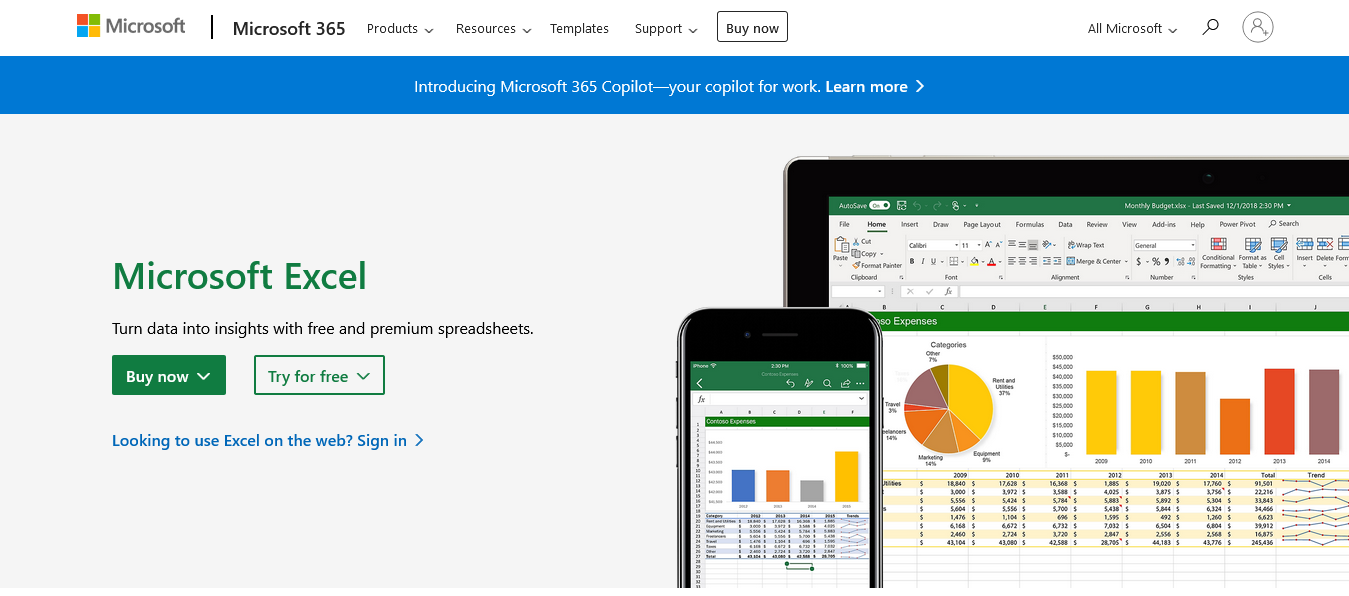
La capacité d'Excel à gérer et à calculer les dates est un outil puissant qui peut considérablement améliorer vos tâches d'analyse et de gestion des données.
Des soustractions de date de base à l'utilisation de la fonction TODAY () et à l'exploration de fonctions avancées telles que DATEDIF (), nous avons couvert une gamme de techniques pour soustraire une date particulière de la date d'aujourd'hui dans Excel.
Soustraire une date d'aujourd'hui est une opération courante qui a une multitude d'utilisations, du calcul des âges ou de la durée d'occupation, du suivi des délais et des dates d'échéance des projets, de la détermination des délais, et bien plus encore. La maîtrise de cette compétence peut vous faire gagner un temps considérable et rendre votre travail plus efficace.
N'oubliez pas de vérifier la mise en forme de votre cellule si vous rencontrez des problèmes, et n'oubliez pas qu'Excel traite les dates comme des nombres de jours séquentiels, ce qui rend la soustraction de date aussi simple que toute autre opération arithmétique.
À présent, vous devriez être bien équipé pour gérer les soustractions de dates dans Excel. Continuez à pratiquer ces techniques, et bientôt vous gérerez les calculs de date avec facilité et précision, ajoutant une autre compétence précieuse à votre boîte à outils Excel. Bon calcul !
Pour plus d'exemples d'utilisation d'Excel dans votre flux de travail, consultez la liste de lecture ci-dessous :
Découvrez l
Découvrez comment comparer facilement des tables dans Power Query pour signaler les différences et optimiser vos analyses de données.
Dans ce blog, vous découvrirez comment diviser les colonnes dans LuckyTemplates par délimiteurs à l'aide de DAX, une méthode efficace pour gérer des modèles de données complexes.
Découvrez comment récolter une valeur avec SELECTEDVALUE DAX pour des calculs dynamiques dans LuckyTemplates.
Calculez la marge en pourcentage à l
Dans ce didacticiel, nous allons explorer une méthode rapide pour convertir du texte en formats de date à l
Dans ce blog, vous apprendrez à enregistrer automatiquement la pièce jointe d
Découvrez comment adapter les cellules Excel au texte avec ces 4 solutions simples pour améliorer la présentation de vos données.
Dans ce didacticiel SSRS Report Builder, découvrez comment utiliser le générateur d
Découvrez les outils pour créer un thème de couleur efficace pour vos rapports LuckyTemplates et améliorer leur apparence.








