Gestion des erreurs dans Power Automate via le branchement parallèle

Découvrez l
Le tri des données dans Excel est une compétence cruciale dans la gestion de vos informations. Un défi que vous pouvez rencontrer est de garder les lignes ensemble lors du tri, en veillant à ce que les données associées restent liées lors de l'organisation de votre feuille de calcul par une colonne particulière.
La méthode la plus courante pour trier les données avec deux colonnes ou plus dans Excel tout en gardant les lignes ensemble consiste à choisir « développer la sélection » dans la boîte de dialogue de tri. Il existe d'autres méthodes, notamment l'utilisation de la fonction de tri et des listes personnalisées.
Vous apprendrez toutes ces méthodes dans cet article en parcourant plusieurs scénarios.
Table des matières
Comment trier tout en gardant les lignes ensemble
Avant de nous plonger dans les techniques, examinons le problème que vous souhaitez éviter.
Supposons que vous disposiez de données d'inventaire de vêtements où le type d'article se trouve dans la colonne A et la couleur dans la colonne B. Voici les données :
T-shirt, rouge
Jean, Bleu
Sweat à capuche, vert
T-shirt, violet
Sweat à capuche, noir
Vous souhaitez trier les éléments par ordre alphabétique tout en gardant l'association entre l'élément et sa couleur. Voici à quoi les lignes triées devraient ressembler (j'ai codé par couleur les polices pour le rendre plus clair):
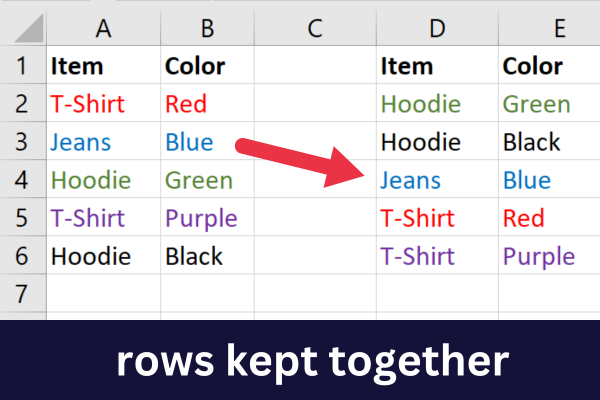
Si vous ne triez que la première colonne, les couleurs ne bougeront pas avec leur élément associé. Cela conduira à des données confuses qui perdront tout leur sens.
Voici les résultats d'une méthode de tri incorrecte :
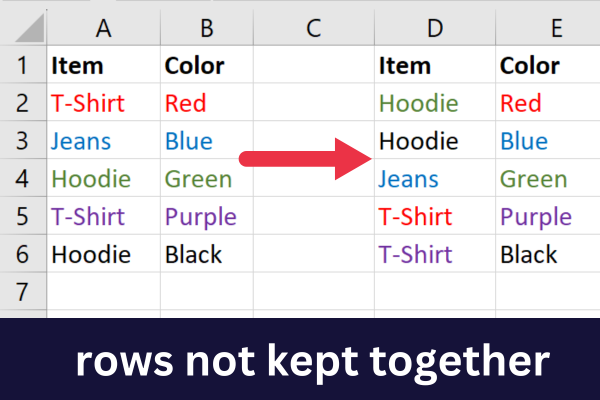
Maintenant que vous savez clairement ce que vous voulez réaliser, voyons comment accéder aux options de tri d'Excel .
3 façons d'accéder aux commandes de tri
Le moyen le plus courant de trier dans Excel consiste à utiliser la commande Trier. Il existe trois façons d'accéder à cette fonctionnalité :
Onglet Accueil
Onglet Données
Clic-droit
L'onglet Accueil
Accédez à l'onglet Accueil.
Développez le menu déroulant "Trier et filtrer" dans le groupe Édition.
Choisissez l'option d'ordre croissant ou décroissant.
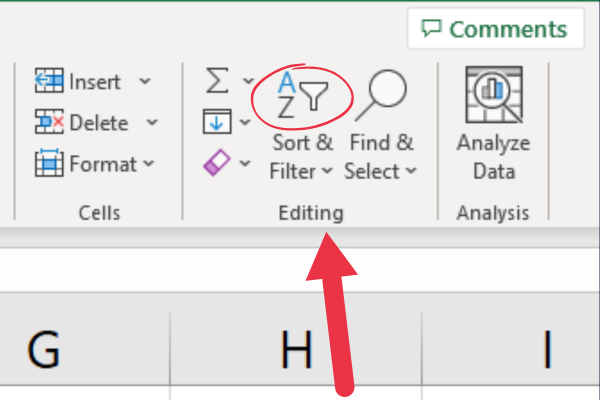
Excel suppose que vous avez une ligne d'en-tête avec cette option.
L'onglet Données
Accédez à l'onglet Données.
Cliquez sur le bouton Trier dans le groupe Trier et filtrer.
Choisissez vos options de tri dans la boîte de dialogue de tri.
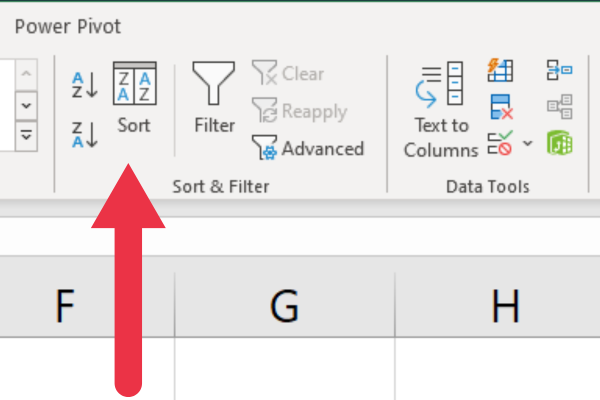
Cette méthode vous permet de spécifier si vos données ont des en-têtes de colonne.
Clic-droit
Sélectionnez les données que vous souhaitez trier.
Clic-droit.
Choisissez "Trier" dans le menu déroulant (près du bas).
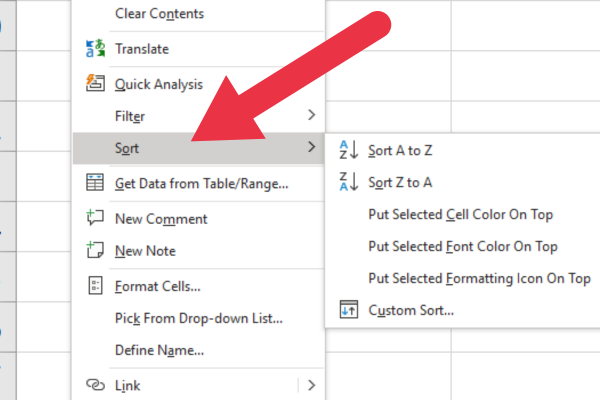
Comment trier en sélectionnant plusieurs colonnes pour conserver les lignes ensemble
Cette méthode fonctionne lorsque vous souhaitez trier selon la première colonne de l'ensemble de données. Si la colonne cible n'est pas la colonne A, utilisez l'une des autres méthodes de cet article.
Pour utiliser cette méthode, vous sélectionnerez toutes les données concernées avant d'utiliser la commande Trier. Cela signifie que vous ne sélectionnez pas simplement une colonne.
Dans nos exemples de données ci-dessus, vous devez soit sélectionner la feuille de calcul entière, soit la plage de données spécifique des cellules de A1 à B6, soit les deux colonnes A et B.
Suivez ces étapes:
Sélectionnez toutes les cellules qui sont liées (ou Ctrl-A pour tout).
Accédez à l'onglet Accueil.
Développez le menu déroulant Trier et filtrer.
Choisissez "Trier de A à Z".
Notez que vous ne verrez pas d'invites supplémentaires sur la façon dont vous souhaitez trier les données. Microsoft Excel suppose que vous souhaitez conserver ensemble les lignes associées car vous avez sélectionné toutes les données.
Si vous avez une ligne d'en-tête, elle sera également reconnue.
Comment trier avec l'invite Excel pour conserver les lignes ensemble
Dans la section précédente, vous vous êtes assuré que votre requête de tri était sans ambiguïté en sélectionnant toutes les données que vous vouliez inclure.
Cependant, vous souhaiterez peut-être trier par une colonne qui n'est pas la première dans la feuille de calcul. Par exemple, supposons que vous souhaitiez trier les exemples de données en fonction de la couleur des vêtements.
Suivez ces étapes:
Sélectionnez la colonne que vous souhaitez trier en cliquant sur sa lettre d'en-tête.
Accédez à l'onglet Accueil.
Développez le menu déroulant Trier et filtrer.
Choisissez "Trier de A à Z" (ou votre préférence).
Dans la fenêtre "Avertissement de tri" qui apparaît, choisissez "Développer la sélection".
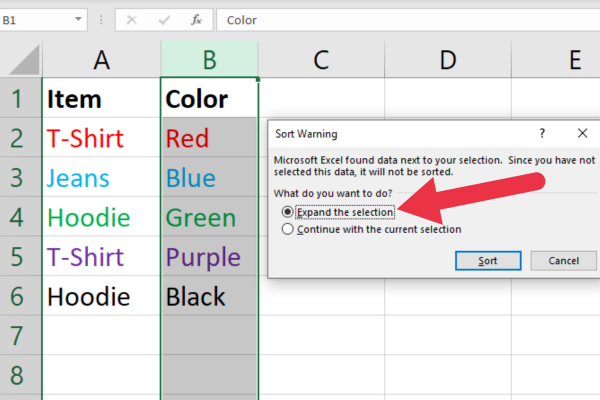
Notez qu'Excel a détecté qu'il y avait des colonnes adjacentes à celle que vous avez sélectionnée. Dans ce scénario, Excel vous demande si vous souhaitez inclure plusieurs colonnes.
En élargissant la sélection, Excel trie la colonne choisie tout en conservant intactes les données associées dans la même ligne.
Comment utiliser la fonction de tri pour conserver les lignes ensemble
La fonction SORT d'Excel maintient automatiquement les lignes ensemble lors du tri.
Cette fonction est particulièrement utile car vous pouvez l'utiliser dans une formule et elle se met automatiquement à jour lorsque vos données changent.
La fonction SORT est une fonction de tableau dynamique . Si vous l'entrez dans une seule cellule, Excel remplira automatiquement les autres cellules nécessaires pour afficher la gamme complète de données triées, à condition qu'il y ait suffisamment de cellules vides disponibles.
Après avoir entré cette formule dans une cellule, Excel affichera la version triée de vos données à partir de cette cellule. Notez que cela ne changera pas les données d'origine ; il en affichera simplement une version triée.
La syntaxe de la fonction SORT est la suivante :
=SORT(array, [sort_index], [sort_order], [column_or_row]
tableau : la plage de cellules à trier.
sort_index : la colonne à trier.
sort_order : TRUE pour l'ordre croissant (valeur par défaut) et FALSE pour l'ordre décroissant.
column_or_row : FALSE pour les colonnes (par défaut) et TRUE pour les lignes
Supposons que vous ayez des données dans les cellules A1 à B6 avec un en-tête. Vous voulez trier ces données par les valeurs de la colonne A dans l'ordre croissant. Utilisez cette formule :
=TRI(A2:B6)
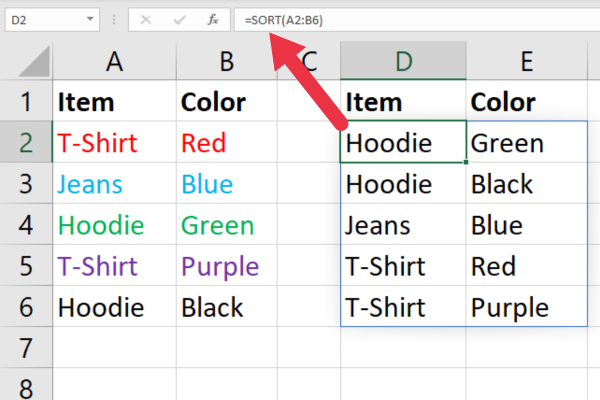
Veillez à ne pas inclure la cellule avec la fonction dans le tableau. Sinon, vous aurez une référence circulaire .
Trier et filtrer ensemble
La fonction FILTRE dans Excel est utilisée pour filtrer une plage de données en fonction de certains critères , plutôt que pour trier les données. Cependant, vous pouvez combiner la fonction FILTER avec la fonction SORT pour filtrer et trier les données tout en conservant les lignes ensemble.
La fonction FILTER est également une fonction de tableau dynamique (comme SORT). Comme je l'ai mentionné dans la section précédente, Excel remplira les autres cellules nécessaires pour afficher la gamme complète de données filtrées.
Supposons que certains vêtements de l'échantillon de données aient la même couleur. Vous souhaitez organiser les données pour afficher les vêtements rouges triés par ordre alphabétique. Cela nécessite deux étapes :
Filtrez les lignes sur la colonne B (couleur).
Triez les lignes filtrées par la colonne A (nom de l'élément).
Voici la syntaxe de la fonction FILTRE :
=FILTRE(tableau, critères, [si_vide])
tableau : la plage de cellules à trier.
critères : sur quoi filtrer.
if_empty : que retourner s'il n'y a pas de correspondance.
La clé est d'envelopper la fonction SORT autour des résultats filtrés. Pour notre exemple, vous utiliseriez cette formule :
=TRI(FILTRE(A2:B6,B2:B6 = "Vert"), 1)
Après avoir entré cette formule dans une cellule, Excel affichera la version filtrée et triée de vos données à partir de cette cellule. Notez que cela ne changera pas les données d'origine ; il en affichera simplement une version filtrée et triée.
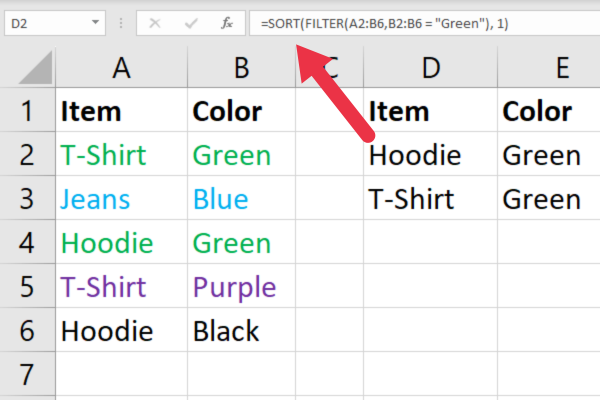
Comment utiliser des listes personnalisées pour trier et conserver les lignes ensemble
Les listes personnalisées dans Microsoft Excel vous permettent de définir vos propres règles de tri en fonction d'éléments spécifiques. Ceci est utile lorsque vous rencontrez un jeu de données où le tri alphabétique ou numérique par défaut n'est pas adapté.
Supposons que vous vouliez trier les éléments de sorte que le violet soit toujours avant le rouge qui est toujours avant le bleu, etc. Vous pouvez configurer une liste de couleurs dans l'ordre précis que vous souhaitez.
Il y a deux étapes pour commander par une liste personnalisée :
Créez la liste.
Utilisez la liste comme séquence de commande.
Comment créer la liste personnalisée
Allez dans l'onglet Fichier.
Choisissez Options.
Cliquez sur Avancé.
Faites défiler jusqu'à la section Général.
Cliquez sur Modifier la liste personnalisée pour ouvrir la boîte de dialogue Listes personnalisées.
Ajoutez vos entrées ordonnées sous forme de liste délimitée par des virgules.
Cette image montre une liste de couleurs saisies dans l'interface.
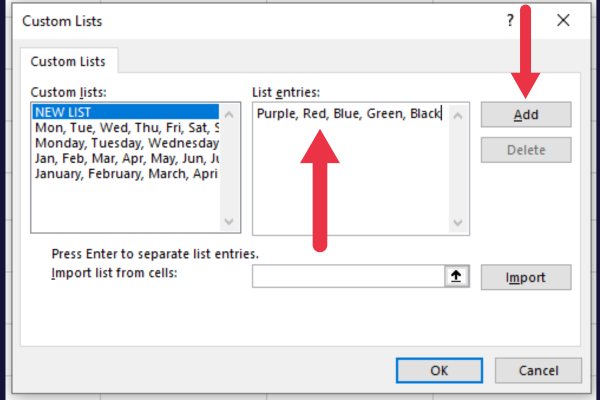
Comment utiliser la liste
Maintenant que vous avez créé votre liste, vous pouvez l'appliquer à un ensemble de données.
Sélectionnez la colonne que vous souhaitez trier.
Accédez à l'onglet Données.
Cliquez sur le bouton Trier dans le groupe Trier et filtrer.
Choisissez « développer la sélection » pour afficher la boîte de dialogue de tri.
Développez la liste déroulante sous le titre "Commande".
Choisissez "Liste personnalisée".
Choisissez votre liste.
Cliquez deux fois sur OK.
Cette infographie montre la séquence :
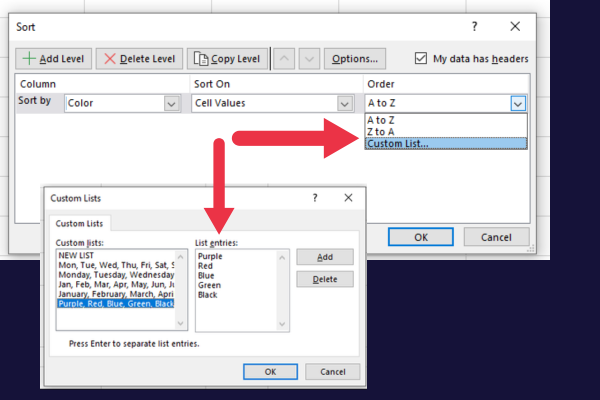
3 conseils pour gérer les types de données
Lorsque vous traitez avec différents types de données dans Excel, tels que le texte, le jour, le mois et le nom de famille, il est essentiel de connaître leurs distinctions. Pour obtenir des résultats de tri précis, suivez ces conseils :
Pour trier le texte (ordre alphabétique), sélectionnez une cellule dans la colonne que vous souhaitez trier, accédez à l'onglet Données, puis cliquez sur Trier de A à Z (croissant) ou Trier de Z à A (décroissant).
Lorsque vous triez par jour ou par mois, assurez-vous que vos dates sont dans un format cohérent (par exemple, MM/JJ/AAAA).
Si vous triez par âge ou par nombres, assurez-vous que toutes les données de la colonne sont stockées sous le même type (texte ou nombres).
4 conseils pour un tri efficace
Voici nos meilleurs conseils pour trier efficacement :
S'il y a des colonnes masquées ou des lignes masquées dans vos données, affichez-les avant le tri.
Il est utile d'utiliser la fonction Figer les volets lors du tri de données volumineuses.
Vous pouvez vous assurer que l'ordre de tri n'est pas modifié en verrouillant les cellules .
N'oubliez pas que les lignes vides seront poussées à la fin lors du tri, c'est-à-dire éliminées.
Le tri des données pour éliminer les lignes vides est une préparation utile lorsque vous recherchez des valeurs distinctes dans vos données. Cette vidéo montre la tâche en action :
Dernières pensées
Le tri est l'une des tâches les plus courantes lorsque vous travaillez avec une feuille de calcul Excel.
Vous avez appris à trier par ordre alphabétique ou numérique dans l'ordre croissant ou décroissant tout en conservant les lignes intactes.
Cela garantit que la signification de vos données reste intacte et que l'analyse ultérieure des données est précise.
Découvrez l
Découvrez comment comparer facilement des tables dans Power Query pour signaler les différences et optimiser vos analyses de données.
Dans ce blog, vous découvrirez comment diviser les colonnes dans LuckyTemplates par délimiteurs à l'aide de DAX, une méthode efficace pour gérer des modèles de données complexes.
Découvrez comment récolter une valeur avec SELECTEDVALUE DAX pour des calculs dynamiques dans LuckyTemplates.
Calculez la marge en pourcentage à l
Dans ce didacticiel, nous allons explorer une méthode rapide pour convertir du texte en formats de date à l
Dans ce blog, vous apprendrez à enregistrer automatiquement la pièce jointe d
Découvrez comment adapter les cellules Excel au texte avec ces 4 solutions simples pour améliorer la présentation de vos données.
Dans ce didacticiel SSRS Report Builder, découvrez comment utiliser le générateur d
Découvrez les outils pour créer un thème de couleur efficace pour vos rapports LuckyTemplates et améliorer leur apparence.








