Gestion des erreurs dans Power Automate via le branchement parallèle

Découvrez l
Dans ce didacticiel, vous apprendrez à trier et à filtrer les données d'un graphique dans Report Builder . Ce didacticiel vous montrera comment filtrer par année et par performance. En outre, une discussion rapide sur la façon de formater un graphique à l'aide du volet Propriétés est également incluse.
Table des matières
Filtrer les données du graphique dans le générateur de rapports
Filtrer le graphique par année
Pour trier un graphique dans Report Builder, accédez à la fenêtre Propriétés du graphique . Vous pouvez le faire en cliquant avec le bouton droit sur le graphique, puis en sélectionnant Propriétés du graphique .
Accédez à l' onglet Filtres et cliquez sur Ajouter .
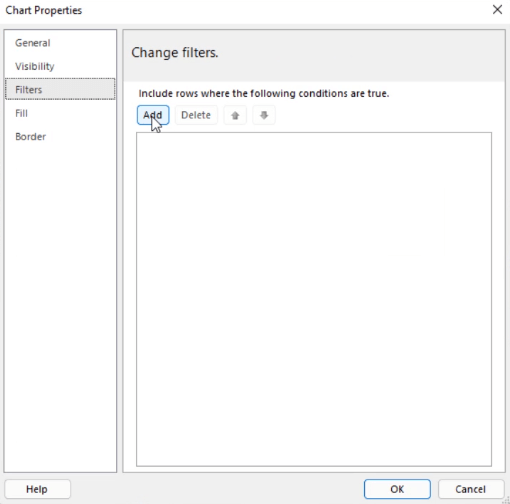
Ensuite, choisissez l'expression et la valeur sur lesquelles vous souhaitez filtrer le graphique. Dans cet exemple, le rapport est filtré pour n'afficher que les données de l'année 2016.
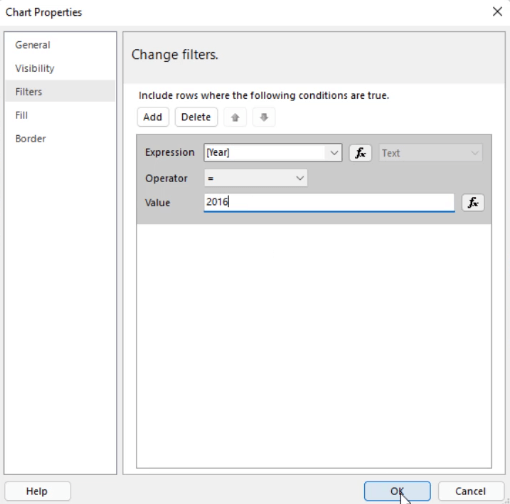
Après avoir cliqué sur OK , modifiez le titre du graphique qui représente le mieux les informations qu'il contient. Dans ce cas, il s'agit de la rentabilité des ventes par ville pour 2016 .
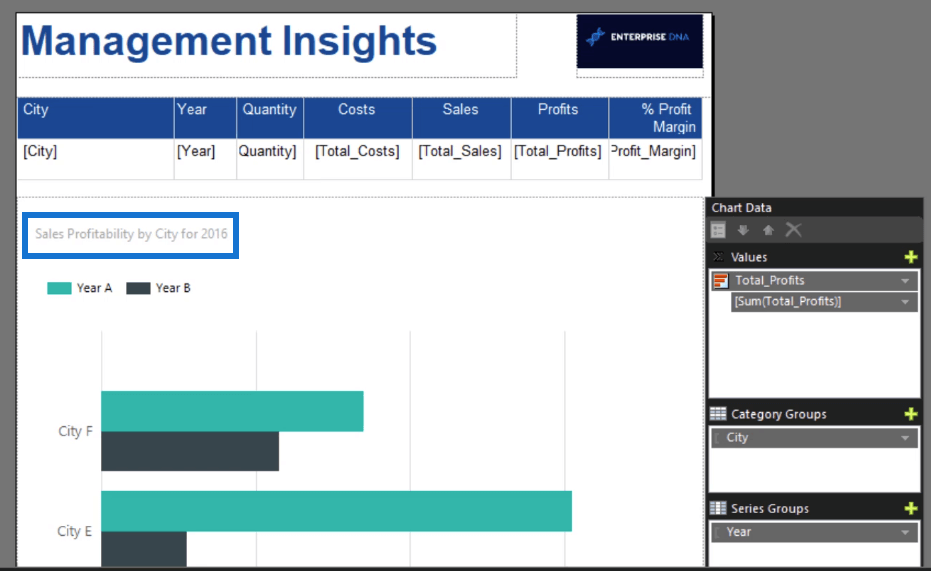
Lorsque vous exécutez le rapport, vous constatez que le graphique n'affiche que les données appartenant à l'année 2016.
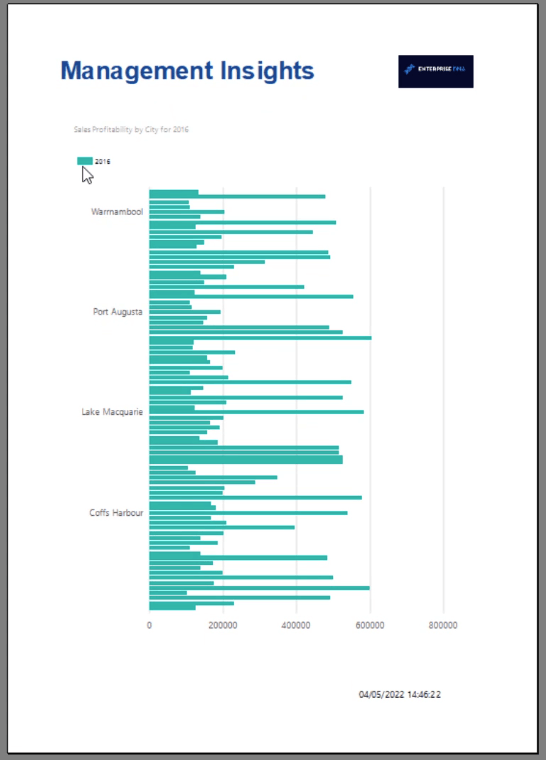
Filtrer le graphique par haut et bas N
Outre le filtrage par élément, vous avez également la possibilité d'afficher le Top et le Bottom N de vos données. Cet exemple montre comment filtrer les villes les plus performantes en fonction de la rentabilité.
Accédez aux propriétés du graphique et ajoutez un autre filtre.
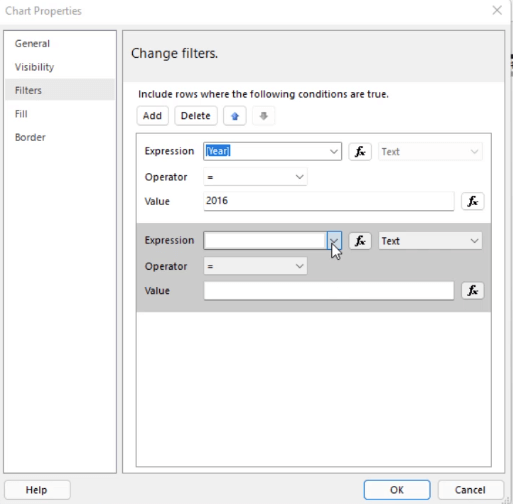
Dans ce cas, le graphique ne doit afficher que les meilleures villes avec des valeurs de rentabilité égales ou supérieures à 40 %. Sélectionnez donc la marge bénéficiaire pour l'expression et le signe supérieur ou égal à ( > = ) pour l'opérateur.
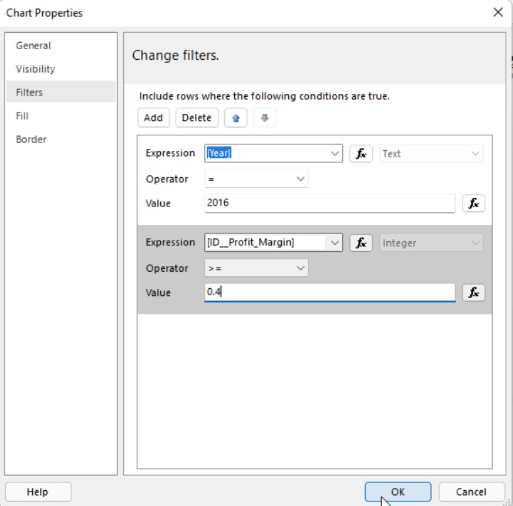
Notez que la marge bénéficiaire est désignée comme un nombre entier. Par conséquent, la valeur qui lui est attribuée doit également être un nombre entier. Si vous tapez simplement n'importe quelle valeur, vous obtiendrez un message d'erreur.
Alors, cliquez sur le bouton fx à côté de Valeur. Cela ouvre le Générateur d'expressions . Accédez à la catégorie Fonctions communes et sélectionnez Conversion .
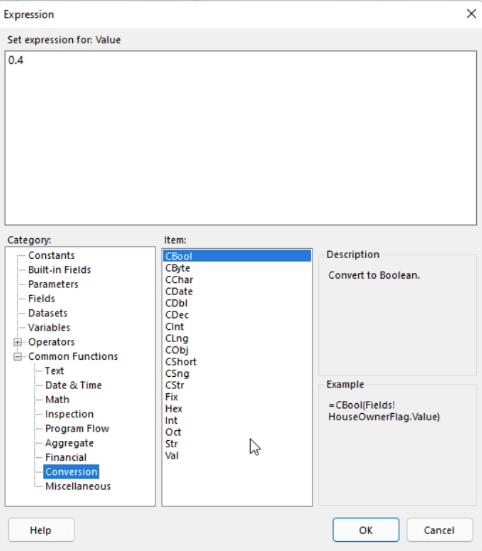
Double-cliquez sur Val . Cela s'affichera dans la zone de texte Expression. Ensuite, écrivez la valeur que vous souhaitez convertir en entier.
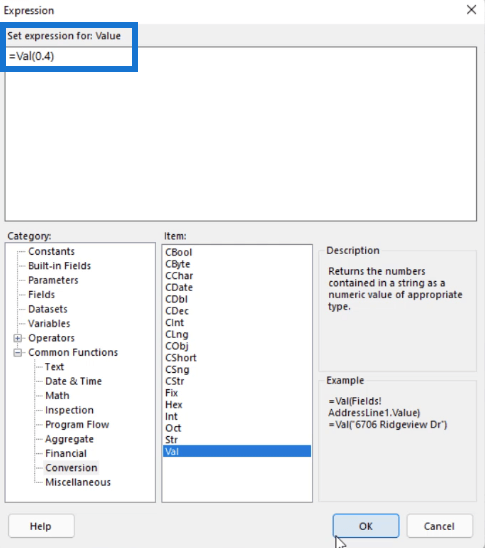
Val convertit un nombre dans le type de valeur approprié. Dans ce cas, il convertit la valeur que vous avez saisie en un entier.
Lorsque vous cliquez sur OK , vous verrez dans le deuxième filtre que vous spécifiez l'expression comme valeur.
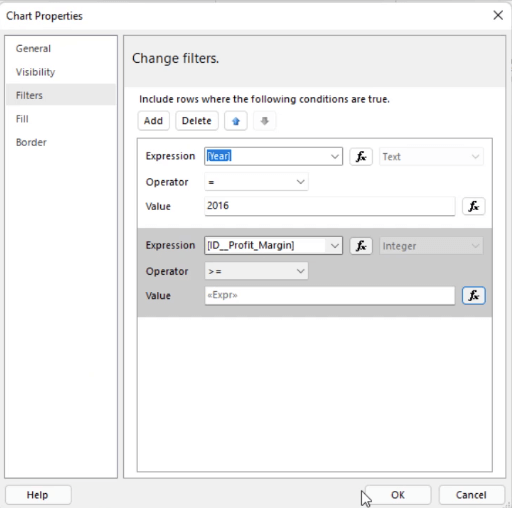
Lorsque vous exécutez le rapport, vous constatez que le graphique n'affiche que les villes dont les marges bénéficiaires sont supérieures ou égales à 40 %.
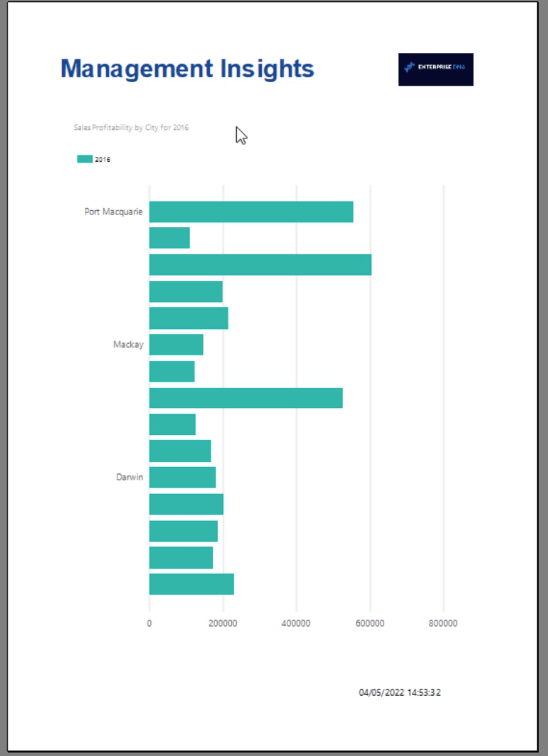
Mettre en forme le graphique dans le générateur de rapports
Une fois que le graphique contient les informations dont vous avez besoin, il est temps de le nettoyer.
Tout d'abord, assurez-vous de remplacer le titre du graphique par un nom qui représente correctement les informations qu'il contient. Ensuite, modifiez le format du titre afin qu'il ressorte et devienne plus visible.
Cliquez sur le titre pour le sélectionner. Ensuite, dans le volet Propriétés, modifiez le style, la taille, la couleur et la position de la police selon vos préférences.
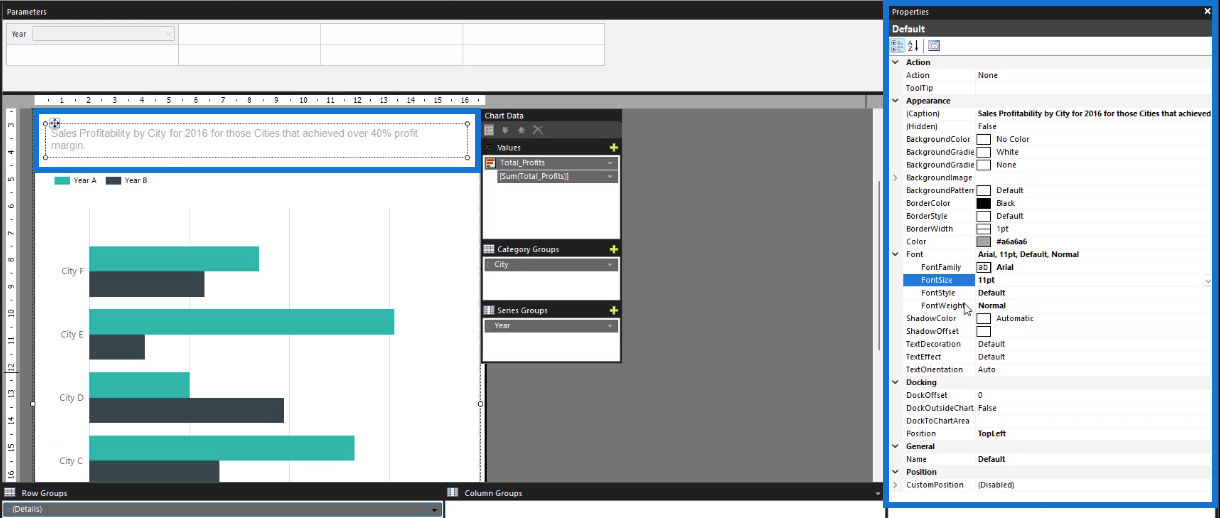
Il existe d'autres options que vous pouvez personnaliser. N'hésitez pas à explorer et à basculer avec le volet Propriétés.
Trier un graphique dans le générateur de rapports
Après avoir filtré les données de votre graphique, l'étape suivante consiste à apprendre à les organiser. Commençons par trier les groupes de catégories. Accédez aux données du graphique et cliquez sur la flèche déroulante du groupe de catégories du graphique. Ensuite, sélectionnez Propriétés du groupe de catégories .
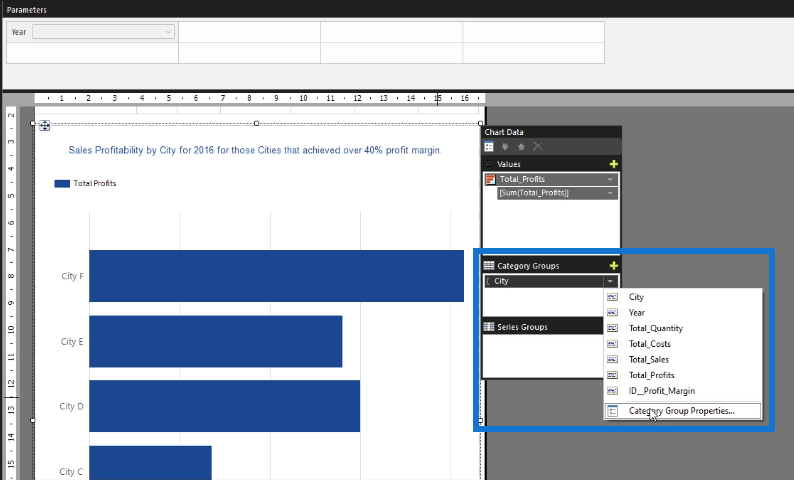
Dans cet exemple, ils sont actuellement regroupés par ville. Vous pouvez les classer par ordre alphabétique ou du plus élevé au plus bas en fonction de la marge bénéficiaire. Une fois que vous avez terminé, cliquez sur OK.
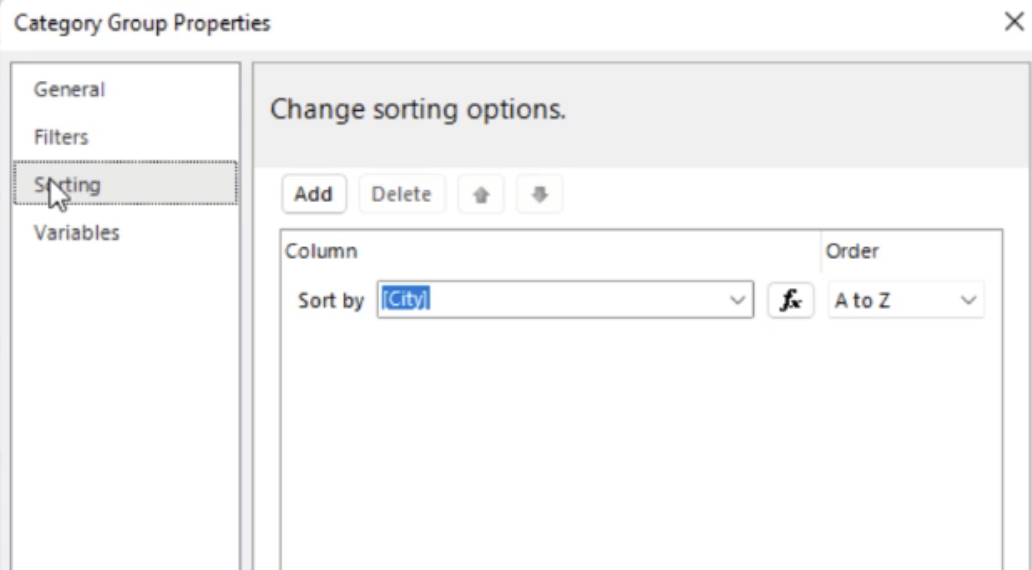
Ensuite, vous devez ajuster l'axe des groupes de catégories. Cliquez avec le bouton droit sur un groupe de catégories et cliquez sur Propriétés de l'axe vertical .
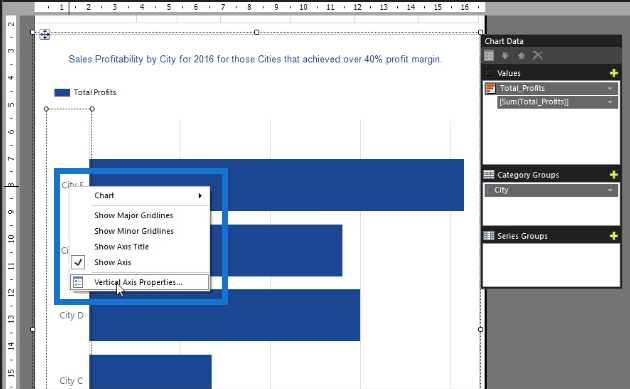
Vous remarquerez que cela ressemble à la modification d'un axe de graphique dans Excel.
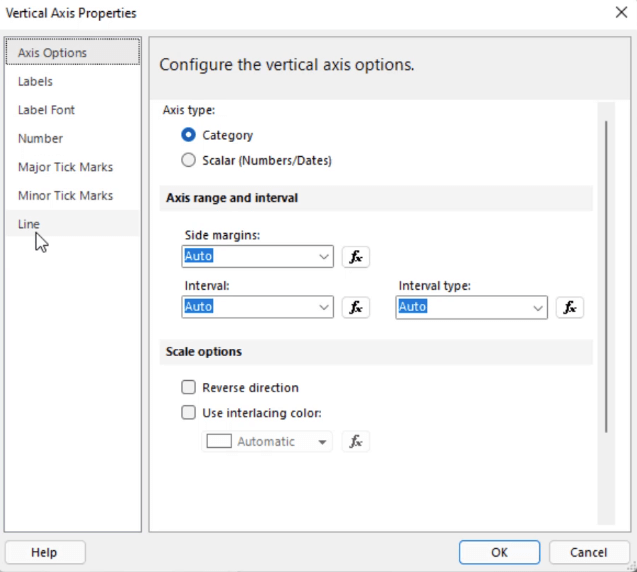
Ajustez chaque option en fonction de vos préférences. Selon la quantité de données dont vous disposez, la modification de ces options aura des effets différents sur votre graphique.
Vous pourriez obtenir un résultat différent de ce à quoi vous vous attendiez. N'ayez donc pas peur de basculer et de continuer à ajuster jusqu'à ce que vous soyez satisfait de l'apparence de votre graphique.
Lorsque vous cliquez sur Exécuter , vous verrez que le graphique est désormais bien meilleur. Le groupe de catégories Ville est désormais organisé de A à Z, de bas en haut.
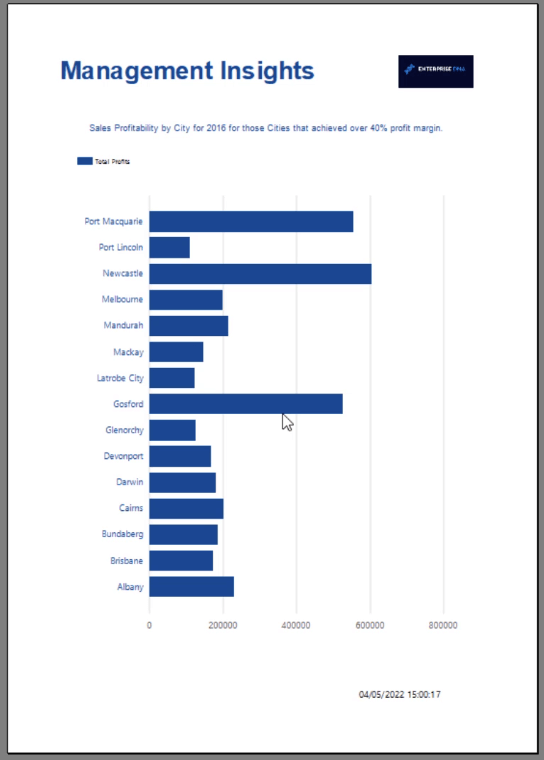
Tutoriel sur le générateur de rapports : Trier et filtrer les données dans les rapports
paginés
Conclusion
En ce qui concerne les visualisations, il est important de les rendre organisées et présentables. Dans la plupart des cas, ils sont le point culminant de tout rapport, il est donc important de s'assurer qu'ils peuvent être facilement compris par les utilisateurs finaux. Apprendre à filtrer et trier un graphique dans Report Builder vous permet d'y parvenir.
Vous devez également tenir compte des autres parties du graphique. Il ne s'agit pas seulement d'informations; les détails doivent également être pris en compte. C'est pourquoi vous devez également comprendre comment formater le titre, l'axe et les légendes de votre graphique, pour n'en nommer que quelques-uns. Le formatage du graphique jusqu'au moindre détail vous permet de créer une visualisation transparente dans votre rapport.
Tous mes vœux,
Sue Bayes
Découvrez l
Découvrez comment comparer facilement des tables dans Power Query pour signaler les différences et optimiser vos analyses de données.
Dans ce blog, vous découvrirez comment diviser les colonnes dans LuckyTemplates par délimiteurs à l'aide de DAX, une méthode efficace pour gérer des modèles de données complexes.
Découvrez comment récolter une valeur avec SELECTEDVALUE DAX pour des calculs dynamiques dans LuckyTemplates.
Calculez la marge en pourcentage à l
Dans ce didacticiel, nous allons explorer une méthode rapide pour convertir du texte en formats de date à l
Dans ce blog, vous apprendrez à enregistrer automatiquement la pièce jointe d
Découvrez comment adapter les cellules Excel au texte avec ces 4 solutions simples pour améliorer la présentation de vos données.
Dans ce didacticiel SSRS Report Builder, découvrez comment utiliser le générateur d
Découvrez les outils pour créer un thème de couleur efficace pour vos rapports LuckyTemplates et améliorer leur apparence.








