Gestion des erreurs dans Power Automate via le branchement parallèle

Découvrez l
Pour cet article de blog, je souhaite démontrer la fonction CROSSJOIN . Je vais montrer un exemple de la façon dont je l'ai utilisé, puis expliquer quand et où vous pouvez également l'utiliser. Vous pouvez regarder la vidéo complète de ce tutoriel au bas de ce blog.
CROSSJOIN est une fonction très efficace que vous pouvez utiliser dans LuckyTemplates pour lier essentiellement deux tables de données.
Table des matières
Utiliser CROSSJOIN pour simplifier la formule
Il ne s'agit pas seulement de sélectionner deux tables dans vos ensembles de données. Vous pouvez manipuler les tables à l'intérieur de la fonction CROSSJOIN afin qu'elles puissent être jointes de manière plus significative.
Il y a beaucoup d'analyses que vous voudrez peut-être réaliser à l'intérieur de LuckyTemplates et cette fonction la simplifiera énormément pour vous.
Il simplifie les fonctions ou les mesures que vous devez écrire pour créer ces calculs et finalement les visualiser de manière convaincante.
Comment utiliser la fonction CROSSJOIN
Dans cet exemple, je voulais créer automatiquement des budgets, mais je ne voulais pas créer de budgets mensuels ou annuels génériques. Je voulais créer des budgets par produit et par mois.
Si vous regardez ce modèle, les produits sont dans une table tandis que nos mois sont situés dans une autre table.

Nous n'avons pas de tableau où figurent à la fois les produits et les budgets. Il n'existe pas donc nous devons le créer. Ce que je dois faire, c'est assembler ces colonnes à partir de ces tables individuelles pour créer une nouvelle table et utiliser une logique basée sur ces deux éléments particuliers dans mon modèle de données.
C'est là que CROSSJOIN entre en jeu. Il vous permet de mailler deux colonnes ou une plage de colonnes de différentes tables et de les faire comme une seule. En utilisant CROSSJOIN , j'ai réussi à créer la table Product Budgets .

Il existe probablement d'autres façons de procéder, mais c'est la manière la plus efficace de recréer une table à partir de rien.
Pour réaliser cette table, j'ai également utilisé d'autres fonctions de table, que je vais brièvement parcourir, mais je me concentrerai sur CROSSJOIN pour l'instant.
Cette fonction m'a permis de créer la colonne MonthName issue de la table Date et la colonne Product ID issue de la table Product. Ce sont donc deux tables totalement différentes que j'ai fusionnées pour créer une autre table.

Comment ai-je fait ? Créons une toute nouvelle table en cliquant sur cette icône et en utilisant la formule DAX.
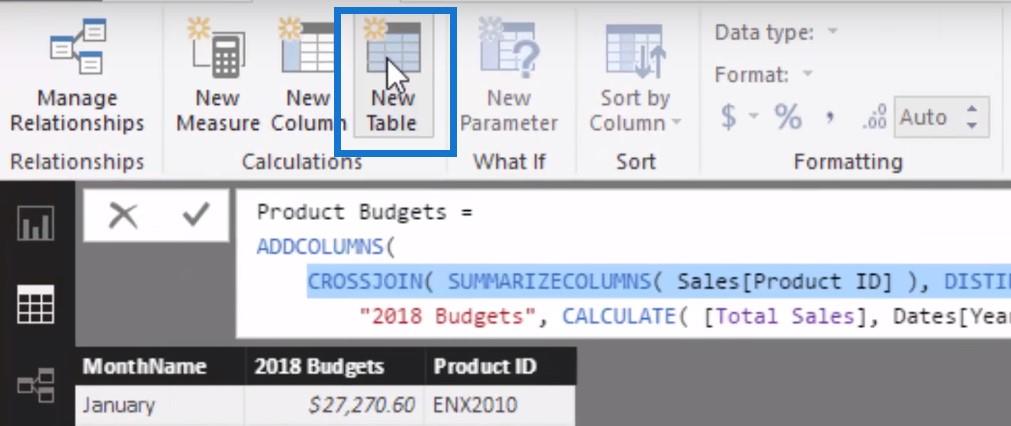
Je vais créer une table de démonstration ici et utiliser la fonction CROSSJOIN . Comme vous pouvez le voir, IntelliSense est assez bon pour l'achèvement du code ; il nous dit ce que nous devons savoir sur la fonction que nous venons de taper.
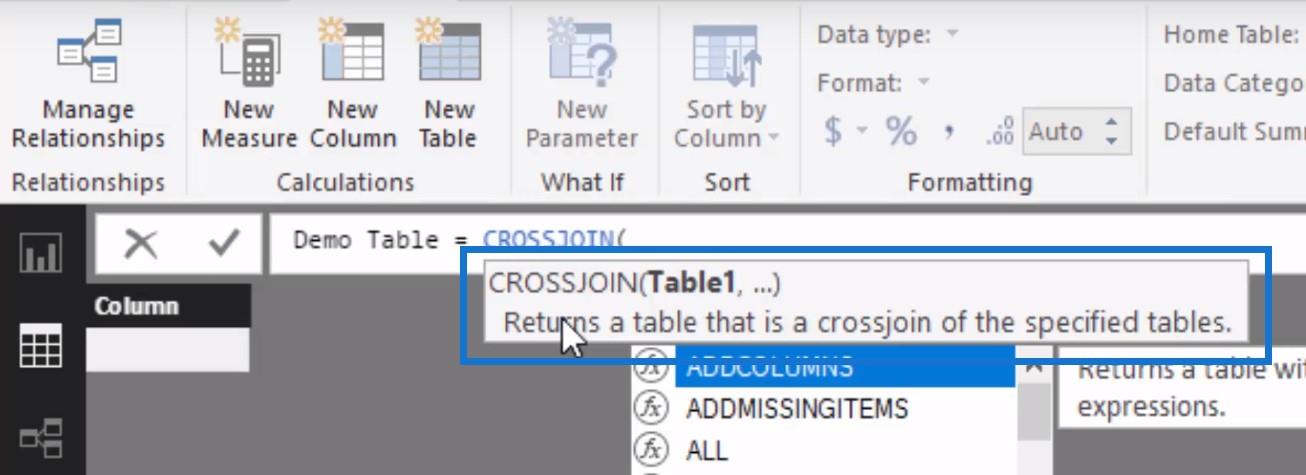
Il nous informe que CROSSJOIN "renvoie une table qui est une jointure croisée des tables spécifiées".
Donc, fondamentalement, cela signifie que la fonction fusionnera deux tables.
Je vais commencer par VALUES , qui nous permet d'extraire ou de créer facilement un tableau d'une colonne particulière.
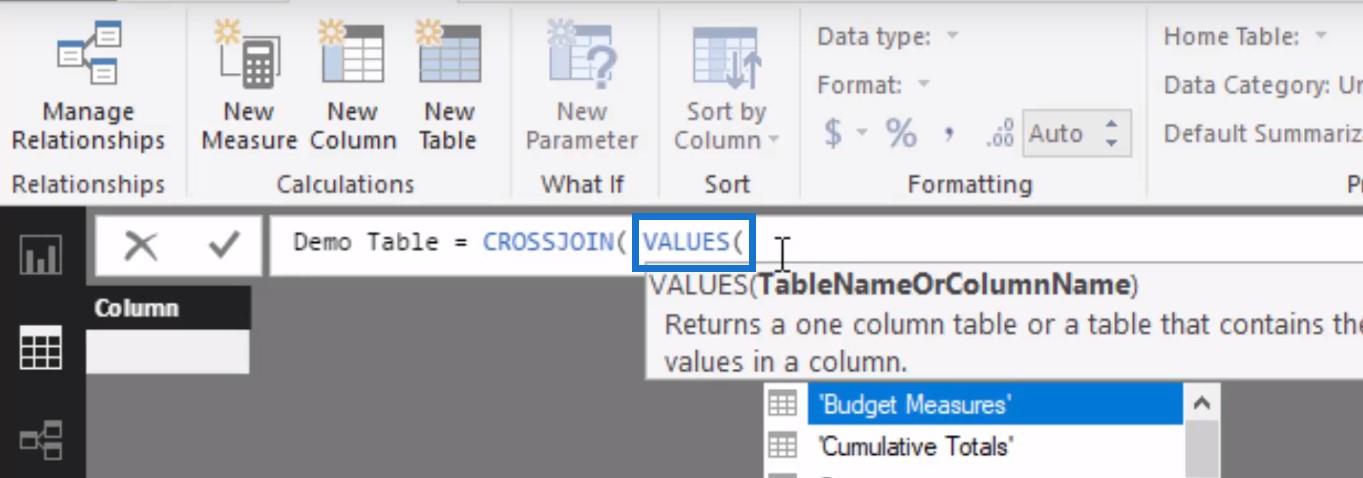
Ensuite, j'ajouterai MonthName . Ensuite, j'ajouterai à nouveau VALUES , puis mon Product ID .
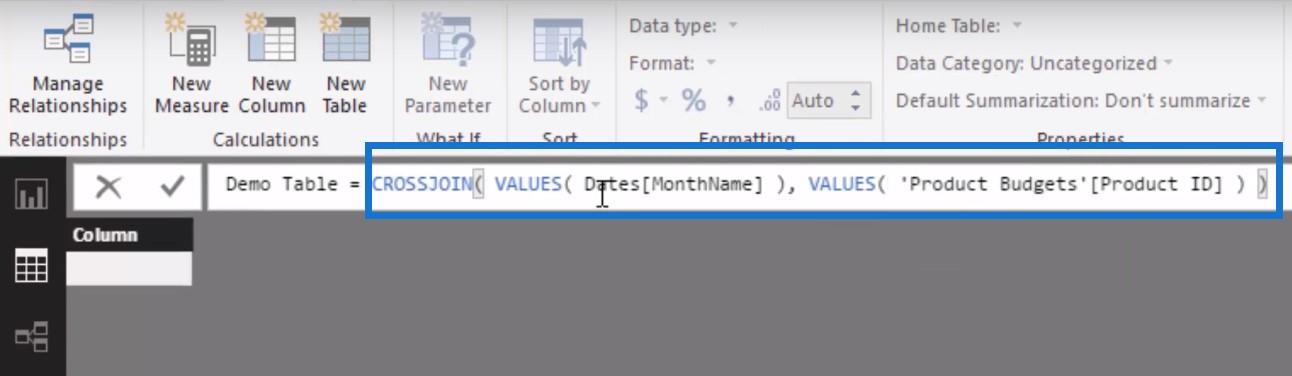
N'oubliez pas qu'il n'est pas nécessaire qu'il s'agisse d'une seule colonne de date. Il peut s'agir de plusieurs colonnes dans un tableau. Un tableau peut être créé virtuellement à l'aide d'une formule et d'une gamme de différentes fonctions de tableau. Ce sont donc tous des dérivés de toutes ces formules DAX, tandis que VALUES n'apportera qu'une seule colonne d'informations.
L'utilisation du CROSSJOIN me donnera chaque produit et chaque mois.
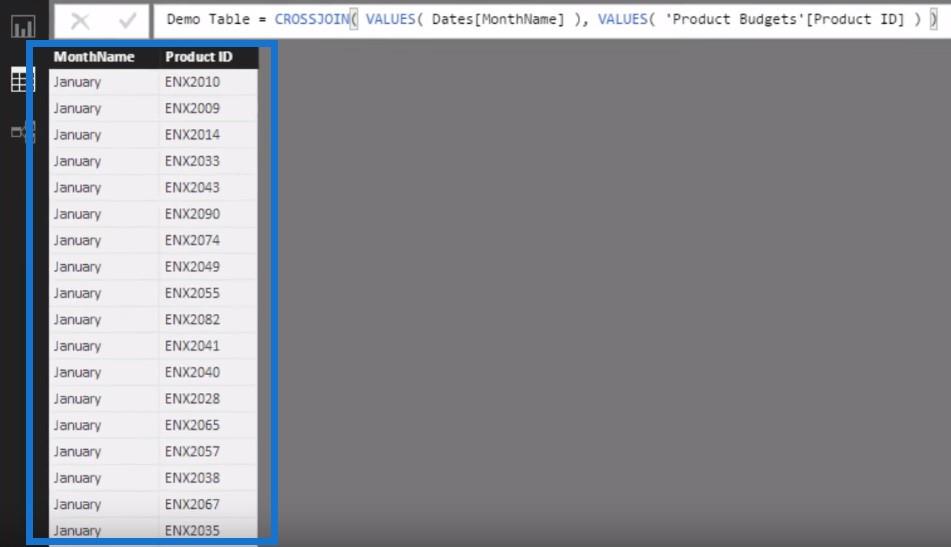
C'est ainsi que vous utilisez CROSSJOIN - pour créer ces toutes nouvelles tables qui n'existaient pas auparavant et les incorporer efficacement dans vos modèles. N'oubliez pas qu'ils proviennent de deux tableaux totalement différents - les tableaux Dates et Budgets de produits .
Utilisation des fonctions DISTINCT et SUMMARIZE
Permettez-moi de revenir à ma mesure des budgets de produits ici. Évidemment, c'est plus complexe car au lieu d'utiliser VALUES , j'ai utilisé différentes fonctions.
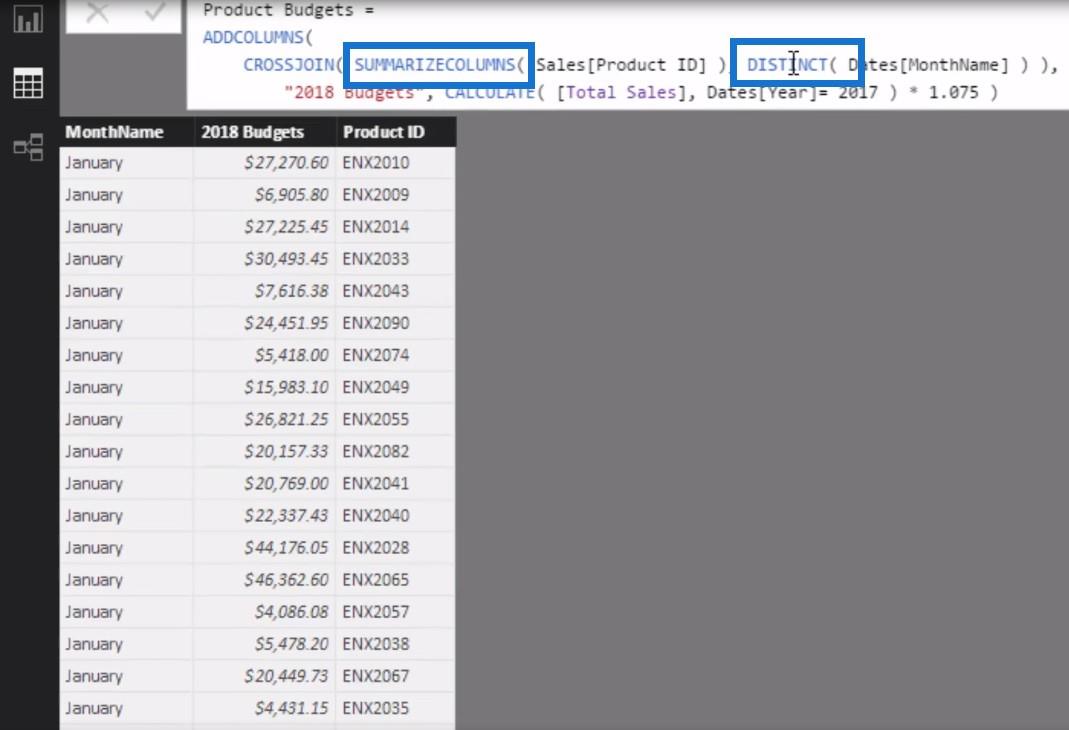
Vous n'êtes pas obligé d'utiliser VALUES si vous pouvez utiliser DISTINCT , qui fait la même chose, mais il y a quelques légères différences.
La fonction SUMMARIZE offre également beaucoup plus de flexibilité. Vous pouvez ajouter beaucoup plus de colonnes avec cette fonction par rapport à VALUES et DISTINCT .
Dans ce scénario particulier, je voulais créer mes budgets pour une année particulière en prenant en compte les résultats de l'année dernière. J'y ai ajouté un facteur de croissance de 7,5 % et je l'ai présenté dans ce tableau particulier.
Au lieu de passer par le processus fou de rassembler tous les budgets et de faire une estimation, je les ai automatiquement créés en utilisant des informations historiques , en y ajoutant un facteur , puis en les mettant dans un tableau à l'aide de CROSSJOIN .
Autres façons d'utiliser CROSSJOIN
Si vous y réfléchissez, vous pouvez utiliser CROSSJOIN de différentes manières. Dans ce cas, je l'ai utilisé sur des produits.
Mais vous pouvez utiliser exactement la même technique avec CROSSJOIN tout en travaillant sur vos budgets régionaux, les budgets des vendeurs ou les budgets des clients.
Conclusion
CROSSJOIN utilisera les deux tables que vous y placerez et les réunira.
Si vous parvenez à comprendre comment cette technique fonctionne réellement, vous serez dans une excellente position pour exécuter ce type d'analyse dans vos propres modèles.
J'ai également démontré la fonction CROSSJOIN dans un récent atelier de la série de webinaires LuckyTemplates , où j'ai couvert de nombreuses autres techniques à utiliser lors de l'analyse des budgets et des prévisions par rapport aux résultats réels.
Bonne chance!
Découvrez l
Découvrez comment comparer facilement des tables dans Power Query pour signaler les différences et optimiser vos analyses de données.
Dans ce blog, vous découvrirez comment diviser les colonnes dans LuckyTemplates par délimiteurs à l'aide de DAX, une méthode efficace pour gérer des modèles de données complexes.
Découvrez comment récolter une valeur avec SELECTEDVALUE DAX pour des calculs dynamiques dans LuckyTemplates.
Calculez la marge en pourcentage à l
Dans ce didacticiel, nous allons explorer une méthode rapide pour convertir du texte en formats de date à l
Dans ce blog, vous apprendrez à enregistrer automatiquement la pièce jointe d
Découvrez comment adapter les cellules Excel au texte avec ces 4 solutions simples pour améliorer la présentation de vos données.
Dans ce didacticiel SSRS Report Builder, découvrez comment utiliser le générateur d
Découvrez les outils pour créer un thème de couleur efficace pour vos rapports LuckyTemplates et améliorer leur apparence.








