Gestion des erreurs dans Power Automate via le branchement parallèle

Découvrez l
Aujourd'hui, nous allons approfondir l'utilisation d'un signet dans LuckyTemplates. Dans certaines des vidéos LuckyTemplates précédentes que j'ai récemment réalisées, je vous ai montré comment utiliser les signets dans les rapports pour masquer certains visuels et comment regrouper les signets afin de pouvoir les organiser. Vous pouvez regarder la vidéo complète de ce tutoriel au bas de ce blog.
Il n'y a pas beaucoup de contenu sur les différentes fonctions des signets. Par exemple, si nous nous dirigeons vers le document Microsoft pour les signets, il y a peu d'informations sur la fonctionnalité générale des signets.
Nous allons plonger dans cela aujourd'hui en nous concentrant davantage sur ce domaine ici :
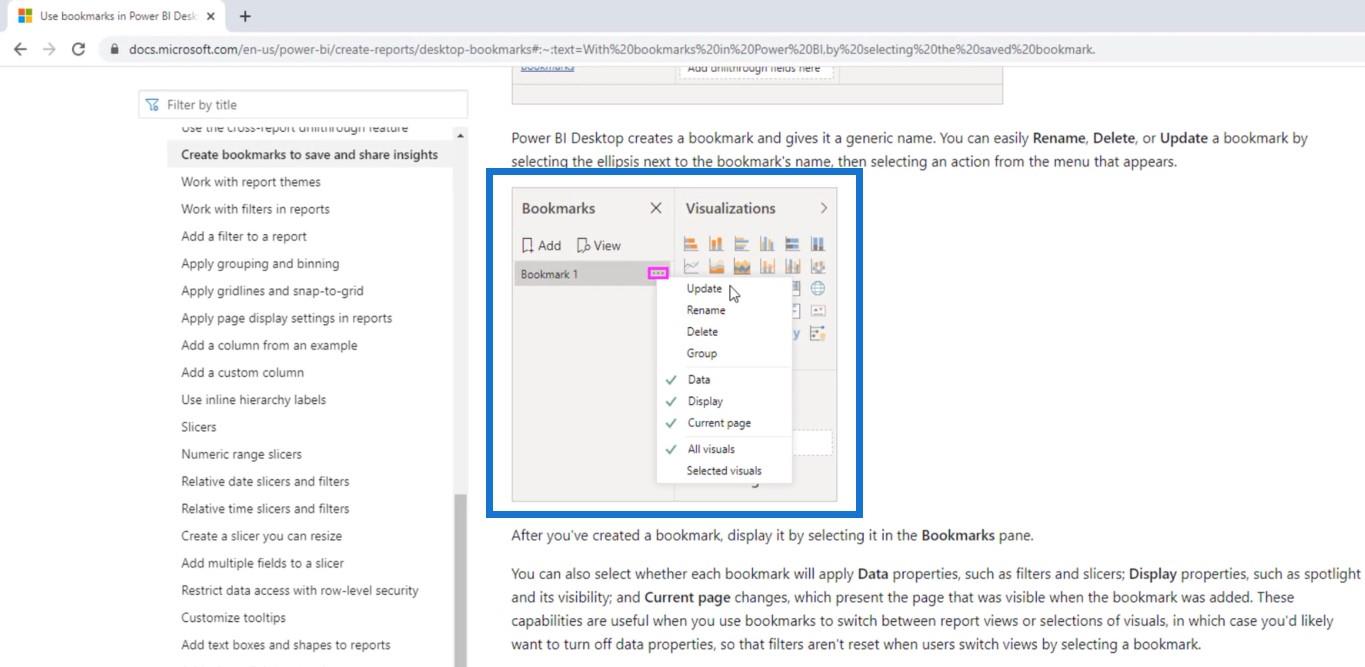
Nous verrons comment j'ai configuré ce rapport et comment chacune de ces fonctions dans LuckyTemplates.
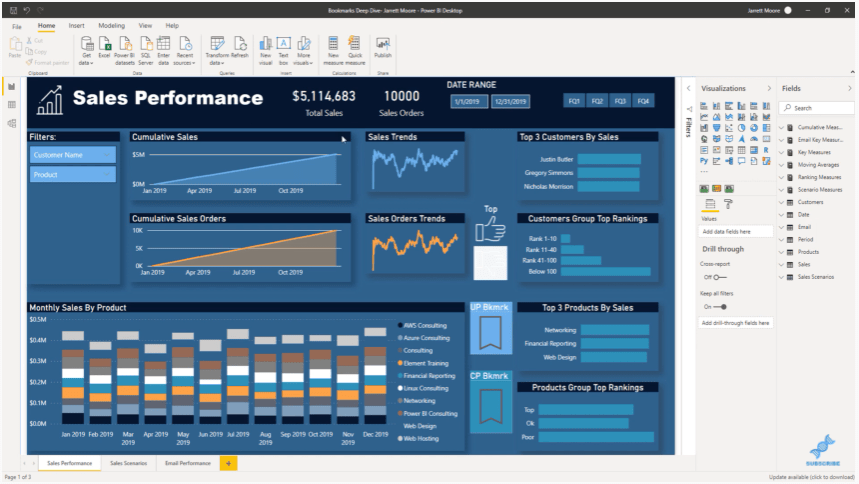
La première chose que nous devrons faire est d'aller dans l' onglet Affichage et de cliquer sur Signets .
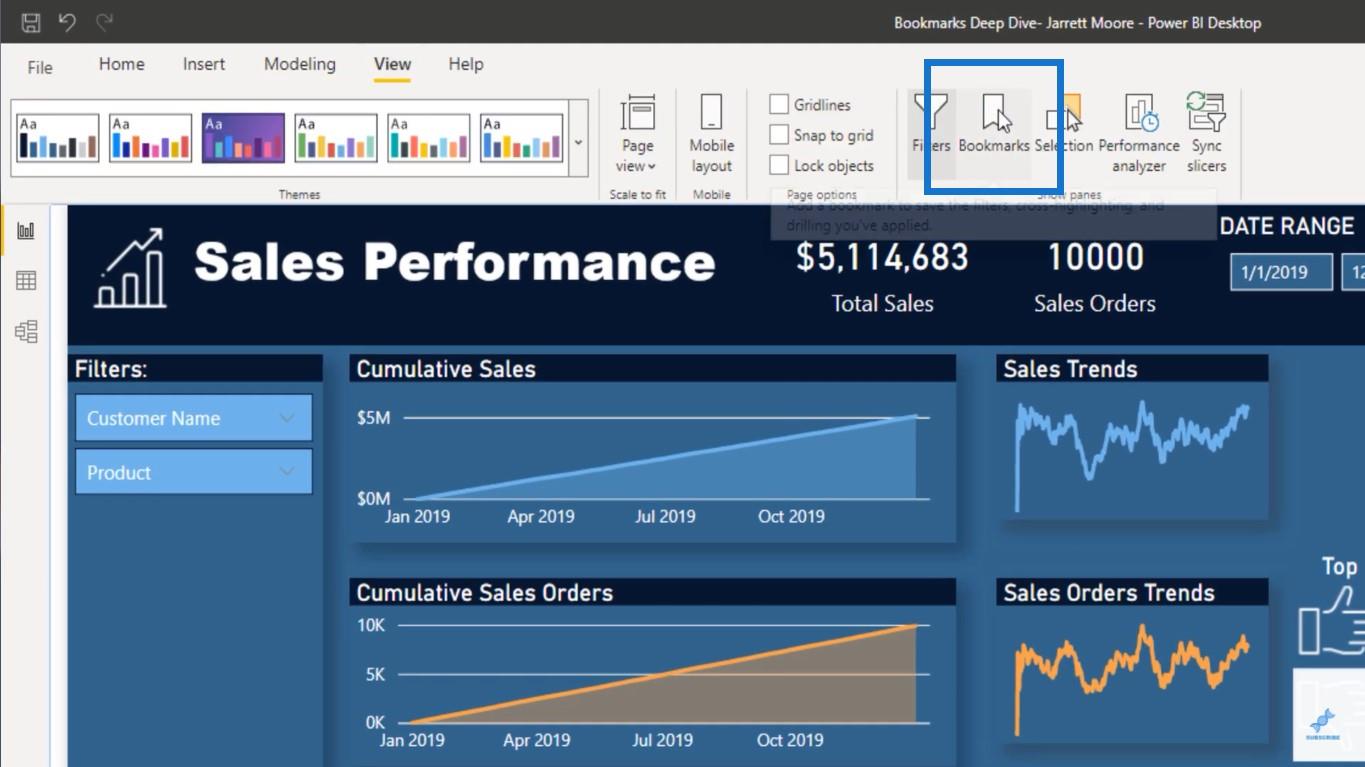
Le volet des signets vous donne une liste des différents signets que j'ai enregistrés tout au long de ce rapport.
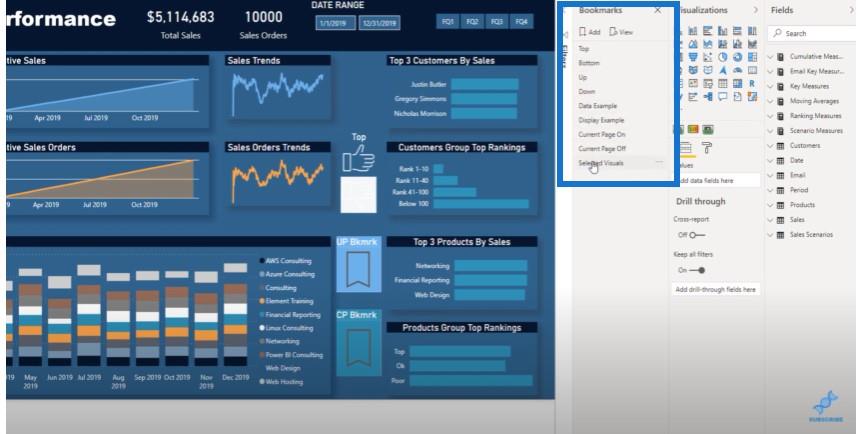
Soit dit en passant, ce rapport était en fait l'une de mes récentes soumissions aux défis LuckyTemplates que nous avons sur le . La plupart de ces signets étaient là, à l'exception de ces deux signets ici. Ces deux signets ont juste été créés pour vous montrer comment fonctionnent les signets.
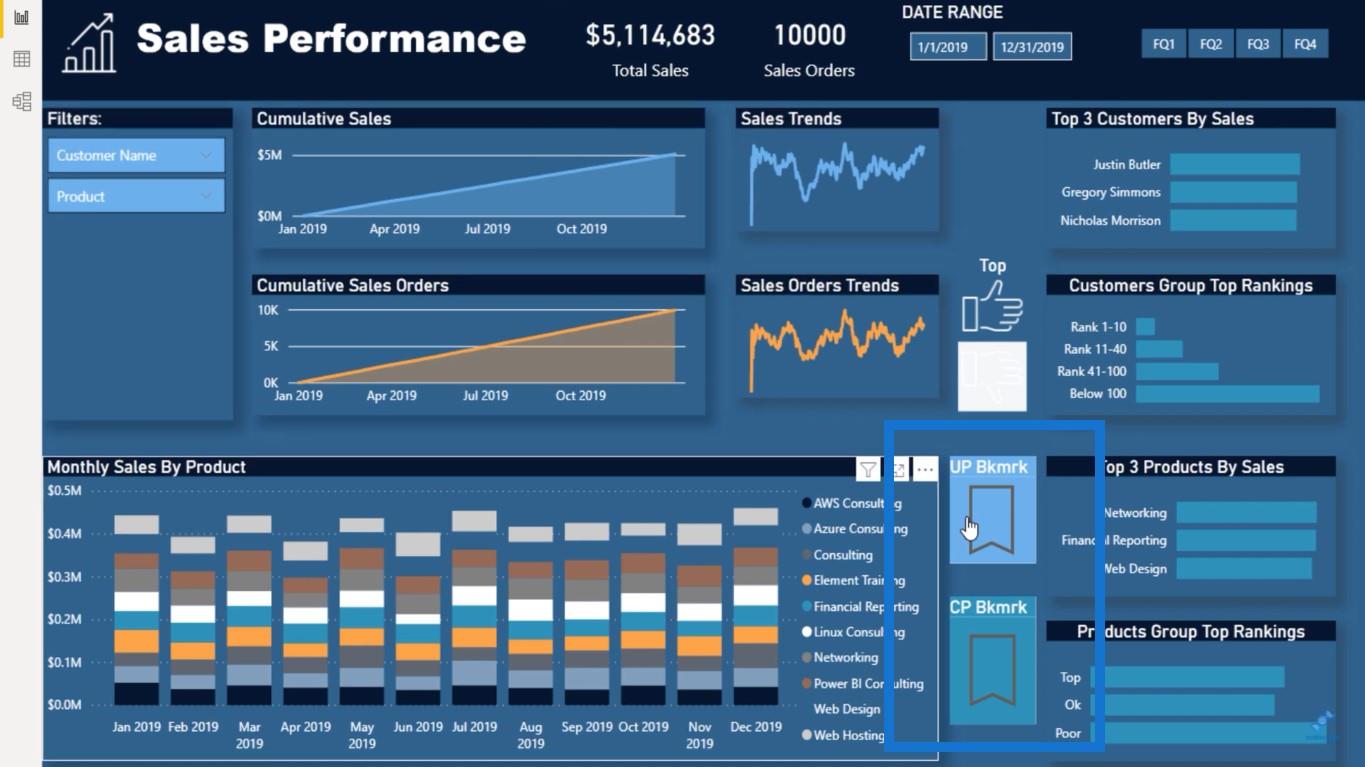
La première chose que nous allons faire est de cliquer sur le signet Top .
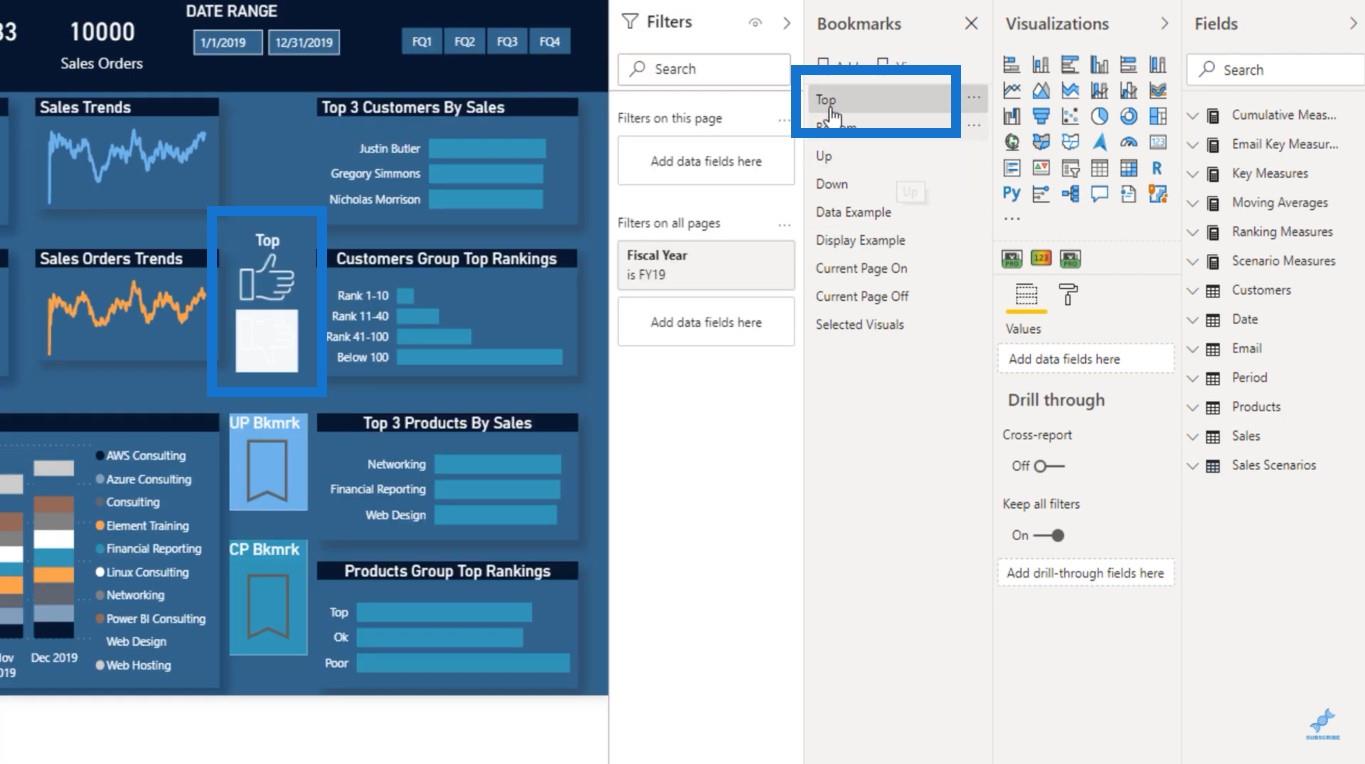
Lorsque nous cliquons sur ces trois ellipses juste à côté de Top dans le volet des signets, vous verrez ces options :
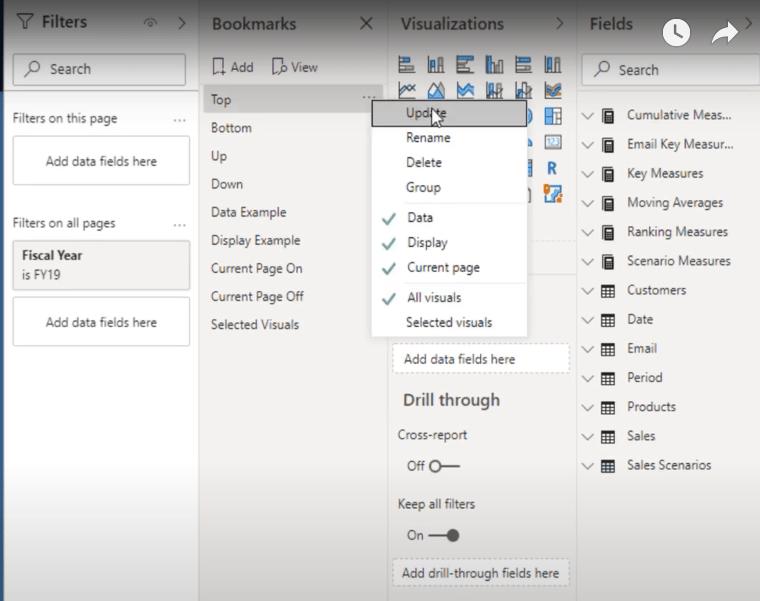
La fonction Mettre à jour vous permet de créer un signet et d'apporter les modifications souhaitées sur la page du rapport. Il vous suffit de cliquer sur Mettre à jour pour enregistrer l'état actuel du rapport.
La fonction Renommer vous permet de renommer le signet dans le volet Signets.
La fonction Supprimer supprime le signet actuel.
La fonction de groupe est quelque chose dont j'ai parlé dans l'une de mes vidéos sur LuckyTemplates TV. Cette fonction vous permet de regrouper vos signets par différentes pages. Si j'avais 5 ou 6 signets sur la page Sales Scenarios et 3 ou 4 autres signets sur la page Email Performance, je pourrais regrouper ces signets en fonction de la page sur laquelle ils se trouvent. De cette façon, il est plus facile de naviguer dans ces signets.
Cependant, l'accent principal d'aujourd'hui serait sur les données , l'affichage , la page actuelle et la bascule entre tous les visuels et les visuels sélectionnés .
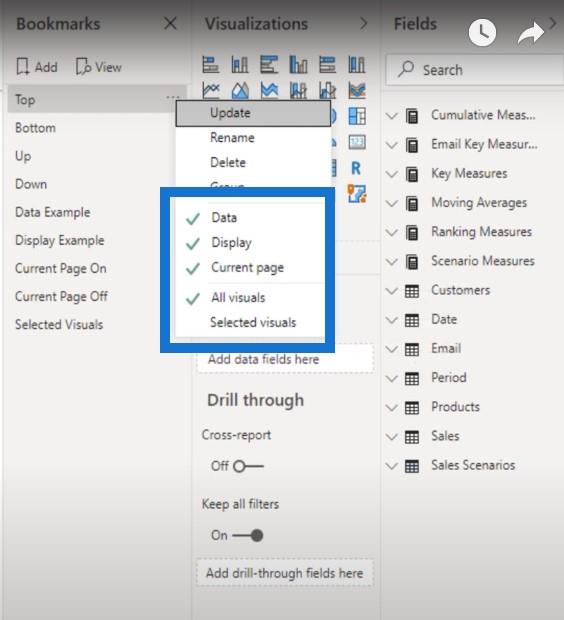
Alors maintenant, nous allons passer en revue l'exemple de données ici, qui est un signet que j'ai créé. Si nous cliquons sur ces trois ellipses, vous pouvez voir que le commutateur de données est désactivé ici.
Lorsque les données sont désactivées , si je clique sur l'un des filtres comme Fiscal Quarter 1, cela ne changera pas l'état actuel de la page.
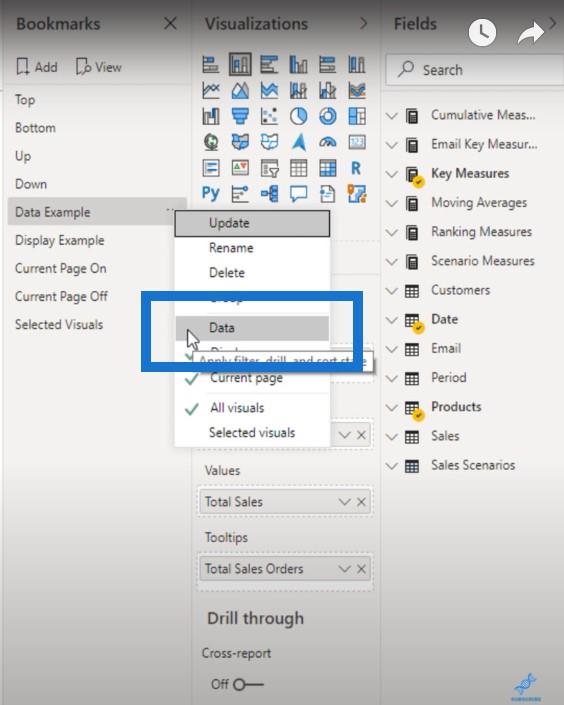
Mais si les données sont activées avec la coche verte, elles reviendront à l'état d'origine où je n'avais rien sélectionné sur le trancheur Trimestres fiscaux.
Table des matières
Mise en surbrillance d'un tableau à l'aide d'un signet dans LuckyTemplates
Passons maintenant à l' exemple d'affichage . Lorsque je clique sur les trois ellipses, vous pouvez voir que les données sont désactivées et que l' affichage est activé .

Pour créer ce signet, je suis allé ici et j'ai cliqué sur Plus d'options , puis sur Spotlight .
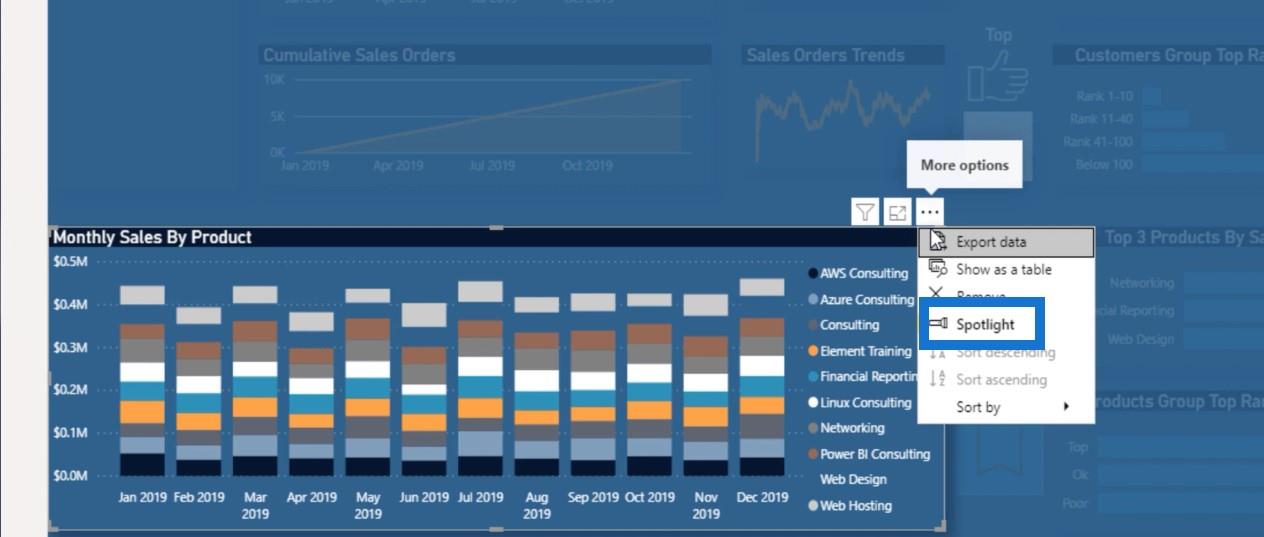
Si l'affichage est activé, ce tableau s'affichera tout en bas du tableau de bord tandis que les autres tableaux ne seront pas affichés. Cette fonctionnalité vous permet d'afficher des informations particulières et de masquer tout le reste à la fois sans avoir à cliquer dans le volet Sélection pour masquer les autres éléments visuels.
Page actuelle activée et désactivée
J'ai également deux signets différents configurés ici, un pour Current Page On et un autre pour Current Page Off .
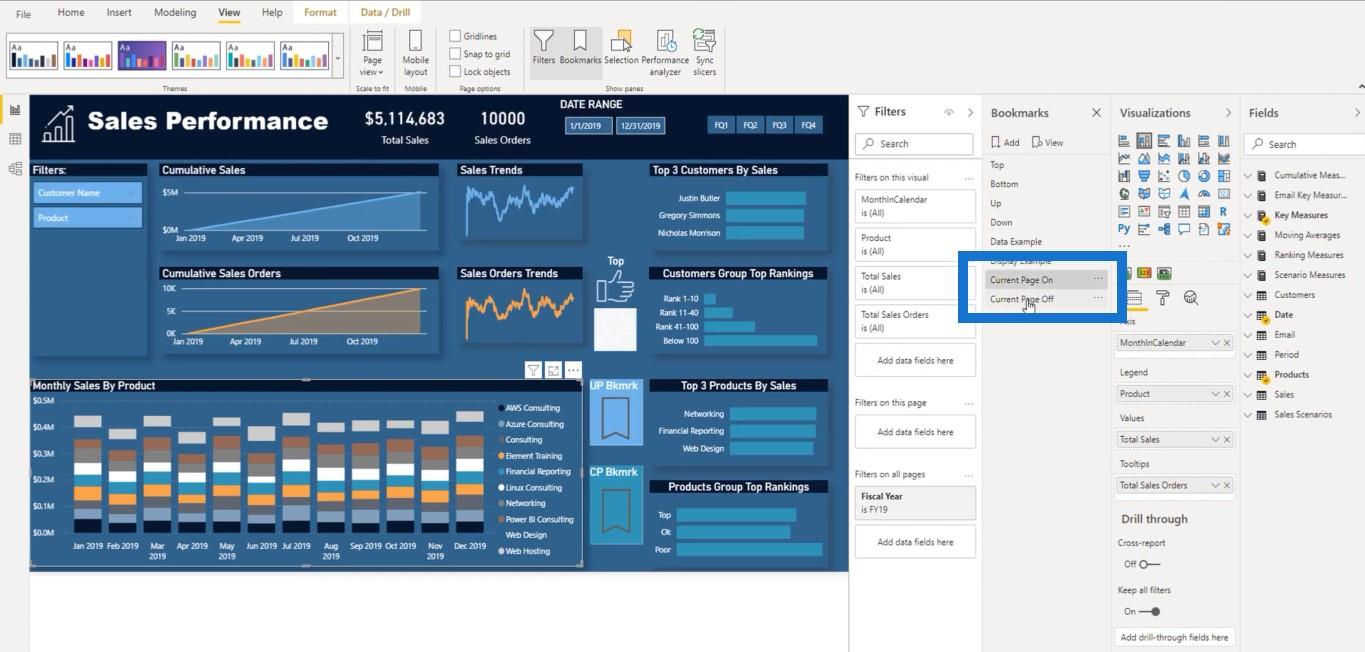
Nous allons maintenant passer en revue ces exemples pour montrer ce que fait ce commutateur à l'intérieur des signets. J'ai créé ce signet ici.
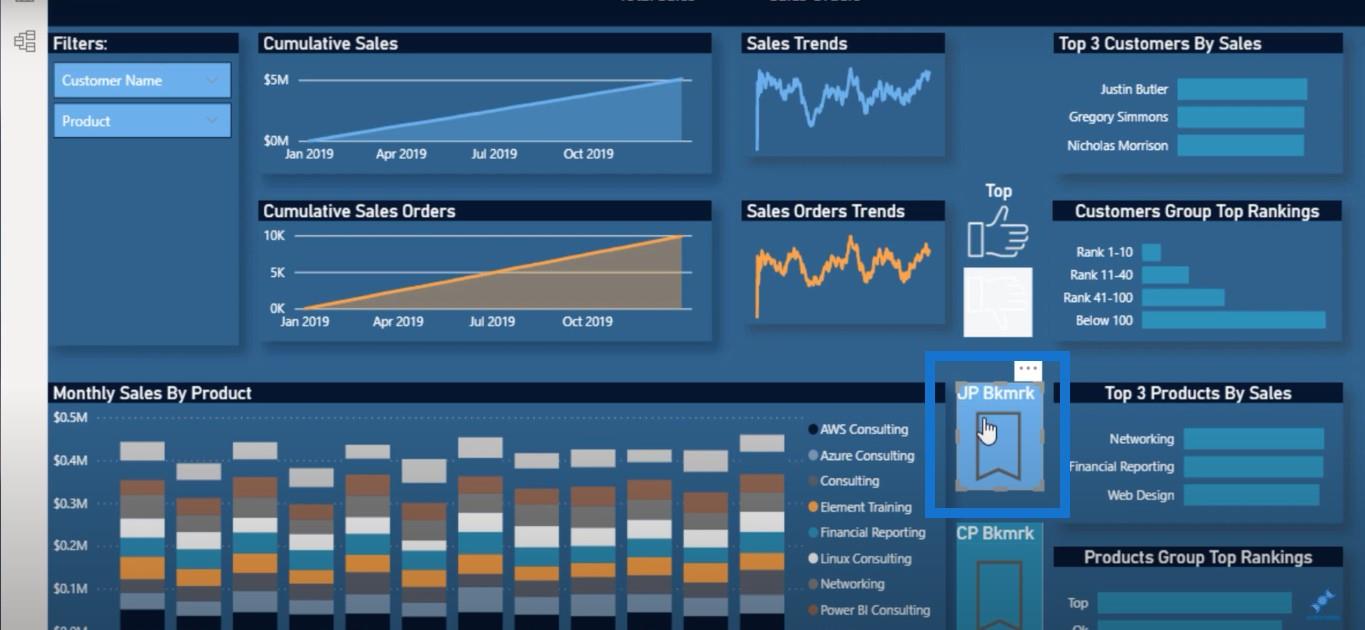
Lorsque vous cliquez sur ce signet, vous serez redirigé vers le signet Haut . Je l'ai créé en cliquant sur Action , en sélectionnant Bookmark comme type , en choisissant Up comme signet et en créant une info-bulle .
Dans la version de bureau de LuckyTemplates , vous devrez appuyer sur la fonction Contrôler et cliquer pour afficher, mais une fois que vous visualisez vos rapports sur le Web, il vous suffira de cliquer sur le signet, et non sur la touche Contrôle. Donc, avec la page en cours, si je clique sur Control + Left, cela va m'amener au signet Up .
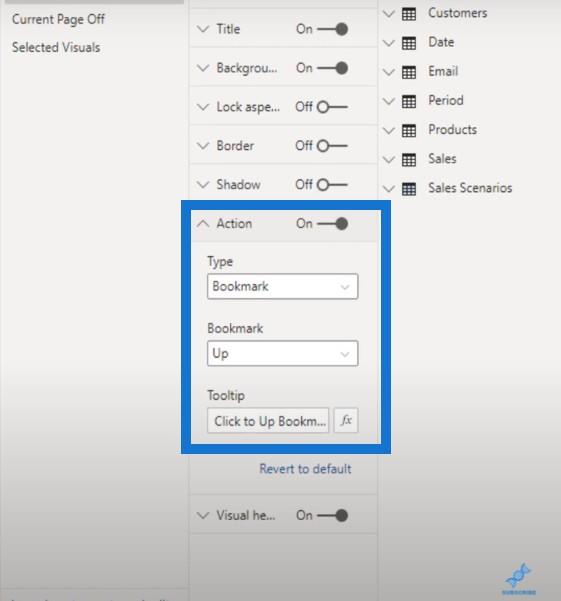
Vous pouvez voir que j'ai la page actuelle activée.
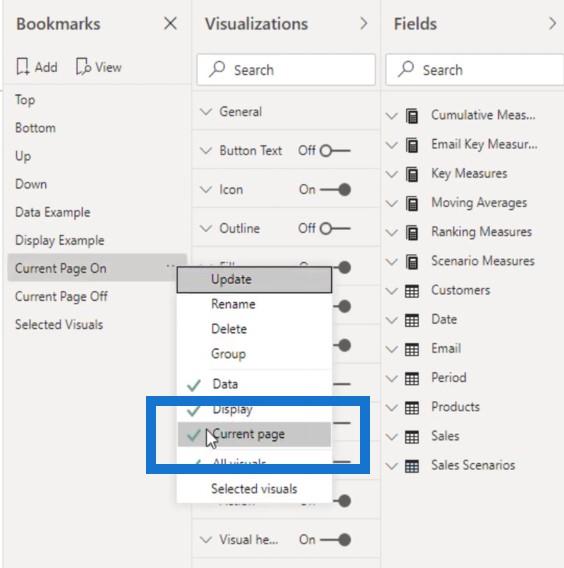
Donc, si nous cliquons sur Contrôle + clic gauche de la souris, cela m'amène au signet Haut. Lorsque la page en cours est allumée, cela vous permet de passer d'une page à l'autre.
Il s'agit de la page actuelle désactivée.
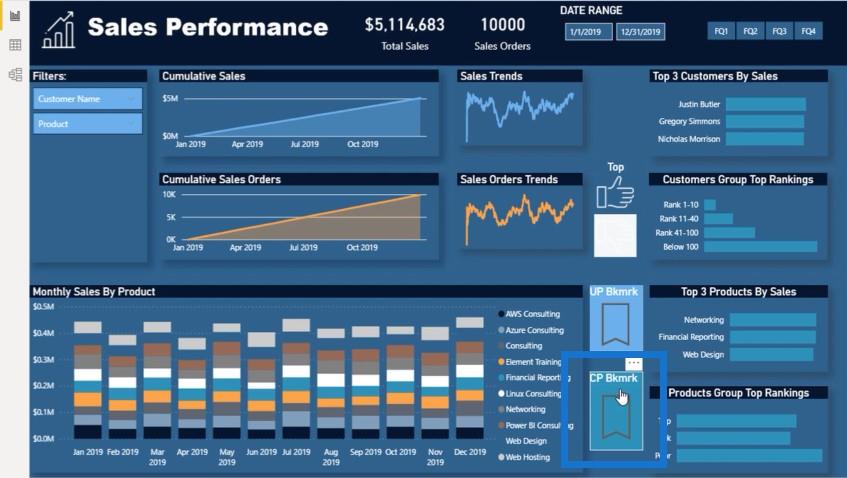
Si je mets en surbrillance ce signet, nous pouvons voir que l' action est à la page actuelle sur et encore une fois l'info-bulle est là pour aider le spectateur à voir les choses plus facilement.
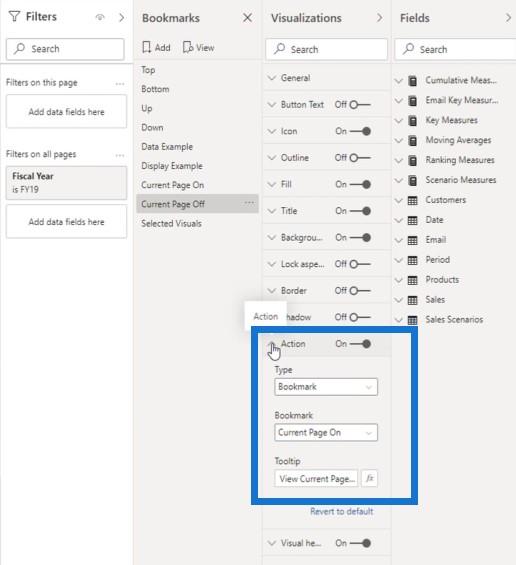
Mais maintenant, si je clique sur Control + Left , cela ne me permettra pas de passer à une autre page alors qu'avant cela me maintenait dans l'état actuel car la page actuelle était désactivée. C'est la différence entre la page actuelle allumée et la page actuelle désactivée.
Tous les visuels sélectionnés et sélectionnés dans un signet dans LuckyTemplates
Maintenant, si je clique sur les visuels sélectionnés et les trois ellipses, il y a une bascule entre tous les visuels et les visuels sélectionnés .
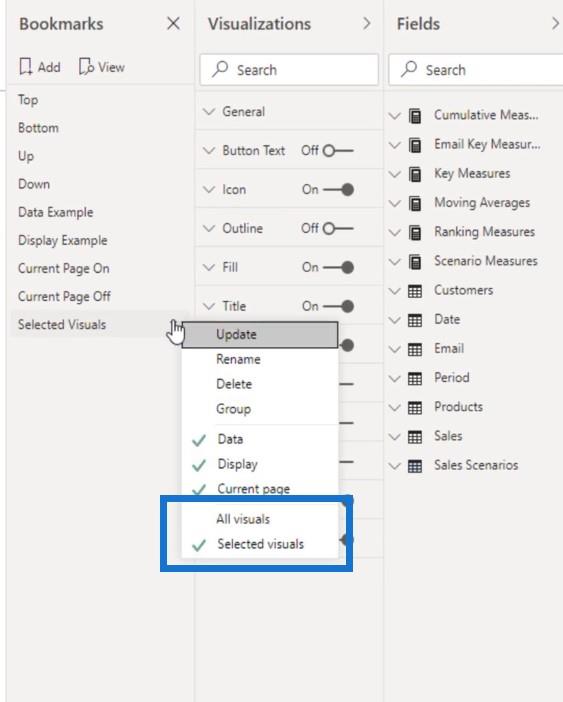
Si tous les visuels étaient activés, le signet affecterait tous les visuels qui se trouvent sur cette page.
Mais dans cet exemple, tous les visuels sont désactivés. Lorsque j'ai enregistré ce signet, je suis allé jusqu'à cette trancheuse particulière de notre trimestre fiscal. Au lieu de visualiser les quatre trimestres, j'ai simplement sélectionné FQ1 et activé les visuels sélectionnés .
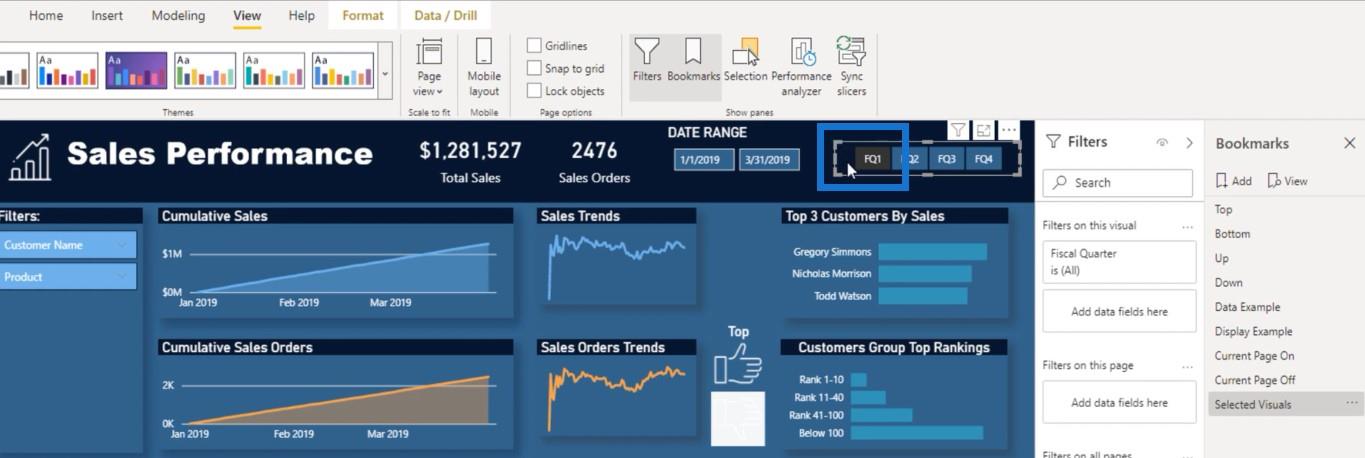
De cette façon, chaque fois que je clique sur ce signet, il n'affichera que le visuel sélectionné au lieu de tous les visuels de la page de rapport.
Comment contrôler les interactions de vos visuels dans LuckyTemplates
Techniques de mise en forme conditionnelle personnalisées dans LuckyTemplates
Utilisation de champs de filtre et d'interactions visuelles pour créer des visualisations convaincantes dans LuckyTemplates
Conclusion
C'est tout ce que je voulais montrer pour aujourd'hui. J'espère que vous avez appris quelque chose de nouveau sur la façon de naviguer et d'utiliser ces différentes options dans les fonctions de signets de LuckyTemplates. Vous pouvez utiliser des signets pour faire passer vos rapports au niveau supérieur.
Acclamations,
Jarret
Découvrez l
Découvrez comment comparer facilement des tables dans Power Query pour signaler les différences et optimiser vos analyses de données.
Dans ce blog, vous découvrirez comment diviser les colonnes dans LuckyTemplates par délimiteurs à l'aide de DAX, une méthode efficace pour gérer des modèles de données complexes.
Découvrez comment récolter une valeur avec SELECTEDVALUE DAX pour des calculs dynamiques dans LuckyTemplates.
Calculez la marge en pourcentage à l
Dans ce didacticiel, nous allons explorer une méthode rapide pour convertir du texte en formats de date à l
Dans ce blog, vous apprendrez à enregistrer automatiquement la pièce jointe d
Découvrez comment adapter les cellules Excel au texte avec ces 4 solutions simples pour améliorer la présentation de vos données.
Dans ce didacticiel SSRS Report Builder, découvrez comment utiliser le générateur d
Découvrez les outils pour créer un thème de couleur efficace pour vos rapports LuckyTemplates et améliorer leur apparence.








