Gestion des erreurs dans Power Automate via le branchement parallèle

Découvrez l
Python est un langage de programmation polyvalent et puissant avec de nombreuses applications, du développement Web à l'analyse de données. Le plus souvent, lors de la programmation en Python, vous voudrez savoir quelle version de Python vous utilisez.
Vous pouvez vérifier votre version de Python rapidement et sans effort en utilisant plusieurs méthodes, y compris des outils de ligne de commande, en exécutant un script avec les modules platform et sys, ou dans votre IDE préféré.
Ces approches sont applicables sur différents systèmes d'exploitation, notamment Windows, macOS et Linux, ce qui vous permet d'identifier votre version de Python en un rien de temps.
Chaque nouvelle version de Python est accompagnée de certaines modifications ou mises à jour. Par conséquent, le code écrit précédemment dans une autre version peut ne pas fonctionner dans les versions plus récentes.
Différentes versions de Python peuvent présenter des différences subtiles et connaître la version exacte avec laquelle vous travaillez peut vous aider à éviter les problèmes de compatibilité lors du partage de code avec d'autres ou de l'installation de packages.
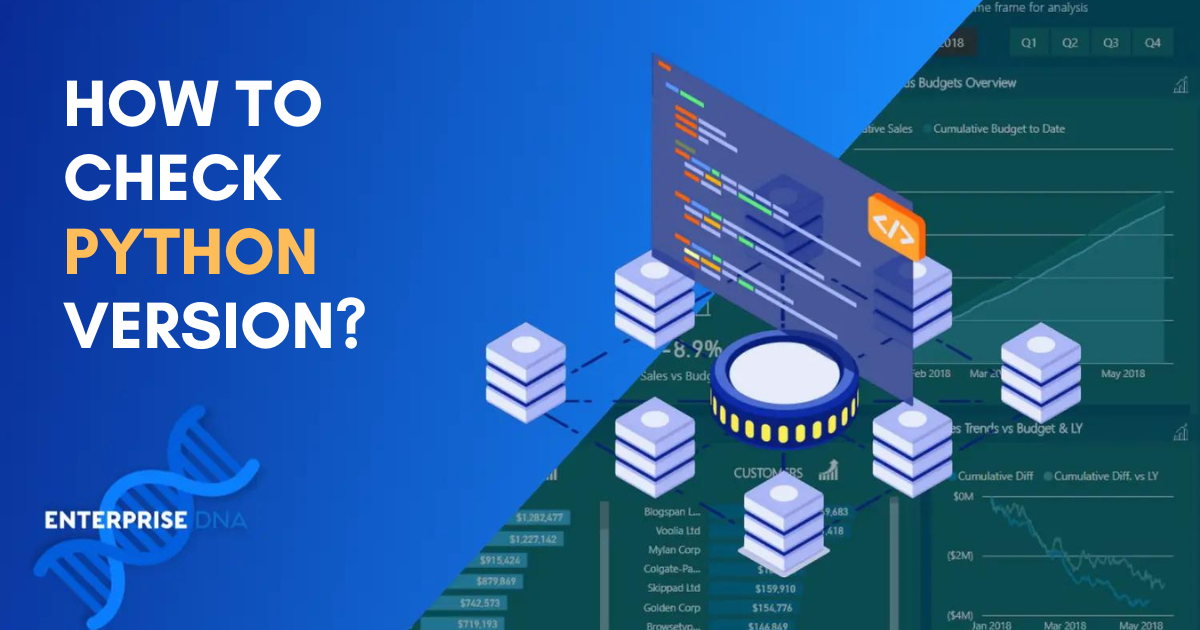
Dans cet article, nous fournirons un guide simple sur la façon de vérifier la version de Python sur votre ordinateur, que vous utilisiez Windows, macOS ou Linux.
Allons-y !
Table des matières
Comment vérifier la version Python à partir de la ligne de commande
Dans cette section, nous expliquerons comment vérifier la version de Python à l'aide de la ligne de commande . Cette méthode est rapide et efficace pour déterminer quelle version de Python est installée sur votre ordinateur.
Plus précisément, nous couvrirons les éléments suivants :
Comment vérifier la version de Python dans Windows
Comment vérifier la version de Python sous Linux
Comment vérifier la version de Python dans MacOS
Allons-y !
Invite de ligne de commande Windows
Avant de poursuivre cette procédure, assurez-vous que Python est installé. Pour vérifier votre version installée de Python sur une machine Windows à l'aide de l' invite de ligne de commande , procédez comme suit :
Étape 1 : Appuyez sur Win+R pour ouvrir la boîte de dialogue Exécuter.
Étape 2 : Tapez cmd et appuyez sur Entrée pour ouvrir l'invite de commande Windows.
Étape 3 : Dans l'invite de commande, tapez python –version et appuyez sur Entrée.
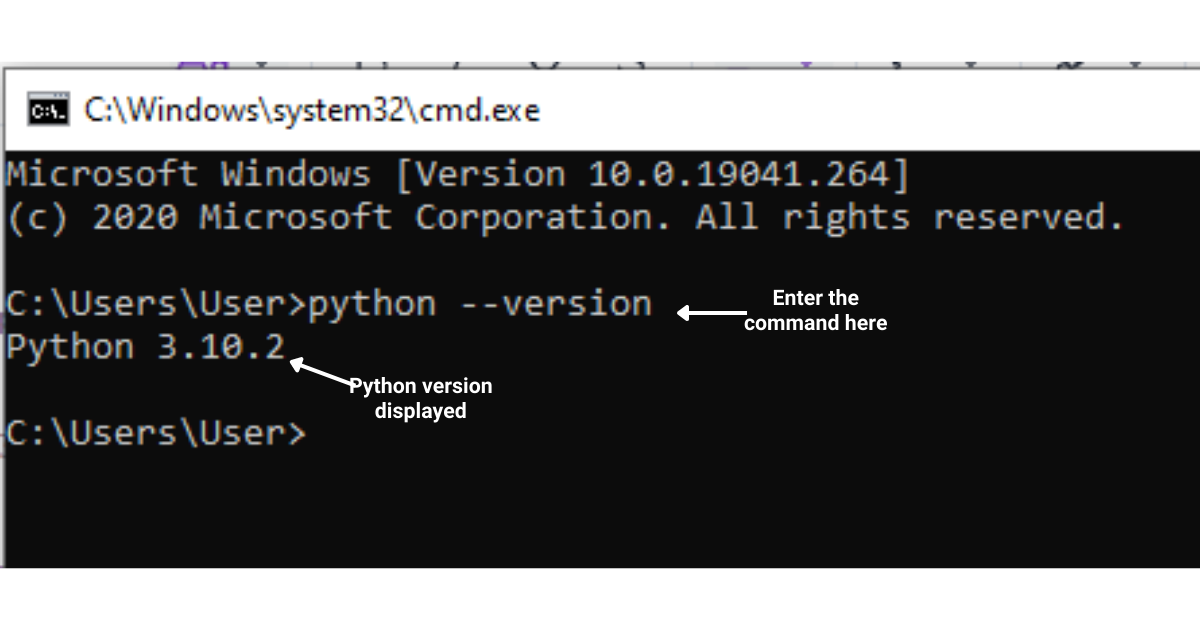
L'invite ci-dessus commandera à Python d'afficher la version Python installée. Si vous ne voyez pas de réponse ou si vous rencontrez une erreur, assurez-vous que Python est installé et ajouté à vos variables d'environnement .
Terminal MacOS et Linux
Sur les systèmes Linux et macOS, vous pouvez utiliser le terminal pour vérifier votre version de Python.
Suivez ces instructions :
Étape 1 : Pour Linux, appuyez sur Ctrl+Alt+T pour ouvrir le terminal. Pour macOS, allez dans Finder, cliquez sur Applications, choisissez Utilitaires, puis sélectionnez Terminal.
Étape 2 : Une fois le terminal ouvert, tapez python –version et appuyez sur Entrée.
L'invite ci-dessus commandera à Python d'afficher votre version actuelle de Python installée.
Si plusieurs versions de Python sont installées sur votre ordinateur, vous devrez peut-être utiliser python3 –version pour vérifier la version de Python 3.
Maintenant que vous savez comment vérifier votre version à partir de la ligne de commande, vous pouvez vous assurer que vous utilisez la bonne version pour vos projets et gérer votre environnement en conséquence.
Ce qui précède n'était qu'un moyen de vérifier la version de Python exécutée sur votre ordinateur. Vous pouvez également vérifier la version à partir d'un script Python. La section ci-dessous montre comment vérifier la version à l'aide d'un script Python.
Comment vérifier la version de Python à partir d'un script
Dans cette section, vous apprendrez à vérifier la version de Python à partir d'un script à l'aide de différents modules.
Nous explorerons les éléments suivants :
Comment vérifier la version de Python à l'aide du module sys
Comment vérifier la version de Python à l'aide du module de plate-forme
Cela vous aidera à vous assurer que votre script s'exécute sur la version souhaitée et à adapter son comportement en fonction de la version utilisée.
Comment vérifier la version de Python à l'aide du module Sys
Une façon de vérifier la version de Python à partir d'un script consiste à utiliser le module sys.
Le module sys de Python, qui fait partie intégrante de sa bibliothèque standard, vous donne la possibilité d'exploiter diverses variables, fonctions et objets qui sont soit utilisés soit maintenus par l'interpréteur.
Ce faisant, vous pouvez interagir avec le système et l'environnement d'exécution Python, en tirant parti d'une gamme de fonctionnalités qui s'avèrent utiles pour les tâches liées au système, au débogage ou à la gestion de l'exécution de vos scripts Python.
Le module sys fournit l'attribut version_info, qui contient un tuple avec les numéros de version majeure, mineure et micro de l'interpréteur Python.
Le code fourni ci-dessous utilise le module sys pour vérifier la version de Python :
import sys
major, minor, micro = sys.version_info[:3]
print(f"Your Python version is {major}.{minor}.{micro}")Ce code ci-dessus commandera à Python d'importer le module d'impression sys et de l'utiliser pour récupérer la version de Python.
import sys : cette ligne importe le module sys, qui permet d'accéder aux paramètres et fonctions spécifiques au système.
major, minor, micro = sys.version_info[:3] : l'attribut sys.version_info renvoie un tuple contenant les composants de la version Python, tels que les numéros de version majeure, mineure et micro.
Ici, nous découpons le tuple avec [:3] pour obtenir les trois premiers éléments, qui représentent les numéros de version majeure, mineure et micro, et les attribuons aux variables respectives majeure, mineure et micro.
print(f"Your Python version is {major}.{minor}.{micro}") : cette ligne utilise une f-string (chaîne formatée littérale) pour afficher la version de Python en remplaçant les valeurs de major, minor et micro variables dans la chaîne.
La sortie d'import sys print affichera la version Python au format "Votre version Python est XYZ", où X, Y et Z sont respectivement les numéros de version majeure, micro et mineure.
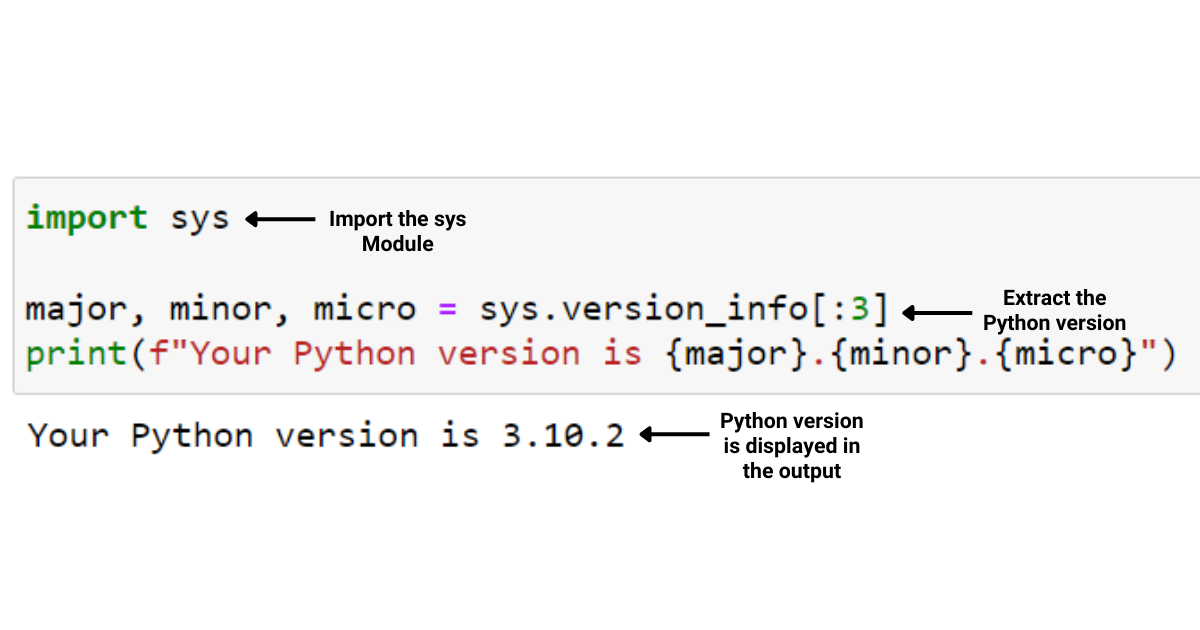
Gardez à l'esprit que parfois, plusieurs versions de Python peuvent être installées et que la sortie affichera la version la plus récente de Python.
De plus, vous pouvez utiliser une instruction assert pour vous assurer que votre script s'exécute sur une version Python minimale requise. Par exemple:
import sys
assert sys.version_info >= (3, 6), "Python 3.6 or higher is required"L'extrait de code Python ci-dessus montre comment importer le module sys et l'utiliser pour vérifier si la version Python est 3.6 ou supérieure. Si l'exigence n'est pas remplie, une AssertionError avec un message personnalisé est déclenchée.
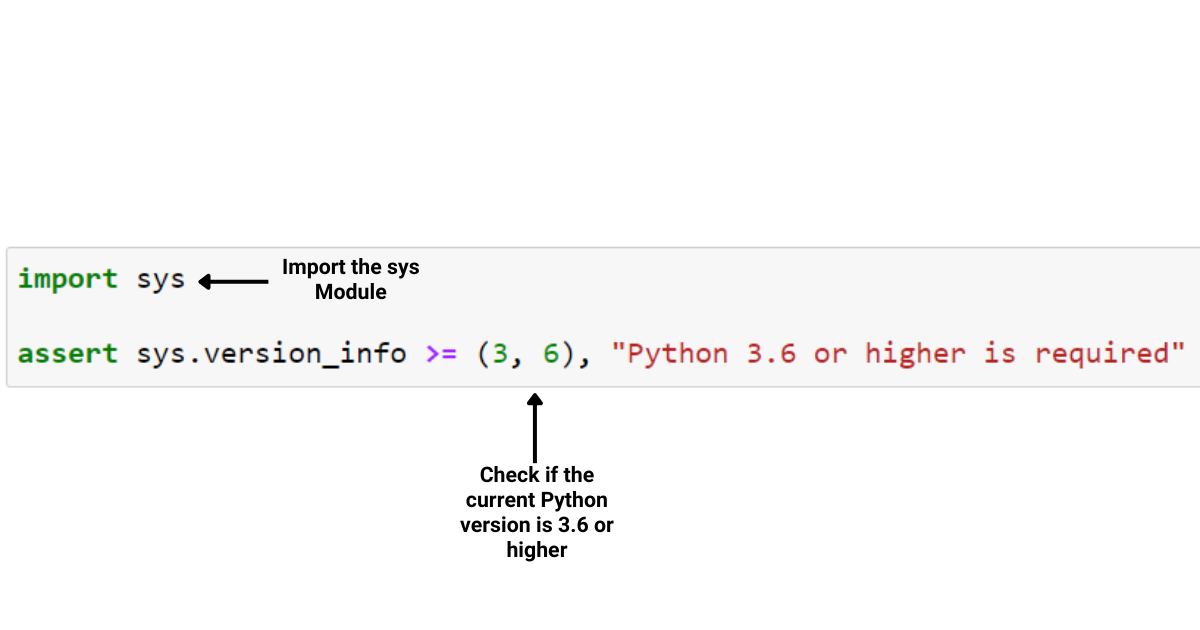
Comment vérifier la version de Python installée à l'aide du module de plate-forme
Une autre façon de vérifier la version de Python consiste à utiliser la commande Python du module de plateforme.
Le module de plate-forme en Python fait partie de la bibliothèque standard et fournit diverses fonctions pour récupérer des informations sur la plate-forme, le système et le matériel sous-jacents sur lesquels l'interpréteur Python s'exécute.
Cela peut inclure des détails sur le système d'exploitation, l'architecture du processeur et l'implémentation Python elle-même.
La plate-forme d'importation print fournit la fonction python_version(), qui renvoie une chaîne avec la version Python.
Voici un exemple de code montrant comment utiliser le module de plate-forme :
import platform
version = platform.python_version()
print(f"Your Python version is {version}")L'extrait de code Python ci-dessus montre comment importer le module d'impression de la plate-forme et l'utiliser pour récupérer les informations de version Python, puis les imprimer dans une chaîne formatée.
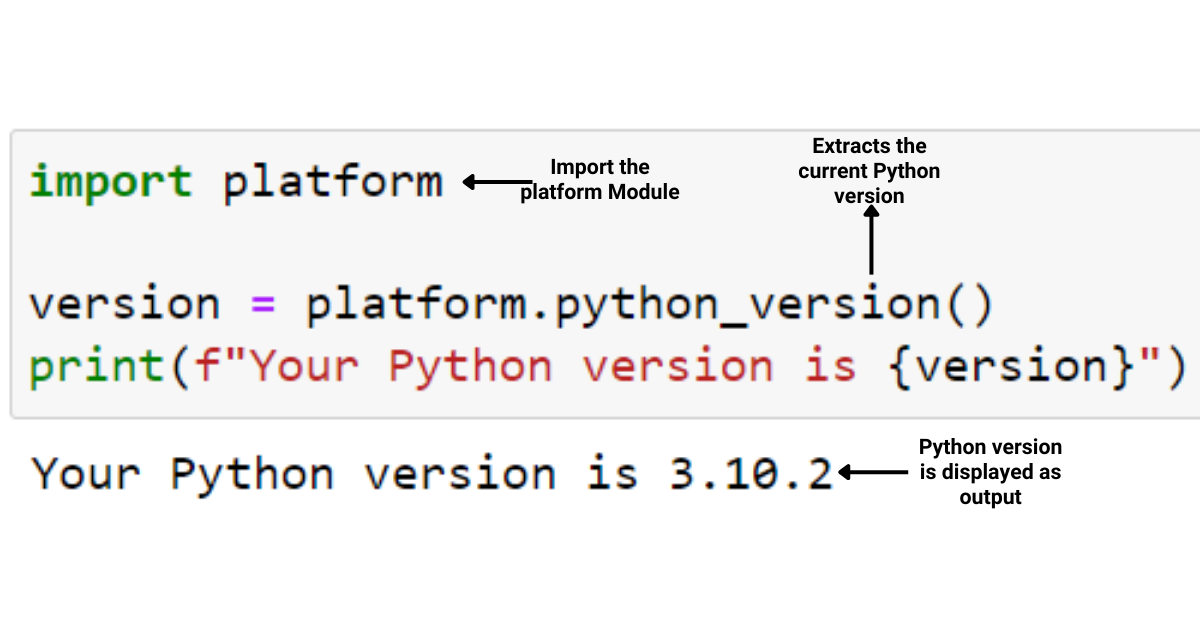
Vous pouvez également utiliser la commande Python ci-dessous qui utilise des tuples pour vérifier la version de Python :
import platform
version_tuple = platform.python_version_tuple()
print("Your Python version is {}.{}.{}".format(*version_tuple))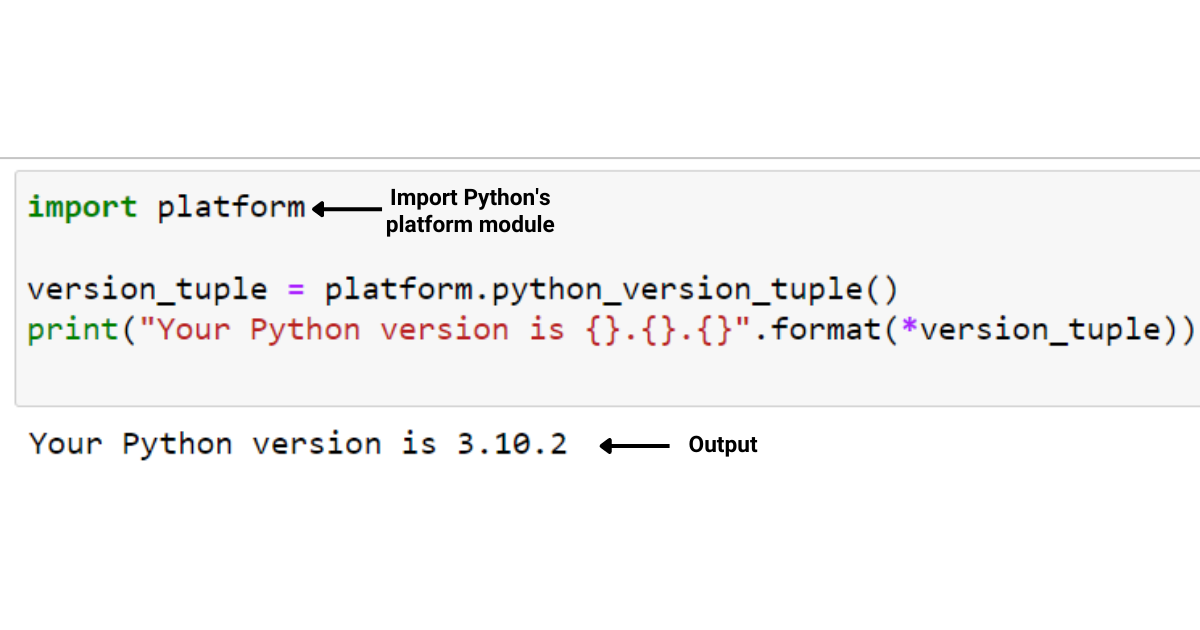
Both the sys and platform modules provide various Python commands to obtain information about the Python environment, and you can choose the one that better fits your specific use case or requirements.
Most often, programmers use IDEs for writing code. You can check the major version in your IDE as well.
In the section below, we will explore how to check Python version in two of the most popular IDEs for Python programming: VSCode and PyCharm.
How to check Python Version in Integrated Development Environments (IDE)
An Integrated Development Environment is a software application that offers a comprehensive set of tools and features to help programmers write, edit, debug, and compile code more efficiently.
Checking the Python versions in an Integrated Development Environment (IDE) is a common task when working on Python projects. Each IDE has its own way of displaying the Python version. In this section, we will discuss the following:
How to check Python version in Visual Studio Code
How to check Python version in PyCharm
How to check Python versions in Visual Studio Code
Visual Studio Code (VSCode) is a popular IDE for Python development. To check the Python version in VSCode, follow these steps:
Step 1: Open Visual Studio Code.

Step 2: Open a Python file or create a new one in your project.
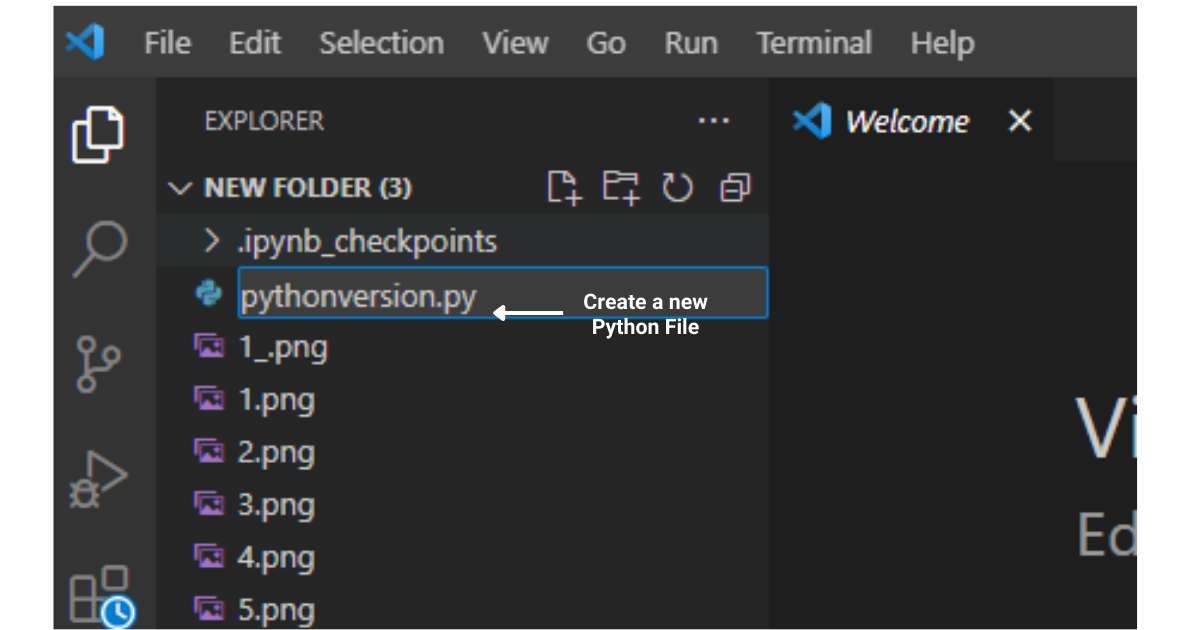
Step 3: Click on the Python version displayed in the bottom-left corner of the status bar.
Si vous ne voyez aucune version de Python, assurez-vous que l'extension Python est installée.
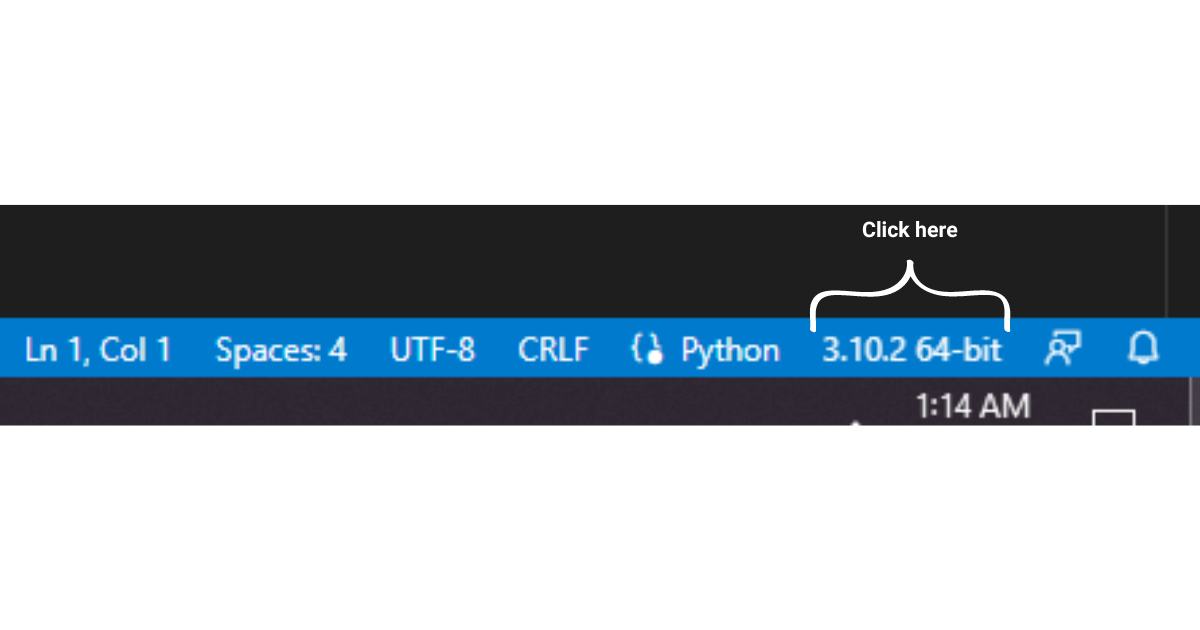
Une liste déroulante apparaîtra avec les interpréteurs Python disponibles.
L'interpréteur actif actuel est coché à côté et le numéro de version est affiché sur le côté droit.
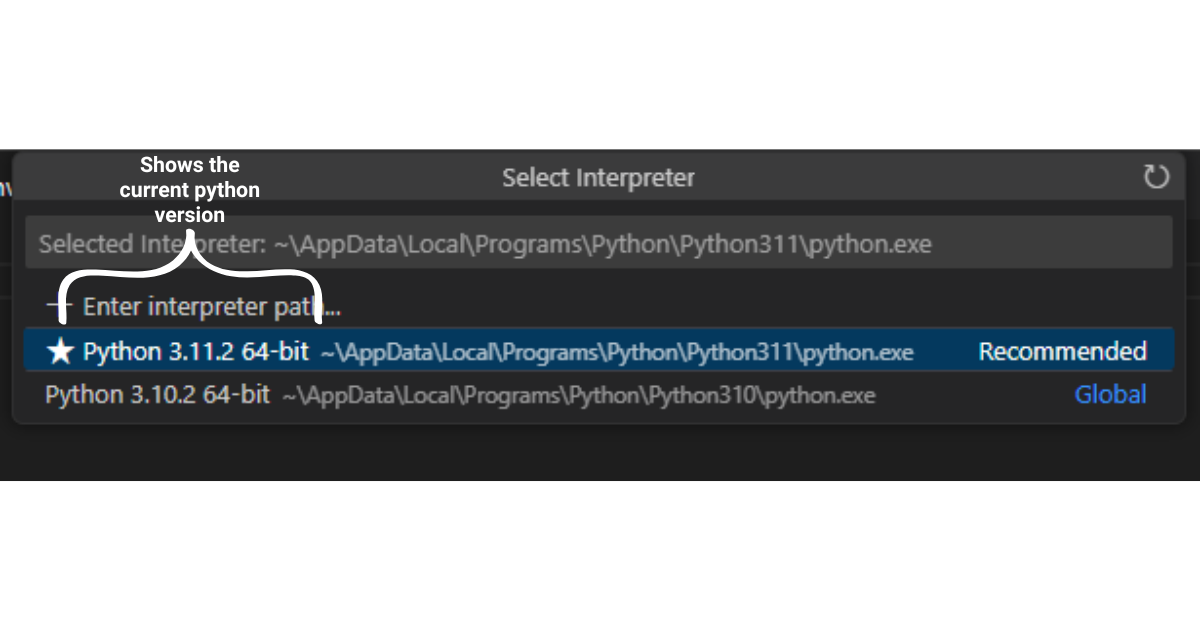
Comment vérifier la version de Python dans PyCharm
PyCharm est un autre IDE largement utilisé pour le développement Python. Pour vérifier la version de Python dans PyCharm, procédez comme suit :
Étape 1 : Ouvrez PyCharm.
Étape 2 : Accédez à la barre d'outils principale et cliquez sur "Fichier" > "Paramètres" (ou "Préférences" sur macOS).
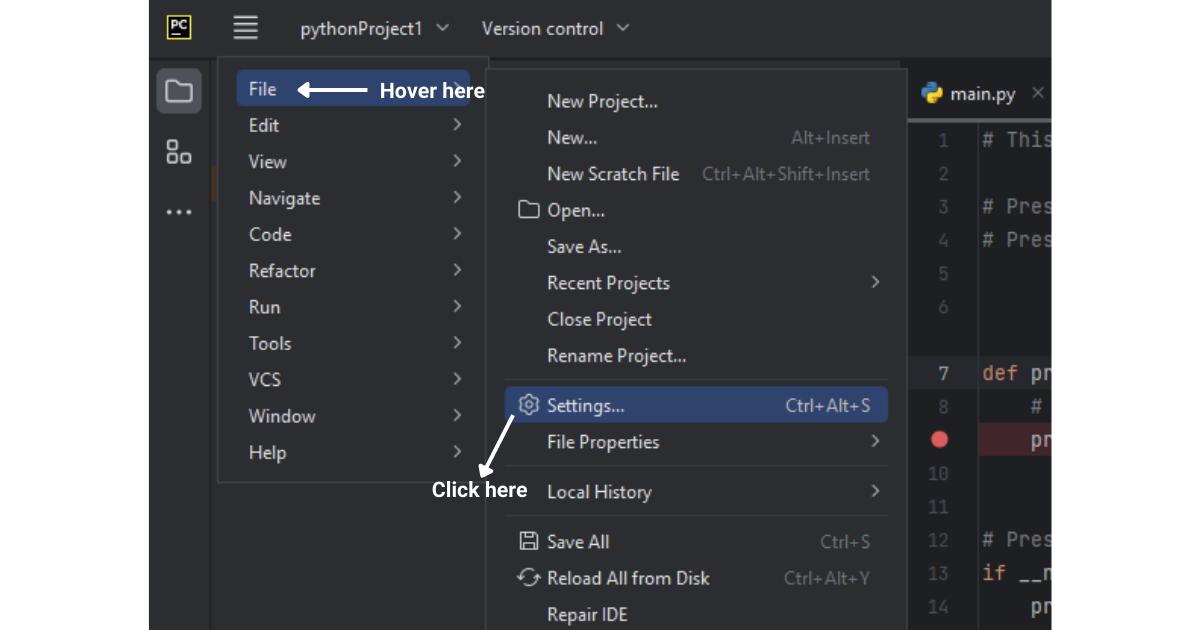
Étape 3 : Dans le panneau de gauche, sélectionnez "Project: Your_Project_Name" > "Python Interpreter".
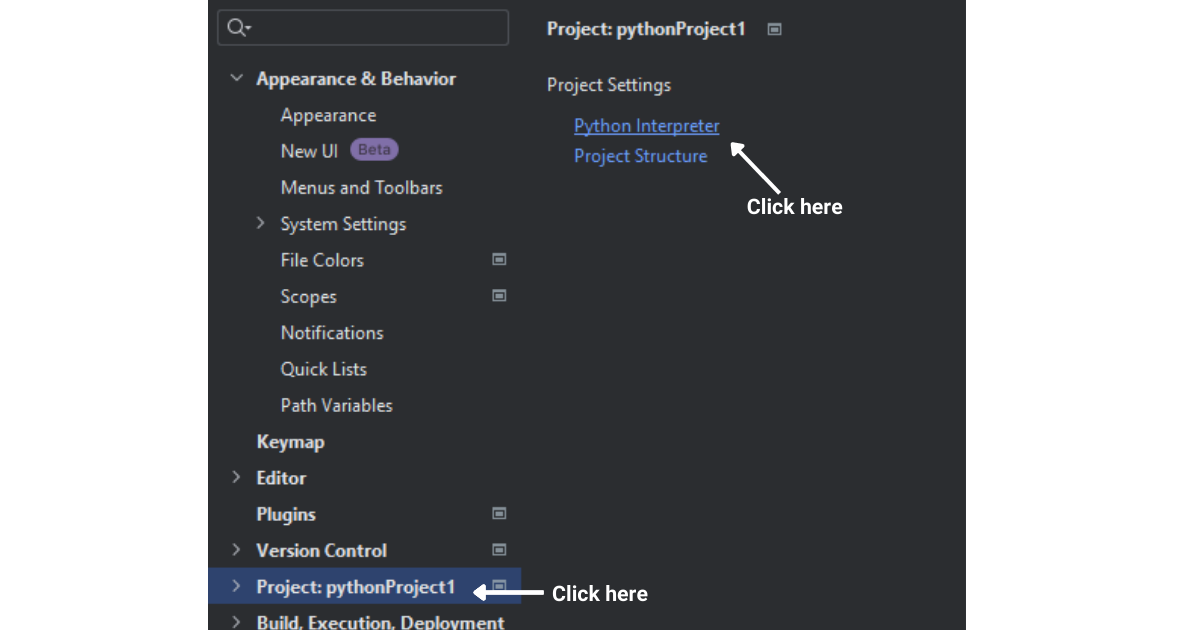
Étape 4 : Sur le panneau de droite, vous verrez la version Python installée dans votre environnement virtuel répertoriée à côté du chemin exécutable de l'interpréteur.
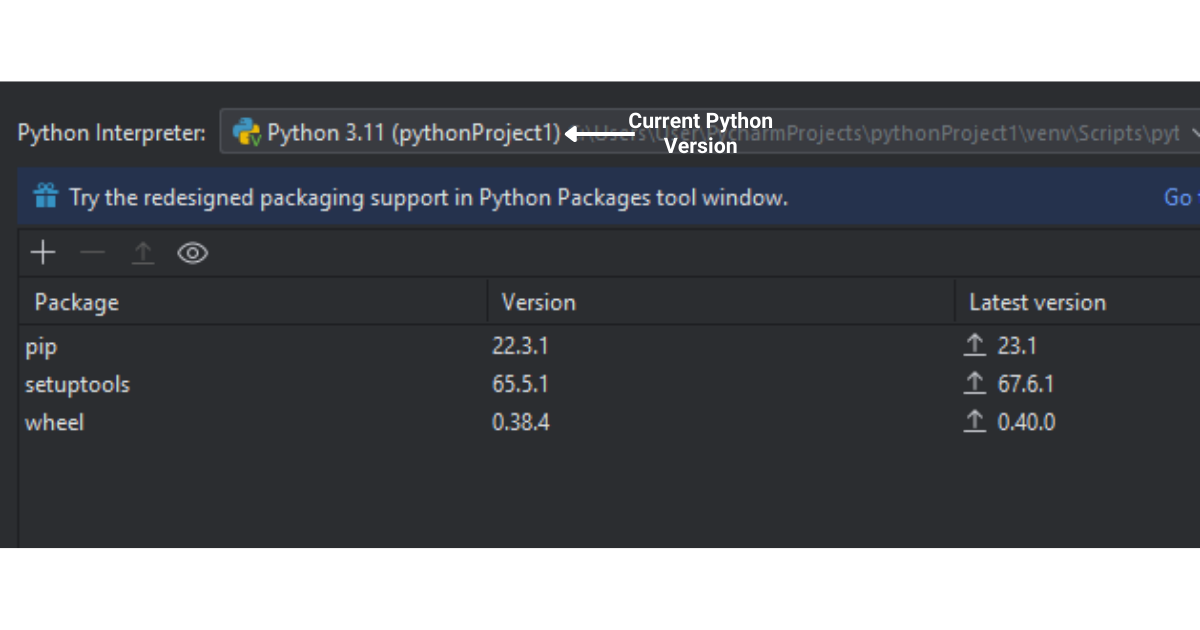
En suivant ces étapes dans chaque IDE respectif, vous pouvez facilement vérifier quelle version de Python votre projet utilise.
Maintenant que vous connaissez la version de Python que vous utilisez, que pouvez-vous faire avec ces informations ?
Parfois, vous pouvez recevoir des fichiers d'un collègue où le code écrit est dans une version plus récente de Python, alors que vous utilisez peut-être une version plus ancienne ou vice versa. Dans de tels cas, vous devrez d'abord identifier la version de Python installée sur votre système.
Que se passe-t-il si vous souhaitez mettre à jour votre version de Python vers la dernière version, car différentes versions de Python peuvent être installées ? Dans la section ci-dessous, nous avons répertorié quelques méthodes que vous pouvez utiliser pour mettre à jour votre version de Python vers la dernière version.
Comment mettre à jour une version Python vers la dernière version
La mise à jour d'une version de Python est aussi simple que l'installation de Python, cependant, la procédure de mise à jour varie selon le système d'exploitation que vous utilisez.
Dans cette section, nous donnerons un aperçu des étapes nécessaires pour mettre à jour Python sur Windows, Linus et MacOS.
Mettre à jour Python sous Windows
Étape 1 : désinstaller la version Python
Accédez à Panneau de configuration > Programmes et fonctionnalités.
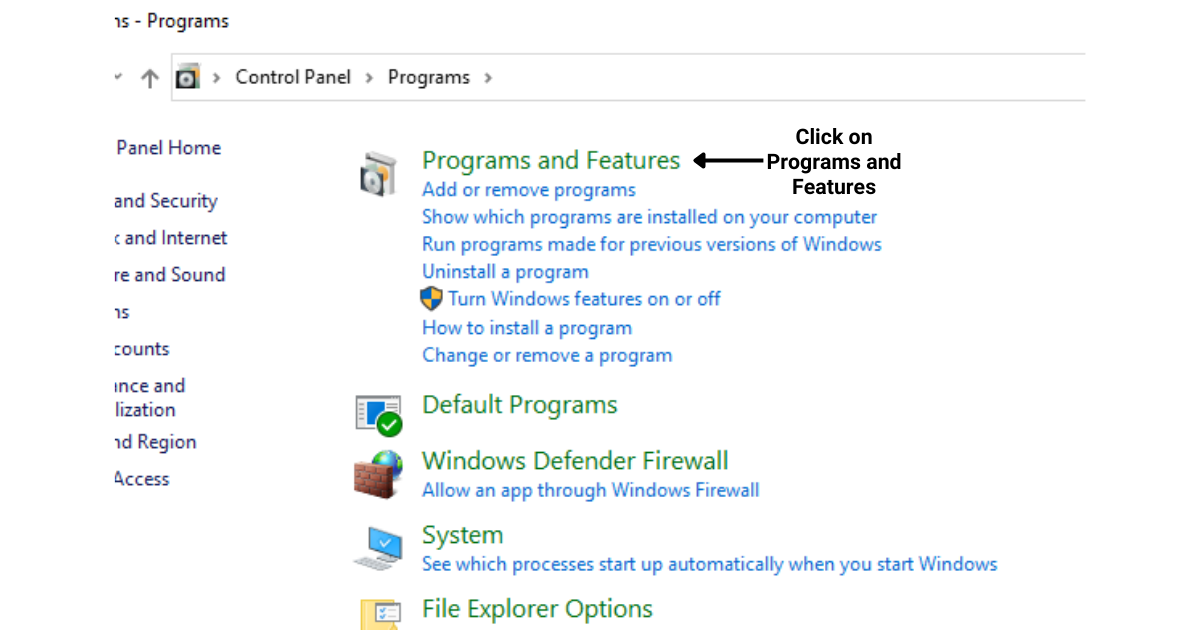
Recherchez Python dans la liste des programmes installés, cliquez dessus, puis cliquez sur "Désinstaller".
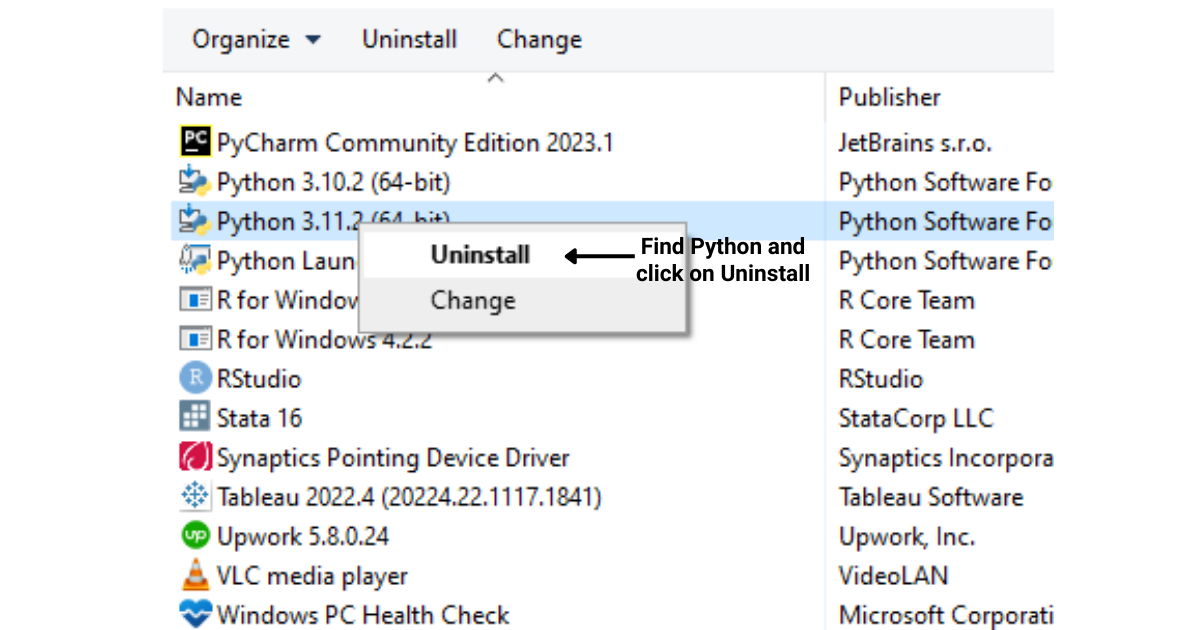
Étape 2 : Téléchargez et installez la dernière version de Python
Visitez la page de téléchargement officielle de Python à l'adresse https://www.python.org/downloads/ .
Cliquez sur le bouton "Télécharger Python"
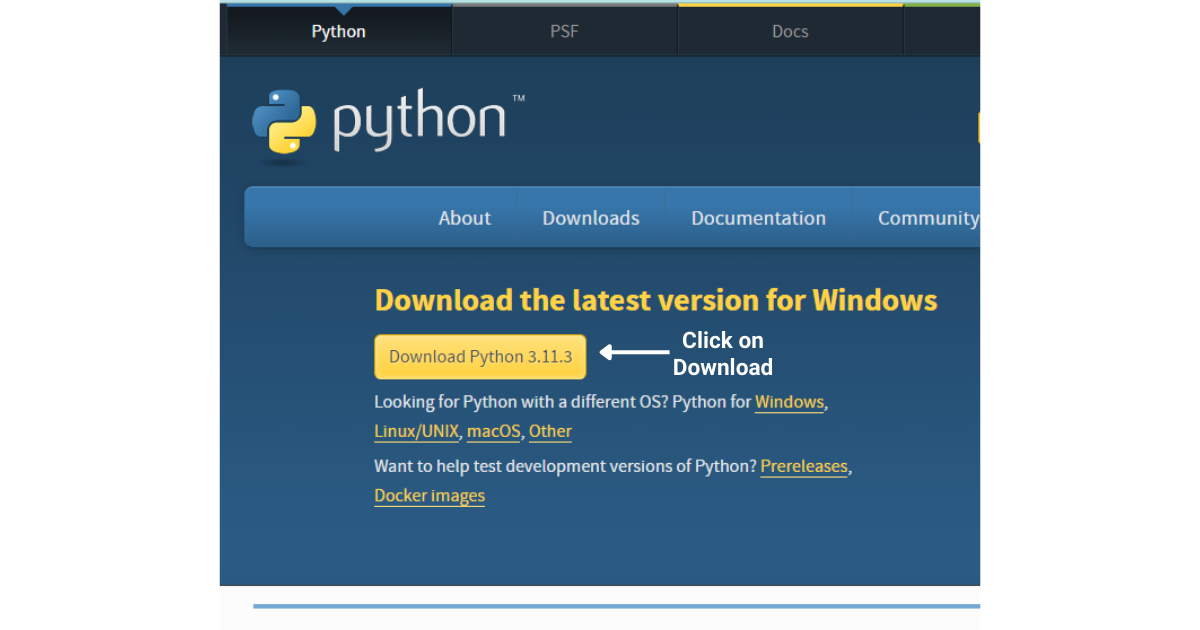
Exécutez le programme d'installation
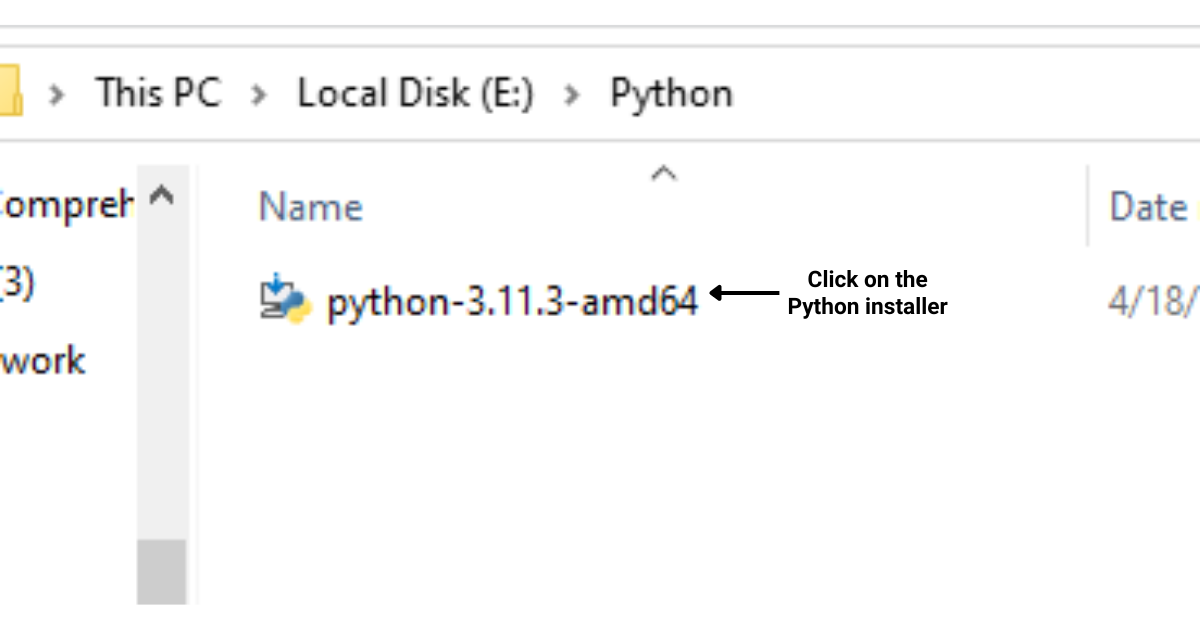
Suivez les instructions d'installation.
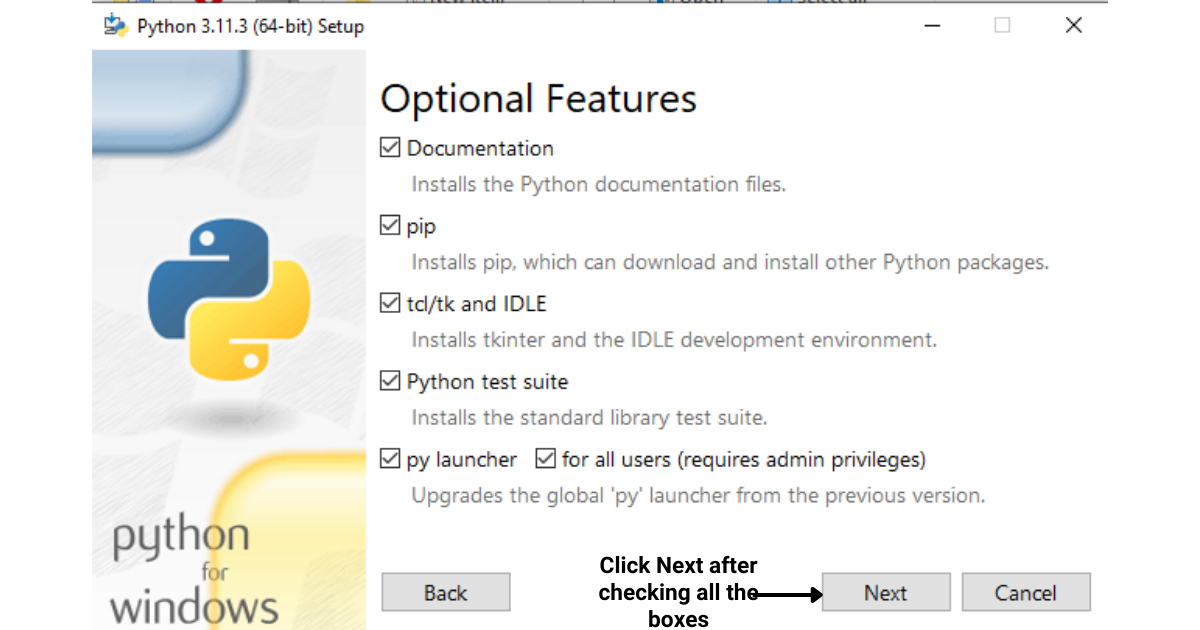
Assurez-vous de cocher la case "Ajouter Python à PATH" lors de l'installation.
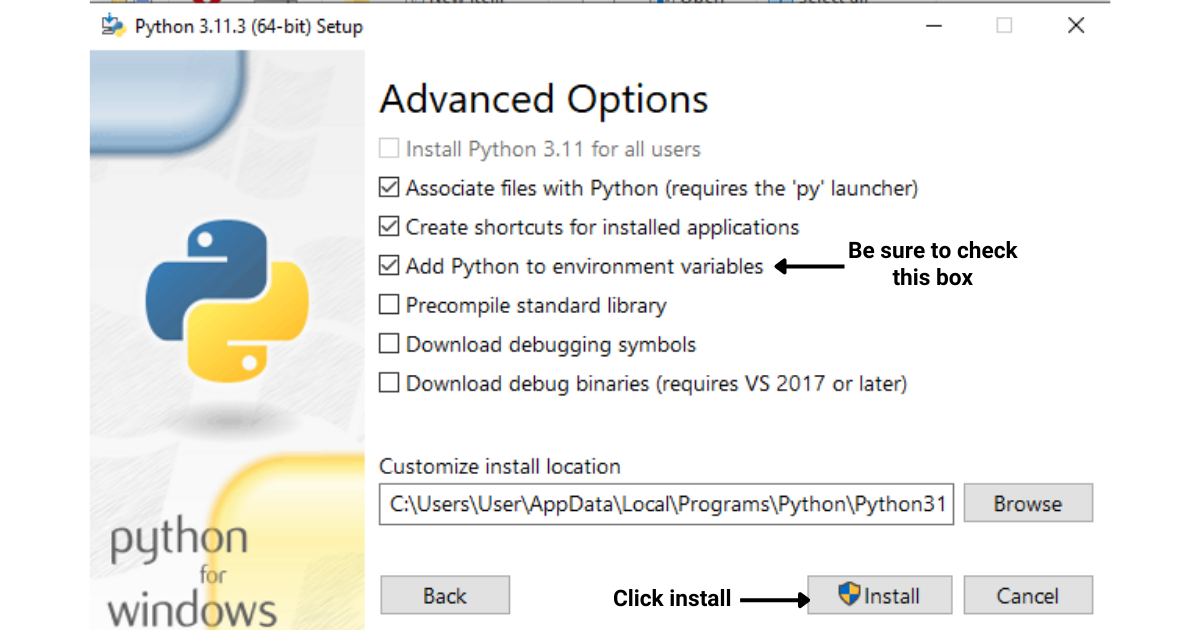
Après avoir cliqué sur le bouton d'installation, Python commencera à être installé sur votre système
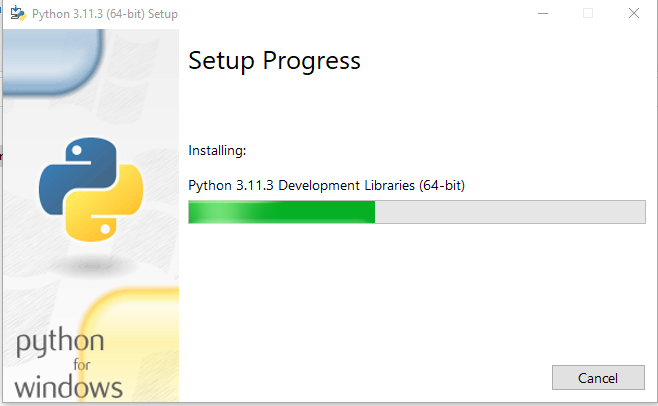
Mise à jour de Python sur macOS :
Étape 1 : Installez Homebrew (si vous ne l'avez pas déjà fait)
Ouvrez l'application Terminal.
Saisissez la commande suivante et appuyez sur Entrée :
/bin/bash -c "$(curl -fsSL https://raw.githubusercontent.com/Homebrew/install/master/install.sh)"Étape 2 : Mettre à jour Python
Dans Terminal, entrez les commandes suivantes, en appuyant sur Entrée après chacune :
brew update
brew upgrade pythonMise à jour de Python sur Linux (distributions basées sur Debian) :
Étape 1 : Mettre à jour les listes de packages
Ouvrez l'application Terminal.
Saisissez la commande suivante et appuyez sur Entrée :
sudo apt-get updateÉtape 2 : Installez la dernière version de Python
Saisissez la commande suivante et appuyez sur Entrée :
sudo apt-get install python3.xÉtape 3 : Définir la version Python par défaut (facultatif)
Entrez les commandes suivantes, en appuyant sur Entrée après chacune :
sudo update-alternatives --install /usr/bin/python3 python3 /usr/bin/python3.x 1
sudo update-alternatives --config python3Remplacez "x" par le dernier numéro de version mineure et choisissez la version appropriée lorsque vous y êtes invité.
En suivant ces étapes, vous pourrez mettre à jour Python vers la dernière version sur votre système Windows, macOS ou Linux.
Résumons ça
Tout au long de cet article, nous vous avons présenté un guide complet sur la façon de vérifier la version de Python que vous utilisez. Nous vous avons également montré comment vérifier la version Python directement à partir d'un script en utilisant les modules sys et platform.
En plus de cela, nous nous sommes penchés sur la vérification de la version Python dans deux des IDE les plus populaires pour le développement Python : Visual Studio Code et PyCharm.
De plus, nous avons également défini les étapes à suivre pour mettre à jour votre version de Python sur les systèmes Windows, macOS et Linux.
En adhérant à ces instructions, vous pouvez maintenir votre environnement Python à jour, profiter des dernières fonctionnalités et améliorations et garantir le succès de vos projets.
Si vous souhaitez en savoir plus sur Python, consultez notre liste de lecture Python ci-dessous :
Découvrez l
Découvrez comment comparer facilement des tables dans Power Query pour signaler les différences et optimiser vos analyses de données.
Dans ce blog, vous découvrirez comment diviser les colonnes dans LuckyTemplates par délimiteurs à l'aide de DAX, une méthode efficace pour gérer des modèles de données complexes.
Découvrez comment récolter une valeur avec SELECTEDVALUE DAX pour des calculs dynamiques dans LuckyTemplates.
Calculez la marge en pourcentage à l
Dans ce didacticiel, nous allons explorer une méthode rapide pour convertir du texte en formats de date à l
Dans ce blog, vous apprendrez à enregistrer automatiquement la pièce jointe d
Découvrez comment adapter les cellules Excel au texte avec ces 4 solutions simples pour améliorer la présentation de vos données.
Dans ce didacticiel SSRS Report Builder, découvrez comment utiliser le générateur d
Découvrez les outils pour créer un thème de couleur efficace pour vos rapports LuckyTemplates et améliorer leur apparence.








