Gestion des erreurs dans Power Automate via le branchement parallèle

Découvrez l
Si vous travaillez avec des données sensibles ou complexes dans Excel, il peut être utile de verrouiller certaines colonnes pour éviter les modifications accidentelles. Cela peut vous aider à maintenir l'intégrité des données et à éviter les erreurs.
Dans cet article, nous allons vous montrer comment verrouiller des colonnes dans Excel en utilisant deux méthodes :
Utilisation des options Format de cellule pour verrouiller des colonnes spécifiques.
Utilisation de la fonctionnalité Protéger la feuille pour protéger toutes les colonnes des modifications.
Table des matières
Pourquoi le verrouillage des colonnes dans Excel est important
Le verrouillage des colonnes dans Excel peut être une étape cruciale dans la protection de vos données et formules. Il garantit que les informations importantes ne sont pas accidentellement ou intentionnellement modifiées ou supprimées.
Voici quatre raisons pour lesquelles c'est important :
1. Prévenir la perte de données
Lorsque vous avez un grand ensemble de données avec plusieurs colonnes, il peut être facile de supprimer ou de modifier accidentellement des données dans la mauvaise colonne. Le verrouillage des colonnes empêche que cela ne se produise et garantit que vos données restent intactes.
Par exemple, supposons que vous ayez configuré un grand volume de données pour exécuter un test T d'échantillon apparié dans Excel. Vous ne voudrez probablement plus saisir les données. Protégez-vous en protégeant les colonnes !
2. Protégez les formules
Les formules Excel sont l'épine dorsale de nombreuses feuilles de calcul. Le verrouillage des colonnes contenant des formules garantit qu'elles ne sont pas accidentellement supprimées ou modifiées.
Ceci est particulièrement important lorsque vous partagez des feuilles de calcul avec d'autres personnes.
3. Contrôlez l'accès
Le verrouillage des colonnes peut vous aider à contrôler qui a accès à certaines informations.
Vous pouvez verrouiller les colonnes qui contiennent des données sensibles, telles que des informations financières ou des données personnelles, pour vous assurer que seul le personnel autorisé peut y accéder.
4. Gagnez du temps
Le verrouillage des colonnes peut vous faire gagner du temps à long terme. Lorsque vous devez passer du temps à corriger des erreurs ou à récupérer des données perdues, cela peut être une perte de temps majeure.
En verrouillant les colonnes, vous pouvez éviter les erreurs et la perte de données, ce qui vous fait gagner du temps et des efforts.

Comment verrouiller des colonnes dans Excel à l'aide du formatage de cellule
Toutes les colonnes sont verrouillées dans Excel par défaut. Cependant, la propriété de verrouillage n'est pas activée tant que la feuille de calcul n'est pas protégée.
Cela signifie que si vous souhaitez verrouiller des colonnes spécifiques, vous devez d'abord déverrouiller toutes les cellules de la feuille de calcul. Ensuite, vous choisissez vos colonnes et définissez leur propriété verrouillée.
Voici les étapes à suivre :
Étape 1 : Sélectionnez toutes les cellules de la feuille de calcul
Vous pouvez sélectionner toutes les cellules en utilisant le raccourci clavier Ctrl-A.
Vous pouvez également cliquer sur le triangle vert dans la case en haut à gauche de la feuille.
Étape 2 : Ouvrez l'onglet Protection dans la boîte de dialogue Formater les cellules
Faites un clic droit sur les cellules sélectionnées et choisissez "Formater les cellules" dans le menu déroulant.
Vous pouvez également accéder à l'onglet Accueil, cliquer sur le menu déroulant "Format" et sélectionner "Formater les cellules".
Étape 3 : décochez la case verrouillée
Dans la boîte de dialogue "Formater les cellules", cliquez sur l'onglet "Protection". Ici, vous verrez les options de verrouillage et de masquage des cellules.
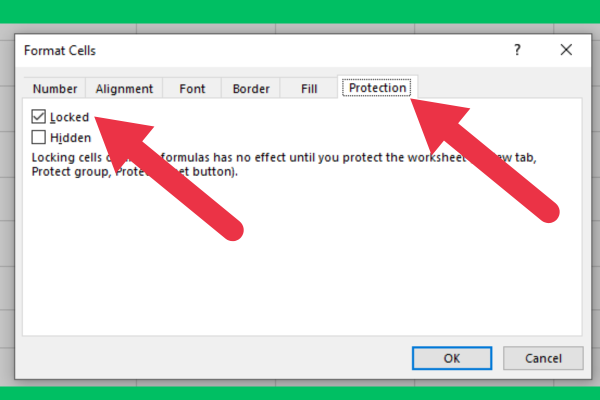
Étape 4 : Sélectionnez la ou les colonnes à verrouiller
Cliquez sur l'en-tête de colonne pour sélectionner la colonne entière que vous souhaitez verrouiller.
Vous pouvez sélectionner plusieurs colonnes en maintenant la touche Ctrl enfoncée tout en cliquant sur les en-têtes de colonne.
Étape 5 : Ouvrez l'onglet Protection dans la boîte de dialogue Formater les cellules
Répétez l'étape 2.
Étape 6 : Cochez la case verrouillée
Cochez l'option 'Verrouillé' pour verrouiller les colonnes sélectionnées. Cela empêchera quiconque de modifier ou de supprimer le contenu des cellules verrouillées.
Si vous ne voulez même pas que les utilisateurs voient la colonne, cochez l'option "Masqué".
Étape 7 : Cliquez sur "Protéger la feuille" dans l'onglet Révision

Étape 8 : Entrez un mot de passe (facultatif)
Si vous souhaitez ajouter une couche de sécurité supplémentaire, vous pouvez protéger par mot de passe les cellules verrouillées. Cela empêchera quiconque de déverrouiller ou de modifier les cellules sans le mot de passe.
Pour ajouter un mot de passe, restez sur l'écran précédent (Protect Sheet dans l'onglet Review). Entrez un mot de passe dans la case supérieure de la liste des options qui s'affichent.
Comment verrouiller des colonnes dans Excel en protégeant la feuille de calcul
Si chaque colonne de votre feuille de calcul doit être protégée contre la modification, vous n'avez pas besoin de passer par un processus fastidieux consistant à sélectionner toutes les colonnes et à cocher la case verrouillée.
Au lieu de cela, vous pouvez simplement protéger la feuille entière. Pour ce faire, accédez à l'onglet Révision et sélectionnez "Protéger la feuille" dans le menu.
Comment débloquer des colonnes
Il y aura des moments où vous devrez retravailler les données dans une colonne verrouillée.
Pour ce faire, suivez ces étapes :
Accédez à l'onglet Révision et cliquez sur "Déprotéger la feuille".
Modifiez les cellules déverrouillées.
Accédez à l'onglet Révision et protégez à nouveau la feuille.

Comment geler une colonne verrouillée
Vous voudrez peut-être geler la colonne la plus à gauche après qu'elle ait été verrouillée. Pour figer la colonne A, vous utilisez une commande Figer les volets en procédant comme suit :
Sélectionnez la colonne entière.
Accédez à l'onglet Affichage dans le ruban.
Cliquez sur Figer les volets.
Choisissez « Figer la première colonne ».

Vous pouvez explorer d'autres options pour geler les volets ici. La fenêtre vous donne plusieurs façons de geler des lignes. Vous pouvez figer la ligne du haut (première ligne) en suivant les mêmes étapes que celles fournies pour la première colonne.
Vous pouvez également configurer des volets partagés ici.
6 conseils pour verrouiller les cellules et les colonnes dans Excel
Voici six conseils à garder à l'esprit avant de protéger des colonnes ou de verrouiller des cellules dans Excel :
Considérez quelles colonnes contiennent des données sensibles ou importantes qui ne doivent pas être modifiées ou supprimées.
Pensez à protéger toute la feuille pour protéger toutes les cellules.
Il est utile de verrouiller les formules avec des calculs complexes.
Envisagez de verrouiller des cellules spécifiques pour être plus sélectif.
Si vous envisagez de partager votre feuille de calcul Excel avec d'autres personnes, supprimez tous les mots de passe ou restrictions susceptibles de les empêcher d' accéder au fichier ou de le modifier.
Testez votre fichier pour vous assurer qu'il fonctionne comme prévu. Essayez de modifier les cellules qui doivent être verrouillées pour vous assurer qu'elles ne peuvent pas être modifiées.
Il est temps d'utiliser vos nouvelles compétences Excel
Cet article vous a montré comment verrouiller des colonnes spécifiques dans Microsoft Excel. Vous pouvez également verrouiller des lignes ou des cellules dans Excel.
Vous verrouillez généralement des cellules spécifiques pour protéger un petit ensemble de données. Cependant, le verrouillage de cellules dans votre feuille Excel peut manquer certaines données importantes qui ne doivent pas être modifiées.
Au lieu de cela, vous pouvez verrouiller plusieurs lignes et colonnes en utilisant les mêmes options de formatage. En verrouillant une ou plusieurs colonnes, vous pouvez verrouiller des cellules de formule et des données vitales dans votre feuille de calcul Excel.
N'oubliez pas que la protection des sections peut vous aider à éviter les modifications accidentelles des données importantes et peut faciliter le travail avec des feuilles de calcul volumineuses.
Découvrez l
Découvrez comment comparer facilement des tables dans Power Query pour signaler les différences et optimiser vos analyses de données.
Dans ce blog, vous découvrirez comment diviser les colonnes dans LuckyTemplates par délimiteurs à l'aide de DAX, une méthode efficace pour gérer des modèles de données complexes.
Découvrez comment récolter une valeur avec SELECTEDVALUE DAX pour des calculs dynamiques dans LuckyTemplates.
Calculez la marge en pourcentage à l
Dans ce didacticiel, nous allons explorer une méthode rapide pour convertir du texte en formats de date à l
Dans ce blog, vous apprendrez à enregistrer automatiquement la pièce jointe d
Découvrez comment adapter les cellules Excel au texte avec ces 4 solutions simples pour améliorer la présentation de vos données.
Dans ce didacticiel SSRS Report Builder, découvrez comment utiliser le générateur d
Découvrez les outils pour créer un thème de couleur efficace pour vos rapports LuckyTemplates et améliorer leur apparence.








