Gestion des erreurs dans Power Automate via le branchement parallèle

Découvrez l
Power Automate propose une variété de connecteurs que nous pouvons utiliser pour créer des workflows. Dans ce didacticiel, nous allons nous familiariser avec certains connecteurs Power Automate intégrés qui transforment les chaînes dans un autre format. Nous parlerons des fonctions numériques , des fonctions textuelles et de la date et de l'heure .
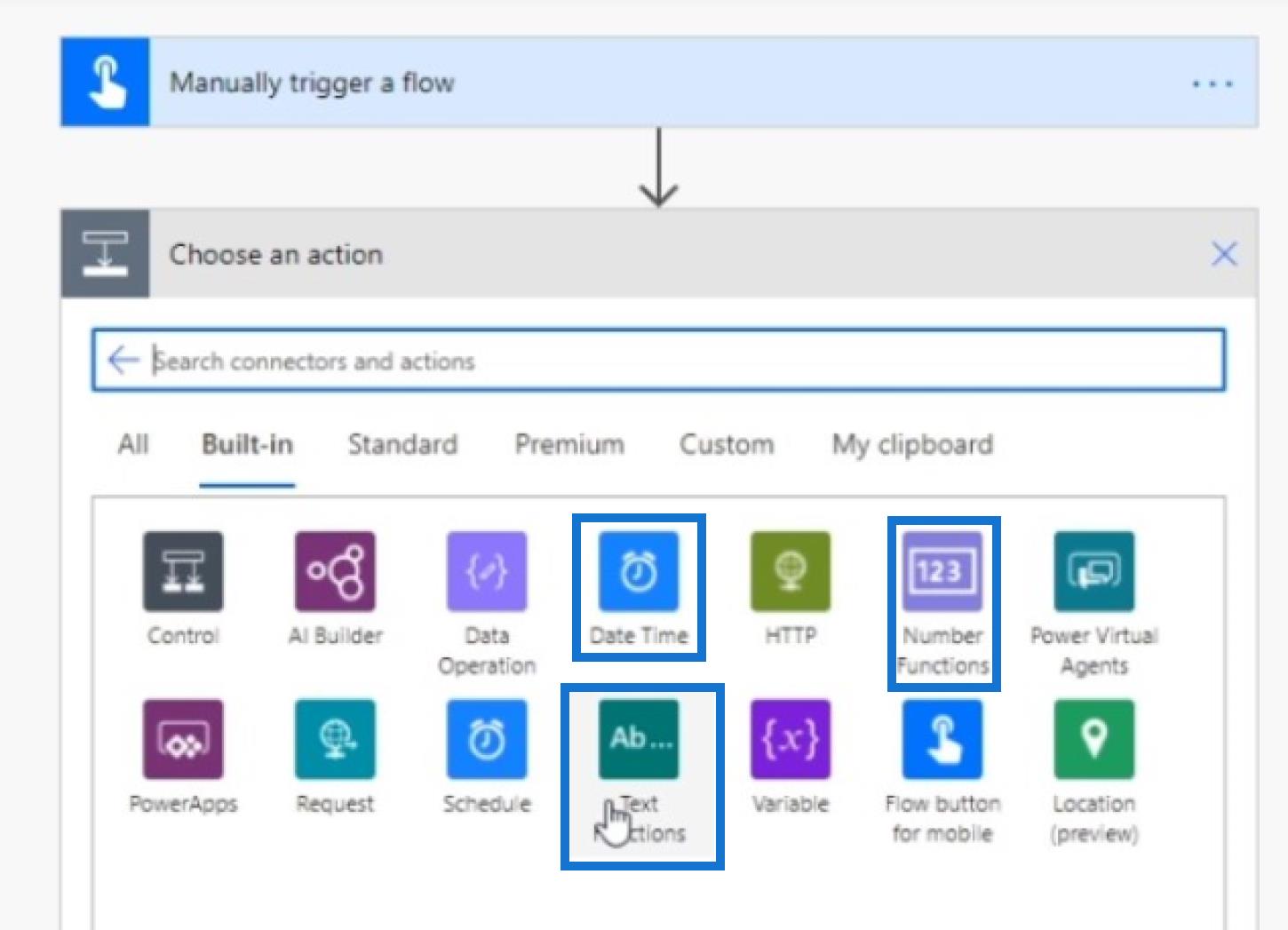
L'utilisation de ces connecteurs intégrés est assez facile. Cliquez simplement sur la barre fléchée pour voir tous les connecteurs intégrés disponibles .
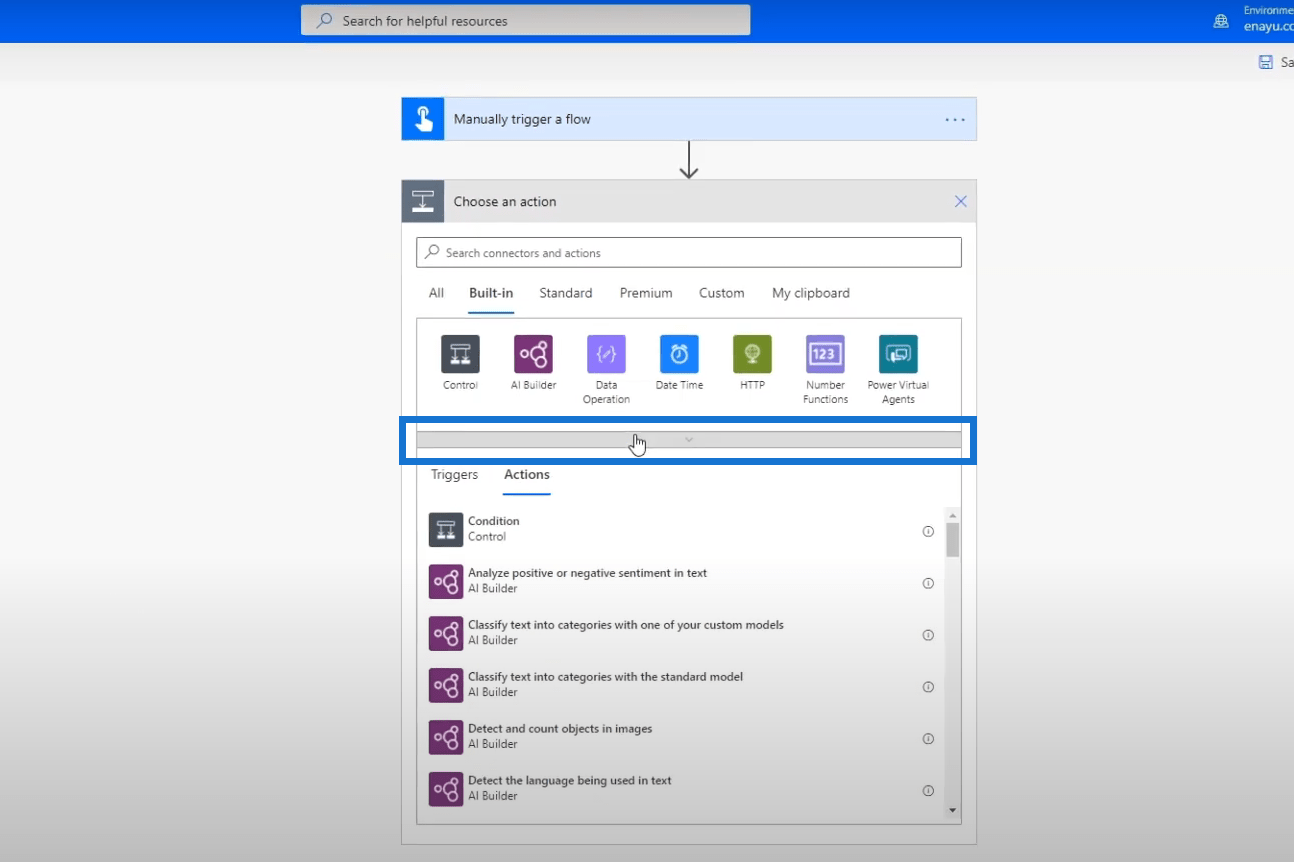
Table des matières
Connecteurs Power Automate : fonctions de texte
Cliquons sur le connecteur Fonctions de texte .
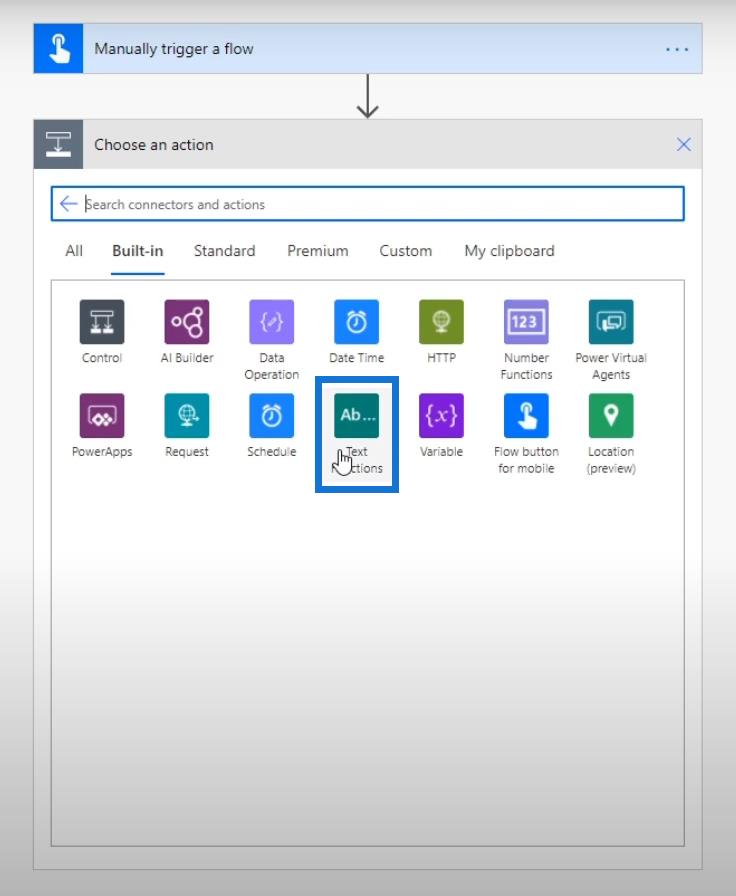
Nous verrons ensuite qu'il y a deux actions disponibles - l' action Rechercher la position du texte et l' action Sous-chaîne .
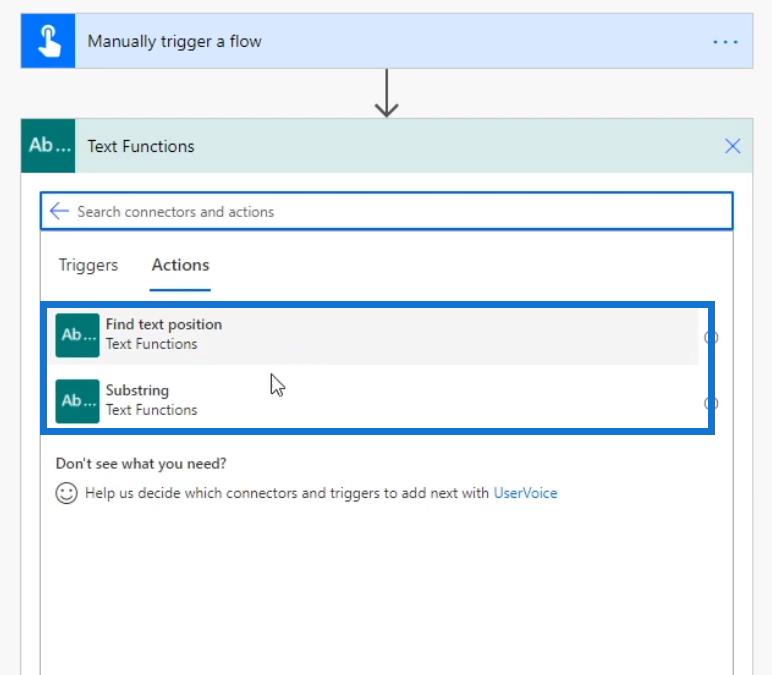
Nous pouvons cliquer sur l' icône à côté de l'action pour voir la description relative à cette action spécifique.
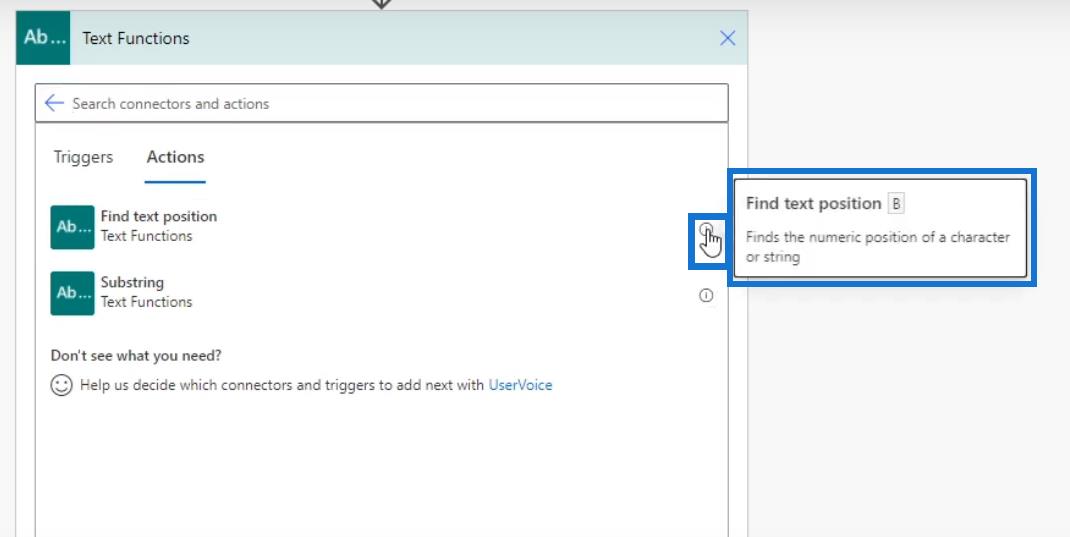
Connecteurs Power Automate : Fonctions numériques
Nous avons également les fonctions numériques.
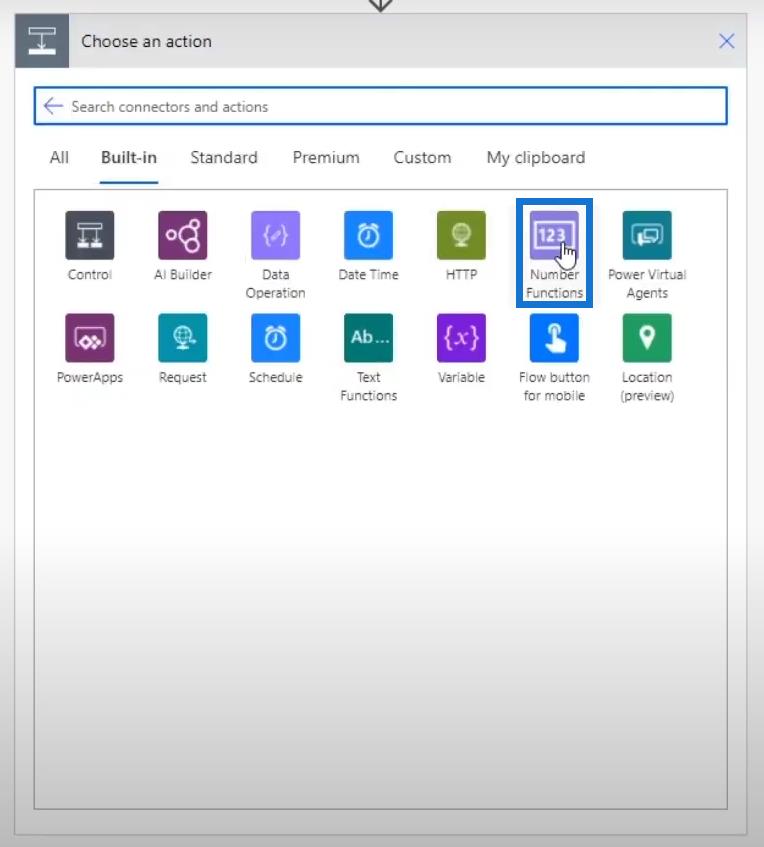
L'action principale de ce connecteur est le numéro de format qui sert essentiellement à formater les nombres à l'aide d'une chaîne de format.
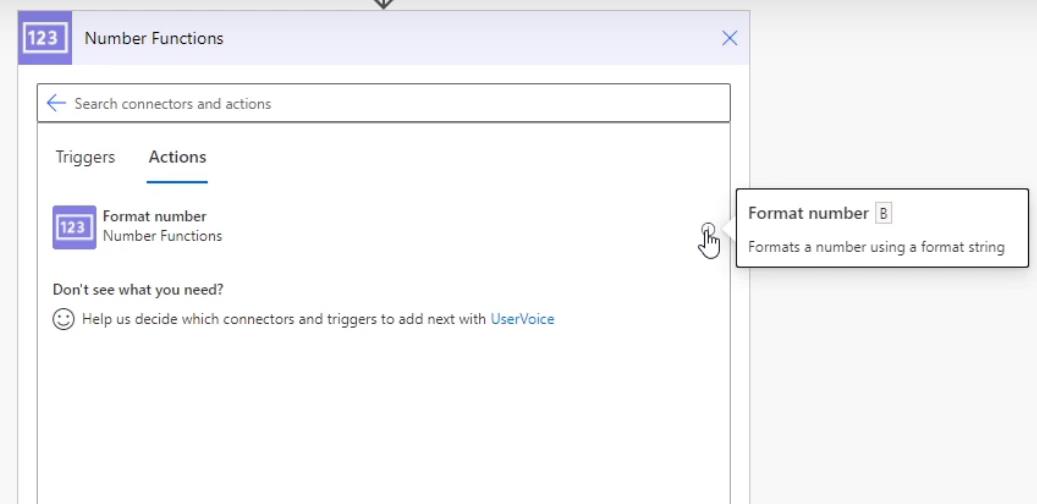
Connecteurs Power Automate : fonctions de texte
Le connecteur Date Heure permet de formater la date et l'heure.
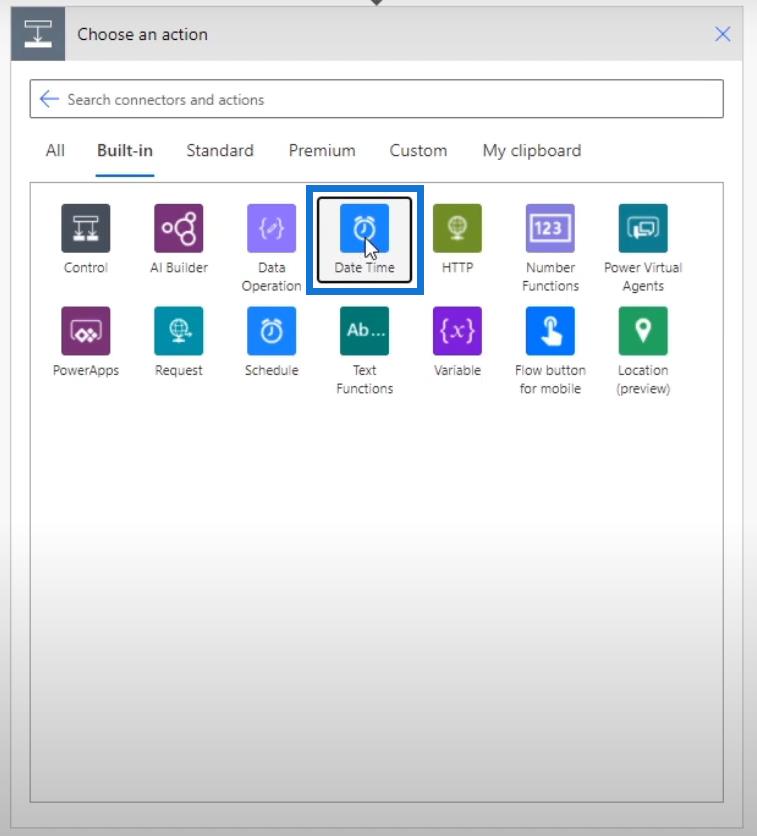
Ce connecteur a 6 actions différentes : Ajouter à l'heure , Convertir le fuseau horaire , Heure actuelle , Obtenir l'heure future , Obtenir l'heure passée et Soustraire de l'heure .
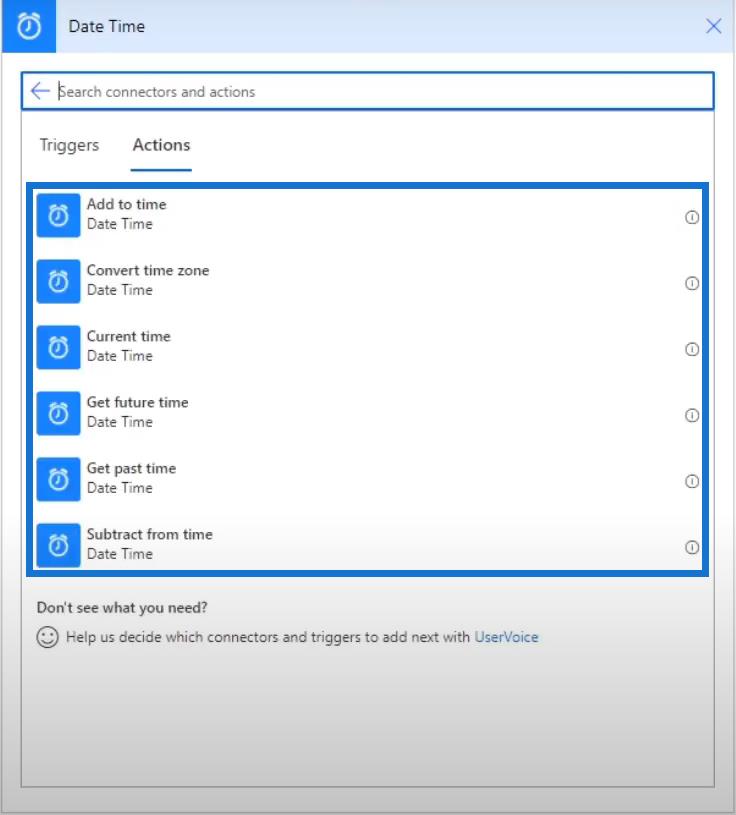
Par exemple, cliquons sur l' action Convertir le fuseau horaire .
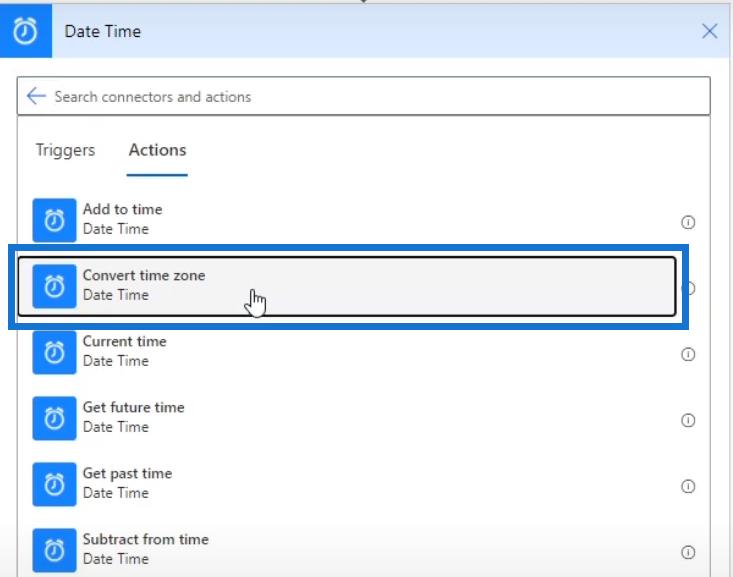
Nous verrons ensuite les étapes pour formater facilement les fuseaux horaires.
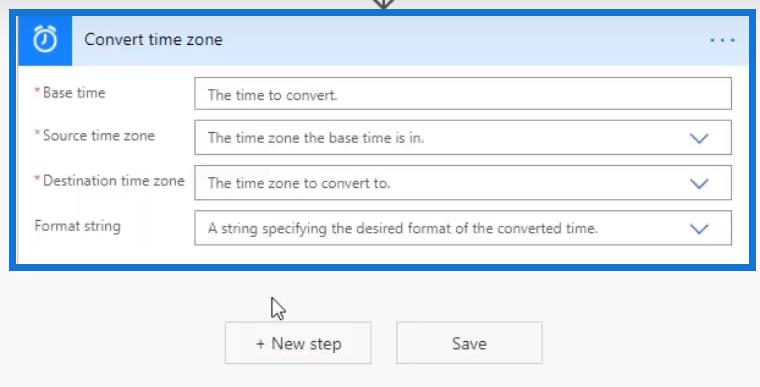
Utilisation de connecteurs Transformative Power Automate dans un flux
Essayons maintenant d'utiliser le connecteur Fonctions de texte . Pour cet exemple, créons un flux dans lequel l'utilisateur doit saisir une entrée.
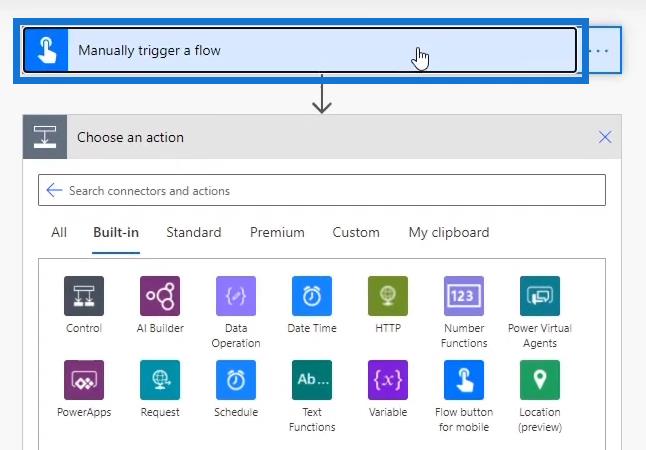
Après cela, cliquez sur Ajouter une entrée .
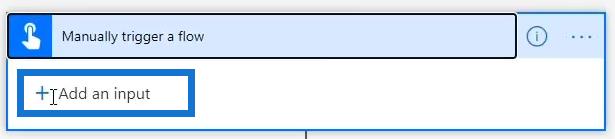
Ce sont les différents types d'entrées utilisateur que nous pouvons utiliser sur notre déclencheur.
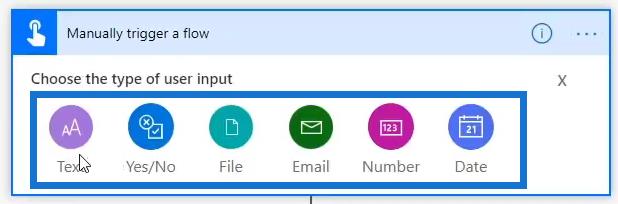
Cliquez sur l' option Texte .
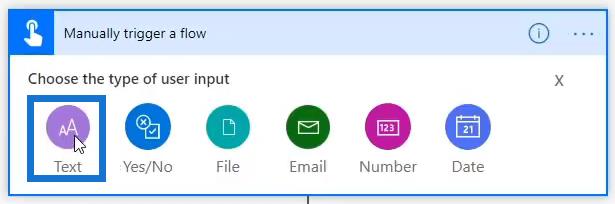
Ensuite, le champ de saisie s'affichera.
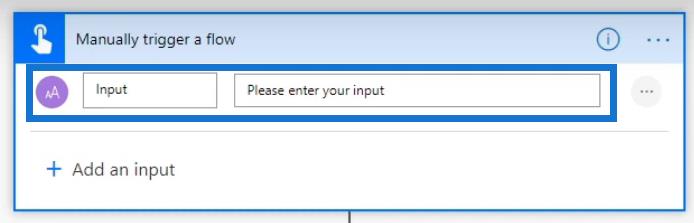
Dans l'ensemble donné de connecteurs intégrés, cliquez sur Fonctions de texte .
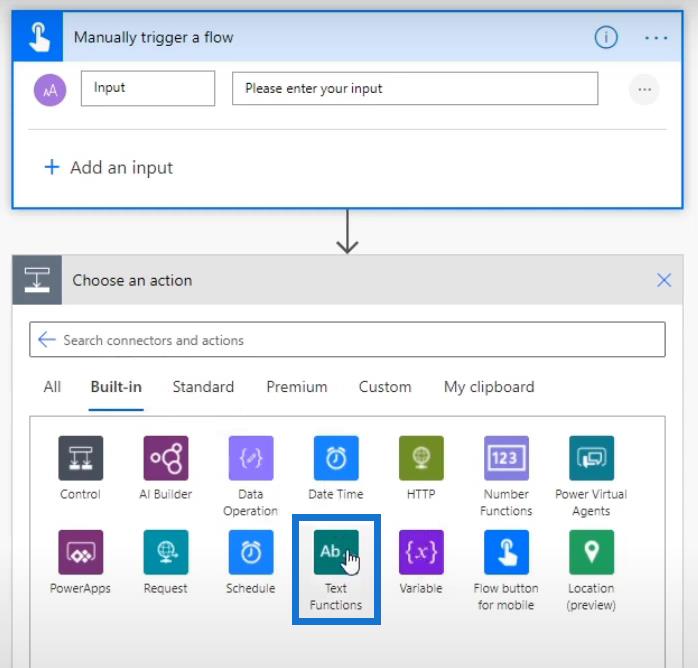
Cliquez ensuite sur l' action Sous-chaîne .
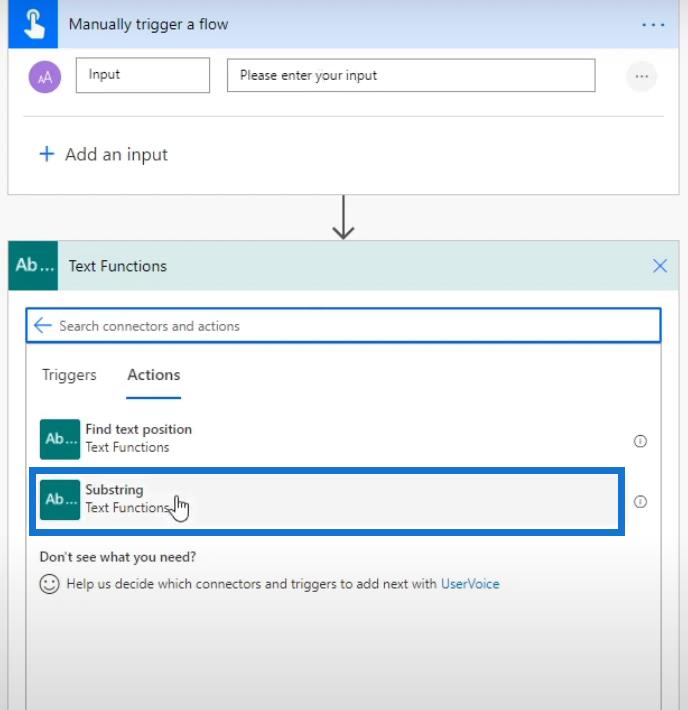
Pour le champ Texte , choisissez la variable Entrée sous l' onglet Contenu dynamique .
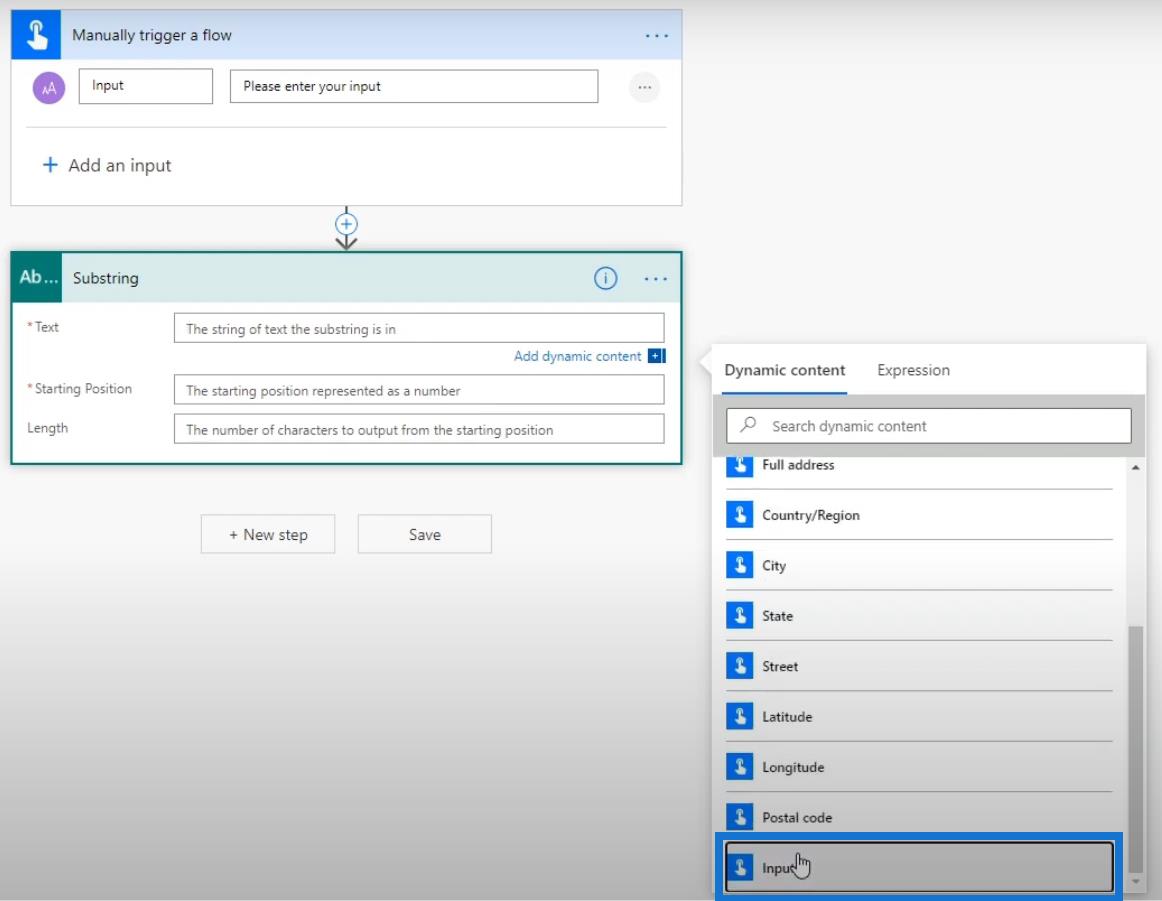
Après cela, tapez 0 dans le champ Position de départ et tapez 10 dans le champ Longueur . Cela nous permettra d'obtenir les 10 premiers caractères de l'entrée saisie par l'utilisateur.
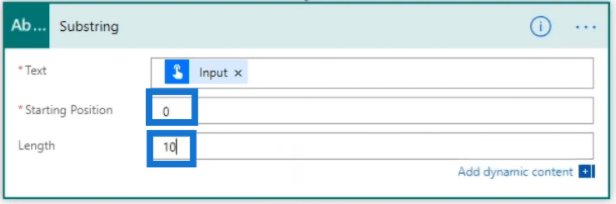
Ensuite, cliquez sur le bouton Nouvelle étape .
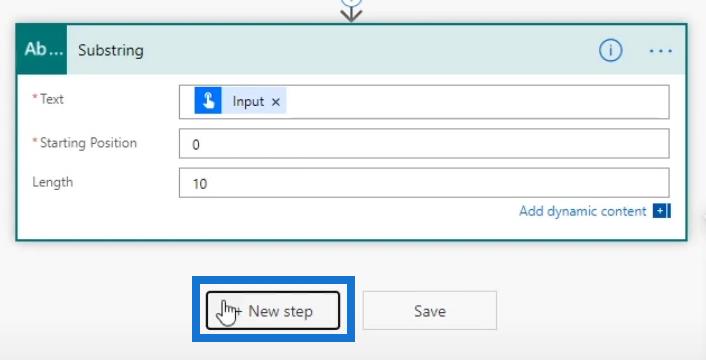
Cherchons Slack dans le champ Rechercher et cliquez sur le connecteur Slack .
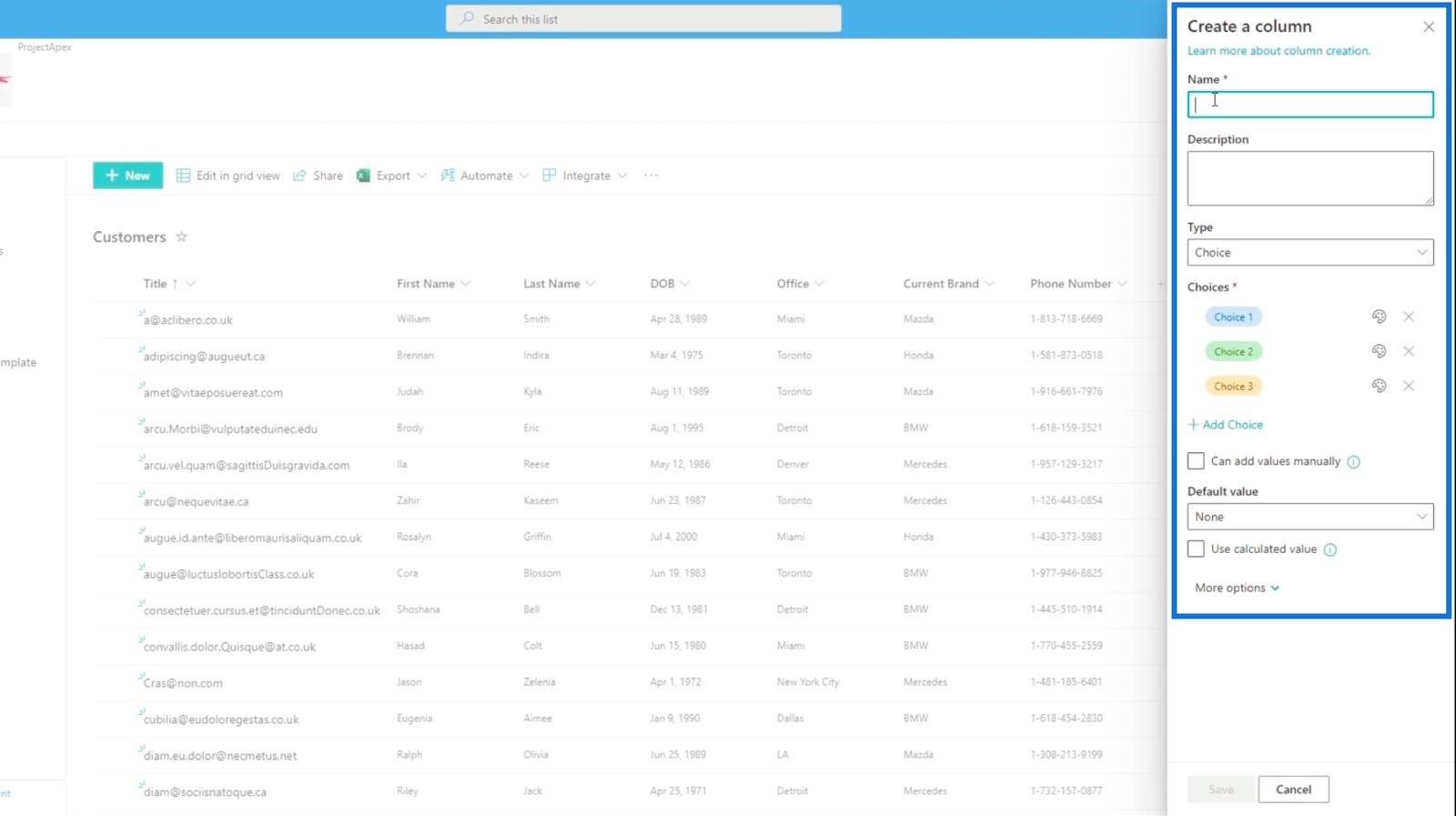
Choisissez l' action Publier un message .
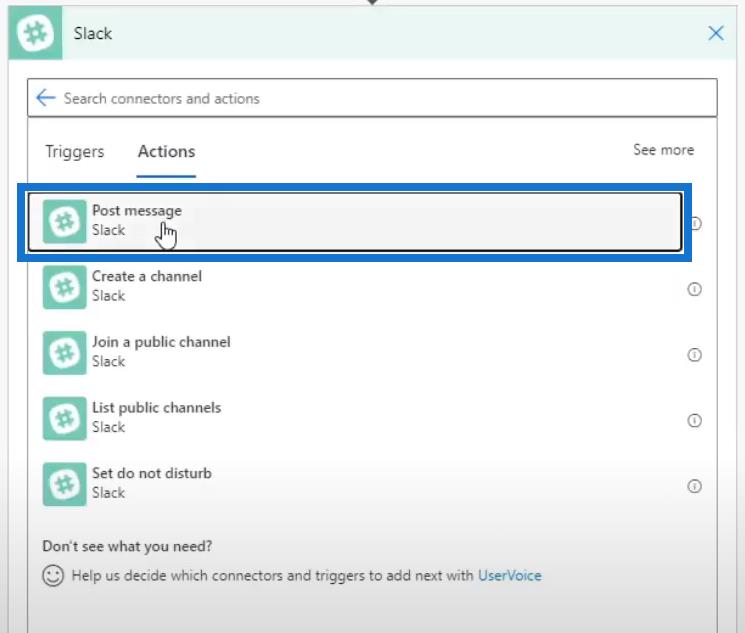
Après cela, choisissez random pour le champ Channel Name .
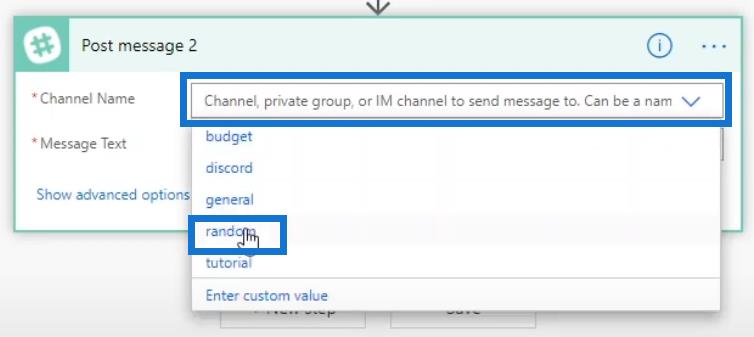
Pour le champ Texte du message , cliquez sur la variable de contenu dynamique Sous-chaîne .
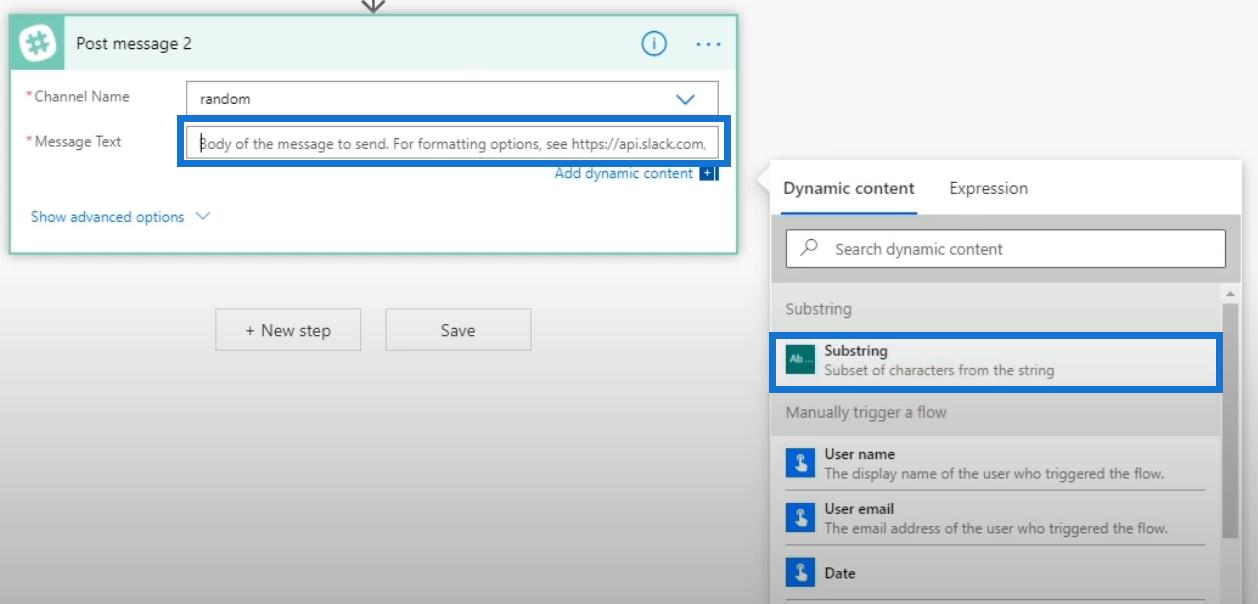
Enfin, cliquez sur Enregistrer .
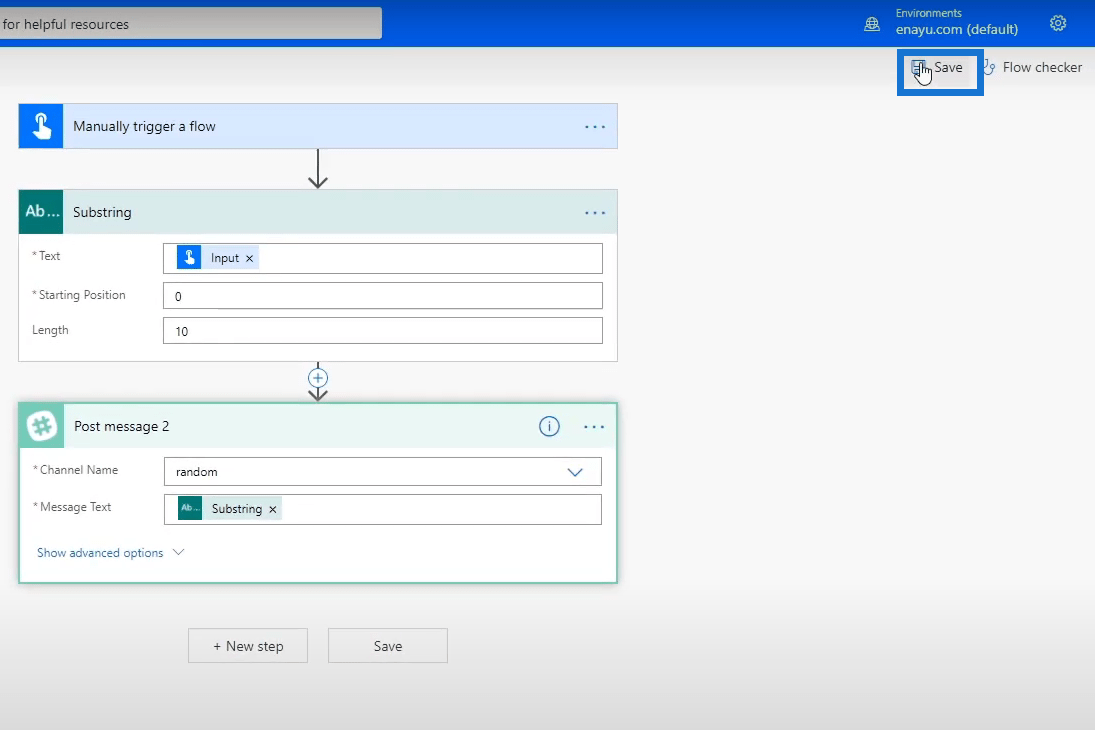
Tester les connecteurs Transformative Power Automate dans un flux
Testons maintenant notre flux et voyons comment cela fonctionne.
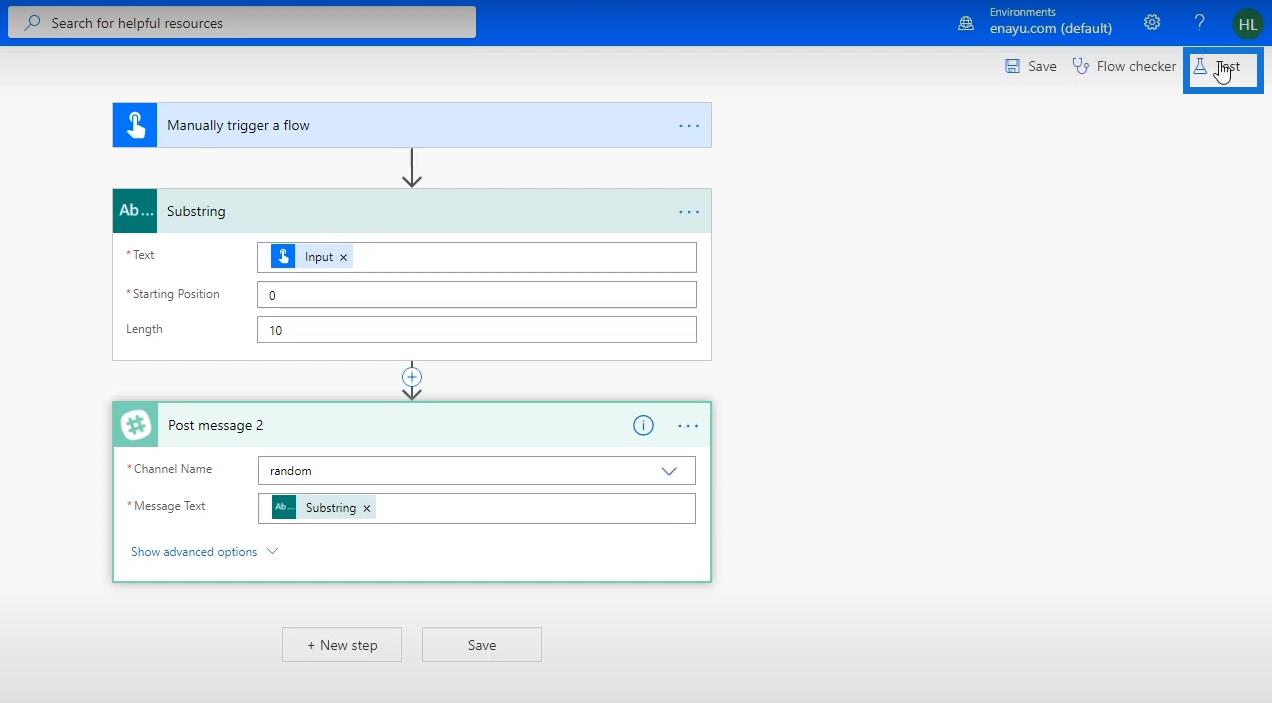
Choisissez l' option Je vais effectuer l'action de déclenchement . Après cela, cliquez sur le bouton Enregistrer et tester .
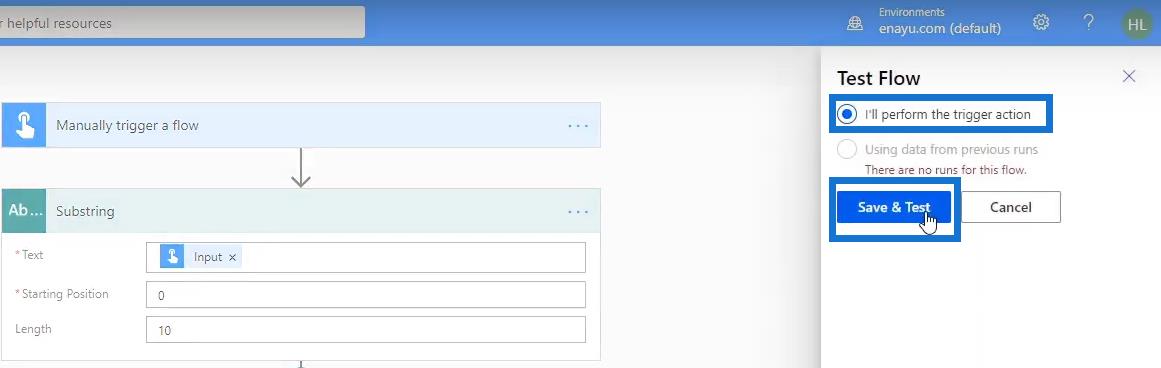
Cliquez ensuite sur le bouton Continuer .
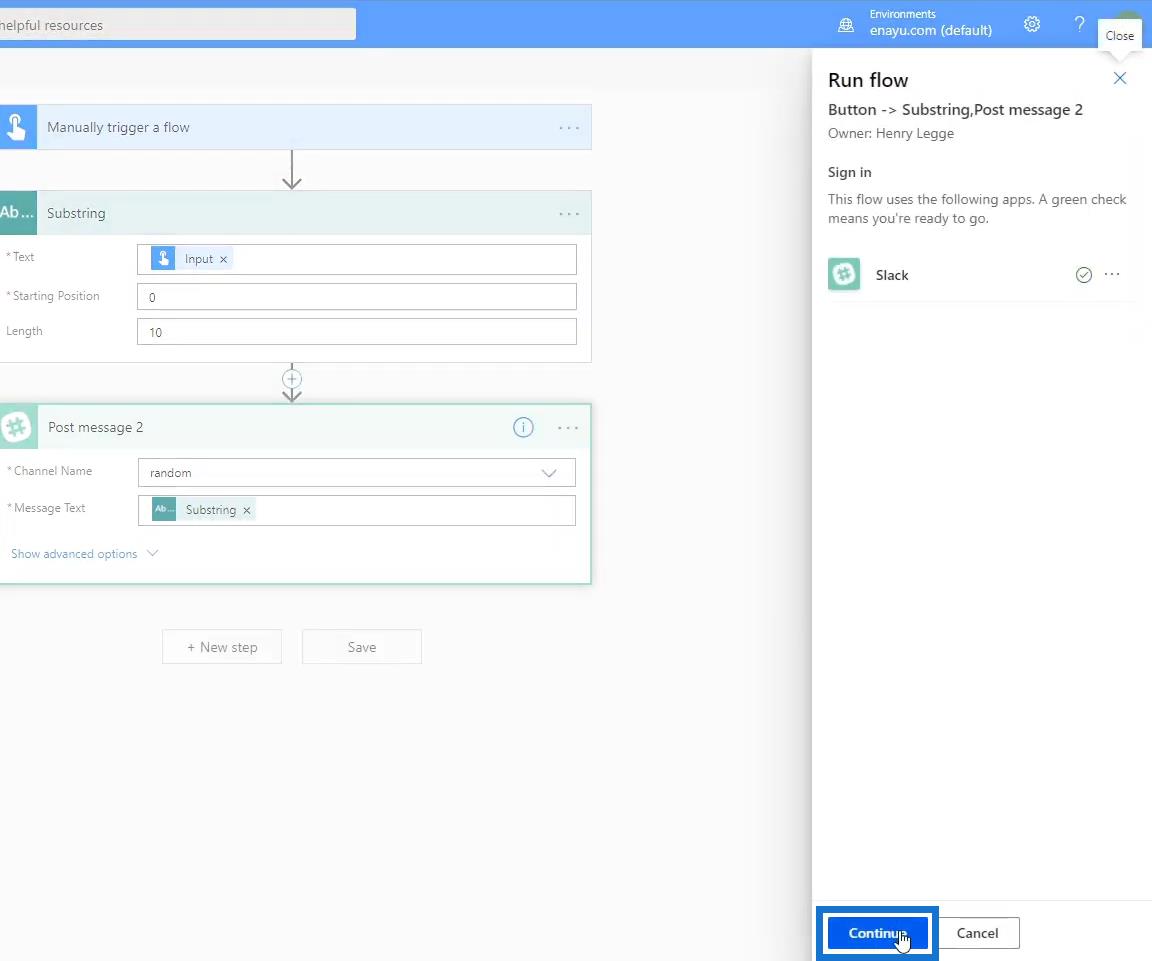
Tapez « États-Unis d'Amérique ». Après cela, cliquez sur le bouton Exécuter le flux .
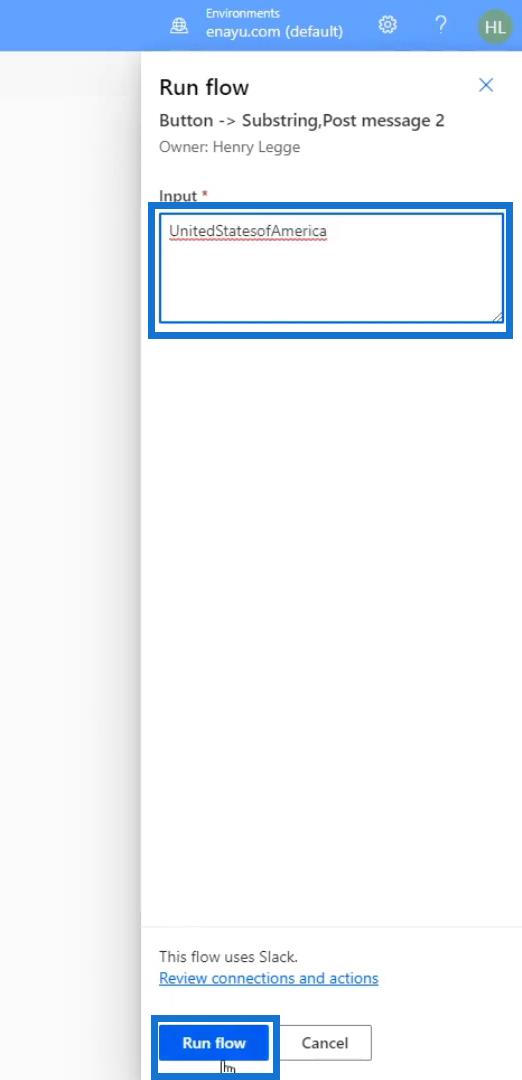
Une fois le flux exécuté avec succès, cliquez sur Terminé .
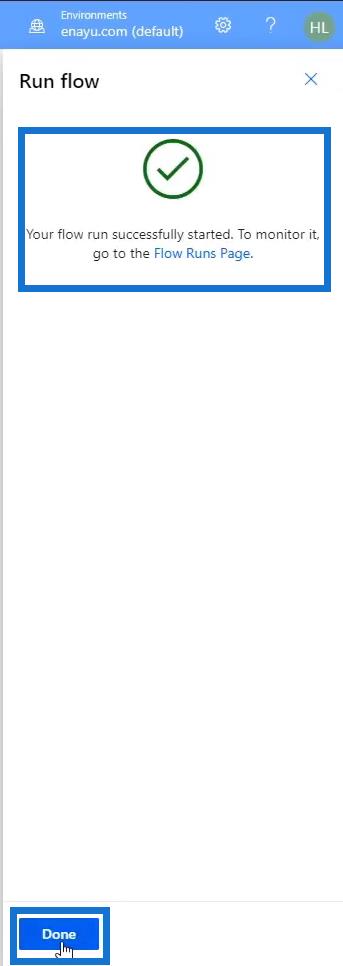
Allez sur Slack et nous verrons que notre entrée est apparue avec seulement 10 caractères comme spécifié.
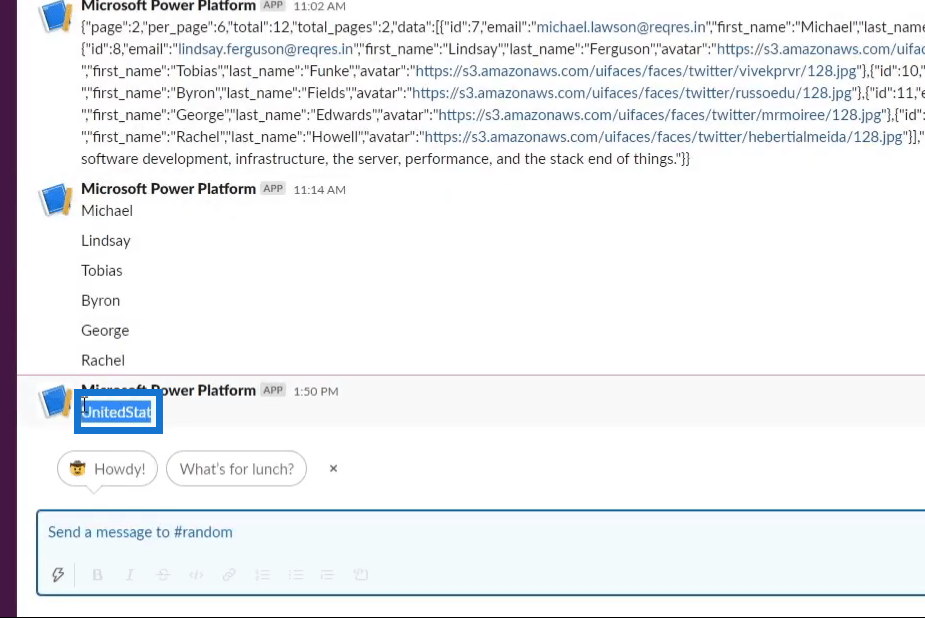
Utilisation de la fonction de sous-chaîne
Nous avons également la possibilité de ne pas utiliser la variable Substring . Au lieu de cela, nous utiliserons la fonction substring . Essayons de le faire en modifiant notre flux actuel.
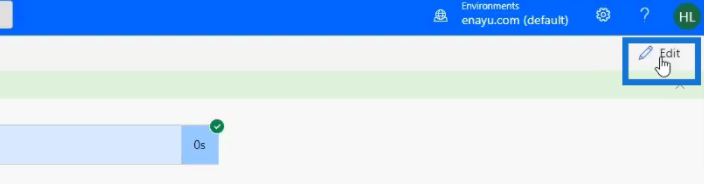
Supprimez la variable Sous-chaîne .
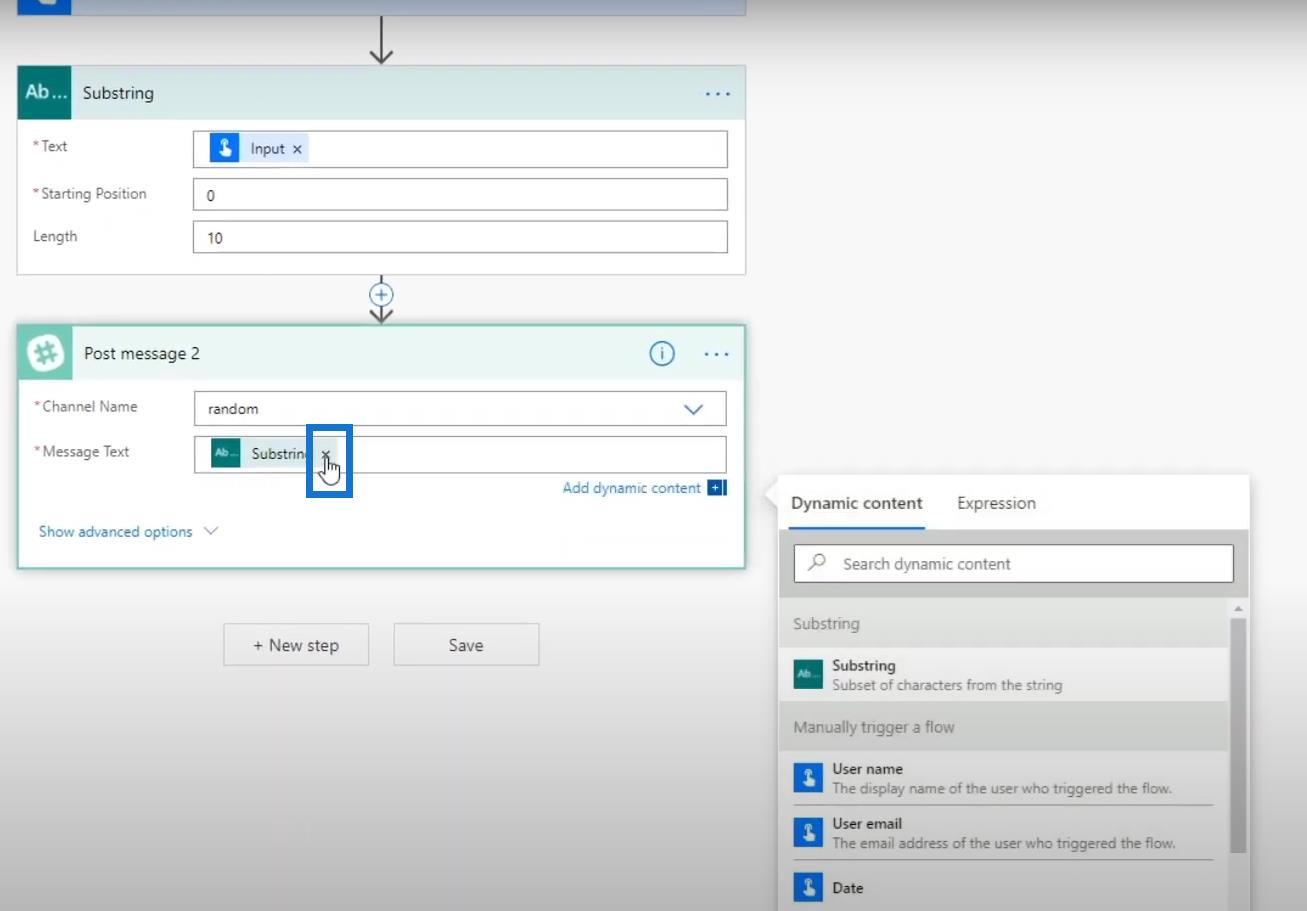
Ensuite, cliquez sur l' onglet Expression . Recherchez et choisissez la fonction Sous-chaîne .
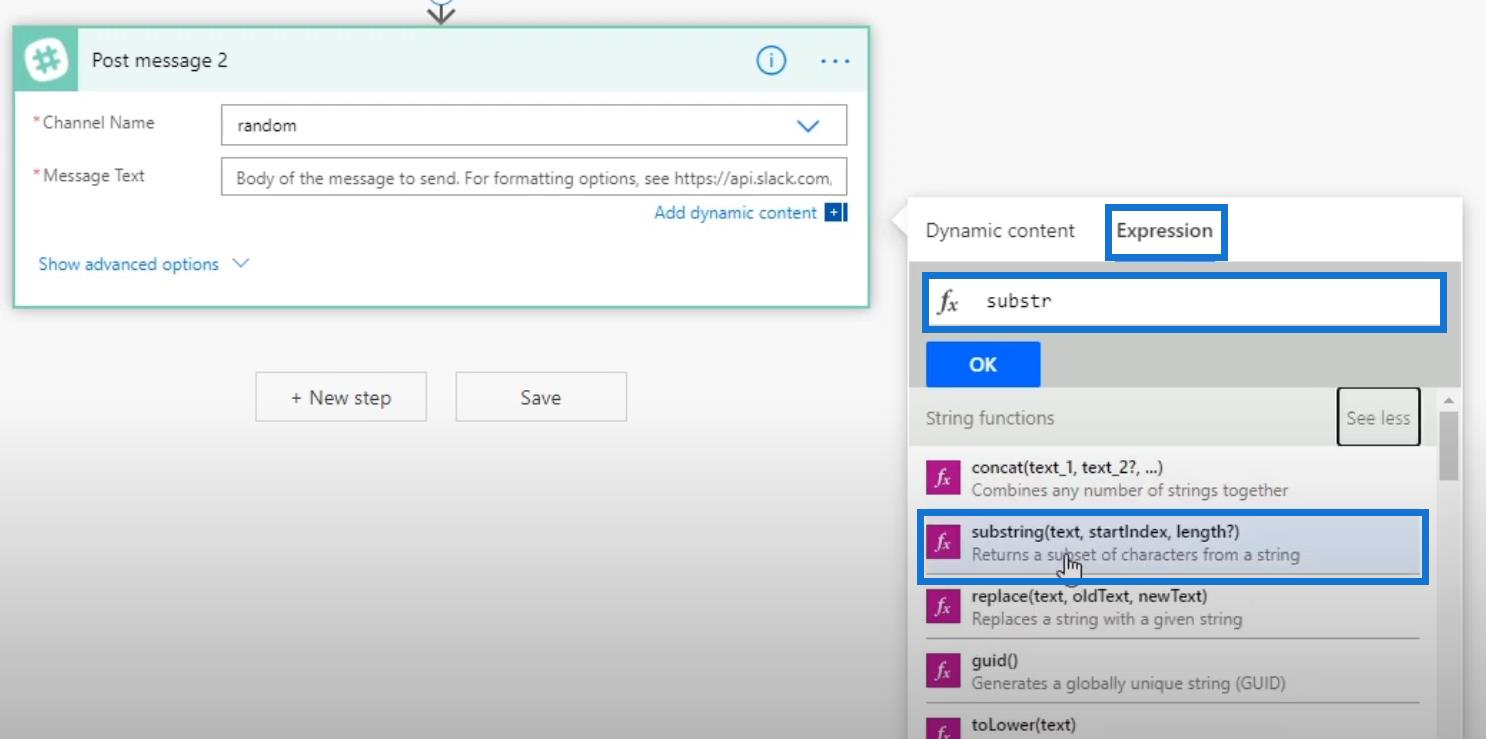
Lorsque vous cliquez dessus, nous verrons le mot-clé de la fonction Substring qui nous est déjà fourni dans le champ Function .
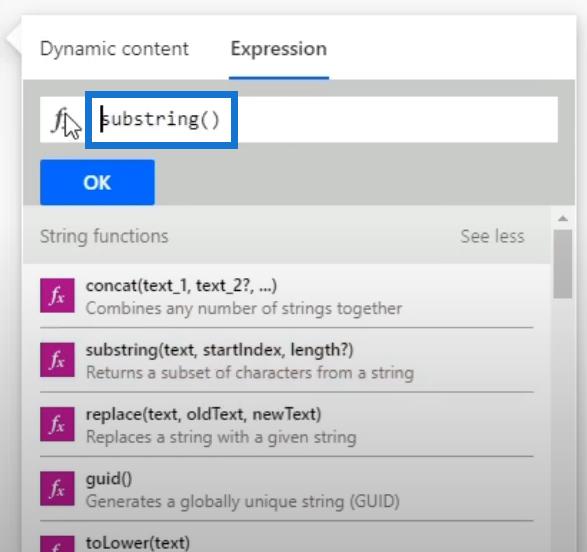
Placez le curseur au milieu de la parenthèse et cliquez sur Contenu dynamique .
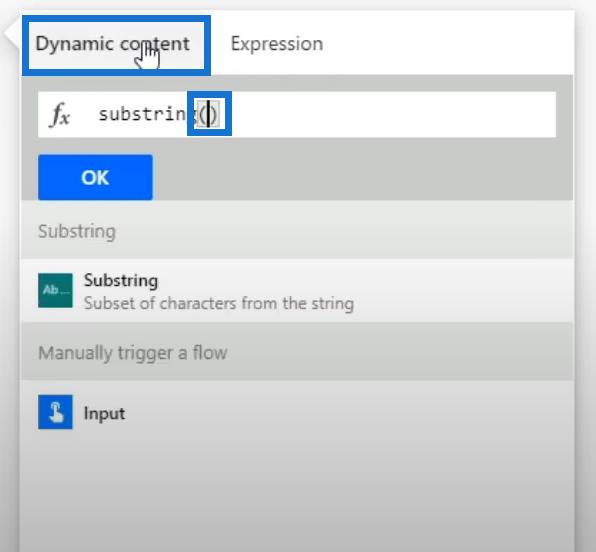
Nous devons utiliser la même entrée que celle saisie par l'utilisateur. Alors, choisissons la variable d'entrée .
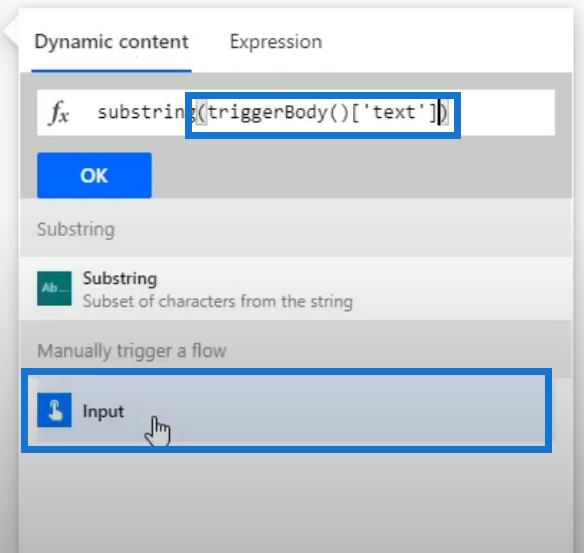
Après cela, tapez le point de départ ( 0 ) et la longueur ( 10 ). Assurez-vous d'ajouter une virgule et un espace juste après chaque contenu.
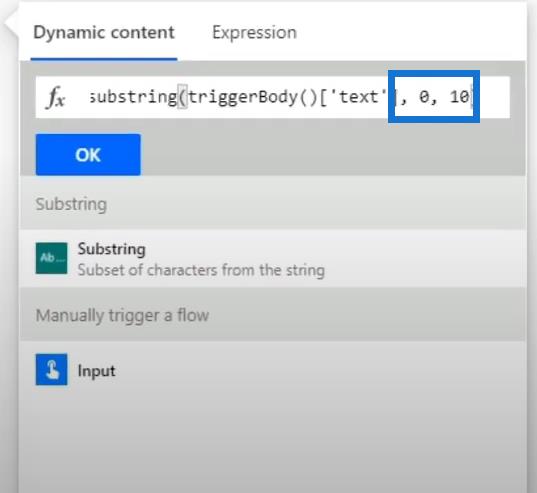
Enfin, cliquez sur OK .
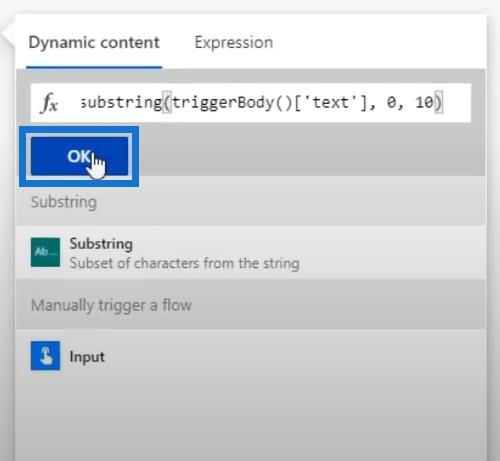
Puisque nous n'avons plus besoin de notre connecteur Substring , nous pouvons simplement le supprimer.
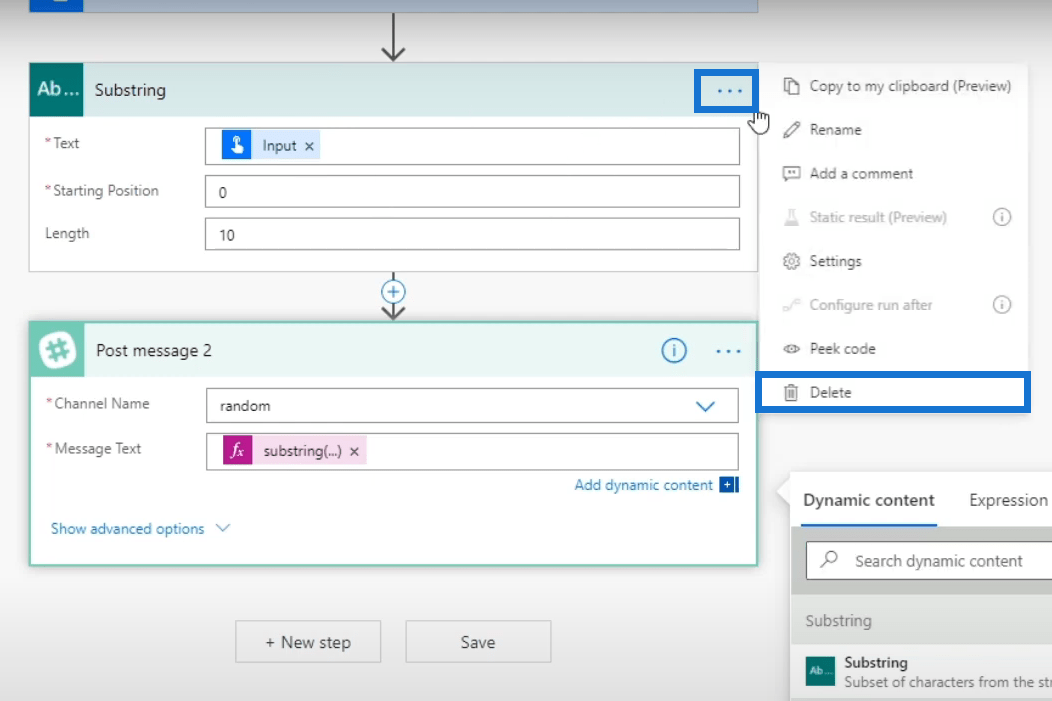
Une boîte de dialogue confirmant l'action apparaîtra. Pour cela, cliquez simplement sur OK .
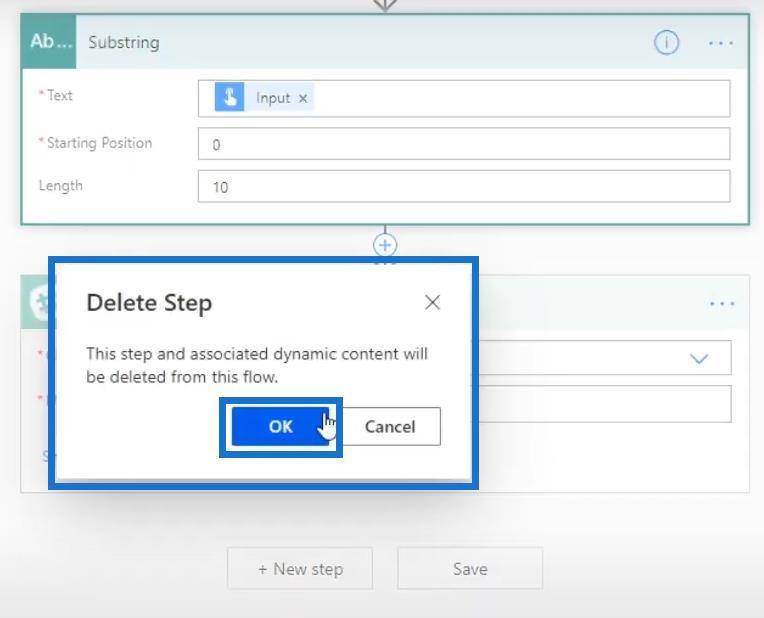
Tester le flux
Cliquons maintenant sur Test .
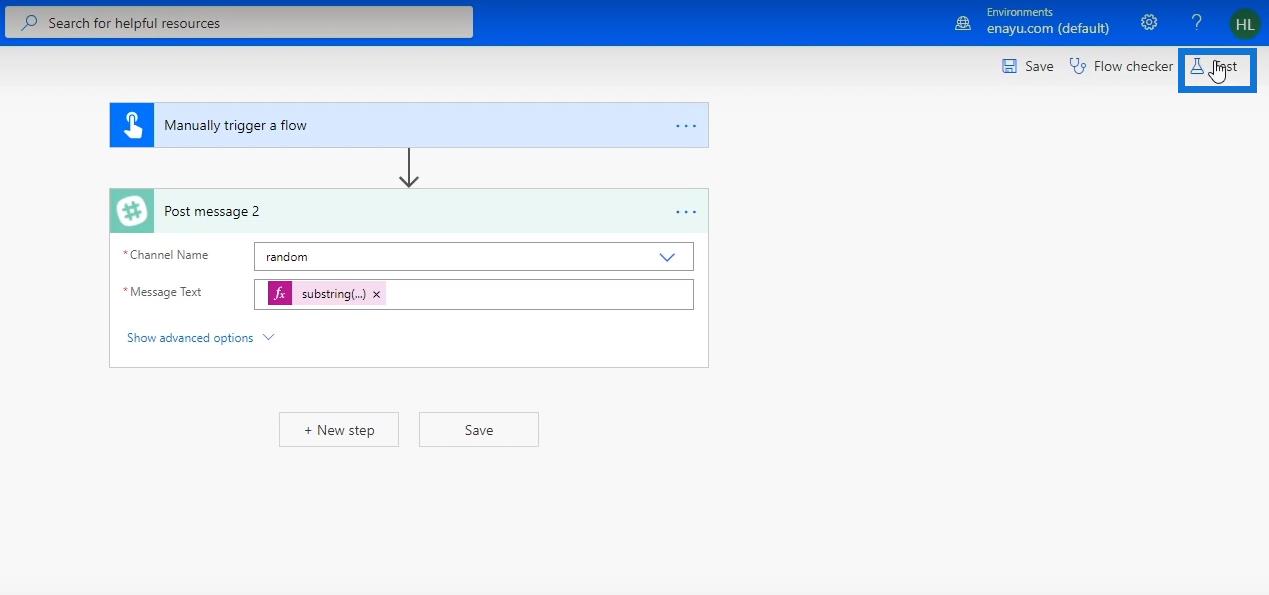
Cliquez ensuite sur Enregistrer et tester .
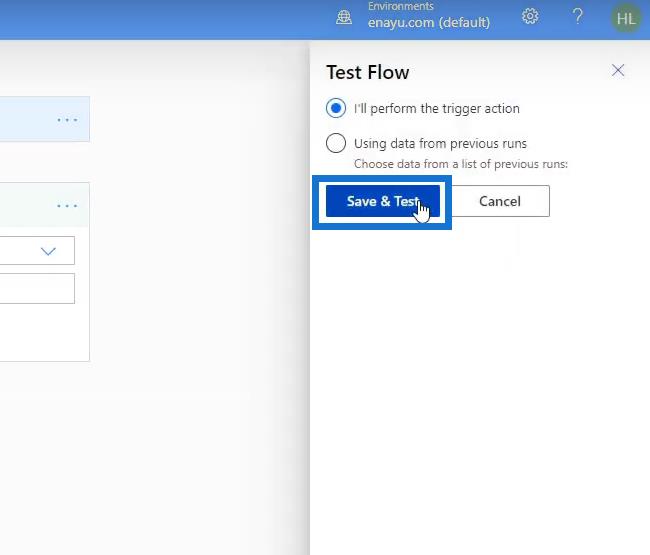
Tapez « États-Unis d'Amérique » dans le champ de la zone de saisie et cliquez sur Exécuter le flux .
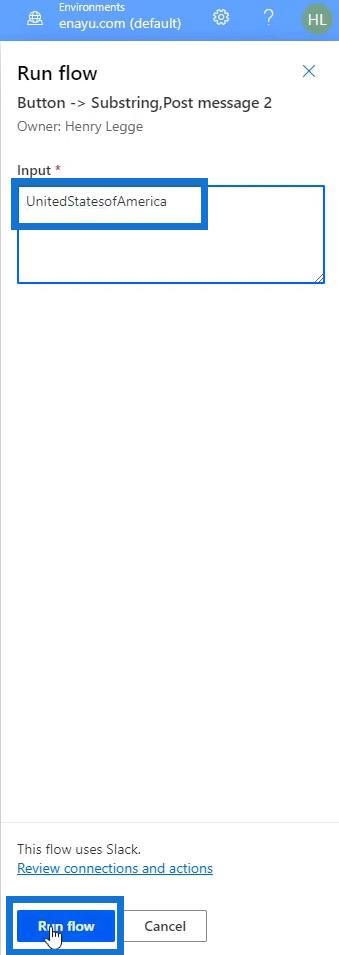
Enfin, cliquez sur Terminé .
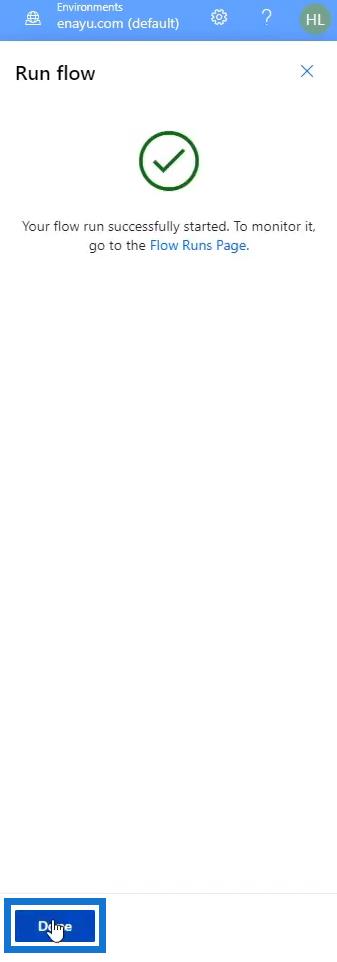
Dans notre Slack , nous verrons que notre entrée est apparue de la même manière que notre sortie précédente, même si nous avons utilisé la fonction substring au lieu du connecteur Substring .

Actions d'automatisation de puissance | Un didacticiel approfondi
Microsoft Flows : modification et suivi dans Power Automate
Expressions Power Automate - Une introduction
Conclusion
Il existe de nombreux connecteurs Power Automate disponibles qui sont conçus pour la convivialité. Vous pouvez certainement les utiliser et ils sont beaucoup plus faciles à utiliser dans les flux de travail. Cependant, vous pouvez aussi simplement utiliser Expressions , qui peut faire exactement la même chose.
Si votre objectif est d'obtenir une certification en tant qu'utilisateur de Power Automate, je vous recommande vivement de vous familiariser avec les connecteurs et les expressions intégrés.
Tous mes vœux,
Henri
Découvrez l
Découvrez comment comparer facilement des tables dans Power Query pour signaler les différences et optimiser vos analyses de données.
Dans ce blog, vous découvrirez comment diviser les colonnes dans LuckyTemplates par délimiteurs à l'aide de DAX, une méthode efficace pour gérer des modèles de données complexes.
Découvrez comment récolter une valeur avec SELECTEDVALUE DAX pour des calculs dynamiques dans LuckyTemplates.
Calculez la marge en pourcentage à l
Dans ce didacticiel, nous allons explorer une méthode rapide pour convertir du texte en formats de date à l
Dans ce blog, vous apprendrez à enregistrer automatiquement la pièce jointe d
Découvrez comment adapter les cellules Excel au texte avec ces 4 solutions simples pour améliorer la présentation de vos données.
Dans ce didacticiel SSRS Report Builder, découvrez comment utiliser le générateur d
Découvrez les outils pour créer un thème de couleur efficace pour vos rapports LuckyTemplates et améliorer leur apparence.








