Gestion des erreurs dans Power Automate via le branchement parallèle

Découvrez l
Dans ce didacticiel, vous apprendrez à connecter DAX Studio à LuckyTemplates et aux différentes variantes de SQL Server Analysis Services .
Cette démo passera par quatre processus :
Avant de continuer, assurez-vous d'avoir installé avec succès SQL Server avec son outil client et sa base de données. Si ce n'est pas le cas, suivez d'abord le didacticiel d'installation .
Table des matières
1. DAX Studio pour alimenter la BI
Il existe deux façons de lancer DAX Studio. Le premier est de le lancer dans LuckyTemplates ; tandis que le second le lance depuis l'extérieur du programme LuckyTemplates.
Pour montrer comment connecter DAX Studio à LuckyTemplates, vous devez effectuer la deuxième option afin d'ouvrir DAX Studio à partir de votre ordinateur.
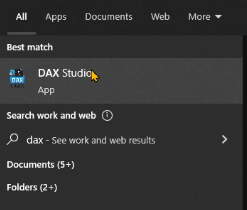
Vous verrez alors les trois options de source de données où vous pouvez connecter DAX Studio. Pour cette instance, vous souhaitez vous connecter à LuckyTemplates, vous devez donc choisir l' option PBI / SSDT Model . Une fois terminé, cliquez sur Connecter .
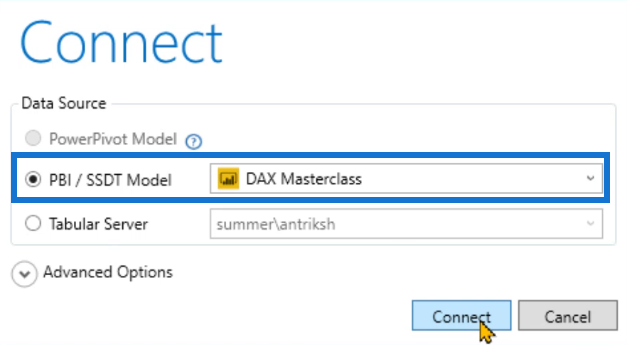
Vous pouvez alors voir que DAX Studio s'est connecté à LuckyTemplates.
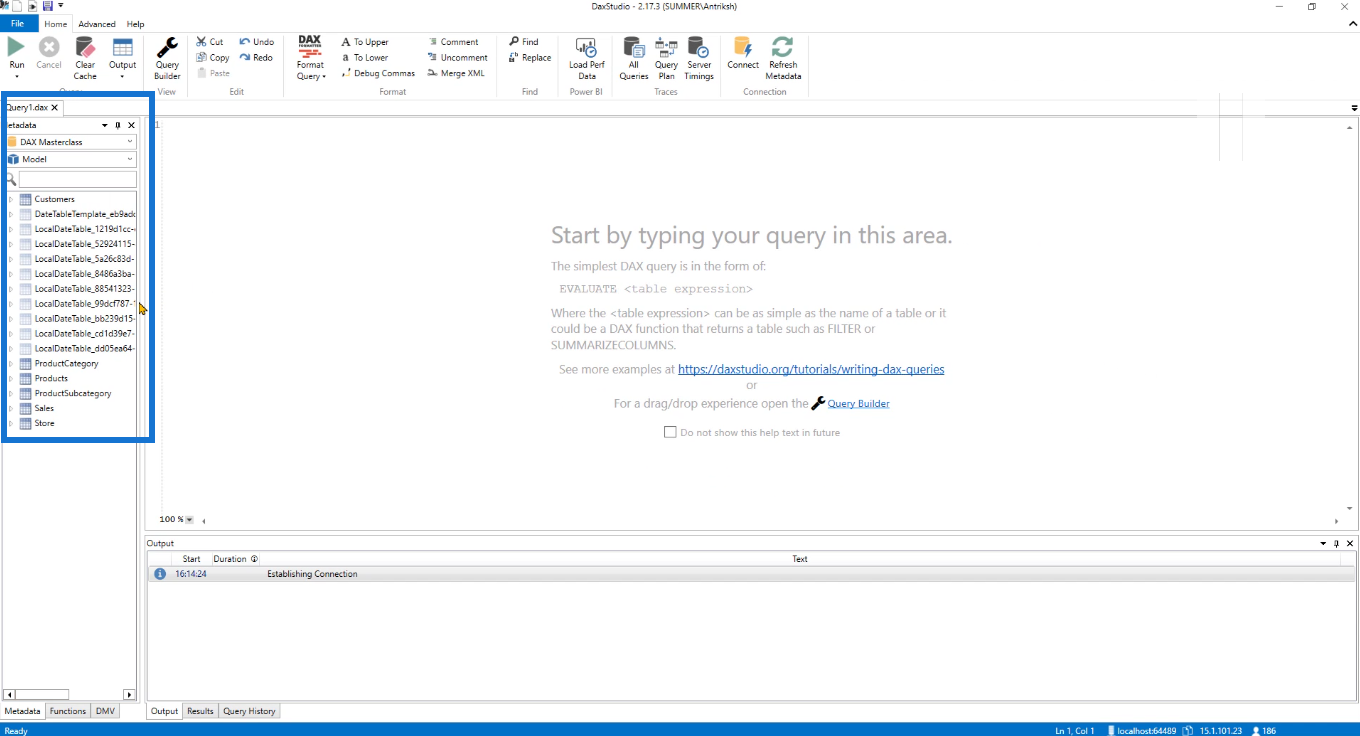
Pour vérifier si la connexion fonctionne, vous pouvez écrire une requête simple telle que ÉVALUER les clients, puis l' exécuter .
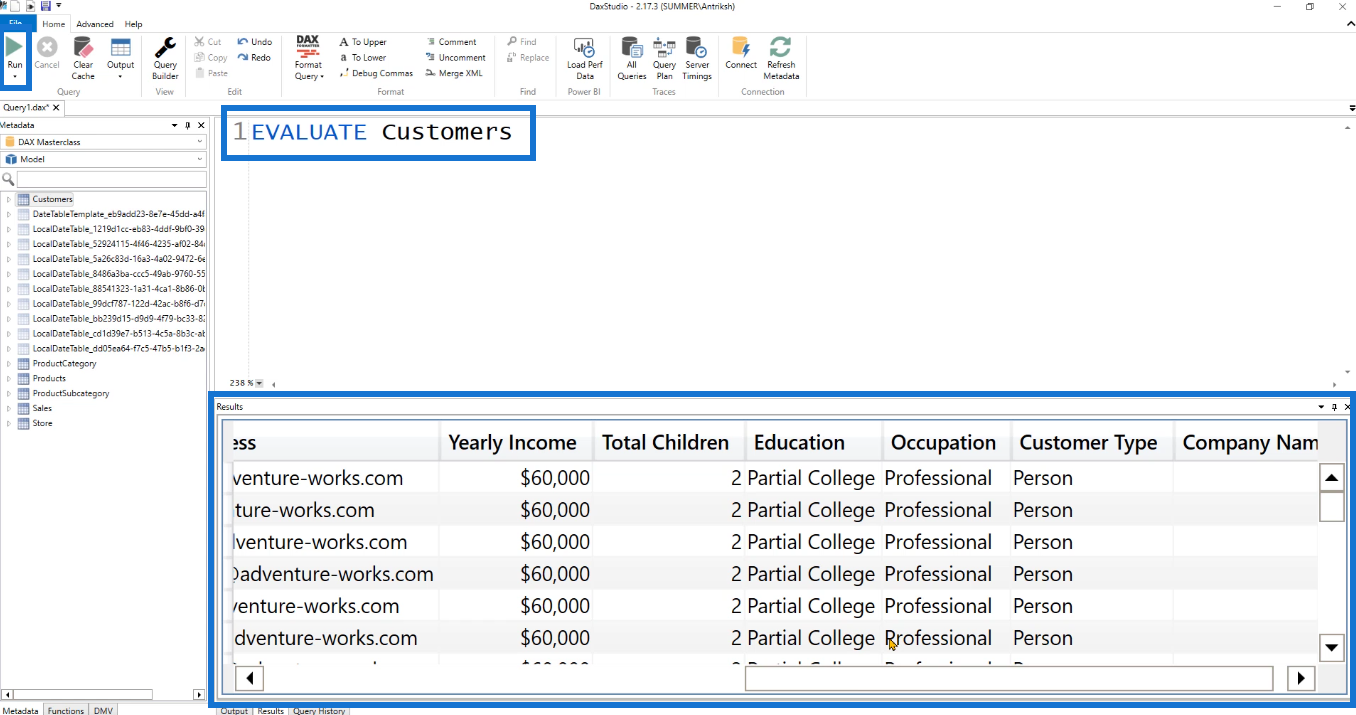
Vous saurez que cela fonctionne car il a pu récupérer les données dans le modèle LuckyTemplates.
2. DAX Studio au modèle PowerPivot dans Excel
Le processus suivant consiste à connecter le studio DAX au modèle PowerPivot dans Excel.
Notez dans le premier processus lorsque vous ouvrez DAX Studio que l'option PowerPivot ne peut pas être sélectionnée. En effet, vous ne pouvez connecter DAX Studio au modèle PowerPivot que lorsque vous êtes dans le programme Excel. Cela s'applique si vous utilisez la version portable de DAX Studio.
Excel n'autorisera une connexion à DAX Studio que s'il est lancé dans le programme Excel.
Alors, ouvrez Excel. Ce sont les données utilisées pour cet exemple.
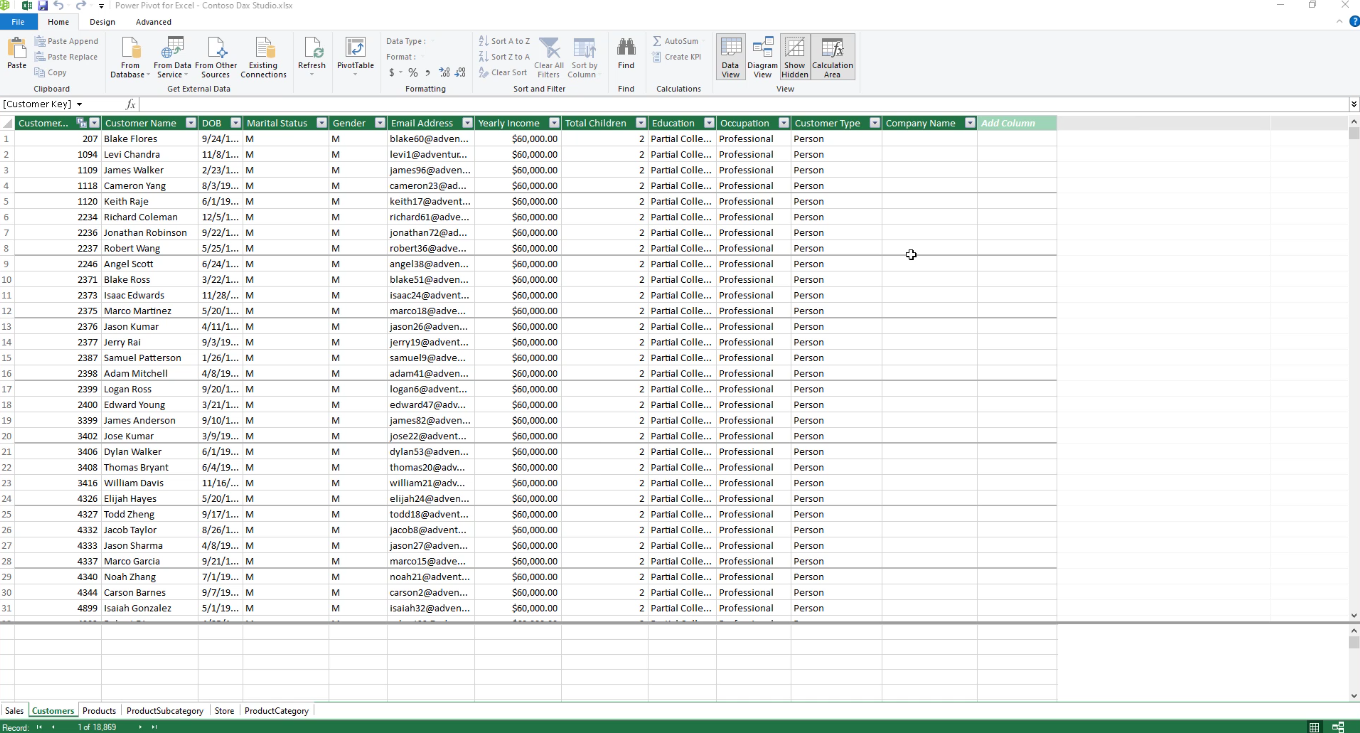
Vous pouvez télécharger ce fichier dans le sur le site Web LuckyTemplates.
Ensuite, accédez à l' onglet Complément et sélectionnez DAX Studio .
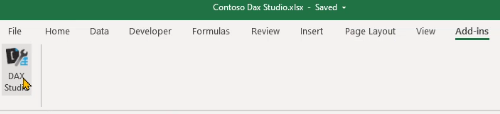
Vous serez ensuite redirigé vers DAX Studio. Notez que l'option pour la connexion PowerPivot peut maintenant être sélectionnée.
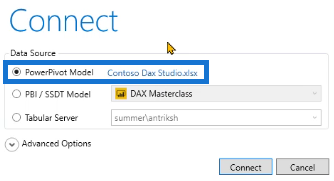
Après l'avoir sélectionné et cliqué sur Connecter , DAX Studio affichera désormais toutes les tables du modèle PowerPivot.
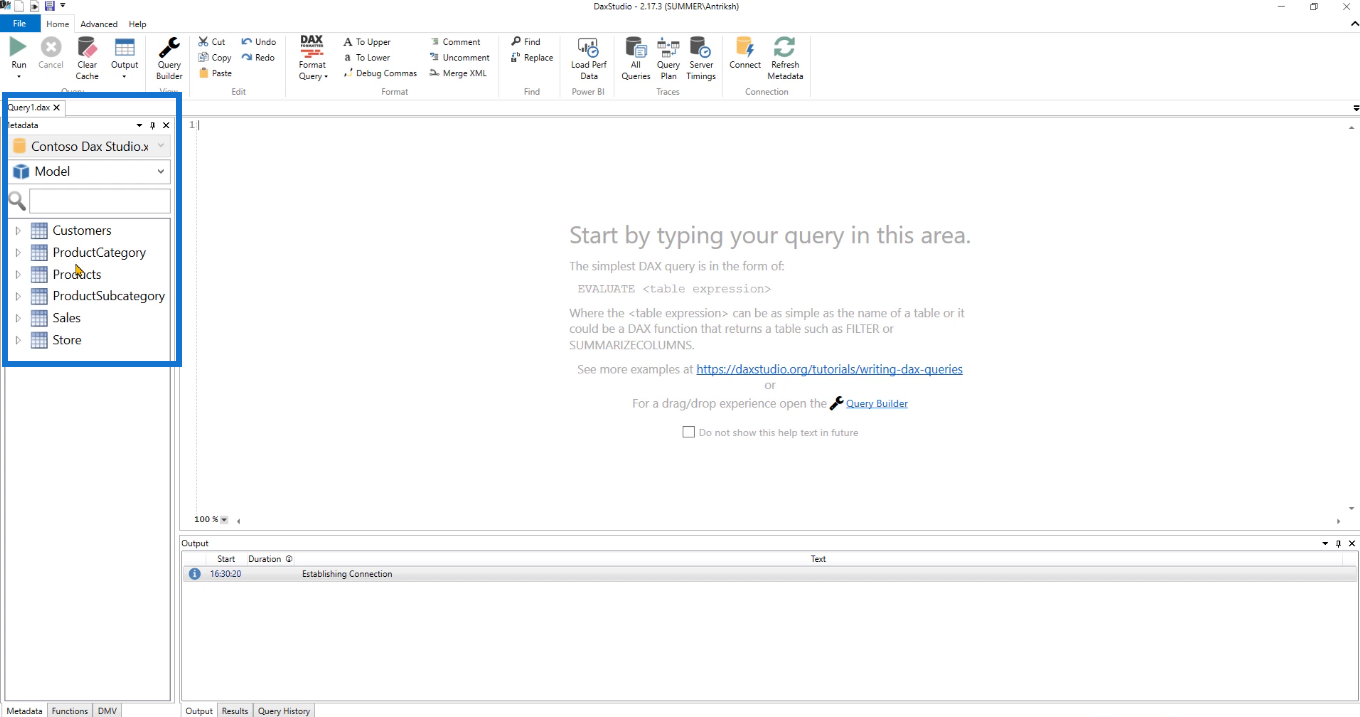
Encore une fois, pour vérifier si la connexion fonctionne correctement, vous pouvez exécuter une requête simple. Vous pouvez continuer à utiliser le code EVALUATE Customers qui a été utilisé dans le premier processus. Si les résultats montrent le contenu de la table du client, cela signifie que la connexion fonctionne.
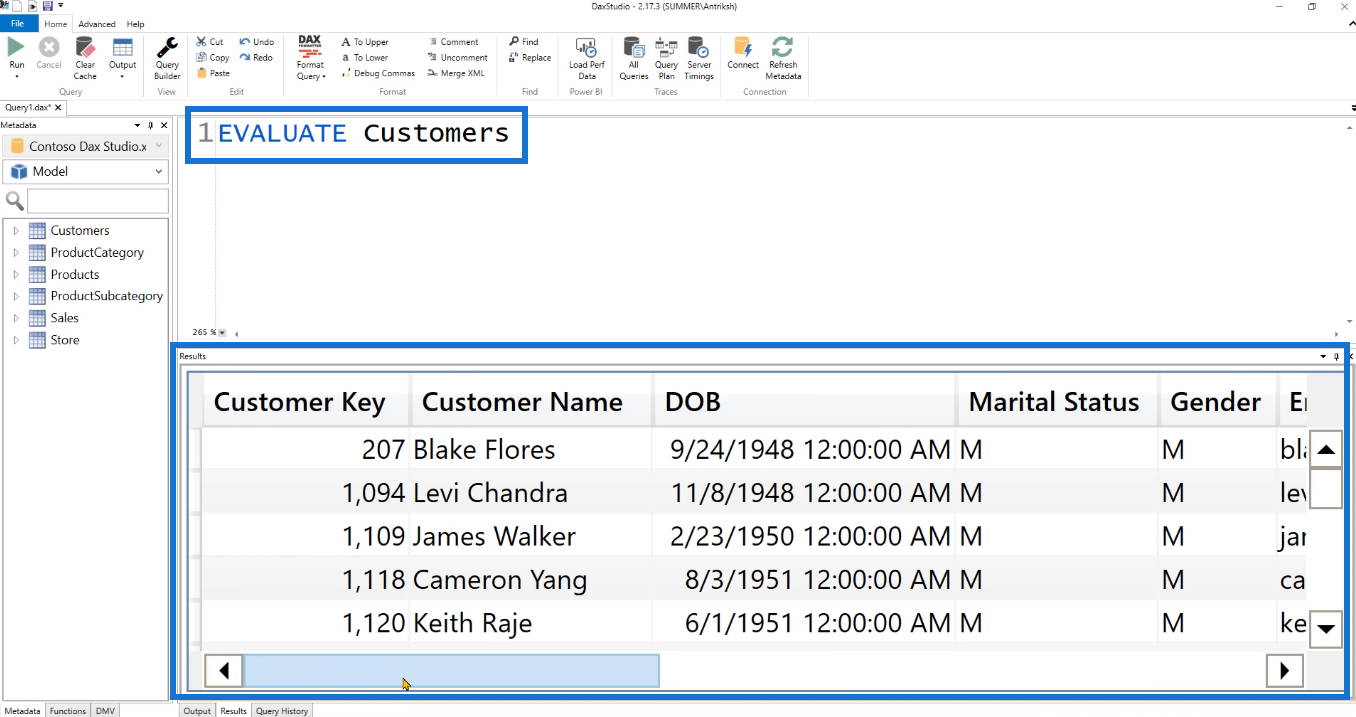
3. DAX Studio vers SQL
La troisième chose à faire est de connecter DAX Studio à SQL Server Analysis Services (SSAS) et à SQL Server Data Tools.
Dans cet exemple, deux modèles ont déjà été déployés dans SSAS.
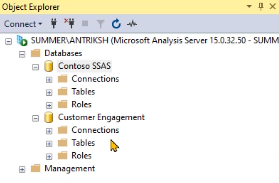
DAX Studio ne peut pas être lancé dans SQL Server Management Studio. Ouvrez donc DAX Studio et connectez-le à partir de là en choisissant la troisième option, Tabular Server .
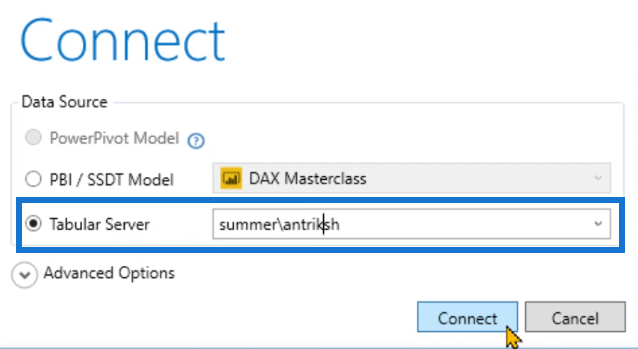
Dans le champ, écrivez le nom de votre machine (ou ordinateur) et le nom du serveur séparés par une barre oblique inverse ( \ ). Dans ce cas, c'est été/antriksh . Ensuite, cliquez sur Connecter.
DAX Studio contiendra alors les deux modèles dans le programme SSAS.
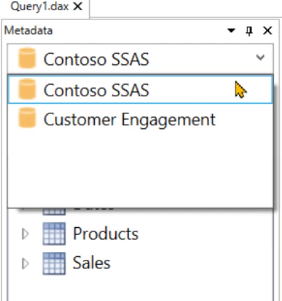
Pour vérifier si les deux fonctionnent, exécutez une requête simple pour chaque modèle.
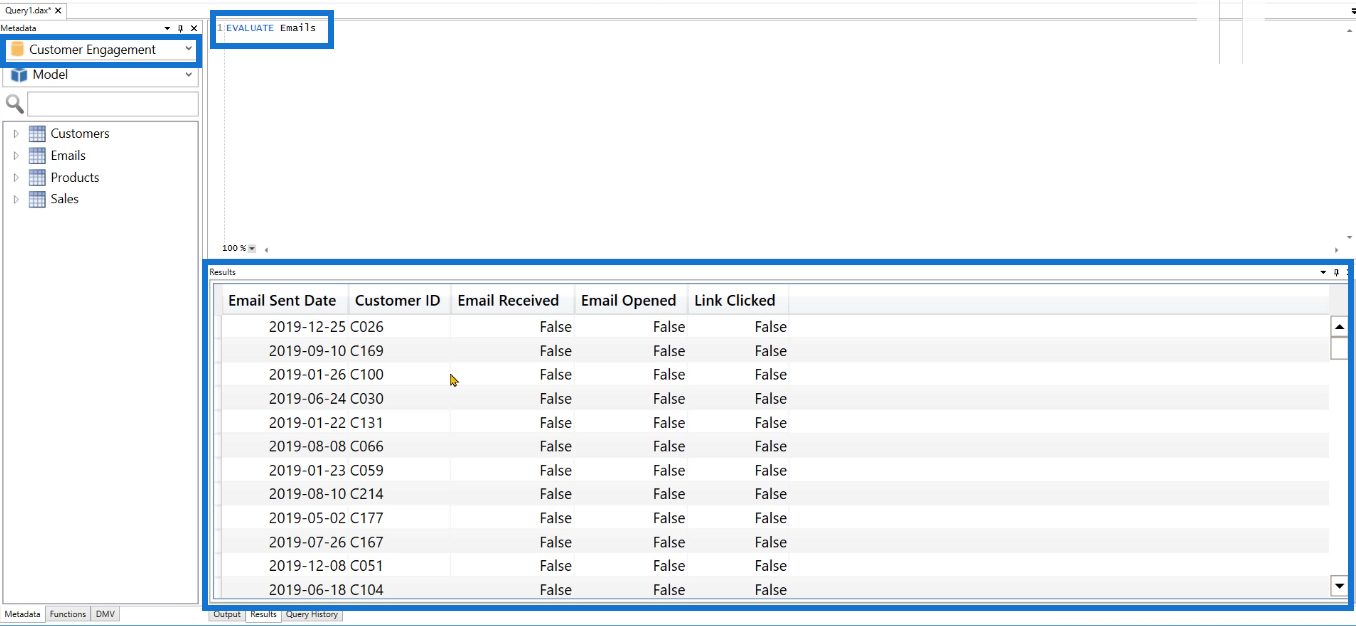
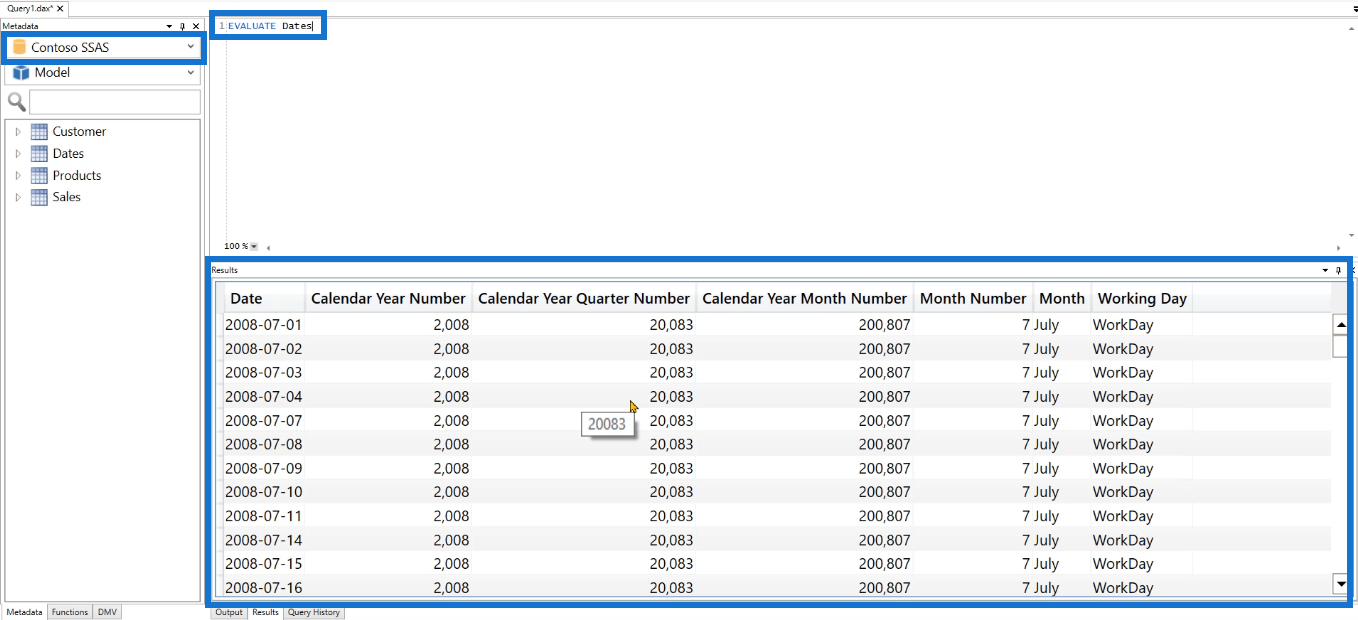
Avec cela, vous pouvez facilement basculer entre deux modèles différents et accéder aux données qu'ils contiennent.
C'est pour se connecter à SSAS. Passons à la connexion de DAX Studio aux outils de données SQL Server.
Tout d'abord, lancez DAX Studio depuis votre ordinateur, puis sélectionnez la deuxième option PBI / SSDT Model . Si vous cliquez sur le menu déroulant, vous verrez deux options.
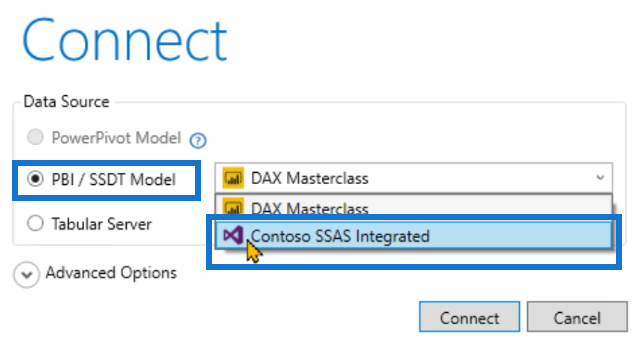
Vous pouvez vous connecter à LuckyTemplates ou à SQL Server Data Tools. Ce dernier est défini par l'icône de studio visuel bleu/violet. Alors, choisissez Contoso SSAS Integrated .
Lorsque vous cliquez sur Connecter, vous pouvez voir que dans la broche Métadonnées, vous pouvez afficher toutes les tables du programme Outils de données SQL Server.
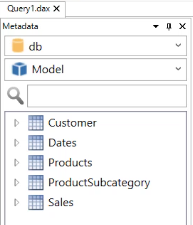
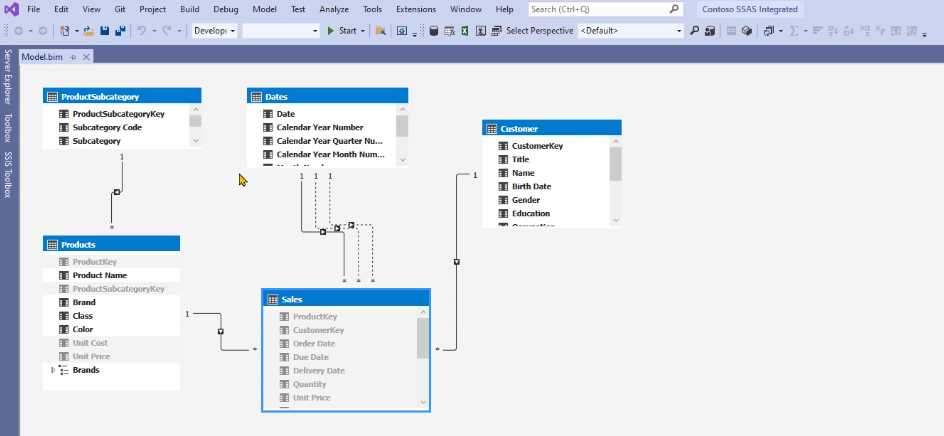
Encore une fois, pour vérifier si la connexion fonctionne, vous pouvez exécuter une requête.
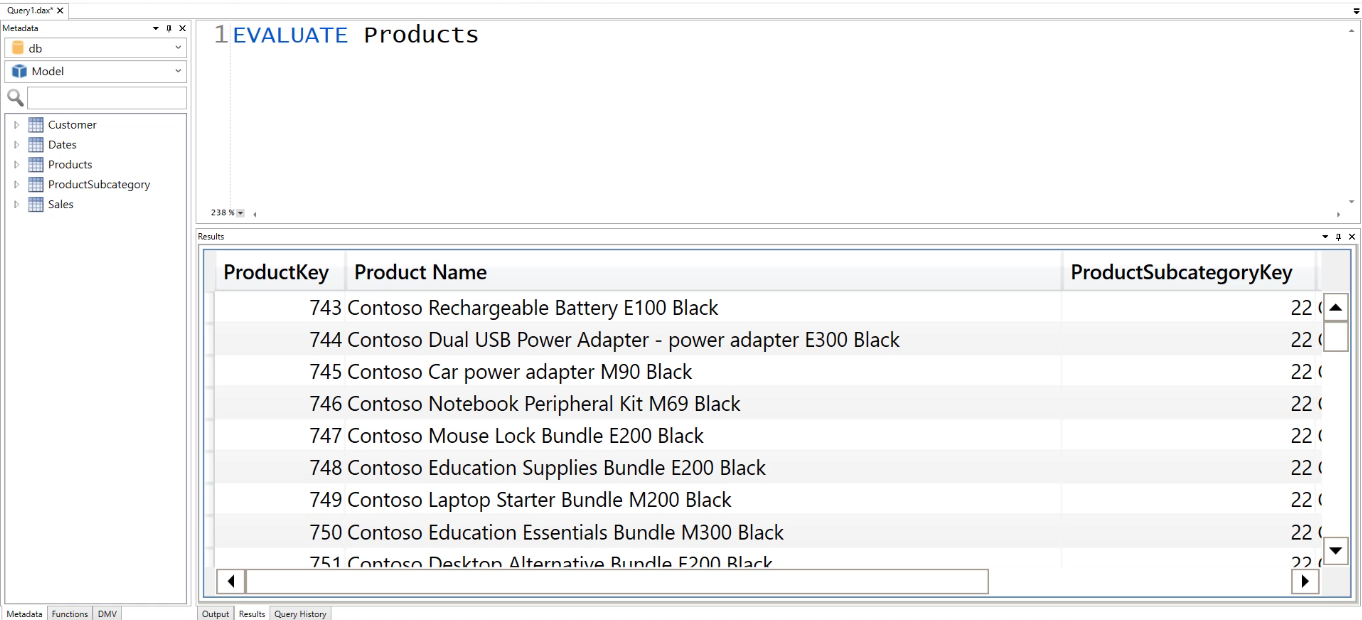
4. DAX Studio pour alimenter le service BI
Le dernier processus consiste à connecter DAX Studio au service LuckyTemplates.
Accédez à LuckyTemplates, puis cliquez sur l'espace de travail auquel vous souhaitez que DAX Studio soit connecté. Ensuite, cliquez sur Paramètres .
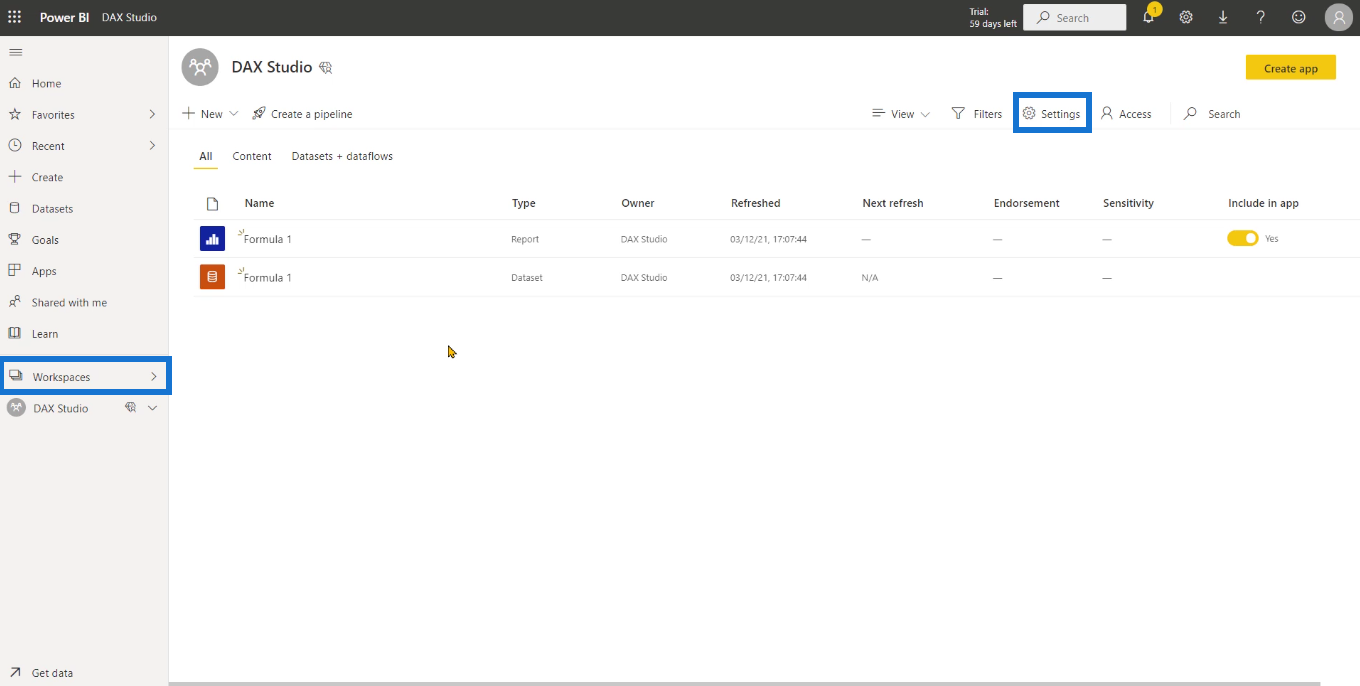
Sous l'option Premium, choisissez Premium par utilisateur , puis copiez la chaîne de connexion à l'espace de travail.
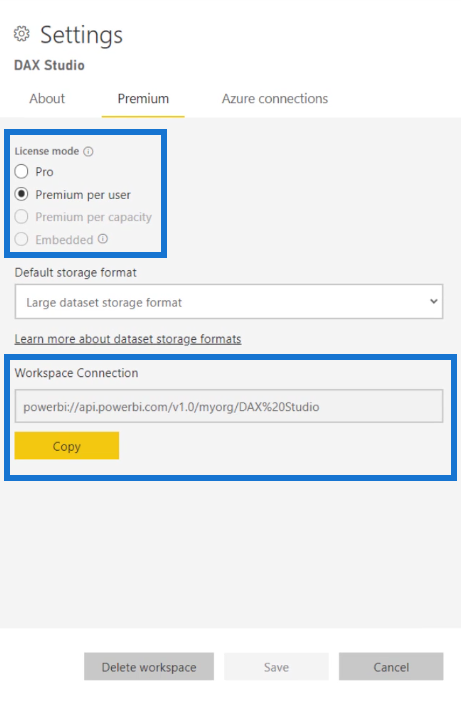
Lancez DAX Studio à partir de votre ordinateur, puis choisissez l' option Service tabulaire . Collez la chaîne de connexion à l'espace de travail dans le champ. Ensuite, cliquez sur Connecter .
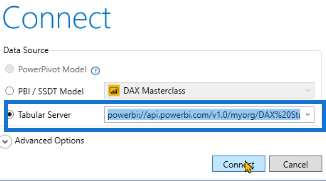
Une nouvelle fenêtre apparaîtra alors vous demandant de vous connecter. Assurez-vous de vous connecter au compte que vous souhaitez utiliser lorsque vous travaillez avec DAX studio et le service LuckyTemplates.
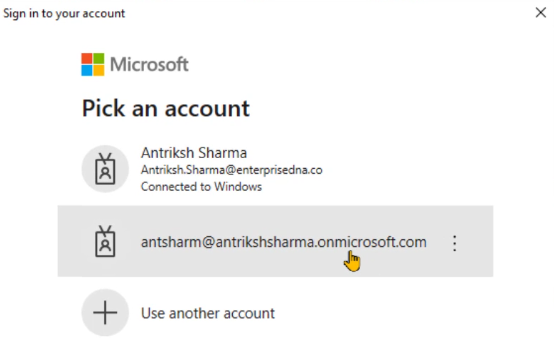
Une fois cela fait, vous pouvez voir que vous avez réussi à vous connecter au modèle dans le programme de service LuckyTemplates.
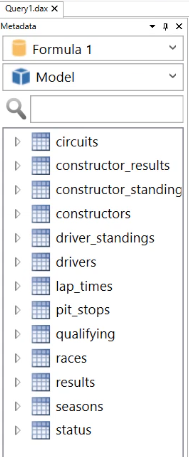
Pour vérifier si tout fonctionne correctement, exécutez une requête DAX. Si les résultats affichent le contenu de la table utilisée dans votre code, la connexion a réussi.
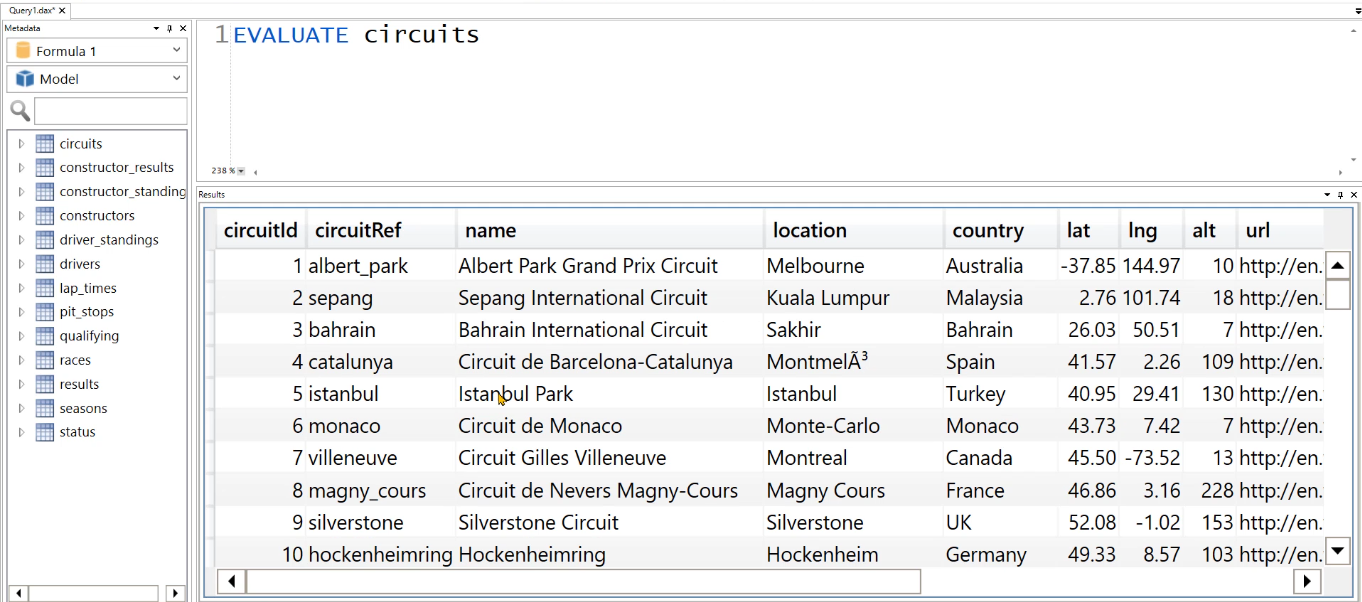
Performances des requêtes et configuration de DAX Studio
Structure de requête DAX dans LuckyTemplates - Deux moteurs et
idées de matérialisation de DAX Studio pour les caches de données dans DAX Studio
Conclusion
Ce didacticiel a montré comment connecter DAX Studio à quatre autres programmes, notamment LuckyTemplates et les services d'analyse du serveur SQL.
DAX Studio est un outil puissant de développement de rapports. Mais lorsqu'il est utilisé en conjonction avec d'autres outils, davantage de fonctionnalités qui augmentent l'efficacité du travail deviennent accessibles.
Découvrez l
Découvrez comment comparer facilement des tables dans Power Query pour signaler les différences et optimiser vos analyses de données.
Dans ce blog, vous découvrirez comment diviser les colonnes dans LuckyTemplates par délimiteurs à l'aide de DAX, une méthode efficace pour gérer des modèles de données complexes.
Découvrez comment récolter une valeur avec SELECTEDVALUE DAX pour des calculs dynamiques dans LuckyTemplates.
Calculez la marge en pourcentage à l
Dans ce didacticiel, nous allons explorer une méthode rapide pour convertir du texte en formats de date à l
Dans ce blog, vous apprendrez à enregistrer automatiquement la pièce jointe d
Découvrez comment adapter les cellules Excel au texte avec ces 4 solutions simples pour améliorer la présentation de vos données.
Dans ce didacticiel SSRS Report Builder, découvrez comment utiliser le générateur d
Découvrez les outils pour créer un thème de couleur efficace pour vos rapports LuckyTemplates et améliorer leur apparence.








