Gestion des erreurs dans Power Automate via le branchement parallèle

Découvrez l
Au fur et à mesure que nous construisons des flux plus complexes, la gestion devient un facteur clé pour la résolution des problèmes, les tests et la maintenance. Dans ce cas, il est important de regrouper toutes les actions sous un certain outil qui peut également être réduit et développé pour mieux afficher les sections de notre flux. Et nous pouvons le faire en utilisant le contrôle Scope dans Power Automate.
Une étendue est un moyen d'organiser ou de regrouper des actions et des conditions dans des flux Power Automate.
Table des matières
Exemple de scénario
Examinons cet exemple de flux Power Automate .
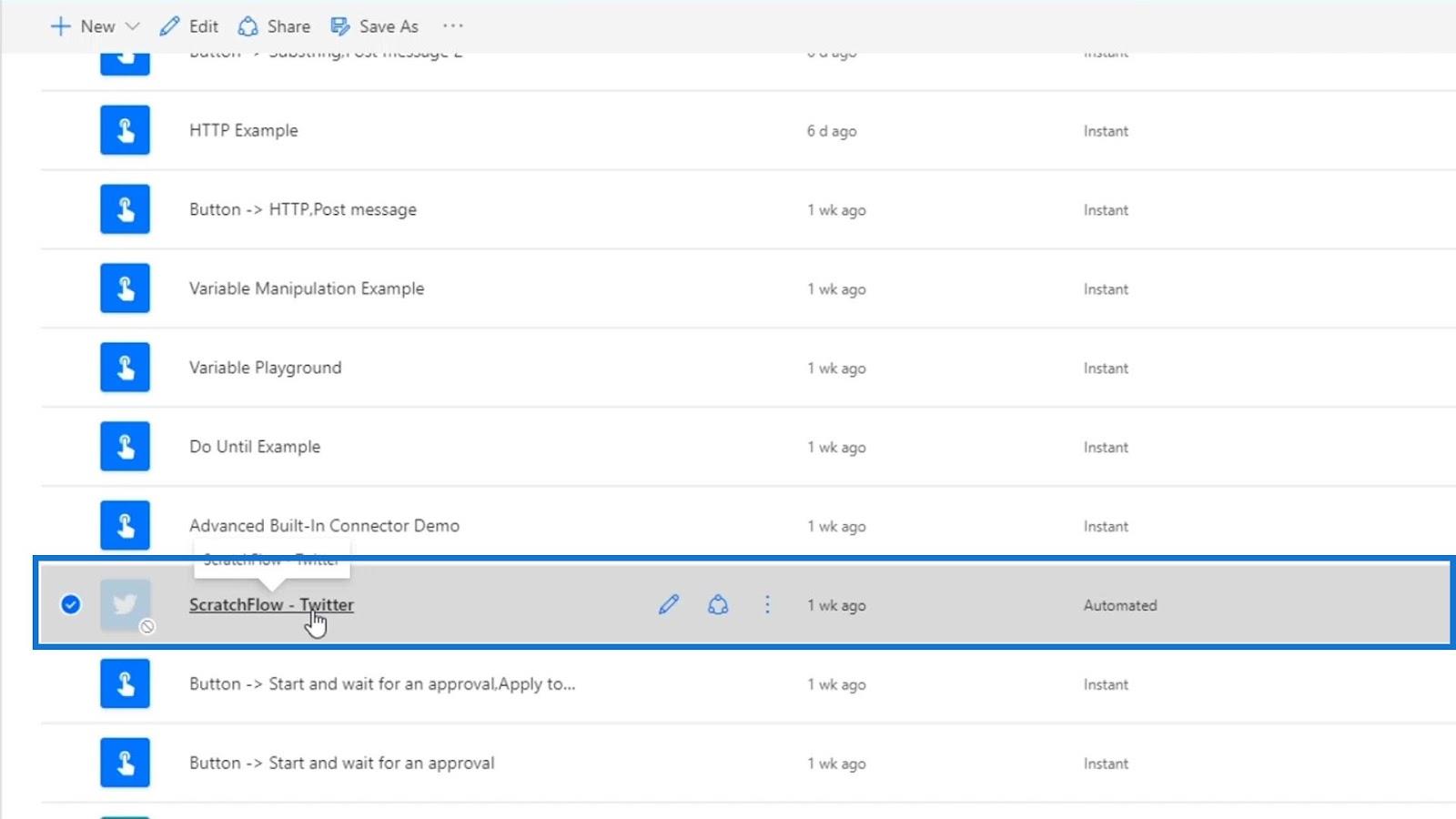
Cliquez sur Modifier .
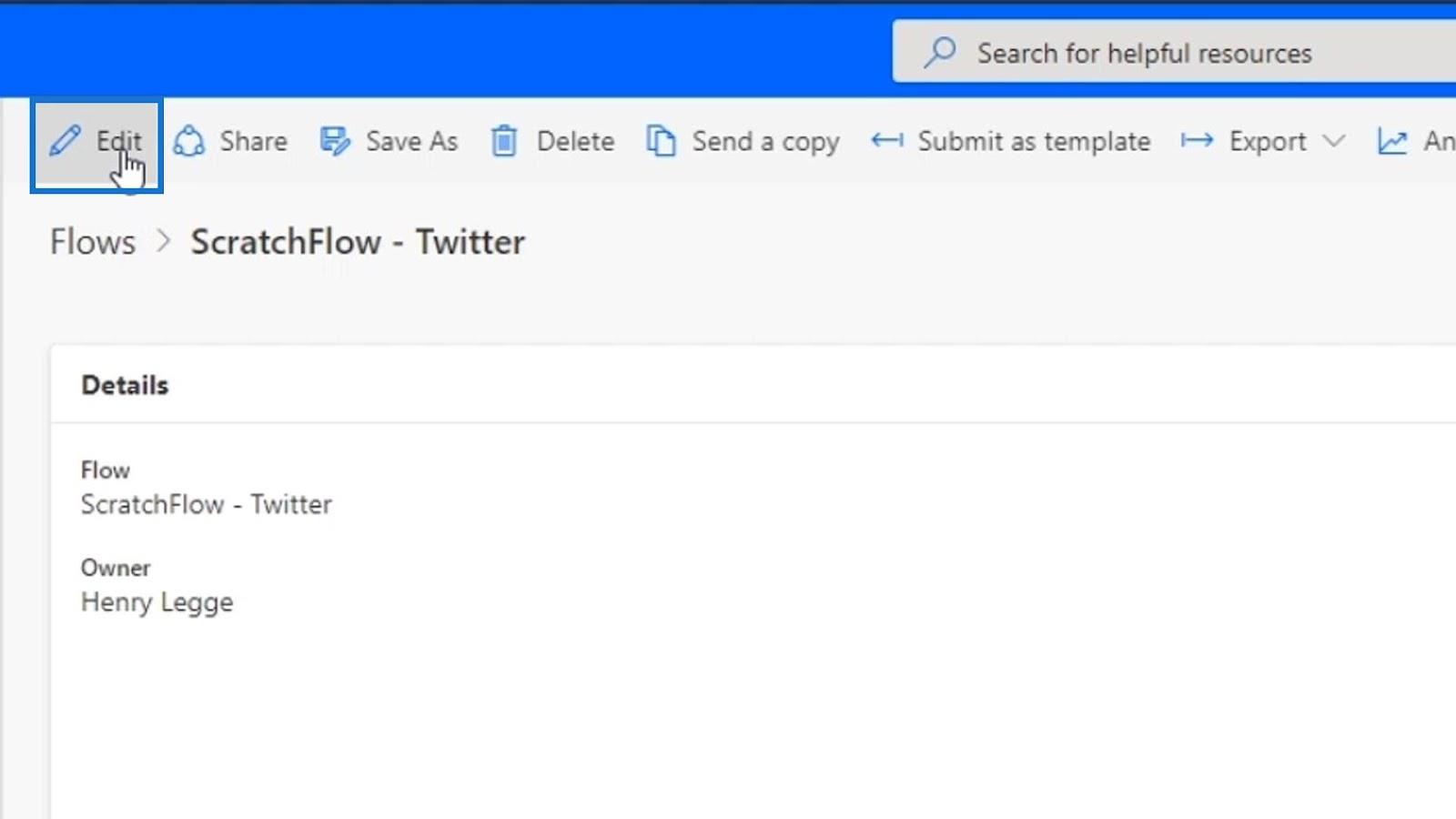
Ce flux est assez compliqué. Lorsqu'un nouveau tweet est publié, un e-mail est envoyé.
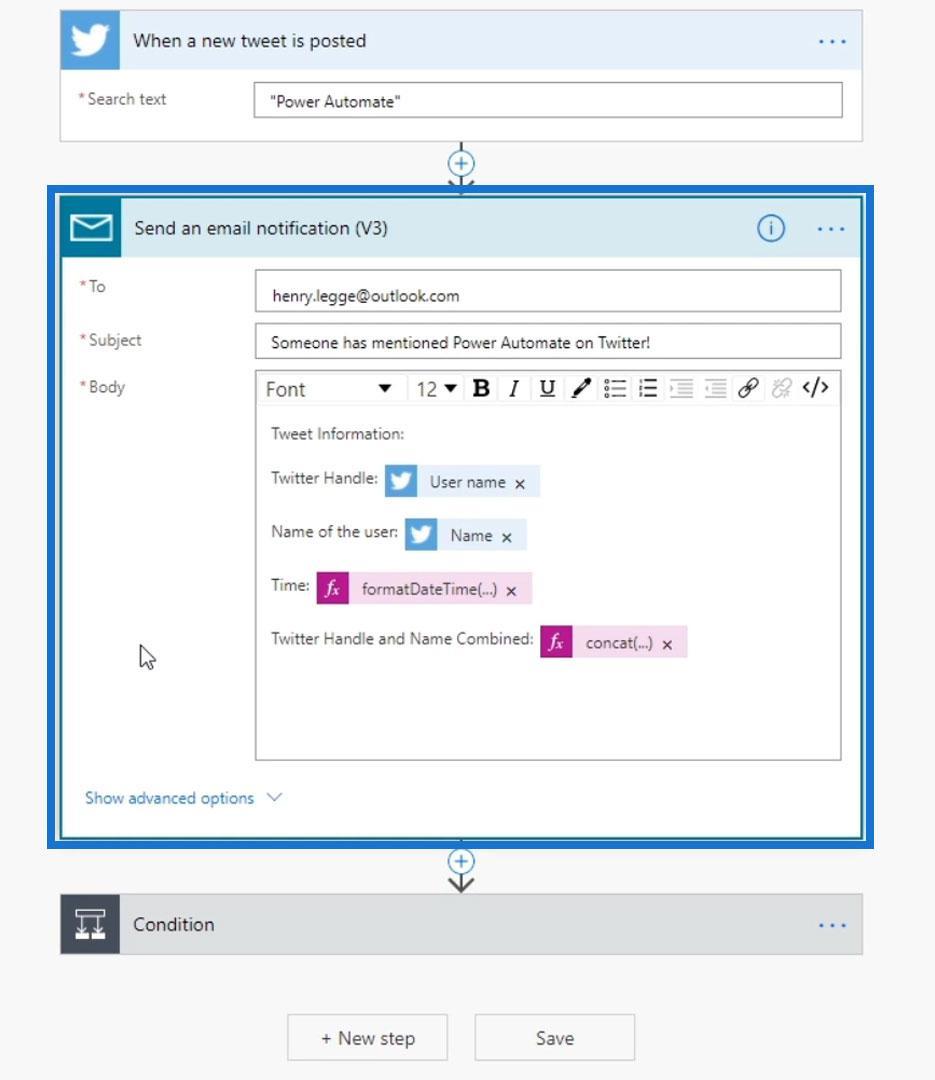
Ensuite, cela déclenchera une condition contenant un autre ensemble de conditions imbriquées.
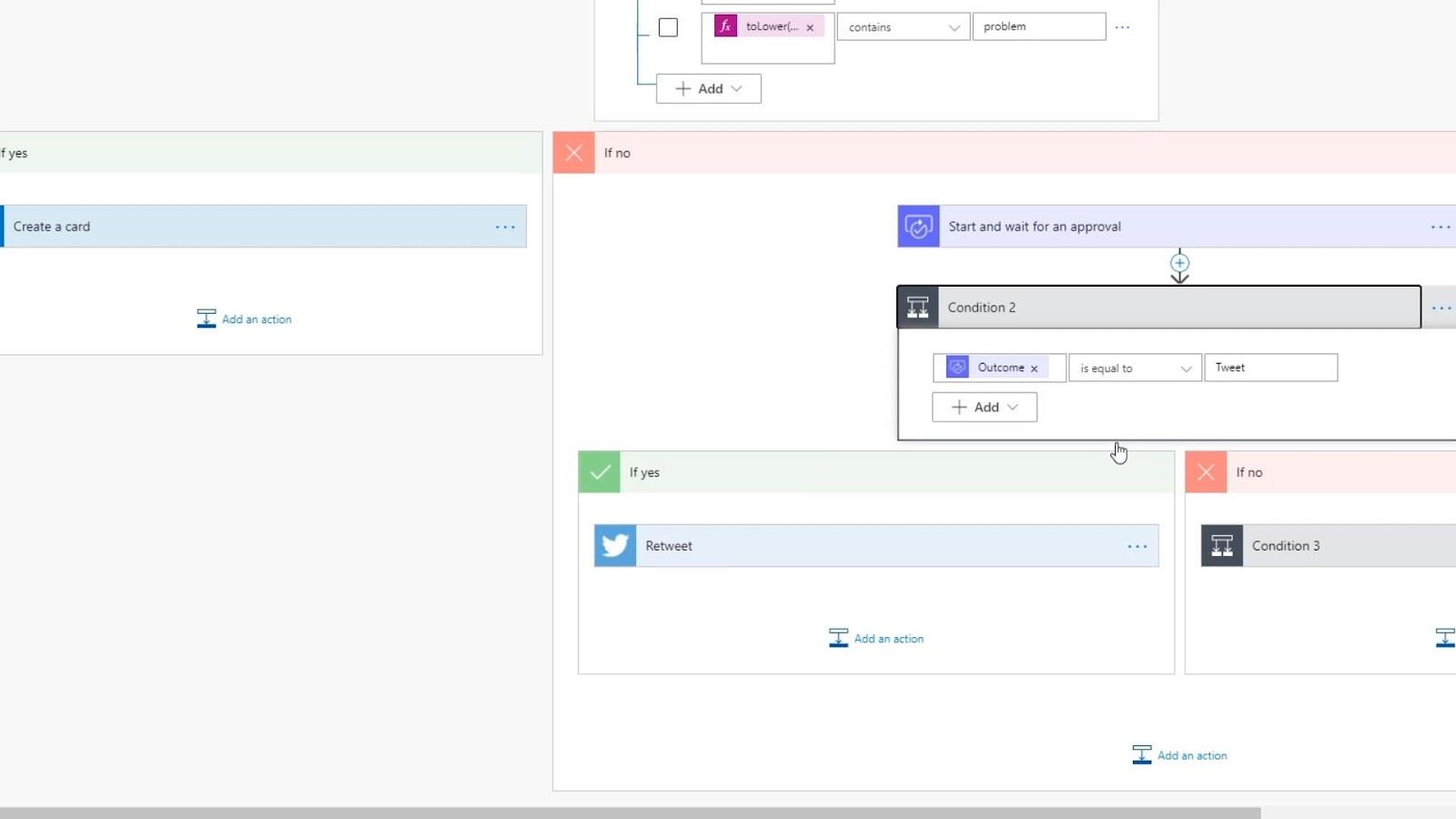
Ce que nous pouvons faire pour organiser cela, c'est de regrouper des actions similaires dans un même périmètre. Nous parlerons des avantages de le faire plus tard. Pour l'instant, je veux juste passer par un exemple de scénario où il est utile de regrouper les choses.
Pour ce tutoriel, nous utiliserons ce flux simple que j'ai créé précédemment. Mais d'abord, compliquons un peu les choses.
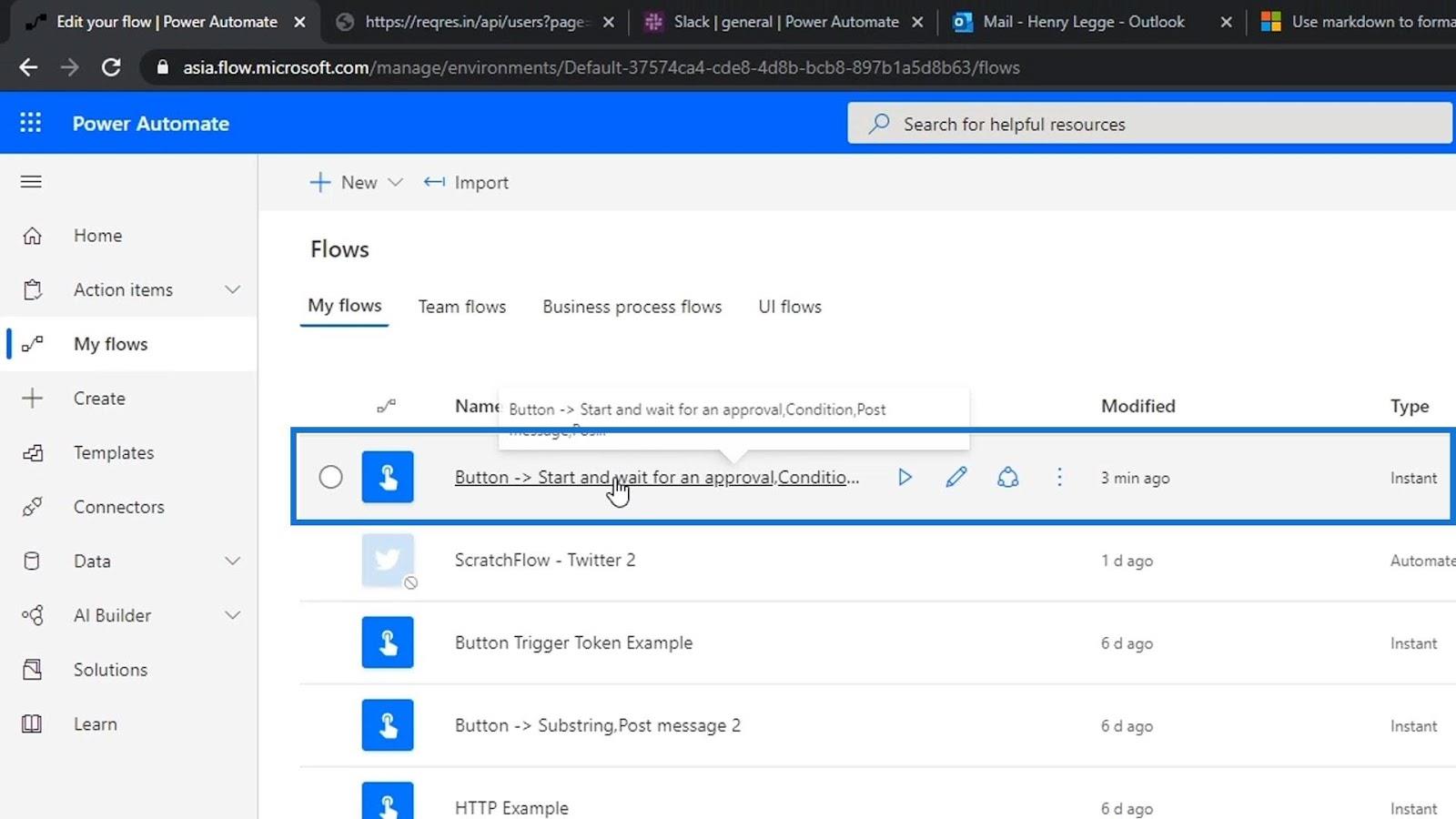
Cliquez sur Modifier .
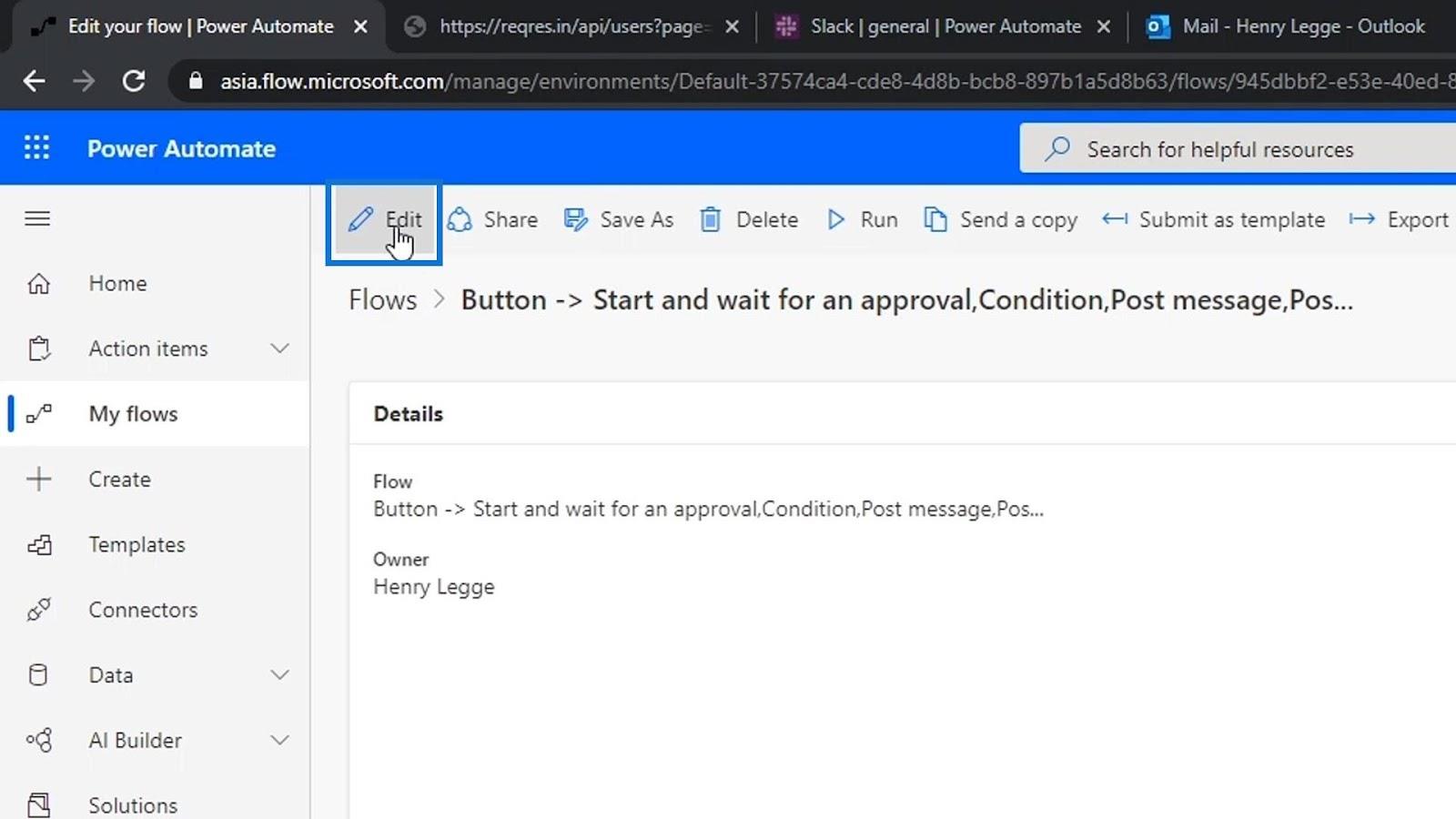
Ajoutons également une autre action avant l' action HTTP .
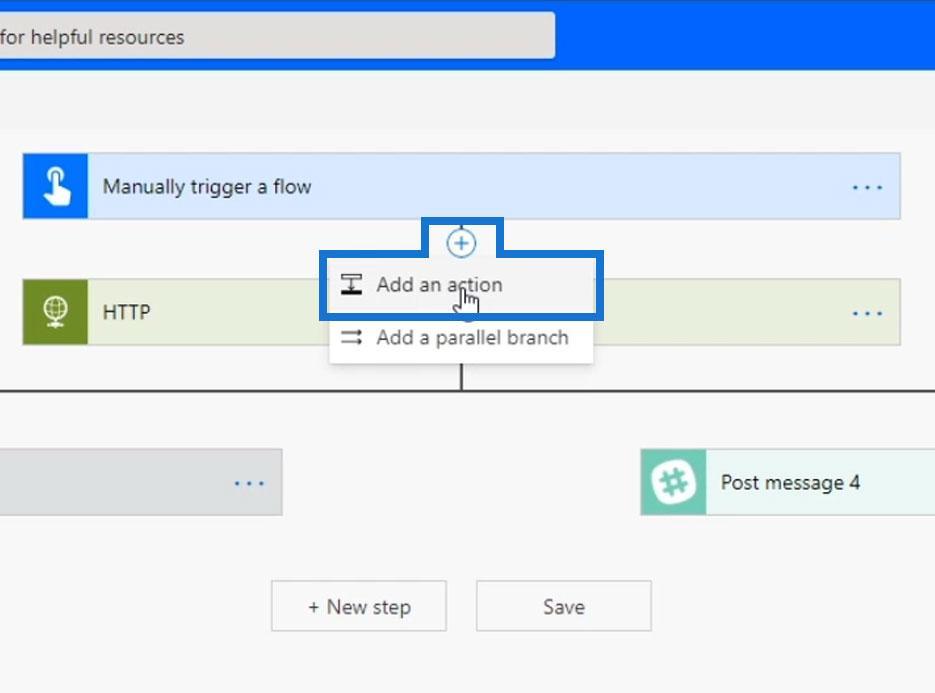
Recherchez et cliquez sur le connecteur Slack .
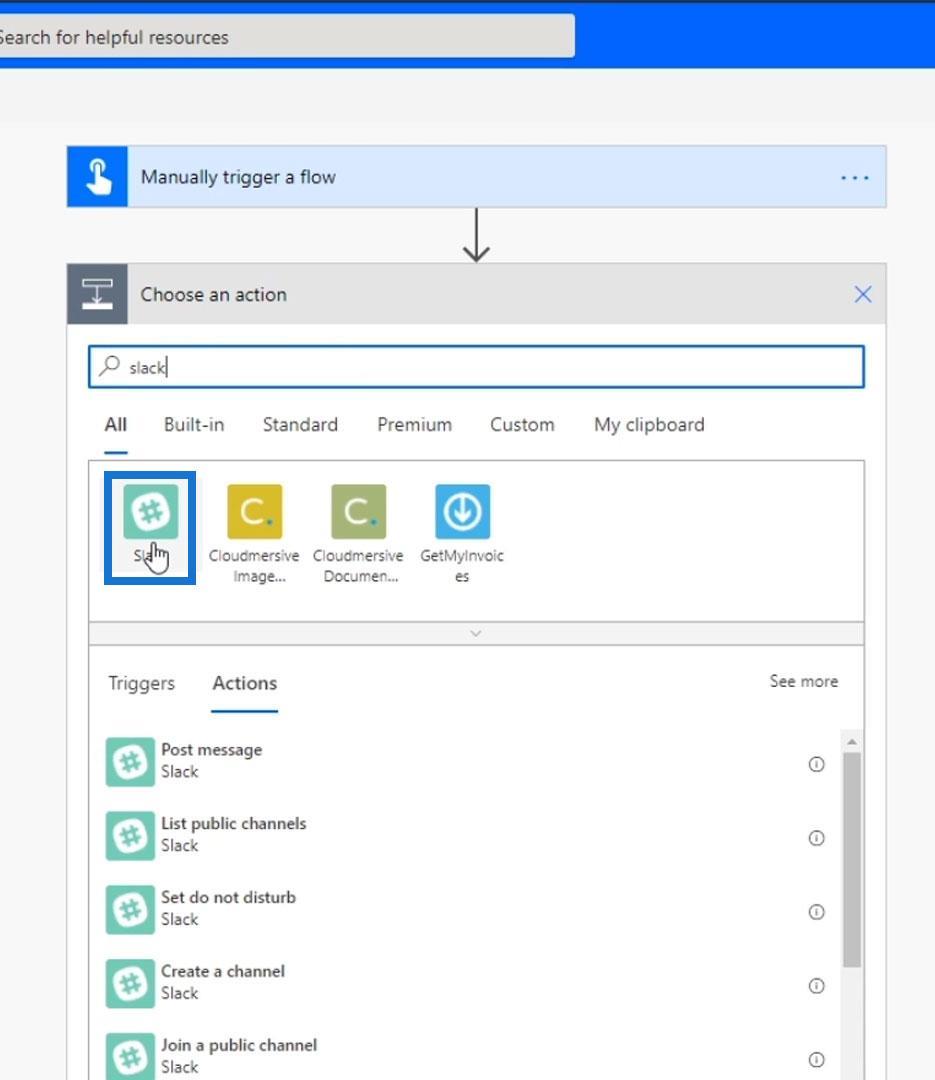
Choisissez ensuite l' action Publier un message .
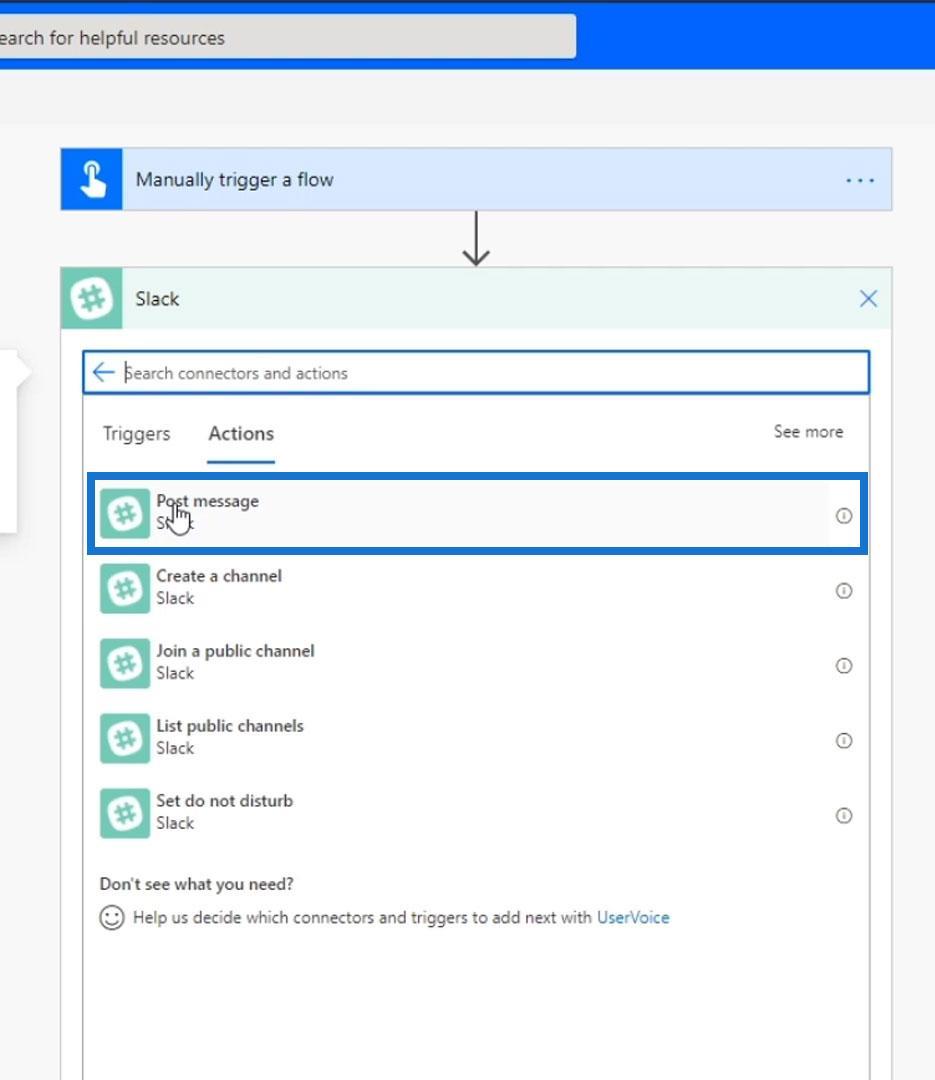
Nous publierons un message sur notre canal général disant « Le flux a été démarré ; cingler le serveur HTTP ».
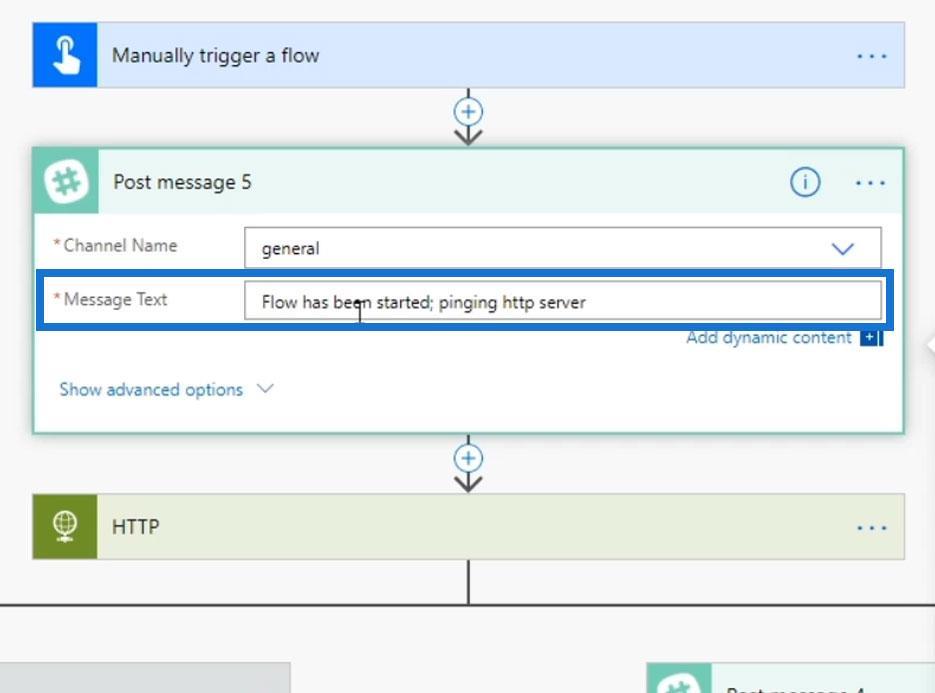
Utilisation du contrôle de portée dans Power Automate
Maintenant, nous allons mettre ces deux actions dans une portée.
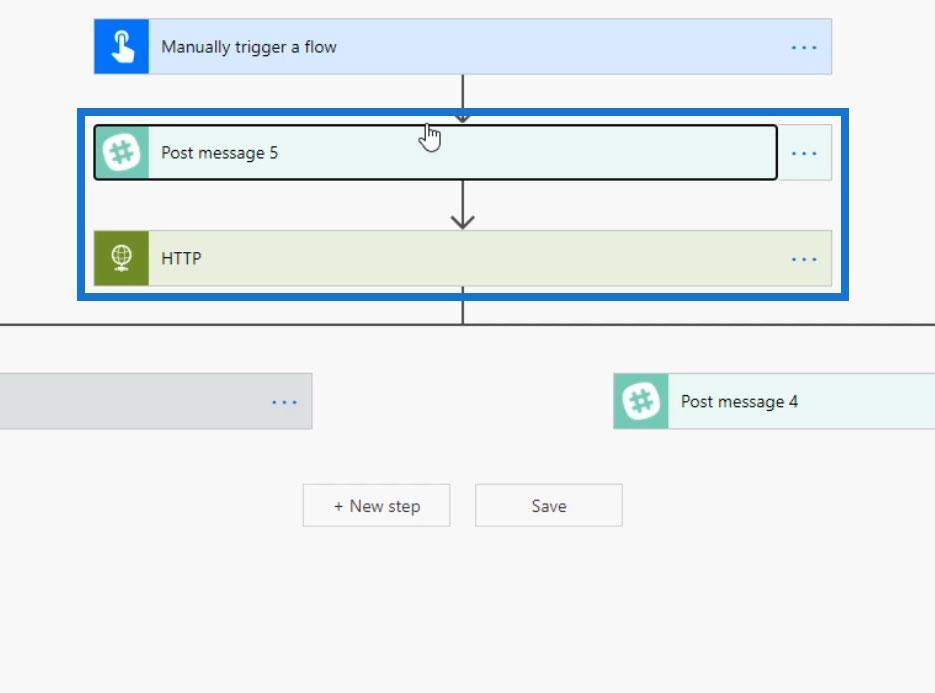
Pour cela, cliquez sur l'icône plus puis cliquez sur Ajouter une action .
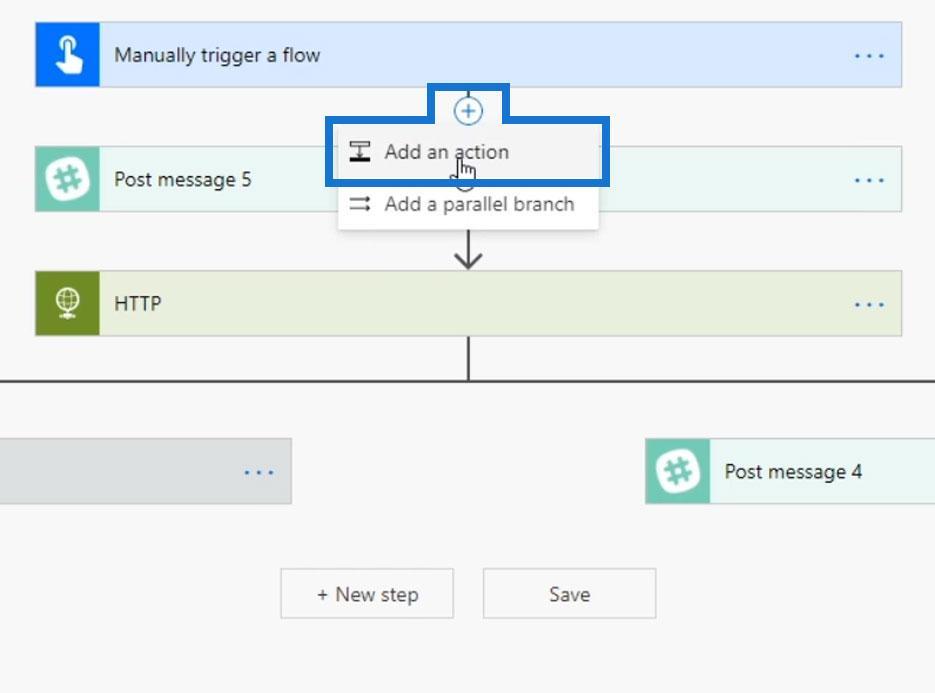
Cliquez sur Contrôle .
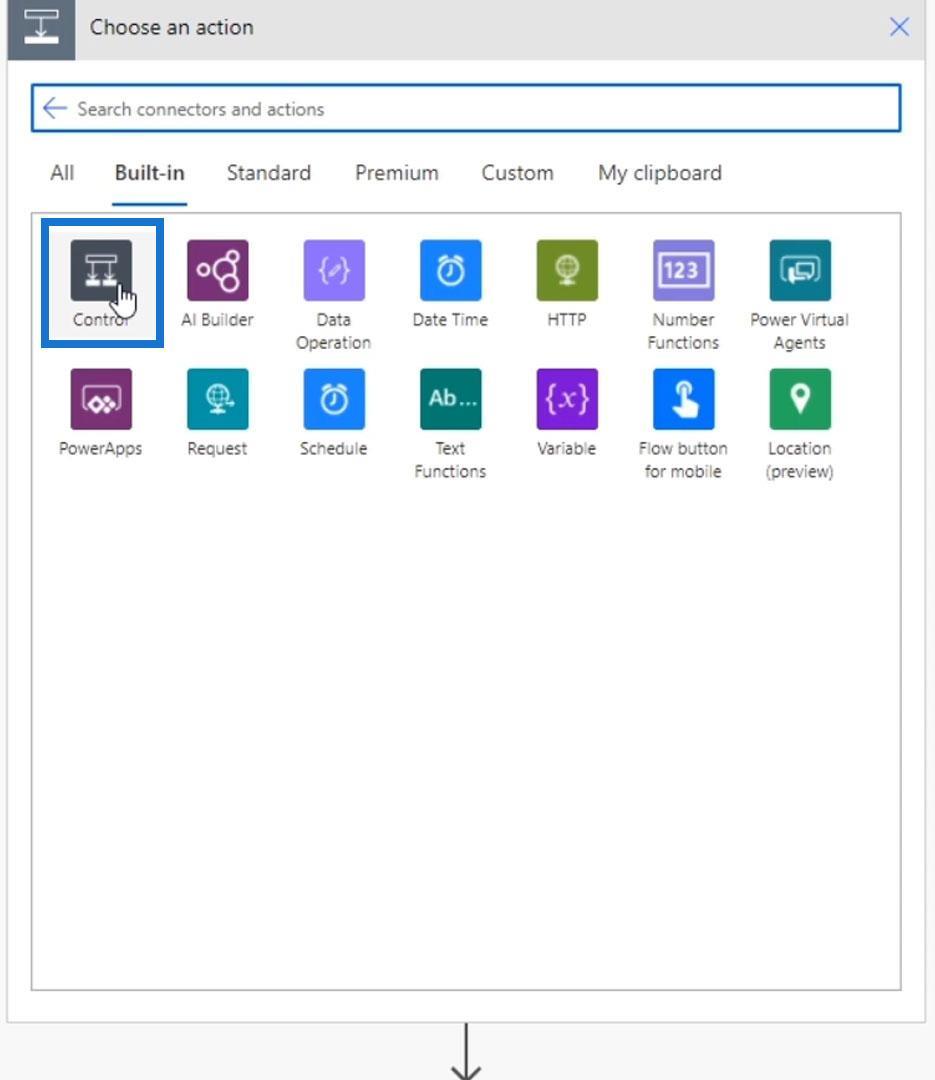
Cliquez ensuite sur le contrôle Étendue .
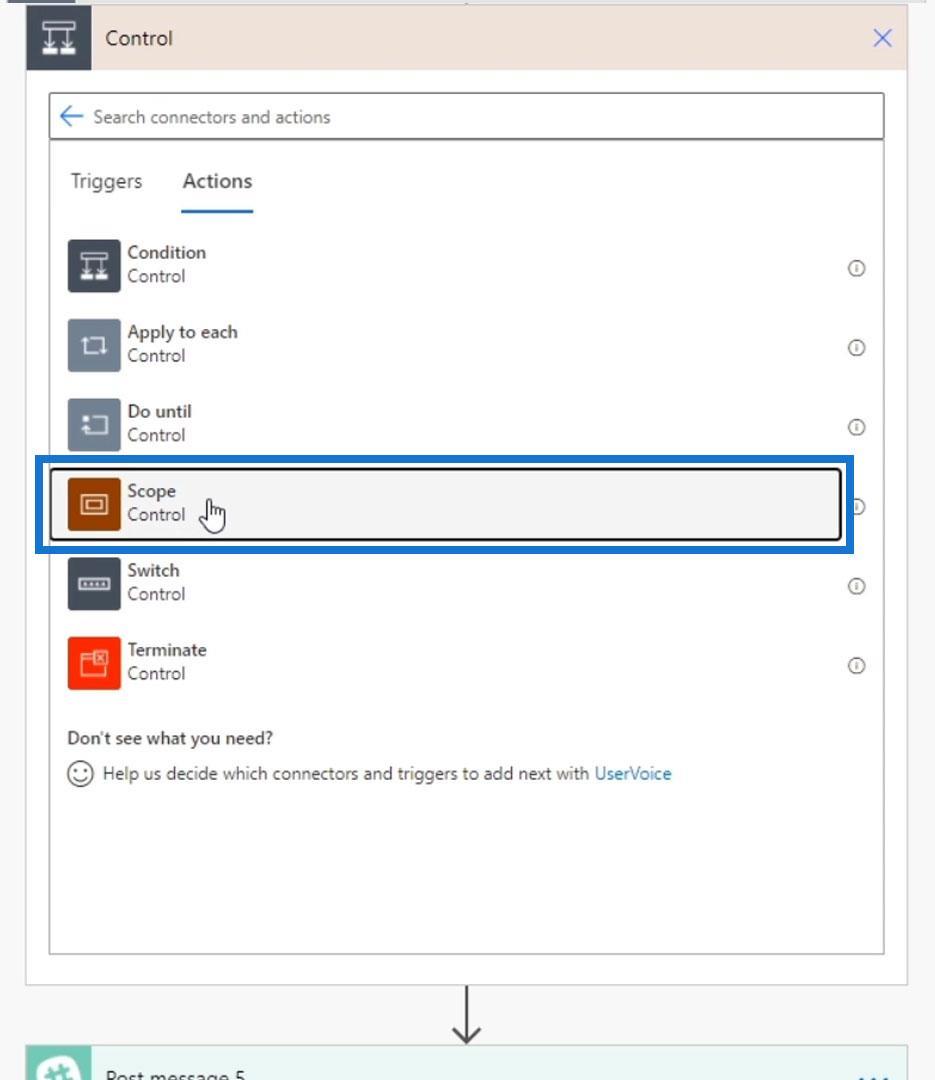
Après cela, faites glisser et déposez les actions qui devraient être dans un groupe. Dans cet exemple, faisons glisser les actions Post message 5 et HTTP .
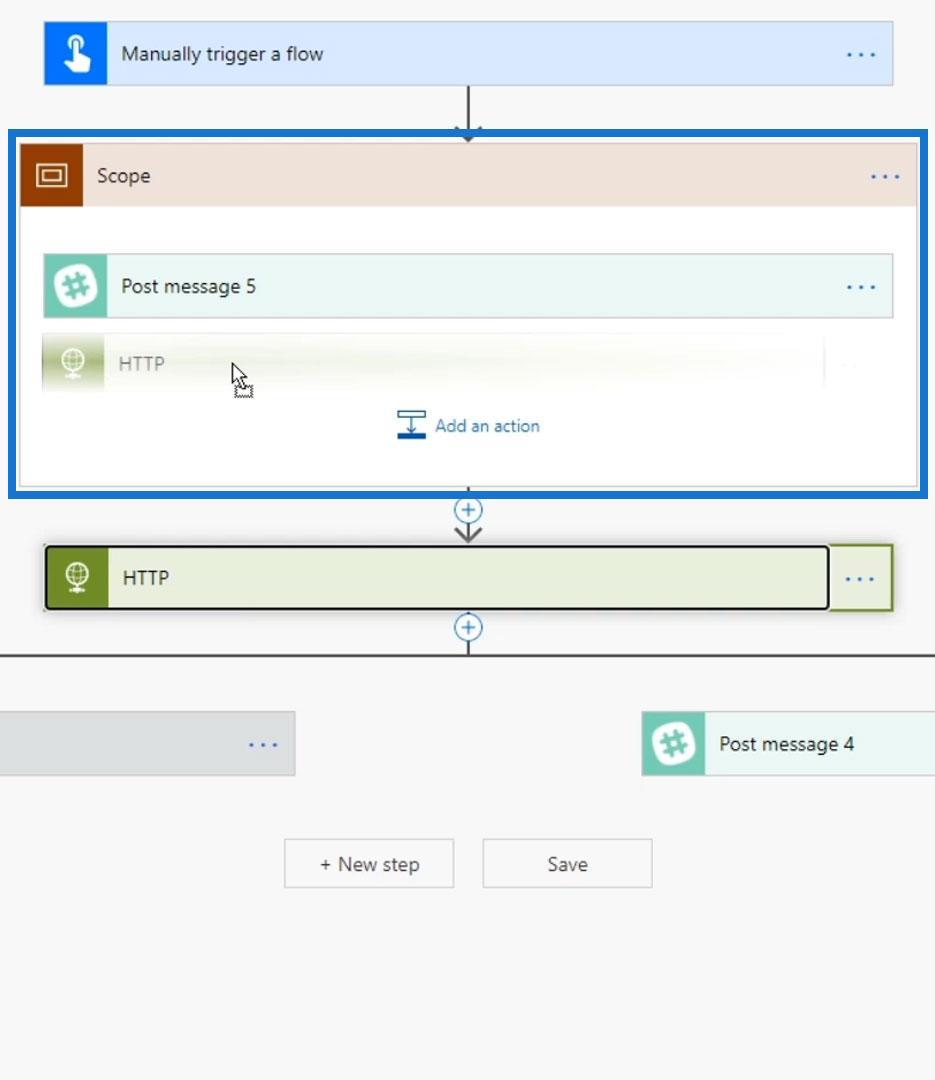
Renommez maintenant la portée en " Message et faire une requête HTTP ".
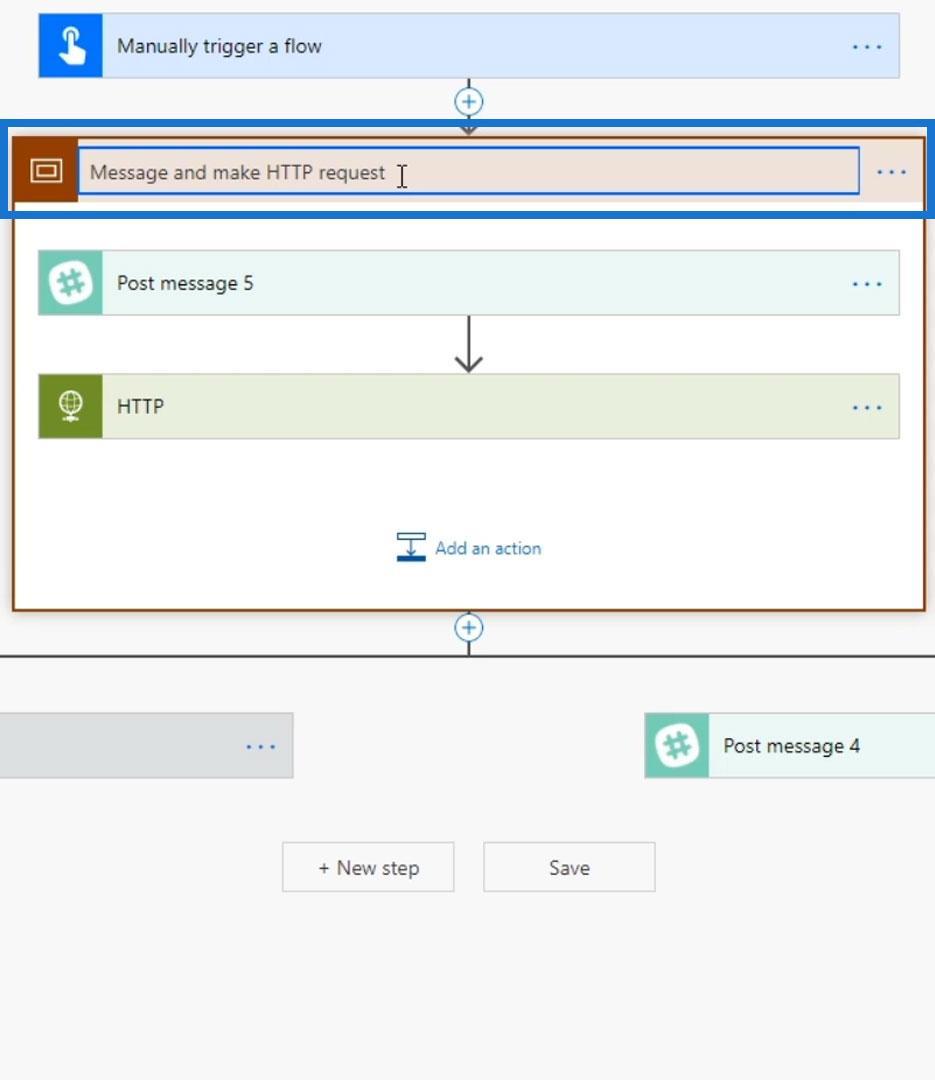
Et c'est ainsi que l'on peut facilement regrouper des actions.
Gestion des erreurs sans le contrôle de portée
Parlons maintenant de la façon dont nous pouvons utiliser les portées pour la gestion des erreurs. Voici à quoi ressemble initialement notre flux. Imaginez que la portée n'existe pas.
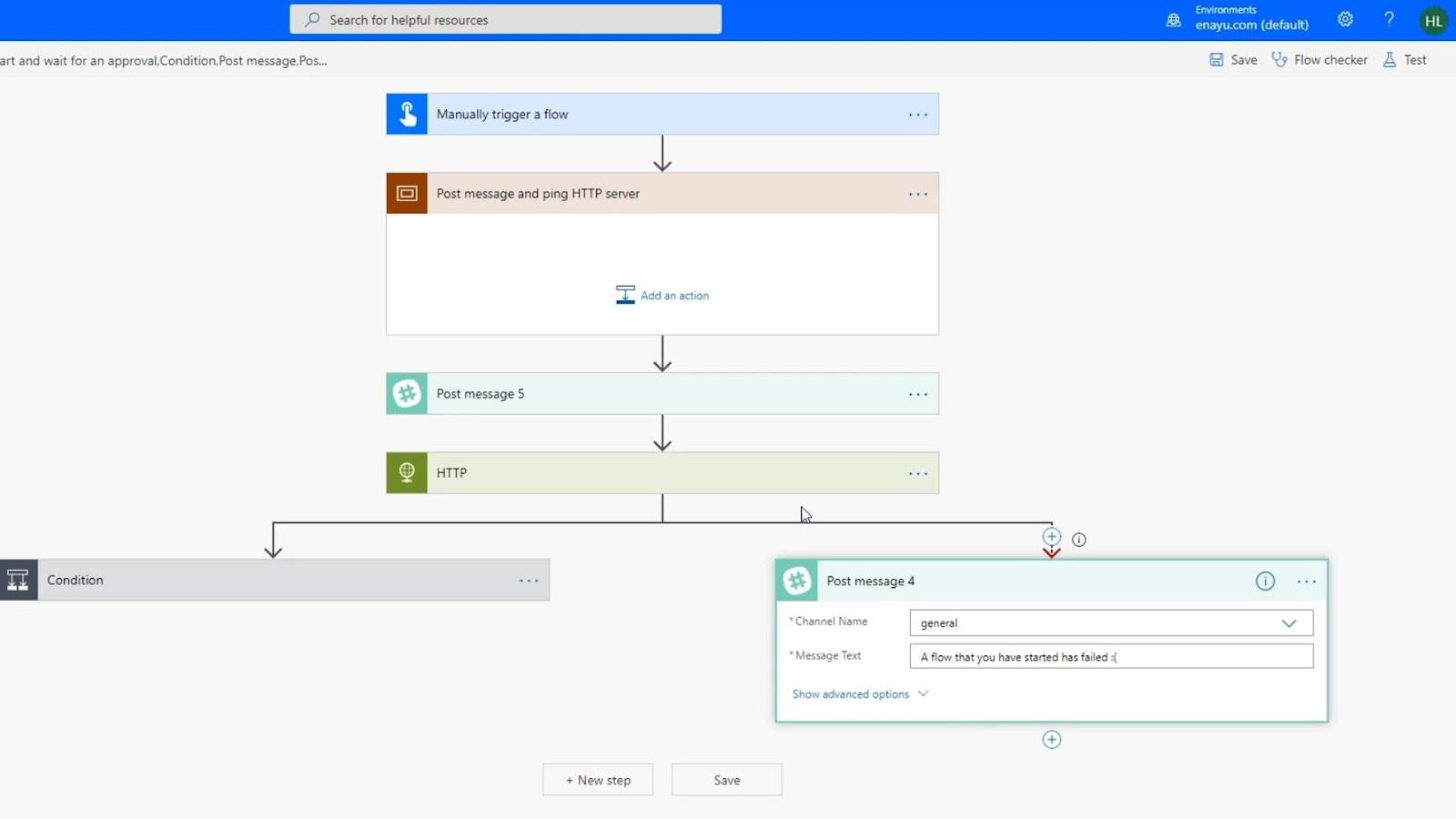
Si la requête HTTP aboutit, le flux exécute l' action Condition . S'il échoue, il publiera un message sur le canal général de Slack indiquant « Un flux que vous avez démarré a échoué ».
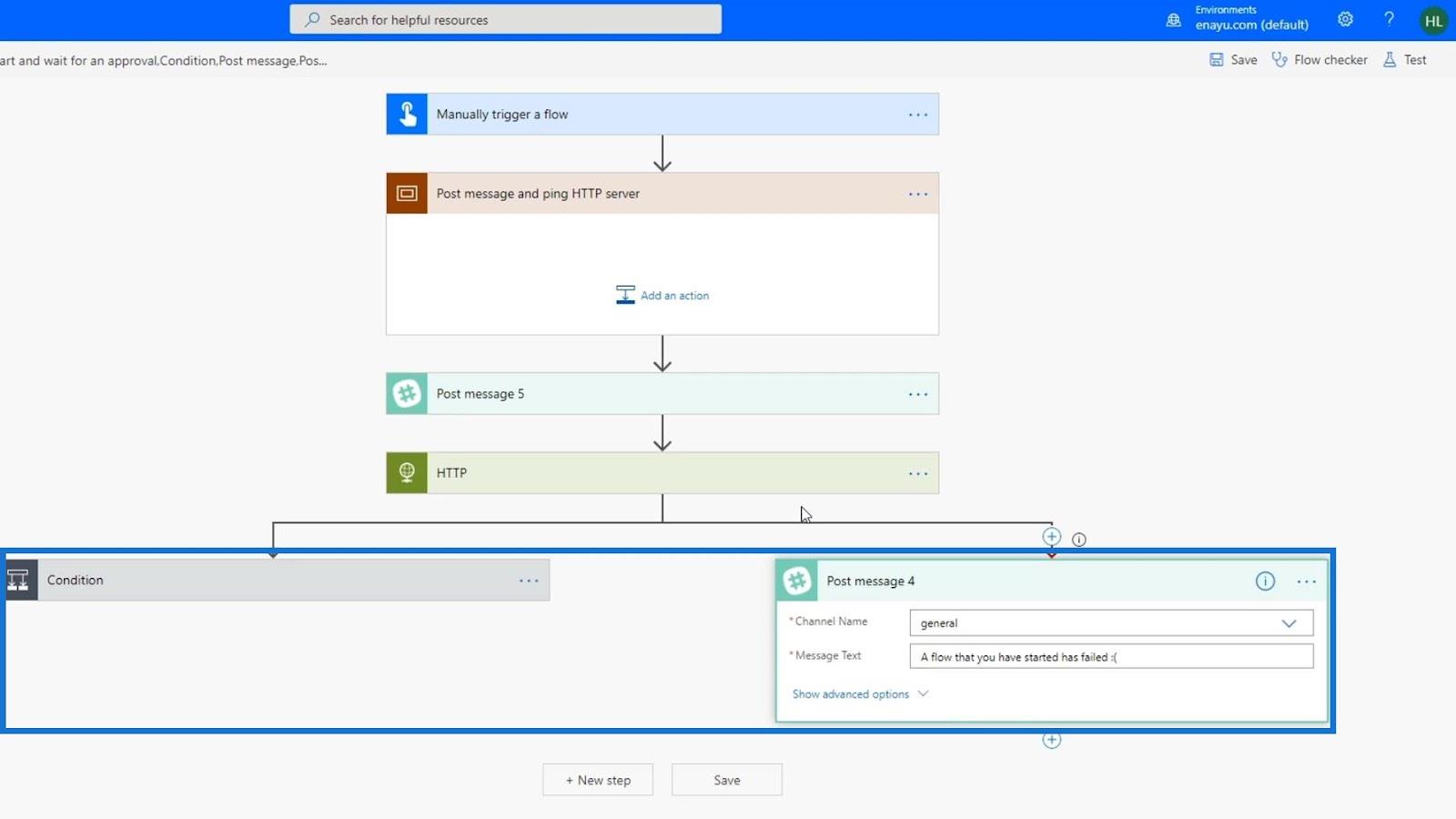
Cependant, si l' action Post message 5 échoue, le flux s'arrêtera simplement. C'est parce que nous n'avons pas défini de gestionnaire d'erreurs pour cela. Ce que nous voulons ici, c'est que le message de notification d'erreur soit toujours affiché chaque fois que l'une des deux actions précédentes échoue. Par conséquent, nous devons ajouter une autre branche parallèle pour l' action Post message 5 .
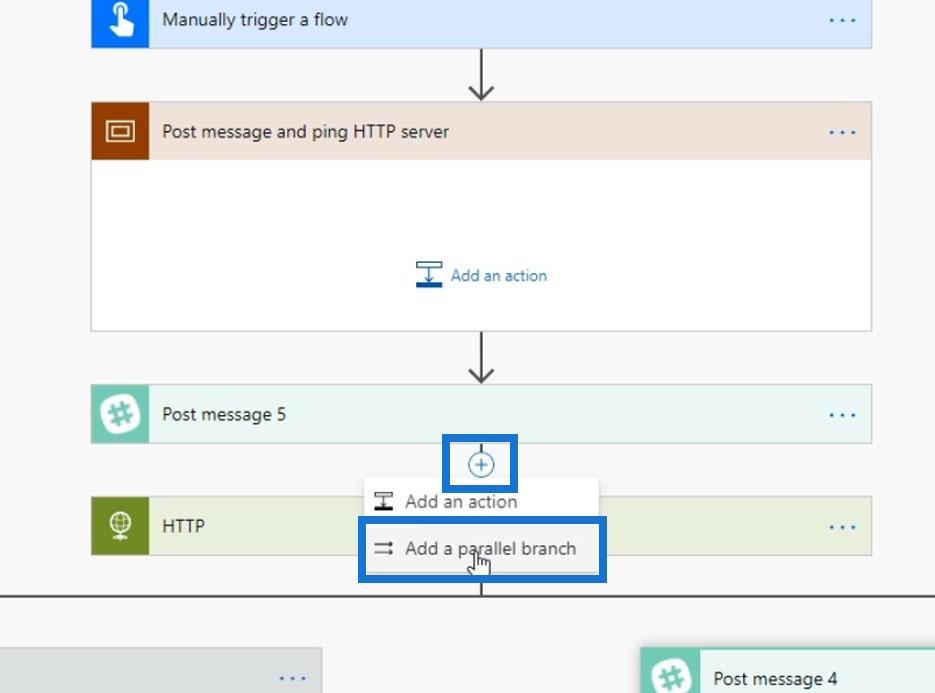
Recherchez et sélectionnez le connecteur Slack .
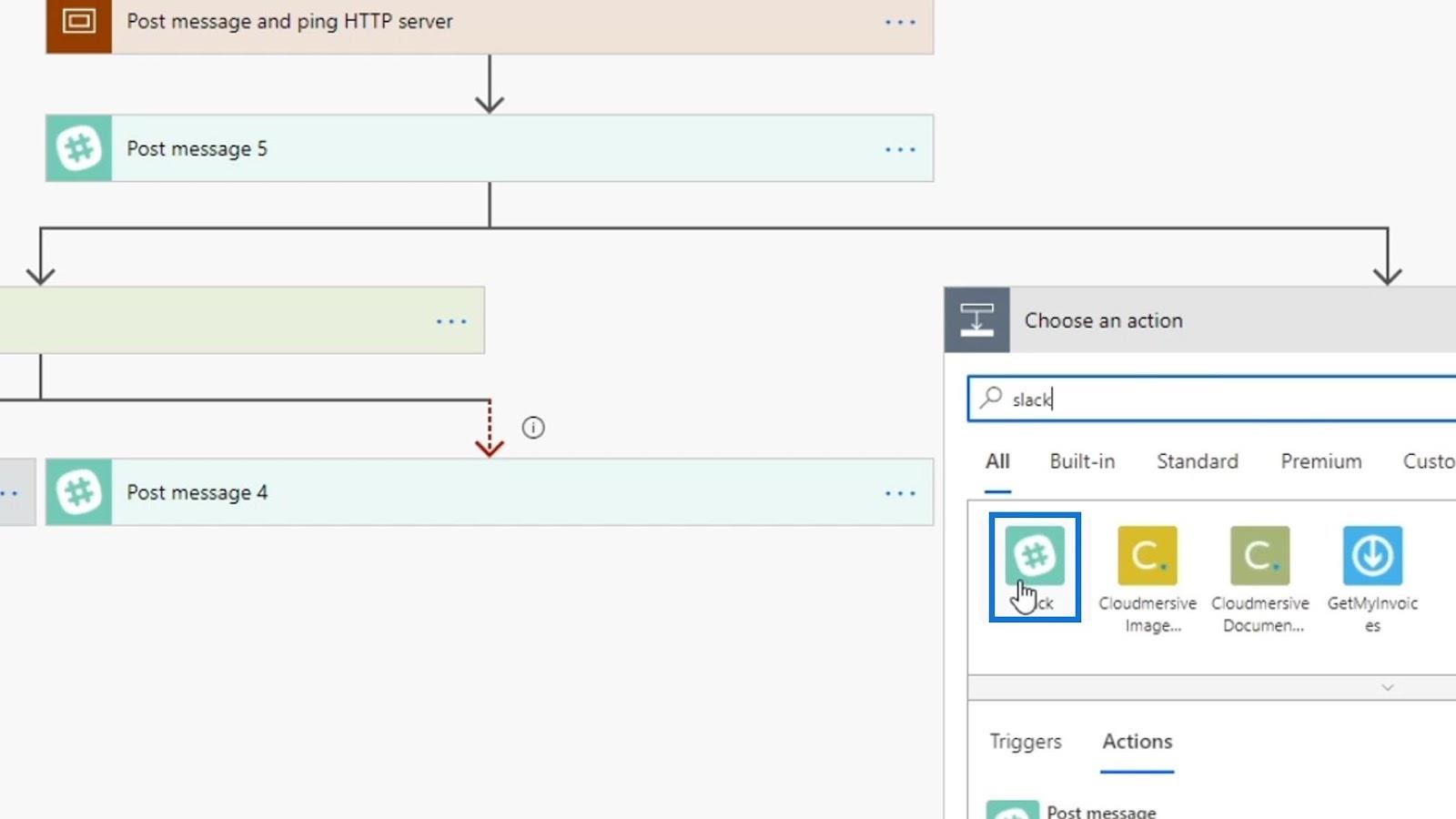
Cliquez sur Publier un message .
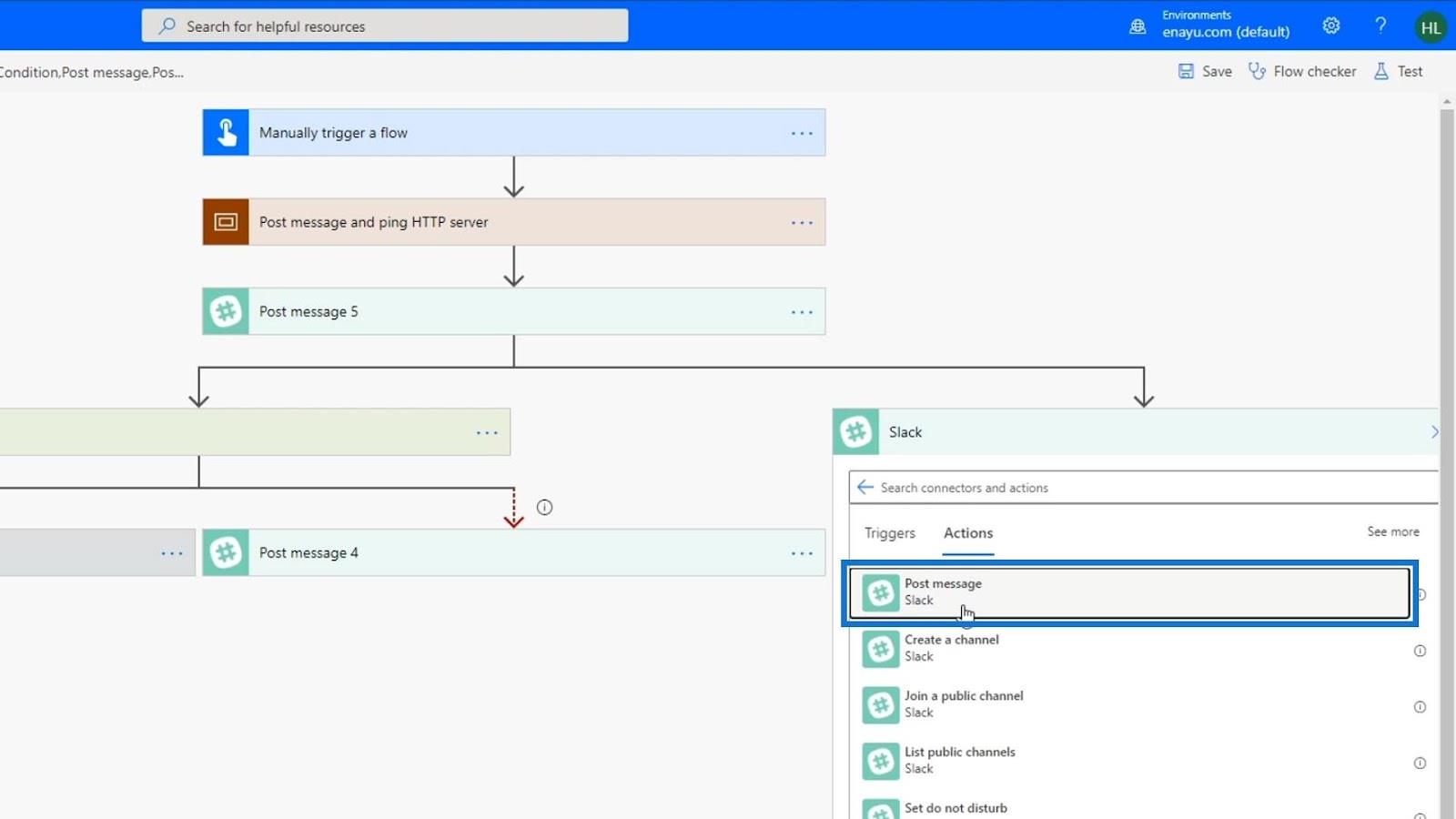
Nous publierons un message sur le canal général de Slack similaire à ce que nous avons défini dans l' action Publier un message 4 .
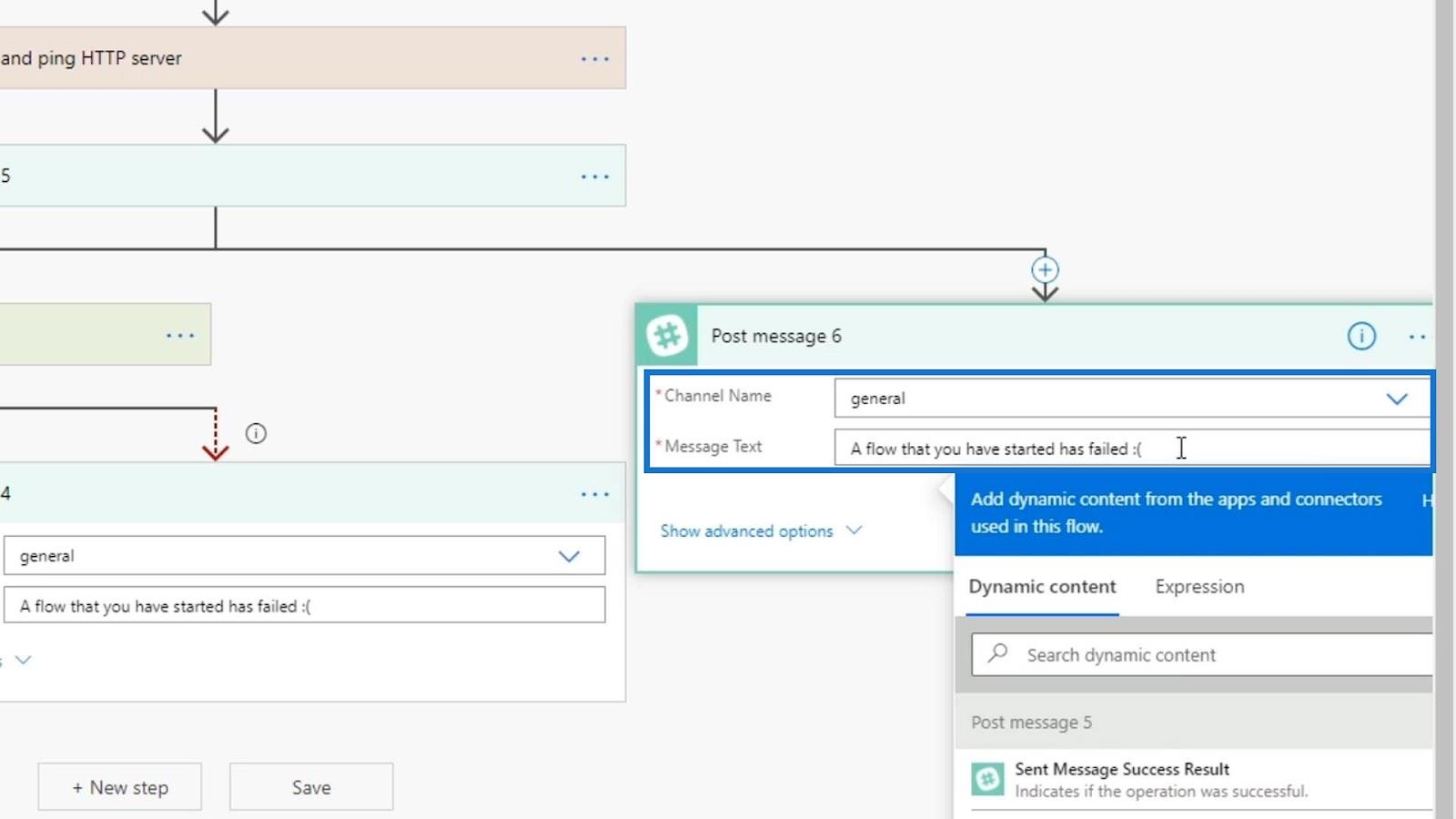
Cliquez sur les trois points et cliquez sur Configurer exécuter après .
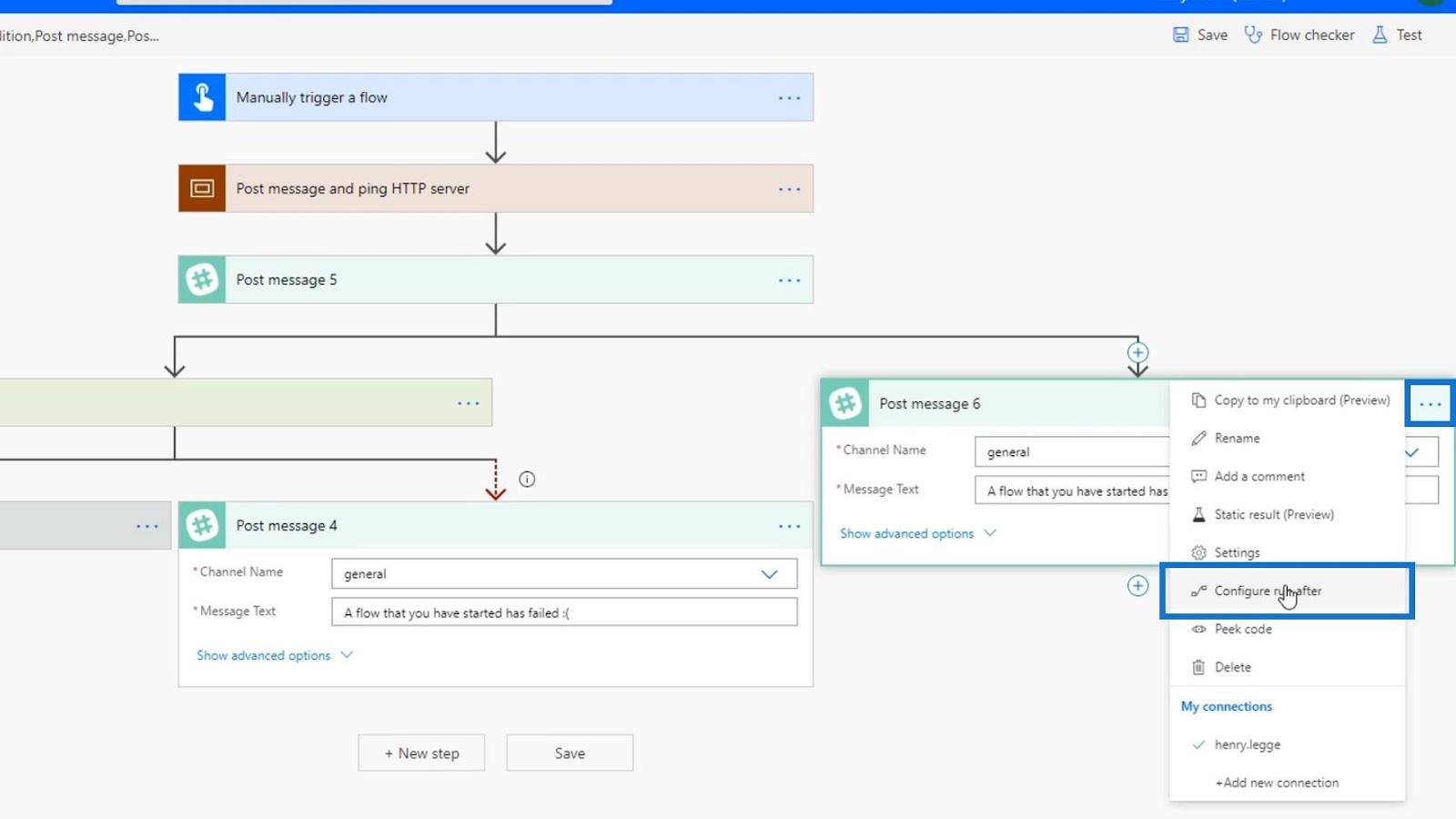
Décochez l' option réussi . Vérifiez ensuite que les options ont échoué, sont ignorées et ont expiré . Après cela, cliquez sur Terminé .
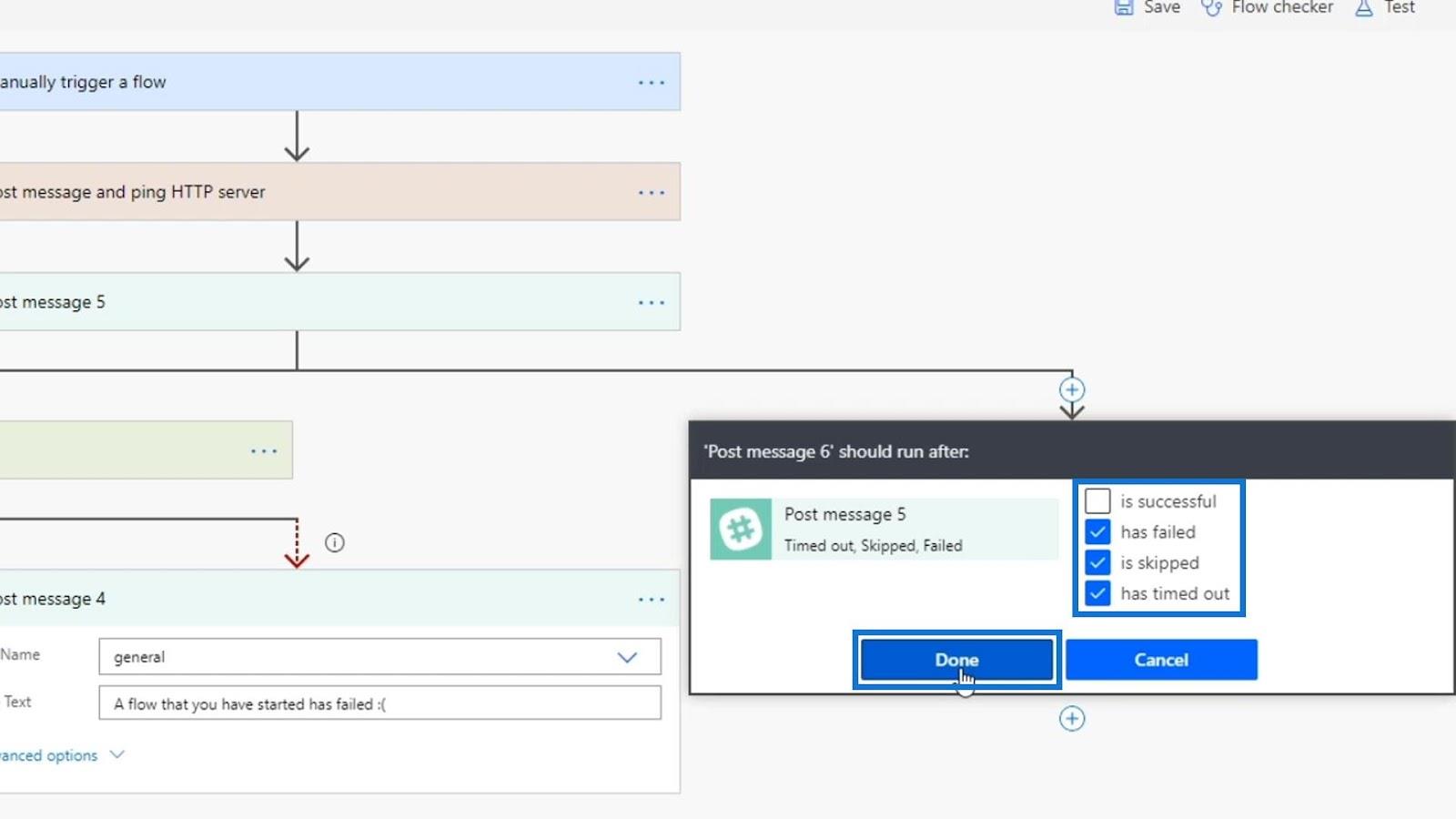
Nous avons maintenant deux étapes de gestion des erreurs qui rendent notre flux assez complexe.
Gestion des erreurs à l'aide du contrôle de portée
Autant que possible, nous ne voulons pas que chaque action ait une branche de gestion des erreurs. Nous voulons qu'une série d'actions pour ce flux ait une seule étape de gestion des erreurs. Alors, supprimons cette nouvelle action Publier un message que nous avons créée.
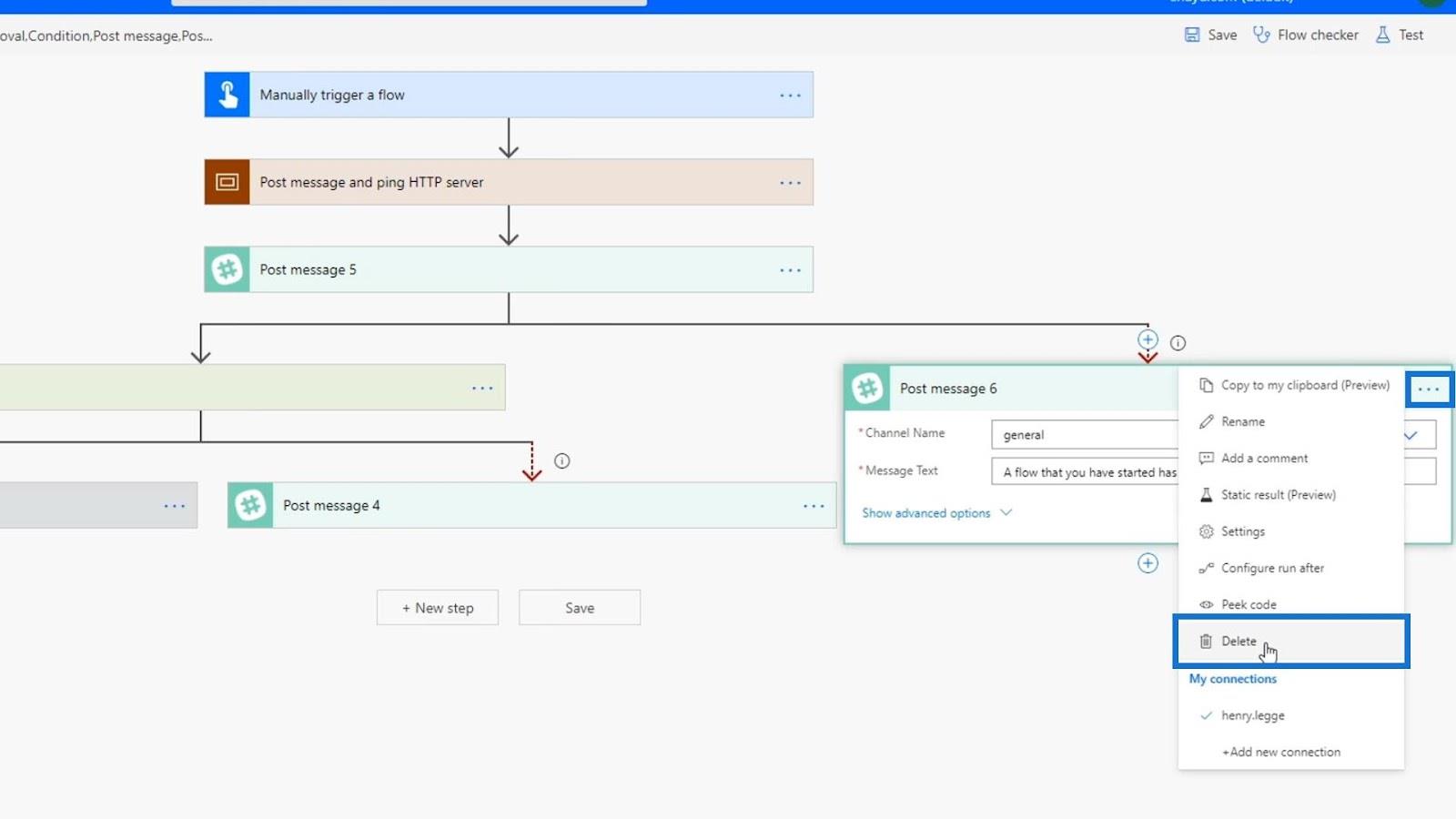
Remettons ces deux actions dans le périmètre.
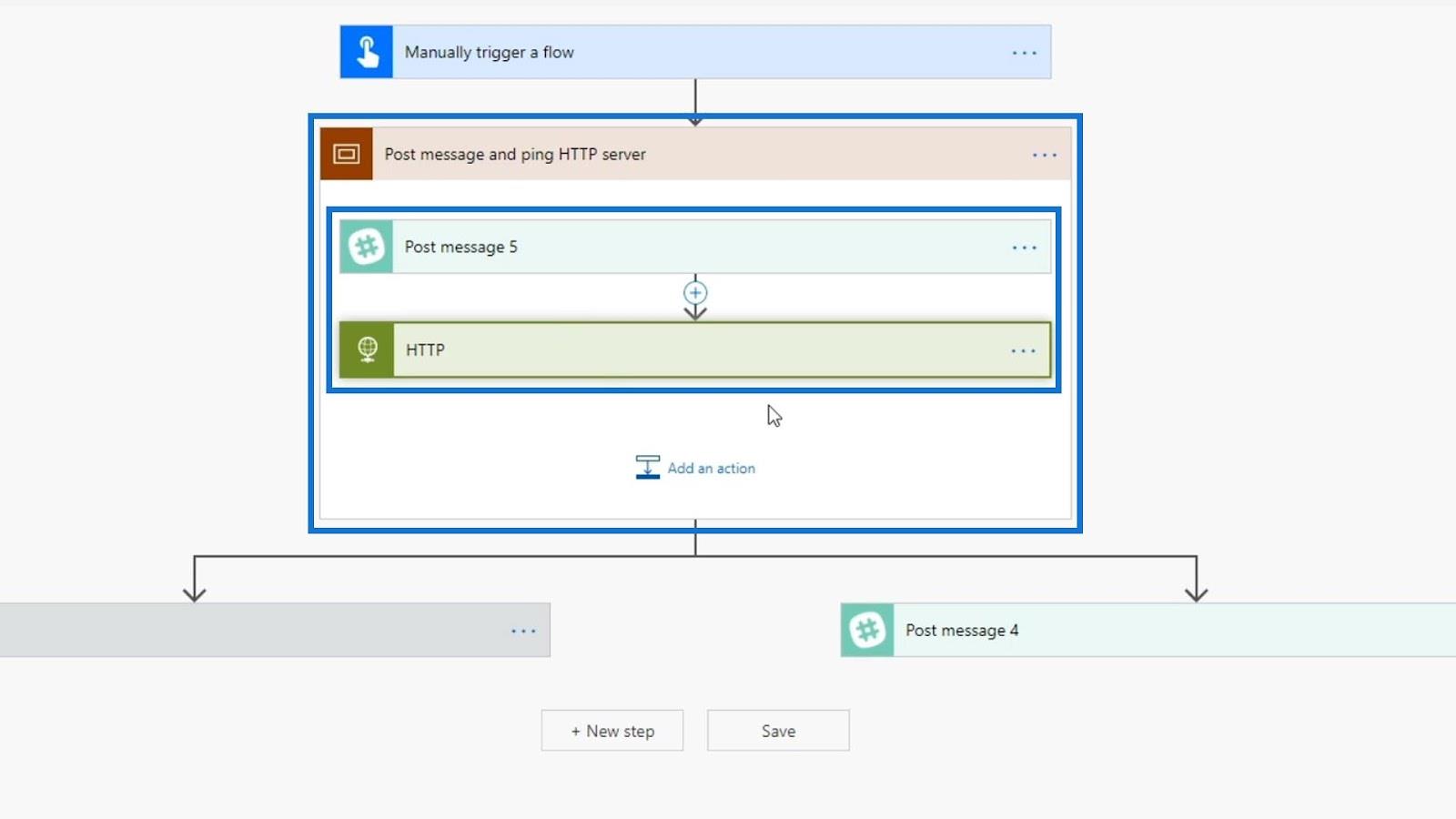
Nous devons le configurer pour qu'il ne s'exécute qu'une fois toutes les étapes de la portée terminées et que l'une des deux actions échoue.

Décochez l' option réussi . Vérifiez ensuite que les options ont échoué, sont ignorées et ont expiré . Après cela, cliquez sur Terminé .
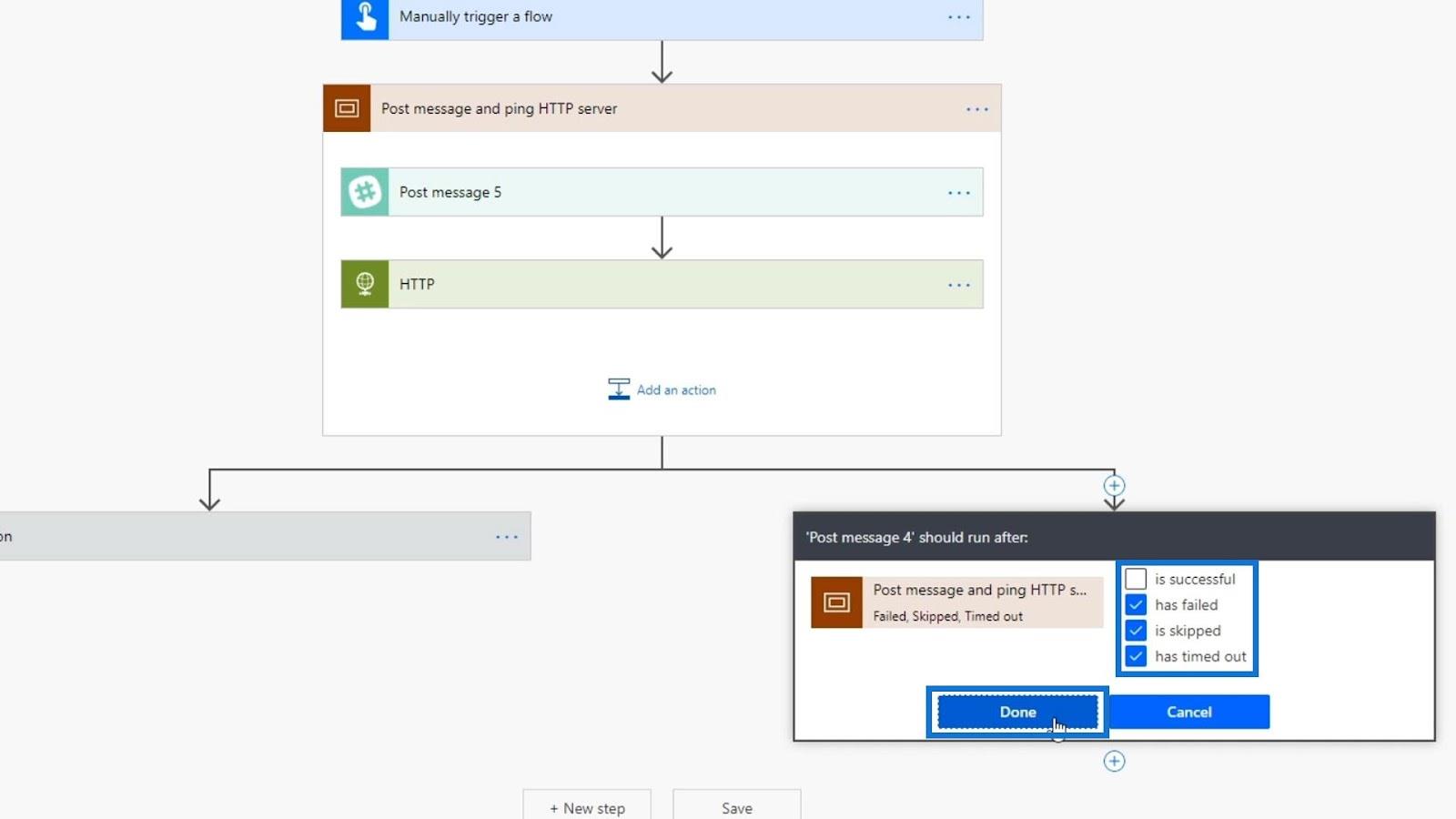
Maintenant, nous avons une seule action de gestion des erreurs qui ne sera déclenchée qu'en cas d'échec d'une action dans la portée du serveur HTTP Publier un message et ping .
C'est la grande différence lors de l'utilisation du contrôle Scope dans les flux Power Automate .
Requête HTTP dans Power Automate - Une introduction
Création de flux Power Automate à partir de zéro
Entrées de flux de travail dans Microsoft Power Automate
Conclusion
Pour résumer, le contrôle de la portée est un moyen efficace de garder vos actions et conditions organisées. Nous pouvons également avoir plusieurs champs d'application avec des objectifs différents. Par conséquent, nous pouvons regrouper les actions en différentes étapes catégorielles ou unités logiques. C'est un très bon outil d'organisation du point de vue du développement. L'utilisation de portées dans des flux compliqués facilite grandement les choses.
Il s'agit également d'un moyen privilégié de gestion des erreurs dans vos flux. Vous pouvez combiner tous les messages d'erreur de toutes les actions à l'aide du contrôle Étendue . Vous n'avez donc pas besoin de configurer des gestionnaires d'erreurs individuels pour chacune des actions. Vous pouvez simplement utiliser une étendue comme bloc de gestion des erreurs pour votre flux.
Tous mes vœux,
Henri
Découvrez l
Découvrez comment comparer facilement des tables dans Power Query pour signaler les différences et optimiser vos analyses de données.
Dans ce blog, vous découvrirez comment diviser les colonnes dans LuckyTemplates par délimiteurs à l'aide de DAX, une méthode efficace pour gérer des modèles de données complexes.
Découvrez comment récolter une valeur avec SELECTEDVALUE DAX pour des calculs dynamiques dans LuckyTemplates.
Calculez la marge en pourcentage à l
Dans ce didacticiel, nous allons explorer une méthode rapide pour convertir du texte en formats de date à l
Dans ce blog, vous apprendrez à enregistrer automatiquement la pièce jointe d
Découvrez comment adapter les cellules Excel au texte avec ces 4 solutions simples pour améliorer la présentation de vos données.
Dans ce didacticiel SSRS Report Builder, découvrez comment utiliser le générateur d
Découvrez les outils pour créer un thème de couleur efficace pour vos rapports LuckyTemplates et améliorer leur apparence.








