Gestion des erreurs dans Power Automate via le branchement parallèle

Découvrez l
Dans ce didacticiel, je vais vous montrer mon processus de création de rapports LuckyTemplates et comment j'organise mes mesures DAX pour m'aider à naviguer facilement dans mon rapport. Je me concentrerai principalement sur la manière dont j'ai développé les analyses des défauts et des temps d'arrêt dans ce rapport.
Je vais utiliser le rapport que j'ai soumis comme entrée pour le 10e tour du LuckyTemplates Challenge . Il s'agit d'une série de défis publiés sur le , où tout le monde peut essayer de travailler sur un problème en utilisant l'ensemble de données et le résumé du défi fournis.

Table des matières
Organisation des mesures DAX dans des sous-dossiers
Je vais commencer par accéder à la vue du modèle dans le bureau LuckyTemplates. Voici à quoi ressemble la vue du modèle de données avec la dernière mise à jour de LuckyTemplates.
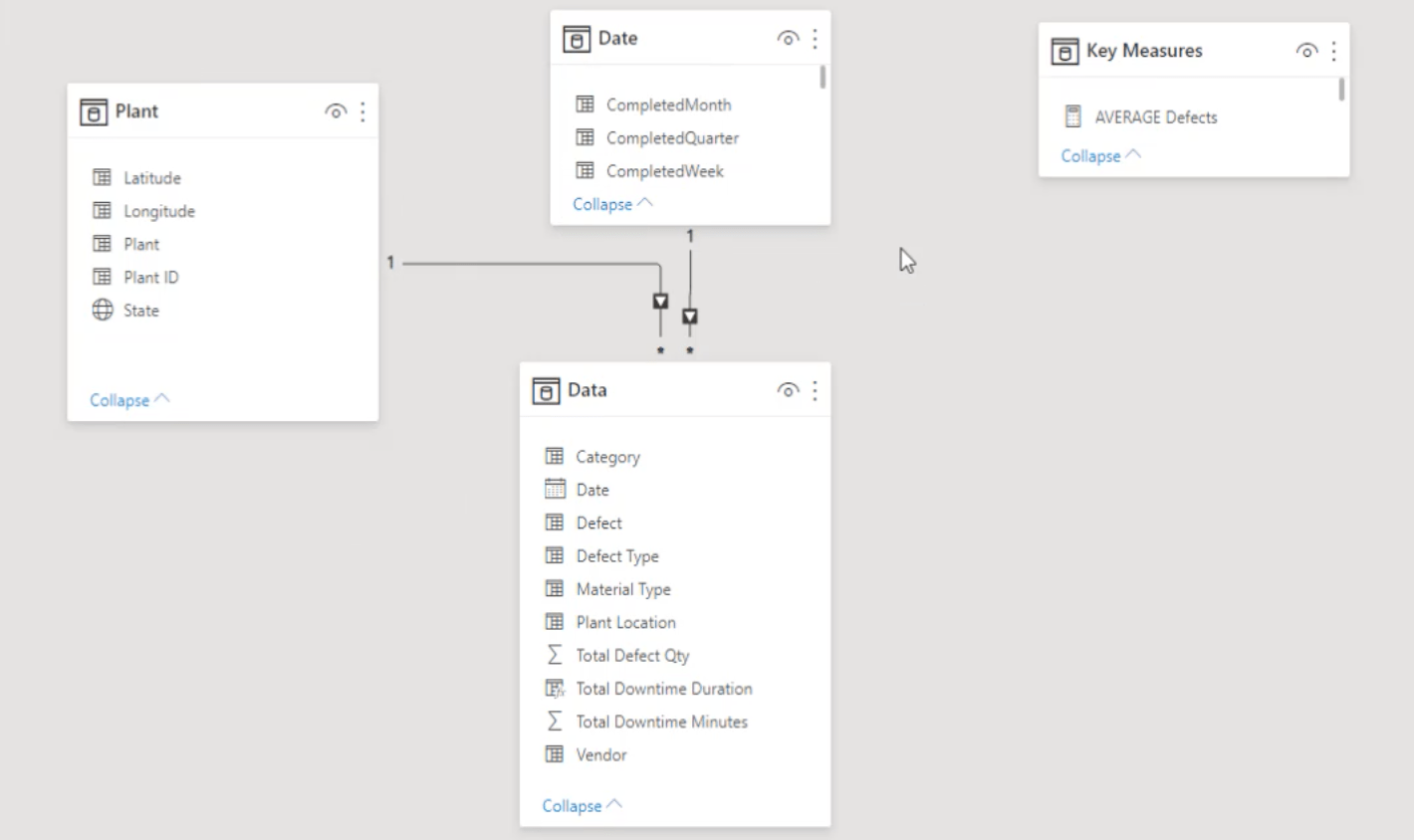
À droite, j'ai un tableau pour toutes mes mesures clés.
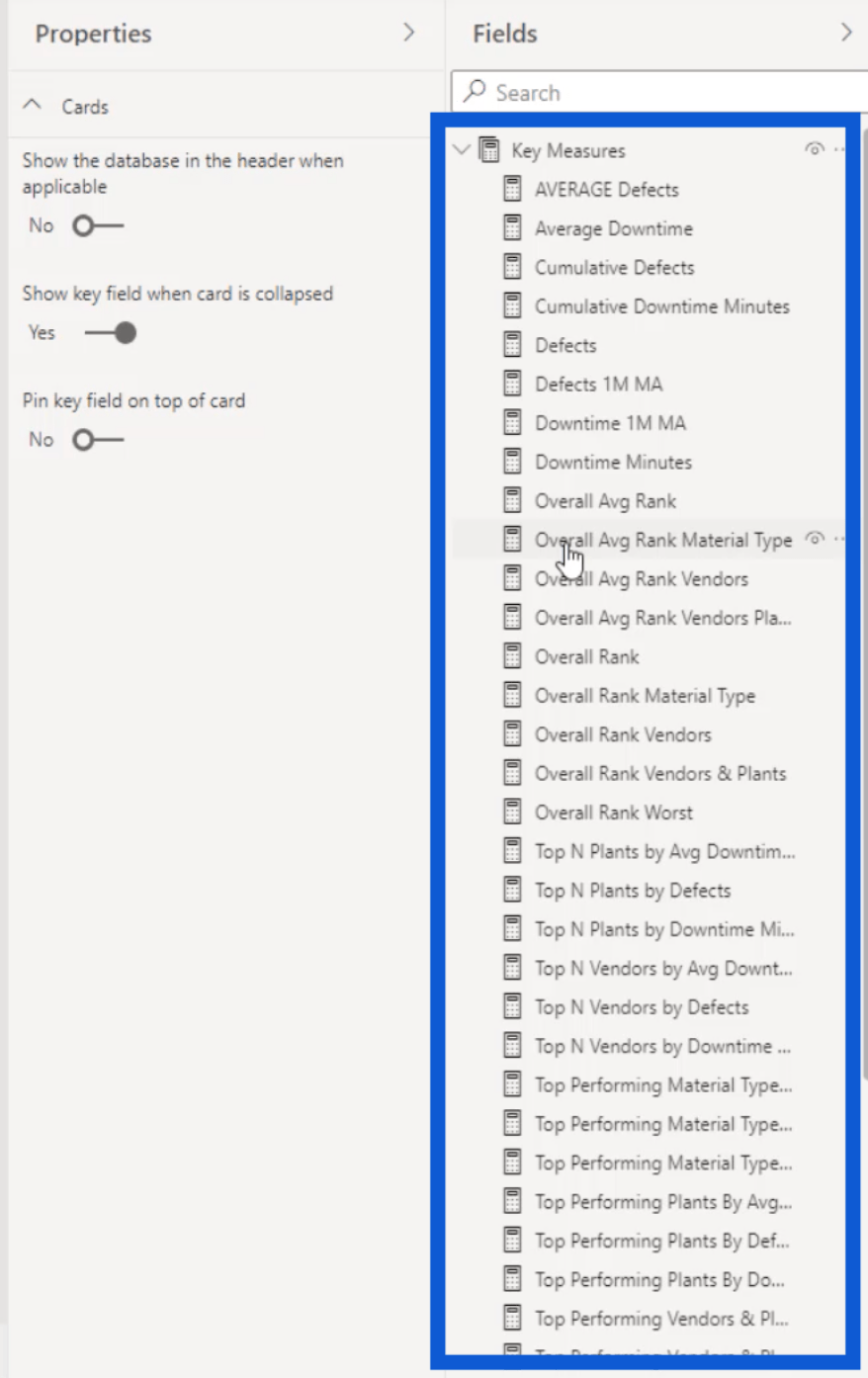
Comme vous pouvez le voir, il y a un certain nombre de mesures ici. Bien que j'ai eu des modèles dans le passé qui contenaient beaucoup plus de mesures, les organiser en sous-dossiers rendra le travail plus facile et plus efficace.
Je vais commencer par ces mesures Top N. Je vais cliquer sur chaque mesure en maintenant la touche ctrl enfoncée pour sélectionner celles que je vais regrouper dans un seul dossier.
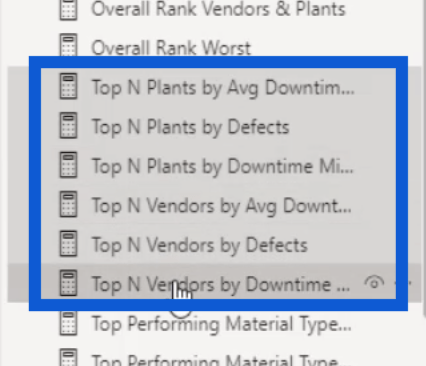
Ensuite, je vais nommer le sous-dossier sous le dossier d'affichage. Pour s'assurer qu'il est facile de savoir en quoi consiste ce dossier, je vais le nommer Top N. Une fois que j'ai cliqué sur la touche Entrée, les mesures que j'ai sélectionnées précédemment seront regroupées dans un seul sous-dossier.
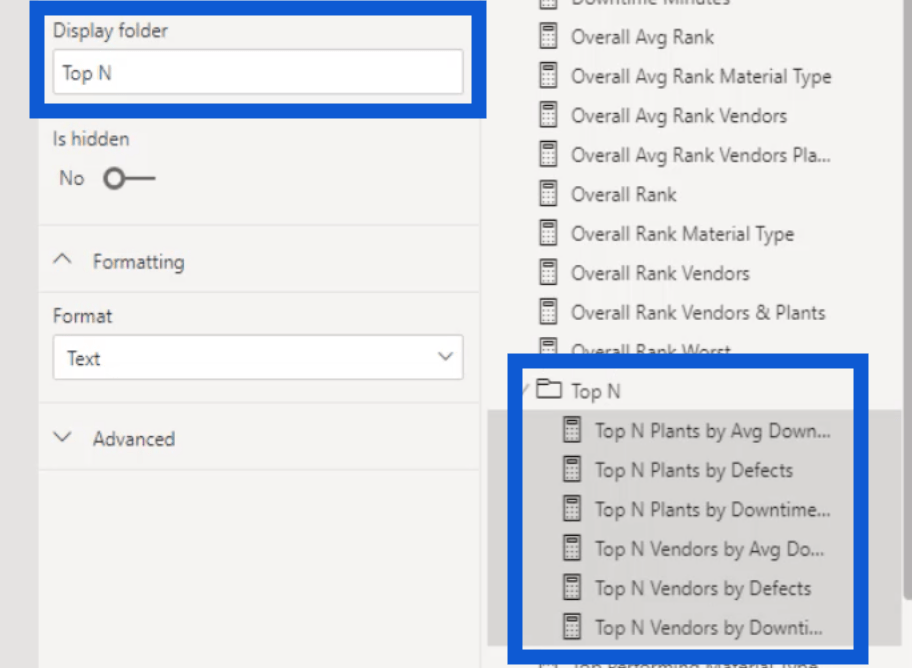
Je ferai la même chose pour mes mesures les plus performantes. J'ai également organisé des dossiers pour le classement général et les mesures les moins performantes.
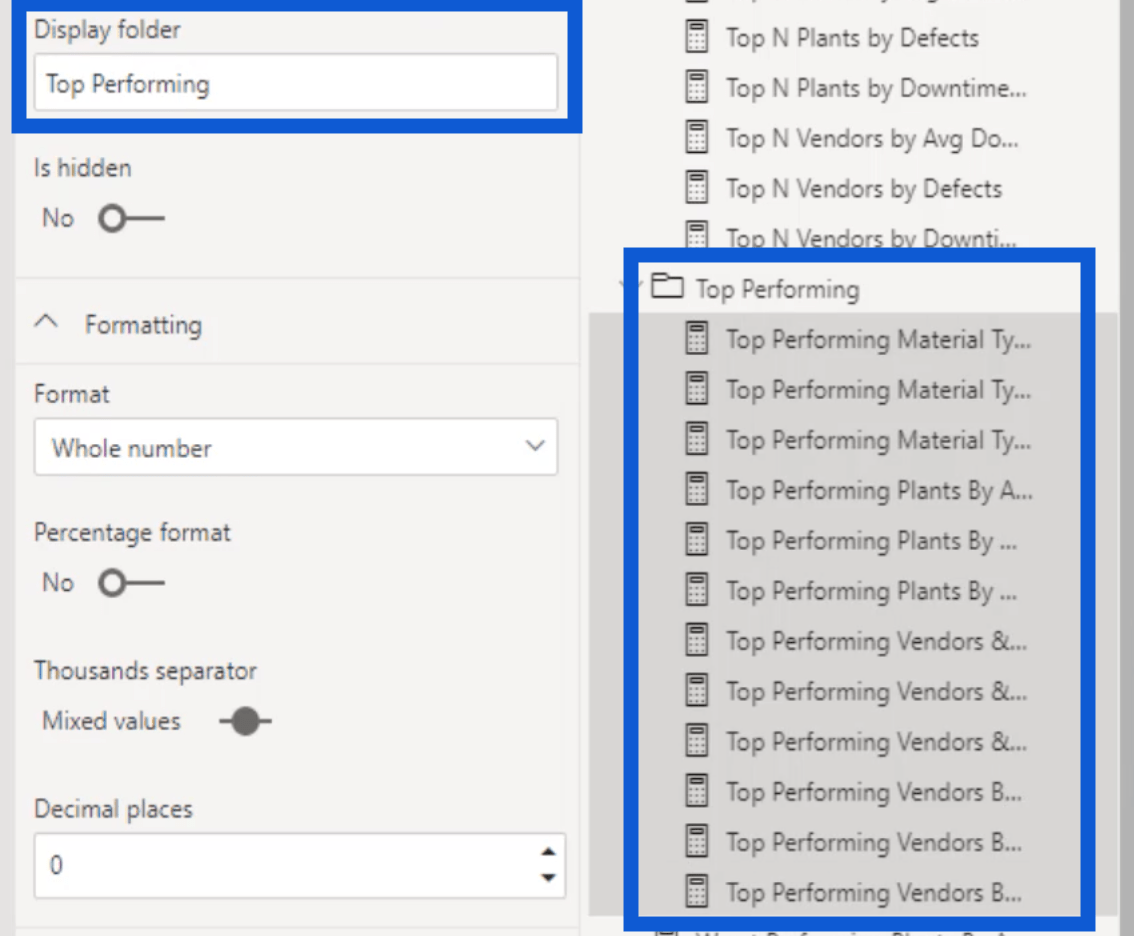
Maintenant, je vais vous montrer à quoi tout ressemble dans la vue du rapport. Comme vous pouvez le constater, le fait de regrouper les mesures LuckyTemplates DAX dans des sous-dossiers me donne plus d'espace sous le tableau Mesures clés. Cela facilite également la recherche des mesures dont j'ai besoin.
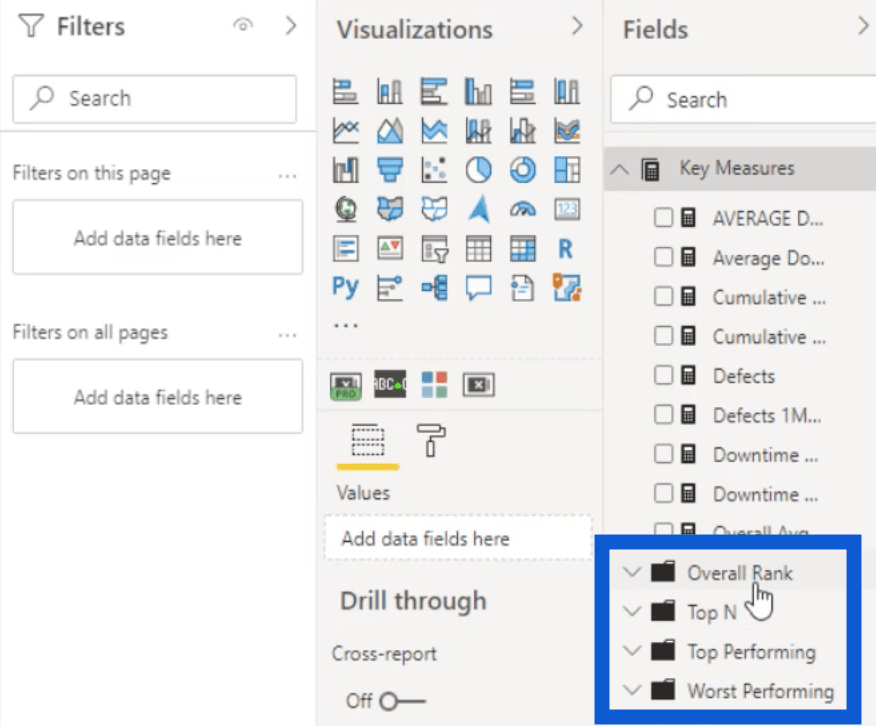
Donc, si j'ouvre le sous-dossier pour le classement global, vous pouvez voir les mesures que j'ai regroupées plus tôt.
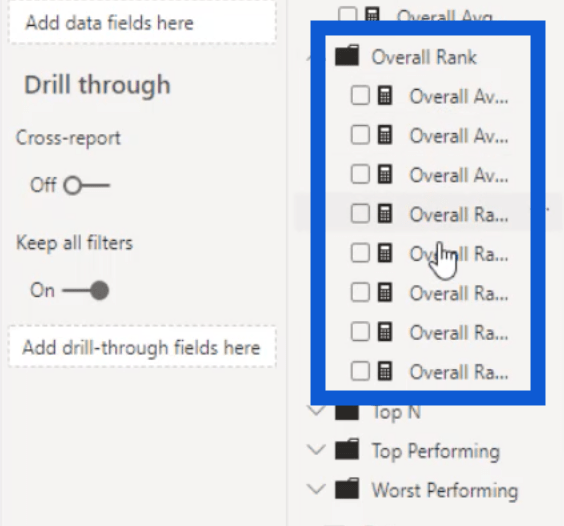
Il s'agit d'une excellente technique que vous pouvez appliquer lors de la création de rapports LuckyTemplates, en particulier si vous travaillez avec un grand nombre de mesures dans un seul rapport.
Création de rapports LuckyTemplates : la page des défauts
Maintenant que j'ai organisé mes mesures, je vais vous montrer comment j'ai travaillé sur deux des pages de mon rapport - la page Défauts et la page Temps d'arrêt. Comme j'ai beaucoup de diapositives pour ce rapport, j'ai choisi de garder les choses aussi simples que possible.
Je vais commencer par la page Défauts. C'est à ça que ça ressemble.
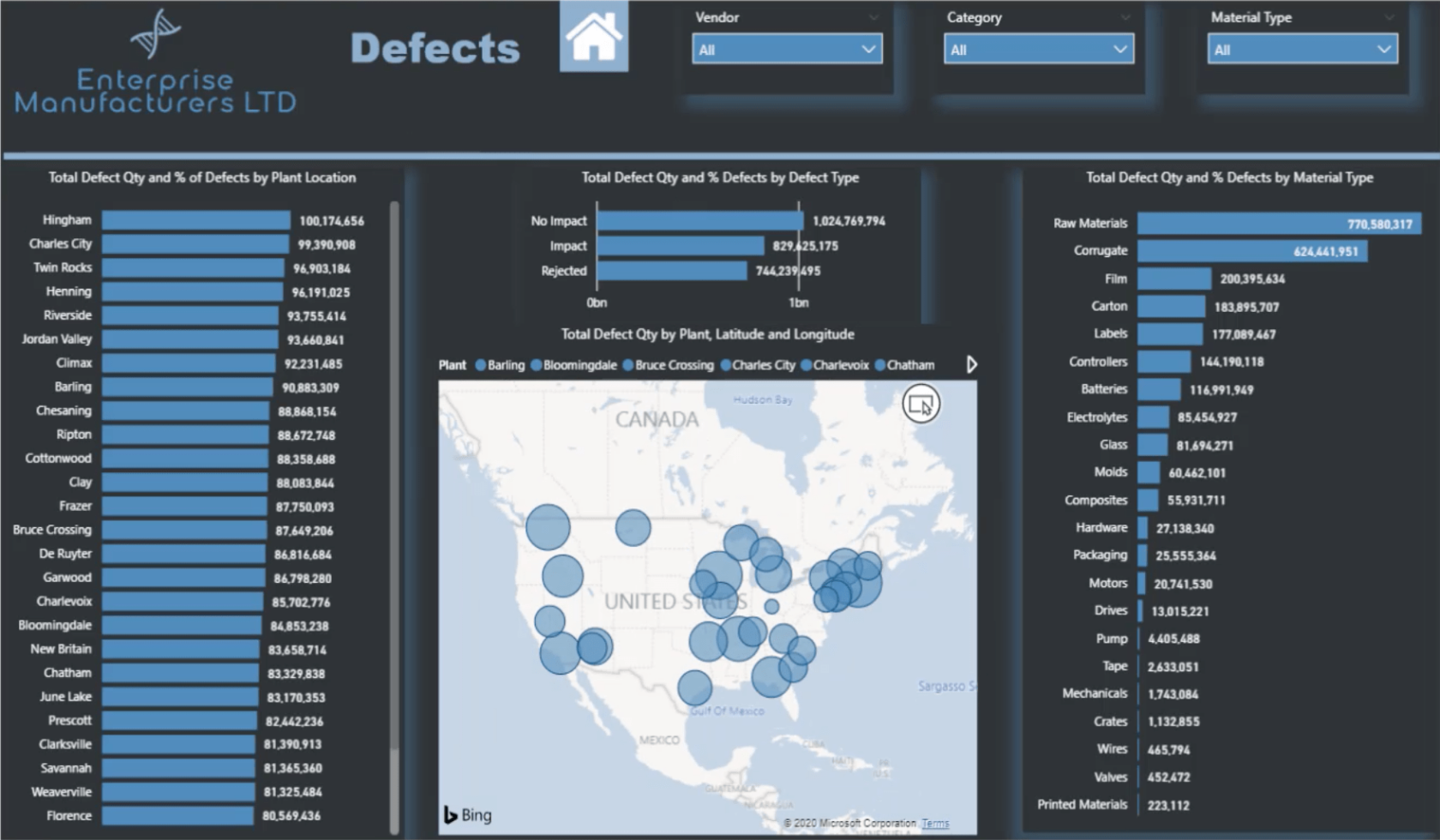
Ajout de l'arrière-plan
J'ai créé tous les arrière-plans que j'ai utilisés pour l'ensemble de ce rapport sur PowerPoint. Voici à quoi ressemblait l'image lorsque je l'ai importée dans LuckyTemplates.
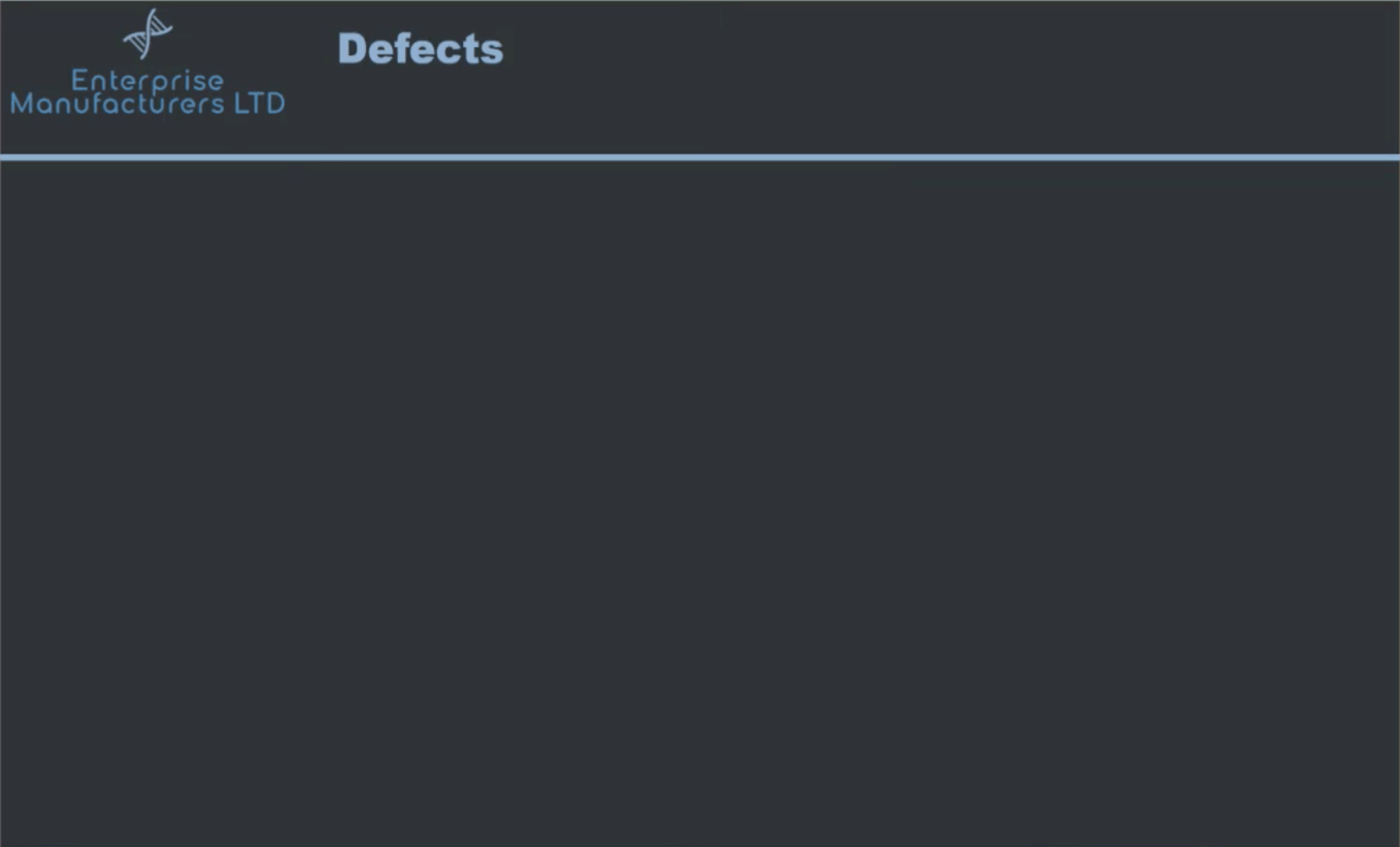
Vous verrez le fichier sous Arrière-plan de la page dans le volet de mise en forme. Depuis que j'ai enregistré la diapositive sous Defects.png, c'est le nom de fichier qui apparaît également ici.
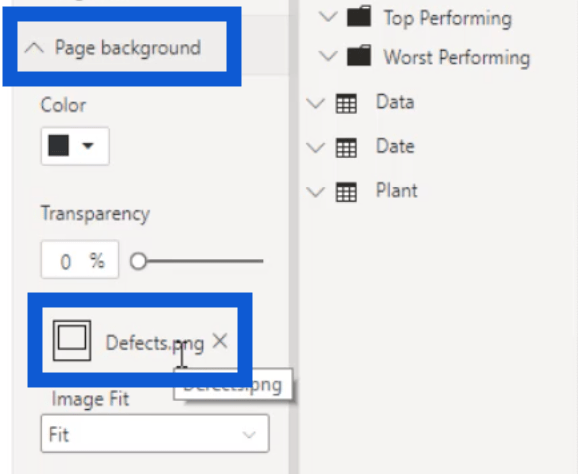
Il existe également quelques options sur la façon dont l'image s'intègre dans la page de rapport. Assurez-vous de choisir Ajuster car cela vous donnera la meilleure vue de la diapositive que vous utilisez comme arrière-plan.
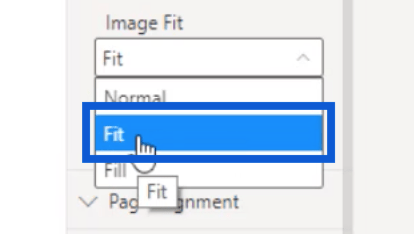
Ajout de la navigation de page
Une fois l'image d'arrière-plan en place, j'ai commencé à ajouter d'autres éléments. L'un des éléments les plus importants que j'ai ajoutés est cette icône d'accueil sur laquelle les utilisateurs peuvent cliquer pour revenir à la page d'accueil.
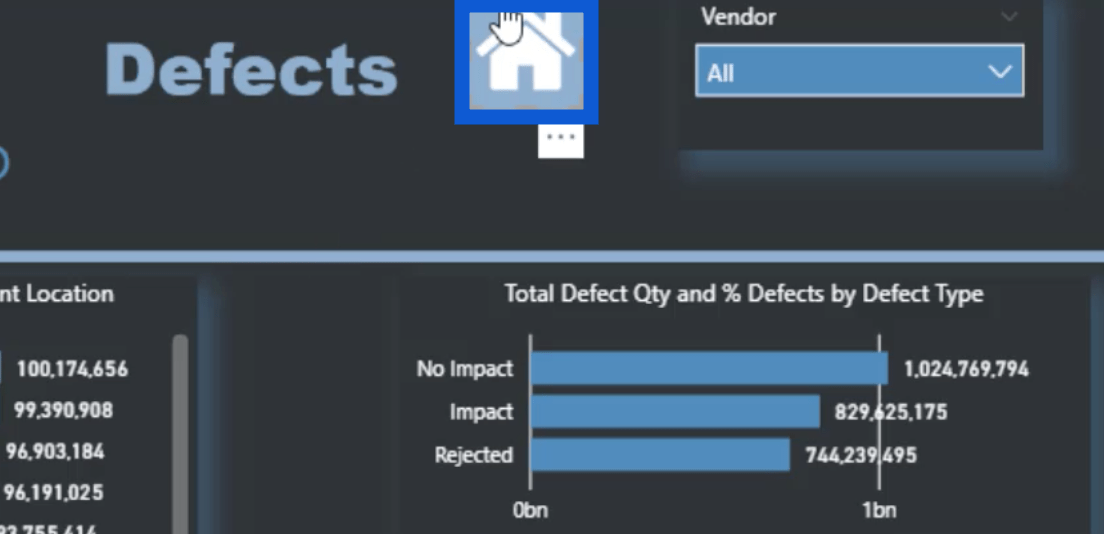
Tout ce que j'ai fait a été de définir une action pour cette icône. Dans ce cas, j'ai choisi la navigation de page sous Type.
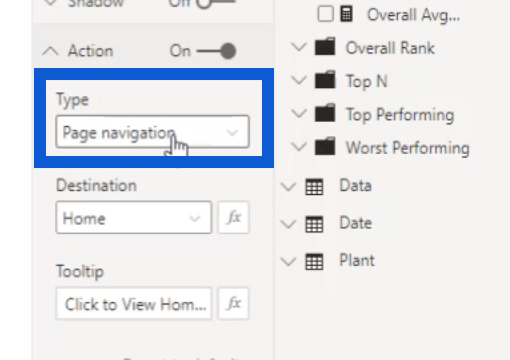
Ensuite, j'ai choisi Domicile comme destination.
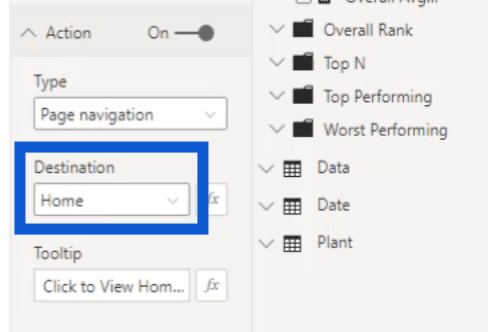
J'ajoute également une info-bulle pour faciliter la navigation dans les pages. J'ai défini ceci pour dire "Cliquez pour afficher la page d'accueil" chaque fois qu'un utilisateur place le pointeur sur l'icône Accueil.
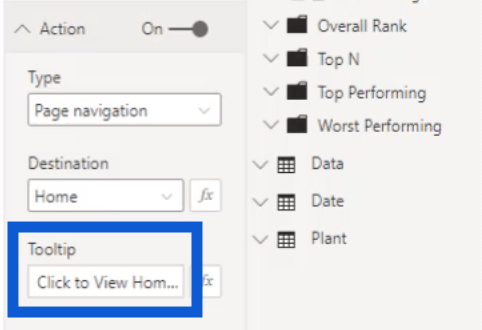
Ajout de trancheurs
Ensuite, j'ai travaillé sur les slicers en haut de la page. Pour ce rapport, j'ai utilisé uniquement les segments par défaut fournis avec le bureau LuckyTemplates lorsque vous le téléchargez.
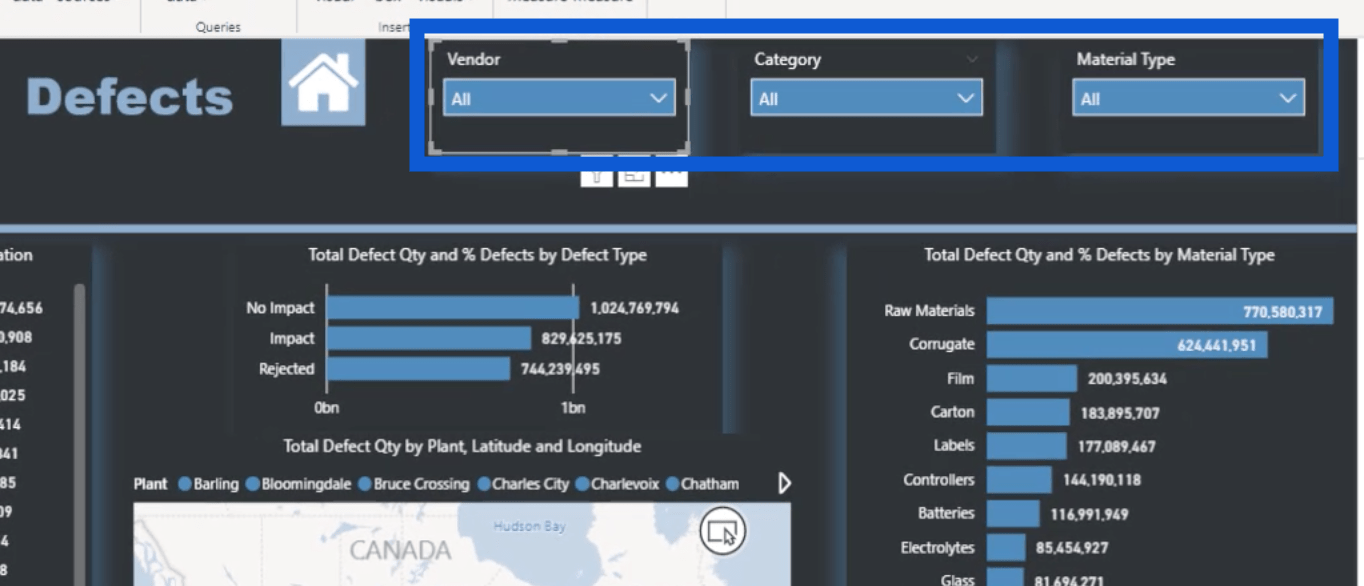
L'avantage de ces slicers est qu'ils appliquent automatiquement le même thème de couleur que celui que j'ai défini pour l'ensemble du rapport, que j'ai créé sur un site Web appelé Powerbi.tips.
Ce que j'ai configuré dans LuckyTemplates, ce sont les ombres qui apparaissent autour des trancheuses. Fidèles au thème, ils sont automatiquement réglés sur bleu.

J'ai activé les ombres en accédant aux paramètres des trancheuses et en cliquant sur l'icône du rouleau à peinture. À partir de là, j'ai simplement coché l'interrupteur à côté de Shadow.
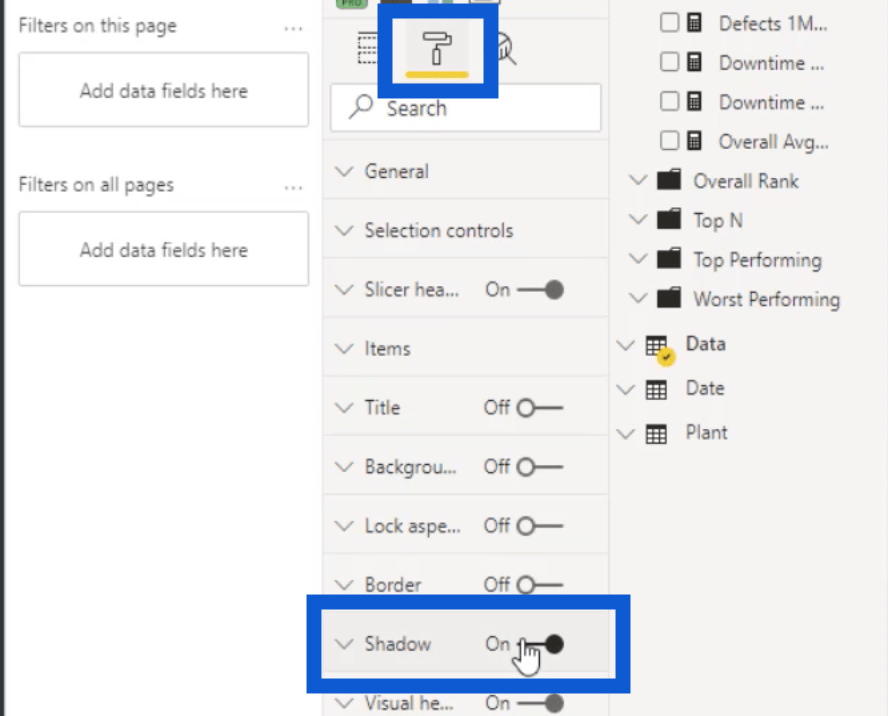
Vous pouvez également choisir où l'ombre s'affichera en cliquant sur le menu déroulant sous Préréglage. Dans ce cas, j'ai choisi d'avoir mes ombres en bas à droite.
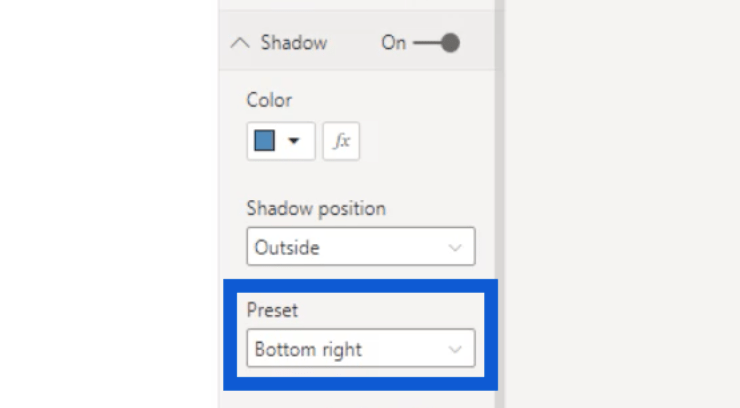
Comme je l'ai mentionné précédemment, je n'ai utilisé que le segment intégré sous le volet des visualisations dans LuckyTemplates car je voulais garder les choses aussi simples que possible.
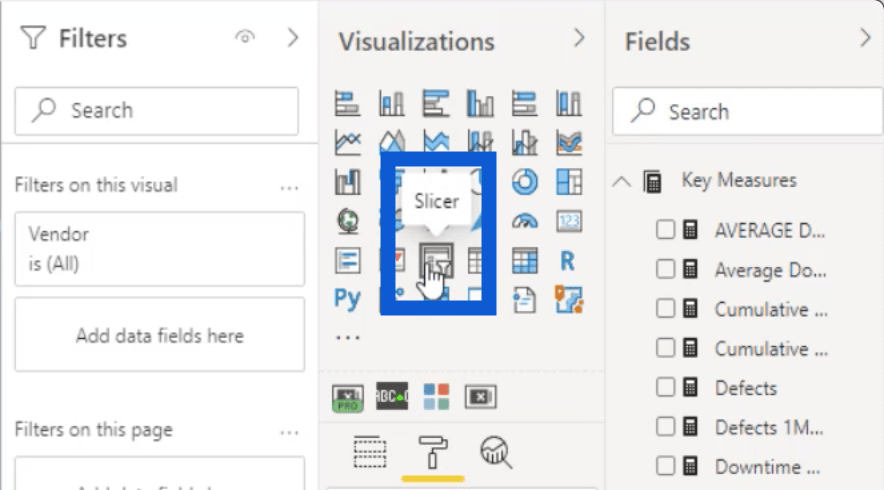
Cependant, il y a aussi des moments où vous n'avez pas d'autre choix que de créer plus de slicers que d'habitude. Dans ce cas, je recommanderais d'utiliser le Smart Filter Pro d'OKVIZ .
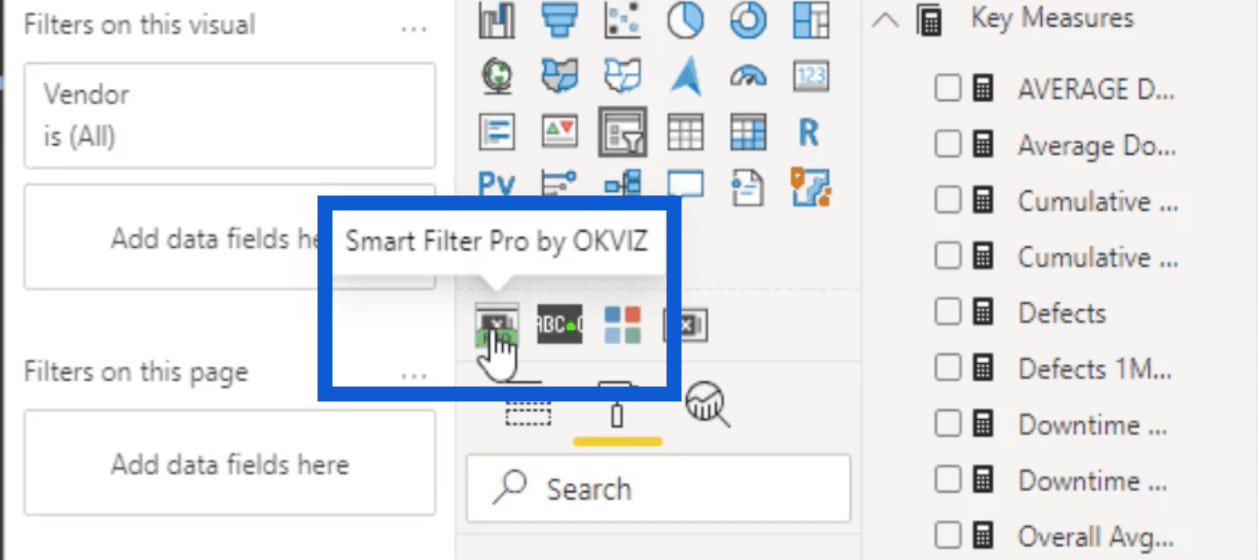
Il s'agit d'un outil payant destiné aux visuels personnalisés, mais il est très bon marché, facile à utiliser et offre beaucoup plus de possibilités lors de la création de rapports LuckyTemplates .
Pour en revenir aux trancheuses, je voulais pouvoir filtrer les données par fournisseur, catégorie et type de matériau. Je vais vous montrer comment cela affecte le reste des éléments visuels de la page.
Graphiques et autres visuels
Ce tableau indique la quantité totale de défauts et le % de défauts par emplacement de l'usine.
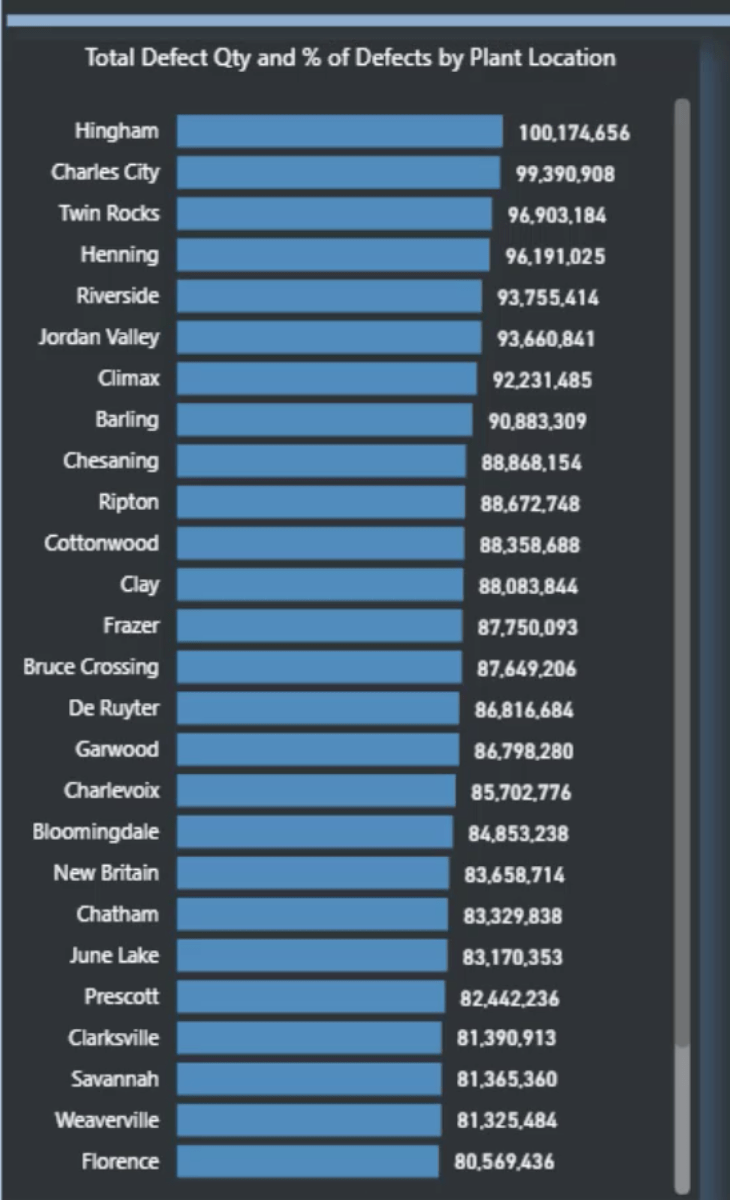
Sous le volet Valeurs, nous pouvons voir que je n'ai utilisé aucune mesure LuckyTemplates DAX.
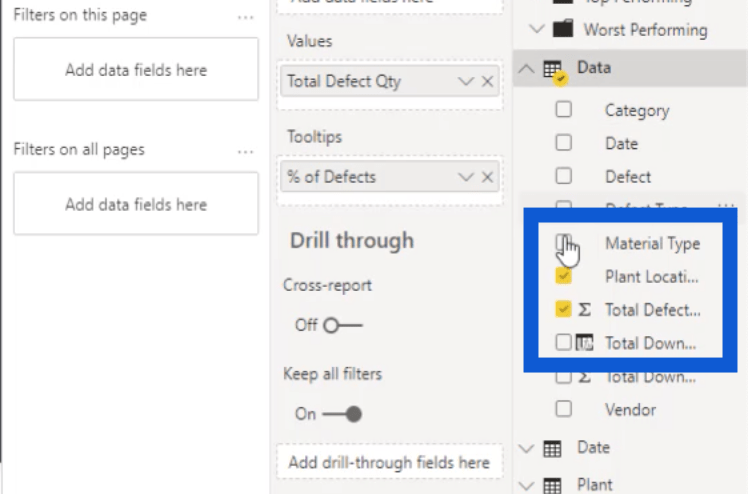
Tout ce que j'ai fait, c'est utiliser la colonne Quantité totale de défauts et la mettre dans la section Valeurs.
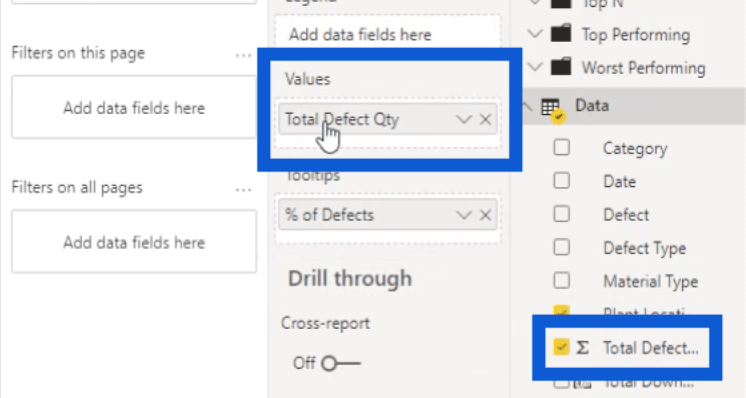
Ensuite, j'ai également utilisé Total Defect Qty sous Tooltips.
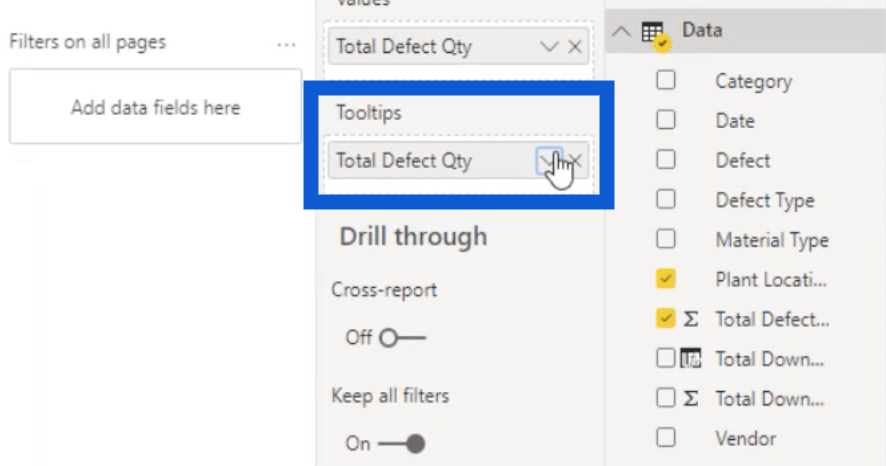
Si je clique sur le bouton déroulant à côté, cela me donne un certain nombre d'options. Dans ce cas, j'ai étendu le menu sous Afficher la valeur en tant que , puis j'ai choisi Pourcentage du total général .
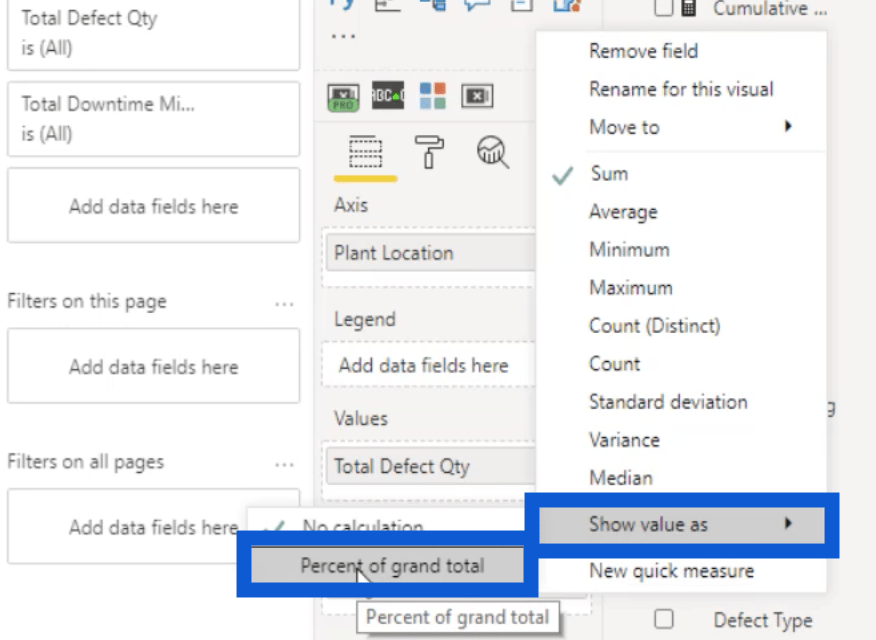
Ensuite, j'ai juste changé le nom en % de défauts en le tapant.
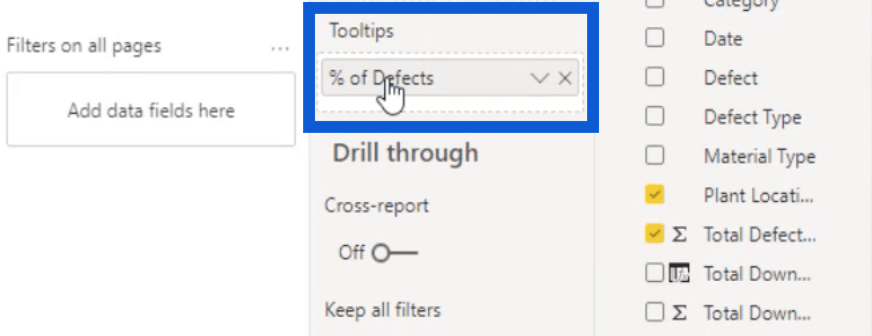
Quand je regarde ce graphique à barres, je peux voir que Hingham a le plus de défauts dans la liste.
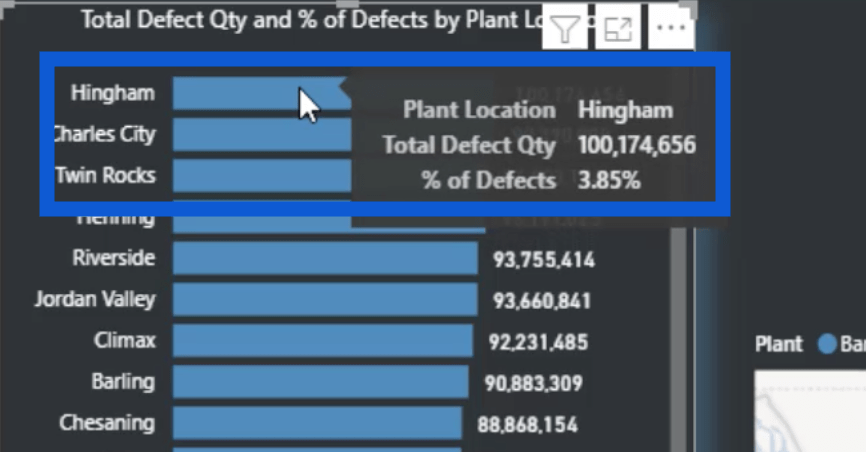
Passer le pointeur sur cette barre me montre l'emplacement de l'usine, la quantité totale de défauts et le % de défauts.
Je peux également cliquer sur Hingham et il découpera automatiquement les données dans toutes les autres tables.
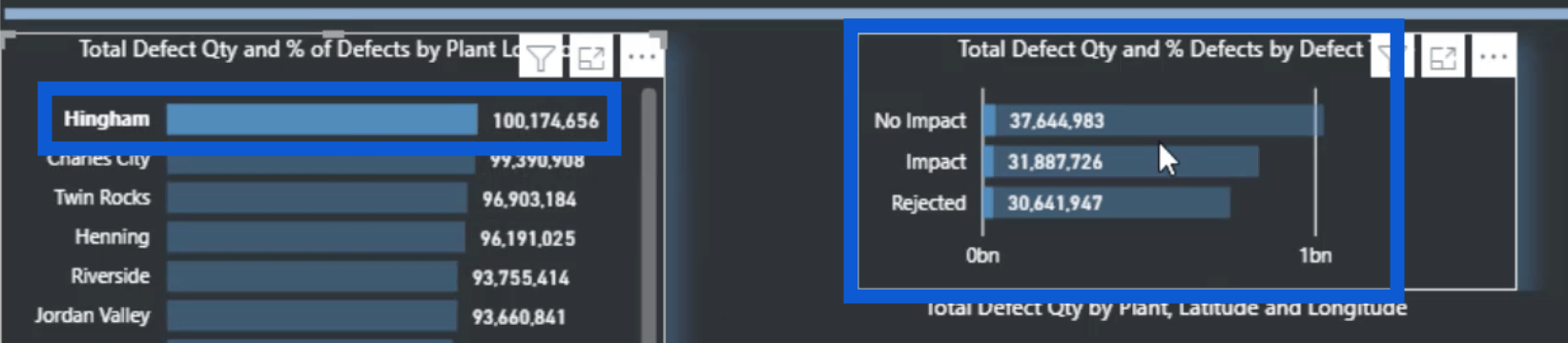
Il ajuste même le visuel de la carte pour vous montrer l'emplacement de cette plante.
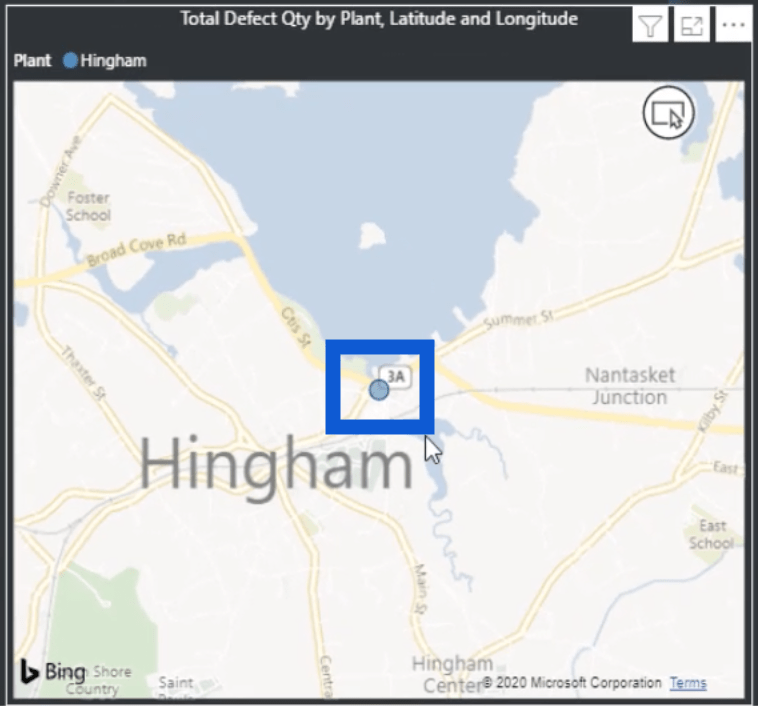
La prochaine chose que j'ai faite a été de visualiser les défauts en fonction du matériau utilisé. Je viens de copier le tableau pour l'emplacement de l'usine et de le changer en type de matériau.
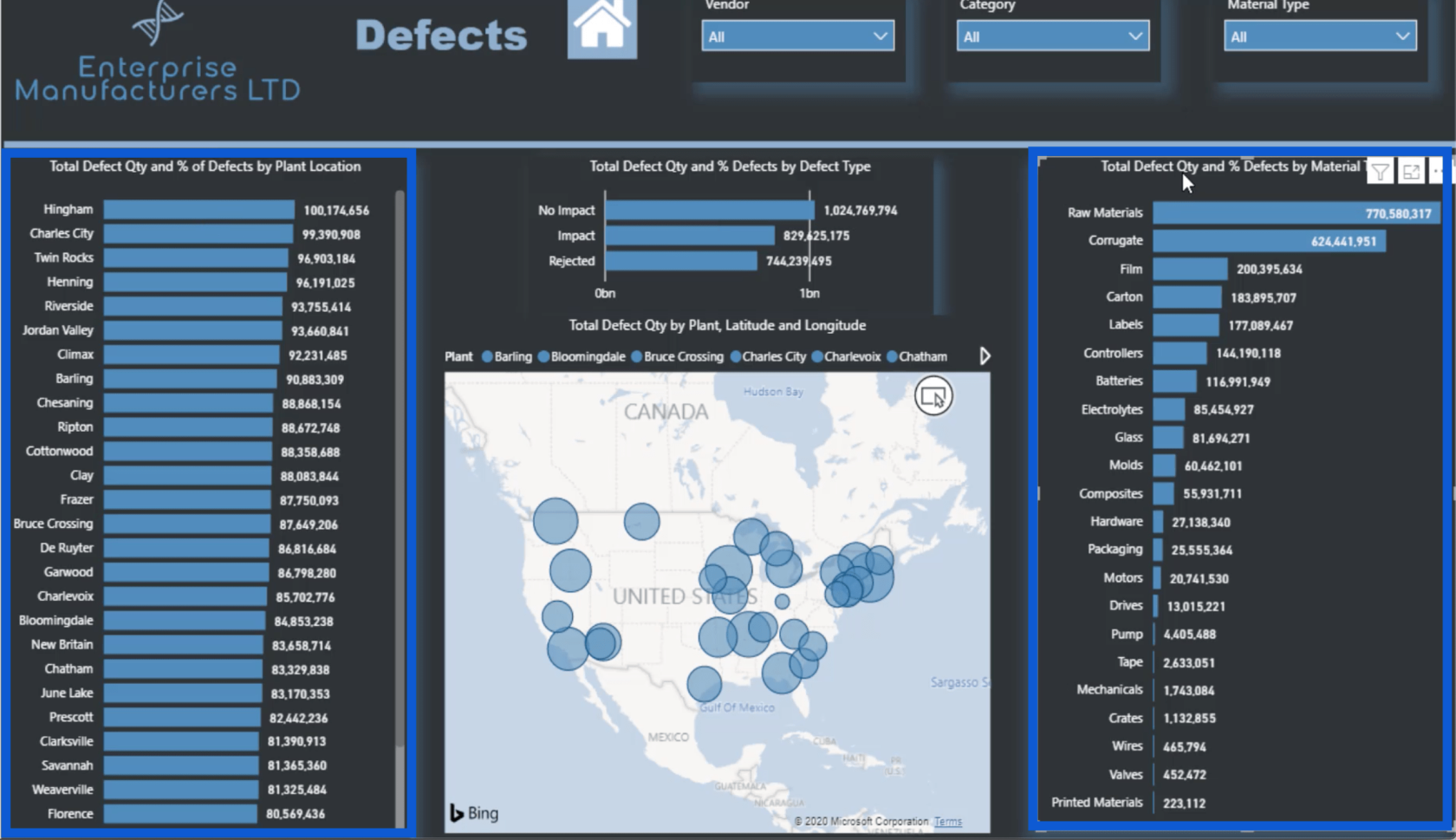
J'ai utilisé la même stratégie que celle que j'ai utilisée dans le tableau précédent. Si je survole l'entrée la plus élevée, cela montre que cela représente les matières premières , et cela montre la quantité totale de défauts et le % de défauts .
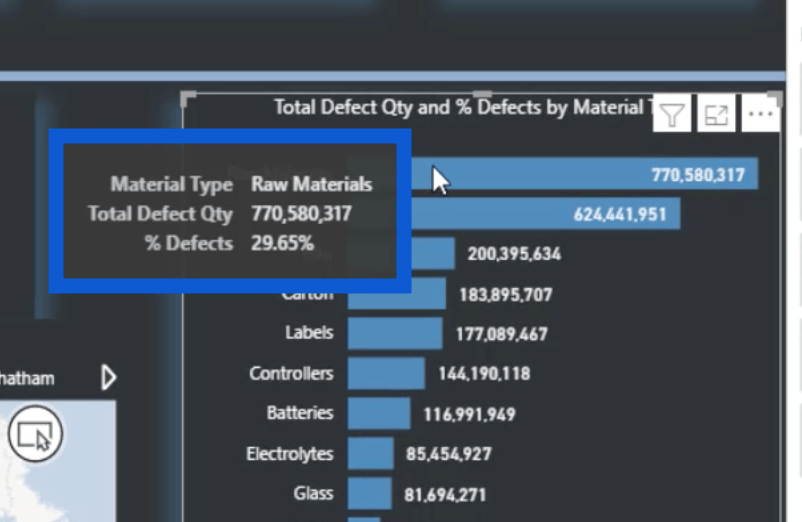
Cliquer sur l'une de ces matières premières découpera également le reste des données sur cette page. La seule exception serait le visuel de la carte. C'est parce qu'il ne représente que l'emplacement de l'usine et n'a rien à voir avec le type de matériau.
C'est aussi pourquoi même si je clique sur les matières premières, la carte ne se concentre pas sur un seul point, contrairement à ce qui s'est passé plus tôt lorsque j'ai cliqué sur Hingham sur l'autre graphique à barres.
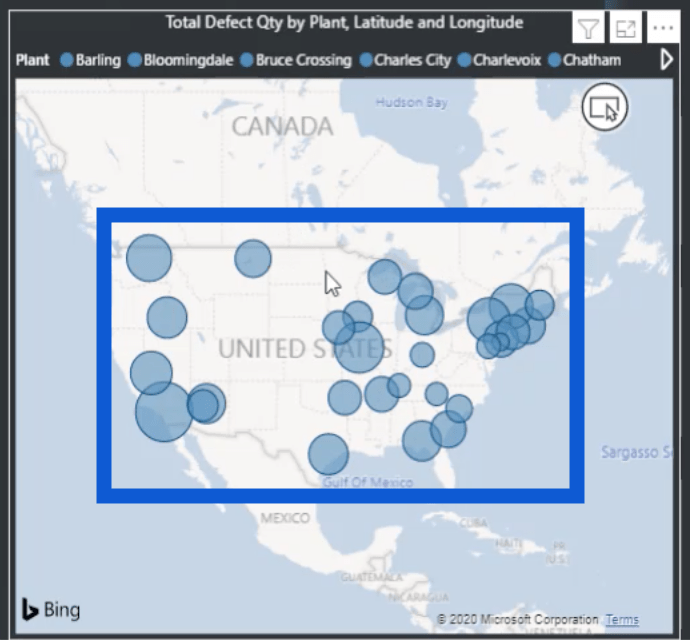
Mais quand je vérifie sur le graphique montrant les défauts par emplacement d'usine, il montre quelle partie du total est constituée de matières premières. Le nombre exact apparaît sur le résumé sous la forme du nombre en surbrillance.
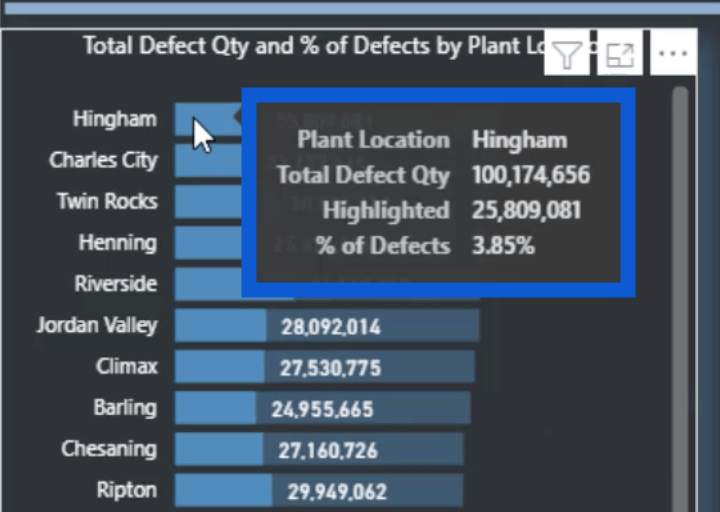
Le visuel suivant montre le type de défaut. Cela a moins d'entrées - Aucun impact , Impact et Rejeté .
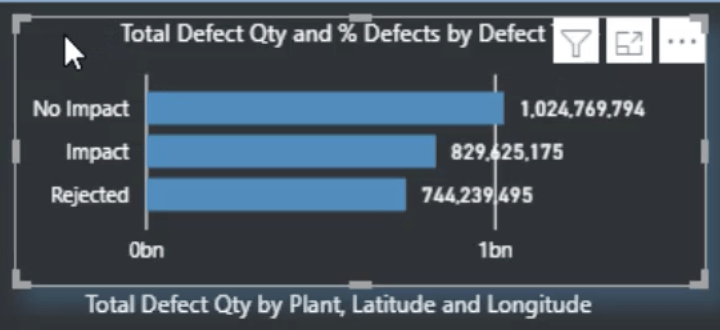
Si je clique sur l'un de ces trois éléments, vous verrez qu'il découpe tous les visuels à l'exception de la carte. Encore une fois, c'est parce que la carte dépend de l'emplacement de l'usine.
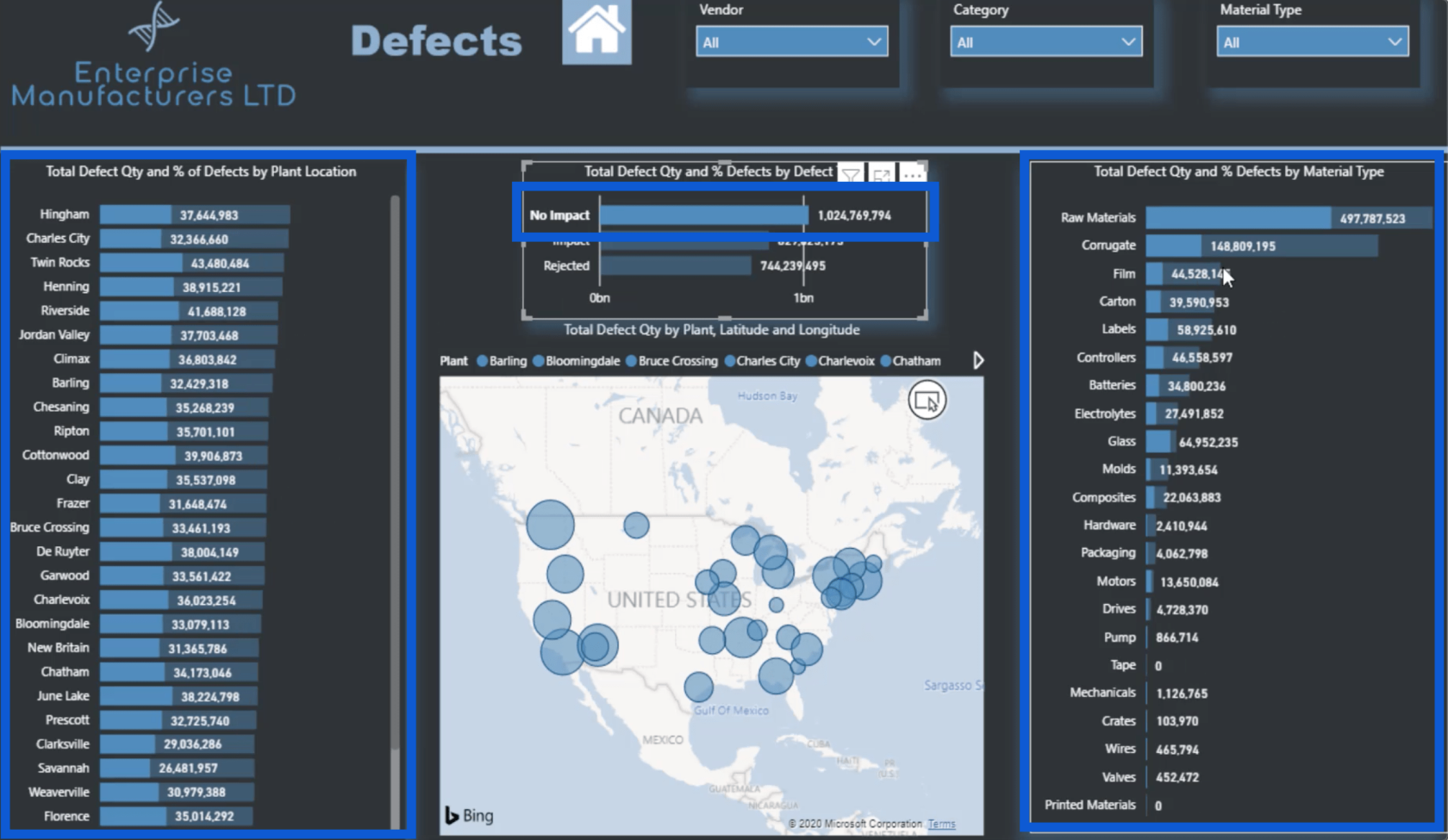
Lorsque vous regardez ce visuel, les lignes verticales et les chiffres en bas n'y contribuent pas vraiment.
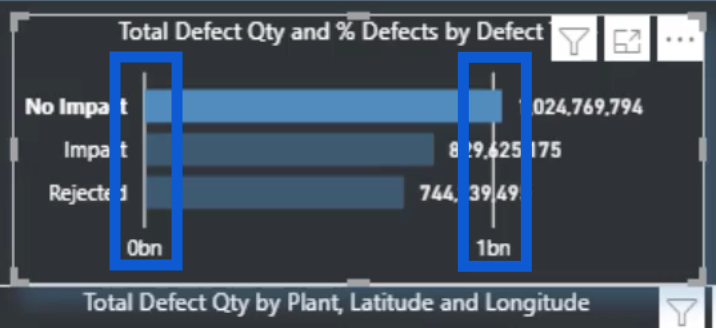
Je vais donc continuer et m'en débarrasser en désactivant l'axe X. Je peux le faire via le volet de formatage.
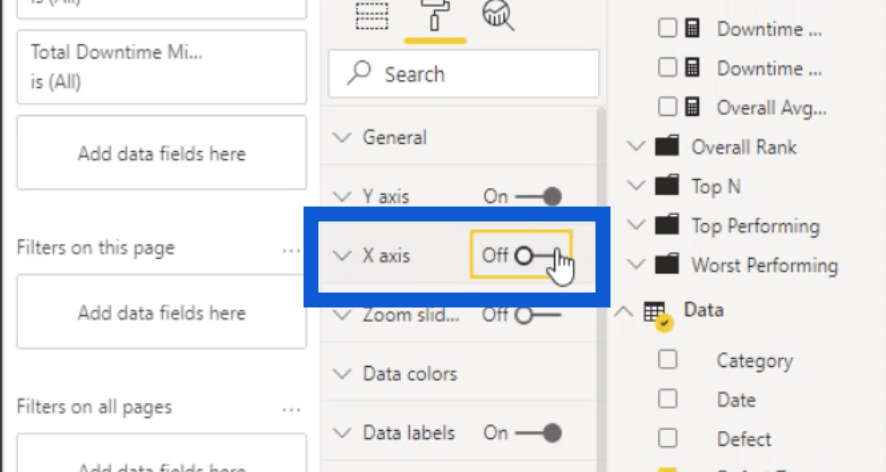
Sans l'axe X, le visuel semble maintenant plus propre et plus attrayant.
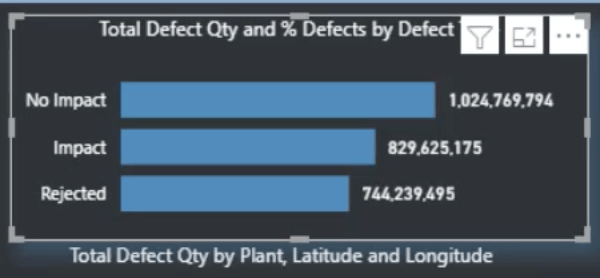
Le dernier visuel de la page Défauts est la carte.
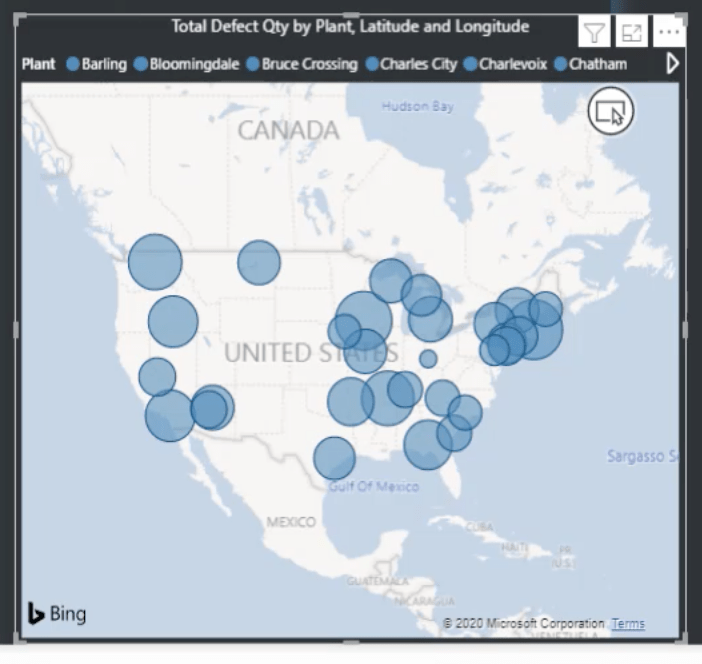
J'ai inclus une légende qui contient les emplacements des usines.
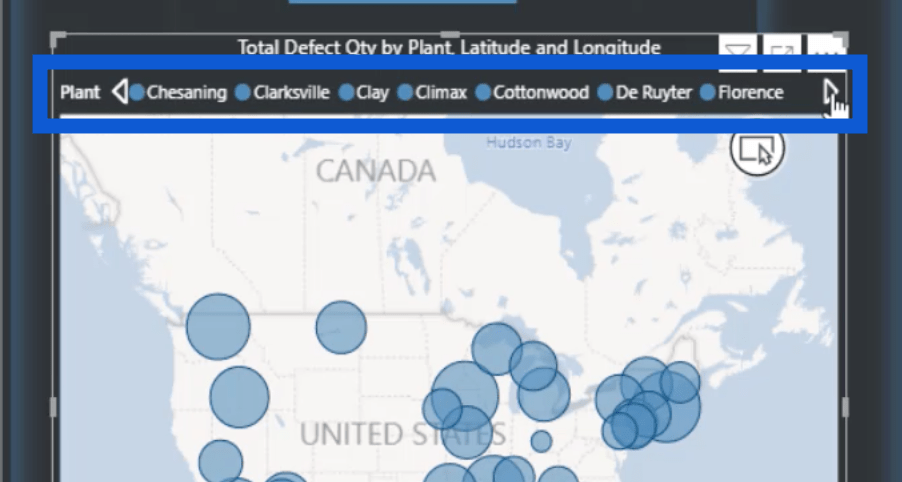
J'ai également la latitude et la longitude pour faire correspondre chaque emplacement à un point sur la carte.
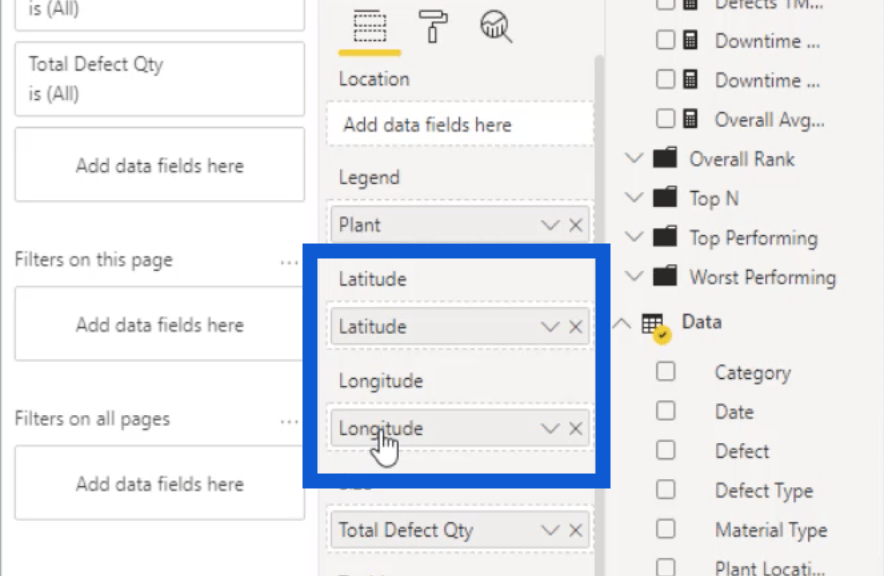
J'ai également montré comment j'ai obtenu la latitude et la longitude de chacune de ces villes sur Google Maps dans un tutoriel séparé où j'ai montré comment j'ai transformé toutes les données que j'ai utilisées dans ce rapport.
La taille des cercles varie car chacun de ces cercles est basé sur la quantité totale réelle de défauts.
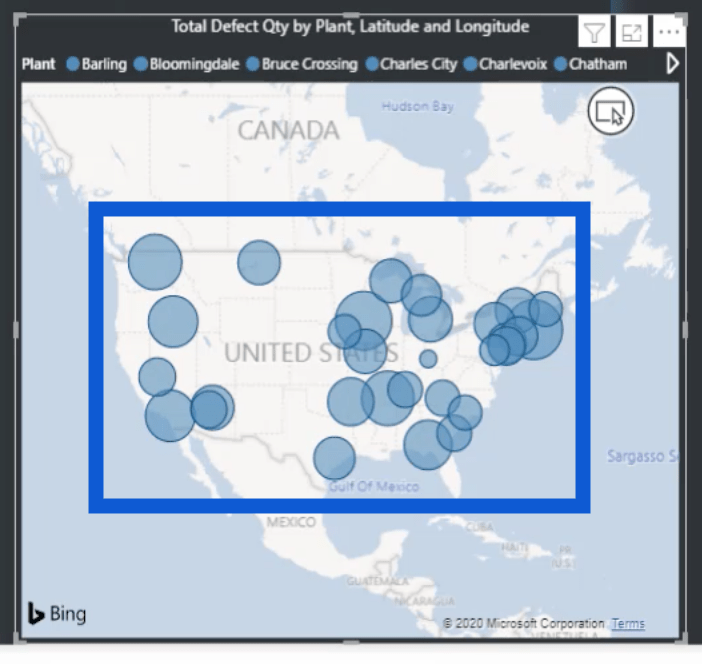
Il s'agit également d'un graphique interactif. Si je survole un point spécifique, il affichera les détails de cet emplacement. Par exemple, cela montre l'emplacement de l'usine, la latitude, la longitude et le défaut total.
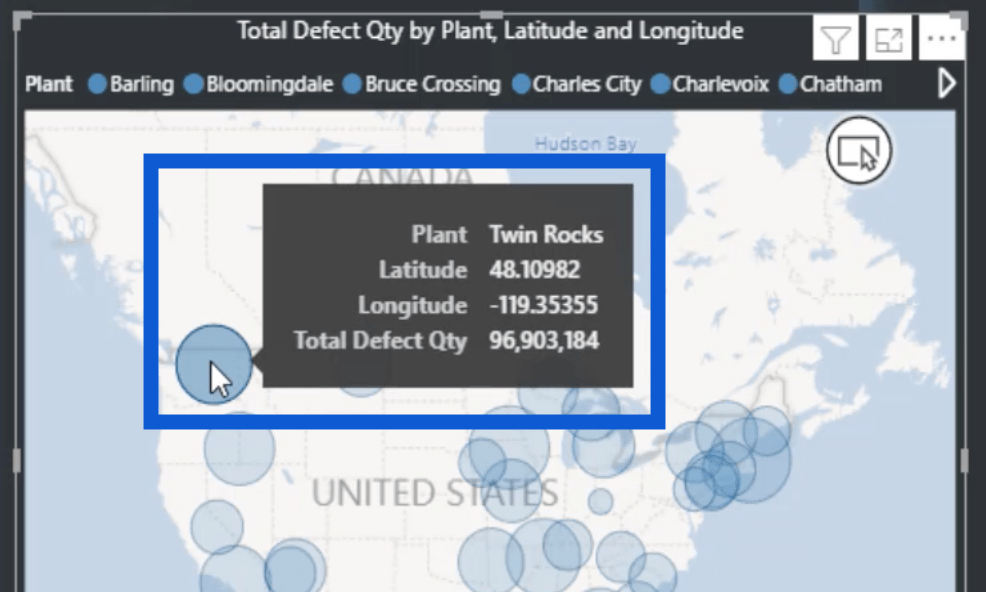
Cliquer sur le cercle qui représente Twin Rocks filtrera également les données sur les autres visualisations. Il affichera les défauts sur le graphique le plus à gauche, les types de défauts au milieu et les matériaux utilisés sur la droite.
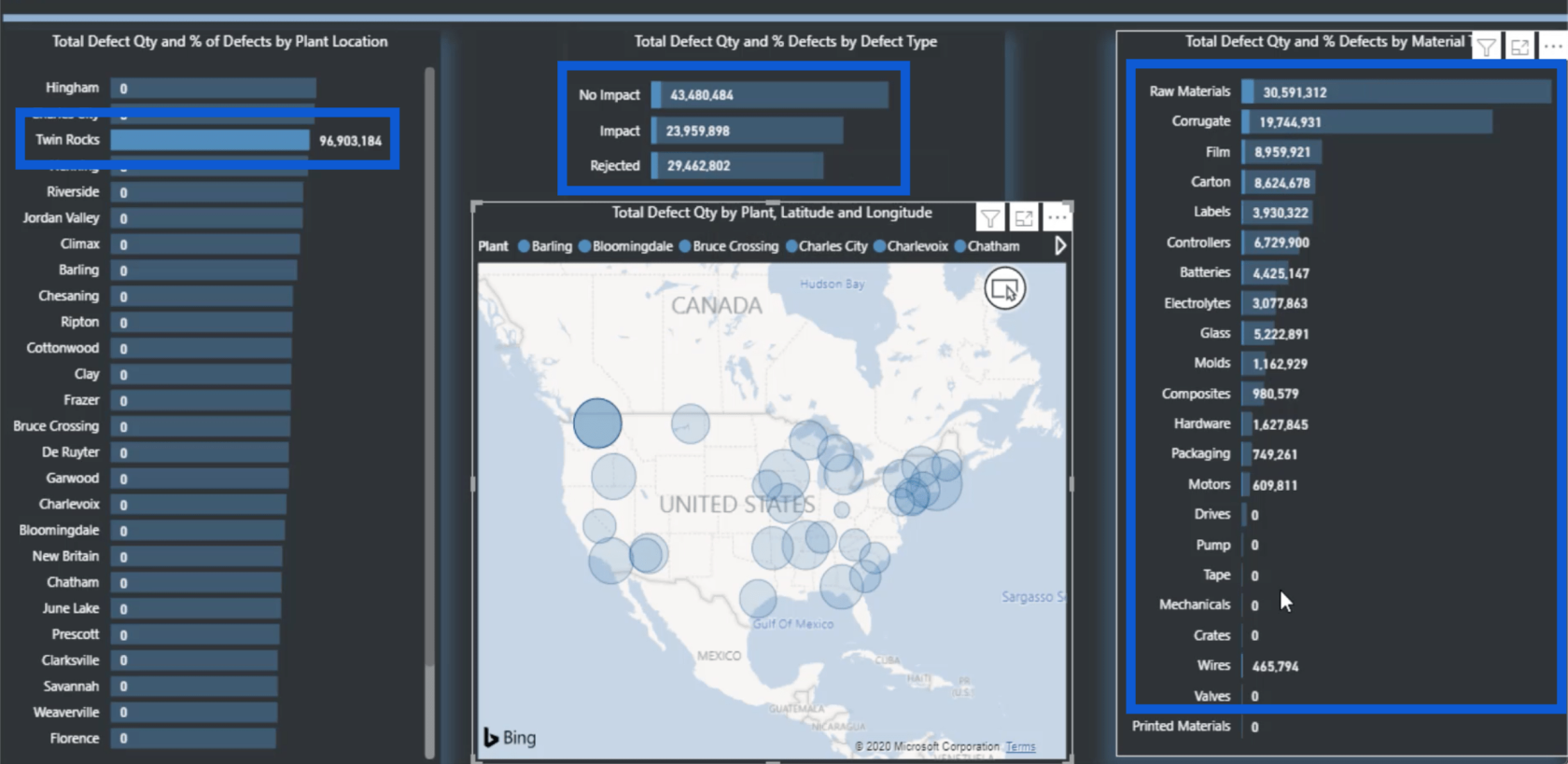
Si je clique à nouveau sur l'emplacement, tout revient à la vue normale.
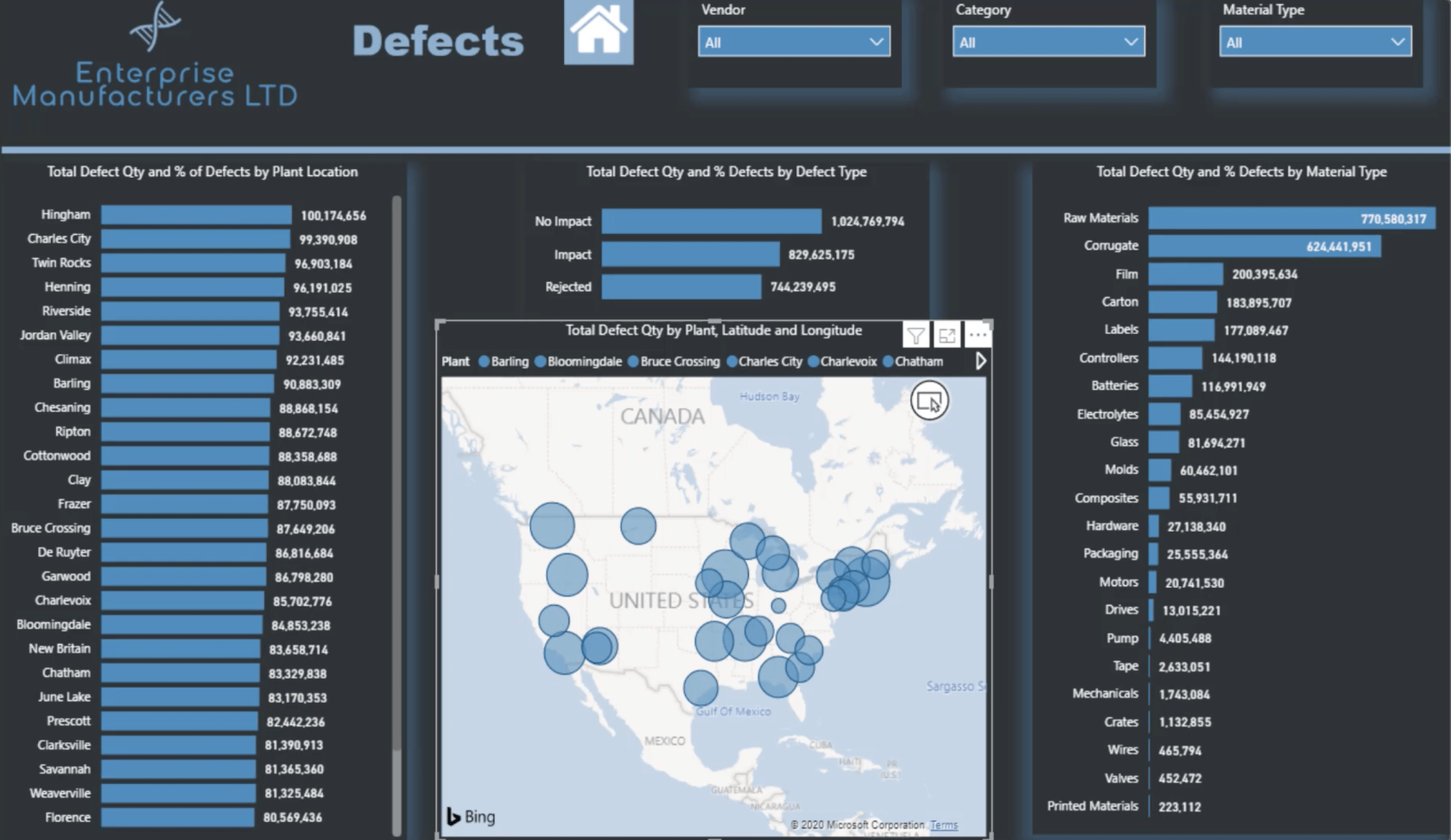
C'est ainsi que j'ai créé toute la page Défauts. Il peut sembler qu'il se passe beaucoup de choses, mais je peux utiliser le même modèle pour mes autres pages afin de faciliter tout le reste.
Création de rapports LuckyTemplates : la page Temps d'arrêt
Pour travailler sur ma page Temps d'arrêt, j'ai juste besoin de dupliquer la page Défauts. Encore une fois, j'ai les trancheuses pour le fournisseur, la catégorie et le type de matériel en haut.
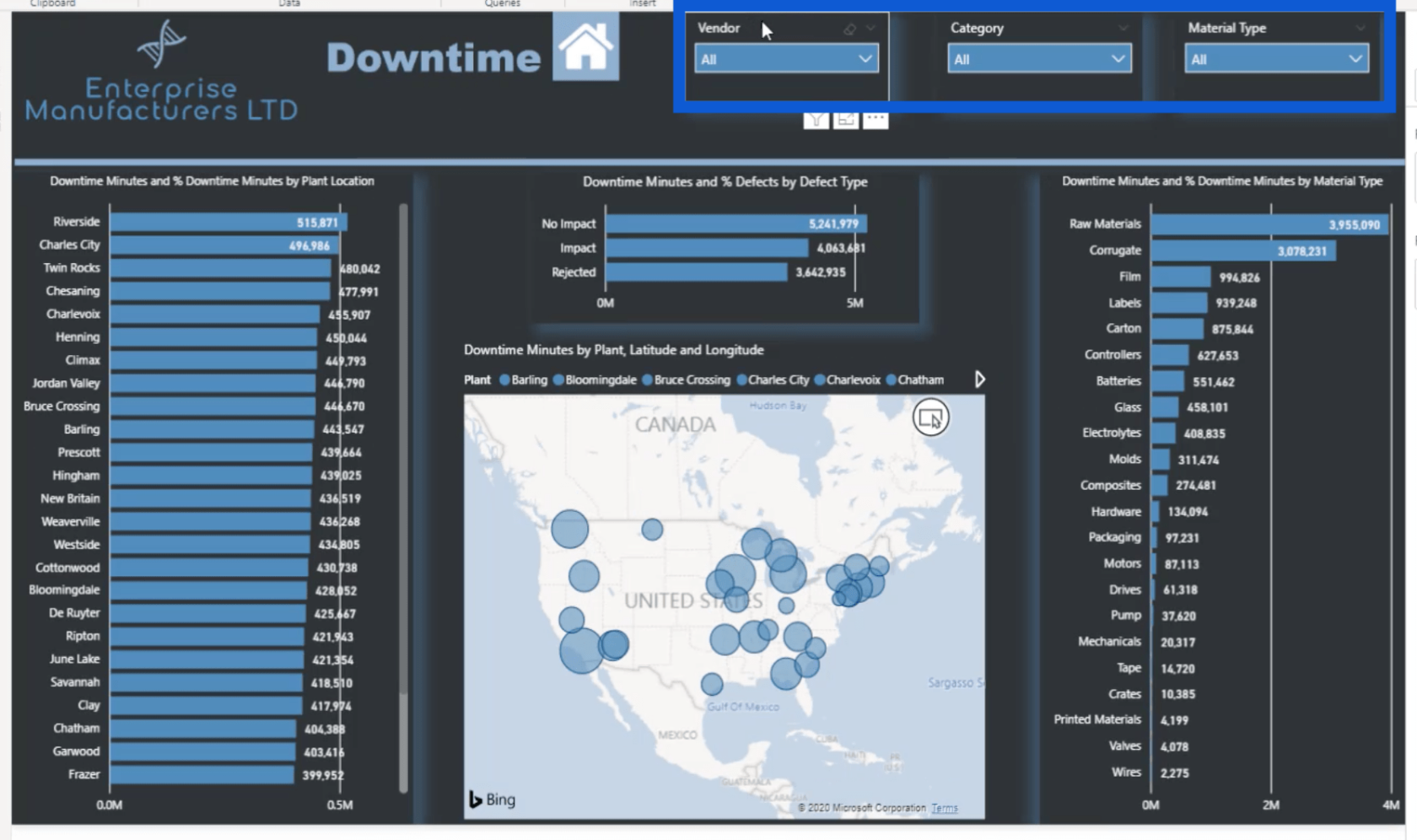
Chacune des visualisations a été configurée de la même manière. Mais cette fois, je me suis basé sur les minutes d'indisponibilité, et non sur les défauts.
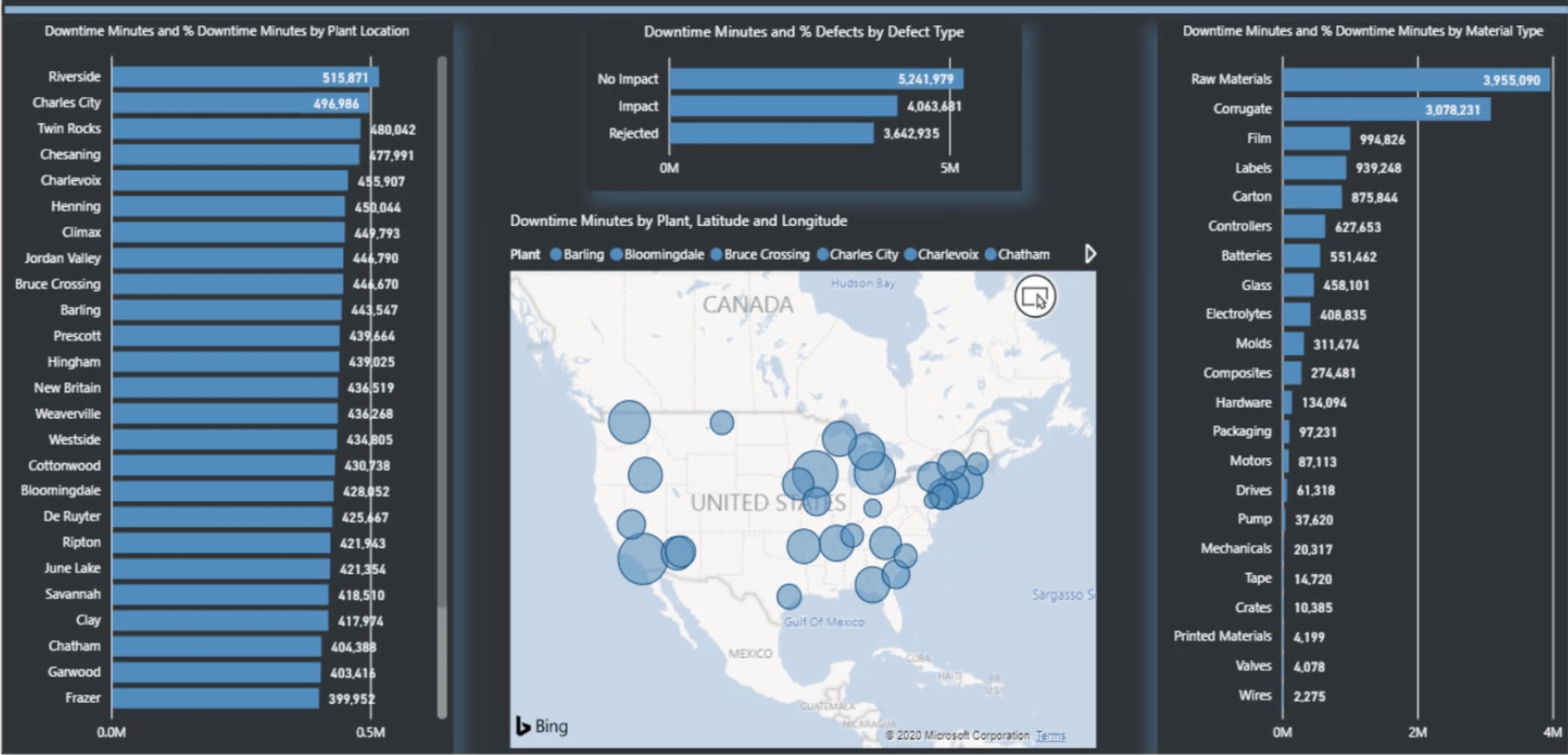
Notez que j'ai également téléchargé une diapositive PowerPoint unique pour l'arrière-plan de cette page. Tout comme j'ai copié cette page et changé la base des données en minutes d'indisponibilité, j'ai également copié la diapositive d'arrière-plan de l'image des défauts et j'ai juste changé le titre.
Création de groupes de mesures - Meilleures pratiques LuckyTemplates
Implémentation de groupes de mesures DAX dans vos rapports - Un examen de la modélisation LuckyTemplates
Top 3 des meilleures pratiques pour organiser vos modèles LuckyTemplates
Conclusion
C'est l'un des avantages d'avoir un processus clair lorsque vous créez des rapports LuckyTemplates. Il n'est pas nécessaire de refaire sans cesse différentes mesures et visualisations DAX page après page. Cela accélère le travail que vous essayez de faire, ce qui est exactement ce qui s'est passé lorsque j'ai créé mes pages sur les défauts et les temps d'arrêt.
La façon dont j'ai organisé mes mesures DAX plus tôt a contribué à ce niveau d'efficacité. Fondamentalement, l'objectif ici est d'avoir un rapport détaillé qui fournit des informations étonnantes sans avoir à passer trop de temps à le faire.
Tous mes vœux,
Jarret
Découvrez l
Découvrez comment comparer facilement des tables dans Power Query pour signaler les différences et optimiser vos analyses de données.
Dans ce blog, vous découvrirez comment diviser les colonnes dans LuckyTemplates par délimiteurs à l'aide de DAX, une méthode efficace pour gérer des modèles de données complexes.
Découvrez comment récolter une valeur avec SELECTEDVALUE DAX pour des calculs dynamiques dans LuckyTemplates.
Calculez la marge en pourcentage à l
Dans ce didacticiel, nous allons explorer une méthode rapide pour convertir du texte en formats de date à l
Dans ce blog, vous apprendrez à enregistrer automatiquement la pièce jointe d
Découvrez comment adapter les cellules Excel au texte avec ces 4 solutions simples pour améliorer la présentation de vos données.
Dans ce didacticiel SSRS Report Builder, découvrez comment utiliser le générateur d
Découvrez les outils pour créer un thème de couleur efficace pour vos rapports LuckyTemplates et améliorer leur apparence.








